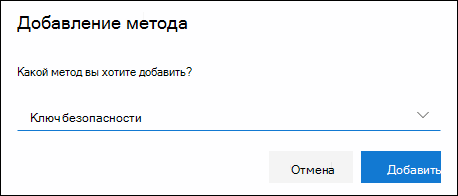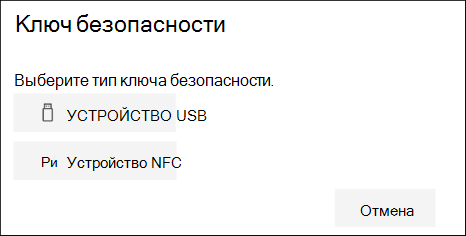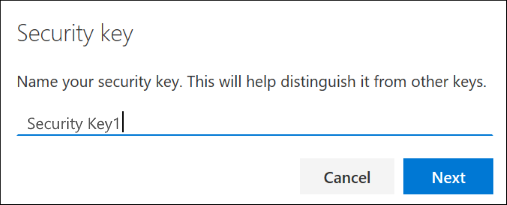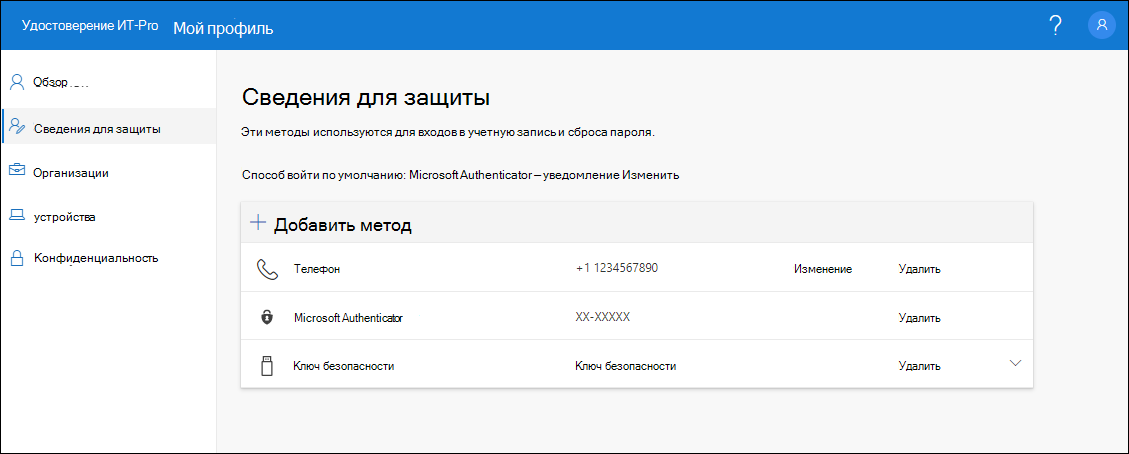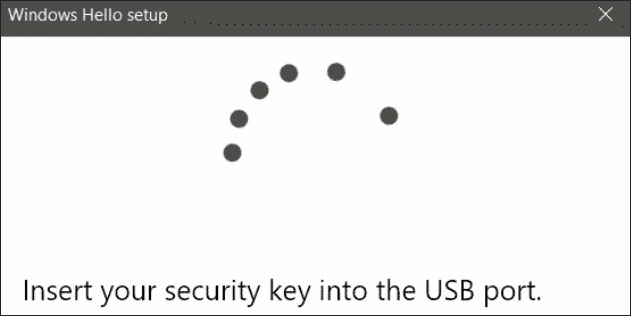Вы можете использовать ключи безопасности в качестве способа без паролей для входов в организации. Ключ безопасности — это физическое устройство, которое с уникальным ПИН-кодом используется для работы или учебной учетной записи. Так как для ключей безопасности требуется физическое устройство и что-то, что известно только вам, этот способ проверки считается более надежным, чем имя пользователя и пароль.
Использование ключа безопасности в качестве метода проверки подлинности без паролей в настоящее время является общедоступным предварительным просмотром. Если то, что вы видите на экране, не совпадает с тем, что в этой статье, значит, администратор еще не включил эту функцию. Пока эта функция не будет включена, необходимо выбрать другой способ проверки подлинности на странице Сведения о безопасности. Дополнительные сведения о предварительных версиях см. в дополнительных условиях использования Microsoft Azure предварительного просмотра.
Примечания:
-
Если вы не видите параметр ключа безопасности, возможно, ваша организация не позволяет использовать этот параметр для проверки. В этом случае вам потребуется выбрать другой способ или обратиться за дополнительной помощью в службу технической поддержки своей организации.
-
Прежде чем зарегистрировать ключ безопасности, необходимо зарегистрировать хотя бы один дополнительный способ проверки безопасности.
Что такое ключ безопасности?
В настоящее время мы поддерживаем несколько макетов и поставщиков ключей безопасности с помощью протоколов проверки подлинности без пароля (FIDO2). Эти ключи позволяют вам войти в свою учетную запись на работе или в учебном зачете, чтобы получить доступ к облачным ресурсам организации на поддерживаемом устройстве и в веб-браузере.
Администратор или ваша организация предоставит вам ключ безопасности, если он потребуется для вашей учебной или учебной учетной записи. Существуют различные типы ключей безопасности, например USB-накопитель, подключаемый к устройству, или клавиша NFC, нажатая на NFC-накопитель. Дополнительные сведения о ключе безопасности, включая тип ключа, можно найти в документации производителя.
Примечание: Если вам не удается использовать ключ безопасности FIDO2, существуют и другие способы проверки без паролей, например приложение Microsoft Authenticator или Windows Hello. Дополнительные сведения о Windows Hello см. в Windows Hello обзоре.
Перед началом работы
Перед регистрацией ключа безопасности должны быть выполнены следующие условия:
-
Администратор включил эту функцию для использования в организации.
-
Вы работаете на устройстве, на обновление Windows 10 за май 2019 г. и используете поддерживаемый браузер.
-
У вас есть физический ключ безопасности, утвержденный администратором или вашей организацией. Ключом безопасности должны быть как FIDO2, так и microsoft-compliant. Если у вас есть вопросы о ключе безопасности и его совместимости, обратитесь в службу поддержки своей организации.
Регистрация ключа безопасности
Чтобы войти в свою учетную запись с помощью этого ключа, необходимо создать ключ безопасности и предоставить ему уникальный ПИН-код. В вашей учетной записи может быть зарегистрировано до 10 ключей.
-
Перейдите на страницу Мой профиль на странице Моя учетная запись и войдите в свою учетную запись, если вы еще не сделали этого.
-
Выберите Сведения для защиты, выберите Добавить метод, а затем в списке Добавить метод выберите ключ безопасности.
-
Выберите Добавить, а затем выберите тип ключа безопасности: USB-устройство или устройство NFC.
Примечание: Если вы не знаете, какой тип ключа безопасности у вас есть, обратитесь к документации производителя. Если вы не уверены в изготовителе, обратитесь за помощью в службу технической поддержки своей организации.
-
Убедитесь, что у вас физически доступен ключ безопасности, а затем на странице Ключ безопасности выберите Далее.
-
На странице Настройка нового метода регистрации выберите Далее , а затем:
-
Если ключом безопасности является USB-устройство, вставьте ключ безопасности в USB-порт устройства.
-
Если ключом безопасности является NFC-устройство, коснитесь ключа безопасности для чтения.
-
-
Введите уникальный ПИН-код ключа безопасности в Windows безопасности и выберите ОК. Вы вернетесь в поле Настройка нового метода регистрации.
-
Выберите Далее.
-
Вернись на страницу Сведения о безопасности, введите имя нового ключа безопасности, которое будет распознано позже, и выберите Далее.
-
Чтобы закрыть страницу Ключ безопасности, выберите Готово. На странице Сведения о безопасности обновлены сведения о ключе безопасности.
Удаление ключа безопасности из данных безопасности
Если вы потеряли или больше не хотите использовать ключ безопасности, вы можете удалить его из своих данных безопасности. При этом ключ безопасности не будет использоваться с вашей учебной или учебной учетной записью, но при этом будут по-прежнему храниться ваши данные и учетные данные. Чтобы удалить данные и данные учетных данных из самого ключа безопасности, следуйте инструкциям в разделе «Сброс ключа безопасности» этой статьи.
-
Выберите ссылку Удалить с ключа безопасности, который нужно удалить.
-
В окнеУдалить ключ безопасности выберите ОК.
Ключ безопасности будет удален, и вы больше не сможете использовать его для работы или учебной учетной записи.
Важно: Если вы удалили ключ безопасности по ошибке, вы можете снова зарегистрировать его, используя инструкции из раздела «Регистрация ключа безопасности» этой статьи.
Управление настройками ключа безопасности из Windows Параметры
Вы можете управлять настройками ключа безопасности из приложения Windows Параметры, включая сброс ключа безопасности и создание нового ПИН-кода ключа безопасности.
Сброс ключа безопасности
Если вы хотите удалить все данные учетной записи, хранимые в физическом ключе безопасности, необходимо вернуть этот ключ к заводским значениям по умолчанию. При сбросе ключа безопасности из него удаляются все данные, что позволяет начать сначала.
Важно: При сбросе ключа безопасности все данные с него удаляются, а заводские настройки будут сброшены. Будут очищены все данные и учетные данные.
-
Откройте приложение Windows Параметры, выберите Учетные записи ,выберите Параметрывход , выберите Ключ безопасности, а затем — Управление.
-
Вставьте ключ безопасности в USB-порт или нажмите NFC-читатель, чтобы подтвердить свою личность.
-
Следуйте инструкциям на экране, основанным на конкретном изготовителе ключа безопасности. Если изготовителя ключа нет в инструкциях на экране, за дополнительными сведениями обратитесь на сайт изготовителя.
-
Чтобы закрыть экран Управление, выберите закрыть.
Создание НОВОГО ПИН-кода ключа безопасности
Вы можете создать новый ПИН-код ключа безопасности для ключа безопасности.
-
Откройте приложение Windows Параметры учетных записей,выберите Учетные записи , выберите Параметры вход, выберите Ключбезопасности , а затем — Управление.
-
Вставьте ключ безопасности в USB-порт или нажмите NFC-читатель, чтобы подтвердить свою личность.
-
Выберите Добавить в области ПИН-код ключа безопасности, введите и подтвердите новый ПИН-код ключа безопасности, а затем выберите ОК.
-
Ключ безопасности будет обновлен с новым ПИН-кодом ключа безопасности для использования с вашей учебной или учебной учетной записью. Если вы решите изменить ПИН-код еще раз, выберите Изменить.
-
Чтобы закрыть экран Управление, выберите закрыть.
Проверка безопасности и проверка подлинности при сбросе пароля
Сведения для защиты применяются как для двух факторной проверки безопасности, так и для сброса пароля. Однако не все методы можно использовать для обоих методов.
|
Метод |
Используется для |
|
Authenticator приложение |
Двух factor verification and password reset authentication. |
|
Текстовые сообщения |
Двух factor verification and password reset authentication. |
|
Телефонные вызовы |
Двух factor verification and password reset authentication. |
|
Ключ безопасности |
Двух factor verification and password reset authentication. |
|
Учетная запись электронной почты |
Только проверка подлинности при сбросе пароля. Для двух факторной проверки необходимо выбрать другой способ. |
|
Вопросы о безопасности |
Только проверка подлинности при сбросе пароля. Для двух факторной проверки необходимо выбрать другой способ. |
Дальнейшие действия
-
Дополнительные сведения о способах проверки без паролей можно получить в статье Служба Azure AD корпорации Майкрософт начинает общеобъективный просмотр ключей безопасности FIDO2, включая запись блога без пароляили в Windows Hello обзоре.
-
Подробные сведения о ключах безопасности, совместимых с Майкрософт.
-
Если вы потеряли или забыли пароль, сбросите его на портале сброса пароля или выполните действия, которые вы можете сделать в статье Сброс пароля для работы или учебного заведения.
-
Home
-
Partition Manager
- How to Make a USB Security Key on Win 10 [Detailed Tutorial]
By Vicky |
Last Updated
How do you unlock your computer? By password or PIN? In this post, MiniTool introduces the physical security key that is the third way to help you unlock your computer. The pros and cons of this way and how to make a USB security key on Windows 10 are also included.
Physical Security Key
Commonly, we use password and PIN to unlock our computers. Here is the third tool that you can use to unlock your computer that is the physical security key.
Physical security key refers to having actual hardware (like USB drives) that you can use in conjunction with the password or PIN to unlock your computer.
Pros and Cons of Physical Security Key
I would like to take a USB security key as example to help you learn about the pros and cons of physical security key. Read the following content carefully and decide whether the pros are worth the cons.
Pros: convenience for unlocking a computer and security for computer
As we know, we need to set an as much complicate password as possible to secure computer security. However, complicate password means cumbersome. Furthermore, once your password is discovered, it is useless
As to the physical security key, it is convenient to unlock a computer with it. Plus, a physical key is harder to compromise, and tangible keys are harder to steal than intangible thoughts.
Cons: troubles brought by USB security key damage and permanently occupying a USB port
If your USB security key gets damaged, you will run into some headaches as key recovery is much harder than resetting s password. There is another flaw of USB security key that it permanently occupies USB post space.
How to Get Physical Security Key
There are two ways you can get physical security key to secure your computer better. You can buy one from a few different vendors, including Google, YubiKey, and Thetis.
You can also make one on your own (turning a USB flash drive into a security key). Honestly, making a USB security key is not complicate and you can do that with ease. How to make a USB security key? Please refer to the following tutorial.
How to Make a USB Security Key on Windows 10?
In this part, I will show you how to make a USB security key on Windows 10 to help you secure your Windows 10 PC better. But note that the following things you should know before creating a USB security key:
- Always make a backup USB security key in case the key is lost.
- Update and change your security key password often as people with access can easily clone your USB without you knowing.
Keep the two things in your mind and then follow the tutorial below to make a USB security key.
Step 1: Click the Windows icon on the toolbar and then click the Settings icon.
Step 2: On the Settings window, click Accounts.
Step 3: Click Sign-in options from the left pane, select Security Key from the right pane and then click the Manage button.
Step 4: Insert your USB drive into the USB port when you get the following prompt.
Step 5: Once your USB security key is inserted, you can click the Change button to create a PIN for the security key following the Security Key PIN option.
Step 6: Enter password by following the on-screen instruction.
After these steps, you should have successfully made a USB security key.
About The Author
Position: Columnist
Vicky is a website editor who has been writing tech articles since she was graduated from university. Most of her articles talk about Windows PC and hard disk issues. Some of her articles also touch on YouTube usage and issues.
During her spare time, she likes to spend time reading, watching videos, and sitting on her Yoga mat to relax.
Один из способов обеспечить безопасность операционной системы Windows 11 — использование ключа безопасности с флешки. Этот ключ позволяет защитить доступ к компьютеру и файлам, хранящимся на нем. В этой статье мы рассмотрим, как создать ключ безопасности на основе флешки.
Прежде чем приступить к процессу создания ключа безопасности, вам понадобится флешка с достаточным объемом памяти. Рекомендуется использовать флешку объемом от 4 ГБ и выше для сохранения ключа безопасности. Также вам потребуется доступ к компьютеру под управлением операционной системы Windows 11.
Приступая к созданию ключа безопасности, первым шагом является вставка флешки в USB-порт компьютера. Затем необходимо открыть «Параметры» Windows 11 и выбрать раздел «Безопасность и обновление». В этом разделе вы найдете опцию «Добавить ключ безопасности». Нажмите на нее, чтобы начать процесс создания ключа.
В процессе создания ключа безопасности вам может потребоваться ввести пароль администратора для подтверждения действий. После этого выберите свою флешку в списке доступных устройств и следуйте указаниям на экране. Вам будет предложено создать или использовать существующий ключ безопасности. Выберите опцию «Создать новый ключ» и следуйте инструкциям для завершения процесса.
Содержание
- Зачем нужен ключ безопасности Windows 11?
- Как выбрать флешку для создания ключа безопасности?
- Шаги по созданию ключа безопасности на флешке
- Как настроить ключ безопасности Windows 11
- 1. Выбор подходящей флешки
- 2. Подготовка флешки
- 3. Создание ключа безопасности
- 4. Проверка работы ключа безопасности
- 5. Управление ключом безопасности
- Как использовать ключ безопасности для входа в Windows 11
- Рекомендации по хранению и обслуживанию ключа безопасности
Зачем нужен ключ безопасности Windows 11?
Ключ безопасности Windows 11 – это дополнительный уровень защиты операционной системы, который обеспечивает более надежную защиту ваших данных и повышает безопасность работы с компьютером. С его помощью можно установить дополнительные меры безопасности, такие как двухфакторная аутентификация, содержащая в себе не только пароль, но и код, отправляемый на вашу мобильную устройство.
Ключ безопасности Windows 11 является важным элементом для защиты от несанкционированного доступа к вашей операционной системе и данным на компьютере. Он может быть использован для защиты от взлома паролей, хакерских атак, а также для защиты конфиденциальных данных и сохранения личной информации.
Использование ключа безопасности предоставляет дополнительные возможности для контроля доступа к вашей системе и управления привилегиями, что позволяет вам легко установить и настроить ограничения для каждого пользователя, включая ограничения на доступ к файлам, программам и другим ресурсам системы.
Ключ безопасности Windows 11 также может быть использован для повышения безопасности в сети. Он позволяет зашифровать вашу сетевую связь и обеспечить безопасную передачу данных между вашим компьютером и другими устройствами в сети.
В целом, ключ безопасности Windows 11 помогает защитить вашу операционную систему и ваши данные от внешних угроз, улучшает безопасность ваших действий в интернете и обеспечивает дополнительные меры контроля доступа к вашей системе и данным. Если вы цените безопасность и хотите защитить свою операционную систему и данные от хакерских атак и других угроз, ключ безопасности Windows 11 – это одно из самых эффективных решений, которые вы можете использовать.
Как выбрать флешку для создания ключа безопасности?
Создание ключа безопасности Windows 11 из флешки — отличный способ защитить свою операционную систему от несанкционированного доступа. Однако, чтобы успешно выполнить эту задачу, необходимо выбрать правильную флешку. В этом разделе мы рассмотрим основные критерии выбора флешки для создания ключа безопасности.
- Объем памяти
Первым и, возможно, самым важным критерием выбора флешки является ее объем памяти. Как правило, для создания ключа безопасности Windows 11 достаточно флешки с небольшим объемом — от 4 до 16 ГБ. Учитывайте, что выбор более вместительной флешки может быть полезен для хранения дополнительных данных или файлов.
- Скорость передачи данных
Следующим важным критерием является скорость передачи данных. Чем выше скорость, тем быстрее будет происходить копирование и запись файлов на флешку. Рекомендуется выбирать флешки с высокой скоростью передачи данных, чтобы ускорить процесс создания ключа безопасности.
- Тип подключения
Флешки могут иметь разные типы подключения, например USB 2.0, USB 3.0 или USB-C. При выборе флешки для создания ключа безопасности необходимо учитывать типы портов, которые имеются у вашего компьютера или устройства. Рекомендуется выбирать флешки с подключением USB 3.0 или более новым для обеспечения наиболее быстрой работы.
- Надежность и качество
Не менее важным фактором при выборе флешки является ее надежность и качество. Обратите внимание на производителя и отзывы от других пользователей, чтобы выбрать флешку, которая служит надежно и долго. Рекомендуется выбирать флешки от известных брендов с хорошей репутацией.
Следуя указанным критериям, вы сможете выбрать подходящую флешку для создания ключа безопасности Windows 11. Помните, что безопасность вашей операционной системы — в ваших руках!
Шаги по созданию ключа безопасности на флешке
Создание ключа безопасности на флешке позволяет обеспечить дополнительную защиту данных на вашем компьютере под управлением операционной системы Windows 11. В этой статье мы рассмотрим шаги по созданию ключа безопасности на флешке.
- Подготовка флешки:
- Подключите флешку к компьютеру.
- Убедитесь, что на флешке нет никакой важной информации, так как она будет отформатирована.
- Откройте «Эксплорер» и найдите флешку в списке доступных устройств.
- Щелкните правой кнопкой мыши на флешке и выберите «Форматировать».
- Выберите файловую систему NTFS, установите размер блока на 4096 байт и нажмите «Начать».
- Подтвердите начало форматирования, нажав «OK».
- Дождитесь завершения форматирования флешки.
- Настройка BitLocker:
- Откройте «Панель управления» и найдите «BitLocker».
- Нажмите на «Включить BitLocker» для выбора флешки как диска для шифрования.
- Установите флажок рядом с «Использовать пароль для защиты диска». Введите пароль два раза для его установки.
- Выберите способ сохранения ключа восстановления. Можно либо распечатать его, либо сохранить на файле.
- Нажмите «Далее» и выберите «Зашифровать всё содержимое диска».
- Нажмите «Далее» и дождитесь окончания процесса шифрования.
- Вставьте флешку в компьютер и убедитесь, что она благополучно распознается и данные доступны.
Теперь ваша флешка стала ключом безопасности для доступа к вашему компьютеру под управлением Windows 11. Рекомендуется хранить флешку в надежном месте, чтобы предотвратить потерю или несанкционированный доступ к данным.
Как настроить ключ безопасности Windows 11
Windows 11 предлагает возможность использования ключа безопасности, который позволяет более надежно защитить ваше устройство и данные. Этот ключ может быть создан на флешке, что обеспечит дополнительный уровень защиты. В этой статье мы расскажем, как настроить ключ безопасности Windows 11 на вашей флешке.
1. Выбор подходящей флешки
Перед началом процесса настройки ключа безопасности вам необходимо выбрать подходящую флешку. Убедитесь, что флешка имеет достаточное количество свободного пространства и может быть использована для создания ключа безопасности.
Также важно убедиться, что флешка не содержит важных данных, так как при настройке ключа безопасности данные на флешке будут перезаписаны.
2. Подготовка флешки
Для начала подготовьте флешку к настройке ключа безопасности. Вставьте флешку в свободный USB-порт на вашем компьютере и подождите, пока она будет определена операционной системой.
3. Создание ключа безопасности
Теперь, когда ваша флешка готова, перейдите к созданию ключа безопасности.
- Откройте меню «Пуск» и выберите «Настройки».
- В меню настроек выберите «Учетные записи», затем «Вход в Windows» и «Дополнительные варианты входа».
- В разделе «Дополнительные варианты входа» найдите опцию «Ключ безопасности Windows на USB-устройстве».
- Нажмите на кнопку «Настройка», чтобы начать процесс создания ключа безопасности.
- Выберите флешку, которую вы подготовили ранее, и нажмите «Далее».
- Следуйте инструкциям, чтобы завершить настройку ключа безопасности.
4. Проверка работы ключа безопасности
После завершения настройки ключа безопасности вам необходимо проверить его работу.
- Извлеките флешку из USB-порта.
- Перезагрузите компьютер и вставьте флешку в USB-порт.
- В процессе загрузки Windows 11 система должна запросить подключение ключа безопасности.
5. Управление ключом безопасности
После настройки ключа безопасности вы можете управлять им.
- Откройте меню «Пуск» и выберите «Настройки».
- В меню настроек выберите «Учетные записи», затем «Вход в Windows» и «Дополнительные варианты входа».
- В разделе «Дополнительные варианты входа» найдите опцию «Ключ безопасности Windows на USB-устройстве».
- Нажмите на кнопку «Управление», чтобы открыть окно управления ключом безопасности.
- В окне управления вы можете добавлять новые ключи, удалять существующие или изменять параметры ключей безопасности.
Теперь вы знаете, как настроить ключ безопасности Windows 11 на флешке. Используя эту функцию, вы можете обеспечить дополнительную защиту для вашего устройства и данных.
Как использовать ключ безопасности для входа в Windows 11
Ключ безопасности — это один из способов защиты вашего аккаунта на компьютере под управлением Windows 11. Он позволяет использовать физическое устройство, такое как флеш-накопитель или смарт-карту, в качестве дополнительного фактора аутентификации при входе в систему. Это значительно повышает безопасность вашего компьютера.
Вот как использовать ключ безопасности для входа в Windows 11:
- Вставьте флеш-накопитель или смарт-карту в свободный USB-порт компьютера.
- Откройте меню «Пуск» и выберите «Настройки».
- В окне «Настройки» выберите раздел «Учетная запись» и перейдите на вкладку «Вход в систему».
- В разделе «Дополнительные параметры входа» найдите опцию «Использовать ключ безопасности для входа в Windows» и переключите ее в положение «Включено».
- Нажмите на кнопку «Добавить ключ безопасности».
- Выберите свой флеш-накопитель или смарт-карту из списка устройств.
- Следуйте инструкциям на экране для настройки ключа безопасности.
После настройки ключа безопасности вы сможете использовать его для входа в Windows 11. При входе в систему вам потребуется вставить флеш-накопитель или смарт-карту и подтвердить свою личность, например, введя пароль или отпечаток пальца.
Использование ключа безопасности для входа в Windows 11 значительно повышает безопасность вашего компьютера, так как требует наличие физического устройства, которое сложно подделать или скопировать. Это защищает ваши данные от несанкционированного доступа и повышает уровень безопасности вашей учетной записи.
Рекомендации по хранению и обслуживанию ключа безопасности
Ключ безопасности является важным элементом защиты вашей системы на Windows 11. Чтобы обеспечить его безопасное хранение и эффективное использование, рекомендуется следовать следующим рекомендациям:
- Храните ключ безопасности в надежном месте: Рекомендуется хранить ключ безопасности на носителе с доступом только для вас. Это может быть флеш-накопитель, внешний жесткий диск или облачное хранилище. Важно убедиться, что выбранный носитель надежно защищен от физического или электронного доступа посторонних лиц.
- Регулярно создавайте резервные копии ключа безопасности: Для обеспечения безопасности данных рекомендуется регулярно создавать резервные копии ключа. Это позволит вам восстановить его в случае потери или повреждения основного носителя. Рекомендуется создавать несколько копий на разных носителях и хранить их в разных местах.
- Обновляйте ключ безопасности: Важно периодически обновлять ключ безопасности для обеспечения его актуальности и совместимости с последними версиями операционной системы Windows 11. Производите обновления только с официальных и надежных источников.
- Не передавайте ключ безопасности третьим лицам: Ключ безопасности является конфиденциальным элементом системы защиты. Никогда не передавайте его третьим лицам, таким как незнакомые люди, коллеги или друзья. Подобные действия могут привести к компрометации безопасности вашей системы.
- Тщательно выбирайте пароль для ключа безопасности: Пароль для ключа безопасности должен быть надежным и сложным для отгадывания. Используйте комбинацию заглавных и строчных букв, цифр и специальных символов. Избегайте простых и легко угадываемых паролей.
- Периодически проверяйте работоспособность ключа безопасности: Регулярно проверяйте, что ваш ключ безопасности работает корректно и надежно. Проверьте его целостность и отсутствие повреждений. Если вы обнаружили какие-либо проблемы, замените его немедленно.
Следование этим рекомендациям поможет вам обеспечить безопасное хранение и обслуживание ключа безопасности на Windows 11. Помните, что безопасность вашей системы зависит от правильного использования ключа и его надежного хранения.
Защита вашего компьютера от несанкционированного доступа имеет решающее значение, если вы хотите защитить свои файлы и личные данные, и именно поэтому многие хотят создать USB-ключ безопасности в Windows 11.
Это наиболее безопасный метод аутентификации, и в сегодняшнем руководстве мы покажем вам, как правильно настроить его на вашем компьютере.
Преимущества использования USB-ключа безопасности в Windows 11
- Физический ключ безопасности обеспечивает наиболее безопасную двухфакторную аутентификацию.
- Они невосприимчивы к фишинговым атакам, поскольку не используют подключение к Интернету.
- Ключи безопасности могут защитить как вашу учетную запись Windows, так и большинство учетных записей в Интернете.
- Многие ключи безопасности совместимы с Windows Hello.
Используйте приложение «Настройки»
- Нажмите клавиши Windows + I, чтобы открыть приложение «Настройки».
- Перейдите в раздел «Учетные записи» на левой панели. На правой панели выберитеВойтипараметры.
- Разверните раздел «Ключ безопасности» и нажмитеУправлять.
- Вставьте ключ безопасности и коснитесь его, чтобы активировать.
- Нажмите кнопкуИзменятькнопку, а затем дважды введите старый и новый PIN-код.
- Сохраните изменения, чтобы завершить настройку ключа безопасности Windows.
Варианты резервного копирования USB-ключей безопасности
Из-за особенностей USB-ключей безопасности и физической аутентификации резервное копирование USB-ключей безопасности невозможно.
Вместо этого всегда лучше иметь несколько ключей безопасности, поскольку восстановление ключей невозможно.
Дополнительные советы по повышению уровня безопасности с помощью USB-накопителя в Windows 11
- Всегда имейте наготове резервный ключ. Хорошей практикой является наличие двух или трех ключей.
- Если возможно, защитите свой USB-ключ с помощью PIN-кода. Надежный PIN-код добавит дополнительный уровень защиты.
- Используйте ключи безопасности от надежных брендов, чтобы избежать проблем с безопасностью и совместимостью.
- Храните резервные ключи в удаленном, но легкодоступном месте.
Ключ безопасности USB предлагает расширенные функции безопасности, поскольку это физическое устройство, и именно поэтому многие пользователи предпочитают использовать программное обеспечение USB для блокировки своих компьютеров.
- 3 способа установки переменных среды в Windows 11
- Как получить и использовать высококонтрастные темы в Windows 11
Чтобы дополнительно защитить ваш компьютер, у нас есть руководство по настройкам безопасности Windows 11, которые вам следует включить. Одна из этих настроек включает шифрование файлов. Чтобы узнать больше, ознакомьтесь с нашим руководством по шифрованию USB-накопителя для его защиты.
Вы когда-нибудь использовали USB-ключ безопасности на своем компьютере? Дайте нам знать в комментариях ниже!
Насколько хорошо вы помните пароли? Хотя мы должны помнить многие из наших паролей, мы можем, по крайней мере, избавиться от них. Мы говорим о вашей учетной записи Microsoft. Недавно Microsoft представила функцию входа без пароля для своего браузера Microsoft Edge в обновлении для Windows 10 за октябрь 2018 года. Теперь вы можете войти в свою учетную запись Microsoft , используя специальный ключ безопасности .
В объявлении говорилось: «Мы только что включили возможность безопасного входа в свою учетную запись Microsoft с помощью стандартного устройства, совместимого с FIDO2 – имя пользователя или пароль не требуются! FIDO2 позволяет пользователям использовать основанные на стандартах устройства для простой аутентификации в онлайн-сервисах – как в мобильных, так и в настольных средах. Это доступно сейчас в Соединенных Штатах и будет распространено по всему миру в течение следующих нескольких недель ».
Что такое ключ безопасности
Ключ безопасности – это физическое устройство, которое можно использовать для входа вместо использования вашего имени пользователя и пароля. Однако вам всегда понадобится PIN-код с ключом безопасности по очевидным причинам безопасности. Вы также можете добавить свой замок отпечатков пальцев с ключом безопасности для дополнительной безопасности. Ключи безопасности также доступны в продаже у продавцов, занимающихся компьютерными аксессуарами.
С помощью этой новой функции вы можете войти в службы Microsoft без ввода пароля. В настоящее время эта функция ограничена несколькими службами Microsoft, такими как Microsoft Edge, Outlook, OneDrive, Skype и Microsoft Store.
Настройте и используйте ключ безопасности для своей учетной записи Microsoft
Перед началом убедитесь, что ваша система обновлена до Windows 10 Октябрь 2018 Обновление. Затем скопируйте эту ссылку и откройте ее – « https://account.live.com/proofs/manage/additional?mkt=en-US&refd=account.microsoft.com&refp=security ».
Вам будет предложено войти в свою учетную запись Microsoft. Войдите, и вы откроете новую вкладку.

Прокрутите вниз и перейдите к Windows Hello и Security Keys. Нажмите “ Установить ключ безопасности” , если хотите использовать его в качестве ключа входа в Microsoft Edge. Вы также можете отказаться от входа с помощью Windows Hello.
Убедитесь, что вам нужен ключ безопасности типа USB или NFC, и нажмите Далее.

Microsoft Edge перенаправит вас, чтобы завершить настройку, а затем вам нужно вставить нажмите ключ безопасности.
Затем вам нужно создать PIN-код. Вы можете использовать свой существующий ПИН-код, если таковой имеется.
Посмотрите, есть ли у вашего ключа золотой диск или кнопка. Коснитесь его и назовите свой ключ безопасности.
Ваш ключ безопасности готов, и теперь вы можете войти в свою учетную запись Microsoft, используя его.
Выйдите из системы и используйте этот ключ безопасности для входа.
СОВЕТ . В этом сообщении показано, как настроить Windows Hello.
Надеюсь, это поможет!