Разбираемся с ситуацией, когда появляется строка Fixing (C:) Stage 1 или 2 в Windows 10. Что это при включении? Как пропустить и что делать?
Fixing (C:) Stage 1 отсчитывает проценты и указывает на количество файлов, которые уже обработаны. После этого начинает работу следующий процесс — Stage 2, а диагностику проходит только один системный диск (C или D).
Что происходит?
Fixing (C:) Stage 1 или 2 – это диагностика системных дисков в Windows 10, которая начинается при включении компьютера, если ранее были выявлены какие-то ошибки. Во время этой диагностики устанавливаются дополнительные элементы, а поврежденные файлы заменяются. Нередко перед этой проверкой приходят уведомления системы от «Центра безопасности», в которых содержатся просьбы перезагрузки компьютера для устранения ошибок.
Встроенная утилита CHKDSK отвечает как раз за эту диагностику. Программа анализирует файлы на дисках, выявляя поврежденные, а потом заменяет их. CHKDSK можно открыть с помощью одноименной команды CHKDSK C: /F — введите в поисковой строке. Вместо С: можно вписать название нужного диска.
Если компьютер слабый, то диагностика продлится дольше. В этом случае вы можете отключить опцию Fixing. Сделать это поможет команда CHKNTFS /X C: , которую нужно также вписать в командную строчку и вместо C: поставить название подходящего диска.
Почему появляется Fixing (C:) Stage 1?
Основные причины этого:
- Аварийное выключение. Подобная диагностика запускается каждый раз, когда компьютер выключился в аварийном режиме. Например, случились перебои с электроэнергией или вы принудительно выключили компьютер.
- Обновления. В Windows 10 часто приходят обновления, которые запускаются в процессе выключения ОС. В случае, если процесс длится слишком долго, выключите компьютер и снова включите.
- Вирусы. Иногда вмешиваются вредоносные программы. Вирусы ломают системные файлы, поэтому они частями блокируются системой. Когда вы запускаете компьютер, Центр безопасности проверяет поврежденные файлы и пытается их заменить. Также на это могут влиять сторонние программы (например, антивирусные программы или пиратское ПО).
- Баг системы в единичном случае. Обычно тогда Fixing (C:) Stage 2 все исправляет. Все последующие включения ПК пройдут без проблем.
Если компьютер зависает при такой проверке
На мощном компьютере с «чистым» Windows проверка проходит быстро. Однако, если система работает не очень хорошо или давно не обновлялась, то могут возникнуть сложности: долгая проверка, зависание, появление синего экрана.
Если Fixing (C:) Stage 1 появляется слишком часто и занимает много времени, то можно выполнить следующее:
- Почистите автозагрузку от неиспользуемых программ. Выключите ненужное.
- Запустите проверку обновлений.
- Проверьте компьютер на наличие вирусов.
- Запустите CCleaner, которая должна почистить систему и реестр.
- В свойствах проблемного диска откройте раздел «Сервис» и запустите его оптимизацию.
Если даже после этого компьютер не может загрузиться, поможет только восстановление операционной системы. Для начала запустите компьютер в безопасном режиме и найдите точки восстановления. Если и это не помогло, остается переустановить Windows, как вариант.
Как пропустить сканирование и восстановление диска C?
Это поможет, если диск еще работает и данные не окончательно потеряны. Обратите внимание, что сообщение «Scanning and repairing drive C: X % complete» может висеть около часа и даже больше.
Чтобы пропустить диагностику:
- Перезагрузитесь.
- Нажмите F8 + Delete одновременно. В этом случае должно появиться сообщение «To skip disk checking press any key within X seconds». Система просит, чтобы вы нажали любую клавишу в течение X секунд. Действуйте быстро — нажать на клавишу нужно тогда, когда это сообщение еще висит на экране. Если вы не успели нажать клавишу, а сообщение уже исчезло, то нужно повторить все сначала — с перезагрузки.
Теперь вы знаете, что это — Fixing (C:) Stage в Windows 10 при включении, а также знаете, как пропустить сообщение и что делать. По сути это исправление ошибок, появившихся во время предыдущего сеанса. Если у вас остались еще вопросы, напишите их в комментариях к этой статье.
( 53 оценки, среднее 3.85 из 5 )
Fixing (C:) Stage 1 или 2 – это диагностика системных дисков в Windows 10, которая начинается при включении компьютера, если ранее были выявлены какие-то ошибки. Во время этой диагностики устанавливаются дополнительные элементы, а поврежденные файлы заменяются.
Fixing (C:) Stage 1 отсчитывает проценты и указывает на количество файлов, которые уже обработаны. После этого начинает работу следующий процесс — Stage 2, а диагностику проходит только один системный диск (C или D). Обычно Fixing (C:) Stage 2 все исправляет. Все последующие включения ПК пройдут без проблем. По сути. — это автоматическое исправление ошибок встроенной утилитой CHKDSK , появившихся во время предыдущего сеанса.
Чтобы пропустить диагностику:
- Перезагрузитесь.
- Нажмите F8 + Delete одновременно. В этом случае должно появиться сообщение «To skip disk checking press any key within X seconds». Система просит, чтобы вы нажали любую клавишу в течение X секунд. Действуйте быстро — нажать на клавишу нужно тогда, когда это сообщение еще висит на экране. Если вы не успели нажать клавишу, а сообщение уже исчезло, то нужно повторить все сначала — с перезагрузки.
Если ПК стал очень долго включаться и на экране висит лого материнки, допустим ASUS TUF GAMING / etc., нужно вывести информацию загрузки POST, для это в «Биосе» отключить опцию по типу «Display logo». И сразу будет видно что проверяется, т.е. на каком устройстве тормозит процесс загрузки. Чаще всего это умирающий жесткий диск.
Еще совет, если ПК завис на заставке логотипа материнской платы: отключите всю периферию по типу мыши, клавиатуры, сетевой карты, звуковой, все USB-устройства и etc. Если это не помогло, то посмотрите внутри системного блока, возможно что-то неплотно вставлено: память, отошли шлейфы, дисковый привод…
Содержание
- Scanning and repairing drive C Windows 10: завис ПК – что делать
- Scanning and repairing drive C – перевод на русский
- Scanning and repairing drive C в Windows 10 – что значит
- Scanning and repairing drive C Windows 10 – что делать
- Как пропустить сканирование и восстановление диска C
- Как запустить сканирование и исправление ошибок диска в Windows 10
- Scanning and repairing drive C в Windows 10: как отключить
- Другие возможные действия
- Fixing (C:) Stage 1, 2 в Windows 10: в чем проблема?
- Что Fixing (C:) Stage 1, 2 значит
- Почему появляется Fixing C Stage 1
- Тормозит или не загружается компьютер при проверке
Fixing (C:) Stage 1 Total Eta - Вывод
- Fixing (C:) Stage 1, 2 в Windows 10 – что это значит
- Что это такое?
- В каких случаях выскакивает Fixing C Stage 1?
- Что делать, если компьютер зависает при такой проверке
- Заключение
- Наверное пригодится кому-то (ChkDsk Windows 10 решение)
- Что это такое?
- В каких случаях выскакивает Fixing C Stage 1?
- Что делать, если компьютер зависает при такой проверке
- Заключение
- Scanning and repairing drive C – перевод на русский
- Scanning and repairing drive C в Windows 10 – что значит
- Scanning and repairing drive C Windows 10 – что делать
- Как пропустить сканирование и восстановление диска C
- Как запустить сканирование и исправление ошибок диска в Windows 10
- Scanning and repairing drive C в Windows 10: как отключить
- Другие возможные действия
- Руководство по устранению ошибок сканирования и восстановления диска в Windows
- Часть 1 : Что означает сканирование и восстановление диска
- Часть 2 : Как решить проблему со сканированием и восстановлением заклинившего диска
- Решение 1: загрузка в безопасный режим
- Решение 2: проверка и восстановление загрузочного диска
- Решение 3: восстановление загрузочного диска с помощью PowerShell
- Решение 4: отключить CHKDSK при загрузке
- Решение 5: восстановление системы
- Часть 3 : Как восстановить потерянные данные после восстановления системы Windows или обновления
- Как восстановить потерянные данные после восстановления системы Windows или обновления
- Заключение
- Видео
Scanning and repairing drive C Windows 10: завис ПК – что делать
Автор: Юрий Белоусов · 03.10.2019
При запуске компьютера пользователи могут столкнуться с появлением информационного сообщения: «Scanning and repairing drive C», возникающее непосредственно перед загрузкой Windows, которое при этом сопровождается цифрами в процентном выражении и словом «complete» после них. Помимо диска «С» могут быть указаны и другие диски: A, D, E, F – все зависит от того, на какой именно диск установлена операционная система.
Экран с сообщением «Scanning and repairing drive C» может достаточно долго грузиться, иногда. может даже казаться – что компьютер завис.
В этой статье рассмотрим, почему пишет «Scanning and repairing drive C» в Windows 10 и что делать, чтобы исправить проблему с появлением данного уведомления.
Scanning and repairing drive C – перевод на русский
Фраза « Scanning and repairing drive C » в переводе с английского на русский язык означает следующее: « Сканирование и восстановление диска C ».
Слово « complete » значит — « выполнено ».
Scanning and repairing drive C в Windows 10 – что значит
По переводу становится ясно, что данное сообщение указывает на то, что на компьютере в данный момент происходит диагностика диска, на который установлена операционная система, а также его исправление, а проценты указывают на завершенность операции, давая возможность пользователю получить хотя бы примерную информацию о длительности данного процесса.
Но, что это значит для пользователя? Почему вообще компьютер пишет «Scanning and repairing drive C»?
Причины появления операции сканирования жесткого диска могут быть как безобидными, возникшими, например, в результате некорректного завершения работы ПК, так и весьма опасными, сообщающими пользователю о серьезных проблемах с накопителем.
Более точную диагностику можно получить, используя специальные программы для анализа состояния жесткого диска, либо – в сервисном центре. Но данный вопрос второстепенный, а первостепенная задача – загрузить Windows, чтобы появились хоть какие-нибудь вариации для пользователя по исправлению данной ситуации.
Scanning and repairing drive C Windows 10 – что делать
Что делать, если пишет «Scanning and repairing drive C» в Windows 10 при загрузке?
Ничего! Ничего не нужно делать. Лучшее, что можно сделать – это ничего не трогать и дать возможность операционной системе завершить сканирование жесткого диска и, если повезет, восстановление его работоспособности.
Иногда может казаться, что надпись «Scanning and repairing drive C: X % complete» зависла на одном значении, даже на 100% такое может случится и рука сама тянется к кнопке Reset, но это нормальная ситуация, нужно просто подождать. Сколько? Все зависит от мощностей «железа» и от жесткого диска, а также наличия битых секторов на нем или другого рода ошибок. Проверка может пройти за несколько минут, а может — длиться несколько часов.
Как пропустить сканирование и восстановление диска C
Если диск не окончательно потерян и еще функционирует, то можно пропустить проверку и восстановление, это особенно актуально, если сообщение «Scanning and repairing drive C: X % complete» висит долго – час и более.
Для пропуска диагностики нужно:
Как запустить сканирование и исправление ошибок диска в Windows 10
Если полноценная проверка жесткого диска не была произведена полностью до загрузки Windows, то ее следует запустить непосредственно в операционной системе. Большим преимуществом запуска диагностики диска в Windows является то, что параллельно с проверкой можно работать за компьютером – заниматься своими делами, пока выполняется проверка диска.
Для запуска сканирования нужно:
Scanning and repairing drive C в Windows 10: как отключить
Если после первого полного сканирования и исправления диска, при последующих перезагрузках компьютера снова пишет: «Scanning and repairing drive C», то можно в настройках Windows 10 отключить диагностику диска при запуске ОС. Делать это не рекомендуется, но иногда иного выбора просто нет.
Чтобы отключить «Scanning and repairing drive C» в Windows 10 нужно:
Другие возможные действия
Надеюсь, статья «Не включается компьютер, зависает и пишет: «Scanning and repairing drive (C:): 0 % complete» в Windows 10, 8» была вам полезна.
Не нашли ответ? Тогда воспользуйтесь формой поиска:
Источник
Fixing (C:) Stage 1, 2 в Windows 10: в чем проблема?
Совсем недавно у владельцев операционной системы Windows 10 во время запуска стала показываться надпись «Fixing (C:) Stage 1». С этой проблемой столкнулся и я. Вместе с ней отсчитываются проценты и показывается число уже измененных файлов. Через время показывается надпись «Fixing (C:) Stage 2». Что это значит и что делать – разберем подробно.
Что Fixing (C:) Stage 1, 2 значит
Это такой процесс анализа работы жёсткого диска, который появляется при включении компьютера. Во время этого процесса устанавливаются дополнительные файлы и происходит замена некоторых уже поврежденных файлов. Часто при этом от системы безопасности приходит следующее уведомление: запустите перезагрузку компьютера, чтобы избавиться от ошибок на диске.
Вызывает эту проблему утилита CHKDSK, потому что она проверяет все диски, обнаруживает поврежденные системные файлы и меняет их на исходные. Если компьютер не совсем мощный, то такая проверка может проходить очень долго. И в такой ситуации лучше совсем отключить функцию исправления ошибок.
Нужно вызвать командную строку и прописать в ней CHKNTFS/X C:. С – это название диска, его можно изменять в зависимости от того, с каким диском нам нужно работать. Если не удалось этого сделать, рекомендуется вызвать командую строку от имени администратора.
Почему появляется Fixing C Stage 1
Часто эту строку можно увидеть, когда компьютер совершил принудительное выключение. В Windows 10 время от времени загружаются пакеты обновлений, и они начинают устанавливаться как раз в момент выключения компьютера. И иногда это затягивается на длительное время, и владельцы зачастую выключают компьютер неправильно (принудительно), тем самым нарушая процесс проверки файлов.
Иногда различные виды вирусов становятся причиной такой ошибки. Они изменяют системные файлы и блокируют их. Операционная система при запуске пытается проверить эти заблокированные файлы и заменить на другие.
В некоторых случаях такая неполадка может появиться только один раз. Проверка «Fixing (C:) Stage 2» запустится, все проверит и исправит. Но это случается очень редко и в таком случае не нужно ничего предпринимать.
Тормозит или не загружается компьютер при проверке
Fixing (C:) Stage 1 Total Eta
Как пропустить эту проверку? Просто так избавиться от нее не получится. Как уже было отмечено выше, на новых компьютерах такая проверка проходит достаточно быстро. Другая ситуация – когда компьютер старый, операционная система давно не обновлялась и очень перегружена. Во втором варианте очень возможна долгая проверка и внесение изменений в систему.
Что делать в такой ситуации:
Но если ни один из этих способов не подошел, то нужно попытаться восстановить или переустановить операционную систему – возможно, проблема именно в ней. Нужно найти точки восстановления системы или запустить компьютер в безопасном режиме.
В противном случае вам понадобится флешка, на которой имеется операционная система, чтобы выполнить обновление с нее.
Вывод
Когда вы видите надпись Fixing (C:) Stage 1, 2 при запуске компьютера не нужно ее пугаться и как-то пытаться обойти. Система подсказывает, что компьютер работает с ошибками от завершения предыдущего сеанса, которые в обязательном порядке нужно исправить.
Источник
Fixing (C:) Stage 1, 2 в Windows 10 – что это значит
С недавнего времени у пользователей Windows 10 при запуске системы начала выскакивать строка «Fixing (C:) Stage 1», которая отсчитывает проценты и указывает на количество обработанных файлов. Чаще всего, после первого шага запускается второй (Stage 2), а в общем проверяется только системный диск (C или D). В статье мы расскажем, когда такое сканирование появляется, из-за чего это происходит и можно ли убрать такую проверку.
Проверка Fixing (C:) Stage 1 в Windows 10
Что это такое?
Fixing (C:) Stage 1 или 2 – это проверочный процесс и отладка работы системного диска в Windows 10, который выскакивает при запуске компьютера. В процессе такой проверки производится установка дополнительных элементов и замена поврежденных файлов. Чаще всего, такой проверке предшествуют системные сообщения от «Центра безопасности»: Перезагрузите компьютер, чтобы устранить ошибки диска.
В каких случаях выскакивает Fixing C Stage 1?
Предупреждение об устранении ошибок
Что делать, если компьютер зависает при такой проверке
На мощных компьютерах с чистой системой такая проверка производится достаточно быстро и все битые файлы исправляются без проблем. Если же ваша десятка откровенно запущена, замусорена и давно не видела обновлений – возможны проблемы (долгая проверка, зависание, синий экран).
В случае с постоянным появлением «Fixing (C:) Stage 1» и затянутым временем проверки, рекомендуется выполнить следующее:
Вирусы могут влиять на системные файлы и вызывать ошибки
Проверка диска C на ошибки и оптимизация тома
Если же проблема намного глубже и компьютеру после проверки «Fixing Stage» вовсе не удается загрузится – нужно заняться восстановлением операционки. Можете начать с поиска точек восстановления или попытайтесь запуститься в безопасном режиме. Если ничего не поможет – потребуется создать флешку с установочным образом десятки и через неё выполнить восстановление. Вот наглядная инструкция по такому способу:
Заключение
Как видите, появление строки Fixing (C:) Stage 1, 2 в Windows 10 говорит владельцу о начале исправления ошибок, которые были обнаружены в ходе работы предыдущего сеанса. Прошу читателей в комментариях указать – из-за чего, по их мнению, произошел баг в компьютере и выскочила такая проверка (возможно что-то с системой происходило до этого).
Источник
Наверное пригодится кому-то (ChkDsk Windows 10 решение)
С недавнего времени у пользователей Windows 10 при запуске системы начала выскакивать строка «Fixing (C:) Stage 1», которая отсчитывает проценты и указывает на количество обработанных файлов. Чаще всего, после первого шага запускается второй (Stage 2), а в общем проверяется только системный диск (C или D). В статье мы расскажем, когда такое сканирование появляется, из-за чего это происходит и можно ли убрать такую проверку.
Проверка Fixing (C:) Stage 1 в Windows 10
Что это такое?
Fixing (C:) Stage 1 или 2 — это проверочный процесс и отладка работы системного диска в Windows 10, который выскакивает при запуске компьютера. В процессе такой проверки производится установка дополнительных элементов и замена поврежденных файлов. Чаще всего, такой проверке предшествуют системные сообщения от «Центра безопасности»: Перезагрузите компьютер, чтобы устранить ошибки диска.
В каких случаях выскакивает Fixing C Stage 1?
Предупреждение об устранении ошибок
Что делать, если компьютер зависает при такой проверке
На мощных компьютерах с чистой системой такая проверка производится достаточно быстро и все битые файлы исправляются без проблем. Если же ваша десятка откровенно запущена, замусорена и давно не видела обновлений — возможны проблемы (долгая проверка, зависание, синий экран).
В случае с постоянным появлением «Fixing (C:) Stage 1» и затянутым временем проверки, рекомендуется выполнить следующее:
Вирусы могут влиять на системные файлы и вызывать ошибки
Проверка диска C на ошибки и оптимизация тома
Если же проблема намного глубже и компьютеру после проверки «Fixing Stage» вовсе не удается загрузится — нужно заняться восстановлением операционки. Можете начать с поиска точек восстановления или попытайтесь запуститься в безопасном режиме. Если ничего не поможет — потребуется создать флешку с установочным образом десятки и через неё выполнить восстановление. Вот наглядная инструкция по такому способу:
Заключение
Иногда владельцам Windows 10 приходится сталкиваться с уведомлением о неисправности «Scanning and repairing drive», которое переводится как «сканирование и исправление диска». Чаще всего, это происходит после включения своего компьютера. Данная ошибка препятствует доступу к операционной системе, так как процесс проверки приводит к зависанию устройства.
Основная проблема заключается в том, что это занимает большое количество времени, однако, проблема никуда не исчезает.
Чтобы решить данную проблему, необходимо установить причину ошибки.
Специалисты выделяют несколько причин:
Установив причину, можно переходить к устранению ошибки.
Для того, чтобы самостоятельно выполнить проверку устройства, необходимо выполнять следующие действия:
После данной процедуры следует запустить проверку диска, которая покажет наличие или отсутствие ошибок:
Если данные способы не помогли избавиться от неисправности, то придется обратиться за помощью к специалисту.
Автор: Юрий Белоусов · 03.10.2019
При запуске компьютера пользователи могут столкнуться с появлением информационного сообщения: «Scanning and repairing drive C», возникающее непосредственно перед загрузкой Windows, которое при этом сопровождается цифрами в процентном выражении и словом «complete» после них. Помимо диска «С» могут быть указаны и другие диски: A, D, E, F – все зависит от того, на какой именно диск установлена операционная система.
Экран с сообщением «Scanning and repairing drive C» может достаточно долго грузиться, иногда. может даже казаться – что компьютер завис.
В этой статье рассмотрим, почему пишет «Scanning and repairing drive C» в Windows 10 и что делать, чтобы исправить проблему с появлением данного уведомления.
Scanning and repairing drive C – перевод на русский
Фраза « Scanning and repairing drive C » в переводе с английского на русский язык означает следующее: « Сканирование и восстановление диска C ».
Слово « complete » значит — « выполнено ».
Scanning and repairing drive C в Windows 10 – что значит
По переводу становится ясно, что данное сообщение указывает на то, что на компьютере в данный момент происходит диагностика диска, на который установлена операционная система, а также его исправление, а проценты указывают на завершенность операции, давая возможность пользователю получить хотя бы примерную информацию о длительности данного процесса.
Но, что это значит для пользователя? Почему вообще компьютер пишет «Scanning and repairing drive C»?
Причины появления операции сканирования жесткого диска могут быть как безобидными, возникшими, например, в результате некорректного завершения работы ПК, так и весьма опасными, сообщающими пользователю о серьезных проблемах с накопителем.
Более точную диагностику можно получить, используя специальные программы для анализа состояния жесткого диска, либо – в сервисном центре. Но данный вопрос второстепенный, а первостепенная задача – загрузить Windows, чтобы появились хоть какие-нибудь вариации для пользователя по исправлению данной ситуации.
Scanning and repairing drive C Windows 10 – что делать
Что делать, если пишет «Scanning and repairing drive C» в Windows 10 при загрузке?
Ничего! Ничего не нужно делать. Лучшее, что можно сделать – это ничего не трогать и дать возможность операционной системе завершить сканирование жесткого диска и, если повезет, восстановление его работоспособности.
Иногда может казаться, что надпись «Scanning and repairing drive C: X % complete» зависла на одном значении, даже на 100% такое может случится и рука сама тянется к кнопке Reset, но это нормальная ситуация, нужно просто подождать. Сколько? Все зависит от мощностей «железа» и от жесткого диска, а также наличия битых секторов на нем или другого рода ошибок. Проверка может пройти за несколько минут, а может — длиться несколько часов.
Как пропустить сканирование и восстановление диска C
Если диск не окончательно потерян и еще функционирует, то можно пропустить проверку и восстановление, это особенно актуально, если сообщение «Scanning and repairing drive C: X % complete» висит долго – час и более.
Для пропуска диагностики нужно:
Как запустить сканирование и исправление ошибок диска в Windows 10
Если полноценная проверка жесткого диска не была произведена полностью до загрузки Windows, то ее следует запустить непосредственно в операционной системе. Большим преимуществом запуска диагностики диска в Windows является то, что параллельно с проверкой можно работать за компьютером – заниматься своими делами, пока выполняется проверка диска.
Для запуска сканирования нужно:
Scanning and repairing drive C в Windows 10: как отключить
Если после первого полного сканирования и исправления диска, при последующих перезагрузках компьютера снова пишет: «Scanning and repairing drive C», то можно в настройках Windows 10 отключить диагностику диска при запуске ОС. Делать это не рекомендуется, но иногда иного выбора просто нет.
Чтобы отключить «Scanning and repairing drive C» в Windows 10 нужно:
Другие возможные действия
Надеюсь, статья «Не включается компьютер, зависает и пишет: «Scanning and repairing drive (C:): 0 % complete» в Windows 10, 8» была вам полезна.
Не нашли ответ? Тогда воспользуйтесь формой поиска:
Источник
Руководство по устранению ошибок сканирования и восстановления диска в Windows
Размещено от Билл Фаррелл Ноябрь 19, 2020 15: 20
«У меня есть ноутбук Dell, и я недавно обновился до Windows 10, сначала все было хорошо, но когда я вхожу в свой ноутбук после того, как он был в спящем режиме, он завис, и мне приходилось выполнять принудительное выключение, а затем каждый раз компьютер, появится сообщение об ошибке сканирования и восстановления диска C: как решить эту проблему? «
Досадно, что процесс загрузки Windows прерывается различными проблемами. Сканирование и восстановление диска является одной из наиболее распространенных ошибок остановки доступа к Windows. В этом уроке мы расскажем, как быстро решить эту проблему.
Часть 1 : Что означает сканирование и восстановление диска
1. Выключите компьютер неправильно. Большинство людей сообщили, что они сталкиваются с ошибкой после жесткого выключения или принудительного выключения.
2. Системные файлы повреждены из-за плохого сектора или другой проблемы.
3. Компьютер подвержен воздействию вирусов, троянов или других вредоносных программ.
4. Неправильно настроенные драйверы.
5. Неизвестные причины.
Часть 2 : Как решить проблему со сканированием и восстановлением заклинившего диска
Если ваша Windows застряла в сканировании и восстановлении диска C, вы можете починить его и получить доступ к вашему ПК с помощью приведенных ниже решений.
Решение 1: загрузка в безопасный режим
Шаг 1 : Перезагрузите Windowsи продолжайте нажимать «F8» или «Shift + F8» до появления логотипа Windows.
Шаг 2 : В Windows 10/8 / 8.1 перейдите в «Устранение неполадок»> «Дополнительные параметры»> «Параметры запуска» и нажмите кнопку «Перезагрузить». Затем выберите «Безопасный режим» на экране параметров запуска.
В Windows 7 сразу появляется экран параметров загрузки. Нажмите «Безопасный режим», вы можете сразу войти в него. Если все в порядке, можно попробовать загрузить Windows в обычном режиме.
Решение 2: проверка и восстановление загрузочного диска
Шаг 1 : Загрузитесь в безопасном режиме, нажмите «Win + E», чтобы открыть проводник, щелкните правой кнопкой мыши диск, отображаемый в предупреждающем сообщении.
Шаг 2 : Перейдите на вкладку «Инструменты» и нажмите кнопку «Проверить» в области проверки ошибок.
Шаг 3 : Затем нажмите «Сканировать диск» во всплывающем диалоговом окне, чтобы начать проверку ошибок на загрузочном диске. Наконец, нажмите «Сканировать и восстановить диск», чтобы исправить это, если есть ошибка.
Решение 3: восстановление загрузочного диска с помощью PowerShell
Шаг 1 : Нажмите «Win + Q» после загрузки в безопасном режиме, а затем найдите «Powershell», щелкните его правой кнопкой мыши и выберите «Запуск от имени администратора».
По умолчанию диск c является загрузочным диском, и вы можете заменить его буквой вашего загрузочного диска.
Шаг 3 : Дождитесь завершения процесса. Затем перезагрузите Windows 10, и ошибка не должна появиться снова.
Решение 4: отключить CHKDSK при загрузке
Если с вашим диском все в порядке, а диск сканирования и восстановления, застрявший на 10, не устранен, вы можете отключить chkdsk при загрузке, выполнив следующие шаги.
Шаг 1 : Удерживайте «Win + R», чтобы открыть диалоговое окно «Выполнить», введите «regedit» и нажмите клавишу «Ввод», чтобы запустить редактор реестра.
Шаг 2 : Перейдите к HKEY_LOCAL_MACHINE SYSTEM CurrentControlSet Control Session Manager, найдите и дважды щелкните дочерний объект BootExecute.
Шаг 3 : Замените данные значения по умолчанию на «autocheck autochk / k: C *», нажмите OK, чтобы подтвердить это.
Решение 5: восстановление системы
Как уже упоминалось, неправильная конфигурация может быть причиной ошибки сканирования и восстановления Windows. Таким образом, вы можете исправить это путем восстановления системы.
Шаг 1 Создайте DVD-диск Windows 10 или загрузочный USB-носитель, вставьте его в компьютер и перезагрузите его.
Шаг 2 : Следуйте инструкциям на экране, пока не увидите экран установки Windows, перейдите к «Восстановить компьютер»> «Устранение неполадок» и выберите «Восстановление системы».
Шаг 3 Затем выполните остальные шаги и устраните проблему с загрузкой Windows.
Часть 3 : Как восстановить потерянные данные после восстановления системы Windows или обновления
Если вы потеряли несколько файлов во время восстановления системы Windows, Apeaksoft Восстановление данных может помочь вам. Его основные функции:
1. Верните потерянные файлы из вашей памяти в один клик.
2. Восстановление данных в различных ситуациях, таких как восстановление системы, ошибка в работе, случайное удаление, вирусная атака и многое другое.
3. Поддержка различных типов данных и форматов.
4. Получить удаленные файлы в исходных условиях.
5. Предварительный просмотр для выборочного восстановления.
6. Быстрее, безопаснее и легче.
7. Доступно для Windows 10 / 8.1 / 8 / Vista / XP.
Как восстановить потерянные данные после восстановления системы Windows или обновления
Шаг 1 : Сканировать весь диск, чтобы найти потерянные данные
Загрузите и установите Восстановление данных на свой компьютер после восстановление системы чтобы исправить Windows 10 сканирования и ремонта застрял диск.
Запустите программу, выберите типы файлов, которые вы хотите восстановить, в области «Тип данных» и выберите исходное местоположение файлов в области «Расположение». Затем нажмите кнопку «Сканировать», чтобы начать поиск файлов.
Шаг 2 : Предварительный просмотр перед восстановлением данных
После сканирования вы попадете в окно результатов со всеми читаемыми файлами. Нажмите на тип данных в левой колонке, вы можете увидеть все файлы подробно на правой панели.
Функция «Фильтр» на верхней ленте позволяет быстро найти файл. А функция «Глубокое сканирование» может вернуть более читаемый контент.
Шаг 3 : Восстановить потерянные данные после исправления ошибок сканирования и восстановления диска
Выберите нужные файлы и нажмите кнопку «Восстановить», чтобы начать восстановление потерянных данных в нужное место.
Заключение
В этом уроке мы говорили о том, как исправить сканирование и ремонт диска ошибка без потери данных. Процесс загрузки Windows заключается в чтении файлов на вашем загрузочном диске и загрузке всей операционной системы. Если что-то не так, Windows попытается отсканировать и исправить это. Но если вы застряли в процессе, вы можете исправить это самостоятельно с нашими гидами.
Источник
Видео
Fixing C Stage Windows 10 как убратьСкачать
Как исправить любые ошибки в Windows 10. Fixing — Chkdsk C: /f /r /x — вставляйте команду.Скачать
Как отключить проверку диска Chkdsk при загрузке WindowsСкачать
Постоянная проверка диска, как отключить проверку диска (CHKDSK) при загрузке в Windows?Скачать
Как отключить проверку диска (CHKDSK) В МЕРТВОМ РЕЖИМЕСкачать
Черный экран. При запуске идёт проверка всех дисков и зависает. Можно быстро починить!Скачать
Scanning and repairing drive (C) (Решение)Скачать
[Решено] Исправление (C:) Этап 1 | Чтобы пропустить проверку диска, нажмите любую клавишу | проверка диска на виндовс 10Скачать
Исправление проверки диска Windows 10 при запускеСкачать
Как убрать постоянное сканирование Диска перед запуском Windows ?Скачать
Fixing c stage 1 windows 10 не грузится + видео обзор
Наверное пригодится кому-то (ChkDsk Windows 10 решение)
Наверное пригодится кому-то. Чёрный экран с белой чертой после chkdsk windows 10. Зависание на логотипе материнки (материнской платы). решение.
Добрый день.
Поздравляю нашу сборную с неожиданной победой со счётом 5-0.
Это было зрелище просто нечто, особенно для того, кто футбол смотрел последний раз лет 7-11 назад.
Теперь перейду к теме.
Несколько дней назад у меня возникла некая проблема, описанная в этом посте:
https://pikabu.ru/story/zhyostkiy_prikazal_dolgo_zhit_594660.
А именно: мне показалось, что мой жёсткий может работать лучше.
После прочтения Интернетов (о боже упаси меня ещё раз это делать и не проверять информацию на нескольких источниках) было решено последовать предложенной методике по проверке диска с помощью утилиты (встроенной, от микромягких) ChkDsk (Check disk).
Далее, как самый опытный «user» я подумал себе, а чё мне (как лоху) запускать по очереди каждый раз для двух дисков. Дай запущу для обоих сразу! (ошибка номер 1).
Далее, я углядел, что можно вместо стандартной команды
chkdsk /f (что раньше я делал иногда)
запустить chkdsk /f /r (поиск и исправление повреждённых кластеров на диске и чё то про восстановление данных в них, по-мимо стандартной /f при которой происходит поиск ошибок и исправление).
И прописал я такой в командной строке
chkdsk C: /f /r
chkdsk D: /f /r
И не просто прописал, а в то же самое открытое командное окно без перезагрузки и при этом оба раза нажав подтверждение операции (для обоих дисков).
Самое смешное, что вовремя того пиздеца ужаса, что происходил далее, я обнаружил информацию, что проверку обоих дисков сразу запустить нельзя.
Мысленно я тогда ответил
При этом проверка то началась при перезагрузке. Но дальше был треш на неделю..
Во-первых, сама проверка шла таким чередом: сначала заполнялись проценты для диска С, потом для диска Д (при этом, обычно, незаметно сменялись, не успевал обнаружить, порой, даже для диска Д похоже дольше оставался прогресс на экране).
Что самое забавное, что в какой-то момент комп просто рубанулся и сам перезагрузился. При этом выдав на экран то, что я указал в прикреплённом посте:
Сбой инициализации процесса интерактивного входа
После чего, когда я нажал «ок», он запустился ещё, да, и включался ещё дня 3 (после жёсткой перезагрузки клавишей On и после зависания на экране биоса и т.д.) но при этом спустя 3 дня он перестал вообще «воскрешаться», совсем.
И, забегая вперёд, я укажу (ошибку номер 2)
Это было моё решение запускать проверку неисправных кластеров на диске системы с того же диска, с которого я её и запустил. Судя по всему так делать нельзя и ваш слуга был тому примером.
Поначалу было предположение, что просто сдох диск, но, при этом, комп не запускался и с другого диска (опять же, забегая вперёд, оказалось, что, возможно, села батарейка bios, без которой комп, что самое забавное, запускался, но потом треш на моём системном диске начинался снова).
Так что для себя вынес ещё урок, что чёрный экран и экран с мигающей белой чертой может быть вызван также и севшей bios батареей. (При этом ещё при входе в bios графический его дизайн, у меня uefi биос он вроде потому красивенький?, тоже либо зависал, либо не прогружался полностью.)
Комп зависал либо в bios, либо на экране логотипа материнки, либо тупо на экране с белой чертой сверху слева.
После покупки батареи, когда уже заменил её, обнаружилось, что теперь комп врубается, хотя бы с другим ЖД и в bios не зависает (кстати, ещё интересный момент, когда он зависал в bios и прогружался графический интерфейс все надписи были на французском, а не на английском или русском, сам биос у меня по дефолту на англ.).
После тщетных попыток было решено заменить sata провод (теперь даже не знаю, может и он внёс свою лепту, хотя другой ЖД запускался спокойно и на тот ЖД благополучно поставилась 7-ка на скорую руку, на случай если мой ЖД будет совсем плох).
По-мимо этого сделал такие танцы на удачу как: перепроверил контакты видюхи, подул на неё, перепроверил sata. (Надо заметить, мой ЖД, с 10 виндой о котором всё время речь, даже без батарейки bios не врубался нормально).
Затем КАКИМ-ТО чудом диск ожил (опять отступление, он оживал до этого, 3 дня назад, помните? Потому я подозревал, что это «глаз бури», непроглядной, ска, бури, и что если я сейчас не решу проблему, то мне не видать больше моего компа).
Ещё до этого «чуда» я обнаружил на просторах у человека похожую проблему, где было сказано, что белая черта на чёрном экране может быть свидетельством того, что идёт прогресс проверки диска утилитой chkdsk, но сам прогресс не отображается.
Поэтому это была моя последняя надежда.
Я побежал в командую строку и ввёл заветные слова, которые, судя по всему, меня и спасли:
При этом я перестраховался и то же самое ввёл и для диска D:
(кстати, в том же командном окне, лол, не учусь на ошибках, скажите вы, но эту команду можно вводить в то же командное окно без перезагрузки).
После чего я с некоторой опаской окинул взглядом свой ЖД, подумал, что мне нужно скинуть, понял, что в принципе если что, то да и хрен с ним, я потратил много времени на диск, чтобы ещё на перекидывание файлов тратить.
Перезапустил компьютер и о-ля-ля, он работал!
И перезапускал его и после отключения от сети (выключал БП минут на 3-4) и при этом время сохранялось (батарейка bios работала след-на) и сам комп врубался!
Единственное, что осталось осадком, это то, что моя старая батарейка служила 5 лет (японская TKS так понимаю фирма), а новая (Panasonic) даже не знаю, сколько прослужит.
Заранее скажу, что определить «смерть» батарейки не мог и не подозревал (тупой user) время при этом не сбивалось, а сбои в загрузке для меня поначалу были не ясны (и совпали с моей деятельностью в командой строке). Думаю это случайное стечение обстоятельств.
А также теперь не отображается логотип материнки при загрузке, что, как оказалось, может быть следствием сбившихся bios настроек, но, так как я пока не подрубал себе второго ЖД и привода DVD, мне и не важно, бут приорити стоит на мой ЖД в любом случае.
Теперь мной решено позабыть про эти методы complete, в виду того, что неграмотный User опаснее вредного софта, и я чуть не загубил в то время и так погибающий ПК.
Итог: осторожнее с устанавливаемыми утилитами и командной строкой.
И лучше не ведитесь на все советы в Интернетах. Где-то «советчик» может вам сказать «введите это в командной строке», при этом в конце мелким шрифтом заметив, что вся ответственность на user’e, и не указав, что сам автор запускал все проверки с помощью отдельного ПК и бла бла бла.
Fixing (C:) Stage 1, 2 в Windows 10: в чем проблема?
Совсем недавно у владельцев операционной системы Windows 10 во время запуска стала показываться надпись «Fixing (C:) Stage 1». С этой проблемой столкнулся и я. Вместе с ней отсчитываются проценты и показывается число уже измененных файлов. Через время показывается надпись «Fixing (C:) Stage 2». Что это значит и что делать – разберем подробно.
Что Fixing (C:) Stage 1, 2 значит
Это такой процесс анализа работы жёсткого диска, который появляется при включении компьютера. Во время этого процесса устанавливаются дополнительные файлы и происходит замена некоторых уже поврежденных файлов. Часто при этом от системы безопасности приходит следующее уведомление: запустите перезагрузку компьютера, чтобы избавиться от ошибок на диске.
Вызывает эту проблему утилита CHKDSK, потому что она проверяет все диски, обнаруживает поврежденные системные файлы и меняет их на исходные. Если компьютер не совсем мощный, то такая проверка может проходить очень долго. И в такой ситуации лучше совсем отключить функцию исправления ошибок.
Нужно вызвать командную строку и прописать в ней CHKNTFS/X C:. С – это название диска, его можно изменять в зависимости от того, с каким диском нам нужно работать. Если не удалось этого сделать, рекомендуется вызвать командую строку от имени администратора.
Почему появляется Fixing C Stage 1
Часто эту строку можно увидеть, когда компьютер совершил принудительное выключение. В Windows 10 время от времени загружаются пакеты обновлений, и они начинают устанавливаться как раз в момент выключения компьютера. И иногда это затягивается на длительное время, и владельцы зачастую выключают компьютер неправильно (принудительно), тем самым нарушая процесс проверки файлов.
Иногда различные виды вирусов становятся причиной такой ошибки. Они изменяют системные файлы и блокируют их. Операционная система при запуске пытается проверить эти заблокированные файлы и заменить на другие.
В некоторых случаях такая неполадка может появиться только один раз. Проверка «Fixing (C:) Stage 2» запустится, все проверит и исправит. Но это случается очень редко и в таком случае не нужно ничего предпринимать.
Тормозит или не загружается компьютер при проверке
Fixing (C:) Stage 1 Total Eta
Как пропустить эту проверку? Просто так избавиться от нее не получится. Как уже было отмечено выше, на новых компьютерах такая проверка проходит достаточно быстро. Другая ситуация – когда компьютер старый, операционная система давно не обновлялась и очень перегружена. Во втором варианте очень возможна долгая проверка и внесение изменений в систему.
Что делать в такой ситуации:
Но если ни один из этих способов не подошел, то нужно попытаться восстановить или переустановить операционную систему – возможно, проблема именно в ней. Нужно найти точки восстановления системы или запустить компьютер в безопасном режиме.
В противном случае вам понадобится флешка, на которой имеется операционная система, чтобы выполнить обновление с нее.
Вывод
Когда вы видите надпись Fixing (C:) Stage 1, 2 при запуске компьютера не нужно ее пугаться и как-то пытаться обойти. Система подсказывает, что компьютер работает с ошибками от завершения предыдущего сеанса, которые в обязательном порядке нужно исправить.
Scanning and repairing drive C Windows 10: завис ПК – что делать
Автор: Юрий Белоусов · 03.10.2019
При запуске компьютера пользователи могут столкнуться с появлением информационного сообщения: «Scanning and repairing drive C», возникающее непосредственно перед загрузкой Windows, которое при этом сопровождается цифрами в процентном выражении и словом «complete» после них. Помимо диска «С» могут быть указаны и другие диски: A, D, E, F – все зависит от того, на какой именно диск установлена операционная система.
Экран с сообщением «Scanning and repairing drive C» может достаточно долго грузиться, иногда. может даже казаться – что компьютер завис.
В этой статье рассмотрим, почему пишет «Scanning and repairing drive C» в Windows 10 и что делать, чтобы исправить проблему с появлением данного уведомления.
Scanning and repairing drive C – перевод на русский
Фраза « Scanning and repairing drive C » в переводе с английского на русский язык означает следующее: « Сканирование и восстановление диска C ».
Слово « complete » значит — « выполнено ».
Scanning and repairing drive C в Windows 10 – что значит
По переводу становится ясно, что данное сообщение указывает на то, что на компьютере в данный момент происходит диагностика диска, на который установлена операционная система, а также его исправление, а проценты указывают на завершенность операции, давая возможность пользователю получить хотя бы примерную информацию о длительности данного процесса.
Но, что это значит для пользователя? Почему вообще компьютер пишет «Scanning and repairing drive C»?
Причины появления операции сканирования жесткого диска могут быть как безобидными, возникшими, например, в результате некорректного завершения работы ПК, так и весьма опасными, сообщающими пользователю о серьезных проблемах с накопителем.
Более точную диагностику можно получить, используя специальные программы для анализа состояния жесткого диска, либо – в сервисном центре. Но данный вопрос второстепенный, а первостепенная задача – загрузить Windows, чтобы появились хоть какие-нибудь вариации для пользователя по исправлению данной ситуации.
Scanning and repairing drive C Windows 10 – что делать
Что делать, если пишет «Scanning and repairing drive C» в Windows 10 при загрузке?
Ничего! Ничего не нужно делать. Лучшее, что можно сделать – это ничего не трогать и дать возможность операционной системе завершить сканирование жесткого диска и, если повезет, восстановление его работоспособности.
Иногда может казаться, что надпись «Scanning and repairing drive C: X % complete» зависла на одном значении, даже на 100% такое может случится и рука сама тянется к кнопке Reset, но это нормальная ситуация, нужно просто подождать. Сколько? Все зависит от мощностей «железа» и от жесткого диска, а также наличия битых секторов на нем или другого рода ошибок. Проверка может пройти за несколько минут, а может — длиться несколько часов.
Как пропустить сканирование и восстановление диска C
Если диск не окончательно потерян и еще функционирует, то можно пропустить проверку и восстановление, это особенно актуально, если сообщение «Scanning and repairing drive C: X % complete» висит долго – час и более.
Для пропуска диагностики нужно:
Как запустить сканирование и исправление ошибок диска в Windows 10
Если полноценная проверка жесткого диска не была произведена полностью до загрузки Windows, то ее следует запустить непосредственно в операционной системе. Большим преимуществом запуска диагностики диска в Windows является то, что параллельно с проверкой можно работать за компьютером – заниматься своими делами, пока выполняется проверка диска.
Для запуска сканирования нужно:
Scanning and repairing drive C в Windows 10: как отключить
Если после первого полного сканирования и исправления диска, при последующих перезагрузках компьютера снова пишет: «Scanning and repairing drive C», то можно в настройках Windows 10 отключить диагностику диска при запуске ОС. Делать это не рекомендуется, но иногда иного выбора просто нет.
Чтобы отключить «Scanning and repairing drive C» в Windows 10 нужно:
Другие возможные действия
Надеюсь, статья «Не включается компьютер, зависает и пишет: «Scanning and repairing drive (C:): 0 % complete» в Windows 10, 8» была вам полезна.
Не нашли ответ? Тогда воспользуйтесь формой поиска:
Fixing (C:) Stage 1, 2 в Windows 10 – что это значит
С недавнего времени у пользователей Windows 10 при запуске системы начала выскакивать строка «Fixing (C:) Stage 1», которая отсчитывает проценты и указывает на количество обработанных файлов. Чаще всего, после первого шага запускается второй (Stage 2), а в общем проверяется только системный диск (C или D). В статье мы расскажем, когда такое сканирование появляется, из-за чего это происходит и можно ли убрать такую проверку.
Проверка Fixing (C:) Stage 1 в Windows 10
Что это такое?
Fixing (C:) Stage 1 или 2 – это проверочный процесс и отладка работы системного диска в Windows 10, который выскакивает при запуске компьютера. В процессе такой проверки производится установка дополнительных элементов и замена поврежденных файлов. Чаще всего, такой проверке предшествуют системные сообщения от «Центра безопасности»: Перезагрузите компьютер, чтобы устранить ошибки диска.
В каких случаях выскакивает Fixing C Stage 1?
Предупреждение об устранении ошибок
Что делать, если компьютер зависает при такой проверке
На мощных компьютерах с чистой системой такая проверка производится достаточно быстро и все битые файлы исправляются без проблем. Если же ваша десятка откровенно запущена, замусорена и давно не видела обновлений – возможны проблемы (долгая проверка, зависание, синий экран).
В случае с постоянным появлением «Fixing (C:) Stage 1» и затянутым временем проверки, рекомендуется выполнить следующее:
Вирусы могут влиять на системные файлы и вызывать ошибки
Проверка диска C на ошибки и оптимизация тома
Если же проблема намного глубже и компьютеру после проверки «Fixing Stage» вовсе не удается загрузится – нужно заняться восстановлением операционки. Можете начать с поиска точек восстановления или попытайтесь запуститься в безопасном режиме. Если ничего не поможет – потребуется создать флешку с установочным образом десятки и через неё выполнить восстановление. Вот наглядная инструкция по такому способу:
Заключение
Как видите, появление строки Fixing (C:) Stage 1, 2 в Windows 10 говорит владельцу о начале исправления ошибок, которые были обнаружены в ходе работы предыдущего сеанса. Прошу читателей в комментариях указать – из-за чего, по их мнению, произошел баг в компьютере и выскочила такая проверка (возможно что-то с системой происходило до этого).
Наверное пригодится кому-то (ChkDsk Windows 10 решение)
С недавнего времени у пользователей Windows 10 при запуске системы начала выскакивать строка «Fixing (C:) Stage 1», которая отсчитывает проценты и указывает на количество обработанных файлов. Чаще всего, после первого шага запускается второй (Stage 2), а в общем проверяется только системный диск (C или D). В статье мы расскажем, когда такое сканирование появляется, из-за чего это происходит и можно ли убрать такую проверку.
Проверка Fixing (C:) Stage 1 в Windows 10
Что это такое?
Fixing (C:) Stage 1 или 2 — это проверочный процесс и отладка работы системного диска в Windows 10, который выскакивает при запуске компьютера. В процессе такой проверки производится установка дополнительных элементов и замена поврежденных файлов. Чаще всего, такой проверке предшествуют системные сообщения от «Центра безопасности»: Перезагрузите компьютер, чтобы устранить ошибки диска.
В каких случаях выскакивает Fixing C Stage 1?
Предупреждение об устранении ошибок
Что делать, если компьютер зависает при такой проверке
На мощных компьютерах с чистой системой такая проверка производится достаточно быстро и все битые файлы исправляются без проблем. Если же ваша десятка откровенно запущена, замусорена и давно не видела обновлений — возможны проблемы (долгая проверка, зависание, синий экран).
В случае с постоянным появлением «Fixing (C:) Stage 1» и затянутым временем проверки, рекомендуется выполнить следующее:
Вирусы могут влиять на системные файлы и вызывать ошибки
Проверка диска C на ошибки и оптимизация тома
Если же проблема намного глубже и компьютеру после проверки «Fixing Stage» вовсе не удается загрузится — нужно заняться восстановлением операционки. Можете начать с поиска точек восстановления или попытайтесь запуститься в безопасном режиме. Если ничего не поможет — потребуется создать флешку с установочным образом десятки и через неё выполнить восстановление. Вот наглядная инструкция по такому способу:
Заключение
Иногда владельцам Windows 10 приходится сталкиваться с уведомлением о неисправности «Scanning and repairing drive», которое переводится как «сканирование и исправление диска». Чаще всего, это происходит после включения своего компьютера. Данная ошибка препятствует доступу к операционной системе, так как процесс проверки приводит к зависанию устройства.
Основная проблема заключается в том, что это занимает большое количество времени, однако, проблема никуда не исчезает.
Чтобы решить данную проблему, необходимо установить причину ошибки.
Специалисты выделяют несколько причин:
Установив причину, можно переходить к устранению ошибки.
Для того, чтобы самостоятельно выполнить проверку устройства, необходимо выполнять следующие действия:
После данной процедуры следует запустить проверку диска, которая покажет наличие или отсутствие ошибок:
Если данные способы не помогли избавиться от неисправности, то придется обратиться за помощью к специалисту.
Автор: Юрий Белоусов · 03.10.2019
При запуске компьютера пользователи могут столкнуться с появлением информационного сообщения: «Scanning and repairing drive C», возникающее непосредственно перед загрузкой Windows, которое при этом сопровождается цифрами в процентном выражении и словом «complete» после них. Помимо диска «С» могут быть указаны и другие диски: A, D, E, F – все зависит от того, на какой именно диск установлена операционная система.
Экран с сообщением «Scanning and repairing drive C» может достаточно долго грузиться, иногда. может даже казаться – что компьютер завис.
В этой статье рассмотрим, почему пишет «Scanning and repairing drive C» в Windows 10 и что делать, чтобы исправить проблему с появлением данного уведомления.
Scanning and repairing drive C – перевод на русский
Фраза « Scanning and repairing drive C » в переводе с английского на русский язык означает следующее: « Сканирование и восстановление диска C ».
Слово « complete » значит — « выполнено ».
Scanning and repairing drive C в Windows 10 – что значит
По переводу становится ясно, что данное сообщение указывает на то, что на компьютере в данный момент происходит диагностика диска, на который установлена операционная система, а также его исправление, а проценты указывают на завершенность операции, давая возможность пользователю получить хотя бы примерную информацию о длительности данного процесса.
Но, что это значит для пользователя? Почему вообще компьютер пишет «Scanning and repairing drive C»?
Причины появления операции сканирования жесткого диска могут быть как безобидными, возникшими, например, в результате некорректного завершения работы ПК, так и весьма опасными, сообщающими пользователю о серьезных проблемах с накопителем.
Более точную диагностику можно получить, используя специальные программы для анализа состояния жесткого диска, либо – в сервисном центре. Но данный вопрос второстепенный, а первостепенная задача – загрузить Windows, чтобы появились хоть какие-нибудь вариации для пользователя по исправлению данной ситуации.
Scanning and repairing drive C Windows 10 – что делать
Что делать, если пишет «Scanning and repairing drive C» в Windows 10 при загрузке?
Ничего! Ничего не нужно делать. Лучшее, что можно сделать – это ничего не трогать и дать возможность операционной системе завершить сканирование жесткого диска и, если повезет, восстановление его работоспособности.
Иногда может казаться, что надпись «Scanning and repairing drive C: X % complete» зависла на одном значении, даже на 100% такое может случится и рука сама тянется к кнопке Reset, но это нормальная ситуация, нужно просто подождать. Сколько? Все зависит от мощностей «железа» и от жесткого диска, а также наличия битых секторов на нем или другого рода ошибок. Проверка может пройти за несколько минут, а может — длиться несколько часов.
Как пропустить сканирование и восстановление диска C
Если диск не окончательно потерян и еще функционирует, то можно пропустить проверку и восстановление, это особенно актуально, если сообщение «Scanning and repairing drive C: X % complete» висит долго – час и более.
Для пропуска диагностики нужно:
Как запустить сканирование и исправление ошибок диска в Windows 10
Если полноценная проверка жесткого диска не была произведена полностью до загрузки Windows, то ее следует запустить непосредственно в операционной системе. Большим преимуществом запуска диагностики диска в Windows является то, что параллельно с проверкой можно работать за компьютером – заниматься своими делами, пока выполняется проверка диска.
Для запуска сканирования нужно:
Scanning and repairing drive C в Windows 10: как отключить
Если после первого полного сканирования и исправления диска, при последующих перезагрузках компьютера снова пишет: «Scanning and repairing drive C», то можно в настройках Windows 10 отключить диагностику диска при запуске ОС. Делать это не рекомендуется, но иногда иного выбора просто нет.
Чтобы отключить «Scanning and repairing drive C» в Windows 10 нужно:
Другие возможные действия
Надеюсь, статья «Не включается компьютер, зависает и пишет: «Scanning and repairing drive (C:): 0 % complete» в Windows 10, 8» была вам полезна.
Не нашли ответ? Тогда воспользуйтесь формой поиска:
Видео
Fixing C Stage Windows 10 как убрать
Черный экран. При запуске идёт проверка всех дисков и зависает. Можно быстро починить!
Cara Mengatasi Fixing C Stage 2 Windows 10
Scanning and repairing drive (C) (Решение)
[Решено] Исправление (C:) Этап 1 | Чтобы пропустить проверку диска, нажмите любую клавишу | проверка диска на виндовс 10
How to stop fixing C stage 1 in windows 10 || #fixingc #checking #windows10
How to stop fixing C stage 1 in windows 10|Stop Disk checking on startup|Total 100<11df4424ad9e3b6434e3a049ae94708f3885dcbc3e1830ab4417622caf4af136>ETA|Stage2/3
How to stop fixing C stage 1 in windows 10 || Stop Disk checking on startup
Fixing c stage 1 total eta windows 10 + видео обзор
Fixing (C:) Stage 1, 2 в Windows 10: в чем проблема?
Совсем недавно у владельцев операционной системы Windows 10 во время запуска стала показываться надпись «Fixing (C:) Stage 1». С этой проблемой столкнулся и я. Вместе с ней отсчитываются проценты и показывается число уже измененных файлов. Через время показывается надпись «Fixing (C:) Stage 2». Что это значит и что делать – разберем подробно.
Что Fixing (C:) Stage 1, 2 значит
Это такой процесс анализа работы жёсткого диска, который появляется при включении компьютера. Во время этого процесса устанавливаются дополнительные файлы и происходит замена некоторых уже поврежденных файлов. Часто при этом от системы безопасности приходит следующее уведомление: запустите перезагрузку компьютера, чтобы избавиться от ошибок на диске.
Вызывает эту проблему утилита CHKDSK, потому что она проверяет все диски, обнаруживает поврежденные системные файлы и меняет их на исходные. Если компьютер не совсем мощный, то такая проверка может проходить очень долго. И в такой ситуации лучше совсем отключить функцию исправления ошибок.
Нужно вызвать командную строку и прописать в ней CHKNTFS/X C:. С – это название диска, его можно изменять в зависимости от того, с каким диском нам нужно работать. Если не удалось этого сделать, рекомендуется вызвать командую строку от имени администратора.
Почему появляется Fixing C Stage 1
Часто эту строку можно увидеть, когда компьютер совершил принудительное выключение. В Windows 10 время от времени загружаются пакеты обновлений, и они начинают устанавливаться как раз в момент выключения компьютера. И иногда это затягивается на длительное время, и владельцы зачастую выключают компьютер неправильно (принудительно), тем самым нарушая процесс проверки файлов.
Иногда различные виды вирусов становятся причиной такой ошибки. Они изменяют системные файлы и блокируют их. Операционная система при запуске пытается проверить эти заблокированные файлы и заменить на другие.
В некоторых случаях такая неполадка может появиться только один раз. Проверка «Fixing (C:) Stage 2» запустится, все проверит и исправит. Но это случается очень редко и в таком случае не нужно ничего предпринимать.
Тормозит или не загружается компьютер при проверке
Fixing (C:) Stage 1 Total Eta
Как пропустить эту проверку? Просто так избавиться от нее не получится. Как уже было отмечено выше, на новых компьютерах такая проверка проходит достаточно быстро. Другая ситуация – когда компьютер старый, операционная система давно не обновлялась и очень перегружена. Во втором варианте очень возможна долгая проверка и внесение изменений в систему.
Что делать в такой ситуации:
Но если ни один из этих способов не подошел, то нужно попытаться восстановить или переустановить операционную систему – возможно, проблема именно в ней. Нужно найти точки восстановления системы или запустить компьютер в безопасном режиме.
В противном случае вам понадобится флешка, на которой имеется операционная система, чтобы выполнить обновление с нее.
Вывод
Когда вы видите надпись Fixing (C:) Stage 1, 2 при запуске компьютера не нужно ее пугаться и как-то пытаться обойти. Система подсказывает, что компьютер работает с ошибками от завершения предыдущего сеанса, которые в обязательном порядке нужно исправить.
Наверное пригодится кому-то (ChkDsk Windows 10 решение)
С недавнего времени у пользователей Windows 10 при запуске системы начала выскакивать строка «Fixing (C:) Stage 1», которая отсчитывает проценты и указывает на количество обработанных файлов. Чаще всего, после первого шага запускается второй (Stage 2), а в общем проверяется только системный диск (C или D). В статье мы расскажем, когда такое сканирование появляется, из-за чего это происходит и можно ли убрать такую проверку.
Проверка Fixing (C:) Stage 1 в Windows 10
Что это такое?
Fixing (C:) Stage 1 или 2 — это проверочный процесс и отладка работы системного диска в Windows 10, который выскакивает при запуске компьютера. В процессе такой проверки производится установка дополнительных элементов и замена поврежденных файлов. Чаще всего, такой проверке предшествуют системные сообщения от «Центра безопасности»: Перезагрузите компьютер, чтобы устранить ошибки диска.
В каких случаях выскакивает Fixing C Stage 1?
Предупреждение об устранении ошибок
Что делать, если компьютер зависает при такой проверке
На мощных компьютерах с чистой системой такая проверка производится достаточно быстро и все битые файлы исправляются без проблем. Если же ваша десятка откровенно запущена, замусорена и давно не видела обновлений — возможны проблемы (долгая проверка, зависание, синий экран).
В случае с постоянным появлением «Fixing (C:) Stage 1» и затянутым временем проверки, рекомендуется выполнить следующее:
Вирусы могут влиять на системные файлы и вызывать ошибки
Проверка диска C на ошибки и оптимизация тома
Если же проблема намного глубже и компьютеру после проверки «Fixing Stage» вовсе не удается загрузится — нужно заняться восстановлением операционки. Можете начать с поиска точек восстановления или попытайтесь запуститься в безопасном режиме. Если ничего не поможет — потребуется создать флешку с установочным образом десятки и через неё выполнить восстановление. Вот наглядная инструкция по такому способу:
Заключение
Иногда владельцам Windows 10 приходится сталкиваться с уведомлением о неисправности «Scanning and repairing drive», которое переводится как «сканирование и исправление диска». Чаще всего, это происходит после включения своего компьютера. Данная ошибка препятствует доступу к операционной системе, так как процесс проверки приводит к зависанию устройства.
Основная проблема заключается в том, что это занимает большое количество времени, однако, проблема никуда не исчезает.
Чтобы решить данную проблему, необходимо установить причину ошибки.
Специалисты выделяют несколько причин:
Установив причину, можно переходить к устранению ошибки.
Для того, чтобы самостоятельно выполнить проверку устройства, необходимо выполнять следующие действия:
После данной процедуры следует запустить проверку диска, которая покажет наличие или отсутствие ошибок:
Если данные способы не помогли избавиться от неисправности, то придется обратиться за помощью к специалисту.
Автор: Юрий Белоусов · 03.10.2019
При запуске компьютера пользователи могут столкнуться с появлением информационного сообщения: «Scanning and repairing drive C», возникающее непосредственно перед загрузкой Windows, которое при этом сопровождается цифрами в процентном выражении и словом «complete» после них. Помимо диска «С» могут быть указаны и другие диски: A, D, E, F – все зависит от того, на какой именно диск установлена операционная система.
Экран с сообщением «Scanning and repairing drive C» может достаточно долго грузиться, иногда. может даже казаться – что компьютер завис.
В этой статье рассмотрим, почему пишет «Scanning and repairing drive C» в Windows 10 и что делать, чтобы исправить проблему с появлением данного уведомления.
Scanning and repairing drive C – перевод на русский
Фраза « Scanning and repairing drive C » в переводе с английского на русский язык означает следующее: « Сканирование и восстановление диска C ».
Слово « complete » значит — « выполнено ».
Scanning and repairing drive C в Windows 10 – что значит
По переводу становится ясно, что данное сообщение указывает на то, что на компьютере в данный момент происходит диагностика диска, на который установлена операционная система, а также его исправление, а проценты указывают на завершенность операции, давая возможность пользователю получить хотя бы примерную информацию о длительности данного процесса.
Но, что это значит для пользователя? Почему вообще компьютер пишет «Scanning and repairing drive C»?
Причины появления операции сканирования жесткого диска могут быть как безобидными, возникшими, например, в результате некорректного завершения работы ПК, так и весьма опасными, сообщающими пользователю о серьезных проблемах с накопителем.
Более точную диагностику можно получить, используя специальные программы для анализа состояния жесткого диска, либо – в сервисном центре. Но данный вопрос второстепенный, а первостепенная задача – загрузить Windows, чтобы появились хоть какие-нибудь вариации для пользователя по исправлению данной ситуации.
Scanning and repairing drive C Windows 10 – что делать
Что делать, если пишет «Scanning and repairing drive C» в Windows 10 при загрузке?
Ничего! Ничего не нужно делать. Лучшее, что можно сделать – это ничего не трогать и дать возможность операционной системе завершить сканирование жесткого диска и, если повезет, восстановление его работоспособности.
Иногда может казаться, что надпись «Scanning and repairing drive C: X % complete» зависла на одном значении, даже на 100% такое может случится и рука сама тянется к кнопке Reset, но это нормальная ситуация, нужно просто подождать. Сколько? Все зависит от мощностей «железа» и от жесткого диска, а также наличия битых секторов на нем или другого рода ошибок. Проверка может пройти за несколько минут, а может — длиться несколько часов.
Как пропустить сканирование и восстановление диска C
Если диск не окончательно потерян и еще функционирует, то можно пропустить проверку и восстановление, это особенно актуально, если сообщение «Scanning and repairing drive C: X % complete» висит долго – час и более.
Для пропуска диагностики нужно:
Как запустить сканирование и исправление ошибок диска в Windows 10
Если полноценная проверка жесткого диска не была произведена полностью до загрузки Windows, то ее следует запустить непосредственно в операционной системе. Большим преимуществом запуска диагностики диска в Windows является то, что параллельно с проверкой можно работать за компьютером – заниматься своими делами, пока выполняется проверка диска.
Для запуска сканирования нужно:
Scanning and repairing drive C в Windows 10: как отключить
Если после первого полного сканирования и исправления диска, при последующих перезагрузках компьютера снова пишет: «Scanning and repairing drive C», то можно в настройках Windows 10 отключить диагностику диска при запуске ОС. Делать это не рекомендуется, но иногда иного выбора просто нет.
Чтобы отключить «Scanning and repairing drive C» в Windows 10 нужно:
Другие возможные действия
Надеюсь, статья «Не включается компьютер, зависает и пишет: «Scanning and repairing drive (C:): 0 % complete» в Windows 10, 8» была вам полезна.
Не нашли ответ? Тогда воспользуйтесь формой поиска:
Fixing (C:) Stage 1, 2 в Windows 10 – что это значит
С недавнего времени у пользователей Windows 10 при запуске системы начала выскакивать строка «Fixing (C:) Stage 1», которая отсчитывает проценты и указывает на количество обработанных файлов. Чаще всего, после первого шага запускается второй (Stage 2), а в общем проверяется только системный диск (C или D). В статье мы расскажем, когда такое сканирование появляется, из-за чего это происходит и можно ли убрать такую проверку.
Проверка Fixing (C:) Stage 1 в Windows 10
Что это такое?
Fixing (C:) Stage 1 или 2 – это проверочный процесс и отладка работы системного диска в Windows 10, который выскакивает при запуске компьютера. В процессе такой проверки производится установка дополнительных элементов и замена поврежденных файлов. Чаще всего, такой проверке предшествуют системные сообщения от «Центра безопасности»: Перезагрузите компьютер, чтобы устранить ошибки диска.
В каких случаях выскакивает Fixing C Stage 1?
Предупреждение об устранении ошибок
Что делать, если компьютер зависает при такой проверке
На мощных компьютерах с чистой системой такая проверка производится достаточно быстро и все битые файлы исправляются без проблем. Если же ваша десятка откровенно запущена, замусорена и давно не видела обновлений – возможны проблемы (долгая проверка, зависание, синий экран).
В случае с постоянным появлением «Fixing (C:) Stage 1» и затянутым временем проверки, рекомендуется выполнить следующее:
Вирусы могут влиять на системные файлы и вызывать ошибки
Проверка диска C на ошибки и оптимизация тома
Если же проблема намного глубже и компьютеру после проверки «Fixing Stage» вовсе не удается загрузится – нужно заняться восстановлением операционки. Можете начать с поиска точек восстановления или попытайтесь запуститься в безопасном режиме. Если ничего не поможет – потребуется создать флешку с установочным образом десятки и через неё выполнить восстановление. Вот наглядная инструкция по такому способу:
Заключение
Как видите, появление строки Fixing (C:) Stage 1, 2 в Windows 10 говорит владельцу о начале исправления ошибок, которые были обнаружены в ходе работы предыдущего сеанса. Прошу читателей в комментариях указать – из-за чего, по их мнению, произошел баг в компьютере и выскочила такая проверка (возможно что-то с системой происходило до этого).
Fixing (C:) Stage 1, 2 в Windows 10 – что это значит


Проверка Fixing (C:) Stage 1 в Windows 10
Тестирование компьютера: Монитор ресурсов и производительности
Название говорит само за себя. Чтобы автоматически запустить утилиту, нажмите Win + R и введите команду
Процесс сбора данных о системе начнётся немедленно. Отчёт будет содержать огромное количество информации, которая на первый взгляд будет казаться чисто статистической. Первое, что вас наверняка заинтересует, это вкладка Предупреждение, содержащая ошибки текущего сеанса Windows. Это окно дублирует неисправности, например, диспетчера устройств, однако тут же, в отличие от первого, даёт простейшие советы, что можно по этому поводу предпринять:
Плюсом к тому являются дополнительные ссылки в каждом из пунктов, в которых новичку можно запутаться, что не мешает им нести много полезностей. Так, вкладка Обзор ресурсов содержит цветовую индикацию загруженности процессора, сетевого адаптера и планок ОЗУ. Зелёный – нормально, жёлтый – присмотритесь, красный – у вас проблемы:
Вобщем, описать утилиту полностью – бесполезно. Запустите команду и пробегитесь по вкладкам не спеша. Будете знать, куда вернуться, ежели что…
Что это
#STAYONLINE — статус-строка или хэштег, который отображен рядом с идентификатором сотовой компании, чтобы еще раз напомнить клиентам о мерах защиты и профилактики борьбы с инфекцией. Русскоязычный вариант звучит как «#оставайсяонлайн» или просто держи дистанцию («Оставайся на расстоянии»).
Это своего рода памятка. Следует стараться сократить взаимодействие с окружающими, максимально перенести все контакты в интернет, быть на связи и поддерживать отношения посредством мобильной связи.
Оператор на множестве тарифных планов предлагает базовый вариант — бесплатный безлимитный доступ в интернет до 512 кбит/с. Кроме этого, в рамках акции #STAYONLINE клиенты А1 могут бесплатно смотреть фильмы и сериалы, используя фирменный видеосервис VOKA.
Компания обеспечила техническую составляющую и контент, чтобы общение и развлечения в дистанционном режиме были результативны и информативны. Все, что от клиента потребуется — активировать услугу.
Тестирование компьютера: Диагностика оперативной памяти
А вы думали, что это прерогатива сервис-менов? Теперь это можете сделать и вы. Это произойдёт не в текущем сеансе – это просто невозможно – а при перезагрузке, или следующем включении компьютера. Утилита находится по пути:
Пуск – Панель управления – Администрирование – Средство проверки памяти Windows
Тест запустится в текстовом Стандартном режиме. Настройки можно будет изменить, и по окончании теста, если ошибки будут выявлены, система предложит варианты исправления и даже может указать на неисправный модуль.

Тормозит или не загружается компьютер при проверке Fixing (C:) Stage 1 Total Eta
Как пропустить эту проверку? Просто так избавиться от нее не получится. Как уже было отмечено выше, на новых компьютерах такая проверка проходит достаточно быстро. Другая ситуация – когда компьютер старый, операционная система давно не обновлялась и очень перегружена. Во втором варианте очень возможна долгая проверка и внесение изменений в систему.
Что делать в такой ситуации:
Но если ни один из этих способов не подошел, то нужно попытаться восстановить или переустановить операционную систему – возможно, проблема именно в ней. Нужно найти точки восстановления системы или запустить компьютер в безопасном режиме. В противном случае вам понадобиться флешка, на которой имеется операционная система, чтобы выполнить обновление с нее.
Тестирование компьютера: Журнал событий Windows
Ещё одно мощное средство диагностики, точнее, средство чтения ошибок Windows, это журнал событий. Для того, чтобы правильно работать с этой чрезвычайно полезной программой, вам следует прочитать отдельно выделенную под эту тему статью Журнал событий Windows.
Возможные расклады при ТБ 1.75 в матче
Решив сыграть упомянутый выше ТБ 1,75, мы можем получить следующие варианты расчёта ставки:
То есть если мы поставим 200 рублей на ТБ 1,75 с коэффициентом 1,34 в матче, то фактически это будет по 100 рублей на ТБ 1,5 и ТБ 2. Если будет забито 3 гола, то выигрыш составит 200*1,34 = 268 рублей. Если будет забито 2 гола, то сыграет только первая часть ставки, а по второй будет выплачен возврат. То есть мы получим 100+ 100*134 = 234 рубля. Ну а если голов не будет, либо будет всего 1, то ставка проиграет в полном объёме. Сделать ставку на тотал больше 1,75
Тестирование компьютера: проблемы с воспроизведением видео и звука?
Следующее средство диагностики сопровождает нас в Windows уже долгое время. Это пресловутый DirectX – это технология, придуманная разработчиками Microsoft для описания всего спектра инструментов работы с API (application programming interfaces – интерфейс прикладных программ) программ, которые работают с видео и звуком. Так, начиная с Windows 98 мы знакомы с DirectPlay, отвечающей за звуки, видео – DirectShow и графикой – Direct3D.
Вобщем, посмотреть на результаты проверки Windows установленных видео-звуковых настроек можно прямо сейчас одной командой:
Система проведёт опрос всех устройств, которые задействованы в процессе воспроизведения видео и звука и выдаст окно с несколькими вкладками, в которых будет дано соответствующее резюме.
Англия и малое количество опасных моментов
АПЛ уже многие годы славится своей сильной оборонительной линией. На сегодняшний день большая часть английских топовых клубов делают ставку на защиту, особенно это заметно, когда команда ниже уровнем встречается с фаворитом турнира. Именно поэтому даже самые одаренные нападающие переходя в Английскую Премьер-Лигу из других чемпионатов теряют результативность. Зная эту статистику, можно сделать вывод, что разгромы здесь бывают крайне редко, а наилучшим вариантом является тотал голов меньше 2.5 или 3.
Тестирование компьютера: Все драйверы Windows
Хотите посмотреть на них всем списком? Легко. Откройте командную консоль и наберите команду:
Здесь вы можете полюбоваться на подробную информацию об установленных драйверах в системе. Там же вы можете проверить актуальность драйверов по дате установки или обновления. Однако не пугайтесь, если обнаружите даты 5-7-ми летней давности: вашей системе этих драйверов для некоторых устройств-мастодонтов (например, кард-ридер или привод оптических дисков) будет предостаточно, а иногда и дата не отражает в себе проделанные с ним изменения^
Однако, есть возможность проверить, какой из драйверов тормозит систему и нуждается в обновлении. Для этого нам придётся воспользоваться парочкой бесплатных утилит, которые с лёгкостью обнаружат битые драйвера устройств. Про это у меня подробно записано в статье Системные прерывания: перегрузка процессора. Прочтите на досуге.
На этом всё, тестирование компьютера от сторонних разработчиков рассмотрим в другой раз. Успехов
Индекс производительности Windows 10, Windows 8.1.
Индекс производительности Windows (в оригинале Windows Experience Index, WEI) впервые мы увидели в Windows Vista. Он оценивал относительную производительность компьютера на Windows. Осуществляется данная функция при помощи утилиты WinSAT — Windows System Assesment Tool — является средством вычисления оценки компьютера. WinSAT осуществляет тесты на производительность основных показателей системы, на их основе вычисляется индекс.
Вычисляется оценка пяти важных показателей компьютера:
Диапазон исчисления индекса менялся от системы к системе. Так вот, например в Windows Vista его значение было с 1 до 5.9, в Windows 7 — с 1 до 7.9, а в системах Windows 8, 8,1, 10 — с 1 и аж до 9.9. Вычисления ведутся для каждого компонента WEI, а общее значение подытоживается исходя из наименьшего числа.
По причинам, понятным только корпорации Microsoft, исчез интерфейс отображения запуска утилиты в Windows 8.1 и Windows 10. Тем не менее, оценку произвести все равно можно, результаты которой сохраняются в определенный файл. Почему-то отображение результата убрано из панели управления.
При помощи командной строки можно запустить вычисление индекса производительности компьютера. Вот несколько вариантов команд WinSAT:
Необходимо запустить командную строку от имени администратора. Чтобы это сделать, воспользуйтесь комбинацией горячих клавиш Win + X и в увиденном контекстном меню нажмите на строку с названием Командная строка (администратор).
В увиденном окошке, Администратор: Командная строка, вводим следующее: winsat formal, и нажимаем Enter.
Нужно подождать пока утилита WinSAT завершит подсчет.
Затем нажимаем сочетание клавиш Win + R откроется окно Выполнить. Введем shell:games и кликнете на клавишу Enter.
Откроется окошко Игры, где с права увидите индекс общей производительности компьютера Windows. Во время первого открытия окошка Игры, может появиться парочка диалоговых окошек — просто закрываем их.
Важная информация. Если вы будете запускать утилиту подсчета индекса производительности Windows на мобильных устройствах (планшете или ноутбуке), то необходимо быть подключенным к электросети. Если устройство работает от батареи, то оценка не заработает и будет отображена ошибка.
Все результаты об оценки хранятся в xml-файлах, эти файлы хранятся в папке C:/Windows/Performance/WinSAT/DataStore. Для ознакомления с результатами оценки производительности компьютера нужно открыть файл, в названии которого есть слово Formal. Если таковых файлов несколько, то необходимо выбрать последний файл по дате его создания.


Как убрать надпись «Тестовый режим» с экрана?
Если вас по каким-нибудь причинам раздражает вновь появившаяся надпись, то ее можно легко отключить. Правда, для этого потребуется скачивание и установка стороннего программного обеспечения, поскольку ресурсами самой Windows 10 это сделать нельзя. Попросту не предусмотрена такая возможность.
Universal Watermark Disabler
Одна из таких программ – Universal Watermark Disabler. После ее инсталляции пользователю нужно согласиться с тем, что программа будет работать в оболочке не протестированной сборки. Ничего страшного в этом нет, звучит угрожающе только на словах. На деле же программа попросту вмешается в алгоритмы системы и отключит надпись «Тестовый режим».
После этого следует перезагрузить ваш компьютер путем нажатия кнопки «ОК» в диалоговом окне программы.
Следующий вход в систему приятно обрадует: надпись «Тестовый режим» исчезнет, хотя сам он никуда не денется и продолжит работать совершенно незаметно для пользователя.
Внимание! Официальный сайт разработчика программы недоступен, поэтому вам придется самостоятельно найти утилиту в интернете. Мы призываем к осторожности и вниманию при скачивании программ с различных ресурсов!
My WCP Watermark Editor
Еще одна программа, способная удалять водяные знаки (а сообщение о тестовом режиме именно таковым и является) – это My WCP Watermark Editor. Утилита простая, действенная и проверенная временем и многими пользователями.
Ее уникальная особенность – она портабельная. Это означает, что у вас нет нужды устанавливать ее на свой компьютер; ее достаточно просто запустить.
Чтобы при помощи этой программы заставить исчезнуть надпись «Тестовый режим», нужно запустить ее и в открывшемся окошке поставить галочку напротив пункта «Remove all Watermark». Далее следует принять изменения, нажав кнопку «Apply new settings». Теперь приложение начнет поиск всех водяных знаков на вашем компьютере и автоматически удалит все обнаруженные. После того, как оно сообщит об успешном результате, придется перезагрузить компьютер.
Re-Loader Activator
И, наконец, третья утилита, которая избавит вас от этого мелкого водяного знака. Она называется Re-Loader Activator. Ее основное назначение – активация лицензии для Windows, но для нас сейчас эта функция вторична. Главное, что она поможет убрать надпись.
Для ликвидации надписи вам потребуется скачать, установить и зайти в программу. В самом верху будет пункт «Activation». В нем нужно поставить галочку напротив надписи «Win» и нажать кнопку «Active». Утилита автоматически найдет и удалит все водяные знаки, логотипы и надписи.
Италия – доминация фаворитов
В последнее время итальянский футбол стал более открытый, из-за чего общая результативность дуэлей повысилась и наблюдать за ним стало более интересно. Однако есть один очень важный аспект – хозяева поля имеют сильную линию обороны, а особенно это касается команд, расположившихся в верхней части турнирной таблицы. Следовательно, если встречаются коллектив из тройки сильнейших с командами, которые находятся в нижней части чемпионата, то практически со 100% вероятностью фаворит одержит победу с минимальным преимуществом. Рекомендуется делать ставки на: «Обе забьют – нет» и на тотал меньше голов, выступающего на чужом поле аутсайдера.
Видео
Fixing C Stage Windows 10 как убрать
[Решено] Исправление (C:) Этап 1 | Чтобы пропустить проверку диска, нажмите любую клавишу | проверка диска на виндовс 10
Черный экран. При запуске идёт проверка всех дисков и зависает. Можно быстро починить!
Cara Mengatasi Fixing C Stage 2 Windows 10
How to stop fixing C stage 1 in windows 10|Stop Disk checking on startup|Total 100<11df4424ad9e3b6434e3a049ae94708f3885dcbc3e1830ab4417622caf4af136>ETA|Stage2/3
How to stop fixing C stage 1 in windows 10 || Stop Disk checking on startup
Scanning and repairing drive (C) (Решение)
Как отключить проверку диска Chkdsk при загрузке Windows
Fixing c stage 2 windows 10 сколько ждать + видео обзор
Fixing (C:) Stage 1, 2 в Windows 10: в чем проблема?
Совсем недавно у владельцев операционной системы Windows 10 во время запуска стала показываться надпись «Fixing (C:) Stage 1». С этой проблемой столкнулся и я. Вместе с ней отсчитываются проценты и показывается число уже измененных файлов. Через время показывается надпись «Fixing (C:) Stage 2». Что это значит и что делать – разберем подробно.
Что Fixing (C:) Stage 1, 2 значит
Это такой процесс анализа работы жёсткого диска, который появляется при включении компьютера. Во время этого процесса устанавливаются дополнительные файлы и происходит замена некоторых уже поврежденных файлов. Часто при этом от системы безопасности приходит следующее уведомление: запустите перезагрузку компьютера, чтобы избавиться от ошибок на диске.
Вызывает эту проблему утилита CHKDSK, потому что она проверяет все диски, обнаруживает поврежденные системные файлы и меняет их на исходные. Если компьютер не совсем мощный, то такая проверка может проходить очень долго. И в такой ситуации лучше совсем отключить функцию исправления ошибок.
Нужно вызвать командную строку и прописать в ней CHKNTFS/X C:. С – это название диска, его можно изменять в зависимости от того, с каким диском нам нужно работать. Если не удалось этого сделать, рекомендуется вызвать командую строку от имени администратора.
Почему появляется Fixing C Stage 1
Часто эту строку можно увидеть, когда компьютер совершил принудительное выключение. В Windows 10 время от времени загружаются пакеты обновлений, и они начинают устанавливаться как раз в момент выключения компьютера. И иногда это затягивается на длительное время, и владельцы зачастую выключают компьютер неправильно (принудительно), тем самым нарушая процесс проверки файлов.
Иногда различные виды вирусов становятся причиной такой ошибки. Они изменяют системные файлы и блокируют их. Операционная система при запуске пытается проверить эти заблокированные файлы и заменить на другие.
В некоторых случаях такая неполадка может появиться только один раз. Проверка «Fixing (C:) Stage 2» запустится, все проверит и исправит. Но это случается очень редко и в таком случае не нужно ничего предпринимать.
Тормозит или не загружается компьютер при проверке
Fixing (C:) Stage 1 Total Eta
Как пропустить эту проверку? Просто так избавиться от нее не получится. Как уже было отмечено выше, на новых компьютерах такая проверка проходит достаточно быстро. Другая ситуация – когда компьютер старый, операционная система давно не обновлялась и очень перегружена. Во втором варианте очень возможна долгая проверка и внесение изменений в систему.
Что делать в такой ситуации:
Но если ни один из этих способов не подошел, то нужно попытаться восстановить или переустановить операционную систему – возможно, проблема именно в ней. Нужно найти точки восстановления системы или запустить компьютер в безопасном режиме.
В противном случае вам понадобится флешка, на которой имеется операционная система, чтобы выполнить обновление с нее.
Вывод
Когда вы видите надпись Fixing (C:) Stage 1, 2 при запуске компьютера не нужно ее пугаться и как-то пытаться обойти. Система подсказывает, что компьютер работает с ошибками от завершения предыдущего сеанса, которые в обязательном порядке нужно исправить.
Наверное пригодится кому-то (ChkDsk Windows 10 решение)
Наверное пригодится кому-то. Чёрный экран с белой чертой после chkdsk windows 10. Зависание на логотипе материнки (материнской платы). решение.
Добрый день.
Поздравляю нашу сборную с неожиданной победой со счётом 5-0.
Это было зрелище просто нечто, особенно для того, кто футбол смотрел последний раз лет 7-11 назад.
Теперь перейду к теме.
Несколько дней назад у меня возникла некая проблема, описанная в этом посте:
https://pikabu.ru/story/zhyostkiy_prikazal_dolgo_zhit_594660.
А именно: мне показалось, что мой жёсткий может работать лучше.
После прочтения Интернетов (о боже упаси меня ещё раз это делать и не проверять информацию на нескольких источниках) было решено последовать предложенной методике по проверке диска с помощью утилиты (встроенной, от микромягких) ChkDsk (Check disk).
Далее, как самый опытный «user» я подумал себе, а чё мне (как лоху) запускать по очереди каждый раз для двух дисков. Дай запущу для обоих сразу! (ошибка номер 1).
Далее, я углядел, что можно вместо стандартной команды
chkdsk /f (что раньше я делал иногда)
запустить chkdsk /f /r (поиск и исправление повреждённых кластеров на диске и чё то про восстановление данных в них, по-мимо стандартной /f при которой происходит поиск ошибок и исправление).
И прописал я такой в командной строке
chkdsk C: /f /r
chkdsk D: /f /r
И не просто прописал, а в то же самое открытое командное окно без перезагрузки и при этом оба раза нажав подтверждение операции (для обоих дисков).
Самое смешное, что вовремя того пиздеца ужаса, что происходил далее, я обнаружил информацию, что проверку обоих дисков сразу запустить нельзя.
Мысленно я тогда ответил
При этом проверка то началась при перезагрузке. Но дальше был треш на неделю..
Во-первых, сама проверка шла таким чередом: сначала заполнялись проценты для диска С, потом для диска Д (при этом, обычно, незаметно сменялись, не успевал обнаружить, порой, даже для диска Д похоже дольше оставался прогресс на экране).
Что самое забавное, что в какой-то момент комп просто рубанулся и сам перезагрузился. При этом выдав на экран то, что я указал в прикреплённом посте:
Сбой инициализации процесса интерактивного входа
После чего, когда я нажал «ок», он запустился ещё, да, и включался ещё дня 3 (после жёсткой перезагрузки клавишей On и после зависания на экране биоса и т.д.) но при этом спустя 3 дня он перестал вообще «воскрешаться», совсем.
И, забегая вперёд, я укажу (ошибку номер 2)
Это было моё решение запускать проверку неисправных кластеров на диске системы с того же диска, с которого я её и запустил. Судя по всему так делать нельзя и ваш слуга был тому примером.
Поначалу было предположение, что просто сдох диск, но, при этом, комп не запускался и с другого диска (опять же, забегая вперёд, оказалось, что, возможно, села батарейка bios, без которой комп, что самое забавное, запускался, но потом треш на моём системном диске начинался снова).
Так что для себя вынес ещё урок, что чёрный экран и экран с мигающей белой чертой может быть вызван также и севшей bios батареей. (При этом ещё при входе в bios графический его дизайн, у меня uefi биос он вроде потому красивенький?, тоже либо зависал, либо не прогружался полностью.)
Комп зависал либо в bios, либо на экране логотипа материнки, либо тупо на экране с белой чертой сверху слева.
После покупки батареи, когда уже заменил её, обнаружилось, что теперь комп врубается, хотя бы с другим ЖД и в bios не зависает (кстати, ещё интересный момент, когда он зависал в bios и прогружался графический интерфейс все надписи были на французском, а не на английском или русском, сам биос у меня по дефолту на англ.).
После тщетных попыток было решено заменить sata провод (теперь даже не знаю, может и он внёс свою лепту, хотя другой ЖД запускался спокойно и на тот ЖД благополучно поставилась 7-ка на скорую руку, на случай если мой ЖД будет совсем плох).
По-мимо этого сделал такие танцы на удачу как: перепроверил контакты видюхи, подул на неё, перепроверил sata. (Надо заметить, мой ЖД, с 10 виндой о котором всё время речь, даже без батарейки bios не врубался нормально).
Затем КАКИМ-ТО чудом диск ожил (опять отступление, он оживал до этого, 3 дня назад, помните? Потому я подозревал, что это «глаз бури», непроглядной, ска, бури, и что если я сейчас не решу проблему, то мне не видать больше моего компа).
Ещё до этого «чуда» я обнаружил на просторах у человека похожую проблему, где было сказано, что белая черта на чёрном экране может быть свидетельством того, что идёт прогресс проверки диска утилитой chkdsk, но сам прогресс не отображается.
Поэтому это была моя последняя надежда.
Я побежал в командую строку и ввёл заветные слова, которые, судя по всему, меня и спасли:
При этом я перестраховался и то же самое ввёл и для диска D:
(кстати, в том же командном окне, лол, не учусь на ошибках, скажите вы, но эту команду можно вводить в то же командное окно без перезагрузки).
После чего я с некоторой опаской окинул взглядом свой ЖД, подумал, что мне нужно скинуть, понял, что в принципе если что, то да и хрен с ним, я потратил много времени на диск, чтобы ещё на перекидывание файлов тратить.
Перезапустил компьютер и о-ля-ля, он работал!
И перезапускал его и после отключения от сети (выключал БП минут на 3-4) и при этом время сохранялось (батарейка bios работала след-на) и сам комп врубался!
Единственное, что осталось осадком, это то, что моя старая батарейка служила 5 лет (японская TKS так понимаю фирма), а новая (Panasonic) даже не знаю, сколько прослужит.
Заранее скажу, что определить «смерть» батарейки не мог и не подозревал (тупой user) время при этом не сбивалось, а сбои в загрузке для меня поначалу были не ясны (и совпали с моей деятельностью в командой строке). Думаю это случайное стечение обстоятельств.
А также теперь не отображается логотип материнки при загрузке, что, как оказалось, может быть следствием сбившихся bios настроек, но, так как я пока не подрубал себе второго ЖД и привода DVD, мне и не важно, бут приорити стоит на мой ЖД в любом случае.
Теперь мной решено позабыть про эти методы complete, в виду того, что неграмотный User опаснее вредного софта, и я чуть не загубил в то время и так погибающий ПК.
Итог: осторожнее с устанавливаемыми утилитами и командной строкой.
И лучше не ведитесь на все советы в Интернетах. Где-то «советчик» может вам сказать «введите это в командной строке», при этом в конце мелким шрифтом заметив, что вся ответственность на user’e, и не указав, что сам автор запускал все проверки с помощью отдельного ПК и бла бла бла.
Руководство по устранению ошибок сканирования и восстановления диска в Windows
Размещено от Билл Фаррелл Ноябрь 19, 2020 15: 20
«У меня есть ноутбук Dell, и я недавно обновился до Windows 10, сначала все было хорошо, но когда я вхожу в свой ноутбук после того, как он был в спящем режиме, он завис, и мне приходилось выполнять принудительное выключение, а затем каждый раз компьютер, появится сообщение об ошибке сканирования и восстановления диска C: как решить эту проблему? «
Досадно, что процесс загрузки Windows прерывается различными проблемами. Сканирование и восстановление диска является одной из наиболее распространенных ошибок остановки доступа к Windows. В этом уроке мы расскажем, как быстро решить эту проблему.
Часть 1 : Что означает сканирование и восстановление диска
1. Выключите компьютер неправильно. Большинство людей сообщили, что они сталкиваются с ошибкой после жесткого выключения или принудительного выключения.
2. Системные файлы повреждены из-за плохого сектора или другой проблемы.
3. Компьютер подвержен воздействию вирусов, троянов или других вредоносных программ.
4. Неправильно настроенные драйверы.
5. Неизвестные причины.
Часть 2 : Как решить проблему со сканированием и восстановлением заклинившего диска
Если ваша Windows застряла в сканировании и восстановлении диска C, вы можете починить его и получить доступ к вашему ПК с помощью приведенных ниже решений.
Решение 1: загрузка в безопасный режим
Шаг 1 : Перезагрузите Windowsи продолжайте нажимать «F8» или «Shift + F8» до появления логотипа Windows.
Шаг 2 : В Windows 10/8 / 8.1 перейдите в «Устранение неполадок»> «Дополнительные параметры»> «Параметры запуска» и нажмите кнопку «Перезагрузить». Затем выберите «Безопасный режим» на экране параметров запуска.
В Windows 7 сразу появляется экран параметров загрузки. Нажмите «Безопасный режим», вы можете сразу войти в него. Если все в порядке, можно попробовать загрузить Windows в обычном режиме.
Решение 2: проверка и восстановление загрузочного диска
Шаг 1 : Загрузитесь в безопасном режиме, нажмите «Win + E», чтобы открыть проводник, щелкните правой кнопкой мыши диск, отображаемый в предупреждающем сообщении.
Шаг 2 : Перейдите на вкладку «Инструменты» и нажмите кнопку «Проверить» в области проверки ошибок.
Шаг 3 : Затем нажмите «Сканировать диск» во всплывающем диалоговом окне, чтобы начать проверку ошибок на загрузочном диске. Наконец, нажмите «Сканировать и восстановить диск», чтобы исправить это, если есть ошибка.
Решение 3: восстановление загрузочного диска с помощью PowerShell
Шаг 1 : Нажмите «Win + Q» после загрузки в безопасном режиме, а затем найдите «Powershell», щелкните его правой кнопкой мыши и выберите «Запуск от имени администратора».
По умолчанию диск c является загрузочным диском, и вы можете заменить его буквой вашего загрузочного диска.
Шаг 3 : Дождитесь завершения процесса. Затем перезагрузите Windows 10, и ошибка не должна появиться снова.
Решение 4: отключить CHKDSK при загрузке
Если с вашим диском все в порядке, а диск сканирования и восстановления, застрявший на 10, не устранен, вы можете отключить chkdsk при загрузке, выполнив следующие шаги.
Шаг 1 : Удерживайте «Win + R», чтобы открыть диалоговое окно «Выполнить», введите «regedit» и нажмите клавишу «Ввод», чтобы запустить редактор реестра.
Шаг 2 : Перейдите к HKEY_LOCAL_MACHINE SYSTEM CurrentControlSet Control Session Manager, найдите и дважды щелкните дочерний объект BootExecute.
Шаг 3 : Замените данные значения по умолчанию на «autocheck autochk / k: C *», нажмите OK, чтобы подтвердить это.
Решение 5: восстановление системы
Как уже упоминалось, неправильная конфигурация может быть причиной ошибки сканирования и восстановления Windows. Таким образом, вы можете исправить это путем восстановления системы.
Шаг 1 Создайте DVD-диск Windows 10 или загрузочный USB-носитель, вставьте его в компьютер и перезагрузите его.
Шаг 2 : Следуйте инструкциям на экране, пока не увидите экран установки Windows, перейдите к «Восстановить компьютер»> «Устранение неполадок» и выберите «Восстановление системы».
Шаг 3 Затем выполните остальные шаги и устраните проблему с загрузкой Windows.
Часть 3 : Как восстановить потерянные данные после восстановления системы Windows или обновления
Если вы потеряли несколько файлов во время восстановления системы Windows, Apeaksoft Восстановление данных может помочь вам. Его основные функции:
1. Верните потерянные файлы из вашей памяти в один клик.
2. Восстановление данных в различных ситуациях, таких как восстановление системы, ошибка в работе, случайное удаление, вирусная атака и многое другое.
3. Поддержка различных типов данных и форматов.
4. Получить удаленные файлы в исходных условиях.
5. Предварительный просмотр для выборочного восстановления.
6. Быстрее, безопаснее и легче.
7. Доступно для Windows 10 / 8.1 / 8 / Vista / XP.
Как восстановить потерянные данные после восстановления системы Windows или обновления
Шаг 1 : Сканировать весь диск, чтобы найти потерянные данные
Загрузите и установите Восстановление данных на свой компьютер после восстановление системы чтобы исправить Windows 10 сканирования и ремонта застрял диск.
Запустите программу, выберите типы файлов, которые вы хотите восстановить, в области «Тип данных» и выберите исходное местоположение файлов в области «Расположение». Затем нажмите кнопку «Сканировать», чтобы начать поиск файлов.
Шаг 2 : Предварительный просмотр перед восстановлением данных
После сканирования вы попадете в окно результатов со всеми читаемыми файлами. Нажмите на тип данных в левой колонке, вы можете увидеть все файлы подробно на правой панели.
Функция «Фильтр» на верхней ленте позволяет быстро найти файл. А функция «Глубокое сканирование» может вернуть более читаемый контент.
Шаг 3 : Восстановить потерянные данные после исправления ошибок сканирования и восстановления диска
Выберите нужные файлы и нажмите кнопку «Восстановить», чтобы начать восстановление потерянных данных в нужное место.
Заключение
В этом уроке мы говорили о том, как исправить сканирование и ремонт диска ошибка без потери данных. Процесс загрузки Windows заключается в чтении файлов на вашем загрузочном диске и загрузке всей операционной системы. Если что-то не так, Windows попытается отсканировать и исправить это. Но если вы застряли в процессе, вы можете исправить это самостоятельно с нашими гидами.
Fixing (C:) Stage 1, 2 в Windows 10 – что это значит
С недавнего времени у пользователей Windows 10 при запуске системы начала выскакивать строка «Fixing (C:) Stage 1», которая отсчитывает проценты и указывает на количество обработанных файлов. Чаще всего, после первого шага запускается второй (Stage 2), а в общем проверяется только системный диск (C или D). В статье мы расскажем, когда такое сканирование появляется, из-за чего это происходит и можно ли убрать такую проверку.
Проверка Fixing (C:) Stage 1 в Windows 10
Что это такое?
Fixing (C:) Stage 1 или 2 – это проверочный процесс и отладка работы системного диска в Windows 10, который выскакивает при запуске компьютера. В процессе такой проверки производится установка дополнительных элементов и замена поврежденных файлов. Чаще всего, такой проверке предшествуют системные сообщения от «Центра безопасности»: Перезагрузите компьютер, чтобы устранить ошибки диска.
В каких случаях выскакивает Fixing C Stage 1?
Предупреждение об устранении ошибок
Что делать, если компьютер зависает при такой проверке
На мощных компьютерах с чистой системой такая проверка производится достаточно быстро и все битые файлы исправляются без проблем. Если же ваша десятка откровенно запущена, замусорена и давно не видела обновлений – возможны проблемы (долгая проверка, зависание, синий экран).
В случае с постоянным появлением «Fixing (C:) Stage 1» и затянутым временем проверки, рекомендуется выполнить следующее:
Вирусы могут влиять на системные файлы и вызывать ошибки
Проверка диска C на ошибки и оптимизация тома
Если же проблема намного глубже и компьютеру после проверки «Fixing Stage» вовсе не удается загрузится – нужно заняться восстановлением операционки. Можете начать с поиска точек восстановления или попытайтесь запуститься в безопасном режиме. Если ничего не поможет – потребуется создать флешку с установочным образом десятки и через неё выполнить восстановление. Вот наглядная инструкция по такому способу:
Заключение
Как видите, появление строки Fixing (C:) Stage 1, 2 в Windows 10 говорит владельцу о начале исправления ошибок, которые были обнаружены в ходе работы предыдущего сеанса. Прошу читателей в комментариях указать – из-за чего, по их мнению, произошел баг в компьютере и выскочила такая проверка (возможно что-то с системой происходило до этого).
Scanning and repairing drive C Windows 10: завис ПК – что делать
Автор: Юрий Белоусов · 03.10.2019
При запуске компьютера пользователи могут столкнуться с появлением информационного сообщения: «Scanning and repairing drive C», возникающее непосредственно перед загрузкой Windows, которое при этом сопровождается цифрами в процентном выражении и словом «complete» после них. Помимо диска «С» могут быть указаны и другие диски: A, D, E, F – все зависит от того, на какой именно диск установлена операционная система.
Экран с сообщением «Scanning and repairing drive C» может достаточно долго грузиться, иногда. может даже казаться – что компьютер завис.
В этой статье рассмотрим, почему пишет «Scanning and repairing drive C» в Windows 10 и что делать, чтобы исправить проблему с появлением данного уведомления.
Scanning and repairing drive C – перевод на русский
Фраза « Scanning and repairing drive C » в переводе с английского на русский язык означает следующее: « Сканирование и восстановление диска C ».
Слово « complete » значит — « выполнено ».
Scanning and repairing drive C в Windows 10 – что значит
По переводу становится ясно, что данное сообщение указывает на то, что на компьютере в данный момент происходит диагностика диска, на который установлена операционная система, а также его исправление, а проценты указывают на завершенность операции, давая возможность пользователю получить хотя бы примерную информацию о длительности данного процесса.
Но, что это значит для пользователя? Почему вообще компьютер пишет «Scanning and repairing drive C»?
Причины появления операции сканирования жесткого диска могут быть как безобидными, возникшими, например, в результате некорректного завершения работы ПК, так и весьма опасными, сообщающими пользователю о серьезных проблемах с накопителем.
Более точную диагностику можно получить, используя специальные программы для анализа состояния жесткого диска, либо – в сервисном центре. Но данный вопрос второстепенный, а первостепенная задача – загрузить Windows, чтобы появились хоть какие-нибудь вариации для пользователя по исправлению данной ситуации.
Scanning and repairing drive C Windows 10 – что делать
Что делать, если пишет «Scanning and repairing drive C» в Windows 10 при загрузке?
Ничего! Ничего не нужно делать. Лучшее, что можно сделать – это ничего не трогать и дать возможность операционной системе завершить сканирование жесткого диска и, если повезет, восстановление его работоспособности.
Иногда может казаться, что надпись «Scanning and repairing drive C: X % complete» зависла на одном значении, даже на 100% такое может случится и рука сама тянется к кнопке Reset, но это нормальная ситуация, нужно просто подождать. Сколько? Все зависит от мощностей «железа» и от жесткого диска, а также наличия битых секторов на нем или другого рода ошибок. Проверка может пройти за несколько минут, а может — длиться несколько часов.
Как пропустить сканирование и восстановление диска C
Если диск не окончательно потерян и еще функционирует, то можно пропустить проверку и восстановление, это особенно актуально, если сообщение «Scanning and repairing drive C: X % complete» висит долго – час и более.
Для пропуска диагностики нужно:
Как запустить сканирование и исправление ошибок диска в Windows 10
Если полноценная проверка жесткого диска не была произведена полностью до загрузки Windows, то ее следует запустить непосредственно в операционной системе. Большим преимуществом запуска диагностики диска в Windows является то, что параллельно с проверкой можно работать за компьютером – заниматься своими делами, пока выполняется проверка диска.
Для запуска сканирования нужно:
Scanning and repairing drive C в Windows 10: как отключить
Если после первого полного сканирования и исправления диска, при последующих перезагрузках компьютера снова пишет: «Scanning and repairing drive C», то можно в настройках Windows 10 отключить диагностику диска при запуске ОС. Делать это не рекомендуется, но иногда иного выбора просто нет.
Чтобы отключить «Scanning and repairing drive C» в Windows 10 нужно:
Другие возможные действия
Надеюсь, статья «Не включается компьютер, зависает и пишет: «Scanning and repairing drive (C:): 0 % complete» в Windows 10, 8» была вам полезна.
Не нашли ответ? Тогда воспользуйтесь формой поиска:
Видео
Fixing C Stage Windows 10 как убрать
[Решено] Исправление (C:) Этап 1 | Чтобы пропустить проверку диска, нажмите любую клавишу | проверка диска на виндовс 10
Черный экран. При запуске идёт проверка всех дисков и зависает. Можно быстро починить!
Scanning and repairing drive (C) (Решение)
Cara Mengatasi Fixing C Stage 2 Windows 10
Постоянная проверка диска, как отключить проверку диска (CHKDSK) при загрузке в Windows?
How to stop fixing C stage 1 in windows 10|Stop Disk checking on startup|Total 100<11df4424ad9e3b6434e3a049ae94708f3885dcbc3e1830ab4417622caf4af136>ETA|Stage2/3
Как отключить проверку диска Chkdsk при загрузке Windows
How to stop fixing C stage 1 in windows 10 || Stop Disk checking on startup
Fixing C Stage Windows 10 как убрать
Показать панель управления
Комментарии • 317
Да друг спасибо правда позновательно, без тебя не разобрался бы
Очень все доходчиво и вдохновенно, можно сказать, рассказал, но показал плохо, вверху ничего не было видно и на том спасибо информация нужная.
Здравствуйте, спасибо вам за такой прекрасный понятный и чëткий туториал, на компьютере у меня была загрузка каких-то файлов диска Д, был в панике, когда увидел ваше видео и делал всë как на видео у меня всë заработало, спасибо вам.
Господи дай боже тебе здоровья
Просто от души
К сожалению текс не передаст чувство мой благодарности но они очень искрение
Харош, благодарю
Восстановил через точку восстановления
Помогло очень
Спасибо, вчера пробки выбило когда картины весили, только сейчас включил, думал хана диску и всем файлам
Спасибо. Брат ты лучший я перезагрузил 3 раза и все
Спасибо помогло как камень с души свалился
А что делать если проверяет по 1 элементу, файлу или чё там оно?
Извините меня, но ждать 359 тысяч файлов таким макаром я не собираюсь.
Бро спасибо я думал кампу хана✅👍🏼😎
А тоже я нажал начать и пользоваться виндовс 10 и вот запускается
Я думал больше я несмогу сыграть на зайкселе в майкрафт
Спасибо за помощь, ноутбук запустился, оказывается надо было просто нажать на любую клавишу, когда появилась надпись с секундами
Спс Бро, От Души
Помогли, спасибо большое, а то думали выкидывать уже ноутбук
Тоëсть я зря ждал 36 часов, пока закончится первая проверка
Fixing C Stage Windows 10 как убрать
Показать панель управления
Комментарии • 317
Да друг спасибо правда позновательно, без тебя не разобрался бы
Очень все доходчиво и вдохновенно, можно сказать, рассказал, но показал плохо, вверху ничего не было видно и на том спасибо информация нужная.
Здравствуйте, спасибо вам за такой прекрасный понятный и чëткий туториал, на компьютере у меня была загрузка каких-то файлов диска Д, был в панике, когда увидел ваше видео и делал всë как на видео у меня всë заработало, спасибо вам.
Господи дай боже тебе здоровья
Просто от души
К сожалению текс не передаст чувство мой благодарности но они очень искрение
Харош, благодарю
Восстановил через точку восстановления
Помогло очень
Спасибо, вчера пробки выбило когда картины весили, только сейчас включил, думал хана диску и всем файлам
Спасибо. Брат ты лучший я перезагрузил 3 раза и все
Спасибо помогло как камень с души свалился
А что делать если проверяет по 1 элементу, файлу или чё там оно?
Извините меня, но ждать 359 тысяч файлов таким макаром я не собираюсь.
Бро спасибо я думал кампу хана✅👍🏼😎
А тоже я нажал начать и пользоваться виндовс 10 и вот запускается
Я думал больше я несмогу сыграть на зайкселе в майкрафт
Спасибо за помощь, ноутбук запустился, оказывается надо было просто нажать на любую клавишу, когда появилась надпись с секундами
Спс Бро, От Души
Помогли, спасибо большое, а то думали выкидывать уже ноутбук
Тоëсть я зря ждал 36 часов, пока закончится первая проверка
Источники информации:
- http://altarena.ru/fixing-c-stage-1-total-eta-windows-10/
- http://altarena.ru/fixing-c-stage-2-windows-10-skolko-zhdat/
- http://x-vid.net/video/6xCz0goDeSc/fixing-c-stage-windows-10-%D0%BA%D0%B0%D0%BA-%D1%83%D0%B1%D1%80%D0%B0%D1%82%D1%8C.html
- http://clip-share.net/video/6xCz0goDeSc/fixing-c-stage-windows-10-%D0%BA%D0%B0%D0%BA-%D1%83%D0%B1%D1%80%D0%B0%D1%82%D1%8C.html
На чтение 4 мин Опубликовано
С недавнего времени у пользователей Windows 10 при запуске системы начала выскакивать строка «Fixing (C:) Stage 1», которая отсчитывает проценты и указывает на количество обработанных файлов. Чаще всего, после первого шага запускается второй (Stage 2), а в общем проверяется только системный диск (C или D). В статье мы расскажем, когда такое сканирование появляется, из-за чего это происходит и можно ли убрать такую проверку.
Содержание
- Что это такое?
- В каких случаях выскакивает Fixing C Stage 1?
- Что делать, если компьютер зависает при такой проверке
- Заключение
Что это такое?
Fixing (C:) Stage 1 или 2 — это проверочный процесс и отладка работы системного диска в Windows 10, который выскакивает при запуске компьютера. В процессе такой проверки производится установка дополнительных элементов и замена поврежденных файлов. Чаще всего, такой проверке предшествуют системные сообщения от «Центра безопасности»: Перезагрузите компьютер, чтобы устранить ошибки диска.
Отвечает за такую проверку встроенная в Windows 10 утилита CHKDSK. Именно эта служба проверяет все тома дисков, выявляет битые системные файлы и заменяет их на целые. Данную службу можно запустить отдельно — в командой строке необходимо ввести одноименную команду CHKDSK C: /F, где вместо C: вы можете вбить нужную вам букву диска.
В случаях со слабыми ПК, проверка «Fixing (C:) Stage 1» может выполняться достаточно долго. В таком случае можно полностью отключить опцию исправления ошибок при запуске. Для этого достаточно открыть командную строку и ввести команду CHKNTFS /X C:, вместо C можете указать нужную вам букву диска. Если в доступе будет отказано — откройте командную строку из-под админа.
В каких случаях выскакивает Fixing C Stage 1?
- Достаточно часто такая проверка выскакивает после аварийного завершения работы OS. Это может быть отключение питания или принудительное отключение через кнопку.
- В Windows 10 постоянно подгружаются пакеты обновлений, а их установка начинается в момент выключения. Если этот процесс затягивается — пользователи могут в принудительном порядке отключить компьютер, из-за чего сбивается процесс установки и обновления файлов.
Предупреждение об устранении ошибок - Влияние вирусов. Бывает и такое, что троянцы «ломают» системные файлы, после чего те частично блокируются системой. При запуске компьютера центр безопасности активирует проверку ломанных файлов, стараясь их заменить. Сюда же стоит добавить влияние на десятку сторонних программ (неофициальное ПО, пиратки, антивирусы и т.д.), которые способны влиять на службы и файлы операционки.
- Единичный баг. Не стоит исключать моментов, когда проблема выскакивает в десятке единожды. В таком случае проверка «Fixing (C:) Stage 2» запустится лишь раз и все исправит. Последующие запуски будут происходить как обычно.
Что делать, если компьютер зависает при такой проверке
На мощных компьютерах с чистой системой такая проверка производится достаточно быстро и все битые файлы исправляются без проблем. Если же ваша десятка откровенно запущена, замусорена и давно не видела обновлений — возможны проблемы (долгая проверка, зависание, синий экран).
В случае с постоянным появлением «Fixing (C:) Stage 1» и затянутым временем проверки, рекомендуется выполнить следующее:
- Почистите вашу автозагрузку от лишних программ — особое внимание на сторонние программки;
- В автоматическом или ручном режиме установите в десятку последние KB-апдейты;
- Запустите в системе проверку антивирусными сканерами (Kaspersky Virus Removal Tool, MalwareBytes, Dr.Web CureIt!);
Вирусы могут влиять на системные файлы и вызывать ошибки - Примените утилиту CCleaner, с помощью которой выполните общую очистку и ремонт реестра;
- Откройте свойства проблемного диска и во вкладке «Сервис» запустите проверку и оптимизацию.
Проверка диска C на ошибки и оптимизация тома
Если же проблема намного глубже и компьютеру после проверки «Fixing Stage» вовсе не удается загрузится — нужно заняться восстановлением операционки. Можете начать с поиска точек восстановления или попытайтесь запуститься в безопасном режиме. Если ничего не поможет — потребуется создать флешку с установочным образом десятки и через неё выполнить восстановление. Вот наглядная инструкция по такому способу:
Заключение
Как видите, появление строки Fixing (C:) Stage 1, 2 в Windows 10 говорит владельцу о начале исправления ошибок, которые были обнаружены в ходе работы предыдущего сеанса. Прошу читателей в комментариях указать — из-за чего, по их мнению, произошел баг в компьютере и выскочила такая проверка (возможно что-то с системой происходило до этого).
Совсем недавно у владельцев операционной системы Windows 10 во время запуска стала показываться надпись «Fixing (C:) Stage 1». С этой проблемой столкнулся и я. Вместе с ней отсчитываются проценты и показывается число уже измененных файлов. Через время показывается надпись «Fixing (C:) Stage 2». Что это значит и что делать – разберем подробно.

Это такой процесс анализа работы жёсткого диска, который появляется при включении компьютера. Во время этого процесса устанавливаются дополнительные файлы и происходит замена некоторых уже поврежденных файлов. Часто при этом от системы безопасности приходит следующее уведомление: запустите перезагрузку компьютера, чтобы избавиться от ошибок на диске.
Вызывает эту проблему утилита CHKDSK, потому что она проверяет все диски, обнаруживает поврежденные системные файлы и меняет их на исходные. Если компьютер не совсем мощный, то такая проверка может проходить очень долго. И в такой ситуации лучше совсем отключить функцию исправления ошибок.
Нужно вызвать командную строку и прописать в ней CHKNTFS/X C:. С – это название диска, его можно изменять в зависимости от того, с каким диском нам нужно работать. Если не удалось этого сделать, рекомендуется вызвать командую строку от имени администратора.
Почему появляется Fixing C Stage 1
Часто эту строку можно увидеть, когда компьютер совершил принудительное выключение. В Windows 10 время от времени загружаются пакеты обновлений, и они начинают устанавливаться как раз в момент выключения компьютера. И иногда это затягивается на длительное время, и владельцы зачастую выключают компьютер неправильно (принудительно), тем самым нарушая процесс проверки файлов.

Иногда различные виды вирусов становятся причиной такой ошибки. Они изменяют системные файлы и блокируют их. Операционная система при запуске пытается проверить эти заблокированные файлы и заменить на другие.
В некоторых случаях такая неполадка может появиться только один раз. Проверка «Fixing (C:) Stage 2» запустится, все проверит и исправит. Но это случается очень редко и в таком случае не нужно ничего предпринимать.
Тормозит или не загружается компьютер при проверке
Fixing (C:) Stage 1 Total Eta
Как пропустить эту проверку? Просто так избавиться от нее не получится. Как уже было отмечено выше, на новых компьютерах такая проверка проходит достаточно быстро. Другая ситуация – когда компьютер старый, операционная система давно не обновлялась и очень перегружена. Во втором варианте очень возможна долгая проверка и внесение изменений в систему.
Что делать в такой ситуации:
- Очистите автоматическую загрузку от ненужных программ, а ненужные программы лучше вообще удалить
- Лучше всего установить последние обновления KB-апдейтов. Это можно сделать как в автоматическом, так и при настройке вручную
- Включить проверку любыми антивирусными программами (к примеру, Kaspersky Virus Removal Tool)
- Почистить компьютер при помощи CCleaner и сделать ремонт реестра
- Можно открыть свойства нужного диска (C или D) и в разделе «Сервис» выбрать «Проверить» и «Оптимизировать».

Но если ни один из этих способов не подошел, то нужно попытаться восстановить или переустановить операционную систему – возможно, проблема именно в ней. Нужно найти точки восстановления системы или запустить компьютер в безопасном режиме.
В противном случае вам понадобится флешка, на которой имеется операционная система, чтобы выполнить обновление с нее.
Вывод
Когда вы видите надпись Fixing (C:) Stage 1, 2 при запуске компьютера не нужно ее пугаться и как-то пытаться обойти. Система подсказывает, что компьютер работает с ошибками от завершения предыдущего сеанса, которые в обязательном порядке нужно исправить.






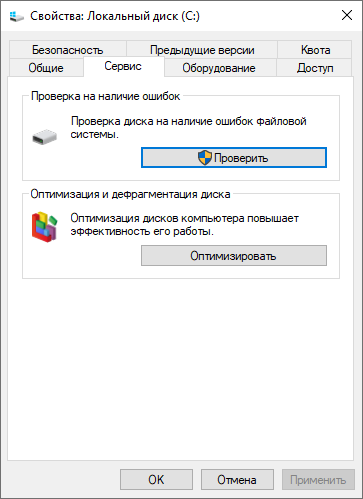



















![[Решено] Исправление (C:) Этап 1 | Чтобы пропустить проверку диска, нажмите любую клавишу | проверка диска на виндовс 10](https://i.ytimg.com/vi/hdXWRH4-cC4/0.jpg)








