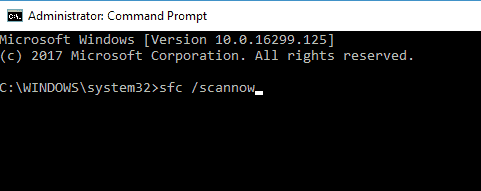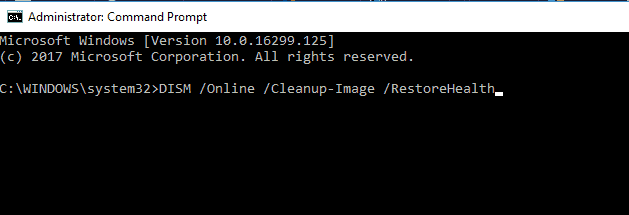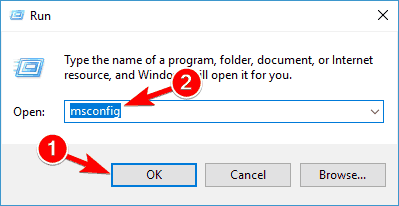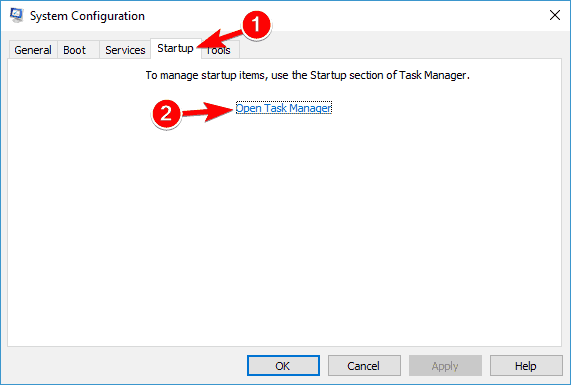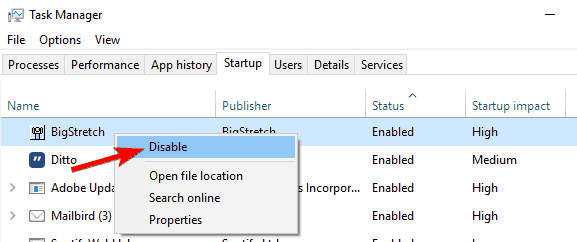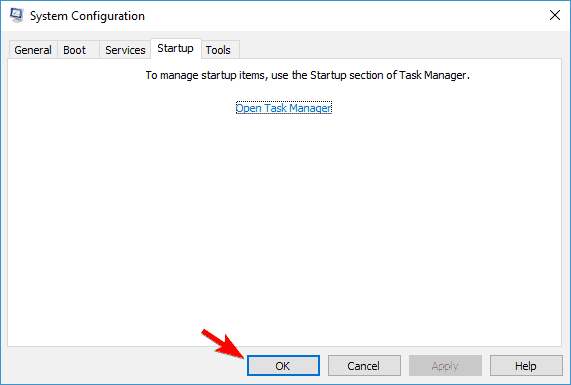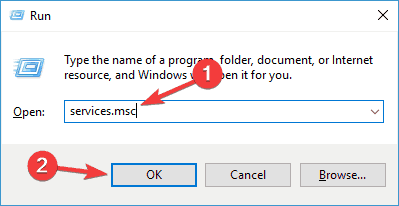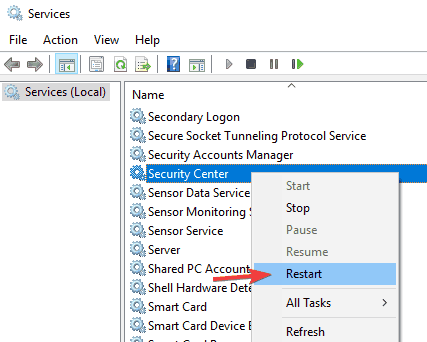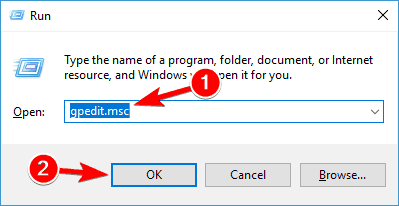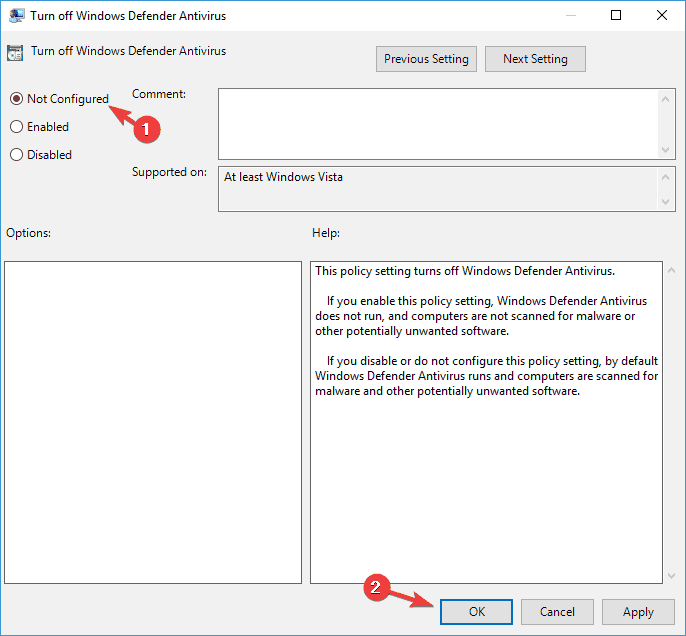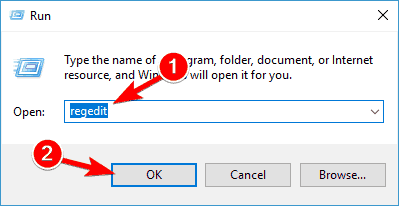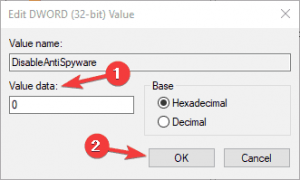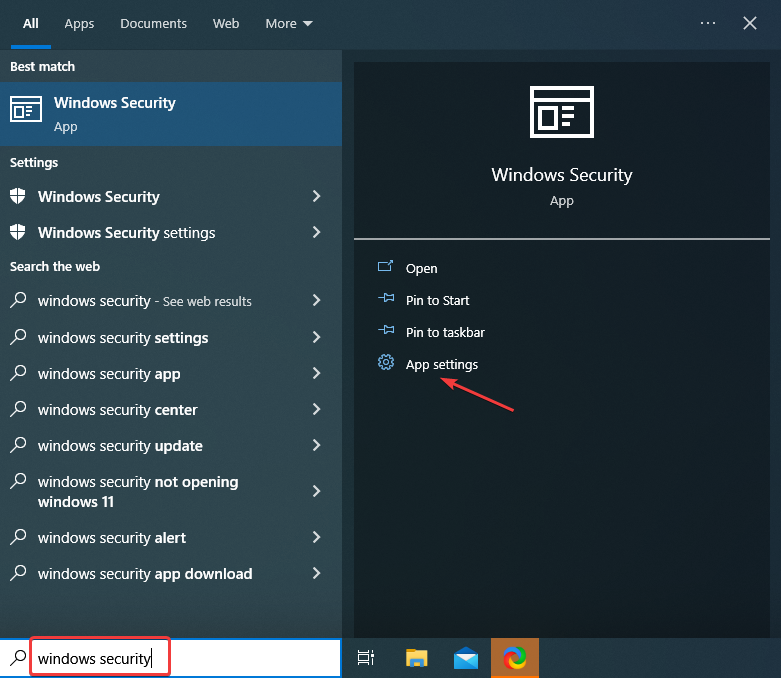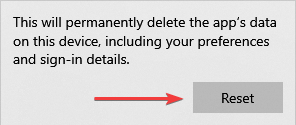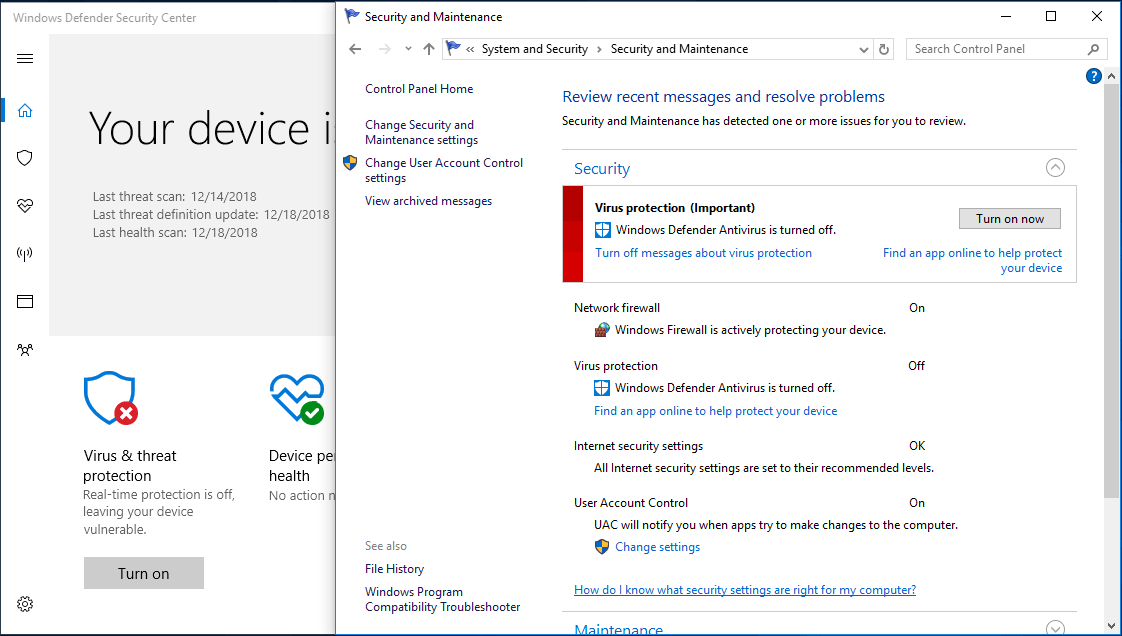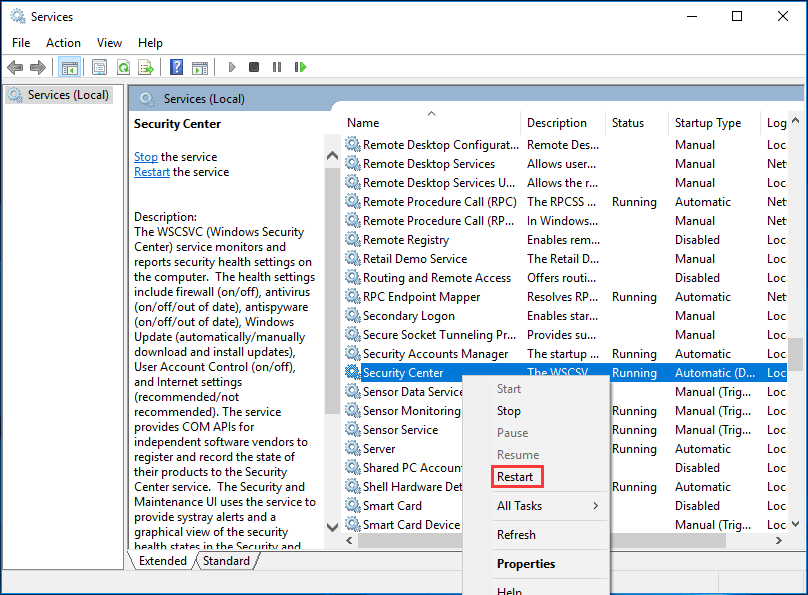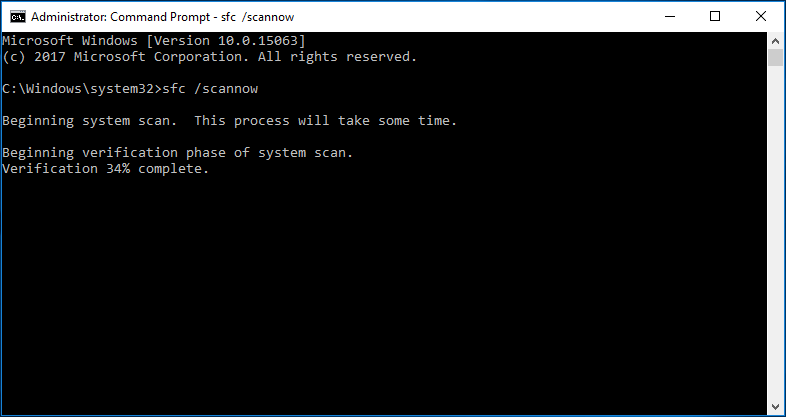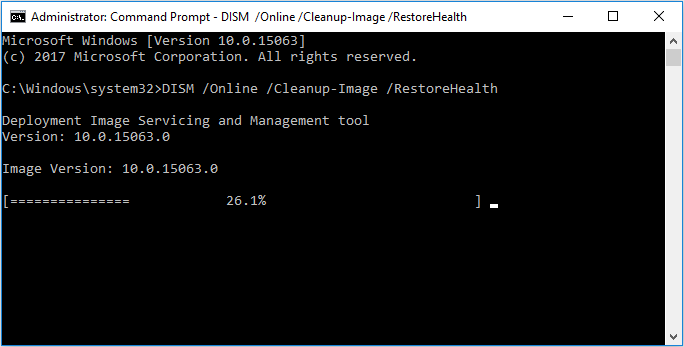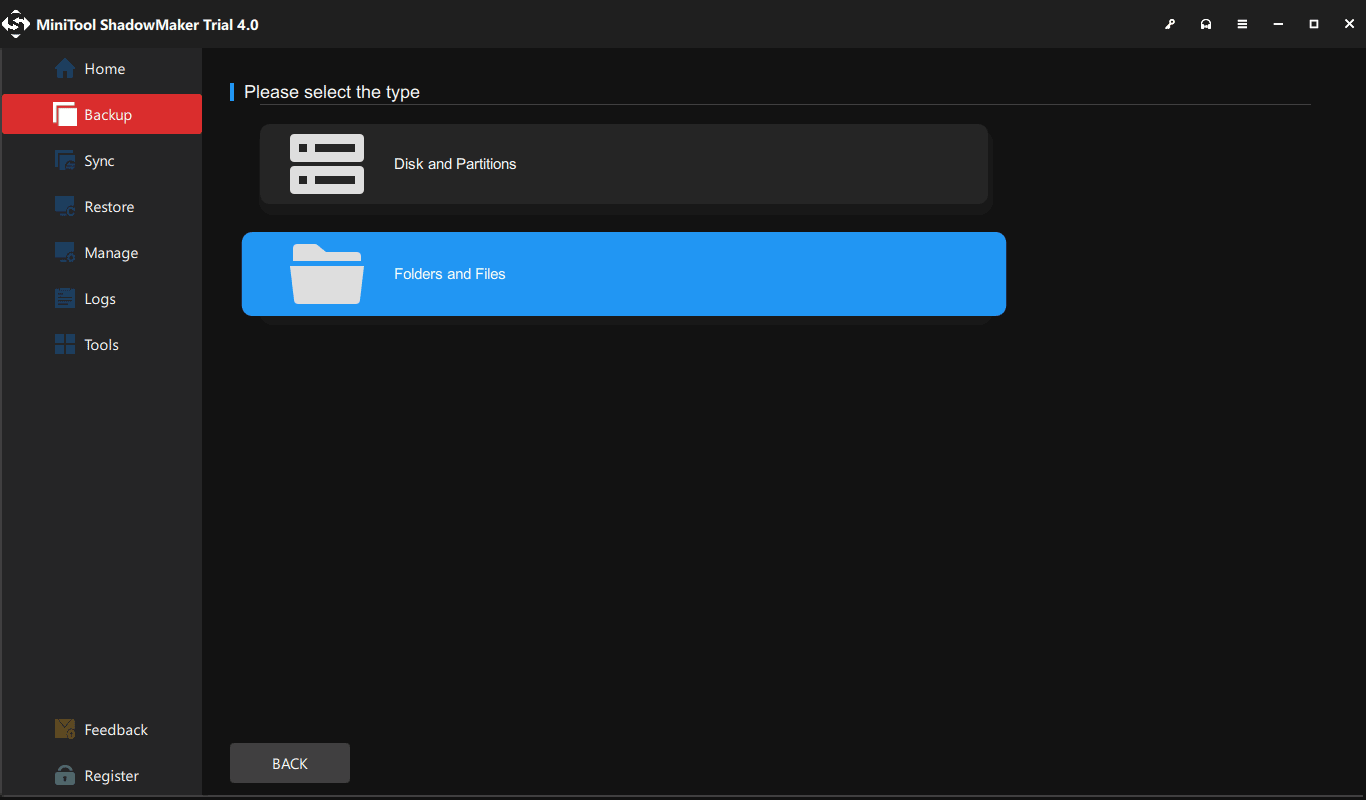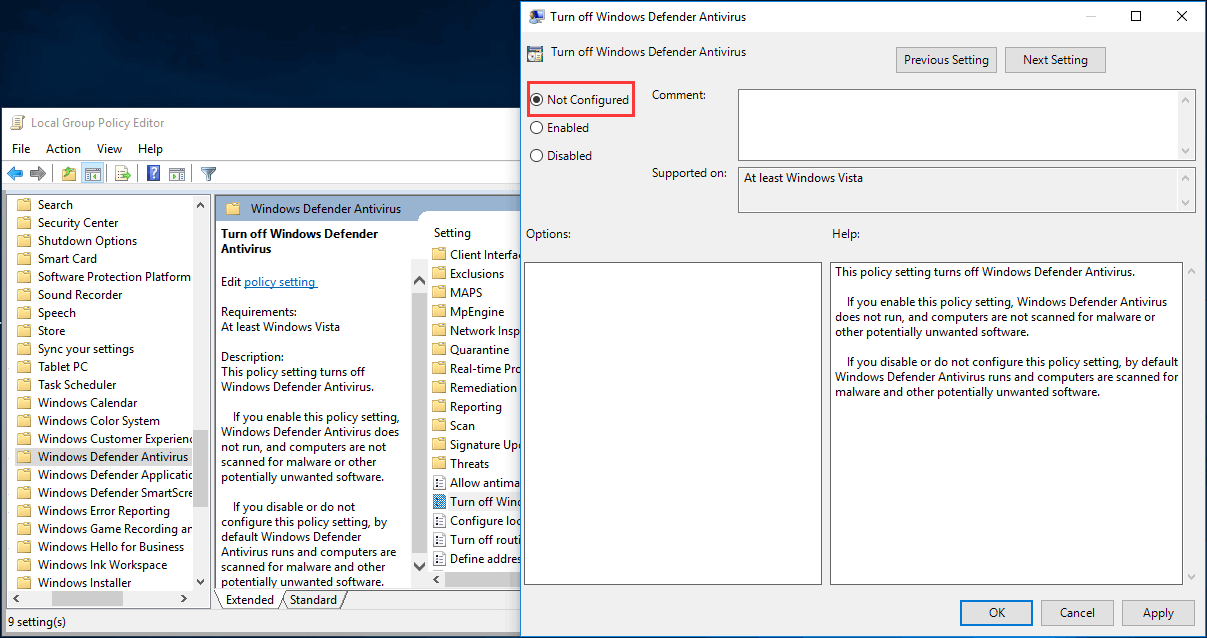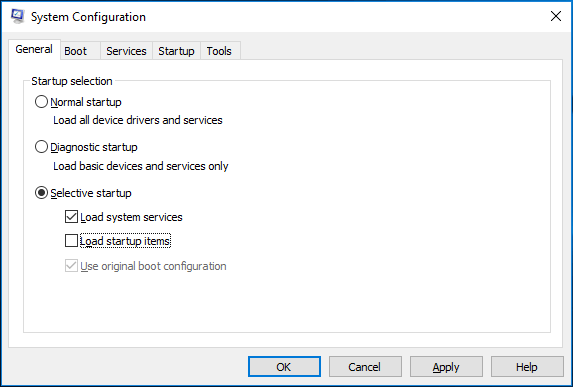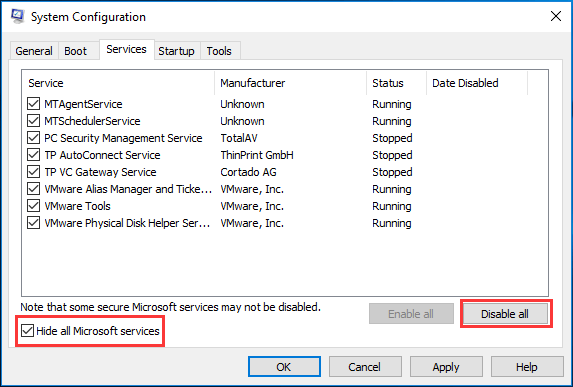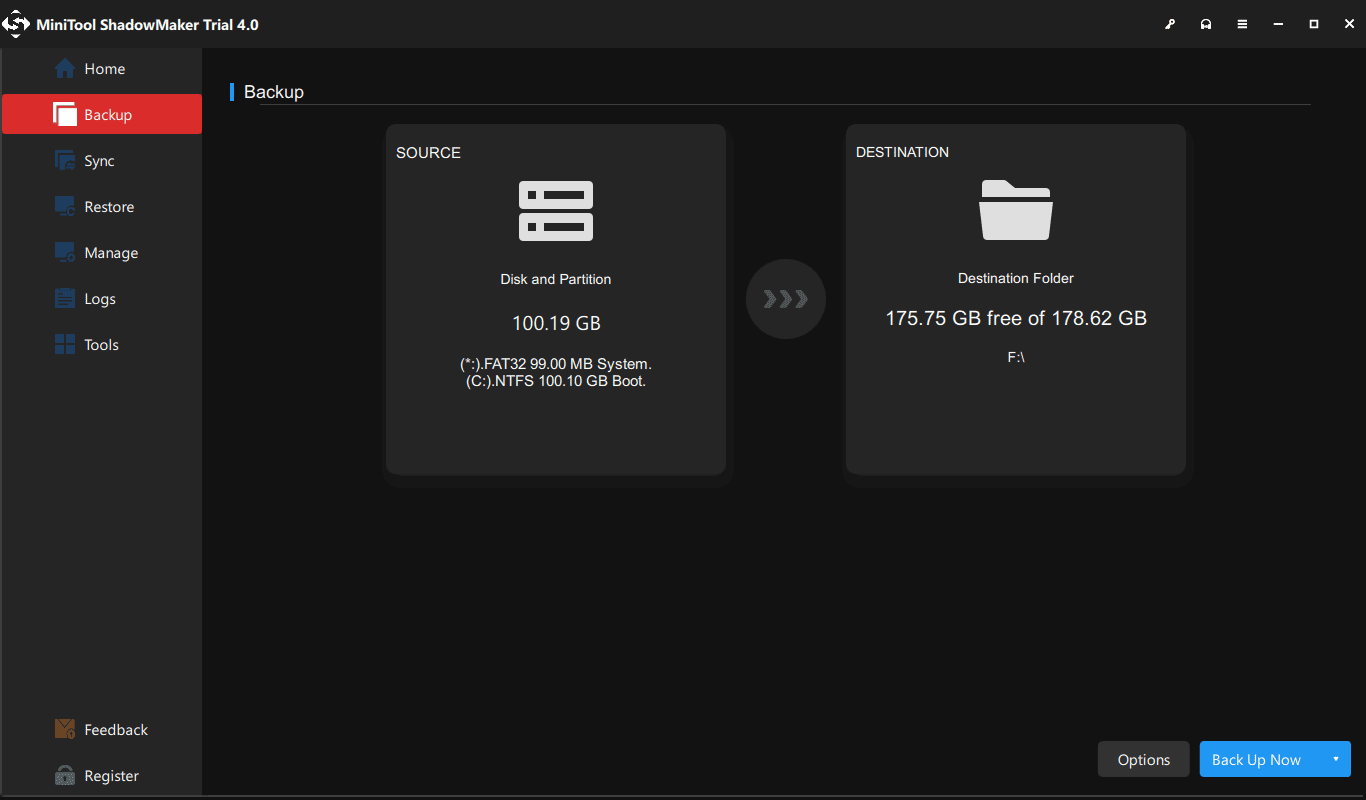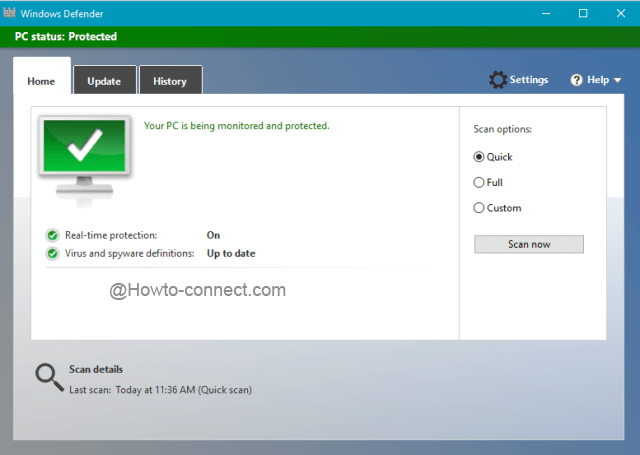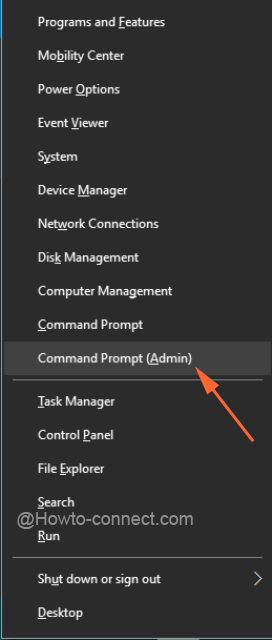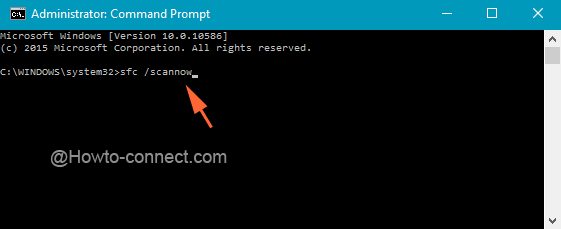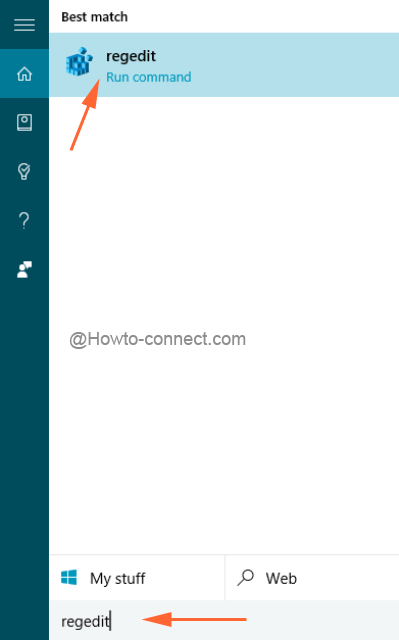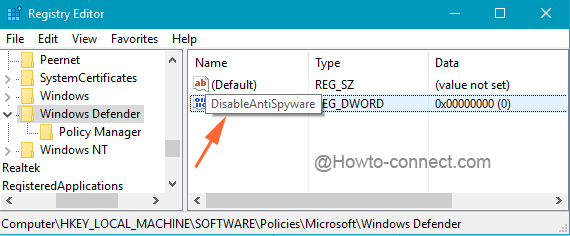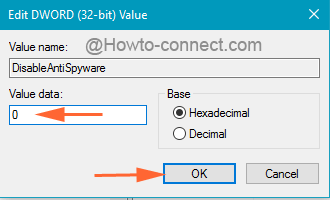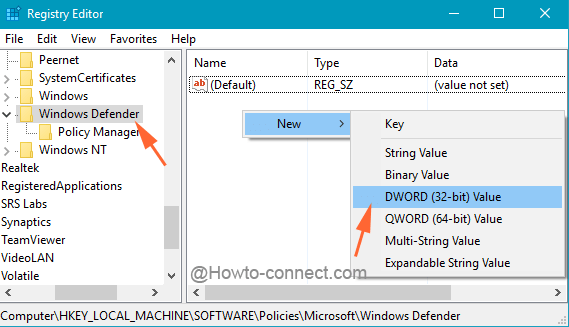Try to secure your device and get Defender running
by Madalina Dinita
Madalina has been a Windows fan ever since she got her hands on her first Windows XP computer. She is interested in all things technology, especially emerging technologies… read more
Updated on
- If Windows Defender is not working, that’s usually caused by the fact that it detects another antimalware software.
- Make sure you uninstall the third-party security solution completely, with a dedicated program.
- Try checking the system file by using some built-in, command-line tools from your OS.
- You should also consider using a full-fledged antivirus solution to secure your PC.
XINSTALL BY CLICKING THE DOWNLOAD
FILE
Many Windows 10 users are reporting that Windows Defender is not opening because Microsoft’s antimalware tool detects another antivirus software running.
This happens even though users confirm they have uninstalled all third-party security software.
This isn’t the first time users have reported they can’t turn on Windows Defender, although we noticed an increased number of reports.
Windows Defender is a built-in antivirus in Windows 10, and it provides solid protection for the most part. However, many users reported that Windows Defender doesn’t work on their PC.
Speaking of problems, these are some of the common issues that users reported:
- Can’t turn on Windows Defender Windows 8 – This problem can also appear on Windows 8, but you should be able to fix it using one of our solutions.
- Windows Defender won’t open – Many users claim that Windows Defender won’t open on their PC. If that’s the case, remove all third-party antivirus tools from your PC. In addition, be sure to remove all files and registry entries associated with your antivirus.
- Windows Defender is turned off by group policy – Sometimes Windows Defender won’t run since it’s disabled from Group Policy. However, you can easily fix that with one of our solutions.
- Windows Defender won’t turn on unexpected error – In some cases, you might get an error message while trying to start Windows Defender. If that happens, try performing SFC and DISM scans and check if that solves your issue.
- Windows Defender won’t turn on after uninstalling Avast, Bitdefender, McAfee, AVG – Sometimes Windows Defender won’t start even after you uninstall your antivirus. To fix that issue, be sure to use the dedicated removal tool to remove all leftover files and registry entries associated with your antivirus.
- Windows Defender won’t turn on Windows 10 Spybot – Many Windows 10 users reported this issue with Spybot application. To fix the issue, be sure to remove Spybot completely from your PC and check if that solves the problem.
- Windows Defender won’t open, run, work, enable, start – There are many problems with Windows Defender that can occur, and if you have issues running Windows Defender, feel free to try some of our solutions.
Why can’t I turn on Windows Defender antivirus?
If Windows Defender is turned off, it’s likely that the utility may have been disabled inadvertently. Or, you may have a third-party antivirus installed, in which case Windows Defender will turn off.
Also, if the critical services are not running, Windows Defender may stop working. So make sure that the Security Center service is enabled, and set to run automatically at startup.
Besides, it could also be the corrupt system files responsible if Windows Defender Real-time protection couldn’t be turned on, and the DISM and SFC scan should do the trick here.
How do I fix Windows Defender not working?
- Why can’t I turn on Windows Defender antivirus?
- How do I fix Windows Defender not working?
- 1. Check your system files
- 2. Install a better antivirus
- 3. Clean boot your computer
- 4. Use antivirus specific removal tools
- 5. Restart the Security Center Service
- 6. Change your group policy
- 7. Modify your registry
- How do I reset Windows Defender?
1. Check your system files
1.1 Run a SFC scan
- Press the Windows key + S, type cmd, and click on Run as administrator to start Command Prompt as administrator.
- Type the following command and hit Enter, then wait for the scan to complete:
sfc /scannow
The System File Checker tool repairs corruption in system files. Use this tool to verify whether Windows Defender is corrupted or not. To perform an SFC scan, perform the previous steps.
If the scannow command has stopped before the process finished, don’t worry, we’ve got an easy fix for you.
If you can’t run an SFC scan or if SFC can’t fix the problem, you might want to try using a DISM scan instead. To do that, just follow the next step.
1.2 Run a DISM scan
- Start Command Prompt as administrator, as shown in the previous step.
- When Command Prompt opens, enter the following command and press Enter to run it:
DISM /Online /Cleanup-Image /RestoreHealth - DISM scan will now start. This scan can take up to 20 minutes or more, so don’t interrupt it.
Once the scan is finished, check if the problem still persists. If you were unable to run an SFC scan before, or if the DISM scan doesn’t solve your problem, repeat the SFC scan again and check if that solves the issue.
How we test, review and rate?
We have worked for the past 6 months on building a new review system on how we produce content. Using it, we have subsequently redone most of our articles to provide actual hands-on expertise on the guides we made.
For more details you can read how we test, review, and rate at WindowsReport.
If you’re having trouble accessing Command Prompt as an admin, then you better take a closer look on this helpful guide to fix the issue.
2. Install a better antivirus
Windows Defender is a decent security solution for your PC, but it can’t match with the services and features of a third-party antivirus.
If you’re using the Internet for shopping, banking, work and communication, you need to protect your sensitive data with a top antivirus like the one recommended below.
This tool supports all major platforms, including Windows and Android and provides advanced banking and privacy solutions.
ESET’s multilayered protection solution is trusted by over 110 million users in the world so make sure you try it. You can benefit from a 30-day trial period right now.

ESET Internet Security
Make sure your PC is really protected with a top antivirus solution like ESET Internet Security.
3. Clean boot your computer
- Press Windows Key + R and enter msconfig. Press Enter or click OK.
- The System Configuration window will now appear. Go to the Services tab and check Hide all Microsoft services. Now click the Disable all button.
- Navigate to the Startup tab and click Open Task Manager.
- Now you’ll see a list of startup applications. Right-click the first entry on the list and choose Disable. Repeat this step for all startup applications.
- Once you disable all startup applications, go back to System Configuration window and click Apply and OK. Now choose to restart your PC.
Sometimes third-party applications can interfere with Windows and cause this problem to appear. However, you can find the problematic application by performing a Clean boot.
Once your PC restarts, check if the problem still persists. It means that one of the disabled apps or services was causing the problem.
To find the problematic app or service, you need to enable them one by one or in groups until you recreate the issue. Now disable or uninstall that application and the issue will be resolved.
We have an in-depth guide on how you can remove startup apps on your Windows 10 PC, for those of you that need more help.
4. Use antivirus specific removal tools
When you uninstall third-party antivirus solutions using the Uninstall option from the Control Panel, it’s possible that some files remain undetected, and this prevents you from running Windows Defender.
Some antivirus software have their own, dedicated removal software so you can look for them to get rid of the antivirus fast.
You can also use specialized software to completely remove your antivirus from your PC. If you’re not familiar, with uninstaller tools are special features optimized for completely removing programs.
The uninstaller will remove the selected application, but it will also remove all files and registry entries associated with that application.
As a result, the selected application will be completely removed and it will be as if the application was never installed.
The market has quite a lot of options when it comes to uninstallers, but we recommend you use the one in IObit Uninstaller. It’s easy to use, and very efficient, and the application will help you maintain your PC clean and optimized.
Uninstall the remnants of your previous antivirus, restart your computer and Windows Defender should be automatically enabled.
⇒ Get IObit Uninstaller
5. Restart the Security Center Service
1. Press Windows key + R to launch the Run app.
2. Type services.msc in the Run dialog box and hit Enter or click OK.
3. In Services, search for Security Center.
4. Right-click on it and select Restart.
5. Once you restart the required services, check if the problem with Windows Defender is resolved.
In order for Windows Defender to work properly, you need to have certain services enabled. If those services aren’t running properly, Windows Defender won’t be able to turn on at all.
However, you can always start the necessary services by performing the steps above.
6. Change your group policy
- Press Windows Key + R and enter gpedit.msc. Now press Enter or click OK.
- When Group Policy Editor opens, in the left pane navigate to the following path:
Computer Configuration/ Administrative Template/ Windows Components/ Microsoft Defender Antivirus - In the right pane, double click Turn off Microsoft Defender Antivirus.
- Select Not Configured and click on Apply and OK to save the changes.
Sometimes Windows Defender won’t turn on because it’s disabled by your group policy.
This can be a problem, but you can fix it simply by changing that group policy. To do that, just follow the steps above.
After making these changes, Windows Defender should be enabled, and it will run without any problems on your PC.
If you’ve got a Windows Home version installed on your PC, you will not have access to the Group Policy Editor. However, you can follow our expert guide to install it.
7. Modify your registry
7.1 Use the Registry Editor
- Press Windows Key + R and enter regedit. Press Enter or click OK.
- When Registry Editor opens, navigate to this key in the left panel:
HKEY_LOCAL_MACHINE/SOFTWARE/Policies/Microsoft/Windows Defender - In the right pane, look for DisableAntiSpyware DWORD and double click it.
- If the DWORD isn’t available, right-click the right pane and choose New and select DWORD (32-bit) Value from the menu.
- Set Value data to 0 and click OK to save the changes.
If Windows Defender is not opening, the problem might be related to your registry. However, you can easily modify your registry and fix this issue by doing the previous steps.
After doing that, Windows Defender should be enabled on your PC and it will start working without any problems.
If you can’t access the Registry Editor, don’t panic because we’ve got an excellent guide on how to solve this issue quickly.
7.2 Use Command Prompt
- Start Command Prompt as an administrator.
- Now enter the following command and press Enter to run it:
REG ADD "HKLMSOFTWAREPoliciesMicrosoftWindows Defender" /v DisableAntiSpyware /t REG_DWORD /d 0 /f
If you’re an advanced user and you prefer using the command line, you can do this from Command Prompt or PowerShell by performing the previous steps.
Some users are also suggesting deleting the DisableAntiSpyware DWORD key, so you might want to try that as well.
How do I reset Windows Defender?
- Type Windows Security in the Search bar, and click on App settings on the right.
- Now, scroll down, locate the Reset button, and click on it.
- Again, click Reset in the confirmation prompt that appears.
That’s it! The reset process will start, and it usually completes within a short while. If Windows Defender is not working, resetting it might be a good idea.
With that, we conclude our guide. We hope that our solutions helped you fix this Windows Defender not opening problem for good.
If Windows Defender is still giving you headaches, take a look at our best antiviruses with unlimited license selection and get yourself a third-party security tool.
For any other suggestions on how to deal with this problem, write us a comment below.
Is your Windows Defender not turning on? Are you looking for full solutions to get rid of this issue? This post will show you how to repair Windows Defender in Windows 11/10/8/7 so your PC can be protected from viruses. We will also introduce a professional backup software for PC protection.
Windows Defender Will Not Turn on Windows 11/10/8/7
Windows Defender (also called Windows Defender Security Center in Windows 10 1703 or later), a fully integrated part of Windows, is an antivirus program. It can offer real-time protection from various threats like spyware, malware, and viruses to your PC. Once it scans and finds potential threats, this program will stop them.
However, many users have reported that their Windows Defender can’t be turned on for virus defense in Windows 11/10/8/7 when they click on the Turn on button.
One Windows 10 user from tomsguide said:
“A few days back I turned it off completely using group edit policy, but now when I try to put on the real-time protection slider, it asks for permission but then nothing happens…”tomsguide
In addition to the case when Windows Defender could be turned off by group policy, some users said Windows Defender gets an unexpected error and cannot be opened or Windows Defender can’t open after uninstalling Avast, Bitdefender, McAfee, AVG.
To put it simply, this issue is possibly caused by the installation of third-party antivirus software, a corrupted registry, software conflicts, and so on. For Windows 7, Windows 8, Windows 10 and Windows 11 users, it is fairly common.
Well then, what to do if you are troubled by Windows Defender not working? How to turn on Windows Defender in Windows 8/10/7 successfully? Take it easy! Get the full solutions from the following part to help you out.
Further tip: If your Windows Defender can work normally, but you have a need to disable it, you can watch the following video.
How to Repair Windows Defender Windows 11/10/8/7
Method 1: Uninstall Third-party Antivirus Software
If you have installed any third-party software on your computer, Windows operating system will automatically detect it and turn itself down. Thus, the first thing you can try is to disable your other security programs.
If that is not working, the best way is to completely remove them. To do this, go to Control Panel > Programs and Features in Windows 7 or navigate to Control Panel > Programs > Uninstall a program in Windows 11/10/8.
Then find your third-party program, right-click on it and choose Uninstall or Uninstall/Change to remove it to get rid of Windows Defender not turning on issue.
Alternatively, you can use a professional removal tool to uninstall your security applications, remove all files (including undetected files) and registry entries associated with the application, which may also prevent you from running Windows Defender.
Finally, restart your PC and try launching Windows Defender again to see if it can be turned on for virus, spyware and other threats protection.
Method 2: Restart the Security Center Service
In order to let Windows Defender work properly, you need to enable certain services. If those services aren’t running well, the issue of Windows Defender not turning on will happen on Windows 11/10/8/7. So, follow the instructions to restart necessary services, and here we will show you enabling Security Center service.
Step 1: Click Win and R keys on your keyboard to launch the Run box.
Step 2: Input services.msc in the box and press Enter.
Step 3: In the Services interface, search for Security Center service and right-click on it to choose the Restart option.
Once this service is restarted, you can check if the issue -Windows Defender not starting is solved.
Method 3: Run an SFC Scan
If Windows Defender will not turn on Windows 10/11/8/7 and runs into an unexpected error, perhaps there is something wrong with your system files. So, you can perform an SFC scan.
SFC, known as System File Checker, is a utility in Windows that allows you to scan for corruptions in Windows system files and restore them. How to scan your system files and repair missing or corrupted files? Here are the steps.
Step 1: Type cmd in the search box of Windows 7/8/10 and right-click on it to run this program as administrator.
Step 2: In the Command Prompt window, type sfc /scannow command line and press the Enter key.
Then, this utility will begin a system scan. This process will take some time, so please wait patiently until verification reaches 100%.
Step 3: Later, exit the CMD window to check whether Windows Defender unexpected error is resolved.
Tip: Sometimes, SFC scan will fail to work with an error message. Fortunately, you can find solutions from this post – Quickly Fix SFC Scannow Not Working (Focus on 2 Cases).
In order to fix the issue of Windows Defender Antivirus not turning on, you can try using DISM scan instead. To do that, follow the guide:
Step 1: Run Command Prompt as administrator.
Step 2: In the pop-up window, enter DISM /Online /Cleanup-Image /RestoreHealth and hit Enter to execute this command line. Similarly, this scan will take some time, just wait and don’t interrupt it.
Method 4: Install the Latest Update
An outdated Windows operating system may cause the issue of Windows Defender not turning on. Some users reported that they had been able to fix the issue simply by installing the latest Windows update – latest signature updates are necessary for Windows Defender to keep your PC secure.
Note: Installing Windows update may give rise to data loss, thus, you had better back up your important files before an update so that you can restore the computer to a previous state in case of accidents.
Back up Files or Windows OS before an Update
To back up crucial files, you can choose the professional backup software for Windows 11/10/8/7, MiniTool ShadowMaker since it allows you to back up files into an image and sync files or folders to other safe locations. Now, get MiniTool ShadowMaker Trial Edition on your computer and then install it for file backup.
MiniTool ShadowMaker TrialClick to Download100%Clean & Safe
Step 1: Run MiniTool ShadowMaker Trial.
Step 2: In the Backup page, go to Source > Folders and Files to choose important files that you want to back up.
Then go to Destination to choose the place where you need to save the backup. Here an external hard drive, USB drive, NAS, etc. can be available.
Step 3: After finishing all the selections, click the Back Up Now button to start the backup operation.
In addition, you can take full advantage of the Sync feature to synchronize your important files. This tutorial – How to Sync Folders Windows 10 to External Drive? 3 Tools Are Here shows you detailed operating steps.
Upgrade Windows OS
Now, it is time for you to install the latest Windows operating system. How to perform a Windows update? Here is the guide:
Step 1: In Windows 7, go to Control Panel and click Windows Update. In Windows 8, go to Control Panel > System and Security > Windows Update. In Windows 10, navigate to Settings > Update & security to enter the Windows Update interface. In Windows 11, go to Settings > Windows Update.
Step 2: Click Check for updates. If there are available updates, install them and restart your PC.
After completing Windows updates, the problem of Windows Defender not turning on maybe disappeared.
Tip: Windows failed to check for updates? Read this article Windows Update Cannot Currently Check for Updates to look for solutions.
Method 5: Change Your Group Policy
Sometimes, Windows Defender won’t turn on in Windows 10/11/8/7 because it is turned off by your group policy. This can be a problem but you are able to fix it simply by changing the group policy.
To do that, follow the step-by-step guide:
Step 1: Open the Run dialog by clicking Win + R keys on the keyboard.
Step 2: Type gpedit.msc and press the OK button.
Step 3: In the Local Group Policy Editor interface, go to the left pane and navigate to Computer Configuration > Administrative Template > Windows Components > Windows Defender Antivirus.
Step 4: In the right pane, double-click on Turn off Windows Defender Antivirus.
Step 5: In the pop-up window, choose Not Configured, click the Apply and OK button.
After these changes are brought into effect, the issue of Windows Defender not working due to the group policy being turned off should be solved, and you can run it to protect your PC.
Method 6: Modify Windows Registry
When you fail to enable Windows Defender in Windows 11/10/8/7, the problem may be related to your registry. Then, you can change it to fix this issue.
Note: We strongly recommend you to back up Windows registry before modifying it to avoid system accidents.
Step 1: Input regedit in the text box of the Run window.
Step 2: In the Registry Editor interface, go to
HKEY_LOCAL_MACHINE\SOFTWARE\Policies\Microsoft\Windows Defender
Step 3: Find DisableAntiSpyware key. If this key is not listed, please right-click the blank, choose New and DWORD (32-bit) Value to create it.
Step 4: Right-click on it and set its Value data to 0.
After you have changed Windows Defender using Registry Editor, you can check if Windows Defender Antivirus not turning on is solved.
Method 7: Perform a Clean Boot
If you start the Windows system in normal start-up operation, there might be many third-party applications running in the background. These applications can cause software conflicts and interfere with Windows. As a result, you can’t turn on Windows Defender in Windows 11/10/8/7.
To repair the Windows Defender issue, you can perform a clean boot. This method is quite simple and you can do by following these instructions:
Step 1: Launch the Run window, and enter msconfig in the textbox.
Step 2: In the System Configuration interface, go to the General tab, choose Selective startup and uncheck Load startup items.
Step 3: Under the Services tab, tick Hide all Microsoft services and click Disable all.
Step 4: Click the OK and Restart button to reboot your PC.
Note: After finishing your troubleshooting, go to System Configuration > General to change the startup setting to Normal startup. And enter the Services tab to enable all Microsoft services.
Now, all of the possible ways to fix Windows Defender not turning on have been shown to you. Just try them one by one to fix Windows Defender in Windows 11/10/8/7. If you think these ways are helpful, you can also share them on Twitter to let more people know.
Click to Tweet
In order to protect your computer against spyware, ransomware, adware, viruses and other threats, you can try another way that is to use MiniTool ShadowMaker to back up your computer.
MiniTool ShadowMaker, one of the best backup software for Windows 11/10/8/7 users, is really worth recommending. In addition to backing up your important files (as mentioned above), it can help you easily and effectively back up your Windows operating system, disk, and partition. If your system ever goes wrong, you can use the backup to restore it to a normal state.
Additionally, it supports disk cloning, which helps you transfer all the content on a disk to another for the entire disk data backup. For system disk cloning, the cloned drive can be used to boot the PC in case of a system crash.
Are you interested in this backup software? Now get MiniTool ShadowMaker Trial Edition (30 days trial) from the following button.
MiniTool ShadowMaker TrialClick to Download100%Clean & Safe
Step 1: Run this free backup software, continue to use the Trial Edition and choose the local backup mode.
Step 2: After entering the Backup page, you can see this program will back up your Windows system by default since the system partitions and destination path are chosen. Of course, you can click the Source and Destination module to decide what you want to back up and where you need to save the image.
Next, just click the Back up Now button to execute the operation in the Manage page.
Tip: In order to protect your PC well, you can take full advantage of its Schedule option to automatically back up your files or the Windows OS.
In addition, you can choose the entire system disk to create a hard drive image. Or go to Tools page to use its Clone Disk feature to perform a disk cloning for backup.
Related article: How to Clone a Hard Drive to SSD in Windows 11/10/8/7?
Bottom Line
Can’t turn on Windows Defender Windows 10/11/8/7? How to turn on Windows Defender in Windows 11/10/8/7? We have shown you solutions to fix the issue of Windows Defender not turning on; just try them one by one.
To keep your PC safe, you should use the professional and reliable PC backup software, MiniTool ShadowMaker to back up the important files or Windows system automatically.
If you have any other solution to repair Windows Defender or any question related to MiniTool software, please contact us via [email protected] or leave your idea in the comment part below.
Windows Defender Not Turning on FAQ
What to do if Windows Defender is not working?
- Uninstall third-party antivirus software
- Restart the Security Center Service
- Run an SFC scan
- Install the latest update
- Change your group policy
- Modify Windows Registry
- Perform a clean boot
Why my Windows Defender is not updating?
The causes for Windows Defender not updating are various, such as connectivity problems, Windows Defender services not running, corrupted system files, a Windows update problem, etc. The solutions should depend on the error message that you have received. Just search the specific error online for the fixes.
How do I make Windows Defender default?
By default, Windows Defender automatically enables cloud-based protection, sample submission, and real-time protection. You can go to Settings > Update & Security > Windows Defender > Open Windows Defender Security Center. Then, click Settings > Virus & threat protection settings to check these settings.
Do I need antivirus if I have Windows Defender?
Although you have Windows Defender – the built-in antivirus software in Windows 10, you may also need a third-party antivirus program. This post- Is Windows Defender Enough? More Solutions to Protect PC shows you some things that Windows Defender cannot do, as well as some other methods for keeping PC safe.
Содержание
- Способ 1: Групповые политики
- Способ 2: Сторонние твикеры
- Способ 3: Служба «Защитника»
- Способ 4: Утилита «SFC»
- Способ 5: Изменение реестра
- Вопросы и ответы
Способ 1: Групповые политики
Если компьютер настраивался системным администратором или другими пользователями, проверьте статус групповых политик, отвечающих за функционирование встроенного антивируса Windows 10.
- Откройте «Редактор локальных групповых политик» командой
gpedit.msc, выполненной в вызванном нажатием клавиш Win + R окошке быстрого запуска программ. - Перейдите в раздел «Конфигурация компьютера» → «Административные шаблоны» → «Компоненты Windows» → «Антивирусная программа Защитника Windows» и отыщите справа политику «Отключить антивирус Защитника Windows» или «Выключить антивирусную программу Microsoft Defender».
- Если она имеет статус «Включена», откройте ее свойства двойным по ней кликом и установите для нее значение «Не задано» или «Отключена». Сохраните настройки.
- Вернитесь в раздел «Антивирусная программа Microsoft Defender», затем перейдите в подраздел «Защита в режиме реального времени».
- Убедитесь, что все содержащиеся в нем политики находятся в состоянии «Не задано». Если какая-то из этих настроек имеет другой статус, измените его как было показано выше.

Перезагрузите компьютер и проверьте работу «Защитника».
Способ 2: Сторонние твикеры
Если на компьютере установлены сторонние твикеры, внимательно изучите их настройки безопасности. Твикеры часто используются для отключения встроенных функций Windows, в том числе и штатного антивируса. Если найдете опцию деактивации «Защитника», отключите ее, после чего перезагрузите компьютер.
В крайнем случае можно сбросить настройки твикера с исходным значениям – в большинстве таких инструментов имеется соответствующая опция. После восстановления настроек потребуется перезагрузка компьютера.
Способ 3: Служба «Защитника»
Проверьте состояние службы «Защитника». В норме она должна выполняться и иметь тип запуска «Автоматически».
- Откройте оснастку управления службами командой
services.mscв диалоговом окошке «Выполнить» (Win + R). - Отыщите в списке «Служба антивирусной программы Microsoft Defender» и посмотрите ее статус и настройки.
- Если они отличаются от указанных выше, откройте свойства службы двойным по ней кликом, выставьте тип запуска «Автоматически» и попробуйте запустить. Если служба не запустится сразу, сохраните настройки и перезагрузите компьютер.


Способ 4: Утилита «SFC»
Возможно, неполадка вызвана повреждением системных библиотек, отвечающих за работу «Защитника». Просканируйте систему на предмет нарушения ее целостности.
- Запустите от имени администратора консоль «PowerShell» из контекстного меню кнопки «Пуск».
- Выполните команду
sfc /scannowи дождитесь результата проверки. - Если команда вернет ошибку, выполните команду
DISM /Online /Cleanup-Image /RestoreHealth, а затем повторите выполнение командыsfc /scannow.


Если нарушения целостности будут обнаружены, Windows заменит поврежденные и восстановит недостающие библиотеки из встроенного хранилища компонентов. После завершения проверки может потребоваться перезагрузка компьютера.
Способ 5: Изменение реестра
Также необходимо проверить, нет ли в соответствующей ветке реестра записей, которые могли бы блокировать работу штатного антивируса.
- Откройте «Редактор реестра» командой
regedit, выполненной в диалоговом окошке «Выполнить» (Win + R). - Перейдите в раздел
HKEY_LOCAL_MACHINE\SOFTWARE\Policies\Microsoft\Windows Defenderи посмотрите, имеется ли в нем каталог с названием «Real-Time Protection». Если да, то удалите его, воспользовавшись контекстным меню. - Тут же в разделе Windows Defender посмотрите, есть ли там параметр
DisableAntiSpyware. При его наличии со значением «1» измените цифру на «0». - В случае отсутствия параметра создайте его вручную из контекстного меню подраздела «Windows Defender». Параметр должен быть тип «DWORD (32 бита)» и со значением по умолчанию, то есть «0».


Начинающим пользователям следует знать, что встроенный «Защитник» будет автоматически отключен при установке стороннего антивируса, поддерживающего защиту в режиме реального времени. В данном случае ничего предпринимать не следует, так как такое поведение системы является нормальным.
Еще статьи по данной теме:
Помогла ли Вам статья?
Since the advent of Windows 10, a considerable number of users are confronting somehow issues with Windows Defender. In this article, you will read an elaborated guide to fix Windows Defender not Working in Windows 10 comprising almost every variety of extrication and minute tweaks.
1. Restart
At first, Restart your system. There are certain services that need to work perfectly for Windows Defender, but somehow they get stuck and hence hinder the anti-threat program from working. Restarting the machine reboots all the components or services that are required for the Defender to trigger on. After attempting a restart, Windows Defender not working nevertheless continues, see the next one.
2. Get Rid of the Third Party Anti-Threat Software
With the presence of third party anti-threat software, there always arises a conflict between the third party programs which results in nothing good. These conflicts slow down your machine, applications get crashed, frequent freezing, and lot more issues take place.
So, Windows Defender deactivates itself after it discovers the presence of other security programs. In the same way, if the outside program includes Firewall in it, then Windows Firewall also refuses to work.
Hence, to make Windows Defender perform correctly, get rid of the third party anti-threat software and restart the machine. After the restart, try to operate Windows Defender.
3. Scan for Malware
Another significant source behind not working of Windows Defender is the presence of any malware on your computer. A proper and thorough scan is required to find out them. The most used tools are the MalwareBytes Anti-Malware and Microsoft Safety Scanner.
Download the tool from their respective pages and make it run to search the malware. If you find some, remove the infections and reboot the system. See Windows Defender and if starts performing no issues, but if it refuses to not working look at the next step.
4. System File Checker Scan
Accidently or suddenly some files might get damaged on your computer which leads to the disturbance of Windows Defender. In order to ensure that your machine does not hold any of the destructed files, run the System File Checker Scan / SFC and when you find some, get them fixed. See how it is done:
- Jointly press Windows and X keys and from the appeared bar pick up Command Prompt (Admin).
- Say Yes to UAC.
- In the newly visible window, proceed ahead by typing this command: sfc /scannow
- Hit Enter key to run the command.
- Wait until it exhibits you the results.
If the System File Checker discovers any damaged stuff, it thoroughly fixes it. Now, reboot the system and then try to start Windows Defender. And if nothing is found, try out the next one.
5. Confirm Whether Windows Defender is Not Disabled Through A Registry Key
Because of any previous mishandling of the registry keys, it might happen that Windows Defender was turned off or maybe its related keys have gone missing. The best advice is to check that in case of Windows Defender went off with the registry key or not –
- On the Cortana text area, write regedit and she will present you the same as a result. Click on it.
- Once the Registry Editor window arrives, travel this way – HKEY_LOCAL_MACHINE => SOFTWARE => Policies => Microsoft => Windows Defender
- Now on the right pane look for the DWORD DisableAntiSpyware.
- See if the Value of the DWORD is set to 0 or not. If not, make a double click on it and upon the new Edit box, set the number to 0 and save the changes.
- If the right pane doesn’t show up any DWORD, make one then. Do a right-click on the empty area in the opposite pane of Windows Defender and opt for New, DWORD.
- Assign it a name DisableAntiSpyware and put its value as 0 only.
6. Set Date & Time Settings Accurately
Many Programs function accordingly Date & Time on Windows. So anything wrong in it could trigger the mess up. Ensure whether you have put its values accurately.
7. Ensure to download the latest update
Windows update is often proving to be a big factor when you confront Windows Defender Not Working in Windows 10. So continuously set to automatically update your System. Apart from this check when you encounter the issue.
8. Check for wrong Zone settings and update Proxy Server in Internet Explorer
Inaccurate Zone entry on Internet Explorer produces flaw when Windows Defender from functioning. The only and straightforward process to overcome this problem is the resetting of the browser. Hence reset Internet Explorer.
But Proxy Server could not be updated. For this purpose, you will have to go manually. Follow the underneath steps:
- Jointly press Winkey+X. Move off with the choice on the 8th position from lowermost which says Command prompt (Admin).
- Copy the underneath codes and paste
NETSH WINHTTP SET PROXY 1.1.1.1:8080 or NETSH WINHTTP SET PROXY MYPROXY.NET:8080
- Hit Enter.
With these many steps, we are connived to fix Windows Defender not working. Based on diverse machines, the causes tend to be different. One step might resolve your machine’s Windows Defender and the other one might work well for another’s system.
Repair any Windows problems such as Blue/Black Screen, DLL, Exe, application, Regisrty error and quickly recover system from issues using Reimage.
На чтение 6 мин. Просмотров 10.6k. Опубликовано
Часто мы слышим, как люди жалуются, что не могут включить Защитник Windows в Windows 10, поэтому сегодня мы решили поделиться с вами несколькими советами о том, как решить эту проблему.
Существует несколько возможных сценариев этой проблемы, и большинство из них мы рассмотрим в этой статье.
Содержание
- Защитник Windows не запускается
- Что делать, если Защитник Windows не включается в Windows 10
- Решение 1. Включите защиту в реальном времени
- Решение 2 – Изменить дату и время
- Решение 3 – Обновление Windows
- Решение 4 – Изменить прокси-сервер
- Решение 5 – Отключить сторонний антивирус
- Решение 6 – Запустите сканирование SFC
- Решение 7 – Запустите DISM
- Решение 8 – Сброс службы безопасности
Защитник Windows не запускается
Вот несколько примеров того, как эта проблема может проявиться:
- Невозможно включить Защитника Windows. Групповая политика Windows 10 . Если вы получили эту ошибку, ознакомьтесь с нашей статьей о редакторе групповой политики и Защитнике Windows.
- Невозможно выключить Защитник Windows 10 . Если вы хотите переключиться на другую антивирусную программу, эта проблема может помешать отключить Защитник Windows.
- Защита Защитника Windows в реальном времени выполняется другой av-программой . Защитник Windows и другая антивирусная программа не работают (см. ниже).
Что делать, если Защитник Windows не включается в Windows 10
- Включить защиту в реальном времени
- Изменить дату и время
- Обновить Windows
- Изменить прокси-сервер
- Отключить сторонний антивирус
- Запустите сканирование SFC
- Запустить DISM
- Сброс службы безопасности
Решение 1. Включите защиту в реальном времени
Защитник Windows спроектирован так, чтобы отключаться самостоятельно, если обнаруживает любое другое стороннее антивирусное программное обеспечение. Windows предназначена для обнаружения любого установленного антивирусного программного обеспечения, и могут возникнуть определенные проблемы, если у вас установлено два или более антивирусных программ.
Эти проблемы включают конфликты между антивирусным программным обеспечением, которые могут проявляться как частое зависание, сбой приложений и т. Д.
Поскольку это общая проблема, во избежание любых конфликтов Защитник Windows отключится, если Windows обнаружит любую другую программу безопасности. Кроме того, если это программное обеспечение безопасности имеет брандмауэр, брандмауэр Windows также отключится.
Это означает, что если вы хотите, чтобы Защитник Windows работал, вам придется выбирать между ним и сторонним антивирусным программным обеспечением.
Часто пользователи не знают, установлено ли программное обеспечение для обеспечения безопасности или нет, потому что при покупке нового ноутбука в большинстве случаев он поставляется с пробной версией антивирусного программного обеспечения, такого как Norton, McAfee и т. Д.
При установке таких приложений, как Flash или Java, может потребоваться удалить бесплатный сканер безопасности, что может вызвать некоторые проблемы.
Поэтому лучше всего искать на вашем компьютере, если вы не уверены, установлено ли программное обеспечение безопасности или нет. Как только вы удалите его, вам, возможно, придется вручную включить его, выполнив следующие действия:
- Нажмите клавишу Windows key + Q на клавиатуре, чтобы запустить поиск чудо-кнопок.
- Введите «Защитник Windows» в поле поиска и нажмите клавишу «Ввод».
-
Перейдите в Настройки и установите флажок Включить защиту в реальном времени .
Ваше поле поиска отсутствует? Верните его за пару простых шагов!
Решение 2 – Изменить дату и время
Еще одна причина, по которой Защитник Windows не работает должным образом, – неправильные время и дата в Windows 10. Чтобы это исправить, необходимо проверить правильное значение времени и даты, прежде чем пытаться снова включить Защитник Windows.
Мы знаем, что это может звучать странно, но большинство системных функций Windows зависят от времени и даты, поэтому неправильная дата или время могут вызвать ненормальное поведение в вашей ОС Windows.

Решение 3 – Обновление Windows
Обязательно обновляйте Windows с помощью Центра обновления Windows, поскольку это может вызвать некоторые проблемы с Защитником Windows. Когда дело доходит до любого программного обеспечения безопасности, убедитесь, что вы часто его обновляете.
Перейдите на страницу Пуск , затем Настройки > Обновления и безопасность > Центр обновления Windows , затем выберите Проверить обновления .
Мы предлагаем вам выполнить полное обновление Windows, затем открыть Защитник Windows и запустить обновление оттуда.
Если вы не можете открыть приложение «Настройка», обратитесь к этой статье, чтобы решить эту проблему.
Не можете обновить Windows? Ознакомьтесь с этим руководством, которое поможет вам быстро их решить.
Решение 4 – Изменить прокси-сервер
Эти три наиболее распространенных сценария, которые могут вызвать проблемы с Защитником Windows, но есть и другие не очень распространенные сценарии, которые также могут вызвать проблемы.
Например, неправильные настройки зоны в Internet Explorer могут вызвать проблемы, но вы можете легко это исправить, сбросив Internet Explorer к заводским настройкам.
Помните, что если вы используете прокси-сервер, Защитник Windows не сможет выполнить обновление. Если это так, вам нужно внести некоторые незначительные изменения в свой прокси-сервер.
- Нажмите клавишу Windows + X на клавиатуре и выберите Командная строка (администратор) .
-
Введите NETSH WINHTTP SET PROXY 1.1.1.1:8080 или NETSH WINHTTP SET PROXY MYPROXY.NET:8080
- Теперь перезагрузите систему и посмотрите, работает ли она.
Если у вас возникли проблемы с доступом к командной строке от имени администратора, то вам лучше ознакомиться с этим руководством.
Проблемы с прокси-сервером довольно раздражающие. Сделайте их прошлым с помощью этого руководства.
Решение 5 – Отключить сторонний антивирус
Защитник Windows не ладит со сторонними антивирусами. Как и любые две антивирусные программы, они плохо работают друг с другом.
Поэтому, если вы хотите, чтобы Защитник Windows был вашим основным параметром безопасности, обязательно отключите все сторонние антивирусные программы, установленные на вашем компьютере.
Не подвергайте себя ненужным рискам. Узнайте, почему Защитник Windows является единственным вредоносным барьером, который вам нужен!
Решение 6 – Запустите сканирование SFC
Вот как запустить сканирование SFC в Windows 10:
- Перейдите в Поиск, введите cmd и откройте Командную строку в качестве администратора.
-
Введите следующую строку и нажмите Enter: sfc/scannow
- Подождите, пока процесс закончится.
- Перезагрузите компьютер.
Команда сканирования теперь остановлена до завершения процесса? Не волнуйтесь, у нас есть простое решение для вас.
Решение 7 – Запустите DISM
Вот как запустить DISM в Windows 10:
- Перейдите в Поиск, введите cmd и откройте командную строку от имени администратора.
-
Введите в командной строке следующую команду:
-
-
DISM.exe/Онлайн/Cleanup-образ/Restorehealth
-
DISM.exe/Онлайн/Cleanup-образ/Restorehealth
-
-
Если DISM не может получить файлы в Интернете, попробуйте использовать установочный USB или DVD. Вставьте носитель и введите следующую команду:
-
- DISM.exe/Online/Cleanup-Image/RestoreHealth/Источник: C: RepairSourceWindows/LimitAccess
-
- Обязательно замените путь C: RepairSourceWindows на вашем DVD или USB.
Кажется, что все теряется при сбое DISM в Windows? Посмотрите это краткое руководство и избавьтесь от забот.
Решение 8 – Сброс службы безопасности
И, наконец, если ни одно из вышеперечисленных решений не сработало, мы попробуем сбросить службу центра безопасности. Надеюсь, после этого Защитник Windows начнет работать.
Вот как можно сбросить службу центра безопасности в Windows 10:
- Перейдите в Поиск, введите services.msc и откройте Службы.
-
Найдите службу Центр безопасности .
- Нажмите правой кнопкой мыши на службу Центр обеспечения безопасности и выберите Сброс.
- Перезагрузите компьютер.
Вот и все, мы надеемся, что хотя бы одно из этих решений помогло вам решить ваши проблемы с Защитником Windows. Если у вас есть какие-либо комментарии, вопросы или предложения, просто сообщите нам об этом в комментариях ниже.