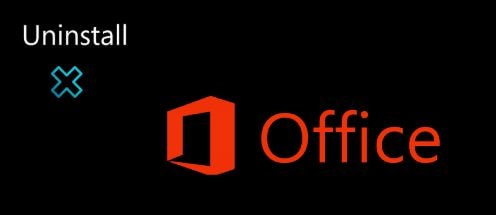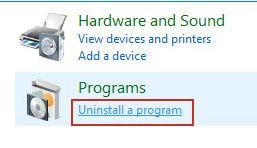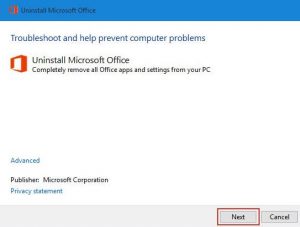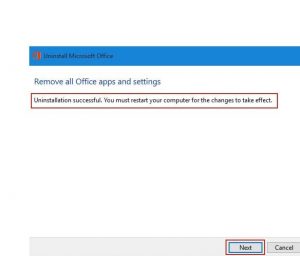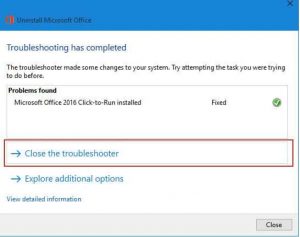Microsoft Fix it — это официальная утилита от разработчиков Windows, призванная помогать в решении тех или иных технических проблем.
Описание программы
При помощи программы мы можем частично исправить различные ошибки, появляющиеся при работе Windows. Достаточно просто выбрать категорию, затем подкатегорию и так далее, чтобы получить список возможных вариантов дальнейшего развития событий. Вместе с советами часто предоставляются ссылки на различные инструменты, позволяющие исправить ситуацию.
Программа распространяется исключительно на бесплатной основе и не требует какой-либо активации.
Как установить
Установка в данном случае тоже не требуется. Приложение достаточно просто запустить:
- Соответственно, прокручивать содержимое странички ниже, находим кнопку, делаем клик, а затем дожидаемся завершения загрузки архива с нужными нам файлами.
- Распаковываем содержимое в любой понравившейся каталог.
- Двойным левым кликом запускаем программу.
Как пользоваться
Как только мы воспользуемся одним из советов или применим предложенный инструмент для исправления ситуации, нужно просто перезагрузить компьютер и проверять, решилась ли проблема.
Достоинства и недостатки
Напоследок предлагаем разобрать список сильных и слабых сторон официальной утилитой для исправления ошибок Windows.
Плюсы:
- полная бесплатность;
- простота работы;
- пользовательский интерфейс переведен на русский язык.
Минусы:
- программа позволяет исправить далеко не все проблемы.
Скачать
Осталось только скачать новейшую русскую версию софта, после чего можно будет пробовать исправить сложившуюся и у вас ситуацию.
| Язык: | Русский |
| Активация: | Бесплатно |
| Разработчик: | Microsoft |
| Платформа: | Windows XP, 7, 8, 10, 11 |
Microsoft Fix it 4.3
Вместо средств Fix It в Windows 10 используются средства устранения неполадок для устранения проблем с компьютером. Запуск средства устранения неполадок
-
Выберите Пуск > Параметры > Обновление и безопасность > Активация или выберите ярлык Поиск средств устранения неполадок в конце этого раздела.
-
Выберите тип процедуры устранения неполадок, которую вы хотите выполнить, затем выберите Запуск средства устранения неполадок.
-
Разрешите выполнение средства устранения неполадок и затем ответьте на все вопросы на экране. Если вы видите сообщение, что никаких изменений и обновлений не требуется, можно попробовать параметры восстановления или узнать больше о кодах ошибок Outlook и кодах ошибок при обновлении и установке.
Поиск средств устранения неполадок
Нужна дополнительная помощь?
Нужны дополнительные параметры?
Изучите преимущества подписки, просмотрите учебные курсы, узнайте, как защитить свое устройство и т. д.
В сообществах можно задавать вопросы и отвечать на них, отправлять отзывы и консультироваться с экспертами разных профилей.
Windows 10, version 1809, all editions Windows 10, version 1803, all editions Windows 10, version 1709, all editions Windows 10, version 1703, all editions Windows 10, version 1607, all editions Windows 8.1 Windows 8 Windows 7 Enterprise Windows 7 Home Basic Windows 7 Professional Windows 7 Ultimate Еще…Меньше
Решения для простого исправления прекращены. Вместо этого можно выполнить обновление до Windows 10 и получить встроенные средства устранения неполадок. Нужна дополнительная информация о Windows 10? См. раздел Обновление до Windows 10: вопросы и ответы.
Windows 10
Windows 10 использует средства устранения неполадок для решения проблем с компьютером. Чтобы запустить средство устранения неполадок, выполните приведенные ниже действия.
-
Выберите Пуск > Параметры > Обновление & безопасности > устранение неполадок.
-
Выберите тип устранения неполадок, который требуется выполнить, а затем щелкните Запустить средство устранения неполадок.
-
Разрешите запуск средства устранения неполадок, а затем ответьте на любые вопросы на экране. Если появится сообщение о том, что изменения или обновления не были необходимы, можно попробовать варианты восстановления или узнать больше о кодах ошибок Outlook и кодах ошибок обновления и установки.
Windows 8.1 и Windows 8
Выберите Пуск > Параметры >Устранение неполадок, а затем следуйте инструкциям по устранению неполадок.
Windows 7
Выберите Пуск > панель управления > устранение неполадок, а затем следуйте инструкциям по устранению неполадок, которые необходимо выполнить.
Нужна дополнительная помощь?
Microsoft Easy Fix (ранее известное как «Fix It») – это диагностическое программное обеспечение, выявляющее потенциальные проблемы, которые могут повлиять на ПК. Эта ути также предлагают советы по оптимизации устройства.
Программа выполняет обширную проверку ПК, чтобы выявить любые сбои в работе компьютера, которые могут замедлить выполнение задач. Затем он запускает автоматический ремонт обнаруженных проблем.
Microsoft Fix It также может снизить потребление энергии на компьютере, что важно дл я ноутбуков. Для этого в нем используется функция, которая обнаруживает настройки, которые нарушают автономность ПК, такие как уровень яркости экрана и различные параметры питания.
Изображение: © Tinh Khuong — Unsplash.com
Easy fix
To add the DefaultSecureProtocols registry subkey automatically, click below download link to dowonload Easyfix.
Download EasyfixbyMicrosoft
In the File Download dialog box, click Run or Open, and then follow the steps in the easy fix wizard.
Notes:
This wizard may be in English only. However, the automatic fix also works for other language versions of Windows.
If you are not on the computer that has the problem, save the easy fix solution to a flash drive or a CD and then run it on the computer that has the problem.
Note: In addition to the DefaultSecureProtocols registry subkey, the Easy fix also adds the SecureProtocols at the following location to help enable TLS 1.1 and 1.2 for Internet Explorer.
The SecureProtocols registry entry that has value 0xA80 for enabling TLS 1.1 and 1.2 will be added in the following paths:
HKEY_CURRENT_USERSoftwareMicrosoftWindowsCurrentVersionInternet Settings
HKEY_LOCAL_MACHINESOFTWAREMicrosoftWindowsCurrentVersionInternet Settings
Microsoft Fix It — это небольшое программное обеспечение по обслуживанию операционной системы Windows. Программа автоматически контролирует, проверяет и выявляет различные ошибки в работе ПК. Утилита эффективно повышает качество производительности и стабильность системы.
Возможности Microsoft Fix it
- Анализ правильности подключения к сети;
- Мониторинг инсталлируемых процессов и активации программных обеспечений;
- Диагностика установленных драйверов и проверка их актуальных версий;
- Исправление ярлыков приложений рабочего стола;
- Оперативное сканирование логических разделов жесткого накопителя и файлов системы;
- Выявление и исправление на автоматическом уровне возникающих неполадок в работе операционной системы;
- Поддержка интерактивной обратной связи между пользователем и службой поддержки;
- Наличие командной строки;
- Удобный интерфейс приложения;
- Microsoft Fix it поддерживает русскоязычное оформление;
- Функции по исправлению сбоев и проблем воспроизведения или просмотра мультимедийного контента.
Преимущества
- Управление приложением реализовано на максимально простом и понятном уровне;
- Microsoft Fix it является не требовательной к системным характеристикам персонального компьютера программой;
- ПО не занимает большого объема системных ресурсов ПК;
- Программное обеспечение совместимо с ранними версиями операционной системы Windows, а именно XP, Vista, 7, а также работает и на более свежих версиях ОС;
- Утилита уведомляет о возникающих неполадках в системе;
- Установочный пакет занимает минимальное место на жестком диске;
- Высокие показатели взаимодействия с ОС;
- Функция, информирующая о конкретных проблемах с помощью факса;
- Автоматическое обновление программного комплекса и установка необходимых драйверов;
- Microsoft Fix it находится под актуальной поддержкой со стороны Microsoft и получает регулярные обновления от официального сервера;
- Проверка настраиваемая, а настройки имеют различные варианты для разных параметров.
Недостатки
- Возможны случаи возникновения конфликтов программного обеспечения с антивирусами;
- Программа не предлагает решения стандартных проблем и типичных системных сбоев. К примеру, восстановление утерянных ключей реестра;
- Microsoft Fix It работает от имени администратора, из-за чего сегмент неопытной аудитории пользователей предпочитает работать с другими приложениями и искать сторонние решения неполадок;
- Решение некоторых проблем или работа приложения требуют стабильного подключения к интернет-сети.
|
Программа следит за состоянием ПК и решает ряд распространённых неполадок. ОписаниеFix it – полезный инструмент для предупреждения системных сбоев Windows. Программа следит за рабочим состоянием ПК и решает ряд распространённых неполадок, например, таких:
В Windows 7 существует функция автодиагностики, однако на более ранних версиях её нет. Поэтому обладателям системы Windows Xp или младше, Microsoft Fix it пригодится особенно. Возможности Программа ведёт автоматический сбор данных об операционной системе и подключённых устройствах, регулярно фиксирует любые сбои и создаёт детальные отчёты о проделанной работе. В арсенале Microsoft Fix it есть решения более чем 300 типичных неполадок. Даже если возникшая проблема окажется программе не по плечу, у вас всё равно будут подробные данные о текущем состоянии компьютера, с этой информацией вы сможете обратиться в техподдержку Microsoft. Официальный сайт: www.microsoft.com Скриншоты
Скачать Microsoft Fix it Для полного комплекта мы рекомендуем вам также скачать DLL-Files Fixer (программа для поиска и установки DLL файлов). |
Microsoft Fix it для Windows 10 оптимизирует операционную систему. Программа проводит анализ деятельности устройства, выявляет ошибки в функционировании софта, аппаратные сбои, потенциальные сбои системы. Доступно решение проблем, возникающих при запуске файлов.
Приложение оснащено инструментами, которые проводят сетевой анализ. Возможна переустановка драйверов, утилита даст рекомендации, как улучшить безопасность учетной пользовательской записи. При работе фоном, продукт будет отслеживать все изменения, которые вносятся в ОС. Чтобы устранить проблему, решение подключится к сети. Есть портативная версия. Рекомендуем скачать Microsoft Fix it для Windows 10 на русском языке без регистрации и смс с официального сайта.
Информация о программеСКАЧАТЬ БЕСПЛАТНО
- Лицензия: Бесплатная
- Разработчик: supremocontrol
- Языки: русский, украинский, английский
- Устройства: пк, нетбук, ноутбук (Acer, ASUS, DELL, Lenovo, Samsung, Toshiba, HP, MSI)
- ОС: Windows 10 Домашняя, Профессиональная, Корпоративная, PRO, Enterprise, Education, Home Edition (обновления 1507, 1511, 1607, 1703, 1709, 1803, 1809)
- Разрядность: 32 bit, 64 bit, x86
- Версия: последняя 2023, без вирусов
Аналоги Microsoft Fix it
Microsoft Edge
Samsung Smart Switch
ImageJ
WinZip Driver Updater
Zemana AntiMalware
Comodo Internet Security
Отзывы пользователей
Содержание
- Удаление MS Office 2010
- Способ 1: Средство исправления и утилита Easy Fix
- Способ 2: «Панель управления»
- Заключение
MS Office – довольно удобный пакет программ для работы с документами, презентациями, таблицами и электронной почтой. Не все пользователи знают, что перед инсталляцией новой редакции Офиса, во избежание ошибок, необходимо полностью удалить старую. В этой статье мы поговорим о том, как удалить с компьютера пакет версии 2010.
Удаление MS Office 2010
Способов удаления 2010-го Офиса два – с использованием специальных утилит и стандартных средств системы. В первом случае мы воспользуемся вспомогательными инструментами от Майкрософт, а во втором «Панелью управления».
Способ 1: Средство исправления и утилита Easy Fix
Эти две небольшие программки, разработанные Microsoft, призваны устранить проблемы, возникшие при установке или удалении MS Office 2010. Вместе с тем, их можно использовать и как самостоятельные инструменты. Мы приведем две инструкции, так как одна из утилит может, по некоторым причинам, попросту не запуститься на вашем компьютере.
Перед тем как приступить к выполнению инструкций, создайте точку восстановления системы. Также имейте в виду, что все операции необходимо проводить в учетной записи, имеющей администраторские права.
Подробнее: Как создать точку восстановления в Windows 7, Windows 8, Windows 10
Средство исправления
- Для использования средства его необходимо скачать, а затем запустить двойным кликом.
Скачать средство исправления Microsoft
- После запуска утилита покажет стартовое окно, в котором нажимаем «Далее».
- Ждем, пока завершится процесс диагностики.
- Далее жмем кнопку с надписью «Yes».
- Дожидаемся окончания деинсталляции.
- В следующем окне нажимаем «Далее».
- Снова ждем завершения операции.
- Нажимаем кнопку, указанную на скриншоте, запустив поиск и устранение дополнительных проблем.
- Жмем «Далее».
- После еще одного непродолжительного ожидания утилита выдаст результаты своей работы. Нажимаем «Закрыть» и перезагружаем компьютер.
Утилита Easy Fix
- Качаем и запускаем утилиту.
Скачать утилиту Easy Fix
- Принимаем лицензионное соглашение и нажимаем «Далее».
- После завершения всех подготовительных процедур появится окно с подтверждением готовности системы к удалению пакета MS Office 2010. Здесь снова нажимаем «Далее».
- Наблюдаем, как работает утилита в окне «Командной строки».
- Нажимаем «Закрыть» и перезагружаем машину.
Способ 2: «Панель управления»
В нормальных условиях офисный пакет может быть удален с помощью стандартного системного средства, расположенного в «Панели управления». Под «нормальными условиями» мы подразумеваем корректную, то есть прошедшую без ошибок, инсталляцию и нормальную работу всех программ.
- Вызываем меню «Выполнить» сочетанием клавиш Windows+R, пишем команду для запуска средства работы с программами и компонентами и нажимаем ОК.
appwiz.cpl
- Ищем пакет в списке, выделяем, жмем ПКМ и выбираем пункт «Удалить».
- Откроется стандартный деинсталлятор MS Office с предложением подтвердить удаление. Нажимаем «Да» и ждем окончания удаления.
- В последнем окне жмем «Закрыть», после чего выполняем перезагрузку.
Если во время данного процесса или при установке другой версии возникли ошибки, то следует применить одну из утилит, описанных в способе 1.
Заключение
В этой статье мы разобрали два способа удаления MS Office 2010. Вариант с применением утилит сработает во всех случаях, но для начала попробуйте воспользоваться «Панелью управления», возможно, этого будет достаточно.
Еще статьи по данной теме:
Помогла ли Вам статья?
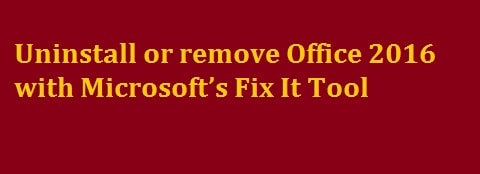
This step-by-step will teach you how to completely uninstall or remove the Office 2016 with the help of Microsoft’s Fix It Tool or Registry in Windows 10. If by somehow, you are not able to uninstall the office 2016, then you can always visit the features programs of the control panel.
The Fix It Tool is released by Microsoft, which is designed specially to remove Office. If the office 2016 uninstallation process gets failed, then to remove it and then reinstall the same version or any other, you would need to run this tool.
Let’s begin!
What is Microsoft’s Fix It Tool for Office 2016?
The Microsoft fix it tool is used to remove office 2014 or office 2016 from your computer system very quickly. It can apply the repairs automatically.
If, however, the fix it tool is not able to completely uninstall or remove the office 2016, then you need to follow the instructions very carefully.
There are certain cases in which you want to at the first place uninstall Microsoft 2016 and later want to reinstall it back again on your computer system. You are now able to uninstall the office 2016 in windows 10 as well completely. For this, there are two ways that you can adopt. These are as followed:
- You can uninstall Office 2016 via the Control Panel
- You can uninstall Office 2016 via Microsoft Fix It Tool
- You can uninstall Office 2016 via Registry and PowerShell.
Uninstall Office 2016 using Windows Control Panel
If you want to remove or uninstall office 2016 in windows ten by using the control panel, then you need to follow the step below:
- In the first step, you need to open the control panel in windows 10
- After this, you need to click on the uninstall program link that is there under the programs
- Now on the programs and features panel you need to select the Microsoft program, then click right on it and then hit the uninstall button
- A command prompt will ask you whether to uninstall or not, click on uninstall
- After you have to wait for several minutes for the process to take place
- Once uninstalled, you need to click on close
- Then after this, it is recommended that you restart your computer system to remove some possibly remaining files.
SEE ALSO: How to Remove Activate Windows 10 Watermark in 2022.
Uninstall Office 2016 using Microsoft’s Fix It Tool
If you want to remove or uninstall the office 2016 in windows 10 by using the fix-it tool then you need to follow the steps bellows:
- In the first step, you need to download the fix it tool
- Once installed you need save it on your computer system
- Then you need to open the fix it tool and click on next
- After it detects all the problems, it is going to ask you whether you want to completely remove all the office settings and applications from your computer system
- You need to click on yes to continue.
- Now you need to wait for several minutes for the uninstallation process to complete
- Once done you are asked to restart your computer system for the changes to take effect
- You need to click on the next.
- The fixing tool is going to help you in a way that it will detect all the additional problems and fix them all
- You need to click on “close the troubleshooter” or click on “close.”
- After this, you can restart your windows 10 for the changes to take effect. All your problems are going to get fixed in this way, and the Microsoft office 2016 product is going to get wholly uninstalled as well.
SEE ALSO: How to Fix “USB Device Not Recognized” Error in Windows 10.
Remove Office 2016 Manually
If you wish to remove the office from your computer system manually, then you need to know that it is a very long yet complicated process that requires you to uninstall the OS if specific steps are carried out incorrectly
- Click To Run
The click to run is considered to be the new trend to install and update the office over the internet. It works just like the streaming video. The latest version of office by default includes in office 365 with most one-time purchases of office 2019 and the office 2016 products like the office business, and home are installed by using the click to run.
- MSI Uninstaller
MSI is abbreviated as the Microsoft Windows Installer. This is seen as one of the traditional ways to uninstall offices through a local installation resource.
- Microsoft Store Application
The Microsoft store application is an installation of an office through the Microsoft store on some of the windows 10 computer systems.
- Determine the Type of Installation
To determine your type of installation, you need to follow the steps below:
- In the first step, you need to create or open an existing file and then select file > account (It may also say the office account)
- Then there under the product information you need to find the about button and check for the following:
- Click to run installations carry the version and build number as well as include the phrase click-to-run
- MSI does not have any build number or version number in spite the about office
- Microsoft Store carry the version and build number as well as include the phrase Microsoft store
SEE ALSO: How to Reinstall and Repair Microsoft App Store or Windows 10 Store.
Deleting Office from Windows Settings
- In the first step, you need to select start
- Then go to settings > applications
- Once there you need to choose the version of office that you wish to uninstall from under the apps and features
You need to keep in mind that if you have installed an office suite like the office home and you or a student carries an office subscription, then search for the name of the suite. If you have bought a single office app like word or Visio, then you need to search for the name of the application.
SEE ALSO: How to Fix Most Common Problems with Windows 10 Installation.
Remove Office 2016 using PowerShell
This step shows you how you can remove Office 2016 using the command line:
- In the first step, you need to click right on the start menu
- Then select run
- Type power shell in the Run dialogue box and select on the OK button
- Type the following in the windows power shell:
Get-AppxPackage -name “Microsoft.Office.Desktop” | Remove-AppxPackage
- After this hit the enter button
- This is going to take several minutes. A new command prompt shall appear once it gets all done.
Bonus tip:
Verifying that Office 2016 was now fully removed from your PC:
- In the Windows PowerShell window you need to type the following:
Get-AppxPackage -name “Microsoft.Office.Desktop”
- After this, you need to hit the enter button
If a command prompt appears and no additional information, then it means you have successfully removed Office from your system.
Other tutorials and fixes for Windows 10:
- How to Setup Automatic Sign in and log in for Windows 10/11.
- Where is Startup Folder Location in Windows 10/11 (Top Answer)
- How to Fix INET_E_Resource_NOT_Found Error in Windows 10/11.
How did you Remove Office 2016?
This article has everything you will have ever needed to get rid of Office. We have explained every method on how to remove and uninstall Office 2016. This includes using Microsoft Fix It Tool for removing Office 2016 and other methods such as using Registry, PowerShell, and Control Panel. I hope this tutorial was helpful and you finally got rid of the old Office. Drop a comment below if you are having any issues.
Установка Microsoft Office обычно проста и не вызывает проблем. Однако как и у любой программы, в Office могут возникать ошибки при установке в Windows 10. Мы рассмотрим проблемы, связанные с Office 2013, Office 2015, Office 2019 и Office 365. При прочтении статьи советуем применять решения для устранения ошибки установки Office в Windows 10 в том порядке, в котором они идут.
В то время как Office предлагает множество инструментов, которые доступны практически через любой интернет-браузер, многие предпочитают использовать настольные версии популярных программ Office, такие как Word, Excel и PowerPoint. Эти версии Office для настольных компьютеров включены в некоторые бизнес-планы Office 365 без дополнительной оплаты.
Перед установкой Office в Windows 10 убедитесь, что:
- у вас есть активная лицензия Office;
- вы не превысили ограничение количества разрешенных устройств для установки;
- используете ту же учетную запись, в которой совершили покупку.
Если у вас есть личная учетная запись Office (домашняя версия), вы будете использовать адрес электронной почты и пароль, связанные с вашей копией. И поскольку вы можете использовать адрес электронной почты для создания учетной записи Microsoft, это может быть ваш основной адрес электронной почты (Outlook.com, Hotmail.com, Gmail.com).
Если у вас есть рабочая или учебная учетная запись (Office 365 для бизнеса или учебы), вам понадобятся имя пользователя и пароль, которые создали вы или кто-то создал для вас.
Первое, что вы должны сделать, это прервать установку, перезагрузить компьютер и после чего попытаться возобновить установку. Если это не сработает — удалите Office и попробуйте установить его заново. Ранее у Microsoft был инструмент Fix it, который можно использовать для удаления Office, но теперь он не поддерживается. Так что вам придется удалить Office вручную.
Зайдите в Панель управления -> В поиск введите «программ» -> Выберите «Установка и удаление программ»
Выберите пакет Microsoft Office и нажмите кнопку «Удалить».
Решение 2: проверьте соответствие минимальным системным требованиям
Хоть мы и пишем статью для тех, кто сталкивается с ошибкой установки Office в Windows 10, все же стоит отметить что современные пакеты Office не будут работать в системах Windows XP и Windows Vista.
Также немаловажным является выбор разрядности Office. Есть версии Office x86 и x64. Если ваша операционная система 32-битная, тогда вам надо установить версию офиса x86. Если же система 64-битная, то обе версии офиса (x86 и x64) будут работать. Однако, если у вас не более 2 Гб оперативной памяти, мы советуем поставить x86-версию офиса.
Проверить разрядность Windows 10 можно во вкладке «Система» в панели управления. Тут же можно посмотреть технические характеристики своего компьютера.
Системные требования для Office. Перейдите по ссылки и сравните со своими.
Решение 3: временно выключите антивирус
Антивирус часто может мешать при установке многих программ. Временно выключите антивирусное программное обеспечение и попробуйте установить Office.
Пример выключение антивируса Касперский.
Решение 4: остановите все процессы, связанные с Office
Часто многие пользователи по нескольку раз щелкают по установщику Office в надежде, что он быстрее запуститься. Однако это приводит к обратному результату — компьютер начинает сильно тормозить и установка затягивается. Проверьте, есть ли у вас процессы, связанные с Office. Для этого зайдите в диспетчер задач Ctrl + Alt + Del. При установке Office создается процесс OfficeclickTorun.exe. Вы можете вручную остановить задачу, нажав правую клавишу мыши -> «Завершить». После этого попробуйте снова запустить установщик Office.
Решение 5: не работает кнопка «Установить»
Если кнопка «Установить» не работает:
- Проверьте, установлен уже ли Office на вашем компьютере.
- Удалите ваши временные файлы Интернета.
- Отключите все надстройки, расширения или плагины для вашего веб-браузера.
- Попробуйте сбросить настройки вашего веб-браузера.
Если кнопка «Установить» неактивна или выделена серым цветом, это означает, что у вас нет активной подписки на Office. Для домашней версии вы можете обновить ее вручную, а для предприятия — подключиться к администратору.
Вывод
Приведенные выше решения должны помощь в решении общий проблем, связанных с установкой Office. Если у вас есть какой-то конкретный код ошибки установки Office в Windows 10 поделитесь им в комментариях, и мы рассмотрим его в отдельных публикациях.
Помогла ли вам статья?
Спасибо! Ваш голос учтен.
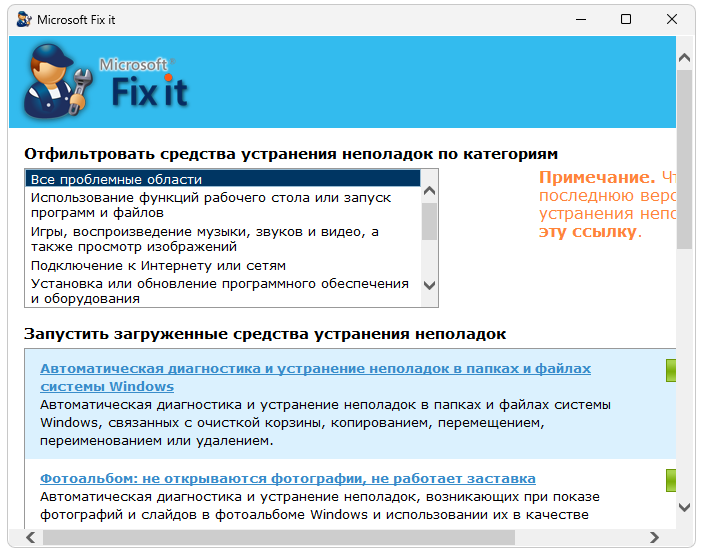
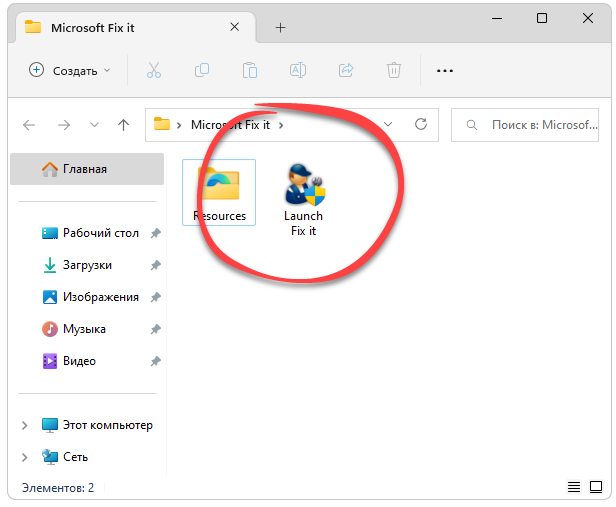
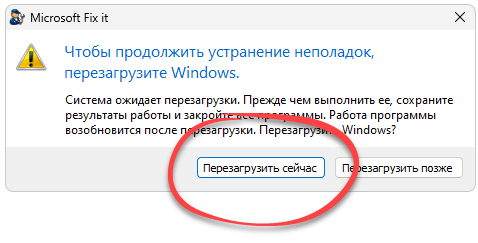







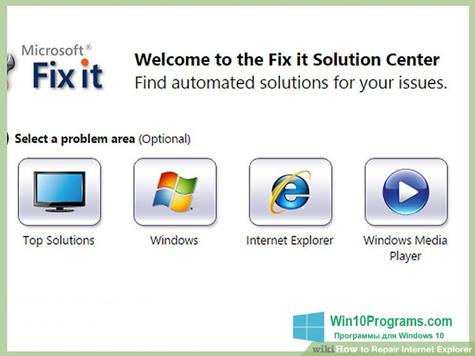
 Microsoft Edge
Microsoft Edge Samsung Smart Switch
Samsung Smart Switch ImageJ
ImageJ WinZip Driver Updater
WinZip Driver Updater Zemana AntiMalware
Zemana AntiMalware Comodo Internet Security
Comodo Internet Security