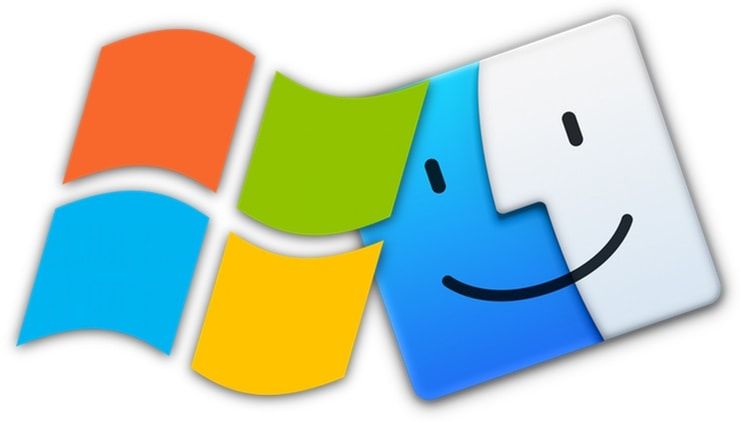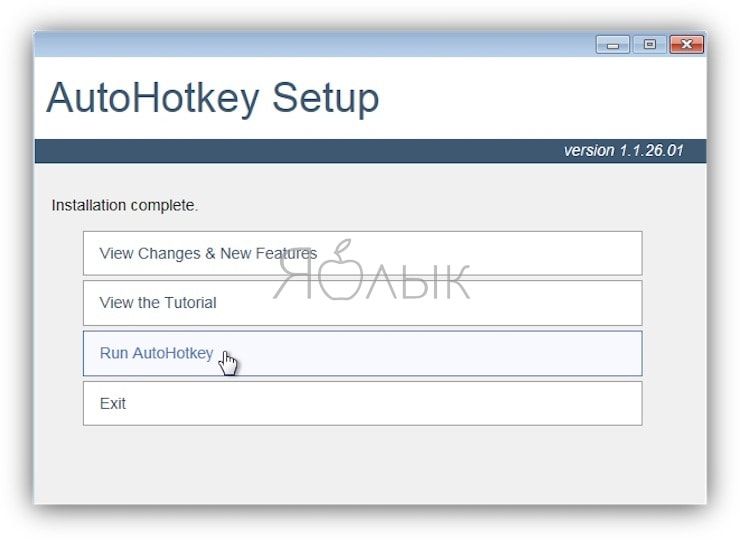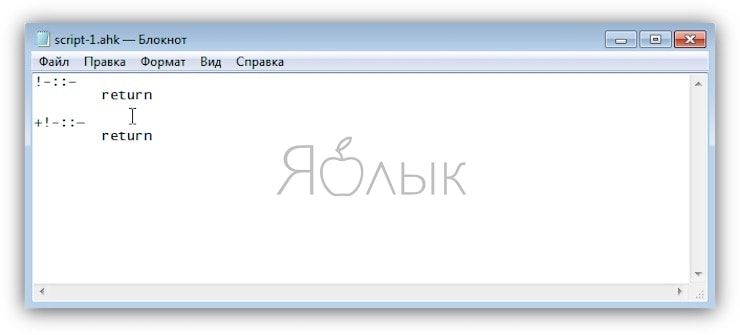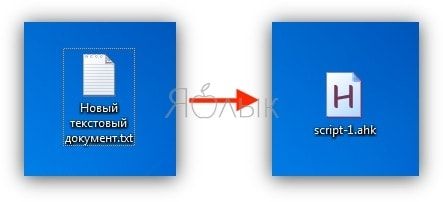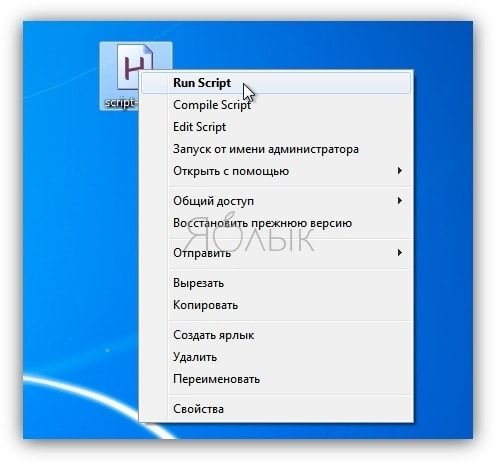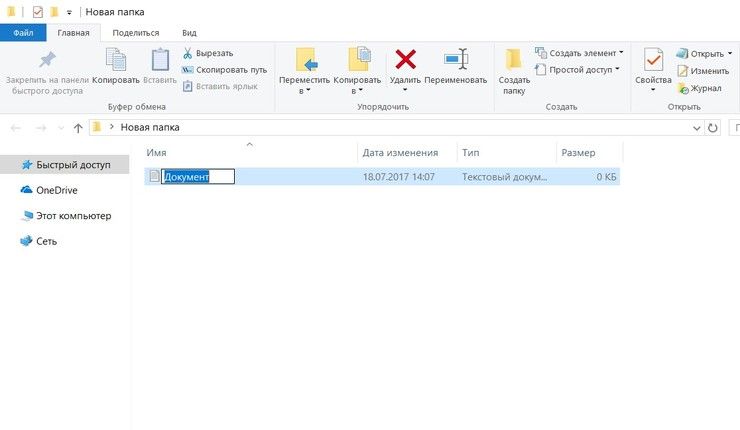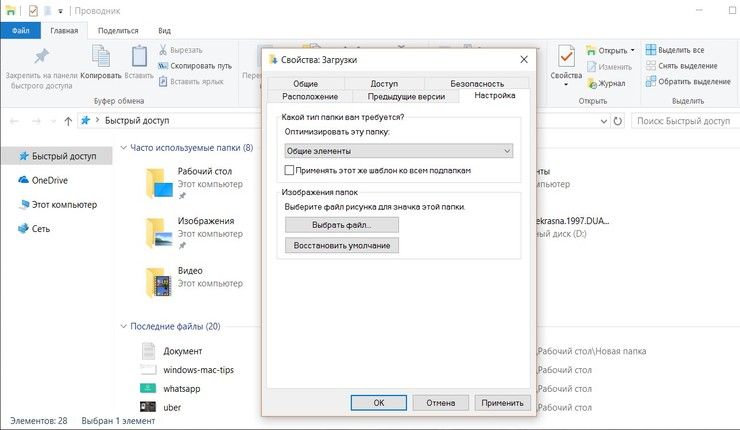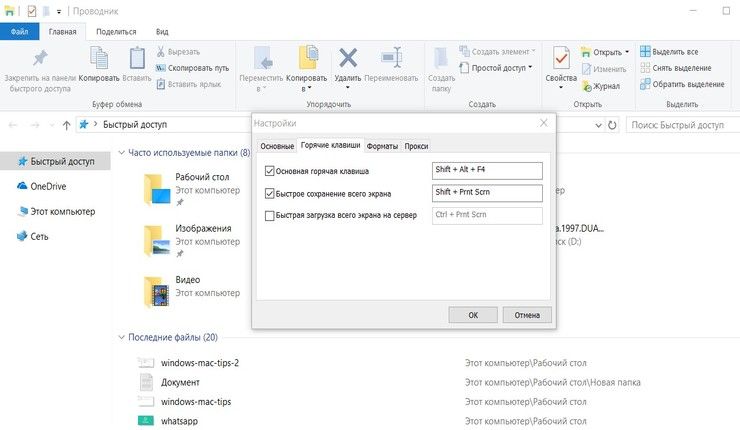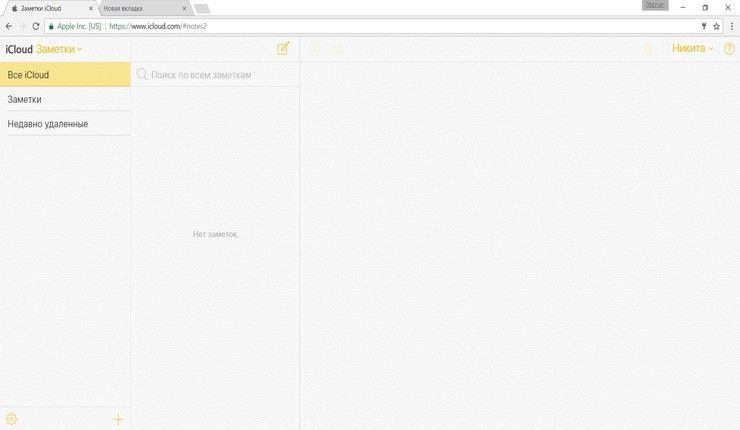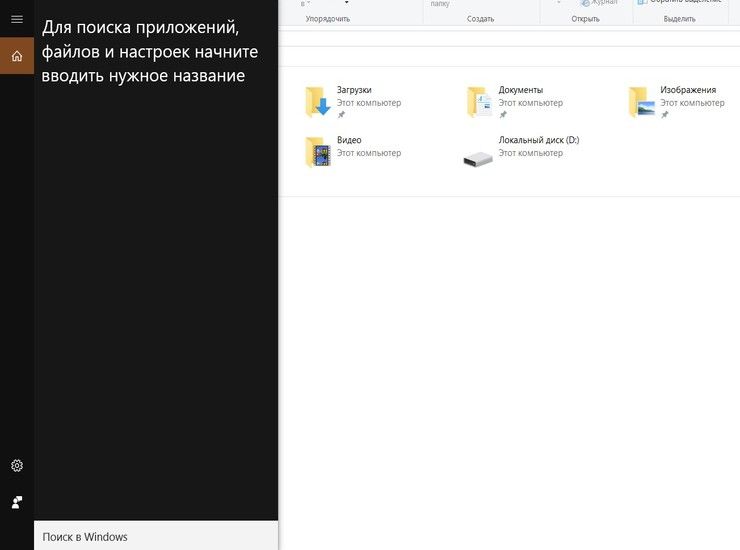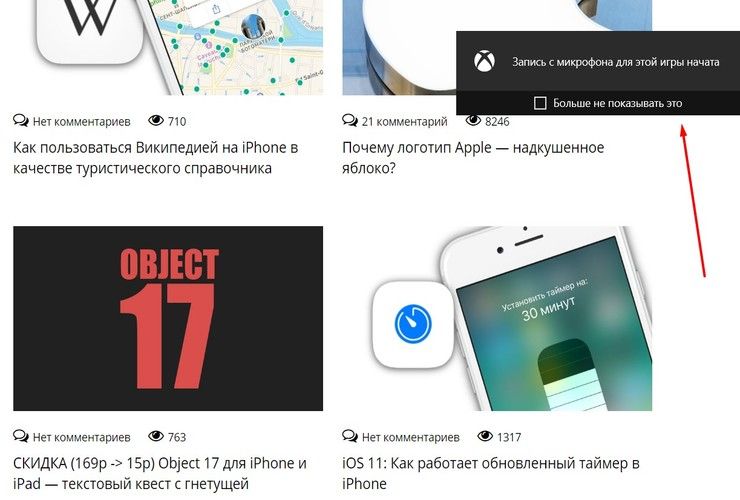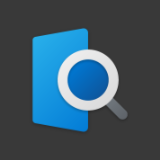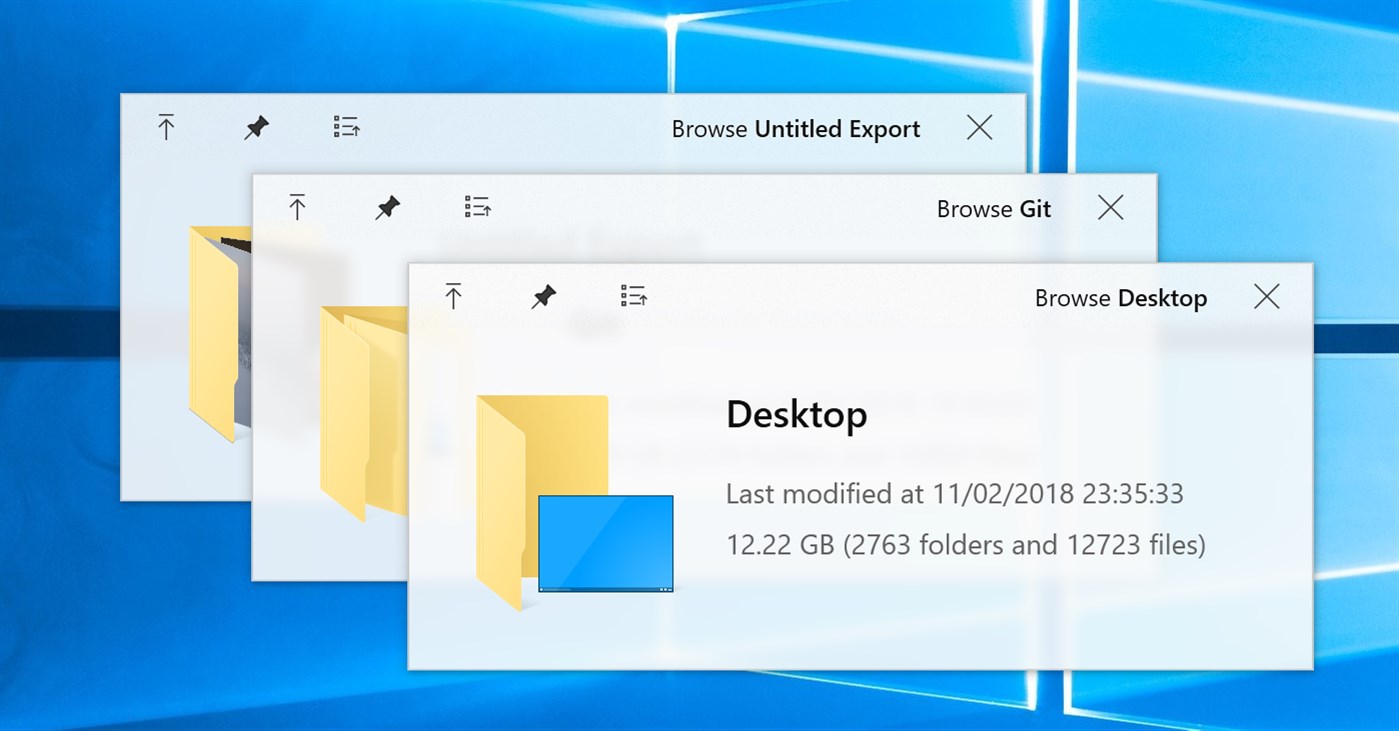Операционная система macOS, в числе прочего, предлагает ряд небольших, но полезных возможностей, которых нет в Windows. Переход с одной платформы на другую может быть непривычным для маководов со стажем – отличаются даже горячие клавиши. Предлагаем вашему вниманию 10 подсказок, которые помогут пользователям, привыкшим к macOS, сделать работу с Windows более удобной.
Дефис и тире
Писатели и редакторы используют дефисы и тире на регулярной основе. Для того, чтобы поставить дефис “–”, на Mac достаточно нажать комбинацию ⌥Option (Alt) + Минус, тогда как тире “—” можно вызвать клавишами⌥Option (Alt) + ⇧Shift + Минус, однако в Windows подобной возможности нет. Если вам не часто доводится использовать дефисы и тире, при необходимости их можно просто скопировать из другого текста и вставить в свой, или использовать для этой цели соответствующее программное обеспечение.
Лучшим способом решить проблему станет использование приложения AutoHotKey (AHK). С его помощью вы можете назначить комбинации клавиш для определенных действий.
Для этого:
1. Скачайте и установите программу AutoHotKey (AHK) с сайта разработчика по этой ссылке.
2. Откройте программу Блокнот, создайте новый текстовый документ, скопируйте в него код, указанный ниже и сохранив изменения, закройте файл.
!-::– return +!-::— return
3. Переименуйте расширение файла с .txt на .ahk.
4. Нажмите правой кнопкой мыши по файлу и выберите пункт Run Script. Все!
Теперь комбинация Alt + Минус будет отвечать за символ дефиса, а нажатие Alt + Shift + Минус позволит вставить тире.
ПО ТЕМЕ: Замена Photoshop на Mac — 10 альтернатив.
Использование клавиши Enter для переименования файлов
На компьютерах Mac переименовать файл можно просто нажав клавишу Return (аналог Enter), однако в Windows использование этой кнопки позволяет только открыть документ. Если вы хотите переименовать файл, выберите нужный и нажмите клавишу F2.
Расположение кнопки Command
На компьютерах под управлением Windows роль клавиши Command (⌘Cmd) выполняет кнопка Control (Ctrl) и расположена она не так удобно, как Command на Mac. К примеру, нажав Command указательным пальцем, можно легко дотянуться до клавиш A, L, C, V или T, однако в Windows для этой цели приходится задействовать мизинец, что далеко не всегда удобно. В таком случае на помощь придет уже упоминавшееся выше приложение AutoHotKey, которое позволит изменить функции клавиш Control и Alt, используя следующий скрипт:
LCtrl::LAlt return LAlt::LCtrl return
ПО ТЕМЕ: Есть ли клавиша Delete (как в Windows) на Mac (macOS)?
Быстрое отображение файлов
В Finder на Mac каждый раз при открытии папки ее контент отображается мгновенно. На ПК данный процесс занимает порядка 10-15 секунд. Эта задержка связана с тем, что Windows оптимизирует папки для определенных файлов. Чтобы избавиться от проблемы, кликните правой кнопки мыши на любой файл и в меню выберите «Свойства» -> «Настройка» -> «Общие элементы». Теперь скорость загрузки папок должна возрасти.
Сочетания клавиш для доступа к скриншотам
В macOS сделать снимок экрана можно при помощи комбинаций ⌘Cmd + ⇧Shift + 3 или ⌘Cmd + Shift + 4, при этом не нужно открывать никаких программ. В Windows для этой цели предлагается инструмент Snipping Tool, но его активация займет несколько секунд.
Также вы можете загрузить сторонние приложения для скриншотов, например, Lightshot. Большинство из них предлагают возможность установить комбинацию горячих клавиш для создания снимков экрана.
ПО ТЕМЕ: Как подготовить Macbook, iMac или Mac mini к продаже.
Сообщения
Владельцы iPhone очень часто используют приложение «Сообщения», причем могут отправлять сообщения не только со смартфона, но и с Mac. На ПК такая возможность отсутствует. В настоящее время не существует эффективного решения данной проблемы, но можно использовать альтернативные десктопные мессенджеры, например, Viber, WhatsApp, Skype и другие приложения, совместимые с Windows.
Заметки
На ПК получить доступ к приложению «Заметки» можно через iCloud в браузере (откройте страницу icloud.com, авторизуйтесь с помощью идентификатора Apple ID и запустите «Заметки»). Этот метод не так удобен, как отдельное приложение, но достаточно эффективен.
ПО ТЕМЕ: Как быстро открывать любые системные настройки в macOS — 5 способов.
Spotlight
Поиск Spotlight – одна из лучших функций Mac, обеспечивающая быстрый поиск по устройству. В Windows 10 похожую функцию выполняет голосовой помощник Cortana. Нажатие сочетания Win + Q вызывает панель поиска, с помощью которой можно осуществлять поиск на компьютере или в Windows App Store. Также имеется возможность производить вычисления или просматривать информацию о погоде.
Automator
Automator – удобная программа из состава macOS, которая позволяет автоматизировать некоторые рутинные и повседневные операции. Ее можно использовать для создания различных шорткатов, например, для работы с изображениями. В качестве замены на ПК можно использовать программу Image Resizer либо другой инструмент.
ПО ТЕМЕ: Как конвертировать форматы PNG, JPG, TIFF на Mac при помощи Automator в один клик.
Запись видео с экрана
На Mac запись видео с экрана осуществляется с помощью встроенного приложения QuickTime Player. В Windows 10 доступно приложение Xbox, предлагающее аналогичную возможность. Нажмите комбинацию Win + G для запуска игровой панели и начните запись видео.
Производить запись с экрана iPad немного сложнее, однако с этой задачей хорошо справляется приложение X-Mirage для Windows, превращающее ПК в сервер AirPlay. Программа отображает экран iOS-устройства на дисплее Windows. Кроме того, в приложении имеется встроенная функция записи. Безусловно, данный способ не столь удобен, как QuickTime, но он работает.
Смотреть также:
- Как сохранять фото и видео из iMessage на iPhone, iPad и Mac.
- Стоит ли покупать iMac 2017 года? Стал ли моноблок Apple быстрее?
- Максимальная комплектация iMac Pro 2017 года оценивается в $17 300 (1 млн руб).
Принесите управление окнами в стиле Mac в Windows. Если вы когда-нибудь завидовали таким функциям, как Expose и Spaces, BetterDesktopTool поможет вам перенести их на ваш ПК
Принесите управление окнами в стиле Mac в Windows. Если вы когда-нибудь завидовали таким функциям, как Expose и Spaces, BetterDesktopTool поможет вам перенести их на ваш ПК
Пользователи Linux и Mac, перешедшие на Windows, обычно очень скучают по виртуальным рабочим столам и другим уникальным способам сортировки окон. Эрез показал вам Dexpot, инструмент для добавления виртуальных рабочих столов в Windows, и VirtuaWin, легкий менеджер виртуальных рабочих столов. Оба эти приложения хороши, если виртуальные рабочие столы – это все, что вас интересует, но их не хватает, если вы также хотите добавить сочетания клавиш в стиле Mac и углы для просмотра всех открытых окон
BetterDesktopTool приносит множественные рабочие столы и многое другое в Windows, и его стоит проверить
Использование BetterDesktopTool
Чтобы получить краткое представление о работе BetterDesktopTool, посмотрите это видео:
В основном она включает две ключевые функции: виртуальные рабочие столы и визуальный обзор всех открытых окон (исторически известные как Spaces и Expose для пользователей Mac). К сожалению, эти функции не работают из коробки: для каждой из них необходимо настроить сочетания клавиш и мыши. Вот как это сделать
Виртуальные рабочие столы
Идею виртуальных рабочих столов бывает трудно понять, но она не так уж сложна. По сути, вы получаете несколько ‘рабочих столов’, на которых можно размещать окна. Вы можете переключаться между этими рабочими столами, когда захотите, с помощью сочетания клавиш
BetterDesktopTool даже покажет вам все рабочие столы сразу, вместе с масштабированными версиями открытых окон:
Анимированные переходы, как показано в видеоролике выше, помогают сделать метафору на рабочем столе понятной. Вы можете иметь столько рабочих столов, сколько захотите, и расположить их так, как вам нравится. По умолчанию используется форма 4×4, но у вас есть варианты. Откройте настройки и найдите эту сетку, которую можно использовать для настройки пространства рабочего стола:
Далее вам нужно настроить триггер для отображения рабочих столов. Вы можете использовать комбинацию клавиш и/или настроить определенный горячий угол для активации обзора рабочего стола:
Когда вы привыкнете к использованию нескольких рабочих столов, вы будете удивляться, как вы вообще работали без них. Умение мысленно разделять различные виды задач по разным областям может серьезно уменьшить беспорядок, облегчая концентрацию на поставленной задаче
Просмотр всех окон одновременно
Несколько рабочих столов – не единственная функция BetterDesktopTool: вы также можете просматривать все открытые окна одновременно. Клавиша быстрого доступа показывает масштабированные версии каждого окна, позволяя вам быстро переключаться с одного на другое:
Существует множество различных способов сделать это – например, можно показать все свернутые окна или все окна, связанные с приложением, которое вы используете в данный момент. Можно даже не показывать окна вообще, позволяя видеть рабочий стол. Эти представления, а также сочетания клавиш и/или углы, которые их вызывают, могут быть настроены в настройках:
Вам потребуется некоторое время, чтобы настроить все это так, как вам нравится, и отсутствие поведения по умолчанию означает, что вам придется приложить усилия. Однако это незначительный недостаток, поскольку предлагаемые переходы красивы и функциональны
Обратите внимание, что опция отключения анимации, идеально подходящая для компьютеров низкого класса, находится на вкладке Общие в настройках:
Отсюда же можно включить жесты мультитач, но количество поддерживаемых устройств для этого крайне ограничено. Это разочаровывает, потому что мультитач – это то, благодаря чему вся эта функциональность так хорошо работает на устройствах Mac
Скачайте BetterDesktopTool
Готовы проверить BetterDesktopTool? Зайдите на BetterDesktopTool.com и нажмите ‘Загрузить’. Во время установки вас спросят, используете ли вы приложение в личных или рабочих целях:
Персональная версия бесплатна без каких-либо условий, но если вы планируете использовать BetterDesktopTool для работы, вам потребуется лицензия
Заключение
Надеюсь, BetterDesktopTool облегчит использование Windows для пользователей Mac. Я знаю, что сохраню эту программу надолго
И прежде чем вы начнете разглагольствовать в комментариях о том, что Windows не нужны функции Mac, знайте, что это касается обеих сторон: вы можете сделать OS X лучше, добавив лучшие функции Windows. Это не вопрос того, являетесь ли вы фанбоем или нет: это вопрос того, какие функции вы хотите видеть в своей операционной системе. BetterDesktopTool привносит в Windows множество отличных функций Mac, и вы можете извлечь из них пользу
Какие еще функции вы хотели бы видеть перенесенными из других операционных систем в Windows?
Пользователи Windows во все времена любили кастомизировать операционную систему под себя и всячески менять внешний вид стандартных элементов интерфейса. Особой популярностью пользуются темы оформления (так называемые паки), которые одним махом превращают “винду” в Linux, macOS или какую-нибудь мобильную операционную систему.
Я и сам лет 15 назад всячески “украшал” рабочий стол своего Windows-PC, перенося на него диковинную док-панель из мира OS X.
В тему: все новшества Windows 11 в одной статье
Сегодня кастомизация вышла на новый уровень. Вместо самостоятельной сборки из нескольких слабо совместимых между собой утилит и ручной замены системных файлов появились комплексные решения, которые делают все в автоматическом режиме.
Одним из таких решений мы и воспользуемся сегодня, чтобы превратить Windows 11 (или Windows 10 при желании) в операционную систему Apple.
Как настроить внешний вид Windows в стиле macOS
Для простоты и удобства воспользуемся комплексным решением от китайских разработчиков. Они выпустили утилиту MyDockFinder, которая маскирует большинство элементов рабочего стола Windows и добавляет недостающие модули из macOS вроде док-панели или меню Launchpad.
Не стоит переживать насчет содержимого утилиты. Её исходный код доступен на GitHub, а коммерческая версия приложения даже продается в Steam за 277 руб.
Для проверки работоспособности и ознакомления рекомендуем воспользоваться сборкой с GitHub, а в дальнейшем при желании отблагодарить создателей всегда сможете купить MyDockFinder в Steam.
1. Скачайте приложение MyDockFinder с GitHub.
2. Распакуйте загруженный архив и перенесите его на системный диск. Желательно, чтобы в названии пути не встречалась кириллица.
3. Запустите приложение Mydock. Еще в данной папке расположен установщик Microsoft Visual C++. Запустите его, если еще не устанавливали данный пакет библиотек. Они необходимы для полноценной работы MyDockFinder.
4. Выдайте необходимые разрешения при первом запуске приложения.
5. Сразу же увидите узнаваемые элементы операционной системы macOS: док-панель и строку меню. В верхнюю панель переехали все иконки и индикаторы из трея Windows.
Для перехода к параметрам приложения нужно вызвать контекстное меню в месте разделительной панели Дока и выбрать пункт Preferences.
6. Настроек у приложения MyDockFinder даже больше, чем у аналогичных элементов в macOS.
В разделе параметров Global settings указывается размер элементов интерфейса, тема оформления, цветовой акцент и возможность автоматического запуска утилиты при старте системы.
7. В меню General можно изменить размер Док-панели, включить или отключить увеличение иконок при наведении и задать ряд других дополнительных настроек.
Как и в оригинальной macOS панель с иконками может располагаться у нижнего края экрана или у одной из боковых граней.
8. В блоке настроек Advanced есть аналог фишки Активные углы, который позволяет задать действия при наведении курсора в выбранную область рабочего стола.
9. В разделах Minimize window и Window Preview настраивается поведение окон и приложений в док-панели. Можно настроить привычную для Windows группировку окон или скрывать их в иконку приложения, как в macOS.
10. Особого внимания заслуживает блок параметров Audio. Здесь можно изменить стандартную графику для регулировки уровня громкости компьютера. Можно оставить классический Windows-индикатор, стандартное меню из macOS или минималистичный боковой слайдер из iOS.
Здесь же можно назначить клавиши управления громкостью при отсутствии мультимедийных кнопок на клавиатуре.
11. Раздел настроек Monitor позволяет добавить в строку меню системные индикаторы. Прямого аналога данной фишке в macOS нет, но разработчики явно вдохновлялись утилитой iStat Menus.
Можно вывести индикатор загруженности процессора, оперативной памяти, видеоадаптера и свободное место на накопителе.
12. После настройки всех элементов останется найти и установить подходящие обои. Не забудьте перезагрузить компьютер для вступления в силу новых параметров.
В качестве финального штриха можете отключить отображение системных иконок на рабочем столе ОС. Чаще всего там остается мусорная корзина. Отключаются иконки по пути Системные настройки – Персонализация – Темы – Параметры значков рабочего стола.
После перезагрузки рабочий стол вашего Windows-компьютера будет на 99% походить на новую macOS Monterey.
Как работать в Windows после установки MyDockFinder
Как видите, приложение для изменения внешнего вида операционной системы является комплексным и переносит не только док-панель, но и ряд других элементов macOS.
Во-первых, вы получаете удобную строку меню, в которой содержатся все настройки утилиты и некоторые параметры запускаемых приложений. К сожалению, перенести все пункты меню разных программ в верхний бар невозможно.
Во-вторых, строка меню в стиле macOS является более функциональным аналогом трея из Windows. Здесь предусмотрены всплывающие меню для разных системных индикаторов вроде Wi-Fi, Bluetooth, индикатора громкости и т.п.
Особого внимания заслуживает Пункт управления, который с первого взгляда не отличить от оригинального “яблочного”. Все элементы здесь функционируют и управляют параметрами системы.
В-третьих, MyDockFinder заменяет некоторые системные меню и диалоговые окна, которые начинают выглядеть более эстетично и не выбиваются из общей стилистики.
В-четвертых, появляется некий аналог Launchpad. Сюда придется вручную перенести ярлыки нужных вам приложений. Можете поискать программы в папке Program Files либо выполнить общий поиск файлов *.exe на системном диске и перетянуть в меню нужные.
После настройки меню выглядит с точно как родной “ланчпэд” из macOS. Вы сможете в любой момент отредактировать набор приложений в нем.
В-пятых, основные элементы операционной системы Windows будут доступны из нового интерфейса. Так при запуске Finder будет открываться привычный файловый менеджер от Microsoft, вместо поиска Spotlight в строке меню будет запускаться глобальный поиск по Windows, а нажатие на одноименную кнопку откроет стандартное меню Пуск.
Не забывайте и о скрытых пунктах меню за индикатором , там есть стандартное меню выключения и перезагрузки компьютера, доступ к системным параметрам и Microsoft Store.
Лично мне понравилось приложение MyDockFinder. Это качественная комплексная утилита для изменения операционной системы Windows “все в одном”. Единое приложение меняет большое количество элементов и делает систему максимально схожей с macOS.
Вам не придется устанавливать с десяток приложений, менять системные файлы и возиться с подстройкой элементов. Все параметры задаются в одном понятном меню настроек, а фишки не конфликтуют друг с другом. Удаляется MyDockFinder быстро и беспроблемно. Нужно просто отключить утилиту из контекстного меню и удалить содержащую все файлы папку.
Если вы большую часть времени работаете с macOS, но периодически заглядываете в Windows – можете смело устанавливать MyDockFinder, чтобы быстрее адаптироваться в данной операционной системе.

🤓 Хочешь больше? Подпишись на наш Telegram.

iPhones.ru
Если очень хочется macOS, но не можется.
- macOS,
- macOS Monterey,
- windows,
- Windows 11,
- приложения,
- Технологии,
- Это интересно
Артём Суровцев
@artyomsurovtsev
Люблю технологии и все, что с ними связано. Верю, что величайшие открытия человечества еще впереди!
QuickLook
Background
One of the few features I missed from macOS is Quick Look. It allows users to peek into a file content in lightning speed by just pressing the Space key. Windows, on the other hand, does not have this handy feature … until now!
I am aware that several alternatives are already available on the Internet (e.g. WinQuickLook and Seer). Despite these options, I still decided to craft another one by myself, because they are either not being actively developed, lack of variety, or ask for some 💵.
Highlights
- Tons of supported file types (full list here)
- Fluent design
- Touchscreen friendly
- HiDPI support
- Preview from Open and Save File Dialog
- Preview from 3rd-party file managers (see a list here)
- Easily extended by plugins
- Strict GPL license to keep it free forever
Usage
Download/Installation
Get it from one of the following sources:
- Microsoft Store (Windows 10 users only, no preview in open/save-dialogs available)
- Installer or portable archive of the stable version from GitHub Release
- Nightly builds from AppVeyor
What are the differences between .msi, .zip, Nightly and Store versions?
Note: Don’t forget to check out the plugins for previewing office-files, epubs, fonts and more!
Typical usecase
- Run
QuickLook.exe(only necessary if autostart is disabled) - Select any file or folder (on the Desktop, in a File Explorer window, in an Open or Save-File dialogue, doesn’t matter)
- Press Spacebar
- Enjoy the preview and interact with it
- Preview next file by clicking on it or using arrow-keys (arrow-keys move selection in the background if the preview window is not in focus)
- When you’re done close it by either hitting Spacebar again, pressing Esc or clicking the
⨉button
Hotkeys and buttons
- Spacebar Show/Hide the preview window
- Esc Hide the preview window
- Enter Open/Execute current file
- Mouse ↑ ↓ ← → Preview another file
- Mouse Wheel Zoom in/out (images)
- Ctrl+Mouse Wheel Zoom in/out (PDFs)
- Wheel Increase/decrease volume
Supported file types, file manager integration, etc.
See the Wiki page
Translations
See the Translation guide
Thanks to
- Many open-source projects and their contributors
- Our UI designers @OiCkilL (“Fluent” user interface since v0.3), @QubitsDev (app-icon v0.3-v3.6.9) and Donno (app-icon since v3.6.10)
- Our contributers who
- teach QuickLook to speak your language
- send pull requests, report bugs or give suggestions
- … and you 😊
Licenses
This project references many other open-source projects. See here for the full list.
All source codes are licensed under GPL-3.0.
If you want to make any modification on these source codes while keeping new codes not protected by GPL-3.0, please contact me for a sublicense instead.
Whether you’re a die-hard Windows fan or simply a Mac user required to occasionally use Windows, it’s hard to argue against the fact that Mac OS X has some killer features. Here’s how to get the best of them on Windows.
If you’re a Mac user that has to use Windows at work, needs Boot Camp for a few specific programs, or if you’re one of the few that’s actually switched from Mac to Windows (instead of the other way around), it can be hard to get used to some of Windows’ idiosyncracies. There are no shortage of ways to make Windows look like a Mac, but what about making it act like a Mac? Here are some ways to get OS X’s best features in Windows—from simple keyboard shortcuts to system-level niceties like Exposé, Spaces, and multitouch gestures.
Exposé and Spaces
Exposé and Spaces are two of the best window-managing features around, but neither of them really has a built-in equivalent in Windows 7. Previously mentioned Dexpot will give you them and a lot more. You can get an Exposé-like overview of your open windows, view and manage multiple virtual desktops, replace your Alt+Tab switcher with Dexpot’s, and even toggle things like your screensaver with the press of a button. It’s a really great app, whether you’re trying to Mac-ify your Windows desktop or not.
Just install it and right-click on its System Tray icon to tweak its many settings. The Spaces-like virtual desktops are its main feature, but you can also find the Exposé-like overview under Dexpot Components > Window Calalogue on the Controls menu. You can even set all the keyboard shortcuts to match the ones you’re used to in OS X. Sadly, Win+Right and Win+Left (which are what will correspond to Mac’s Ctrl+Right and Ctrl+Left, in this case), are already taken by Aero Snap, so you can’t use them for Spaces out of the box. You can either turn off Aero Snap if you don’t use it, or change it to something similar like Alt+Right and Alt+Left, This is something you may run into with other shortcuts, too, so just tweak them accordingly.
Quick Look
Sadly, there’s nothing quite as great as Mac’s Quick Look available for Windows, but there are a few similar features. Windows 7’s built-in Quick Look alternative is the preview pane in Windows explorer. Just open up Windows explorer and click the «show preview pane button» on the right, and you’ll get a third pane that will show thumbnails for images and play music files.
Your other option, which is more like Quick Look but still not quite as useful, is the Quick Look clone contained in previously mentioned MaComfort. It won’t let you flip through documents, and its image previews are pretty small, but it will suffice for many situations (and it plays music files well). It works exactly like on OS X: MaComfort sits in your system tray, and all you need to do to Quick Look a file is to highlight its icon and hit the spacebar.
Note that MaComfort is actually a program designed to bring Mac’s best features—like Spaces, Exposé, and Quick Look—to Windows, but I’ve found that the rest of the program isn’t very good. Dig around through it if you want to see what it offers, but I’d recommend turning most of its features off and using the ones I recommend above instead. They’re much better.
The Dock
While the Windows 7 taskbar is often lauded as better than the Dock, the Dock does have some nice features, like Stacks. If you want a more Mac-like Dock on your desktop, you’ll definitely want to try out previously mentioned RocketDock. RocketDock is pretty similar to OS X’s dock in a lot of ways: you can launch applications, view folders, or even minimize windows to it. It’s pretty configurable, too, letting you tweak it just how you want. It also has a great plugin infrastructure, which lets you add «docklets» that give you extra themes and features, like this one that mimics Stacks on OS X. It probably won’t replace your Windows taskbar completely, but it’ll give you back some of those features you miss from OS X’s Dock without bogging down your system.
Keyboard Shortcuts
If you’re used to OS X, the first thing you’ve probably noticed on Windows is that all your keyboard shortcuts have changed. If you’ve burned them into your muscle memory, it can be pretty hard to change them back again, and even if you aren’t used to the ones on OS X, many find them to be faster than Windows’ anyways, so you may want to change them. Here are a few ways to get fast, Mac-like shortcuts on Windows.
Putting Ctrl, Alt, and Command in Their Place
The biggest change from Windows to Mac is the position of the Ctrl, Alt, and Command or Windows keys. The best way to switch these is to dig into the Windows registry itself. However, that’s a little annoying, so we’ll use a portable program called SharpKeys to do it for us.
Just download the zipped version of SharpKeys and run it to configure your keyboard. If you have a Windows-based keyboard, you’ll want to map Ctrl to the Alt key, Alt to the Win key, and Win to the Ctrl key to keep things as similar to OS X as possible.
Now that you’ve remapped all these keys, the terminology for keyboard shortcuts might leave you a bit confused. For the remainder of this article, I’m going to refer to Windows shortcuts as their original keys, not their remapped version. So, Ctrl+C will still be referred to as Ctrl+C, not Alt+C, which is what it will look like if you watch your hands. Furthermore, remember that Ctrl usually does what Command does on a Mac, for the purposes of these instructions. Photo by Declan Jewell.
Changing Unfamiliar Shortcuts with AutoHotkey
Now, many of your keyboard shortcuts—like Ctrl+C for copy or Ctrl+T to open a new browser tab—should feel more like what you’re used to. However, there are others that won’t. On Windows, Alt+Tab opens the application switcher instead of Ctrl+Tab, so your muscle memory will be off. To fix this, you’ll need the ever-useful and insanely powerful AutoHotkey. We won’t go into too much detail on how to use it here, but you can really dig into the program using our original guide.
A great example is Alt+Tab, since the window switcher function is built-in to AutoHotkey. To change Windows’ Alt+Tab shortcut to Ctrl+Tab, just create a new AutoHotkey script. Once you have AutoHotkey installed, you can do this by right-clicking anywhere and going to New > AutoHotkey Script. Enter in the following text:
LCtrl & Tab::AltTab
Drag that script to your Windows Startup folder, and it will run every time your computer boots. From then on, Cmd+Tab should act like it does in OS X. For more info on how to set up AutoHotkey shortcuts, check out the AutoHotkey documentation.
Keep in mind, also, that you can customize a lot of shorcuts from within the app they correspond to. So, for example, if you’re used to Cmd+Shift+4 for taking screenshots, you can just head into the preferences of a screenshot program like Lightscreen to change the «take screenshot» shortcut to Ctrl+Shift+4.
For more ideas, check out this table of keyboard shortcuts on Wikipedia. It will show you both the Mac OS and Windows version of any given shortcut, so you can remap them to match each other. Again, remember that Command on Mac will be Control on Windows if you’ve remapped your keys as I describe above, since Windows technically has no Command key. Sadly, not every keyboard shortcut will map exactly the same way—make sure Windows isn’t already using a specific key combination for something before you go and map it.
Multitouch Gestures
Most laptops have multitouch-capable trackpads, but not all of them have the great multitouch gestures that Mac OS X has baked in. If you need to get your two-finger scrolling fix, there are a few things you can do.
If all you want is two-finger scrolling and a few tap gestures (likely the most used gesture in OS X), you can grab TwoFingerScroll, a small utility that sits in your system tray and turns on two-finger scrolling for your trackpad. It’s pretty configurable, too, so you can tweak exactly how fast and smooth you scroll. You can also assign certain actions to two- and three-finger taps, which is nice. If you want the full treatment—such as three-finger gestures and more—check out our full how-to on setting up multitouch gestures in Windows.
Unfocused Scrolling
It’s a small annoyance, but one of the biggest problems I had with Windows was that you can only scroll up and down with the scroll wheel on the window that’s in focus. In OS X, you can scroll in whatever window your cursor is hovering over, even if it isn’t the front window. A great little utility called KatMouse fixes this problem beautifully. Just install it, let it run at startup, and scrolling will work everywhere.
A *nix Command Line
One of Windows’ biggest weaknesses—especially for people who like to do a little developing—is its command prompt, and if you’re used to the Terminal on OS X, it’s even worse. If you need to do any command line work, you’ll definitely want to pick up Cygwin for Windows and learn how to use it. It will give you a much more powerful Unix-style command line, which is great for digging down into files and performing operations you can’t from the graphical interface.
You’ll never be able to get Windows working exactly like OS X, but you probably wouldn’t want to. With just a few simple tools and tweaks, you can get the best of both worlds on your Windows machine, and (for the most part) without having to re-learn any of your favorite shortcuts. Got any of your own favorite features we skipped over? Let us know how you brought them over to Windows in the comments.
More on Making Windows and Mac Play Nice
A Guide for Switching to a Mac
If you switched to a Mac from a PC, you’ve probably noticed that there are a lot of differences between the two. What follows is a round-up of everything that stuck out to me when I made the move to my first Mac. More »
The Complete Guide to Mac/Windows Interoperability
Today, Mac OS and Windows can work together in harmony on the same home network, sharing files and printers, mounting one another’s drives and using the same equipment, like wireless routers and USB drives. If you’re considering a mixed Mac/PC home or office, here’s a primer on how the two systems inter-operate (and the few instances when they don’t.) More »
Snow Transformation Pack Makes Your Windows Desktop Look Like Mac OS X
Windows: If you like the look and feel of Mac OS X but prefer to stick with Windows (whether it be for gaming, or because you just don’t like Apple), freeware Snow Transformation Pack will make Windows look like OS X. More »