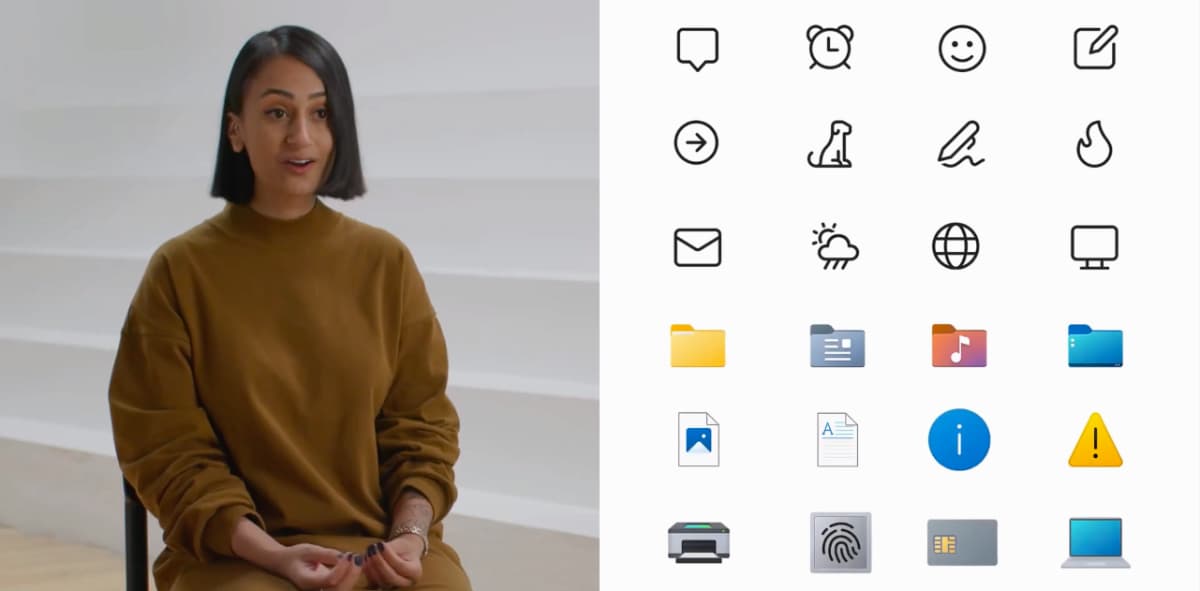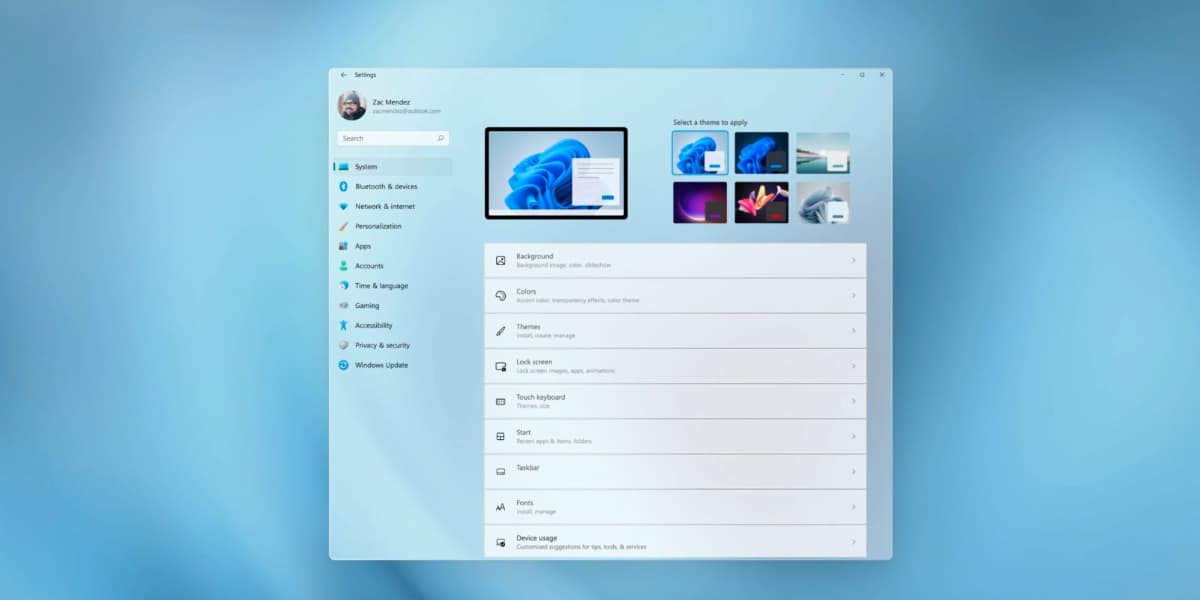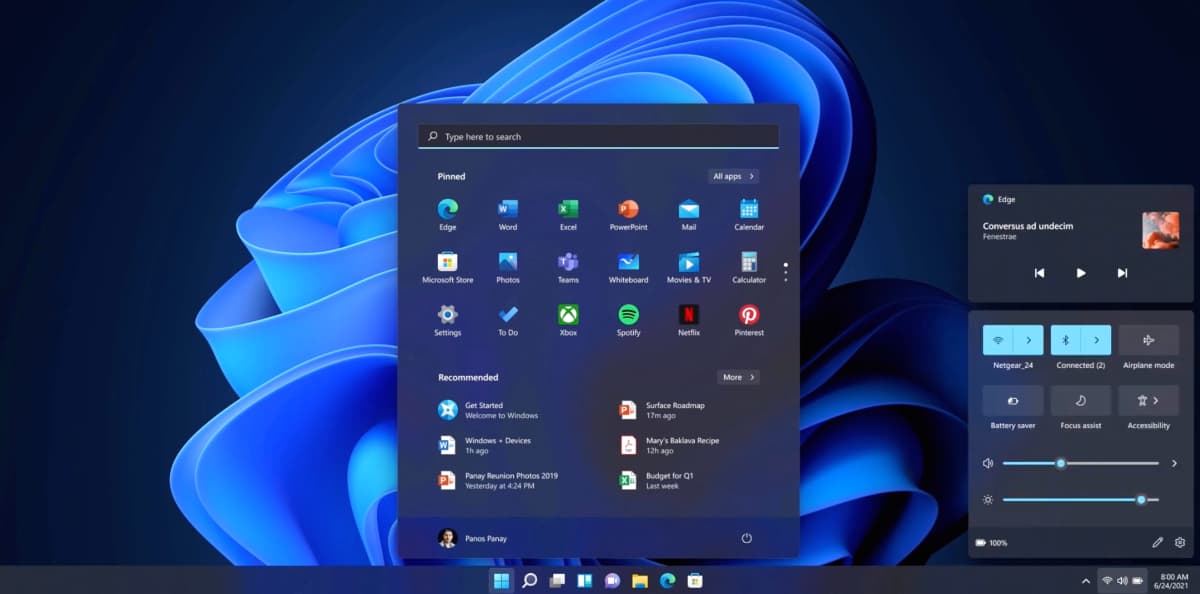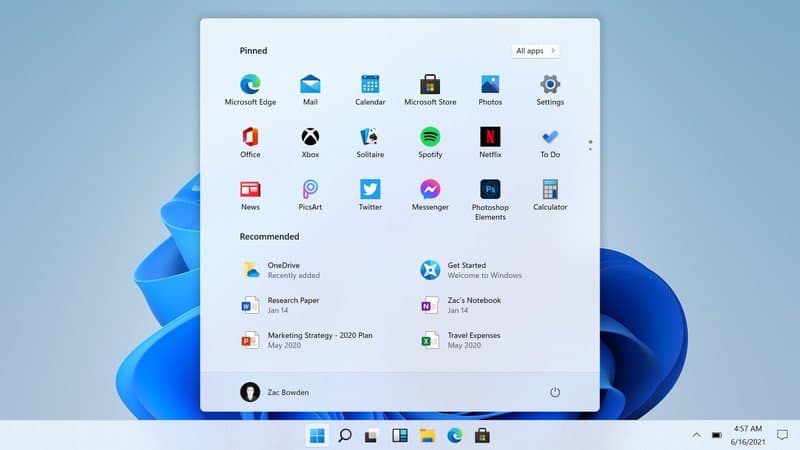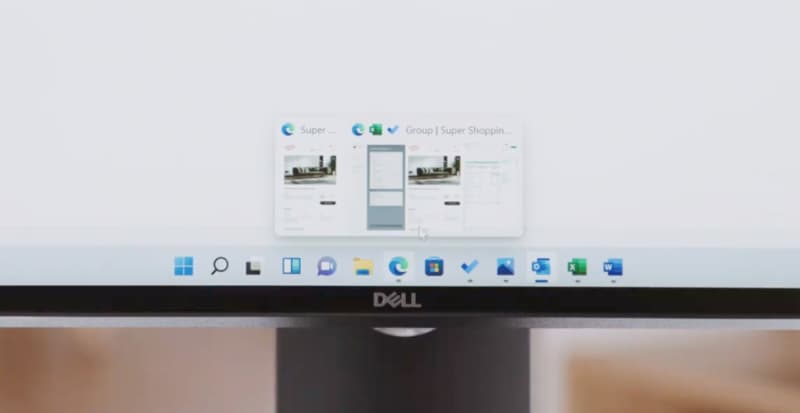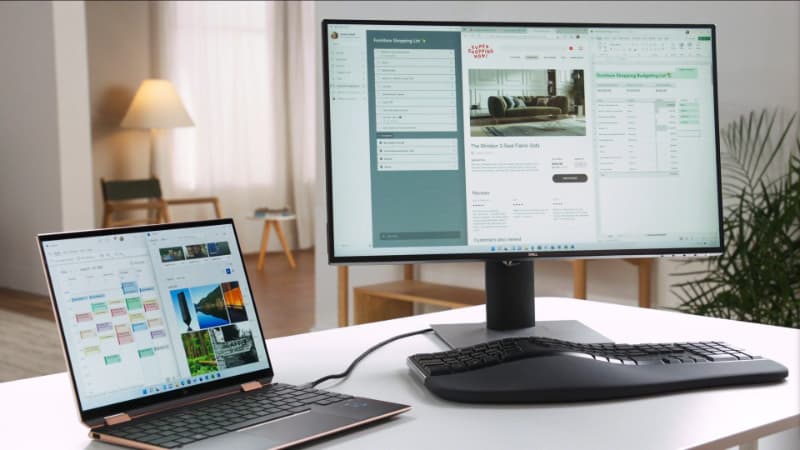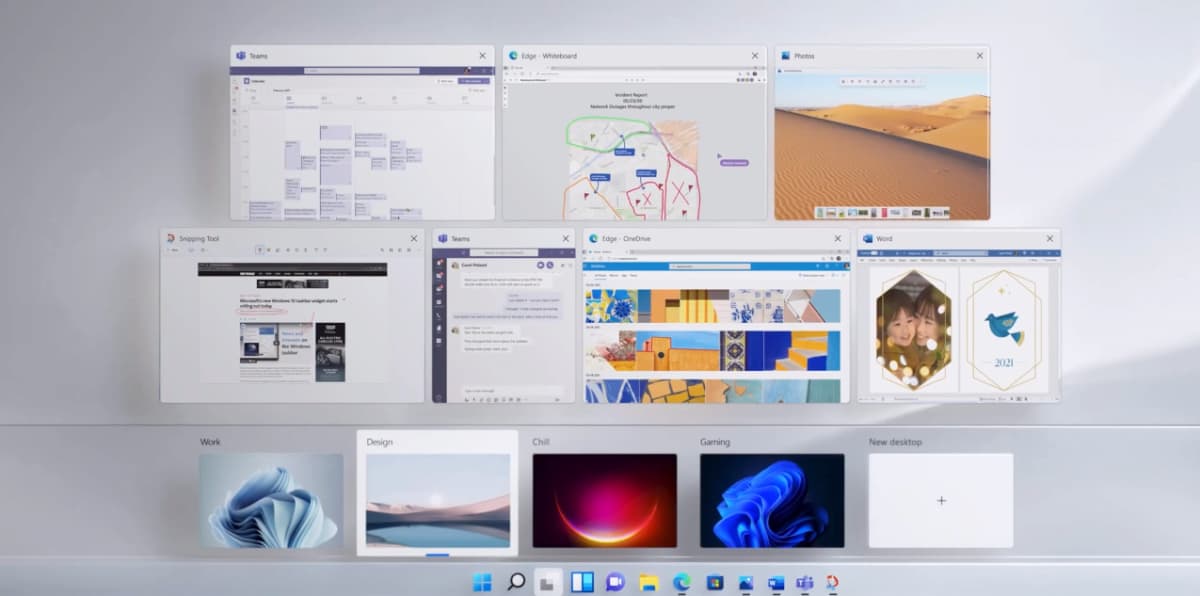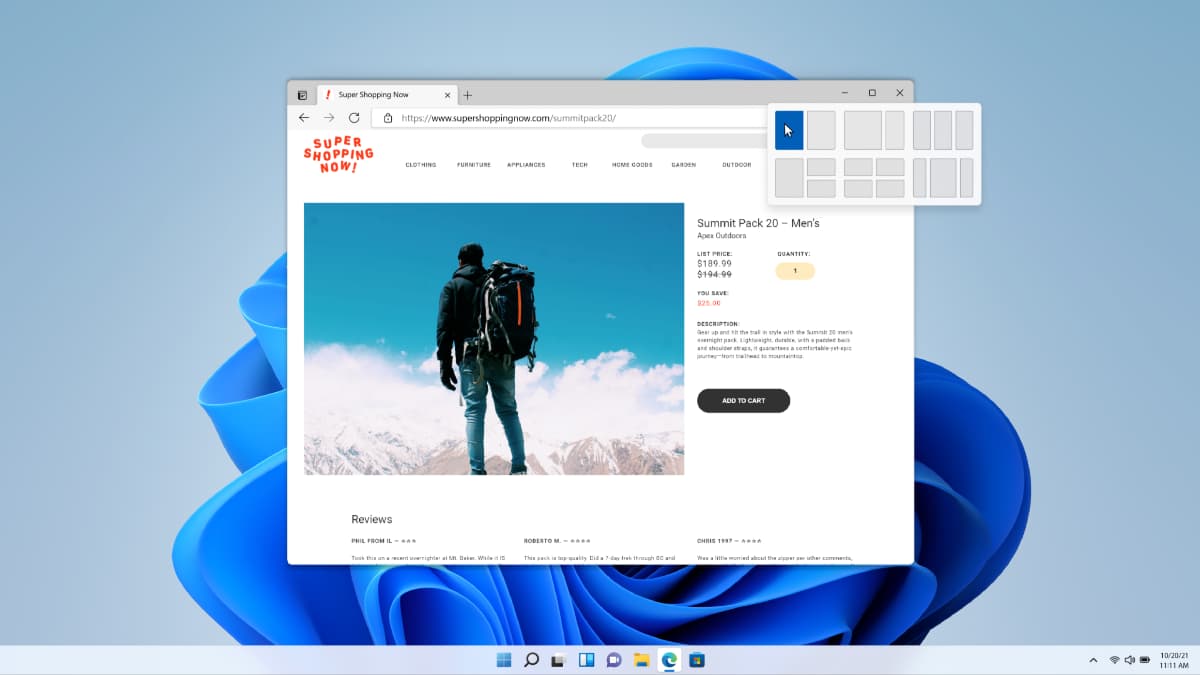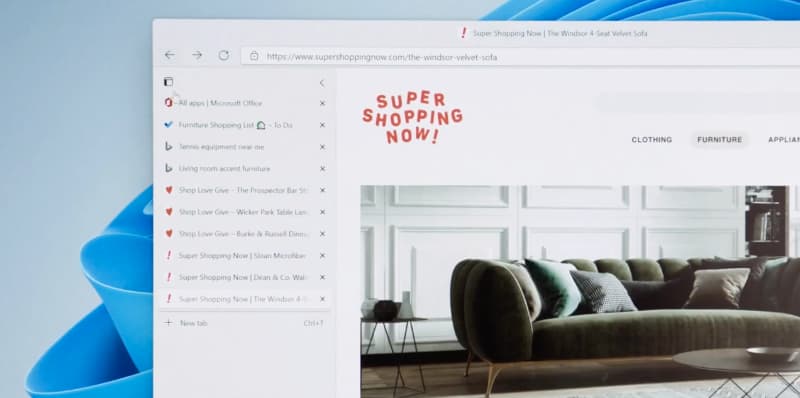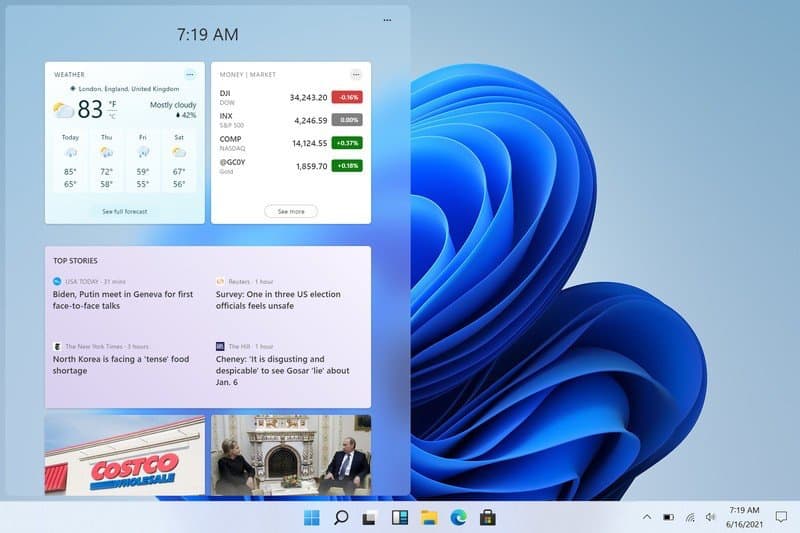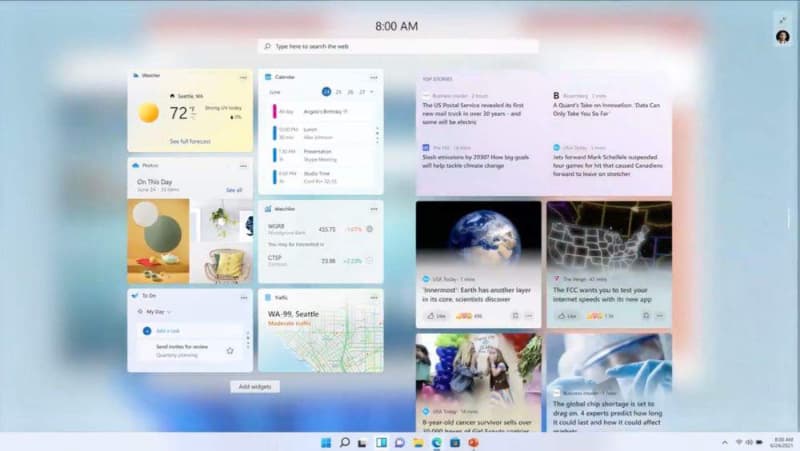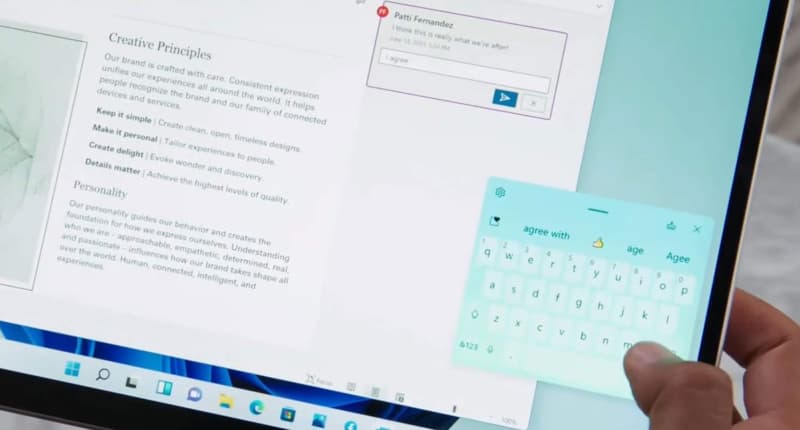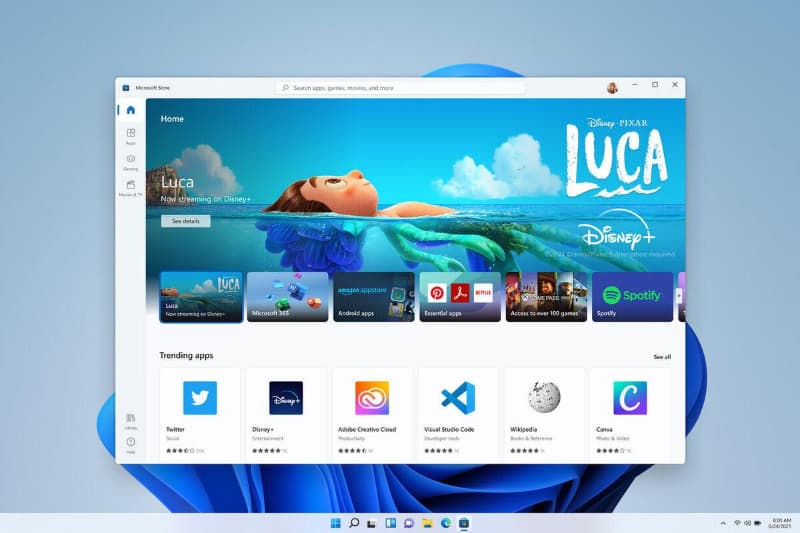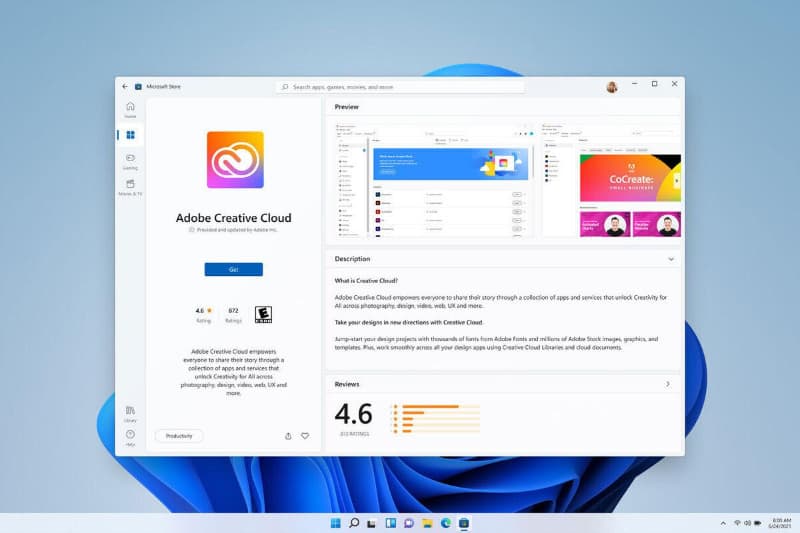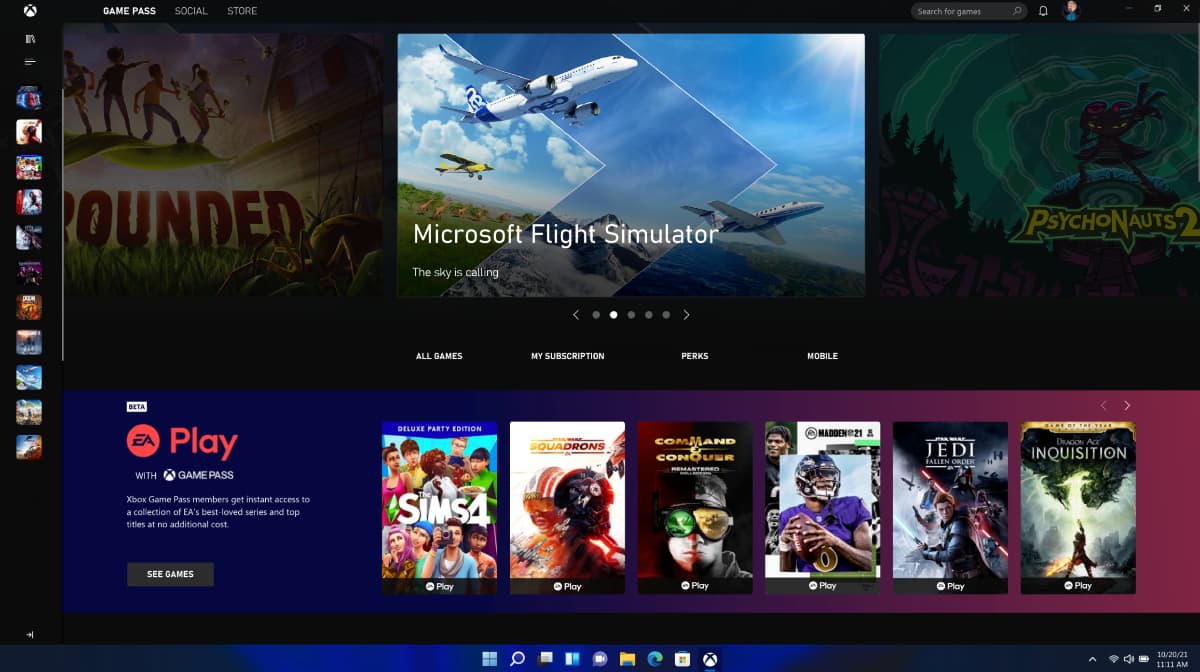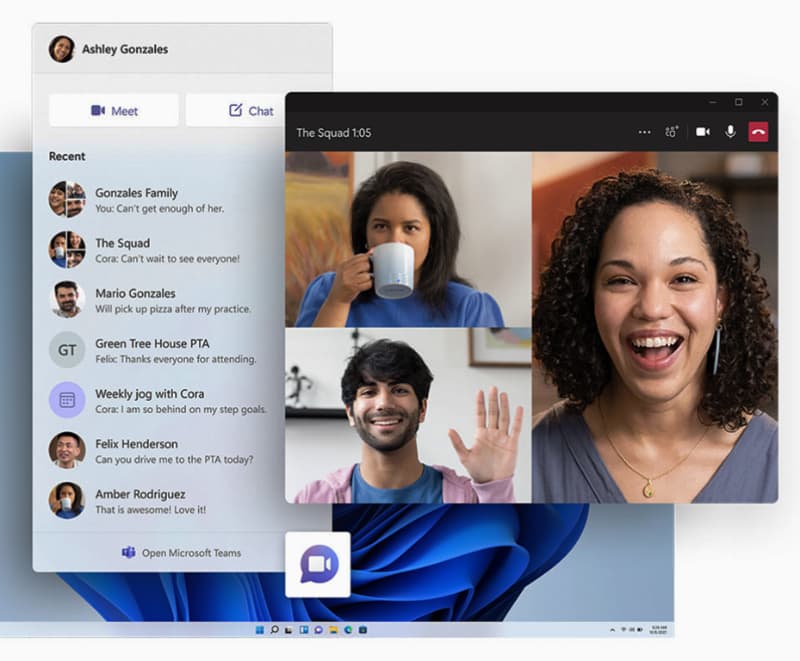24 июня компания Microsoft провела онлайн-презентацию, на которой показала новую операционную систему Windows 11.
Неофициальная сборка ОС уже несколько недель доступна в сети, установить и протестировать ее за несколько дней до анонса мог любой желающий.
В тему: 60 новых фишек macOS 12 Monterey
Презентация вышла слегка затянутой, но вполне интересной. Мы детально разобрали ее и готовы рассказать обо всех важных нововведениях Windows 11.
Внешний вид
1. Изменился интерфейс системы и темы оформления. Перерисована большая часть иконок стандартных программ и элементов управления окнами.
Новые системные иконки
2. Все элементы системы получили прозрачность, большинство действий сопровождается новой анимацией, а при наложении окон работает обновленная система освещения объектов.
Многие элементы получили скругленные очертания, даже окна в системе стали более скруглёнными, а не прямоугольными.
Обновленное меню системных настроек
3. Изменили дизайн меню настроек. Пункты перегруппировали по-новому, а само приложение с ними стало смотреться лучше и аккуратнее, чем в последних версиях Windows 10.
Компактное боковое меню с системными переключателями
4. Боковую панель с системными переключателями отделили от центра уведомлений и сделали компактнее.
Меню пуск
5. Кнопка для открытия меню Пуск теперь располагается в центральной части экрана и больше походит на Launchpad из macOS.
6. Меню Пуск переработали. Оно теперь разделено на две части: верхний блок содержит закрепленные иконки приложений, а нижний – часто используемые файлы и документы.
7. Отдельный раздел Рекомендованное будет подбирать необходимые программы и документы в зависимости от занятости пользователя и его предпочтений.
8. Универсальный поиск на рабочем столе позволяет искать контент на компьютере, внешних накопителях или в сети.
Многозадачность
9. Появился новый режим многооконности. При попытке развернуть окно на весь экран появляется дополнительное меню Snap Layouts, в нём доступно несколько вариантов расположения программ на экране.
10. При раскрытии одного приложения на часть экрана через новое меню, предлагается выбрать второе, третье или четвертое приложение для полного заполнения дисплея.
Меню Snap Groups
11. Удобное расположение нескольких окон на экране можно сохранить в Snap Groups и в дальнейшем быстро применять к открытым окнам.
12. Если в панели задач навести курсор на иконку запущенного приложения, отобразятся все доступные окна в режиме Snap Groups для быстрого перехода к такой расстановке.
13. Расположение окон на подключенном мониторе будет сохраняться. При последующем подключении к экрану окна будут восстановлены в прежней позиции.
14. Появилась возможность создавать неограниченное количество рабочих столов для работы, учебы, игр и т.п. Каждый такой стол может иметь отдельное оформление, обои и набор иконок. Переключение между рабочими столами происходит через отдельное меню или при помощи горячих клавиш.
Новый вид панели многозадачности
15. Обновилось меню многозадачности. Теперь можно быстро переключаться не только между приложениями, но и между рабочими столами. При этом для каждой программы можно отобразить все открытые окна и перейти к нужному.
16. Появился некий аналог Continuity из экосистемы Apple, можно начать работу с документом на смартфоне, а затем продолжить на компьютере. Набор поддерживаемых ОС и приложений пока не объявили.
Браузер Edge
17. Приложение имеет улучшенный движок, будет запускаться быстрее и загружать контент в несколько раз лучше предшественника.
18. Новый браузер Edge, по заявлению создателей, стал самым защищенным и безопасным для серфинга в сети. В чем конкретно это выражается, на презентации не уточнили.
19. Появилась возможность располагать вкладки вертикально в боковом меню. Это будет удобно на широкоформатных мониторах.
Виджеты
20. В “таскбаре” появилась специальная иконка для открытия панели с виджетами. Новая панель открывается в левой части экрана и занимает примерно одну его половину.
21. Панель виджетов разделена на две части: в одной расположены информационные панели, которые включает сам пользователь, а во второй – рекомендованные системой виджеты.
22. Окно с виджетами можно раскрывать на весь экран, сами виджеты – менять местами или изменять их масштаб.
23. Есть поиск в библиотеке виджетов и возможность добавления виджетов от сторонних разработчиков.
Работа в режиме планшета
24. Элементы операционной системы еще больше оптимизированы для работы на планшетах и управления пальцем.
25. Добавлены многопальцевые жесты для переключения между программами и запуска некоторых системных фишек.
26. В Windows 11 улучшили поддержку стилусов и добавили визуальную обратную связь при взаимодействии с элементами интерфейса.
27. Некоторые гаджеты, которые оснащены вибромотором, будут осуществлять тактильный отклик при работе со стилусом, выделении текста или нажатии на иконки.
28. При работе с сенсорным дисплеем добавлена компактная виртуальная клавиатура в стиле iPadOS с поддержкой свайпов.
29. Добавлен улучшенный механизм распознавания голоса пользователя и голосовой ввод вместо печати на клавиатуре.
30. На уровне системы добавлены голосовые команды без вызова специального ассистента для базовых действий вроде копирования, вставки, выделения или удаления. О поддержке разных языков данной фишкой пока ничего не уточнили.
Магазин приложений
31. Приложения Microsoft Store получило более легкий обновленный дизайн без перегруженных меню и лишних элементов.
32. Добавлен новый раздел с рекомендациями. В одном меню пользователь получит рекомендованную подборку программ, игр, фильмов, сериалов и музыки.
33. Разработчики получили возможность настраивать и кастомизировать страницу своих программ в магазине, добавлять пункты для осуществления встроенных покупок и подписок.
34. В Microsoft Store появились приложения от компании Adobe. Доступны как утилиты за единоразовую оплату, так и программы по подписке.
35. Комиссия с разработчиков приложений в Microsoft Store взиматься не будет, в отличие от App Store и Mac App Store.
Изменения для геймеров
36. Добавлен режим Auto HDR, который автоматически улучшает картинку в поддерживаемых играх. Фишку перенесли с Xbox Series X и S, а для ее работы требуется дисплей с поддержкой HDR.
37. Сервис Xbox Game Pass интегрирован прямо в операционную систему в виде отдельного приложения. Доступен магазин игр и огромная база приложений по подписке.
38. Будет добавлена поддержка сервиса xCloud для облачного стриминга игр на старое железо. Играть получится практически на любом компьютере, который сможет запустить ОС.
39. Разработчики игр получат доступ к Direct Storage API. После оптимизации и небольшой доработки приложения станут более производительными и сократят время загрузки.
Другие новшества
40. В Windows 11 появилась возможность запускать Android-приложения. Программы и игры будут открываться в оконном режиме и работать в нативном разрешении смартфона или планшета.
41. Обновления ОС стали “весить” на 40% меньше и могут происходить в фоновом режиме, а не при завершении работы или включении компьютера, как это было раньше.
42. Операционная система поддерживает 32-битные приложения, но запустить Windows 11 получится только на 64-битных процессорах.
Новый кроссплатформенный мессенджер Microsoft Teams
43. Сервис для обмена сообщениями и видеоконференций Microsoft Teams тесно интегрировали в операционную систему. Он позволяет быстро делиться документами и файлами из большинства стандартных приложений. Сервис поддерживает групповые звонки и обмен файлами.
Похоже, что в Microsoft окончательно похоронили Skype и сосредоточились на разработке аналога iMessage и FaceTime. Новое приложение обещают сделать кроссплатформенным, о наличии веб-версии пока не сообщили.
44. Разработчики добавили некий аналог AirPlay для вывода картинки с экрана компьютера на телевизор. Однако, поддерживаемые платформы и требования к устройствам пока не объявили.
45. Операционная система разрабатывается в тесном сотрудничестве с Intel и AMD, чтобы гарантировать хорошую оптимизацию ПО под выпускаемое партнерами железо.
Системные требования и доступность
Для установки Windows 11 компьютер должен удовлетворять таким минимальным требованиям:
► Процессор: совместимый 2-ядерный 64-битный процессор с частотой минимум 1 ГГц;
► ОЗУ: минимум 4 ГБ оперативной памяти;
► Накопитель: для установки и нормального функционирования системы необходимо от 64 ГБ;
► Графика: интегрированная или дискретная карта с поддержкой DirectX 12/WDDM 2.x;
► Дисплей: минимум 9-дюймовая матрица с разрешением от 1366×768 пикселей.
Для всех обладателей лицензионной Windows 10 обновление до Windows 11 будет бесплатным и станет доступно для загрузки нынешней осенью.
Можно заранее проверить совместимость своего компьютера с Windows 11.

🤓 Хочешь больше? Подпишись на наш Telegram.

iPhones.ru
Изменений больше, чем показалось изначально.
- Microsoft,
- windows,
- Windows 11,
- Это интересно
Артём Суровцев
@artyomsurovtsev
Люблю технологии и все, что с ними связано. Верю, что величайшие открытия человечества еще впереди!
Learn how enhancements to your favorite apps and services make Windows 11 even easier to use:
Try it!
Taskbar
Quickly get to your favorite apps, see the time, and more, right from the taskbar. For more info, see How to use the taskbar in Windows.
Search
Find files, people, settings, and more from Search on the taskbar. Or, select Windows logo key + S. For more info, see Search for anything, anywhere.
Dark mode
Make your screen easier on the eyes with dark mode. Select Start > Settings > Personalization > Colors . Then, next to Choose your mode, choose from dark, light, or custom modes.
Open Personalization settings
Tabs in File Explorer
Just like a browser, you can open multiple tabs on File Explorer and quickly move files between tabs. Select Windows logo key + E to open File Explorer. For more info, see Find and open File Explorer.
Notepad
Jot down ideas in Notepad—you can now use it with in dark mode or even switch your fonts.
Snipping Tool
To capture an image from your screen, select Windows logo key + Shift + S. For more info, see Open Snipping Tool and take a screenshot.
Explore Tips
Discover surprising and useful things you can do in Windows with Tips.
Open Tips
Need more help?
Want more options?
Explore subscription benefits, browse training courses, learn how to secure your device, and more.
Communities help you ask and answer questions, give feedback, and hear from experts with rich knowledge.
Find solutions to common problems or get help from a support agent.
Операционная система Windows 11 оказалась весьма спорным релизом. С одной стороны, новая ОС — это действительно технологичный продукт. С другой стороны, интерфейс Windows 11 стал настоящим кошмаром для многих пользователей. К счастью, исправить многие неоднозначные нововведения достаточно легко. Как — расскажем в этой статье.
Конечно, внешний вид Windows не мог остаться совершенно неизменным. Система развивается, осовременивается. Однако в «одиннадцатой» Microsoft действительно немного перестаралась, в корне изменив многие привычные вещи.
При запуске системы мы видим кнопку «Пуск» не в левом углу, как раньше, а чуть левее от центра экрана. Ее можно передвинуть, однако стартовое меню все равно будет закрывать добрую часть рабочего стола. При этом пространство меню используется не очень рационально. Ярлыков там немного, отступы между ними — огромные.
Дальше — больше. Нажимаем правой кнопкой на любой элемент, а в выпадающем кроме четырех-пяти вариантов ничего нет. Нужно выбрать пункт «Показать больше опций», чтобы увидеть все остальное.
Исчезла лента в проводнике. Наверху, кроме нескольких вариантов, ничего нет. Нужно догадаться нажать три точки в правом углу, чтобы увидеть все опции.

Еще не устали? Тогда попробуйте изменить размер панели задач. Или передвинуть закрепить на ней что-то, просто перетащив на нее. Опять же ничего не получится. Нельзя теперь и убрать группировку иконок — во всяком случае, штатными средствами.
Все эти изменения нельзя отключить штатными средствами. Остается либо привыкать к ним, либо вручную настраивать интерфейс Windows 11. Благо, подручные средства для этого имеются. Большинство из них легко доступны и понятны любому пользователю. Ну что, сделаем новую «одиннадцатую» такой же удобной, как старая добрая «десятка»?
Изменить внешний вид Windows 11 можно реализовать двумя способами: через настройки сторонних программ и через реестр. Первым способом может воспользоваться абсолютно любой пользователь. Второй вариант уже требует некоторых навыков. Мы подготовили безопасные команды редактирования реестра через командную строку — и команды для отмены внесенных изменений. Это позволит избежать случайного повреждения системы.
Для открытия командной строки нажмите «Пуск» и введите в поле поиска cmd. Как только вариант «Командная строка» появится на экране, щелкните по нему правой кнопкой мыши и выберите «Запуск от имени администратора».

После открытия окна командной строки просто скопируйте из текста статьи нужную команду и вставьте ее в окно (комбинация клавиш Ctrl + V). Нажмите Enter, после этого должно появиться сообщение об успешном внесении изменений. После окончания операции перезагрузите компьютер.
Если работа с командной строкой для вас затруднительна, вы можете скачать готовые файлы конфигурации реестра по этой ссылке. Достаточно кликнуть по файлу нужного твика и нажать «Да» на вопрос о продолжении операции. Потом нужно перезагрузить компьютер, чтобы изменения вступили в силу.
Вернуть удобный «Пуск» можно с помощью сторонних программ — StartAllBack или Start 11. У обеих имеются дополнительные функции, которые могут решить другие проблемы интерфейса. О них мы расскажем далее.
Программа StartAllBack предлагает меню в стиле Windows 7, которое можно кастомизировать. Например, изменить стиль и прозрачность. В самой программе имеются готовые темы с настройками: «Правильная 11», «Почти 10» и «Обновленная 7».

У программы Start 11 есть три темы оформления (не считая встроенного меню «Пуск» Windows 11). Стиль Windows 7 и стиль Modern практически соответствуют «Обновленной 7» и «Почти 10» из StartAllBack. А вот стиль Windows 10 возвращает «Пуск» из одноименной операционной системы. Если вы скучаете по «десятке» — это ваш выбор. Вид каждого меню можно персонализировать, щелкнув на стрелку рядом с названием стиля.

Для возвращения полного контекстного меню при клике правой кнопкой можно двумя способами. Во-первых, включить указанную настройку в программе StartAllBack.

Во-вторых, внести изменения в реестр через командную строку следующей командой:
reg.exe add “HKCU\Software\Classes\CLSID\{86ca1aa0-34aa-4e8b-a509-50c905bae2a2}\InprocServer32” /f
Отменить изменения можно командой:
reg.exe delete “HKCU\Software\Classes\CLSID\{86ca1aa0-34aa-4e8b-a509-50c905bae2a2}” /f
Привычная лента в проводнике
Чтобы вернуть ленту в проводнике, знакомую пользователям по Windows 10, используйте пункт настройки в StartAllBack.

Также можно воспользоваться командой для редактирования реестра:
reg.exe add “HKEY_LOCAL_MACHINE\SOFTWARE\Microsoft\Windows\CurrentVersion\Shell Extensions\Blocked” /v «{e2bf9676-5f8f-435c-97eb-11607a5bedf7}» /t REG_SZ /f
Отменить изменения можно с помощью команды:
reg.exe delete “HKEY_LOCAL_MACHINE\SOFTWARE\Microsoft\Windows\CurrentVersion\Shell Extensions\Blocked” /f
Изменение размера панели задач
В StartAllBack:

В Start 11:

В реестре, для маленькой панели задач:
reg.exe add “HKEY_CURRENT_USER\Software\Microsoft\Windows\CurrentVersion\Explorer\Advanced” /v TaskbarSi /t REG_DWORD /d «0» /f
В реестре, для средней панели задач (размер по умолчанию):
reg.exe add “HKEY_CURRENT_USER\Software\Microsoft\Windows\CurrentVersion\Explorer\Advanced” /v TaskbarSi /t REG_DWORD /d «1» /f
В реестре, для большой панели задач:
reg.exe add “HKEY_CURRENT_USER\Software\Microsoft\Windows\CurrentVersion\Explorer\Advanced” /v TaskbarSi /t REG_DWORD /d «2» /f
Перемещение панели задач
При использовании StartAllBack функция перемещения панели задач становится функцией по умолчанию. Для этого достаточно лишь открепить панель и переместить ее в любой желаемый угол.
В программе Start 11 переместить панель можно только вверх и вниз — для этого нужно выбрать соответствующую настройку.

Никакой группировки иконок на панели задач
С этой задачей справится StartAllBack. Достаточно включить следующую настройку:

Для этого достаточно включить классическую панель задач в программе StartAllBack:

Перетаскивание файлов на значки панели быстрого запуска
Эту функцию можно вернуть, настроив классическую панель задач в StartAllBack. Впрочем, можно пойти и другим путем: с помощью утилиты c длинным названием Windows11DragAndDropToTaskbarFix.
Скачайте файл и поместите в любую папку на локальном диске, где он не будет мешать — к примеру, в «Документы». После этого запустите приложение от имени администратора, в трее появится его значок. Чтобы приложение каждый раз запускалось автоматически при запуске системы, щелкните по его значку в трее и выберите «Configure». Утилита сама создаст файл конфигурации и пропишет себя в автозагрузку.

Еще пара полезностей для Windows 11
Отключение Defender
В Windows 11 усложнили полное отключение защитника. Вручную это сделать действительно сложно. Но есть утилита, которая все сделает в автоматическом режиме — Defender Control. Перед скачиванием временно отключите защиту Defender, иначе программа распознает утилиту как вредоносный файл и немедленно удалит.
Пользоваться Defender Control просто — достаточно нажать «Disable Windows Defender». Отключенный защитник так же легко включается обратно с помощью кнопки «Enable Windows Defender».

Установка Windows 11 на компьютеры, не отвечающие официальным системным требованиям
Официальные системные требования новой Windows очень жестки по отношению к процессорам. Для нее требуется, как минимум, Intel Core восьмого поколения или AMD Ryzen 2000-й серии. Требуются TPM и режим загрузки UEFI, иначе установка официального образа закончится ошибкой. К счастью, есть простой способ модифицировать установочный образ прямо в процессе записи на флешку. Здесь на помощь придет утилита Rufus версии 3.16 и выше. Перед записью на флешку выберите в строке «Параметры образа» опцию «Extended Windows 11 Installation». Дальше программа все сделает сама. С такой флешки можно установить Windows 11 на любом компьютере, где раньше работала Windows 10.

Итоги
Вернуть былое удобство в Windows 11 достаточно просто. Многие параметры все еще присутствуют в системе, но их переключение скрыли от простых пользователей. Для разблокировки функций достаточно воспользоваться командами реестра или настройками сторонних программ. Некоторые функции полностью вырезаны, но вернуть из можно с утилитами сторонних разработчиков. Иногда даже в лучшем виде, чем в оригинале. Поэтому, если вы не можете привыкнуть к новому виду системы, то не спешите сразу с нее уходить — кастомизация Windows 11 не так уж и сложна.
Спросите про «Windows 11» у любого технически подкованного пользователя в наши дни, и вы получите либо закатывание глаз, либо короткое пожимание плечами. Она, мягко говоря, не покорила сердца пользователей ПК. Многие считают, что новая ОС не делает ничего лучше, чем Windows 10 и предлагает только новый интерфейс, который отталкивает фанатов старых Windows.
К счастью, многие изменения можно отменить или изменить, чтобы упростить использование операционной системы, и эта статья, чтобы ознакомить вас с ними. Вы также сможете взглянуть на некоторые интересные новые функции.
1. Восстановление «старых» опций при нажатии правой кнопки мыши
Одним из самых приводящих в бешенство изменений в Windows 11 от Microsoft стало переработанное меню правой кнопки мыши. Компания удалила большинство ранее доступных опций из старого интерфейса, чтобы сделать его более компактным. Тем не менее, полный список опций сохранился, но просто теперь они спрятаны. Разработчики переместили их на один уровень глубже в пользовательский интерфейс, заставив нас нажимать «Показать дополнительные параметры»(Show more options), чтобы увидеть их.
Меню правой кнопки мыши
Новое упрощенное меню правой кнопки мыши — это бич Windows 11. К счастью, вернуть старое меню очень просто. Изображение: Microsoft
Некоторым из нас приходится использовать это каждый раз, когда мы щелкаем правой кнопкой мыши, что очень раздражает. К счастью, есть способ навсегда вернуться к старому меню. Все, что для этого нужно, это добавить запись в реестр через командную строку. Вот что вы должны сделать, чтобы вернуть старые контекстные меню через Microsoft :
-
Щелкните правой кнопкой мыши кнопку «Пуск» и выберите «Терминал Windows».
-
Скопируйте и вставьте это в окно: reg.exe add «HKCU\Software\Classes\CLSID\{86ca1aa0-34aa-4e8b-a509-50c905bae2a2}\InprocServer32» /f /ve
-
Закройте терминал
Чтобы увидеть изменения, перезагрузите компьютер или перезапустите проводник. Вы можете перезапустить его, «уничтожив» его в диспетчере задач, затем нажав «Запустить новую задачу» и набрав «explorer.exe» без кавычек.
2. Настройте свои «Быстрые настройки» и панель задач
Если вы взглянете на системный трей на панели задач в Windows 11, вы заметите рядом с ней небольшой значок шестеренки, а также значок ваших динамиков. Если щелкнуть значок, появится всплывающее меню, предоставляющее быстрый доступ к часто переключаемым элементам. Это как панель управления на вашем смартфоне. Параметры позволяют транслировать экран, менять сеть Wi-Fi, включать режим полета и многое другое.
Тем не менее, многие из них являются более актуальными для мобильных пользователей, которые, скорее всего, вам не нужны. В общем, на рабочем столе они не так полезны. К счастью, вы можете удалить большинство из них или добавить те, которые в данный момент не отображаются. Нажмите на шестеренку и значок «карандаш»(pencil), чтобы настроить меню по своему вкусу.

3. Используйте игровую панель Xbox
Не уподобляйтесь большинству пользователей и не игнорируйте эту функцию, если у вас нету Xbox. Она невероятно полезна и является тем, чего давно не хватало в играх. Это встроенная панель инструментов для игр, которая выпадает из верхней части экрана, когда вы нажимаете Windows + G. Самая ценная функция, по мнению геймеров, заключается в том, что она предоставляет подвижное прозрачное наложение на экран, показывающее использование вашего процессора, графического процессора, видеопамяти и оперативной памяти системы, а также текущее количество кадров в секунду.
Да, раньше вы могли использовать для этого MSI Afterburner, но для этого вам нужно было его загрузить, запустить и настроить программное обеспечение, а это слишком долго и нудно для многих. К тому же, он находился в углу вашего экрана, что не всегда является идеальным местом для просмотра.

Но это только верхушка айсберга для Game Bar. Вы также можете использовать его, чтобы настроить параметры звука, сделать снимок экрана или записать свой игровой процесс, просмотреть текущие системные ресурсы и пообщаться с друзьями в Xbox. Мне больше всего нравится то, что каждый из модулей (производительность, ресурсы, аудио, захват и т.д.) может быть прикреплен к рабочему столу и сделан прозрачным. Если у вас большой монитор, вы можете легко спрятать их по краям экрана и наслаждаться игровым процессом.
4. Используйте несколько рабочих столов
Эта функция перебралась из Windows 10, но она была обновлена. Чтобы использовать ее, вам нужно включить значок Task View на панели задач (Настройки -> Персонализация -> Панель задач). Щелкните ее, чтобы добавить новый рабочий стол. Затем вы можете легко переключаться между ними, наведя указатель мыши на значок и выбрав рабочий стол, который вы хотите использовать.

Эта функция хороша ещё тем, что вы можете легко разделить предпочитаемые приложения для работы и для развлечений и быстро поменять их местами, когда это необходимо. Новинкой Windows 11 является возможность смены обоев для каждого рабочего стола, чтобы его было легче распознать с первого взгляда. Однако, к сожалению, какую бы тему Windows вы ни выбрали, она будет применяться ко всем рабочим столам.
5. Измените настройки конфиденциальности
Мы всегда беспокоились о том, что третьи лица могут следить за нами, когда мы используем наши компьютеры. В Windows 11 главной следящей стороной стала Microsoft. Компания начала рекламировать, что чем больше она знает о ваших действиях, тем больше она может персонализировать предложения, рекламу и общий опыт. Это похоже на то, что используют такие компании, как Facebook, когда они говорят, что могут подавать вам релевантную рекламу, только если знают, какими приложениями вы пользуетесь.
Конечно, это имеет смысл, но это не значит, что мы должны это любить или даже позволять это. К счастью, в Windows 11 вы можете отключить эти настройки. Сначала перейдите в «Настройки» и нажмите «Конфиденциальность и безопасность» > «Основные» . Оттуда вы можете отключить все приведенные ниже настройки, так как они будут показывать вам рекламу от Microsoft.

Затем вернитесь к разделу «Конфиденциальность и безопасность» и перейдите к разделу «Диагностика и обратная связь». В этой области Microsoft говорит, что ей необходимо собирать данные о вас, чтобы ваш ПК с Windows 11 был «безопасным, актуальным и работал как положено». К сожалению, отказаться от этого невозможно, но внизу есть «переключатель», который можно выставить в «Off», если вы заботитесь о конфиденциальности. Это позволяет Microsoft использовать ваши диагностические данные (за исключением трафика веб-сайта), чтобы показывать вам персонализированные советы, рекламу и рекомендации. Вы можете смело отключить это.

6. Попробуйте Live Captions (автоматические субтитры)
Корпорация Майкрософт добавила в Windows 11 субтитры к видео в режиме реального времени. Это отличная функция, хотя и не всегда точная. По умолчанию заголовки отображаются на панели в верхней части экрана, но вы можете изменить их расположение и сделать так, чтобы они отображалась в виде всплывающих слов. Вы наверно думаете, что эту функция будет работать только с медиаплеером Microsoft или браузером Edge, но она работает практически со всем, включая Google Chrome и VLC.

Для людей с нарушениями слуха эта функция также работает в играх, в которых нет субтитров. Один из пользователей Reddit обнаружил этот классный трюк, но он отметил, что для игр есть некоторые предостережения. Самое главное, что она не работает в полноэкранном режиме, только в оконном. У нее также есть небольшая задержка, так как Live Captions должен услышать слова перед их расшифровкой, поэтому на фоне не должна играть музыка. Сейчас поддерживается только английский язык и она с трудом справляется с музыкальными клипами, где люди кричат/рычат (извините, фанаты металла).
Тем не менее, если вы найдете игру, в которой нет субтитров, вы знаете, где искать решение.
7. Попробуйте режим Focus (фокусировки)
Не нужно быть писателем, который весь день работает перед монитором, чтобы оценить новый режим Focus в Windows 11. Он появился в обновлении 22H2, и предоставляет отличный способ ненадолго отгородиться от внешнего мира и немного поработать. Вы можете включить режим, перейдя в «Настройки» -> «Система» -> «Фокус» и нажав «Начать сеанс фокуса».
После включения ваш компьютер перейдет в режим «Не беспокоить» на отведенное время. Приложения на панели задач не будут мигать при получении уведомлений, а уведомления со значками на панели задач также будут отключены.

Как только режим включится, в углу появится экранный таймер. Он включает в себя встроенное уведомление о том, когда вам нужно сделать перерыв, который по умолчанию настроен на 20-минутный таймер. Вы можете добавить Spotify в приложение, чтобы слушать музыку во время работы. Кроме того, приложение позволяет добавлять различные задачи из Microsoft To Do.
8. Переместите кнопку «Пуск» назад в левый угол.
Приведенный выше перечень — это набор функций, на которые стоит обратить внимание при первом использовании Windows 11. Последние настройки являются субъективными, поэтому вы можете не захотеть делать ни одну из них. Тем не менее, это то, что я бы изменил сразу после первой загрузки Windows 11.
Во-первых, это кнопка «Пуск». По умолчанию он сейчас в центре, и многие это ненавидят. Чтобы вернуть его обратно, перейдите в «Настройки» -> «Персонализация» -> «Панель задач» . В разделе «Поведение панели задач» (Taskbar behaviors) вы можете изменить расположение меню «Пуск».
Кнопка «Пуск
Вернитесь на свое место. Изображение: Microsoft
9. Поэкспериментируйте с Dark Mode (темным режимом)
Хотя это не всем по вкусу, но многим нравится темный режим, поскольку светлый режим слишком яркий на наш вкус, поэтому не пропустите эту новую функцию в Windows 11. Чтобы познакомиться с ним, нажмите «Настройки» -> «Персонализация» -> «Цвета» и включите его в разделе «Выберите свой режим». Нажмите «Пользовательский», чтобы настроить его так, как вы предпочитаете.

10. Повышение производительности в настройках энергопотребления
Microsoft действительно не придумала, куда поместить этот набор опций. В результате в Windows 11 параметры питания находятся в трех разных местах. Зайдите в «Настройки» -> «Система» -> «Электропитание», чтобы поменять, но самые важные из них все еще находятся в Панели управления.
Но даже когда вы заходите в Панель управления -> Параметры электропитания, вы должны нажать «Изменить параметры плана», а затем «Изменить дополнительные параметры электропитания». Вы увидите окно, похожее на Windows XP. В этом окне вы можете настроить параметры питания на детальном уровне, независимо от того, предпочитаете ли вы максимальную производительность на настольном ПК или хотите, чтобы ваш ноутбук экономил заряд батареи.
Параметры питания
Панель управления по-прежнему является местом, где можно вносить детальные изменения в настройки энергопотребления. Изображение: Microsoft
рекомендации
4070 MSI по старой цене дешевле Palit
13900K в Регарде дешевле чем при курсе 60
Ищем PHP-программиста для апгрейда конфы

В этой короткой инструкции о том, как добавить и изменить стикеры на рабочем столе Windows 11 или удалить их при необходимости. Также вас могут заинтересовать другие статьи по настройке оформления Windows 11.
Как добавить наклейки на рабочий стол, изменить их или удалить
Для добавления стикеров на рабочем столе Windows 11 можно использовать один из следующих способов:
- Нажать правой кнопкой мыши в пустом месте рабочего стола и выбрать пункт «Добавление или изменение наклеек».
- Второй вариант — зайти в Параметры — Персонализация — Фон и нажать кнопку «Добавить стикеры» в пункте «Выберите наклейки для обоев».
Если опция недоступна несмотря на то, что у вас установлена Windows 11 22H2, включите её с помощью редактора реестра:
- Запустите редактор реестра, для этого нажмите клавиши Win+R на клавиатуре, введите regedit и нажмите Enter.
- Перейдите к разделу
HKEY_LOCAL_MACHINE\SOFTWARE\Microsoft\PolicyManager\current\device\
- Создайте подраздел с именем Stickers в этом разделе, выберите его.
- В правой панели редактора реестра нажмите правой кнопкой мыши, создайте новый параметр DWORD с именем EnableStickers, дважды нажмите по параметру и измените значение на 1.
- Закройте редактор реестра и перезапустите проводник (или перезагрузите компьютер).
После перехода в режим добавления стикеров с экрана исчезнут все значки и появится окно выбора стикеров из списка доступных с возможностью поиска.
- Выберите один или более стикеров для добавления на рабочий стол, при этом они появятся поверх друг друга в левом верхнем углу.
- Для изменения расположения наклейки на рабочем столе и её размера используйте мышь.
- Для удаления выбранного стикера используйте соответствующую кнопку под ним.
- После завершения редактирования стикеров, нажмите по крестику в окне их выбора и вы вернетесь на рабочий стол с добавленными вами наклейками.
- Стикеры отображаются на всех рабочих столах, если вы используете виртуальные рабочие столы Windows 11.
К сожалению, на настоящий момент не могу сказать, как добавить собственные стикеры в список доступных и возможно ли это (если у кого-то есть информация, прошу поделиться в комментариях), а выбор имеющихся хоть и обширен, но ограничен. Тем не менее, не исключаю, что для кого-то новая возможность окажется полезной.