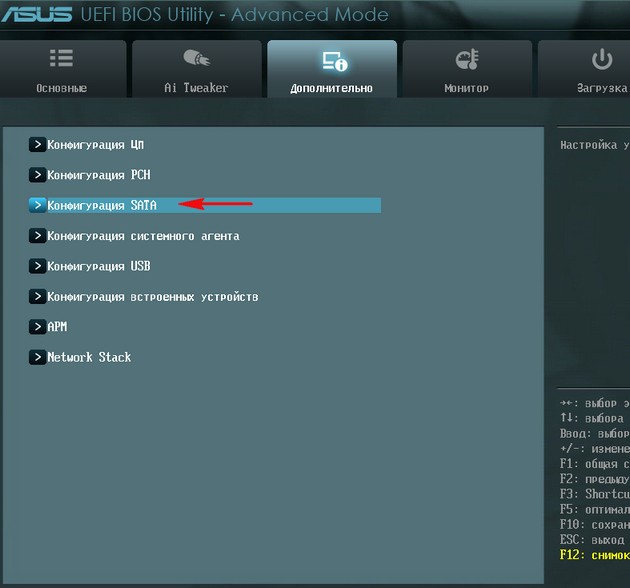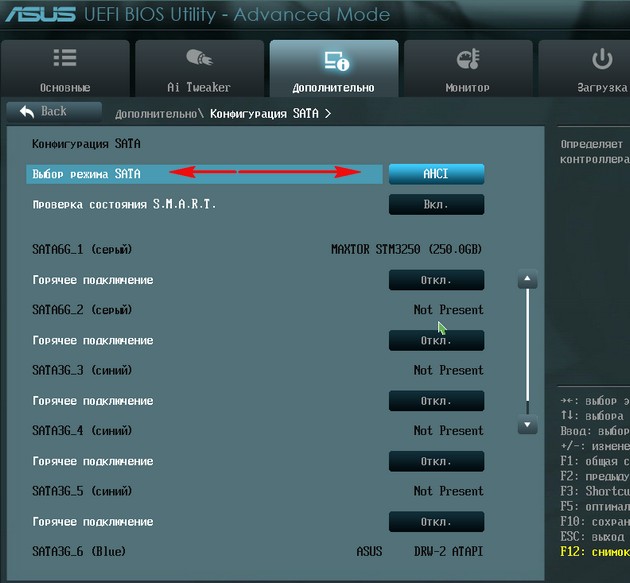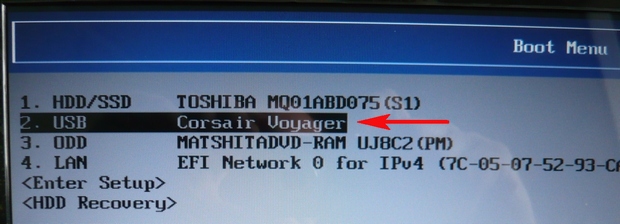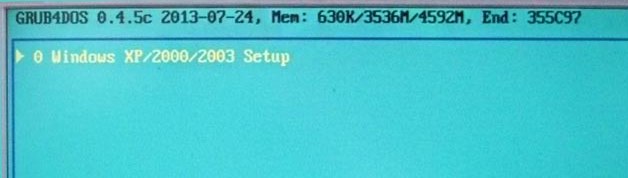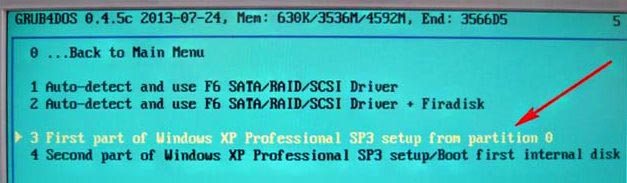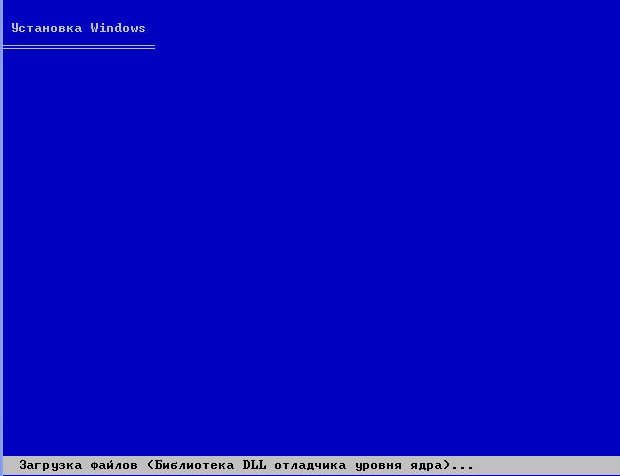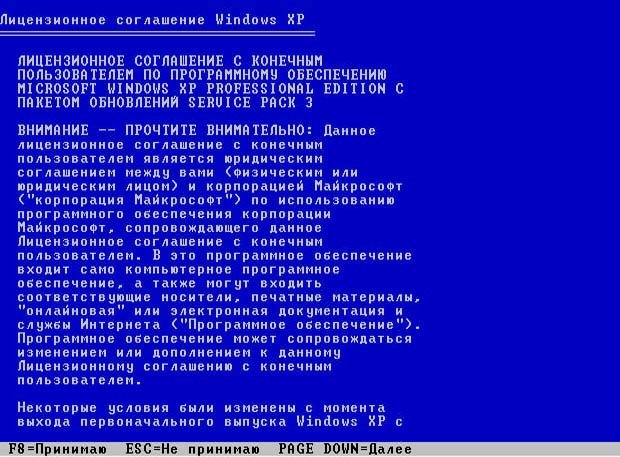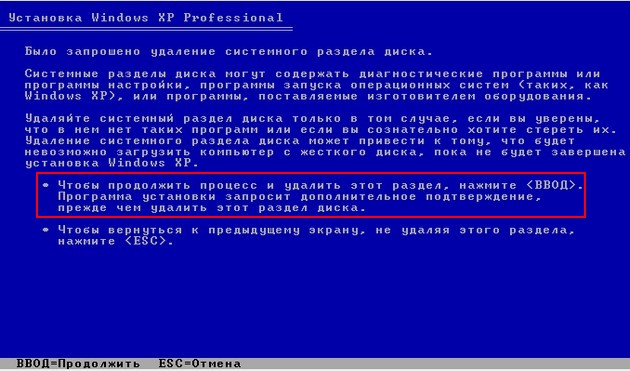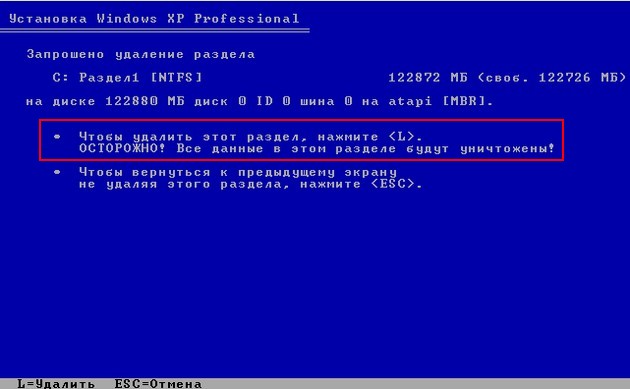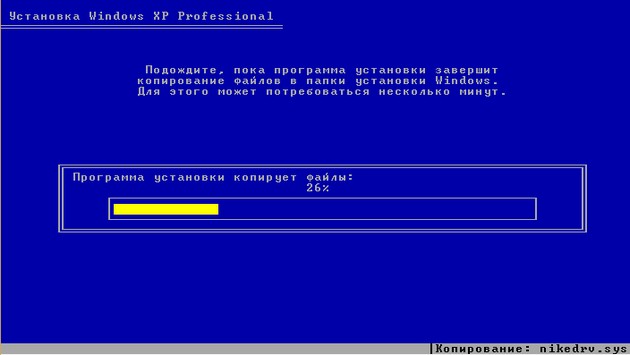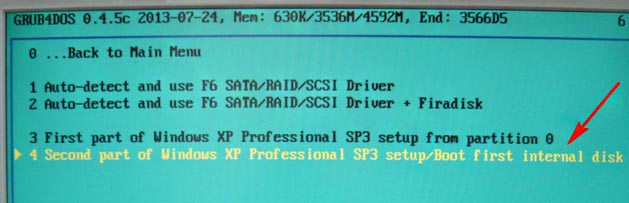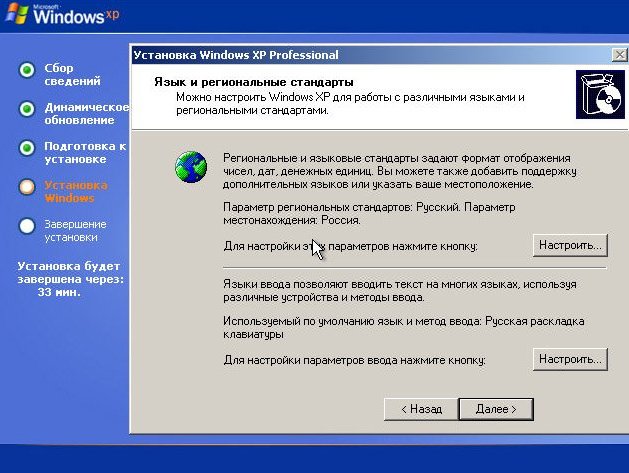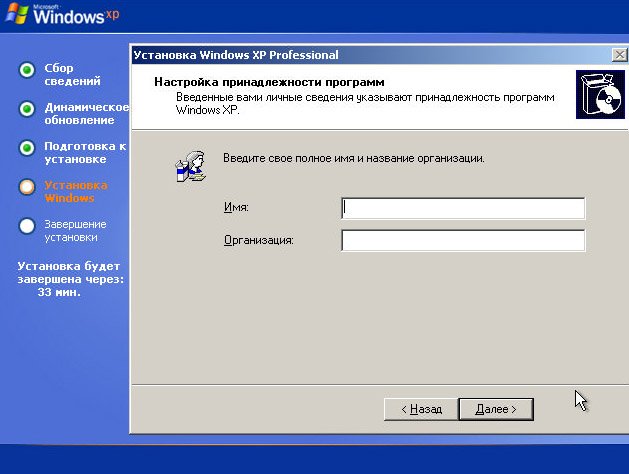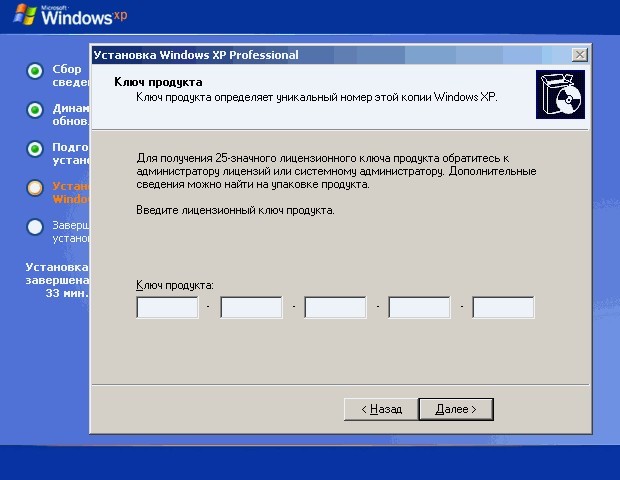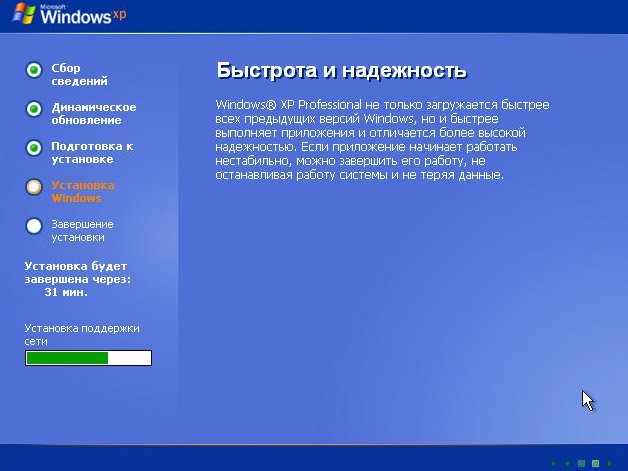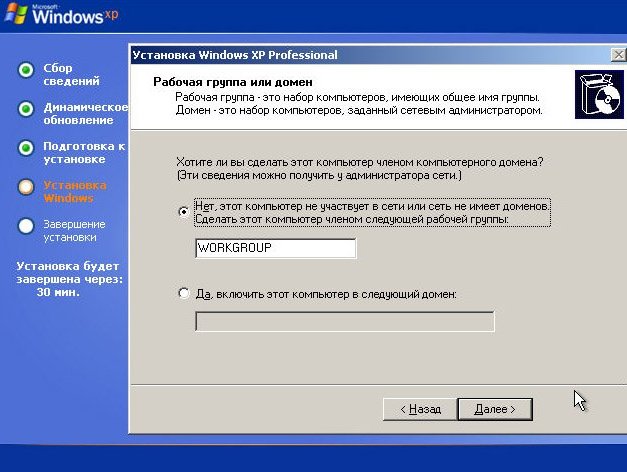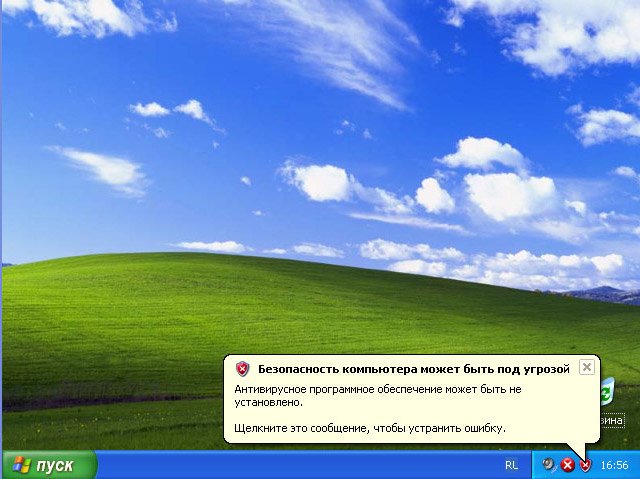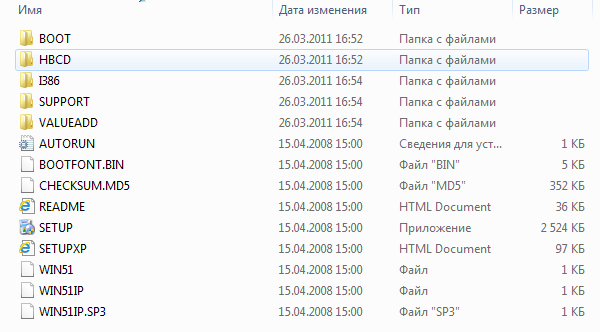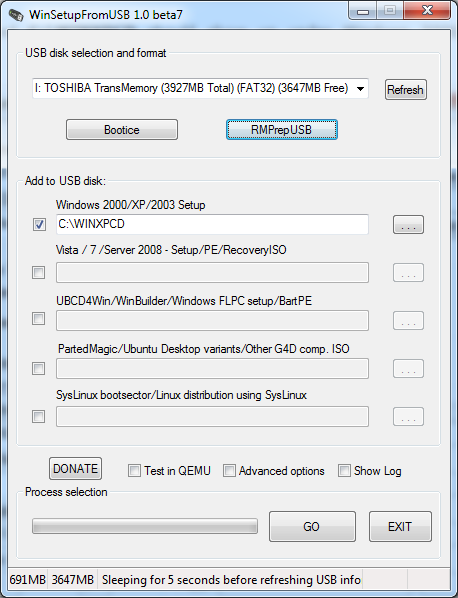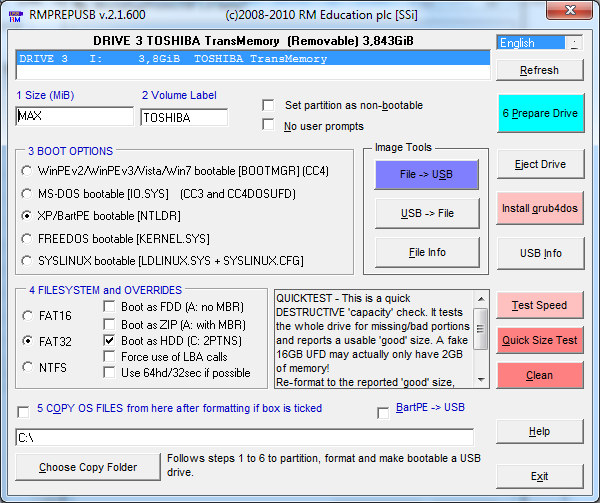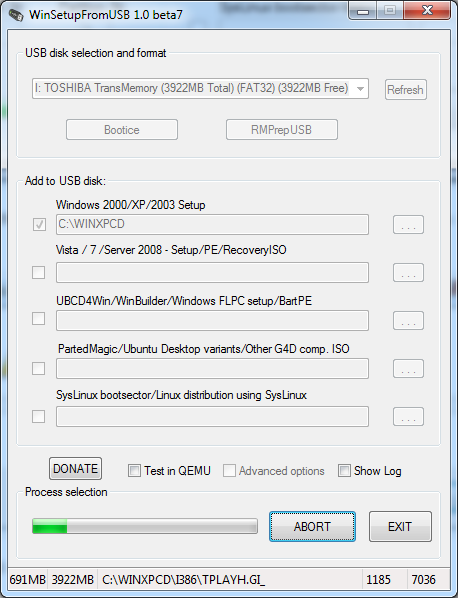Относительно недавно я рассказывал про установку Windows 7 с внешнего HDD без использования стороннего софта.
Сделать установочную флешку с Windows 7 или Vista не представляет никаких трудностей, а использование программы UltraISO вообще сводит этот процесс к паре кликов мышкой.
Описывать тут процесс создания загрузочных флешек с Win7 смысла нет, да и тема у нас другая. Кому интересно, без труда найдёт нужную информацию в сети — благо там всё размусолено и инструкции гуляют с одного сайта на другой.
А вот с установкой Windows XP с флешки всё далеко не так гладко и прозрачно. Впрочем, я нашел простой способ создания установочного дистрибутива для флешки или карты памяти, но сначала расскажу как пошел не по тому пути. Возможно, мой опыт кому-то пригодится, а кто-то и доведет начатое до логического завершения. Хотя… смысла ковыряний в установщике Windows XP уже не вижу — система больше не поддерживается и явно доживает свои последние дни. Интересующиеся читают дальше, ну а кому уже не терпится, переходят в конец статьи.
inf файл txtsetup.sif испорчен или отсутствует состояние 18
Изначально сделал загрузочную флешку с Windows XP программой UltraISO по аналогии с Win7. Пошёл, как тогда казалось, по простому пути и это была ошибка.
UltraISO не делает установочные флешки с Windows XP!
Красным что-ли это выделить?… При попытке загрузке с такой флешки, вы получите черный экран и сообщение следующего содержания:
inf файл txtsetup.sif испорчен или отсутствует состояние 18
В сети полно «знающих» профи, которые тупо копируют друг у друга одну и ту же глупую инструкцию не удосуживаясь проверить работу. Потом в комментариях разводят флейм по теме кривых дистрибутивов винды и всякой другой мути. А дело в том, что у Windows XP довольно хитрый сценарий установки, без модификации которого ничего путного не выйдет.
Я пытался немного «похимичить» и от этой ошибки быстро избавился, скопировав txtsetup.sif из I386 в корень карты памяти и переименовав I386 в $WIN_NT$.~BT. Установщик запустился, но дойдя до момента когда должен появиться экран с предложением выбора раздела диска для установки Windows, меня ждало новое разочарование.
Не удалось найти устройство чтения компакт-дисков.
Проверьте, включено ли питание устройства чтения компакт — дисков, правильно ли оно подключено к компьютеру. Если это SCSI — устройство, проверьте, установлен ли терминатор цепочки устройство SCSI . Дополнительные сведения об этом содержатся в документации на компьютер или SCSI — адаптер.
Программа установки не может продолжать работу. Для выхода нажмите <F3>.
Эксперименты с файлом $WIN_NT$.~BT\WINNT.SIF, а именно отключение поиска CD, ни к чему не привели и в итоге я бросил попытки самостоятельно довести до ума установщик Windows XP. Решено было копать в сторону готовых решений — программ, которые делают эту неблагодарную работу за тебя.
Как сделать загрузочную флешку с Windows XP?
Скажу сразу — очень простой установки WInXP с флешки не ждите. Есть несколько подводных камней — диск обязательно должен быть Primary Master и установка проходит в 2 этапа.
WinSetupFromUSB — одна из программ, позволяющая очень просто создать загрузочную флешку Windows XP. Страничка разработчика с описание работы и историей версий с утилиты: How to install Windows from USB.
Для самых ленивых, привожу прямую ссылку последней, на данный момент, версии утилиты WinSetupFromUSB
Уж как только не усложняют разного рода «специалисты» работу с этой программой, дополняя свои описания кучей абсолютно не нужных действий, напуская тем самым загадочности на довольно простой процесс. В общем вот мой вариант, который будет понятен любому новичку:
Всего то и требуется — указать флешку и место, где расположен дистрибутив с Windows XP (если у вас ISO образ диска, то распаковать его можно программой 7zip).
P.S.: Расскажу немного о самой загрузке с подготовленной флешки, т.к. процесс установки WinXP с неё немного отличается от традиционного.
При загрузке компьютера или ноутбука с флешки, вам изначально необходимо будет выбрать в меню пункт First part of Windows XP Professional SP3 setup from partition 0 и произойдет начальный (текстовый) этап, по завершении которого (загрузка с флешки) нужно будет выбрать Second part of 2000/XP/2003 setup/Boot first internal hard disк.
Подписывайтесь на канал
Яндекс.Дзен
и узнавайте первыми о новых материалах, опубликованных на сайте.
Как установить Windows XP с флешки на новом компьютере с БИОСом UEFI? Привет админ! Да, именно такой у меня к вам вопрос. Купил недавно новый системный блок с установленной на SSD накопитель Windows 8, БИОС конечно UEFI, а SSD имеет стиль разделов GPT. Хочу установить Windows XP второй системой, так как есть одна старенькая игрушка (с которой прошла моя молодость) и несколько нужных программ, которые на Windows 8 и Windows 7 просто не запускаются. Установить Windows XP на SSD стиля GPT второй системой не получится, это я знаю, поэтому раздобыл ещё один простой жёсткий диск SATA объёмом 120 ГБ, вот на него и хочу инсталлировать Windows XP.
Установил жёсткий диск SATA в системный блок вторым и загрузился с установочной флешки Windows XP, но установить систему не выходит, так как установочная программа XP просто не видит жёсткие диски ни SSD, ни SATA, а видит только флешку. А иногда установка просто заканчивается синим экраном. Дистрибутив Windows XP оригинальный.
В поисках ответа на свой вопрос набрёл на ваш сайт, и вы мне сказали в комментарии, что нужно сначала интегрировать в дистрибутив Windows XP SATA драйвера, затем правильно создать загрузочную флешку XP и уже потом правильно настроить БИОС UEFI и установить Windows XP. Всё как-то мудрёно получается! Не могли бы вы подробно освятить этот вопрос у себя на сайте, такая инструкция очень многим поможет.
Как установить Windows XP с флешки
Привет друзья! Всё что я написал ниже вполне сгодится для установки Windows XP с флешки на простой компьютер или ноутбук, а также на новый компьютер или ноутбук с БИОСом UEFI. Если где-то будет разница в действиях я вам обязательно покажу.
Во первых, флешку вставляйте в порт USB 2.0, так как Windows XP не поддерживает USB 3.0 (порты обычно закрашены синим цветом).
Во вторых, есть у меня оригинальный образ Windows XP, но прежде чем его использовать, нужно обязательно интегрировать в него драйвера AHCI-контроллеров. В наше время на всех материнских платах, с контроллером жёстких дисков SATA II и SATA III (относится и к стационарным компьютерам, а так же ноутбукам), применена современная технология работы винчестеров AHCI. Придумана эта технология намного позже чем сама Windows XP, а это значит в оригинальном дистрибутиве XP специальных драйверов AHCI-контроллеров нет, такие драйвера есть только в Windows 7. При установке Windows XP на новый компьютер дело закончится синим экраном или инсталлятор XP не увидит жёсткий диск. Что делать?
Прежде чем пытаться установить Windows XP с флешки нужно:
1) Интегрировать драйвера AHCI-контроллеров в сборку Windows XP и вы сможете установить XP даже на SSD накопитель. Но можно пойти и другим путём.
2) Отключить в БИОСе UEFI режим AHCI и включить устаревший режим IDE.
Я за первый вариант — Интегрировать драйвера AHCI-контроллеров в сборку Windows XP, представьте ситуацию, в вашем системном блоке находится два жёстких диска, на одном установлена Windows 7 или Windows 8, а на втором Windows XP. Windows 7 или Windows 8 вы устанавливали по любому с включенным AHCI, а Windows XP с включенным режимом IDE. Так вот, вы работали в Windows 8, затем вам понадобилась Windows XP, вы перезагружаетесь, входите в БИОС UEFI и включаете старый режим IDE, иначе Windows XP не загрузится и вылетит в синий экран с ошибкой STOP 0x0000007B, а чтобы потом попасть в Windows 8 вам опять придётся заходить в БИОС UEFI и включать режим AHCI и так постоянно, как говорится — нафиг надо. Интегрируем в сборку Windows XP драйвера AHCI и в БИОС UEFI будем только переключать загрузку с нужного нам жёсткого диска с установленной Windows XP или Windows 8.
Интеграция драйверов AHCI-контроллеров в сборку Windows XP
В первую очередь берём компакт-диск с Windows XP или может быть у вас образ Windows XP.
Создаём на рабочем столе папку и называем её Windows XP, затем все файлы с компакт-диска Windows XP, копируем в эту папку. Если у вас ISO образ Windows XP, открываем его с помощью бесплатной (для личного использования) программе DAEMON Tools Lite 4 и также копируем все файлы дистрибутива в папку под названием Windows XP. Всё, это сделали.
Идём на oszone.net, регистрируемся там, и скачиваем архив MassStor с драйверами всех самых распространённых AHCI-контроллеров: Intel, AMD, JMicron, Marvell, nForce, SiS и VIA. Если у вас операционная система 32-bit, что в большинстве случаев, скачиваем соответствующий пакет MassStor_x86_12.9.18.rar, если 64-bit, то другой MassStor_x64_12.9.18.rar. Скачали.
Разархивируем архив MassStor_x86_12.9.18.rar и запускаем файл MassStor.exe,
открывается окно проводника, в нём нужно указать папку с файлами Windows XP и нажать ОК.
Интеграция драйверов SATA происходит несколько секунд, жмём ОК.
Создание загрузочной флешки Windows XP
Переходим на официальный сайт программы WinSetupFromUSB.
http://www.winsetupfromusb.com/downloads/
Выбираем WinSetupFromUSB1.3.exe (22 MB).
Скачиваем, разархивируем и запускаем нашу программу. Я нахожусь в операционной системе Windows 8 64 бит. Наша программа WinSetupFromUSB может работать как в 32-разрядных операционных системах, так и 64 -разрядных операционных системах. Чтобы запустить WinSetupFromUSB в программе Windows 8 64 бит щёлкаем два раза мышью на файле WinSetupFromUSB_1-3_x64.exe.
В главном окне программы WinSetupFromUSB можно увидеть название нашей подсоединённой флешки.
Ставим галочку на пункте Auto format it with FBinst и отмечаем пункт NTFS
Ниже отмечаем галочкой пункт Windows 2000/XP/2003/Setup и нажимаем справа кнопку открывающую окно проводника.
В проводнике вы должны указать заранее приготовленную папку с файлами дистрибутива Windows XP 32 бит.
Если у вас есть установочный диск с Windows XP 32, то откройте его и скопируйте все файлы содержащиеся внутри в какую-либо папку и обзовите её например Windows XP. Если у вас имеется ISO образ XP, откройте его к примеру в бесплатной (для личного использования) программе DAEMON Tools Lite 4 и также скопируйте все файлы дистрибутива Windows XP в папку.
Итак, папку с файлами Windows XP 32 бит указали, жмём ОК.
Принимаем лицензионное соглашение.
Нажимаем кнопку GO
Да

Да
и начинается первая фаза создания нашей мультизагрузочной флешки, которая заканчивается успешно.
ОК. Загрузочная Windows XP 32 бит готова.

Процесс установки Windows XP с флешки на новом компьютере с БИОСом UEFI
Если у вас простой БИОС, то можете этот абзац пропустить.
Если вы устанавливаете Windows XP на ноутбук или компьютер с БИОСом UEFI и у вас включена опция опцию Secure Boot, то её нужно отключить, как это сделать в двух словах не расскажешь, переходите по ссылке и читайте подробную статью. Ещё в настройках БИОСа UEFI должен быть включен параметр AHCI, иначе зачем мы тогда интегрировали драйвера SATA. Если Вы не интегрировали в Windows XP драйвера SATA, значит включите IDE вместо AHCI.
Подсоединяем к компьютеру нашу флешку. Теперь нам нужно загрузить наш компьютер или ноутбук с загрузочной флешки Windows XP. В меню загрузки ноутбука выбираем нашу флешку, на этом этапе кому-то из пользователей пригодится наша статья: Как загрузить любой компьютер или ноутбук с флешки.
Внимание!В первом окне нам предлагают нажать любую клавишу для установки Windows XP, жмём Enter.
Вторым окном будет вот такое меню загрузчика GRUB4DOS, 0 Windows 2000/XP/2003 Setup, нажимаем Enter.
Далее выбираем с помощью стрелок на клавиатуре 3 First part of Windows XP Professional SP3 setup from partition 0и нажимаем Enter.
Начинается процесс установки Windows XP.
Процесс установки Windows XP
Нажимаем ВВОД (Enter на клавиатуре) и приступаем к установке системы.
Принимаем лицензионное соглашение Windows XP, жмём F8.
Windows XP мы установим на жёсткий диск, объёмом 120 Гб. Как видим у нас уже есть на винчестере один раздел объёмом 120 Гб сейчас мы удалим его вместе с существующими файлами и создадим новый раздел. С помощью стрелок на клавиатуре выделяем наш раздел и жмём клавишу (D).
Чтобы продолжить процесс удаления нажимаем Enter на клавиатуре.
Нажимаем (L) и раздел удалён.
Чтобы установить Windows XP в выделенном разделе нажимаем Enter.
Ещё раз Enter.
Форматирование.
Копирование установочных файлов Windows XP.
Перезагрузка. Внимание! После перезагрузки вам опять предложат нажать любую клавишу для загрузки с CD, не делайте этого, иначе начнете установку заново.
Появляется меню загрузчика GRUB4DOS, в нём нужно выбрать
4 Second part of Windows XP Professional SP3 setup/Boot first internal disки установка Windows XP продолжится.
Далее.
Вводим имя.
Ключ.
Пароль.
Далее.
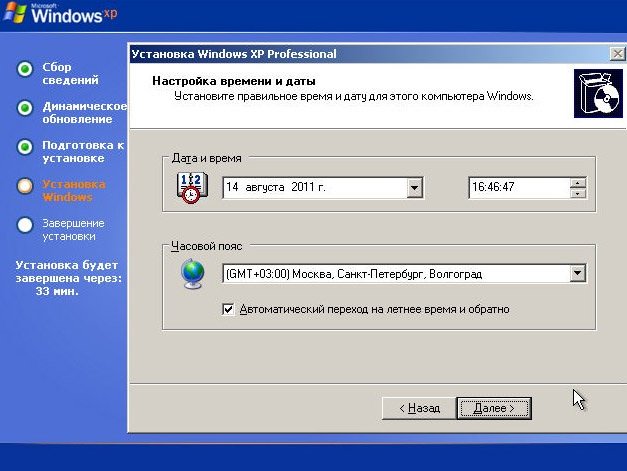
Далее
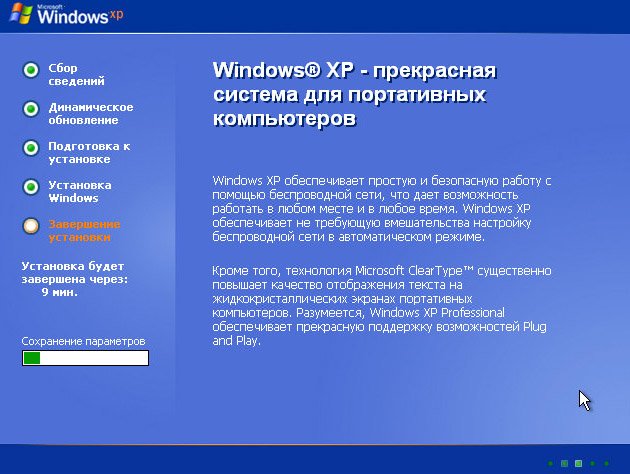

Вот и всё, Windows XP установлена.
Осталось установить драйвера.
Выложу здесь методику подготовки USB-flash накопителя и последующую установку с него Windows XP.
Ноу-хау не мое — перевел статью http://myeeeguides.wordpress.com/2008/11/15/winsetupfromusb-install-windows-xp-from-usb-flash-drive/
Приступим. Для начала, нам нужно скачать собственно саму программу WinSetupFromUSB.
Нам потребуется:
- USB-flash накопитель (минимум 1 Гб);
- оригинальный CD-диск Windows XP;
- WinSetupFromUSB
Желательно, чтобы диск Windows XP был негеномодифицированным. Также рекомендуется использовать Windows XP с установленным SP3.
1. Подготовительные действия.
Загрузите и распакуйте куда-нибудь WinSetupFromUSB. Создадим папку, в которую мы скопируем содержимое нашего CD с Windows XP — скажем, C:\WINXPCD. В результате, эта папка должна выглядеть примерно так:
2. Запускаем WinSetupFromUSB.
Подключаем USB-flash накопитель к компьютеру и запускаем WinSetupFromUSB:
В поле «Add to USB disk:» заблаговременно ставим галку на «Windows 2000/XP/2003 Setup» и указываем на нашу папку с скопированным дистрибутивом Windows XP — C:\WINXPCD.
3. Форматируем USB-flash диск.
Теперь нам нужно отформатировать наш USB-накопитель. В WinSetupFromUSB нажимаем кнопку «RMPrepUSB», попадаем в окно программы форматирования:
Расставляем галки, как на вышеприведенном скриншоте, нажимаем кнопку «6 Prepare Drive» — ВНИМАНИЕ! ВСЯ ИНФОРМАЦИЯ, КОТОРАЯ БЫЛА НА УСТРОЙСТВЕ, РАЗУМЕЕТСЯ, ПРОПАДЕТ!
После того, как форматирование будет завершено, все, что нам теперь следует сделать — это нажать кнопку «GO».
4. Загружаемся с USB-flash диска и устанавливаем Windows XP!
Процесс установки Windows XP в нашем случае, немного отличается от стандартного. При первой загрузке с USB-flash накопителя, мы попадаем в меню GRUB4DOS:
1. EXPERIMENTAL — Start PLoP boot manager
2. Windows XP/2000/2003 Setup
Нас интересует второй пункт. Выбираем его, попадаем в следующее подменю:
1. Back to Main Menu
2. First part of Windows XP setup from partition 0
3. Second part of 2000/XP/2003 Setup / Boot first internal hard disk
Выбираем пункт №2 — «First part of Windows XP setup…». Далее процесс установки продолжается как обычно, до перезагрузки. После перезагрузки следует снова загрузиться с USB-flash. Снова попадаем в меню: GRUB4DOS:
1. EXPERIMENTAL — Start PLoP boot manager
2. Windows XP/2000/2003 Setup
Снова выбираем пункт №2, снова попадаем в подменю:
1. Back to Main Menu
2. First part of Windows XP <ваша версия Windows> setup from partition 0
3. Second part of 2000/XP/2003 Setup / Boot first internal hard disk
но тут уже выбираем пункт №3 — Second part…
После чего, наконец, Windows XP будет окончательно установлена.
Содержание
- Как установить Windows XP с флешки
- Шаг 1: Подготовка компьютера
- Шаг 2: Установка
- Шаг 3: Настройка установленной системы
- Вопросы и ответы
Если компьютер тормозит во время своей работы, значит, на нем осталось мало места и появилось много ненужных файлов. Бывает также, что в системе возникают ошибки, которые никак невозможно исправить. Все это указывает на то, что пора переустанавливать операционную систему.
Стоит сразу сказать, что не на каждый компьютер станут новые операционные системы, а вот установка Windows XP с флешки актуальна и для нетбуков. По сравнению с ноутбуками они имеют более слабые параметры и не имеют CD привода. Эта версия операционной системы популярна тем, что для ее инсталляции нужны минимальные требования, и она хорошо работает на старой компьютерной технике.
Для установки операционной системы потребуется выполнить 2 шага. Имея загрузочную флешку и правильные настройки в BIOS, выполнить новую инсталляцию Windows XP не сложно.
Шаг 1: Подготовка компьютера
Перед тем, как начать установку Windows XP, убедитесь, что на устанавливаемом диске не осталось важной информации. Если жесткий диск не новый и до этого на нем уже была ОС, то нужно перенести все важные данные в другое место. Обычно операционная система устанавливается в раздел диска «C», данные, хранящиеся в другом разделе, останутся целыми. Поэтому свои личные данные рекомендуется скопировать в другой раздел.
Дальше выставьте в БИОС загрузку со съемного носителя. В этом Вам поможет наша инструкция.
Урок: Как выставить загрузку с флешки в БИОСе
Возможно, Вы не знаете, как создать загрузочный накопитель для установки. Тогда воспользуйтесь нашей инструкцией.
Урок: Инструкция по созданию загрузочной флешки на Windows
Шаг 2: Установка
Дальше выполните ряд простых действий:
- Вставьте загрузочную флешку в компьютер.
- Включите или перегрузите компьютер. Если настройки в BIOS сделаны правильно, и первым устройством для загрузки указана флешка, то появится окно с предложением установки.
- Выберете пункт 2 — «Windows XP…Setup». В новом окне выберете пункт «First part of Windows XP Professional SP3 setup from partition 0».
- Появляется окно с синим фоном, которое указывает на установку Windows XP. Начинается загрузка нужных файлов.
- После автоматической загрузки необходимых модулей, появляется окно с предложением дальнейших действий. Нажмите клавишу «Enter» для установки системы.
- При появлении окна с лицензионным соглашением, нажмите «F8» для продолжения работы.
- Выберете раздел, куда будет устанавливаться операционная система. Подтвердите свой выбор нажатием клавиши «Enter».
- На этом этапе по необходимости можно удалить или объединить логические разделы. Также есть возможность создать новый раздел и задать его размер.
- Теперь для форматирования диска выберете тип файловой системы. Перейдите при помощи стрелок в строку «Форматировать раздел в системе NTFS».
- Нажмите «Enter» и дождитесь, когда закончится процесс форматирования и копирования необходимых файлов.
- По окончанию компьютер перезагрузится. После перезагрузки в появившемся меню загрузчика выберете вновь пункт «Windows XP…Setup». И затем таким же образом нажмите на второй пункт «Second part of 2000/XP/2003 setup / Boot first internal hard disk».
Шаг 3: Настройка установленной системы
- Продолжается установка Windows. Через некоторое время появится окно «Язык и региональные стандарты». Нажмите «Далее», если согласны, что находитесь в России и по умолчанию будет русская раскладка клавиатуры. В противном случае, нужно вначале выбрать кнопку «Настроить».
- Введите имя компьютера в поле «Имя». Затем нажмите «Далее».
- При запросе лицензионного ключа введите ключ или пропустите этот шаг, нажав «Далее».
- В новом окне задайте имя своему компьютеру и по необходимости пароль для входа. Нажмите «Далее».
- В новом окне настройте дату и часовой пояс. После чего нажмите кнопку «Далее».
- Ждите завершения инсталляции. В результате появится окно с приветствием Windows XP.
- Операционная система успешно установлена. По окончанию установки не забудьте вернуть настройки BIOS в их начальное состояние.
Также важно правильно выбрать образ Windows, ведь от этого будет зависеть стабильность работы компьютера и возможность обновления ПО. Как видим, весь процесс достаточно простой и ничего сложного в установке нет. Выполнить все вышеописанные действия сможет даже начинающий пользователь. Если у Вас остались вопросы, пишите о них в комментариях.
Читайте также: Как восстановить Windows XP с помощью флешки
Еще статьи по данной теме:
Помогла ли Вам статья?
На чтение 4 мин Опубликовано Обновлено
Один из наиболее распространенных вопросов, связанных с установкой операционной системы Windows XP Professional SP3, связан с сообщением «First part of windows xp professional sp3 setup from partition 0». Многие пользователи сталкивались с этим сообщением, которое появляется при установке операционной системы с помощью диска или средств восстановления.
Это сообщение говорит о том, что система загружается с раздела 0 и начинает процесс установки операционной системы. В действительности, раздел 0 — это раздел системного диска, на котором хранится информация о файловой системе и другие системные файлы. Это первая часть установочного процесса, и она обеспечивает необходимую предварительную подготовку перед установкой полной версии Windows XP Professional SP3.
Важно отметить, что сообщение «First part of windows xp professional sp3 setup from partition 0» не является ошибкой или проблемой. Это всего лишь информационное сообщение, которое появляется на первом этапе установки операционной системы. После того, как процесс установки завершится, система перейдет к следующей части установки и запустит операционную систему Windows XP Professional SP3.
Если вы столкнулись с сообщением «First part of windows xp professional sp3 setup from partition 0» при установке операционной системы Windows XP Professional SP3, не паникуйте. Просто дождитесь завершения установки и следуйте инструкциям на экране. После завершения установки вы сможете начать использовать Windows XP Professional SP3 на своем компьютере.
Содержание
- Описание
- Функции и особенности
- Применение
Описание
В этой части процесса установки происходит загрузка и распаковка файлов операционной системы на компьютер. После успешного завершения этой операции компьютер перезагружается, и процесс установки продолжается со следующей части.
Установка операционной системы Windows XP Professional SP3 является процедурой, которая позволяет пользователю установить и настроить операционную систему на своем компьютере. Windows XP Professional SP3 предлагает различные функции и возможности для работы и развлечений, включая поддержку различных программ и устройств, удобный интерфейс и множество настроек.
| Преимущества установки Windows XP Professional SP3: |
|---|
| — Повышенная стабильность и безопасность системы |
| — Расширенная поддержка аппаратных устройств и программ |
| — Удобный и интуитивно понятный интерфейс |
| — Большой выбор настроек и возможностей для персонализации |
Перед началом процесса установки Windows XP Professional SP3 рекомендуется выполнить резервное копирование всех важных данных на компьютере, чтобы избежать их потери или повреждения во время установки.
Функции и особенности
Важные особенности процесса установки включают:
- Автоматическая загрузка начального компонента установки с первого раздела жесткого диска.
- Интерфейс установочного мастера, который помогает пользователям выполнить все необходимые шаги для установки операционной системы.
- Выбор языковых настроек, региональных параметров и других опций, влияющих на установку и использование операционной системы.
- Предварительное сканирование системы на наличие предыдущих версий Windows и предложение вариантов обновления или установки новой копии ОС.
- Выбор раздела для установки операционной системы и форматирование диска для создания новой файловой системы (NTFS или FAT32).
- Сканирование и установка дополнительных драйверов, необходимых для работы оборудования компьютера.
- Установка системных файлов, включая ядро операционной системы и основные компоненты Windows XP Professional SP3.
- Настройка учетной записи пользователя и ввод серийного номера лицензионного ключа для активации операционной системы.
- Завершение установки и перезагрузка компьютера для начала использования Windows XP Professional SP3.
Установка операционной системы Windows XP Professional SP3 из раздела 0 жесткого диска является удобным и эффективным способом обеспечения быстрой и стабильной работы компьютера.
Важно заметить, что Windows XP Professional SP3 является устаревшей версией операционной системы и безопасность ее использования может быть ограничена. Рекомендуется обновиться до более современной и поддерживаемой Microsoft версии операционной системы.
Применение
- First part of Windows XP Professional SP3 Setup from Partition 0 является процессом установки операционной системы Windows XP Professional SP3 с нулевого раздела жесткого диска.
- Этот процесс обеспечивает начало установки операционной системы с загрузочного раздела и подготавливает компьютер для выполнения последующих этапов установки.
- First part of Windows XP Professional SP3 Setup from Partition 0 осуществляет копирование необходимых файлов на жесткий диск компьютера, создание и настройку разделов диска, а также выполнение других предустановочных задач.
- После успешного завершения этого процесса, пользователь будет перенаправлен на следующий этап установки операционной системы, где ему будут предложены дополнительные настройки и парамеры.
- First part of Windows XP Professional SP3 Setup from Partition 0 обеспечивает удобный и автоматический способ установки операционной системы Windows XP Professional SP3, что делает его широко применяемым в процессе установки системы на новые компьютеры или при переустановке операционной системы на существующих компьютерах.