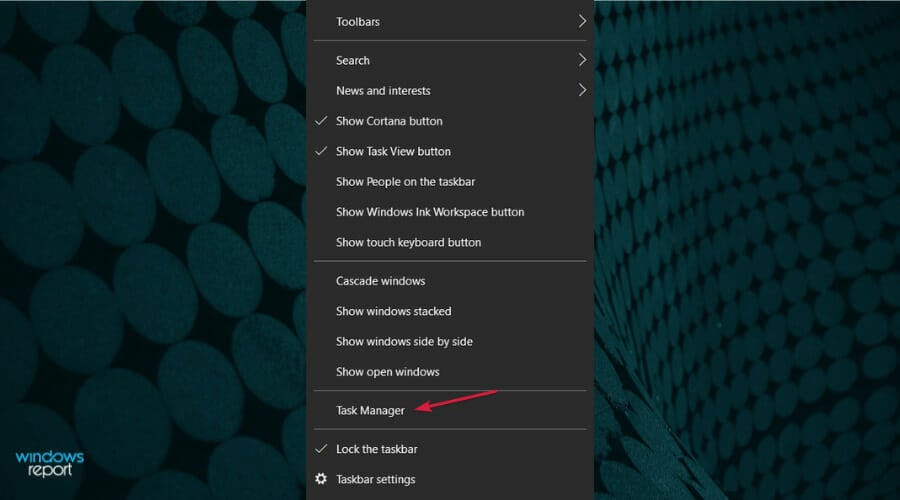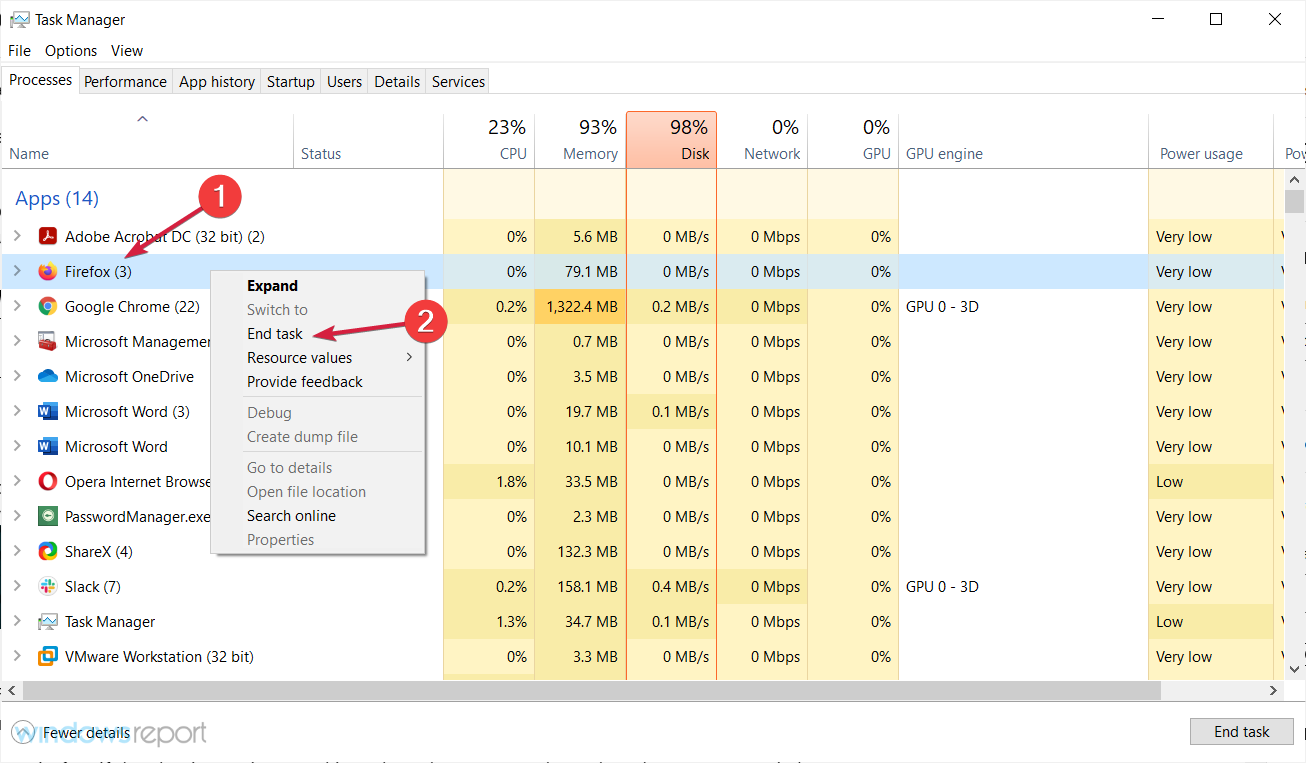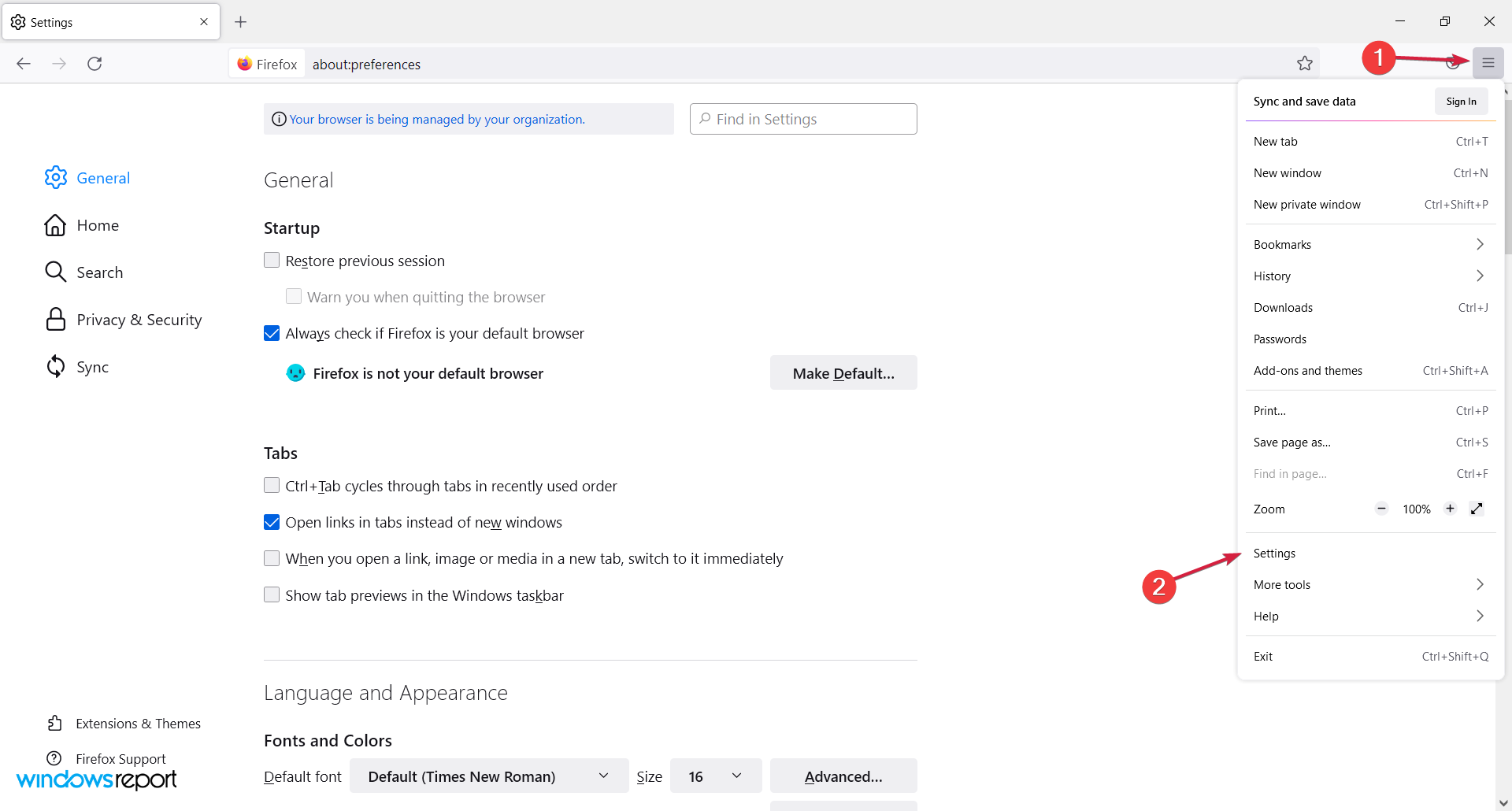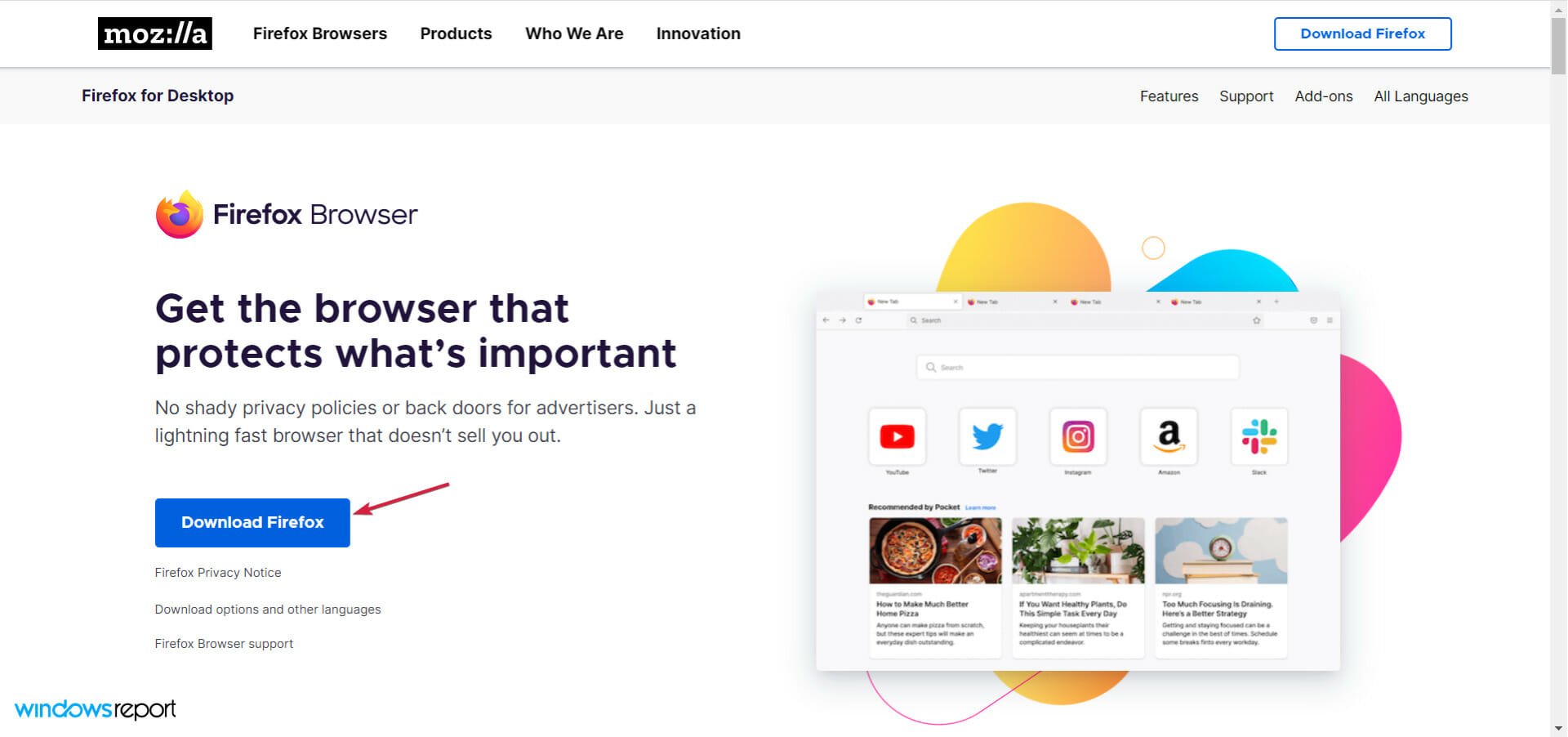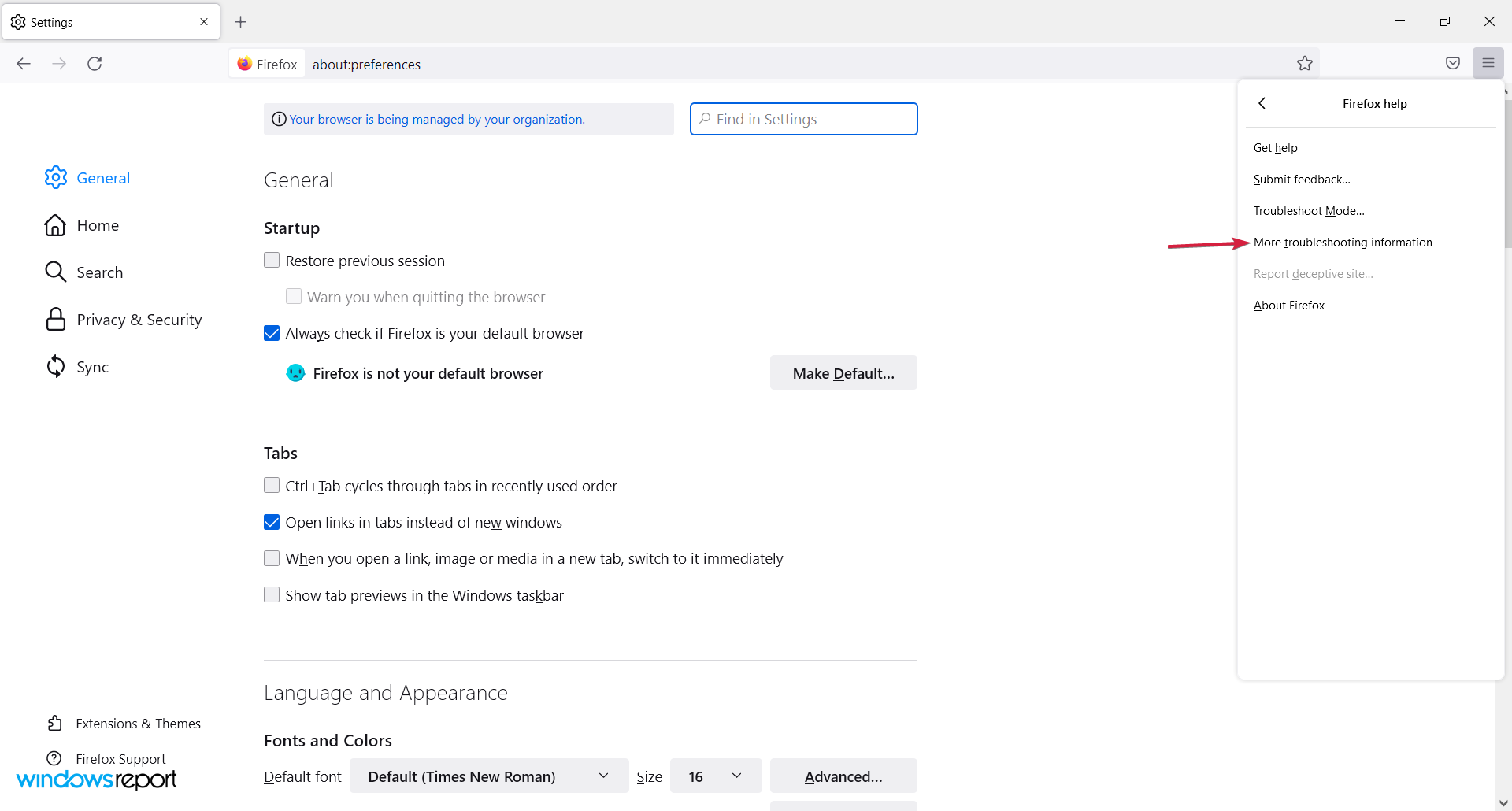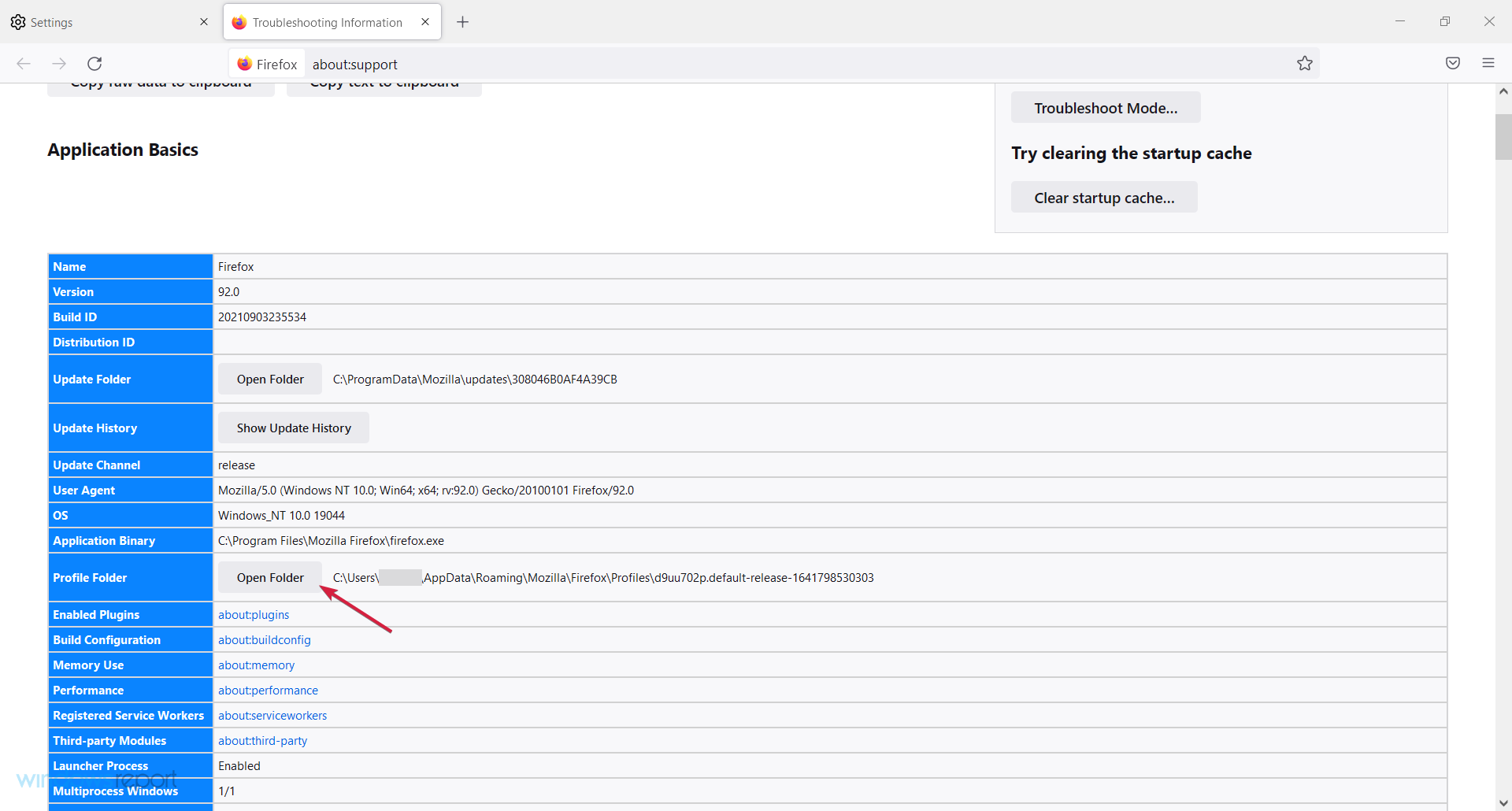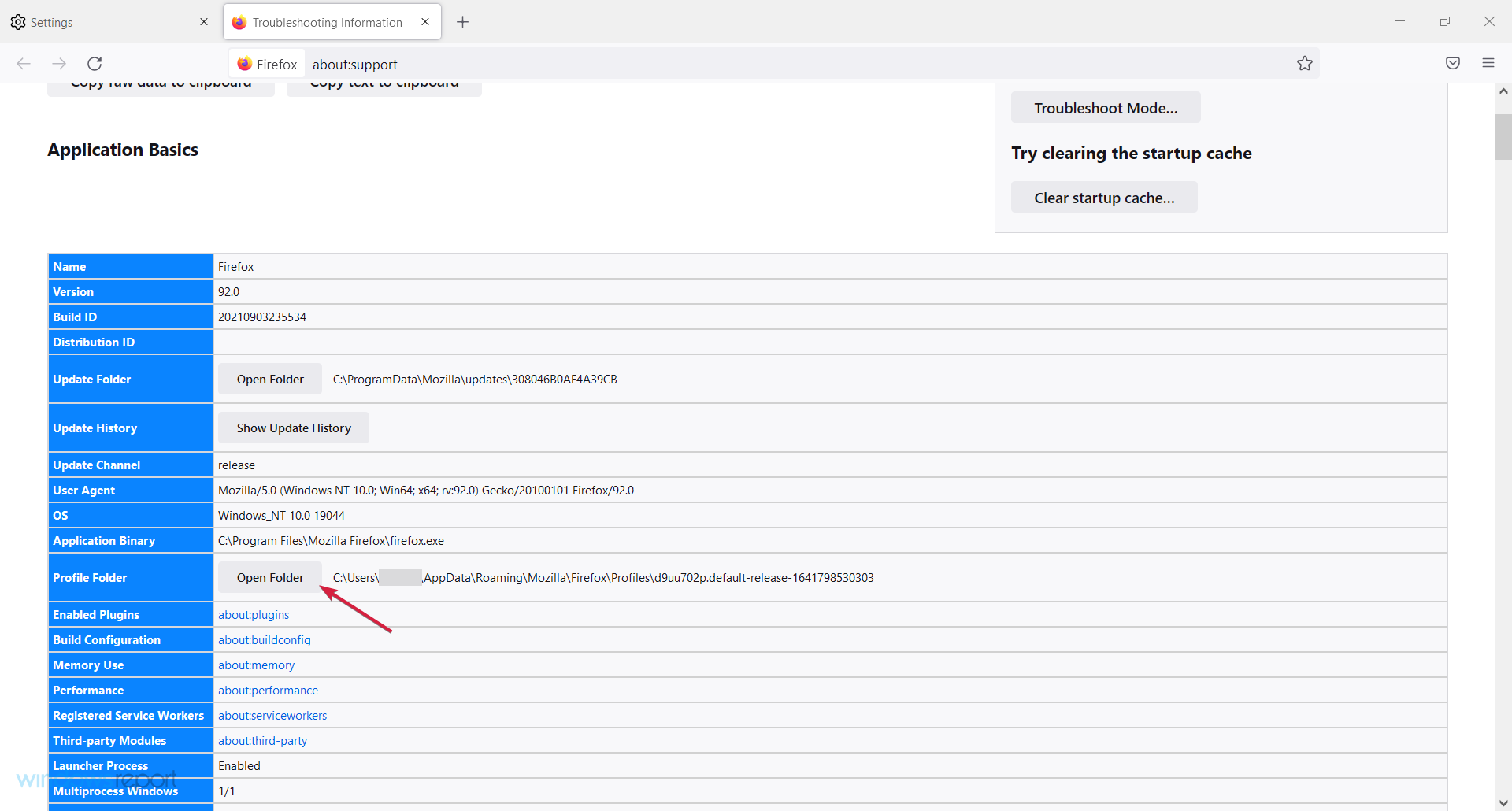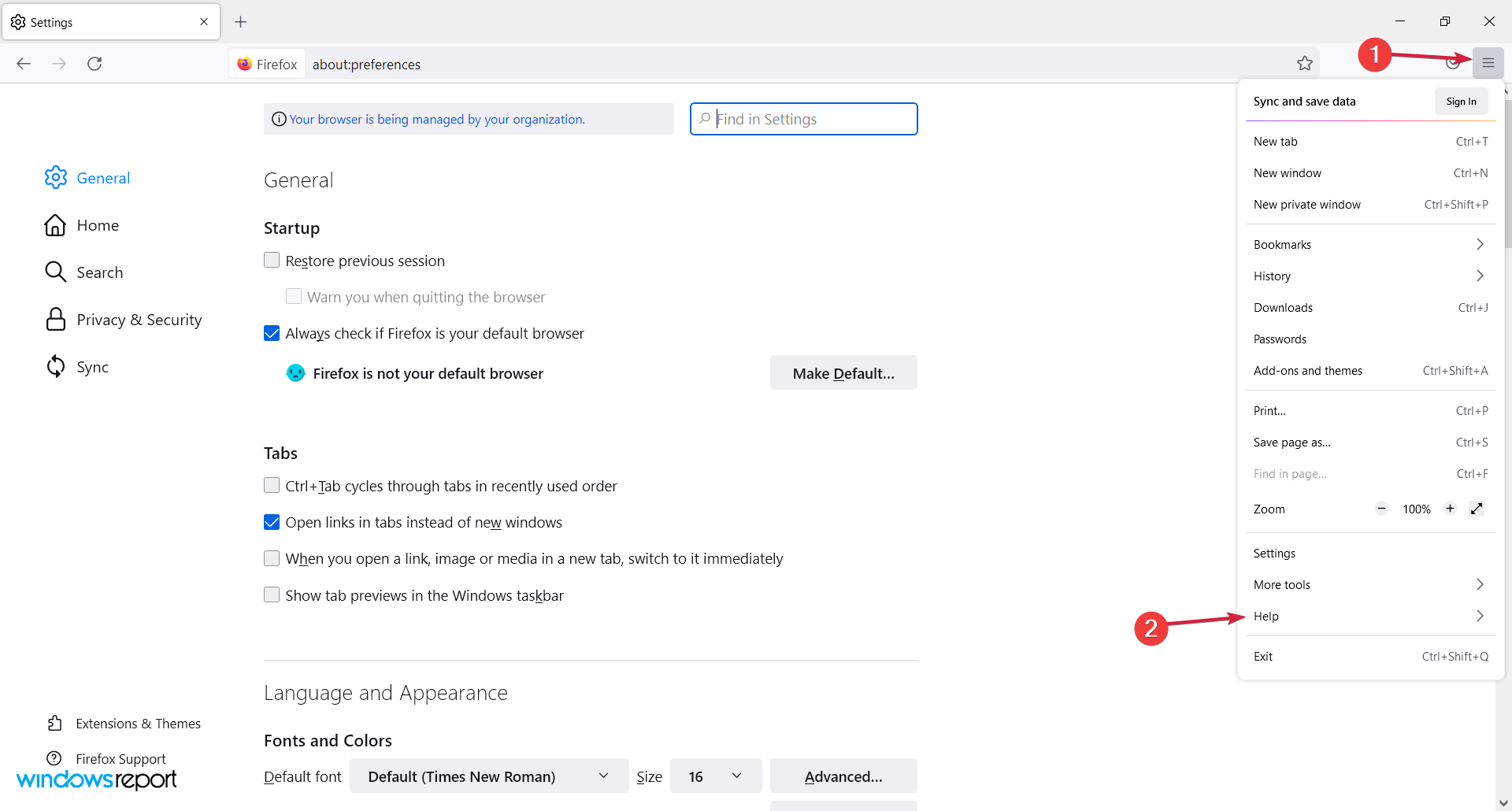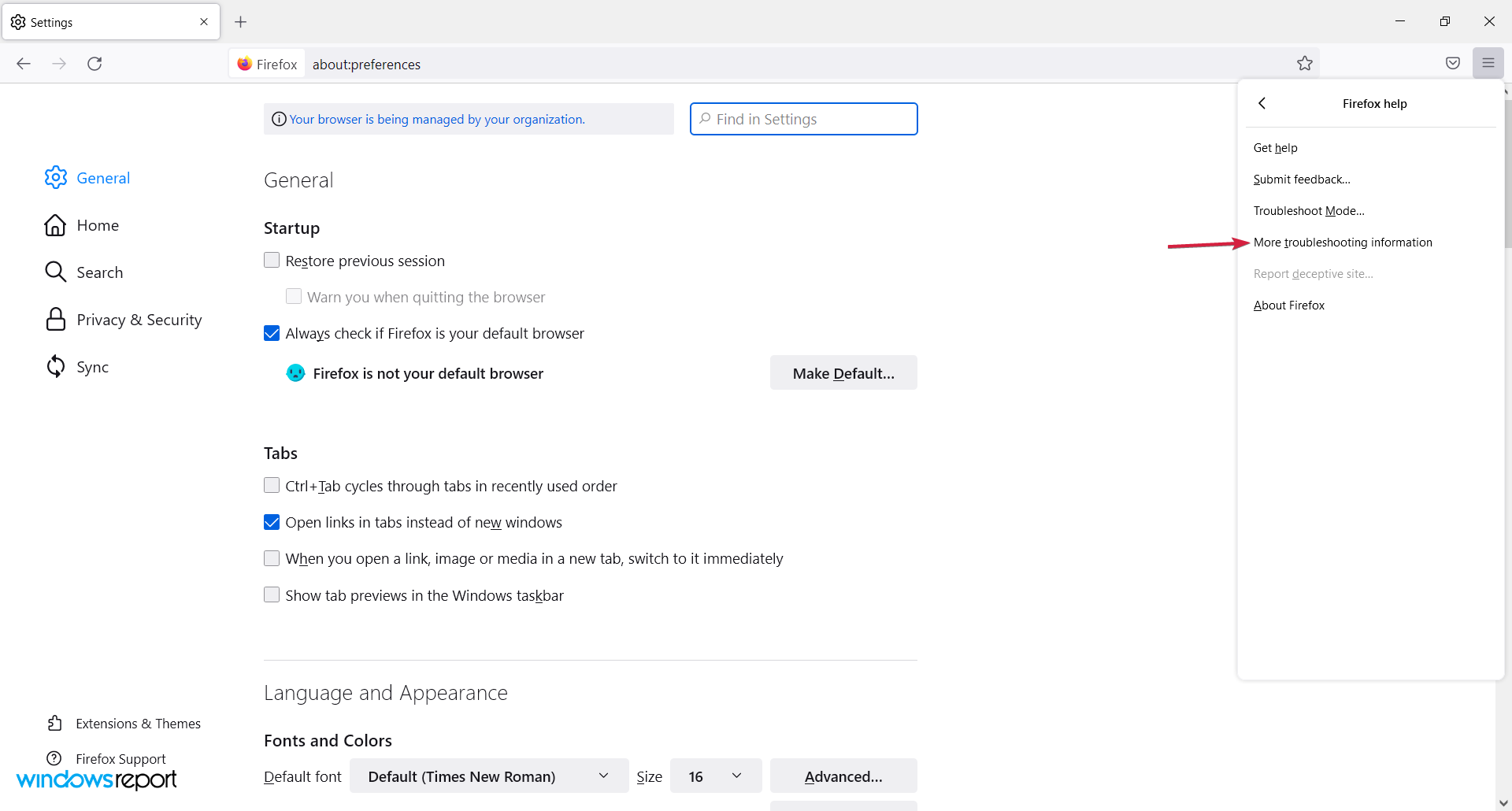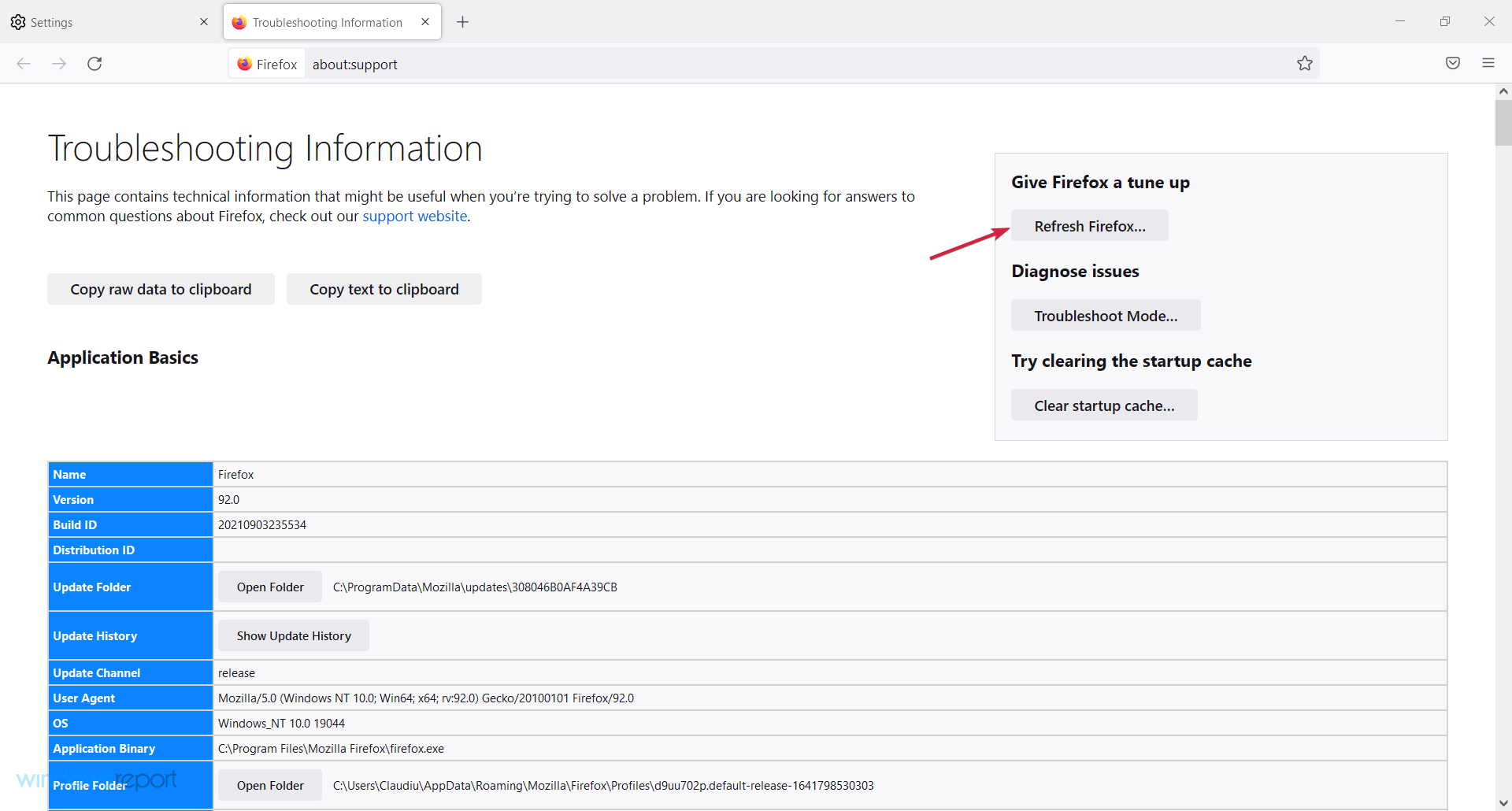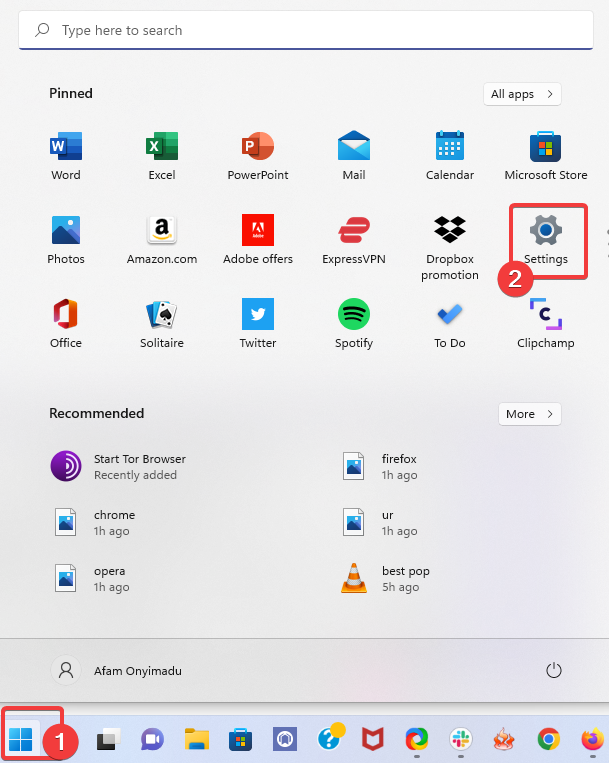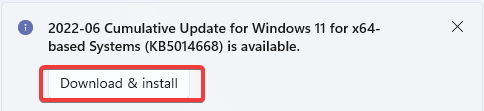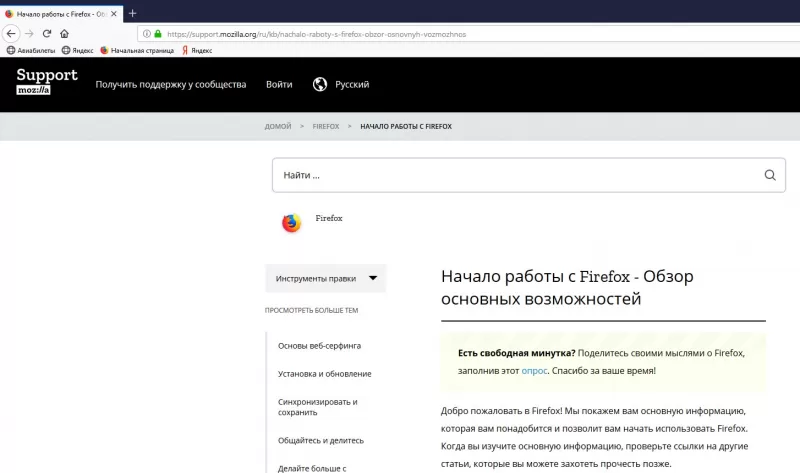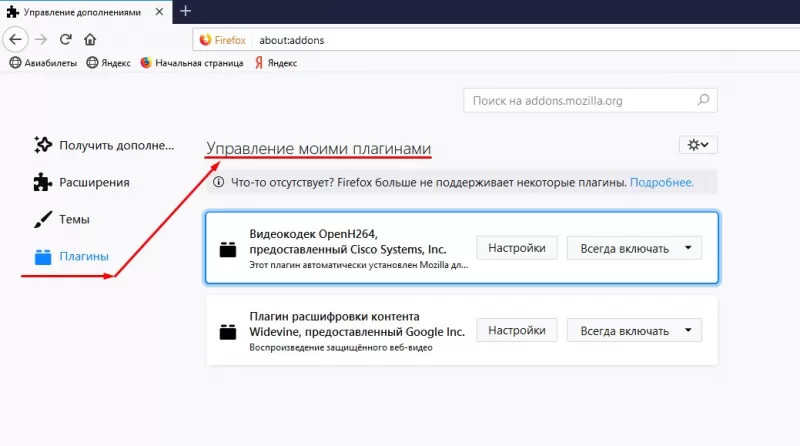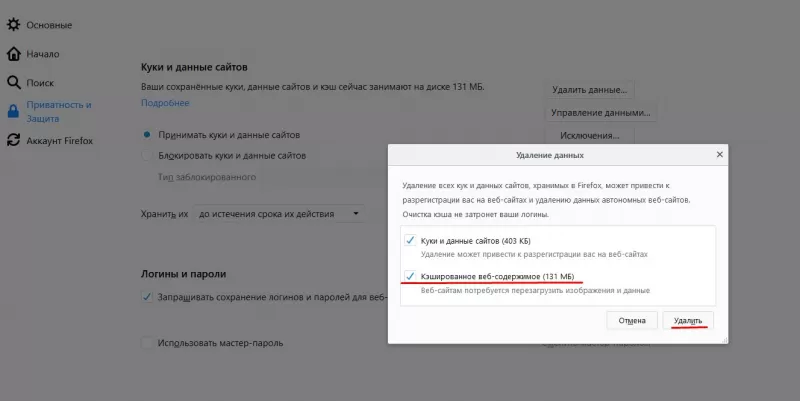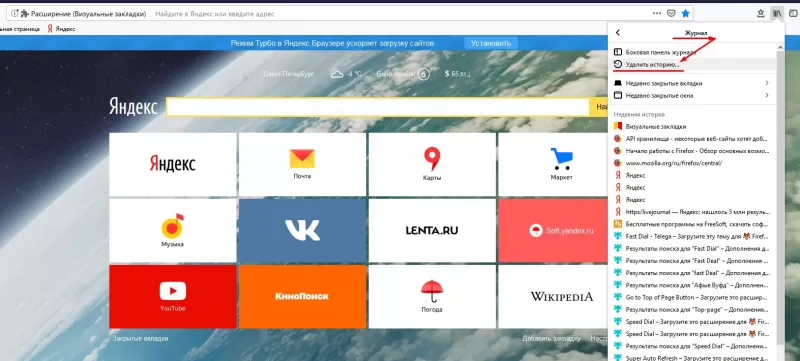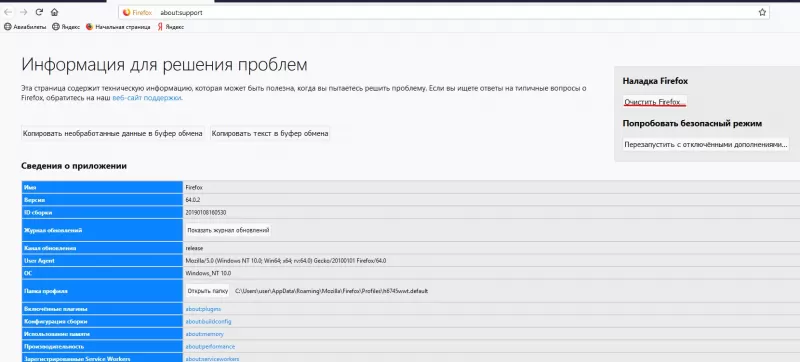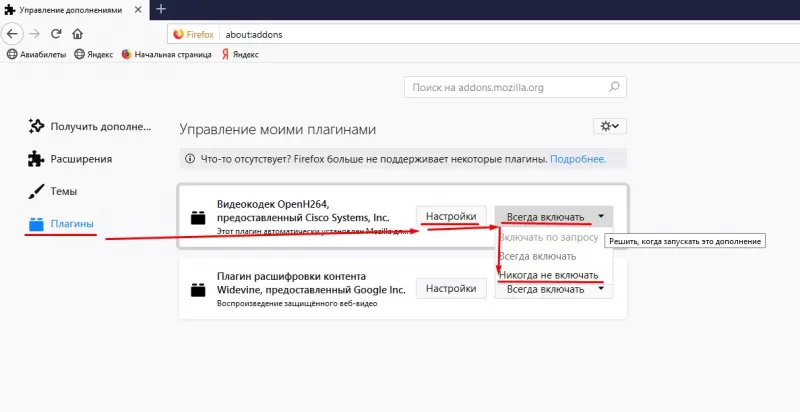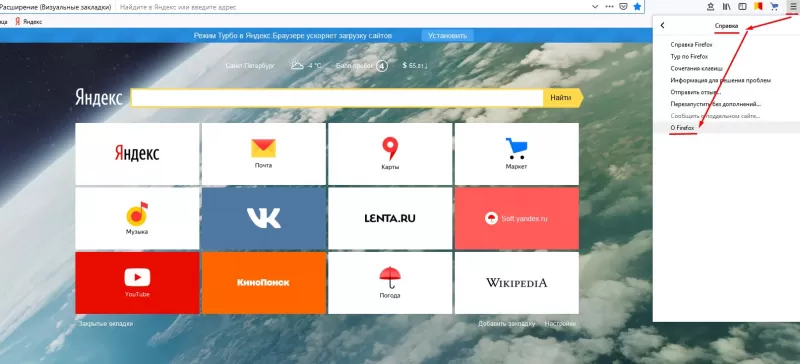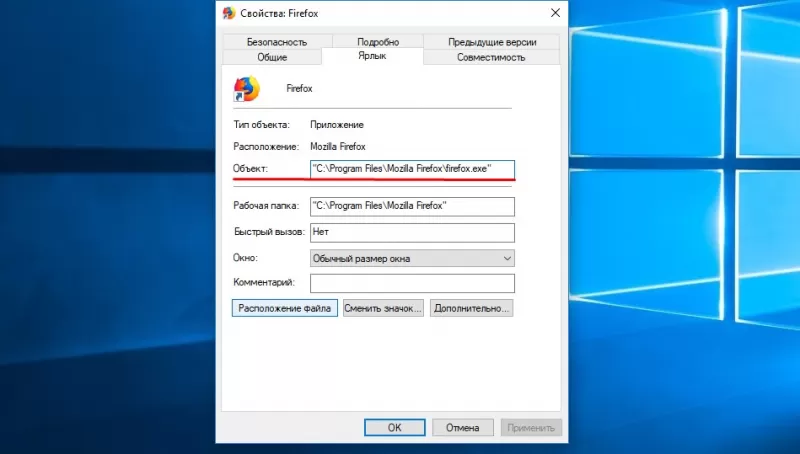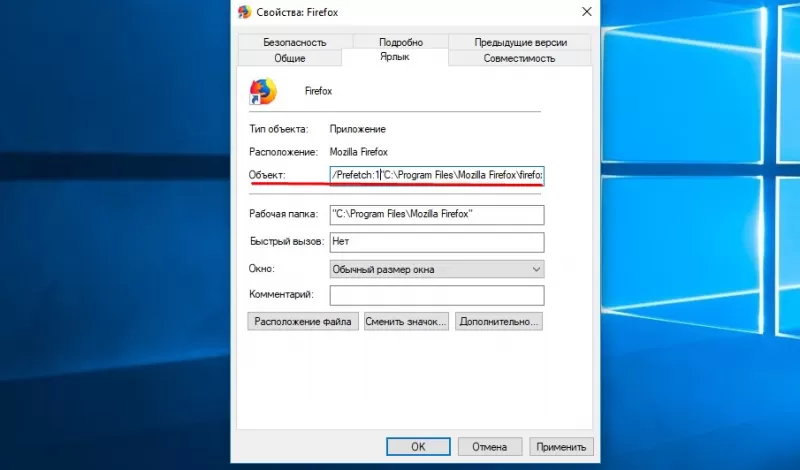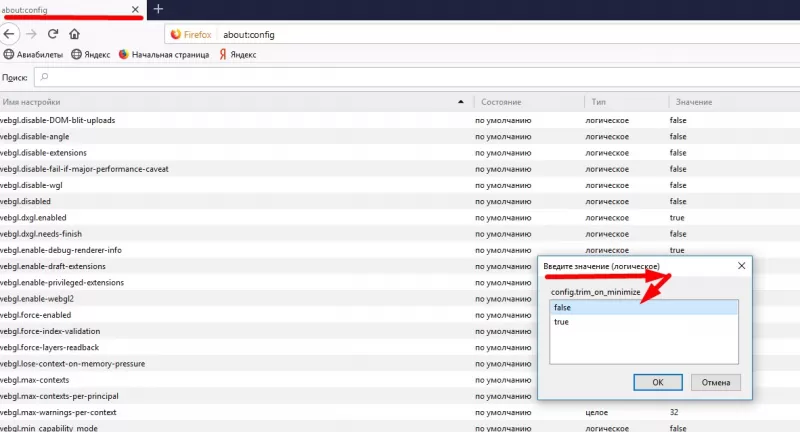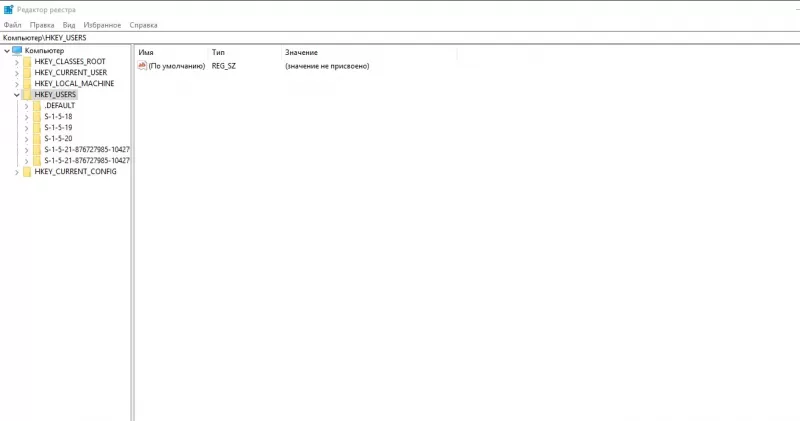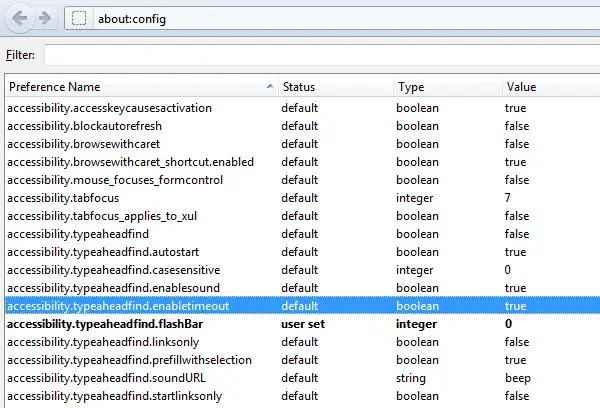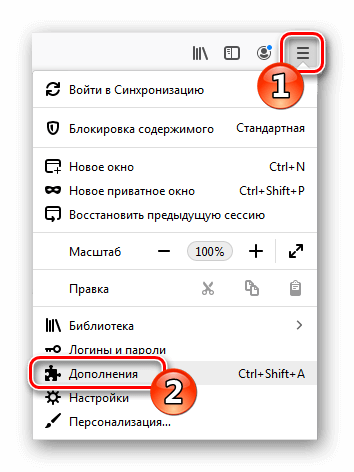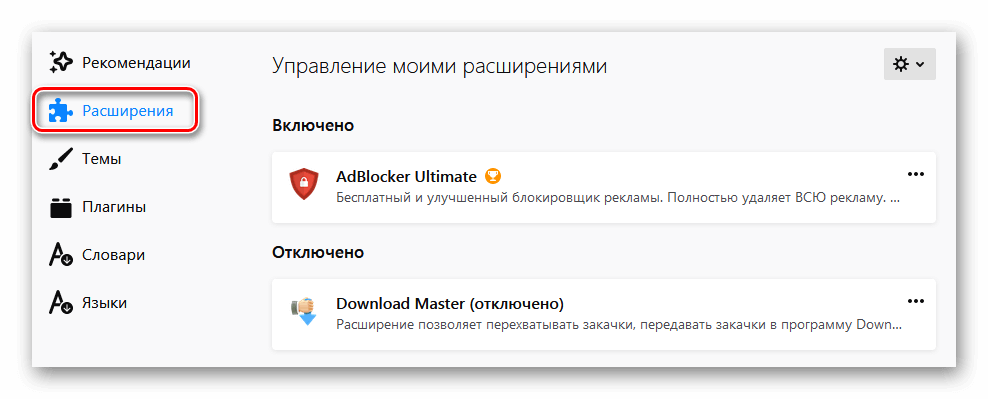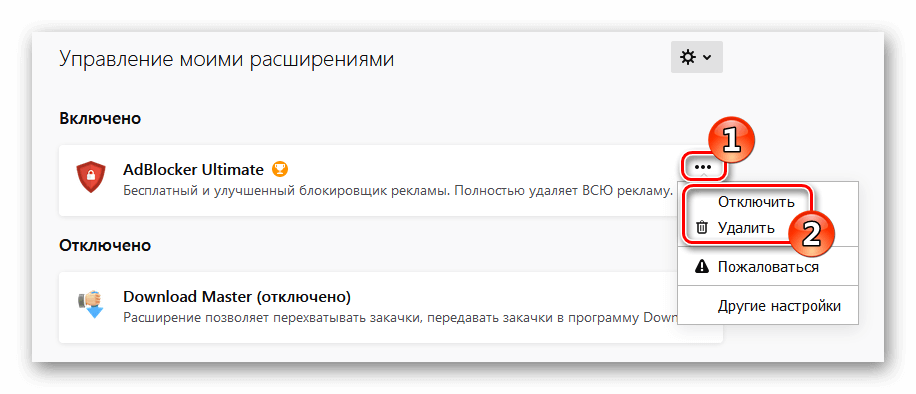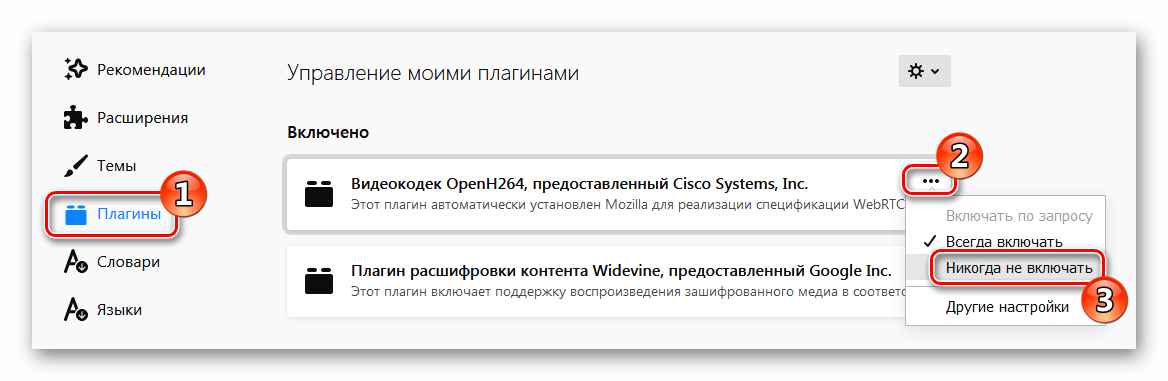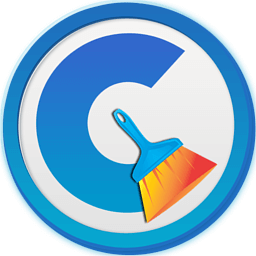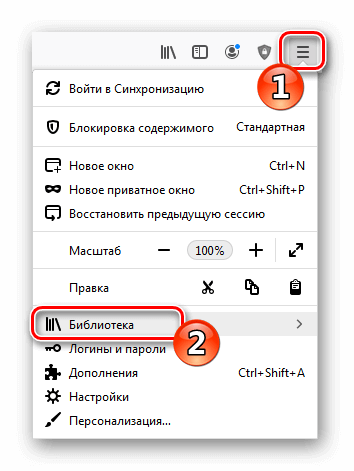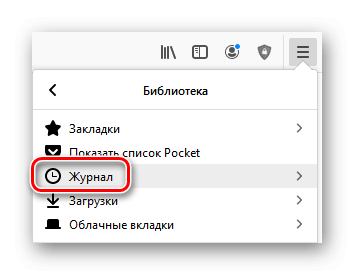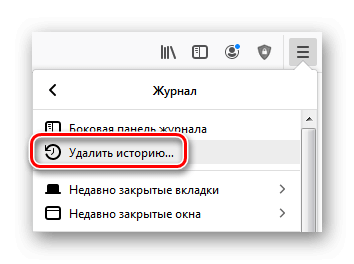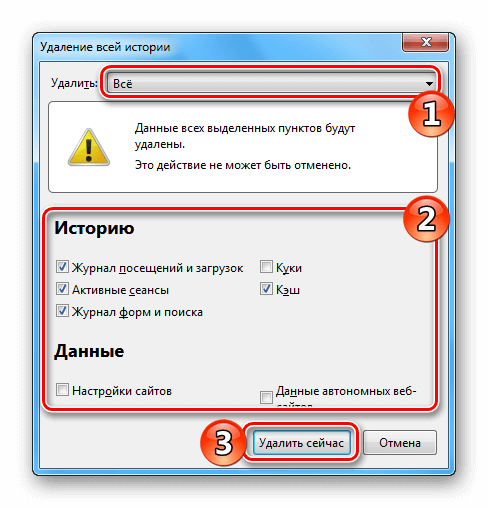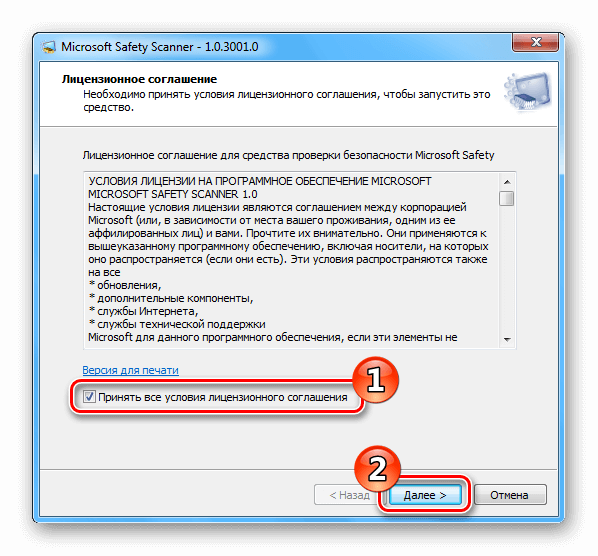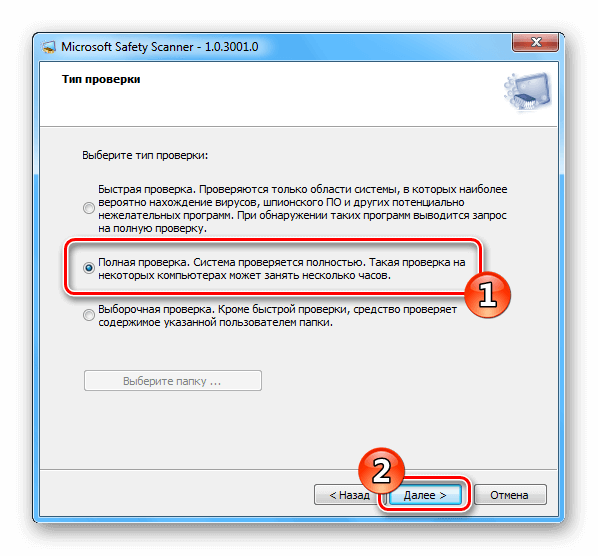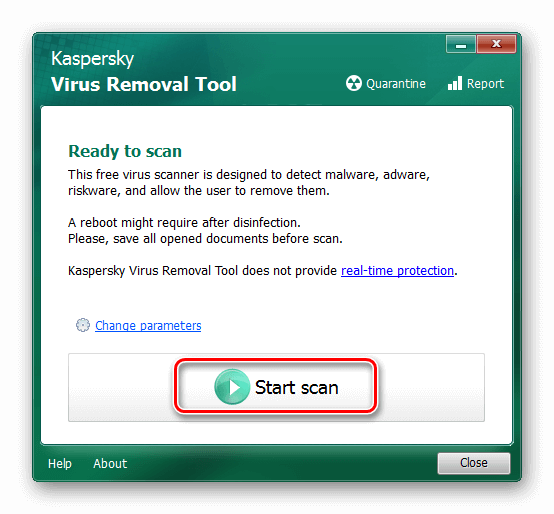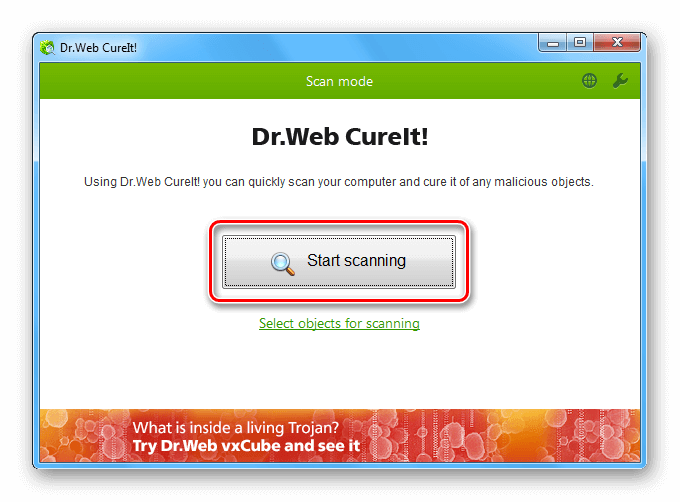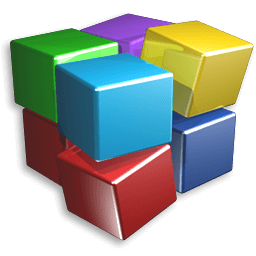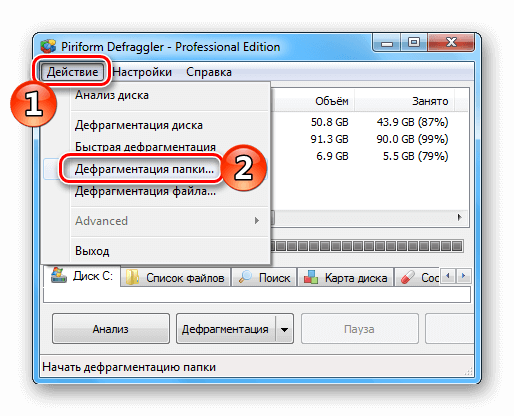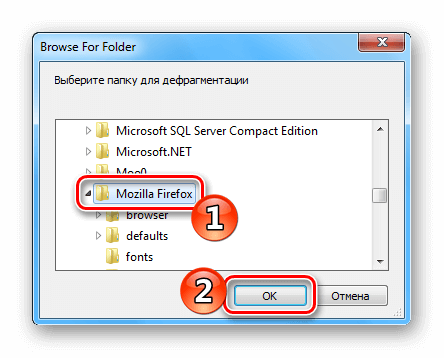Когда Firefox зависает, он перестаёт реагировать на ваши нажатия мышью и нажатия клавиш и, кажется, что ничего не делает. Кроме того, в строке заголовка отображается надпись «(Не отвечает)», а курсор мыши становится вращающимся кружком при наведении его на окно Firefox.Кроме того, курсор мыши превращается во вращающийся круг ожидания при наведении его на окно Firefox. В этой статье приведены решения проблемы зависаний Firefox в зависимости от того, когда они происходят.
- Если Firefox не запускается вообще, прочитайте статью Firefox не запускается — поиск решения проблемы.
- Если Firefox использует много ресурсов компьютера, прочитайте статью Firefox использует слишком много памяти и ресурсов процессора — как это исправить.
- Если вы получаете предупреждение «сценарий не отвечает», прочитайте статью Предупреждение о неотвечающем сценарии — Что это значит и как это исправить.
- Если Firefox неожиданно закрылся, прочитайте статью Решение вопросов с падениями Firefox (неожиданное закрытие или выход).
Для решения проблем зависания, не указанных в этой статье, или в случае, если предложенные решения не помогают решить проблему, прочитайте Диагностика и решение проблем в Firefox.
Примечание: Если вы включили отправку данных о производительности, то Mozilla будет собирать данные, включая зависания вашего Firefox, которые позволят ей улучшить будущие версии Firefox.
Оглавление
- 1 Firefox зависает сразу же после открытия
- 2 Firefox зависает в произвольные моменты времени
- 2.1 Создайте новую базу данных библиотеки
- 2.2 Отключите аппаратное ускорение
- 2.3 Измените файл автоматической настройки прокси (PAC)
- 3 Firefox зависает после его использования в течение длительного времени
- 4 Firefox зависает при загрузке файлов или сохранении изображений
- 4.1 Очистите историю загрузок
- 4.2 Выберите другую папку для загрузок
- 5 Firefox зависает при выходе из него
Firefox зависает сразу же после открытия
Взаимодействие между определенным программным обеспечением для обеспечения безопасности в Интернете (файрвол или антивирус) может вызвать в некоторых системах зависание Firefox при запуске. Например, Firefox может зависать при запуске или не загружать никакое содержимое, когда установлен и запущен Webroot SecureAnywhere (это было исправлено в Firefox версии 97.0.1). Обновление Firefox или обновление защитного программного обеспечения может решить эту проблему. Также вы можете попробовать изменить настройки вашего файрвола, или временно отключить ваш антивирус, чтобы посмотреть, исчезнет ли проблема. Если ваша программа для защиты в Интернете вызывает проблему, обратитесь в поддержку производителя этого ПО или перейдите на другой продукт.
Firefox зависает в произвольные моменты времени
Если Firefox зависает случайно, а не после выполнения определённого действия (например, загрузки файлов или выхода из Firefox), попробуйте решения, приведённые в этом разделе.
Создайте новую базу данных библиотеки
Если зависания являются периодическими, то это может быть вызвано повреждением базы данных библиотеки.
Информация: Файлы библиотеки хранят аннотации, закладки, значки сайтов, историю ввода, ключевые слова и историю просмотра (записи о посещении страниц).
Чтобы создать новую базу данных библиотеки, выполните следующие действия:
Внимание: Это очистит историю посещённых вами страниц и удалит закладки, сделанные за последний день.
-
Откройте папку вашего профиля:
- Нажмите кнопку меню
, выберите , а затем — .В меню выберите . Откроется вкладка «Информация для решения проблем».
- В разделе «Сведения о приложении» рядом с надписью «ПапкаКаталог профиля» нажмите кнопку Открыть папкуПоказать в FinderОткрыть каталог. Откроется окно с вашей папкой профиля.Откроется ваша папка профиля.
- Нажмите кнопку меню
- Нажмите кнопку меню Firefox
и выберите .Нажмите кнопку меню Firefox в верхней части экрана и выберите .Нажмите кнопку меню Firefox
и выберите .
Подождите завершения полного закрытия Firefox. - В папке профиля Firefox, найдите и переименуйте файлы places.sqlite в places.sqlite.old и places.sqlite-journal в places.sqlite-journal.old (если он существует).
- Для переименования файла, нажмите на него правой кнопкой мыши и выберите из меню Переименоватьнажмите на него один раз кнопкой мыши, чтобы его выбрать, а затем нажмите второй раз по имени файла, чтобы его отредактировать. Затем добавьте .old в конец названия файла.
- Наконец, вновь запустите Firefox.
- Когда Firefox вновь запустится, он создаст новую базу данных библиотеки. Данные о посещённых Вами страницах будут потеряны, но Firefox автоматически проимпортирует закладки из самой последней резервной копии.
Отключите аппаратное ускорение
С некоторыми комбинациями видеокарт и графических драйверов Firefox может зависнуть при попытке использования аппаратного ускорения. Вы можете попробовать отключить аппаратное ускорение, чтобы проверить, решит ли это проблему.
Если проблема больше не повторяется, то вероятной причиной было использование аппаратного ускорения. Вы можете попробовать обновить Ваш графический драйвер, чтобы проверить, поможет ли это или просто запускать Firefox без аппаратного ускорения.
Измените файл автоматической настройки прокси (PAC)
Если Вы используете файл автоматической настройки прокси (PAC), то Firefox может зависнуть при попытке загрузки сайтов, которых не существуют или которые Вы давно не открывали. Чтобы определить, используете ли Вы файл автоматической настройки прокси:
-
На Панели меню в верхней части экрана щёлкните и выберите .
Нажмите кнопкуи выберите .Нажмите кнопку
и выберите .
- # На панели найдите раздел Прокси-серверНастройки сети.
- Нажмите кнопку Настроить…. Появится диалоговое окно настройки соединения.
- Если выбран параметр URL автоматической настройки прокси, то вы используете файл автоматической настройки прокси. Не отключайте эту настройку, так как в этом случае вы не сможете получить доступ к Интернету. Вместо этого, отправьте это временное решение вашему администратору сети.
- Нажмите кнопку Отмена.
Firefox зависает после его использования в течение длительного времени
Firefox может зависнуть, если остается открытым в течение длительного периода времени. Чтобы решить эту проблему, перезапустите Firefox.
Если Вы регулярно оставляете Firefox открытым, для того, чтобы вернуться туда, где Вы остановились, Вы можете использовать функцию восстановления сессии Firefox. Для получения дополнительной информации прочитайте раздел статьи Настройка восстановления сессий.
Firefox зависает при загрузке файлов или сохранении изображений
Если Firefox зависает при попытке загрузить файл или сохранить изображение, попробуйте выполнить следующие действия:
Очистите историю загрузок
Firefox может зависнуть при загрузке файлов, если ваша история загрузок стала слишком большой. Чтобы очистить журнал загрузок:
- Откройте окно Библиотека с помощью одного из этих методов:
- Нажмите Очистить загрузки, чтобы удалить историю загрузок.
- Загрузите несколько любых файлов, чтобы убедиться, что зависание прекратилось.
Выберите другую папку для загрузок
Firefox может зависнуть, если последняя папка загрузок (например папка общего доступа или накопитель USB) больше не доступна. Чтобы исправить это:
-
На Панели меню в верхней части экрана щёлкните и выберите .
Нажмите кнопкуи выберите .Нажмите кнопку
и выберите .
- Выберите панель .
- Под заголовком Загрузки выберите Путь для сохранения файлов и нажмите кнопку ВыбратьОбзор.
- В окне Выберите папку для загрузок выберите новую папку.
- Закройте страницу . Любые внесённые изменения будут сохранены автоматически.
Проверьте, можете ли Вы теперь загружать файлы и сохранять изображения. Если это работает, вы можете при желании вернуться в настройки Firefox и выбрать .
Firefox зависает при выходе из него
Иногда, когда Вы закрываете Firefox, он может зависнуть и остаться в памяти, даже если не открыто ни одного окна Firefox. Это может помешать Firefox запуститься должным образом в следующий раз, когда Вы его откроете или же Вы можете увидеть диалоговое окно «Закройте Firefox» с сообщением Firefox уже запущен, но не отвечает.Копия Firefox уже открыта. Вы должны завершить все процессы Firefox или перезагрузить компьютер, прежде чем вы сможете снова открыть Firefox (прочитайте статью Сообщение об ошибке «Firefox уже запущен, но не отвечает» — Как её исправить для ознакомления с другими причинами и решениями).
Эти прекрасные люди помогли написать эту статью:
Станьте волонтёром
Растите и делитесь опытом с другими. Отвечайте на вопросы и улучшайте нашу базу знаний.
Подробнее
If your browser crashes, it’s mainly because of resource usage
by Andrew Wafer
Andrew is not just trying to bring you closer to Windows, but he’s truly interested in this platform. He just happens to be passionate about sharing that knowledge… read more
Updated on
- If Firefox is not responding, this might happen due to errors with the browser files.
- This issue can also be caused by a lack of memory due to many opened tabs.
- Restarting and resetting your browser with our methods will help you get rid of the error message.
Opera One brings a handful of changes, including an updated UI, integration with AI chatbots, and tab management features. What else can you expect?
- Easy migration: use the Opera One assistant to transfer existing Firefox information
- Optimize resource utilization: Opera One uses your Ram more efficiently than Firefox
- Ensures your privacy online with a free VPN and built-in Ad blocker
- ⇒ Get Opera One
You have stumbled on this guide because your Firefox browser is not responding. We will proffer the best solutions here.
The Mozilla Firefox browser is known for many of its great features. Users also like the fact that they can extend its use case with add-ons from the extensive extension library.
Additionally, it offers many security features, including tracker blocking and secure private mode browsing.
With the multitude of features it comes packed with, it is a shame when Firefox is freezing, not working, or not responding.
This error may come in different variations, and Firefox not responding may be triggered after clearing history, a mouse click, or an update.
While there are many reasons for this abnormality, whatever the case will be, our solutions should be potent enough to get you on track.
Quick Tip:
When Firefox is unresponsive or locking up, your only option is to try another browser, at least to fix the problem. And, perhaps, you’ll decide to stick to it.
How we test, review and rate?
We have worked for the past 6 months on building a new review system on how we produce content. Using it, we have subsequently redone most of our articles to provide actual hands-on expertise on the guides we made.
For more details you can read how we test, review, and rate at WindowsReport.
Our recommendation is to settle for another browser that comes with less to zero loading or updating issues. In this particular situation, we suggest using Opera One.

Opera One
Starting with the basic version, you may customize the browser by adding icons, sidebars, workspaces, and bookmarks.
Why is Firefox not responding?
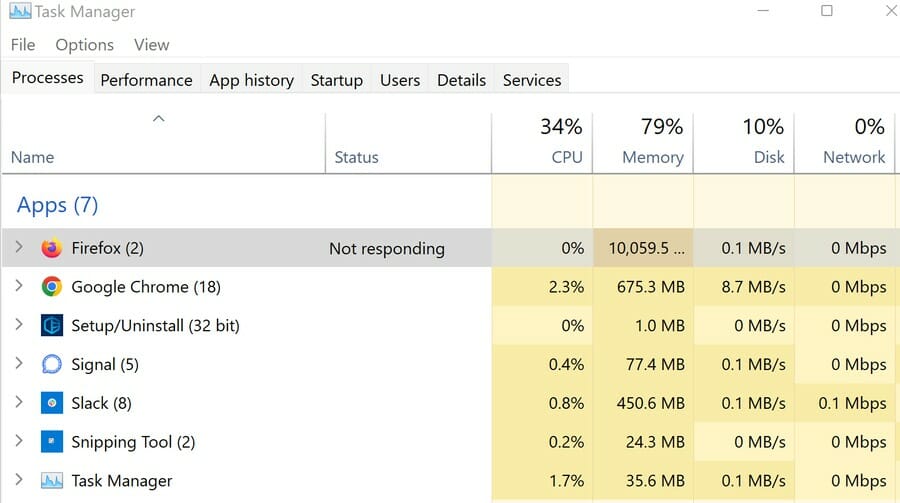
This problem with Firefox freezing and not responding may be triggered by many possible causes, from lack of memory to file corruption or incomplete installation.
That is why we suggest that before going into the solutions we prepared for you, to eliminate some possibilities.
Not enough RAM
This is a common problem for all apps. When you have a lot of tabs open, they consume RAM, and when the system runs out of memory, the software stops responding.
So, before getting into any other troubleshooting, close some of the tabs you have opened and see if that solves the problem.
We have an article that shows you why Firefox is too much memory and how to fix it, and you will get the problem solved in no time.
Previous crashes
If Firefox started to freeze and stopped responding after a few crashes, that can explain a file corruption problem in the app.
Luckily, we also have the perfect guide on what to do if Firefox had a problem and crashed in Windows 10/11, but our solutions below will also address this issue.
The browser slowed down
After a while, the browser can slow down a little, and should you notice that the effect had intensified before it stopped responding, we advise reading our solutions from our article on what to do if Firefox slows down in Windows 10.
Again, many of the fixes work on Windows 10 and 11 with slight differences in the design of the windows.
What can I do if Firefox is not responding on Windows 10 & 11?
1. Restart Firefox
- Click on the X button from the window’s top-right corner to close Firefox.
- To ensure its processes are closed, right-click the Taskbar and select Task Manager from the list.
- Now find Firefox in the list of processes, right-click on it and select End task. If you can’t see the process, that means that Firefox closed with the usual method from the first step.
- Now open Firefox again and see if it works as it should.
If Firefox is not responding, something has stopped its processes. And a restart might be the perfect solution for reinitiating everything. This is a valuable fix, especially when Firefox is not responding on startup.
2. Disable hardware acceleration from Firefox
- From Firefox’s top-right corner, click on the Menu icon and select Settings.
- Go to the General tab from the left and look for the Performance entry.
- From there, uncheck the Use recommended performance settings checkbox, then untick the use hardware acceleration when available feature.
- Close Firefox and initiate your web browser again.
Hardware acceleration is a feature related to your graphics card. In some situations, depending on certain graphic card setups, Firefox might get into a freeze loop when hardware acceleration is in use.
3. Reinitiate Firefox files
- First, go to the Firefox official web page and download a new installer file for your Windows 10 or 11 system.
- Make sure that Firefox is closed, just as we described in the first solution of this guide.
- Press the Windows key + E to start File Explorer, then go to the folder where Firefox is installed. You can usually find it in the Program Files or the Program Files (x86) folder.
- Now, right-click the Mozilla Firefox folder, click on Rename from the menu, and rename it to Fx3805.
- Run the installer process by clicking on the downloaded Firefox executable file.
- In the end, open Firefox and see if this helped you.
Renaming the Firefox folder is a precautionary method to preserve the data stored there. If the solution works, you will be able to copy them into the new browser installation folder.
4. Create a fresh places database
NOTE
By performing this procedure, your web browsing history and your bookmarks will be deleted.
- Click on the Firefox Menu icon and select the Help option.
- Choose More troubleshooting information.
- From Application Basics click on Open Folder.
- Close Firefox.
- Now, go to the Firefox folder just opened and, under the profile folder, find and rename the file places.sqlite to places.sqlite.old and places.sqlite-journal to places.sqlite-journal.old.
- Start Firefox and see if the problem has been solved.
New places database might fix the Firefox not responding malfunction – interrupted download processes from Firefox can cause corrupted places within the app database.
- Firefox not loading pages after an update? Here’s a fix
- Fix: Firefox has encountered an unexpected problem with Windows
- How to Completely Delete Bing Search History
5. Remove the Session Restore files
- Click on the browser Menu icon and select the Help option.
- Pick More troubleshooting information from the list.
- Click on Open Folder from Application Basics.
- Close the browser.
- From your Profile folder, delete the sessionstore.js file and any associated files like sessionstore-1.js.
- Start the browser again to see if the solution fixed the problem.
6. Reset Firefox
- From Firefox, click on the Menu icon, then choose Help.
- Select More troubleshooting information.
- Find and choose the Refresh Firefox option.
- Resume the reset process and open the web browser once more in the end.
7. Update your PC
- Click on the Start menu and select the Settings app.
- On the left pane, click on Windows Update.
- Click on the Check for updates button.
- If there are any updates, click on the Download and install button.
How do I fix Firefox not responding errors in Windows 11?
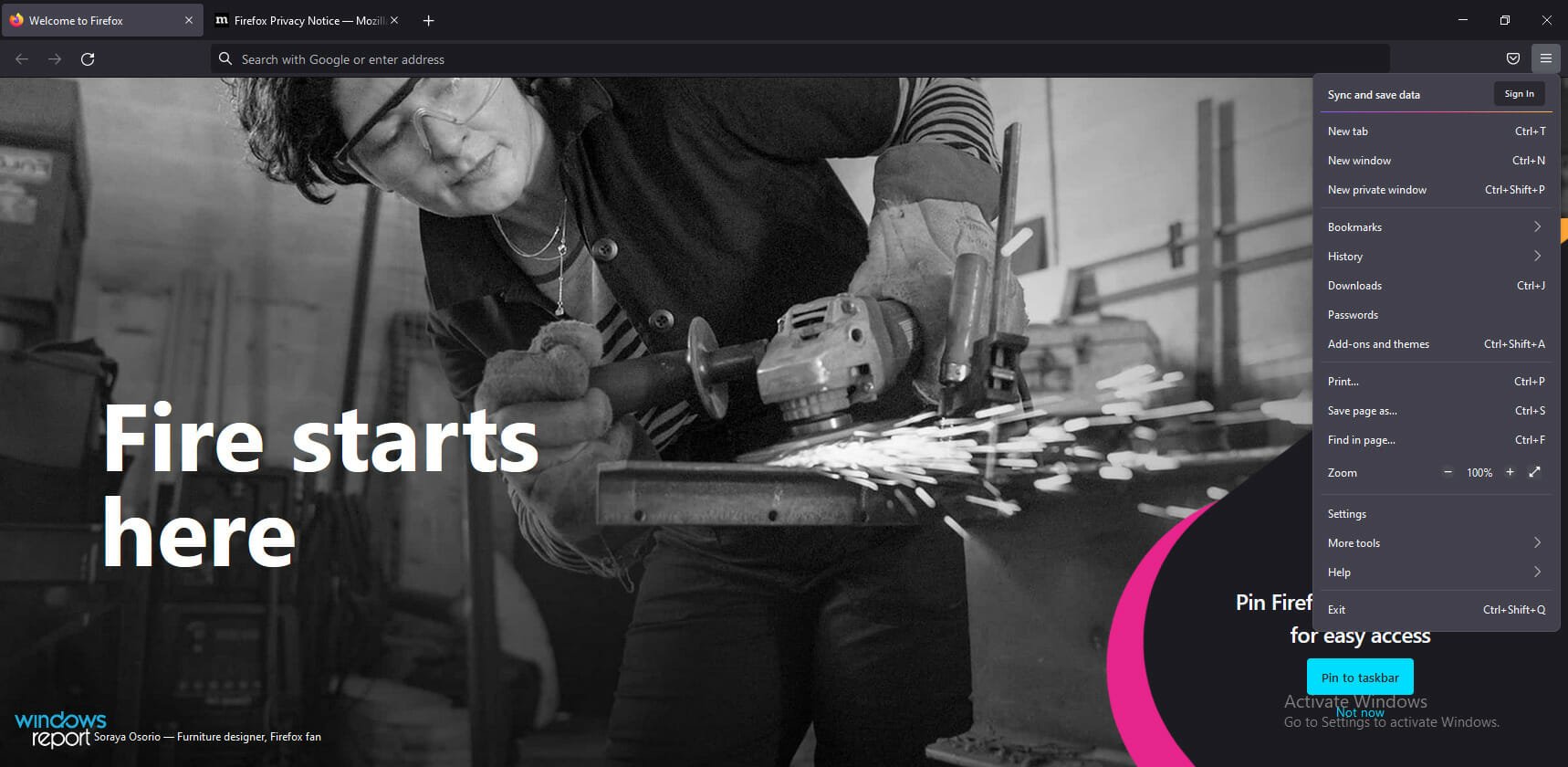
Luckily, all the solutions we provided above to solve this problem can be applied to Windows 10 and 11. That is mainly because with slight design differences like the round corners, Firefox is identical on the new and old OS.
Therefore, you will only experience a few design differences when using the solutions that imply the use of File Explorer, but that’s about it.
Of course, you might also take a look at our list of the best browsers for Windows and take your pick. They all work on Windows 10 and 11, so you’ll be fine.
What are some variations of the Firefox not responding issue?
- Firefox stuck on new tab: This issue can appear due to problematic extensions, so removing them is advised. After removing them, check if the problem is still there.
- Firefox hangs on startup: Corrupted user profile can cause this issue to appear, so be sure to recreate it.
- Firefox stuck loading pages: If your cache is corrupted, you won’t be able to load any pages. So, checking if the website works in other browsers is advised.
- Firefox stuck in Troubleshoot Mode: Corrupted installation is a common cause for this issue; you might have to reinstall the browser.
These are the most straightforward solutions to repair Firefox. If the web browser is still not responding in Windows, give further info – tell us when you first got the problems, what happened when you tried to fix everything, etc.
Based on these details, we will try to find specific troubleshooting solutions to assist you as soon as possible. You can get in touch with us through the comments below.
If you recently switched to Windows11, we recommend the guide on what to do if Firefox is freezing in Windows 11.
Firefox тормозит довольно часто. Ниже в статье мы разберем причины, вызывающие зависания и фризы поп…
Firefox тормозит довольно часто. Ниже в статье мы разберем причины, вызывающие зависания и фризы популярного веб-обозревателя. Если у вас тормозит Mozilla Firefox – внимательно изучите приведенные способы устранения неисправностей.
Причины
Как было сказано выше, сначала нужно понять, почему тормозит Фаерфокс. При дальнейшем использовании это позволит предупредить возникновение аналогичных сбоев в работе браузера.
Вирус
Чаще Мозилла тормозит из-за вирусов на ПК или ноутбуке пользователя. Некоторое вредоносное программное обеспечение при загрузке меняет настройки обозревателя, вызывая зависания и лаги. До начала манипуляций с браузером проверьте ПК на предмет вирусов с помощью антивируса. Если найдутся опасные программы – удалите или вылечите зараженные файлы, а затем перезагрузите устройство и проверьте скорость работы браузера.
Мусор
Для стабильной работы Firefox нужно немало ресурсов, однако обратная сторона медали – сбои в работе программы. При малом количестве свободного дискового пространства система работает медленнее. После удаления ненужных приложений и чистки от лишних файлов перезапустите ОС и проверьте скорость отклика программного обеспечения.
Плагины
Разработчики дали возможность настроить обозреватель индивидуально для пользователя, что достигается установкой дополнительных плагинов, расширяющих функционал приложения. Большое количество установленных плагинов и расширений провоцируют конфликты в работе программы.
Решения
Как только вы выяснили, почему тормозит мозила фирефох –решайте проблему.
Очистить кэш и историю
Кэшированные файлы представляют собой временную информацию, которая хранится на устройстве. Эти данные помогают ускорить загрузку веб-страниц, исключая регулярное получение одинаковой информации с интернет-ресурсов. Однако чем больше таких файлов копится в системе, тем сильнее Mozilla тормозит.
Для очистки кэша обозревателя следует выполнить следующее:
- Нажмите на кнопку выпадающего меню и выберите подпункт «Настройки».
- Перейдите в настройки безопасности (если не получится найти нужный раздел, то введите в поиске по настройкам слово «Очистить»).
- В разделе «Кэшированное веб-содержимое» нажмите кнопку «Очистить сейчас».
Еще один параметр, который влияет на быстродействие браузера, – история посещенных сайтов. Очистка исключительно этого параметра редко приносит плоды, потому рекомендуется проводить ее параллельно с удалением кэша.
- Кликните по иконке меню и перейдите в раздел «Журнал».
- Нажмите на кнопку «Стереть недавнюю историю».
- В появившемся диалоговом окне выберите очистку истории за «все время».
- В графе подробностей кликните подпункт «Журнал посещений и загрузок», а затем «Очистить сейчас».
Также можно настроить автоматическое очищение истории при каждом отключении firefox, для этого перейдите во кладку «Приватность» настроек, и в подразделе «История» установите пункт выпадающего меню «будет использовать ваши настройки хранения истории». Далее достаточно установить маркер напротив «Очищать историю при закрытии Firefox».
Полное удаление всех данных браузера позволит избавиться не только от истории и кэша, но и от настроек сайтов, автономных версий веб-страниц, файлов cookies и другой информации. Для очистки информации повторите шаги, применяемые для удаления «Истории» и проставьте галочки на всех подпунктах раздела «Подробности», в диалоговом окне очистки всей истории.
Очистить браузер
Полный сброс браузера к настройкам по умолчанию осуществите с помощью справочного раздела, во вкладку которого перенаправляют из раздела меню. Из появившихся вариантов выберите пункт «Информация для решения проблем». В открывшейся вкладке выберите «Очистить Firefox». Это распространенное решение, которое помогает забыть о вопросе «почему firefox тормозит?».
Проверить плагины и расширения
Плагины и расширения множат функционал мозиллы, а также загружают контент, который без их использования отображаться не будет. Большое количество используемых одновременно дополнений создает конфликты работы приложения, потому отключите то, что было подключено или скачано случайно, либо утратило актуальность.
Отключение плагинов выполните из подпункта «Дополнения» основного меню программы:
- В окне управления дополнениями выберите вкладку «Плагины».
- Ознакомившись со списком активных дополнений отключите неиспользуемые, для этого выберите «Никогда не включать».
- Статус плагина изменится на «Отключен» и он переместится в конец списка. Если отключите дополнение, необходимое для загрузки какого-либо сайта, то при последующем визите браузер сам предложит активировать выключенную функцию.
Разработчики Mozilla не предусмотрели прямого удаления плагинов. Некоторые удаляются через менеджер установки и удаления программ, интегрированный в Windows или с помощью сторонних менеджеров приложений. Другие стираются автоматически при удалении расширения, для корректной работы которого они требуются.
Отключение расширений, производится по приведенному выше алгоритму. Переходим во вкладку расширения и отключаем или удаляем все лишнее. После отключения утилит потребуется перезапустить браузер, о чем проинформирует соответствующее сообщение.
Для определения количества памяти, потребляемой расширениями, используйте утилиту about:addons-memory, установив которую и введя команду «about:addons-memory» в строке адреса, пользователь получит информацию об установленных дополнениях, отсортированных по принципу количества потребляемой памяти.
Проверить версию
Возможно, версия программы устарела и нужно только обновить Mozilla Firefox. Для этого из раздела «Справка» переключитесь в раздел «О Firefox», это инициирует процесс проверки установленной программы и загрузку требуемых обновлений.
Также не исключается обратная ситуация, когда после обновления до последней версии работа браузера ухудшается. Тогда откатите обновление:
- Скачайте предшествующую обновленной программу.
- Выполните установку скачанной Mozilla поверх уже установленной.
Создать новый профиль
Создание Нового профиля для обозревателя позволит увеличить скорость работы, но есть риск потерять закладки и персональные настройки.
- Выполните правый клик по ярлыку приложения и перейдите в раздел «Свойства».
- В поле «Объект» необходимо дописать «-p» (без кавычек) и принять изменения.
- Запускаем браузер и в открывшемся диалоговом окне создаем новый профиль.
- Запускаем Firefox и удаляем из поля «Объект» все произведенные изменения.
Настроить папку Prefetch
Снизить частоту зависаний можно настроив автоматическую загрузку данных, которые подгружаются для работы программы из папки Prefetch:
- Сверните обозреватель, нажмите правой кнопкой мыши по иконке на рабочем столе и выберите «Свойства».
- К тексту написанному в графе «Объект» следует добавить «/Prefetch:1» (без кавычек) и кликнуть ОК.
Увеличить скорость сворачивания и разворачивания
Быстрота отклика приложения при сворачивании или разворачивании окна достигается путем внесения небольших корректив в настройки фаерфокса:
- В строке адреса запущенного обозревателя напишите «about:config» и «пообещайте» быть осторожным.
- В незаполненной области экрана нажмите правой кнопкой мыши, выберите «Создать», затем «Логическое».
- Именем настройки для нового логического значения указываем «config.trim_on_minimize» (без кавычек), в появившемся диалоговом окне выберите значение False.
Настроить реестр Windows
Часть плагинов и расширений не отображаются в списке плагинов, но будут видны в реестре. Оттуда удалим вручную:
- В поиске Windows, который располагается в меню Пуск, введите «Regedit» и откройте редактор реестра.
- Последовательно посетите следующие ветки:
- HKEY_CURRENT_USER>Software>Mozilla>Firefox>Extensions>
- HKEY_CURRENT_USER>Software>MozillaPlugins
- HKEY_LOCAL_MACHINE>Software>Mozilla>Firefox>Extensions>
- HKEY_LOCAL_MACHINE>SOFTWARE>MozillaPlugins
Из каждой удалите те плагины, которые не отображаются в интерфейсе браузера. Если сомневаетесь – воспользуйтесь поиском и выясните для чего нужен плагин. Удаляйте файлы с помощью правового клика по плагину.
Перегрузить
После каждого изменения перезагружайте устройство. Существуют также сторонние приложения для оптимизации работы браузера, но здесь мы старались разобраться с самыми часто возникающими проблемами.
Вы пользователь Firefox? Если да, возможно, вы столкнулись с случаем, когда браузер внезапно зависает, зависает и неожиданно закрывается или переходит в режим отсутствия ответа.
Зависание или зависание — это процесс, при котором программа перестает реагировать на ввод пользователя. Зависание или зависание отличается от крушение. Сбой завершает программу, и окна автоматически закрываются. Причин может быть много. Это может включать установку несовместимых тем, расширений или ошибки программирования в плагинах. Я предлагаю несколько шагов по устранению неполадок, которым вы можете следовать, если обнаружите, что ваш Firefox дает вам проблемы в Windows.
Firefox зависает в Windows 10
1] Очистить кеш браузера Firefox, историю и историю загрузок
Файлы загружаются дольше по мере накопления истории загрузок. Чтобы исправить это зависание, щелкните значок Загрузки или нажмите Ctrl + J., Перейдите в меню Firefox, затем «Загрузки» и нажмите на «Очистить загрузки», чтобы очистить список истории загрузок.
Кроме того, если папка, в которой Firefox пытается сохранить файл, недоступна, она может зависнуть.
Попробуйте сбросить browser.download.lastDir предпочтение в о:config. Вы также можете попробовать изменение расположения папки загрузки в настройках Firefox. Откройте Настройки> Параметры> вкладка Общие. Здесь в разделе «Загрузки» перейдите на рабочий стол или в нужную папку и выберите ее.
Время от времени история просмотров мешает запуску браузера и, следовательно, может зависать в Firefox на неопределенное время.
Очистите историю, чтобы избежать этого случая. Откройте Параметры Firefox> Конфиденциальность и безопасность и очистите историю и т. Д. Здесь.
Вы также можете рассмотреть возможность использования CCleaner чтобы очистить весь кеш Firefox и т. д.
2] Плохое дополнение Firefox
Мое следующее предложение было бы для вас откройте Firefox в безопасном режиме и проверьте, установлены ли у вас плохие надстройки. Если браузер Firefox зависает без какого-либо предупреждения, когда вы вводите что-либо или нажимаете кнопку-ссылку, закройте все вкладки и запустите Firefox в безопасном режиме.
Для этого откройте браузер Firefox, нажмите кнопку «Настройки» в правом верхнем углу. Затем нажмите на маленький синий круговой знак вопроса. Далее выберите Перезагрузите с отключенными надстройками.
Теперь, если Firefox работает без зависаний, он предлагает плохую надстройку — либо расширение, либо панель инструментов — некоторые расширения склонны к утечки памяти.
Затем откройте меню Firefox и выберите «Надстройки» (или нажмите Ctrl + Shift + A). Здесь вы можете отключить или управлять надстройками Firefox. Dможно по очереди, одну за другой, и попытаться выяснить виновника. Если ты можешь идентифицировать оскорбительное дополнение, расширение или панель инструментов, удалите его.
3] Обновите версию Adobe Flash
- Если вы столкнулись с зависанием или задержкой при запуске Firefox, вы можете проверить, обновлены ли ваши плагины Adobe Flash, Java. Некоторые версии вызывали зависание или сбой Firefox. Эта страница сообщит вам, какую версию Adobe Flash вы установили.
- Для получения дополнительной информации посетите Центр загрузок Adobe Flash Player.
4] Проверьте расширения оболочки Windows
Некоторые расширения оболочки Windows также могут вызывать проблемы с вашим браузером Firefox, вызывая его зависание или сбой. Вы можете использовать ShellExView, чтобы увидеть все расширения оболочки проводника, а затем попытаться выборочно отключить расширения, которые, как вы подозреваете, могут быть причиной ваших проблем.
5] Расширения стороннего программного обеспечения
Возможной причиной также могут быть расширения вашего антивируса, пакета безопасности, советников по сайту, менеджера паролей, менеджеров загрузки. Опять же, отключите каждый из них выборочно и посмотрите, сможете ли вы определить проблемную проблему.
6] Создайте новый профиль
В Диспетчер профилей пользователей Firefox позволяет создать дополнительный профиль. Создайте новый профиль в Firefox и перенесите все свои настройки и другие данные в новый профиль и посмотрите, поможет ли это.
7] Уменьшите использование памяти Firefox
Вы также можете подумать об уменьшении использования памяти Firefox, изменив о:config предпочтения. Вы можете особенно захотеть настроить следующие параметры:
- browser.cache.memory.capacity,
- browser.cache.memory.enable
- Настройки browser.sessionhistory.max_total_viewers.
Делайте это, только если знаете, что делаете. Уменьшение использования памяти путем выполнения простых настроек, удаления тем, персонажей и сокращения надстроек или плагинов также может помочь вам решить вашу проблему.
Также читайте: Сбой Firefox в Windows | Firefox продолжает тормозить в Windows.
Если это не так, вы можете захотеть Обновите Firefox. Вы также можете Настройте и обновите браузер Mozilla Firefox онлайн.
Мы надеемся, что здесь что-то поможет вам решить вашу проблему. Если у вас есть еще какие-то советы, которыми вы можете поделиться на благо других, сделайте это в комментариях ниже.
Исправьте зависания или сбои с помощью этих ресурсов от TheWindowsClub:
Windows 10 зависает | Проводник Windows аварийно завершает работу | Internet Explorer зависает| Браузер Google Chrome вылетает | Компьютерное оборудование зависает.
Зачастую после длительного периода использования Firefox работа браузера начинает замедляться, при этом такая проблема наблюдается не только на слабых компьютерах, но и на довольно современных машинах. В нашей статье мы вкратце расскажем, из-за чего это происходит и предложим несколько вариантов ускорения работы браузера.
Причины замедления работы
Часто медленная работа обозревателя обусловлена большим количеством установленных расширений и дополнений, а также накопившимися файлами кэша, куки и историей просмотренных ресурсов. Рассмотрим далее, что можно предпринять, чтобы ускорить браузер. Смотрите также: Как ускорить Mozilla Firefox разными способами
Способ № 1: Удаление расширений
Установленные в браузере расширения влияют как на сам процесс загрузки страниц, так и на скорость запуска программы. Желательно периодически просматривать их список и удалять ненужные дополнения.
- Запускаем браузер и из его главного меню в правом верхнем углу окна выбираем пункт «Дополнения».
Открываем настройки дополнений из меню браузера
- Далее в левой части окна переходим в раздел «Расширения».
Открываем раздел со списком расширений обозревателя
- В появившемся списке выбираем все дополнения, которые не особенно нужны, и отключаем или удаляем их, нажав на кнопку с тремя точками и выбрав соответствующий пункт в меню.
Отключаем или удаляем ненужные расширения
Способ № 2: Удаление плагинов
После того как ненужные расширения будет удалены, работа браузера должна ускориться. Однако еще следует отключить и ненужные плагины.
- Открываем главное меню браузера и выбираем пункт «Дополнения».
- После этого в левой части окна переходим в раздел «Плагины».
- Выбираем ненужные плагины в списке и, нажав на кнопку с тремя точками, устанавливаем вариант «Никогда не включать».
Отключаем плагины в настройках браузера
Способ № 3: Очистка кэша, куки и истории браузера
Из-за того, что в браузере накапливается большое количество кэша, а также информации о посещаемых ресурсах, может замедлиться его работа. Чтобы очистить программу от этих файлов, проделаем следующие шаги:
- Открываем главное меню программы и выбираем пункт «Библиотека».
Открываем пункт «Библиотека» из главного меню браузера
Далее «Журнал».
Переходим в раздел «Журнал»
И после этого «Удалить историю».
Выбираем пункт «Удалить историю»
- На экране появится окно, где в пункте «Удалить» выбираем вариант «Все».
- Далее можно отметить галочками все варианты, однако при удалении куки и настроек сайтов вы будете разлогинены на всех ресурсах, которые требуют регистрацию, и вам придется вводить все логины и пароли заново.
- Выбираем подходящие нам настройки и нажимаем на кнопку «Удалить сейчас».
Выбираем настройки для удаления файлов
Способ № 4: Проверка системы на вирусы 
Иногда причиной замедленной работы Firefox может быть попадание в систему вирусов. В таких ситуациях следует проверить компьютер при помощи Microsoft Safety Scanner или сторонних приложений.
Загрузить программу с официального сайта
- После загрузки сканера запускаем его, соглашаемся с условием лицензии и кликаем по кнопке «Далее».
Принимаем условия лицензионного соглашения
- На следующей странице еще раз нажимаем «Далее».
- Выбираем полную проверку и жмем «Далее».
Устанавливаем вариант полной проверки компьютера
- Инструмент начнет процедуру сканирования. В случае обнаружения угроз их можно будет удалить.
Кроме средства от Майкрософт можно также воспользоваться сканером Kaspersky Virus Removal Tool.
Запуск сканирования на вирусы в Kaspersky Virus Removal Tool
Или Dr. Web CureIt.
Запуск проверки компьютера в Dr. Web CureIt
Обе программы достаточно просты. Чтобы запустить проверку, потребуется только нажать на соответствующую кнопку.
Способ № 5: Дефрагментация файлов браузера 
Еще один вариант ускорения работы Firefox – это дефрагментация файлов программы. Для этого можно использовать приложение Defraggler.
Скачать дефрагментатор с официального сайта
- Запустив программу, открываем меню «Действие» и выбираем пункт «Дефрагментация папки».
Выбираем дефрагментацию папки из меню
- Указываем местоположение каталога с браузером, по умолчанию это C:\Program Files\Mozilla Firefox\
- Запускаем дефрагментацию, нажав на кнопку «OK».
Указываем папку с установленным браузером
То же самое следует проделать с папкой профиля пользователя, находящейся по адресу C:\Users\ИмяПользователя\AppData\Roaming\Mozilla
Примечание: Папка «AppData» является скрытой, и для её отображения потребуется выставить соответствующие настройки в проводнике Windows.
Подытожив нашу статью, следует отметить, что для достижения максимального результата следует использовать все описанные нами способы. Только в таком случае можно достигнуть максимального ускорения работы и загрузки браузера.
Post Views: 1 765
 , выберите , а затем — .
, выберите , а затем — . и выберите .
и выберите .