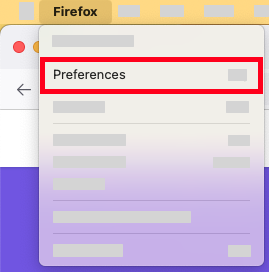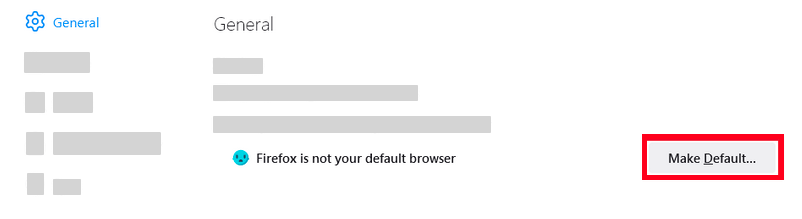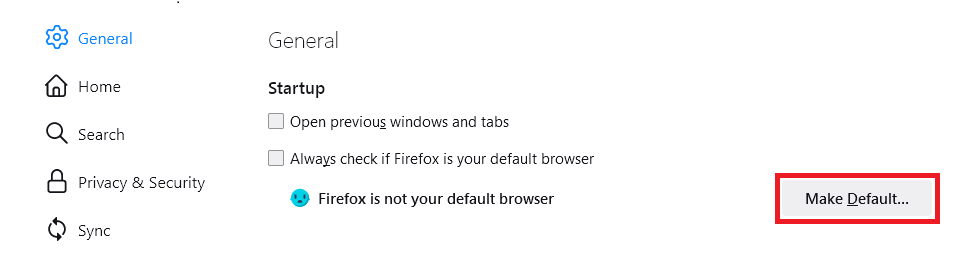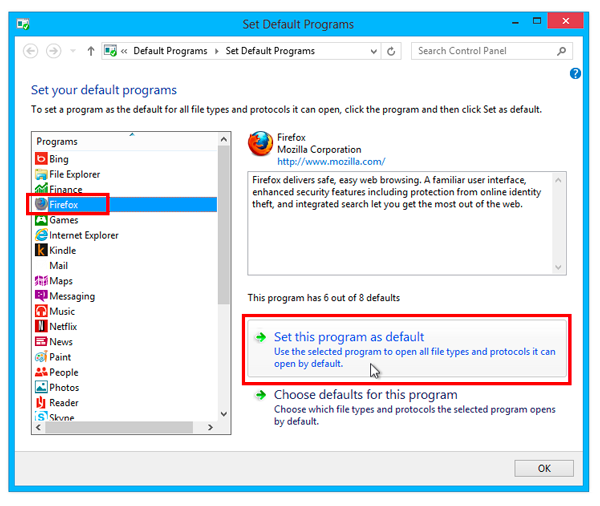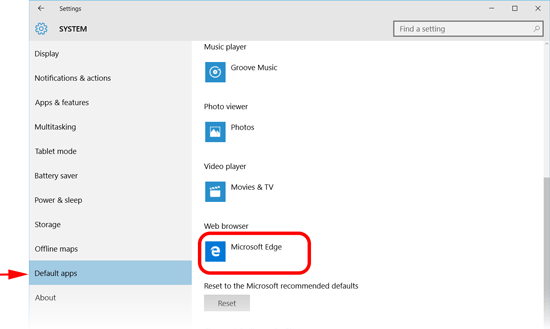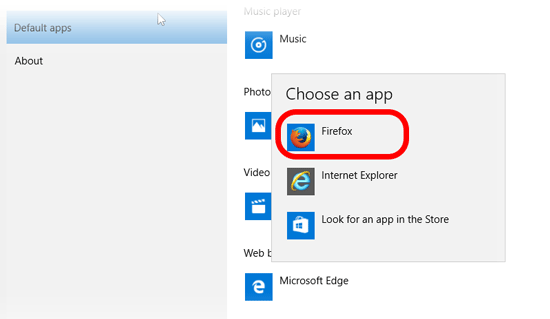Если у вас установлено несколько браузеров, установленных на вашем устройстве, ссылки, по которым вы переходите в других приложениях (например, веб-ссылки в Thunderbird), будут автоматически открываться в вашем браузере по умолчанию. Настройка Mozilla Firefox в качестве вашего браузера по умолчанию поможет вам поможет вам извлечь максимальную пользу из вашего онлайн-опыта. В этой статье описано, как сделать Firefox браузером по умолчанию.
Как установить Firefox браузером по умолчанию
-
На Панели меню в верхней части экрана щёлкните и выберите .
Нажмите кнопкуи выберите .Нажмите кнопку
и выберите .
- На панели нажмите кнопку Сделать браузером по умолчанию….
Примечание: Если Firefox уже является браузером по умолчанию, вместо этой кнопки будет отображаться сообщение В настоящий момент Firefox является вашим браузером по умолчанию.
- Закройте страницу . Любые внесённые изменения будут сохранены автоматически.
-
На Панели меню в верхней части экрана щёлкните и выберите .
Нажмите кнопкуи выберите .Нажмите кнопку
и выберите .
- В верхней части панели нажмите кнопку Сделать браузером по умолчанию….
Примечание: Если Firefox уже является браузером по умолчанию, вместо этой кнопки будет отображаться сообщение В настоящий момент Firefox является вашим браузером по умолчанию.
- Откроется окно Выбор программ по умолчанию.
- В окне Выбор программ по умолчанию выберите из списка программ слева и нажмите Использовать эту программу по умолчанию. Затем нажмите OK, чтобы закрыть окно.
- Закройте страницу . Любые внесённые изменения будут сохранены автоматически.
-
На Панели меню в верхней части экрана щёлкните и выберите .
Нажмите кнопкуи выберите .Нажмите кнопку
и выберите .
- В верхней части панели нажмите кнопку Сделать браузером по умолчанию….
Примечание: Если Firefox уже является браузером по умолчанию, вместо этой кнопки будет отображаться сообщение В настоящий момент Firefox является вашим браузером по умолчанию.
- Теперь Firefox является вашим браузером по умолчанию.
Если Firefox не удастся сделать себя браузером по умолчанию, откроется панель Приложения по умолчанию параметров Windows (см. ниже), где вы сможете нажать на строку под заголовком Веб-браузер и выбрать Firefox браузером по умолчанию.
Для получения дополнительной информации прочтите эту статью.
Использование приложения «Параметры» в Windows 10 для изменения браузера по умолчанию
Также вы можете открыть приложение «Параметры» из меню «Пуск» Windows, чтобы установить Firefox браузером по умолчанию:
- Откройте меню «Пуск» Windows и нажмите на значок Параметры.
- Выберите Приложения, а затем — Приложения по умолчанию слева.
- Прокрутите вниз и нажмите на строку под заголовком Веб-браузер.
- Выберите Firefox в открывшемся диалоговом окне со списком доступных браузеров.
- Теперь Firefox является вашим браузером по умолчанию. Закройте окно «Параметры», чтобы сохранить изменения.
-
На Панели меню в верхней части экрана щёлкните и выберите .
Нажмите кнопкуи выберите .Нажмите кнопку
и выберите .
- В верхней части панели нажмите кнопку Сделать браузером по умолчанию….
Примечание: Если Firefox уже является браузером по умолчанию, вместо этой кнопки будет отображаться сообщение В настоящий момент Firefox является вашим браузером по умолчанию.
- Теперь Firefox является вашим браузером по умолчанию.
Если Firefox всё ещё не является браузером по умолчанию, выполните шаги для изменения браузера по умолчанию на Firefox вручную из этой статьи.
Связанное содержимое
- Установка Firefox в качестве браузера по умолчанию не работает — Что делать
Эти прекрасные люди помогли написать эту статью:
Станьте волонтёром
Растите и делитесь опытом с другими. Отвечайте на вопросы и улучшайте нашу базу знаний.
Подробнее
Если вы измените свой браузер по умолчанию на Firefox в Windows 10 или 11, любые веб-ссылки, по которым вы переходите, будут автоматически открываться в Firefox.
Оглавление
- 1 Как сделать Firefox браузером по умолчанию в настройках Firefox
- 2 Изменение браузера по умолчанию на Firefox вручную в параметрах Windows (Windows 10)
- 3 Изменение браузера по умолчанию на Firefox вручную в параметрах Windows (Windows 11)
Как сделать Firefox браузером по умолчанию в настройках Firefox
-
На Панели меню в верхней части экрана щёлкните и выберите .
Нажмите кнопкуи выберите .Нажмите кнопку
и выберите .
- На панели Основные перейдите к разделу «Запуск».
- Если Firefox в настоящий момент не является вашим браузером по умолчанию, вы увидите сообщение «Firefox не является браузером по умолчанию». Нажмите кнопку Сделать браузером по умолчанию, чтобы установить Firefox браузером по умолчанию.
Примечание: В обратном случае вы увидите сообщение «В настоящий момент Firefox является вашим браузером по умолчанию».
Если Firefox не удастся изменить ваш браузер по умолчанию, он откроет приложение «Параметры Windows» на панели «Приложения по умолчанию». В таком случае вам придётся вручную изменить настройки Windows, чтобы сделать Firefox браузером по умолчанию.
Изменение браузера по умолчанию на Firefox вручную в параметрах Windows (Windows 10)
- Если приложение Параметры Windows с панелью Приложения по умолчанию не открылось, откройте его:
- Нажмите кнопку «Пуск» Windows.
- Введите «Приложения по умолчанию» и выберите .
- Под заголовком Веб-браузер нажмите на отображающийся браузер.
- Под заголовком Выберите приложение выберите Firefox, чтобы установить его браузером по умолчанию.
Изменение браузера по умолчанию на Firefox вручную в параметрах Windows (Windows 11)
- Если приложение Параметры Windows с панелью Приложения по умолчанию не открылось, откройте его:
- Нажмите кнопку «Пуск» Windows.
- Введите «Приложения по умолчанию» и выберите .
- Выберите Firefox из списка.
- Под заголовком Выбрать приложения по умолчанию для типов файлов или типов ссылок найдите подсказку Сделать Firefox браузером по умолчанию в верхней части окна и нажмите .
Эти прекрасные люди помогли написать эту статью:
Станьте волонтёром
Растите и делитесь опытом с другими. Отвечайте на вопросы и улучшайте нашу базу знаний.
Подробнее
-
Выберите Microsoft Edge.
-
Рядом с пунктом «Сделать Microsoft Edge браузером по умолчанию» выберите «Задать по умолчанию».
Мы рекомендуем перейти на Microsoft Edge, чтобы обеспечить более быстрый, безопасный и современный интерфейс просмотра.
-
Нажмите кнопку » Пуск» и введите приложения по умолчанию.
-
В веб-браузере выберите браузер в списке, а затем Microsoft Edge или другой браузер.
Мы рекомендуем перейти на Microsoft Edge, чтобы обеспечить более быстрый, безопасный и современный интерфейс просмотра.

В этой инструкции подробно о том, как установить браузер по умолчанию в Windows 10 двумя способами (второй подойдет в тех случаях, когда настройка основного браузера в параметрах по какой-то причине не работает), а также дополнительная информация на тему, которая может оказаться полезной. В конце статьи также имеется видео инструкция по смене стандартного браузера. Больше сведений об установке программ по умолчанию — Программы по умолчанию в Windows 10, Браузер по умолчанию на Android.
- Как установить браузер по умолчанию в параметрах Windows 10
- Как сделать portable браузер по умолчанию
- Видео инструкция
- Второй метод сделать браузер используемым по умолчанию (старые версии Windows 10)
- Дополнительная информация
Как установить браузер по умолчанию в Windows 10 через Параметры
Если раньше для того, чтобы назначить браузером по умолчанию, например, Google Chrome или Opera, вы могли просто зайти в его собственные настройки и нажать соответствующую кнопку, теперь это не работает.
Стандартным для Windows 10 способом назначения программ по умолчанию, включая браузер, является соответствующий пункт настроек, вызывать которые можно через «Пуск» — «Параметры» или путем нажатия клавиш Win+I на клавиатуре.
В настройках выполните следующие простые шаги.
- Зайдите в пункт Приложения — Приложения по умолчанию.
- В разделе «Веб-браузер» кликните по названию текущего браузера по умолчанию и выберите из списка тот, который вы хотите использовать вместо него.
Готово, после этих действий почти для всех ссылок, веб-документов и сайтов будет открываться установленный вами для Windows 10 браузер по умолчанию. Однако есть вероятность того, что это не сработает, а также возможен вариант, что некоторые типы файлов и ссылок продолжат открываться в Microsoft Edge или Internet Explorer. В этом случае ниже списка приложений по умолчанию нажмите «Задать значения по умолчанию по приложению», выберите нужный браузер и нажмите «Управление».
В открывшемся окне выберите, какие еще файлы и протоколы должен открывать ваш браузер по умолчанию.
Как сделать портативный (portable) браузер используемым по умолчанию
Многие пользователи используют portable-браузеры (не требующие установки на компьютере), чаще всего — Google Chrome, Firefox или Opera. Такие браузеры не отображаются в списке доступных для установки по умолчанию в параметрах Windows 10, однако решение есть и для них.
В общем случае необходимые действия предполагают правку реестра, однако, есть способы ускорить процесс:
- Для браузера Mozilla Firefox Portable доступна сторонняя небольшая утилита «RegisterFirefoxPortable», производящая необходимые изменения и добавляющая портативную версию Firefox в список выбора браузера по умолчанию. Программа доступна на сайте разработчика (утилита уже не новая, но по отзывам продолжает работать).
- Браузер Chrome Portable можно добавить в список доступных по умолчанию с помощью простого скрипта .vbs от того же автора (создаем скрипт, кладем в папку с .exe файлом браузера, запускаем, в окне запроса вводим REGISTER и нажимаем Ok), возможно в коде придется изменить имя файла .exe браузера в коде. Код скрипта доступен на этой странице.
- Для браузера Opera можно использовать следующий файл .reg (как создать reg файл) для добавления в список браузеров по умолчанию. Внимание: путь к браузеру (C:\Opera\launcher.exe, встречается в коде несколько раз) нужно заменить на свой.
Windows Registry Editor Version 5.00 [HKEY_LOCAL_MACHINE\SOFTWARE\Classes\OperaHTML] @="Opera HTML" [HKEY_LOCAL_MACHINE\SOFTWARE\Classes\OperaHTML\DefaultIcon] @=""C:\Opera\launcher.exe",0" [HKEY_LOCAL_MACHINE\SOFTWARE\Classes\OperaHTML\shell] [HKEY_LOCAL_MACHINE\SOFTWARE\Classes\OperaHTML\shell\open] [HKEY_LOCAL_MACHINE\SOFTWARE\Classes\OperaHTML\shell\open\command] @=""C:\Opera\launcher.exe" -url "%1"" [HKEY_LOCAL_MACHINE\SOFTWARE\Classes\OperaURL] @="Opera URL" "URL Protocol"="" [HKEY_LOCAL_MACHINE\SOFTWARE\Classes\OperaURL\DefaultIcon] @=""C:\Opera\launcher.exe",0" [HKEY_LOCAL_MACHINE\SOFTWARE\Classes\OperaURL\shell] [HKEY_LOCAL_MACHINE\SOFTWARE\Classes\OperaURL\shell\open] [HKEY_LOCAL_MACHINE\SOFTWARE\Classes\OperaURL\shell\open\command] @=""C:\Opera\launcher.exe" -url "%1"" [HKEY_LOCAL_MACHINE\SOFTWARE\Clients\StartMenuInternet\OperaPortable] "LocalizedString"="Opera Portable Edition" @="Opera Portable" [HKEY_LOCAL_MACHINE\SOFTWARE\Clients\StartMenuInternet\OperaPortable\Capabilities] "ApplicationName"="Opera Portable Edition" "ApplicationDescription"="Opera Portable Browser" "ApplicationIcon"=""C:\Opera\launcher.exe",0" "Hidden"=dword:00000000 [HKEY_LOCAL_MACHINE\SOFTWARE\Clients\StartMenuInternet\OperaPortable\Capabilities\FileAssociations] ".htm"="OperaHTML" ".html"="OperaHTML" ".shtml"="OperaHTML" ".xht"="OperaHTML" ".xhtml"="OperaHTML" [HKEY_LOCAL_MACHINE\SOFTWARE\Clients\StartMenuInternet\OperaPortable\Capabilities\StartMenu] "StartMenuInternet"="OperaPortable" [HKEY_LOCAL_MACHINE\SOFTWARE\Clients\StartMenuInternet\OperaPortable\Capabilities\URLAssociations] "http"="OperaURL" "https"="OperaURL" "ftp"="OperaURL" [HKEY_LOCAL_MACHINE\SOFTWARE\Clients\StartMenuInternet\OperaPortable\DefaultIcon] @=""C:\Opera\launcher.exe",0" [HKEY_LOCAL_MACHINE\SOFTWARE\Clients\StartMenuInternet\OperaPortable\shell] [HKEY_LOCAL_MACHINE\SOFTWARE\Clients\StartMenuInternet\OperaPortable\shell\open] [HKEY_LOCAL_MACHINE\SOFTWARE\Clients\StartMenuInternet\OperaPortable\shell\open\command] @=""C:\Opera\launcher.exe"" [HKEY_LOCAL_MACHINE\SOFTWARE\Clients\StartMenuInternet\OperaPortable\shell\properties] [HKEY_LOCAL_MACHINE\SOFTWARE\Clients\StartMenuInternet\OperaPortable\shell\properties\command] @=""C:\Opera\launcher.exe" -preferences" [HKEY_LOCAL_MACHINE\SOFTWARE\RegisteredApplications] "Opera Portable"="Software\Clients\StartMenuInternet\OperaPortable\Capabilities"
Видео инструкция
Второй способ назначения браузера по умолчанию
Внимание: это метод работает только для старых версий Windows 10. Еще один вариант сделать нужный вам браузер по умолчанию (помогает, когда обычный способ почему-то не срабатывает) — использовать соответствующий пункт Панели управления Windows 10. Для этого выполните следующее:
- Зайдите в панель управления (например, через правый клик по кнопке Пуск), в поле «Просмотр» установите «Значки», а затем откройте пункт «Программы по умолчанию».
- В следующем окне выберите «Задание программ по умолчанию». Обновление: в Windows 10 последних версий при нажатии по этому пункту открывается соответствующий раздел параметров. Если требуется открыть старый интерфейс, нажмите клавиши Win+R и введите команду control /name Microsoft.DefaultPrograms /page pageDefaultProgram
- Найдите в списке тот браузер, который вы хотите сделать стандартным для Windows 10 и нажмите пункт «Использовать эту программу по умолчанию».
- Нажмите Ок.
Готово, теперь выбранный вами браузер будет открывать все те типы документов, для которых он предназначен.
Обновление: если вы столкнулись с тем, что после установки браузера по умолчанию некоторые ссылки (например, в документах Word) продолжают открываться в Internet Explorer или Edge, попробуйте в Параметрах приложений по умолчанию (в разделе Система, там где мы переключали браузер по умолчанию), внизу нажать Выбор стандартных приложений для протоколов, и заменить эти приложения для тех протоколов, где остался старый браузер.
Дополнительная информация
В некоторых случаях может потребоваться не изменять браузер по умолчанию в Windows 10, а лишь сделать так, чтобы отдельные типы файлов открывались с помощью отдельного браузера. Например, может потребоваться открывать файлы xml и pdf в Chrome, но при этом продолжать использовать Edge, Opera или Mozilla Firefox.
Быстро сделать это можно следующим способом: кликните правой кнопкой мыши по такому файлу, выберите пункт «Свойства». Напротив пункта «Приложение» нажмите кнопку «Изменить» и установите тот браузер (или другую программу), которой вы хотите открывать данный тип файлов.
Firefox – один из самых популярных браузеров среди пользователей по всему миру. Он предлагает широкий набор функций, удобный интерфейс и возможность настройки в соответствии с индивидуальными предпочтениями.
Если вы хотите сделать Firefox своим браузером по умолчанию в операционной системе Windows 10, то следуйте этому подробному руководству. Мы расскажем вам, как это сделать шаг за шагом.
Шаг 1: Откройте «Параметры» Windows 10, щелкнув правой кнопкой мыши по значку «Пуск» в левом нижнем углу экрана и выбрав «Параметры» в контекстном меню.
Шаг 2: В «Параметрах» Windows 10 выберите «Приложения» и перейдите на вкладку «По умолчанию». Здесь вы найдете список программ, связанных с разными типами файлов и протоколами.
Шаг 3: Прокрутите список программ вниз, пока не найдете раздел «Веб-браузер» и щелкните на нем, чтобы открыть список доступных браузеров.
Шаг 4: В списке выберите «Mozilla Firefox» и закройте «Параметры». Теперь Firefox будет использоваться в качестве браузера по умолчанию для всех веб-ссылок и протоколов на вашем компьютере с Windows 10.
Сделать Firefox браузером по умолчанию в Windows 10 может быть полезно, если вы предпочитаете его интерфейс, функции и настройки. Это также поможет упростить работу, поскольку все ссылки и протоколы будут открываться автоматически в Firefox.
В следующий раз, когда вы щелкнете на веб-ссылку в другой программе или откроете протокол, Windows 10 автоматически запустит Firefox.
Теперь вы знаете, как сделать Firefox своим браузером по умолчанию в Windows 10. Наслаждайтесь пользованием вашим любимым браузером!
Содержание
- Установите Firefox, если еще не установлен
- Откройте настройки Windows 10
- Настройте программу по умолчанию для веб-браузера
- Выберите Firefox в списке доступных браузеров
- Проверьте, что Firefox теперь является браузером по умолчанию
Установите Firefox, если еще не установлен
Если у вас еще не установлен браузер Firefox на вашем компьютере, вам потребуется скачать и установить его перед тем, как сделать его браузером по умолчанию в Windows 10.
|
Шаг 1: Откройте ваш текущий браузер и перейдите на официальный сайт Mozilla Firefox. |
Шаг 2: Нажмите на кнопку «Скачать Firefox» на главной странице сайта. |
Шаг 3: Скачайте установочный файл Firefox на ваш компьютер. |
|
Шаг 4: После завершения скачивания найдите установочный файл и дважды кликните на нем. |
Шаг 5: Следуйте инструкциям установщика, чтобы завершить установку Firefox. |
Шаг 6: После установки Firefox запустите его и установите его как браузер по умолчанию. |
Теперь, когда у вас установлен браузер Firefox, вы можете перейти к настройке его как браузера по умолчанию в Windows 10.
Откройте настройки Windows 10
Чтобы сделать Firefox браузером по умолчанию в Windows 10, вы должны открыть настройки операционной системы. Следуйте этим шагам:
| Шаг 1: | Нажмите на кнопку «Пуск» в левом нижнем углу экрана или нажмите клавишу с логотипом Windows на клавиатуре. |
| Шаг 2: | Выберите значок шестеренки в верхнем левом углу меню «Пуск». |
| Шаг 3: | В открывшемся меню выберите пункт «Система». |
| Шаг 4: | В левой части окна настройки выберите пункт «По умолчанию», расположенный в списке разделов. |
| Шаг 5: | Прокрутите вниз и найдите раздел «Веб-браузер». Нажмите на текущий браузер, который по умолчанию установлен на вашем компьютере. |
| Шаг 6: | Далее выберите «Mozilla Firefox» из представленного списка браузеров. |
| Шаг 7: | Теперь Firefox будет установлен как ваш браузер по умолчанию в Windows 10. |
После завершения этих шагов Firefox будет автоматически открываться для всех веб-ссылок и файлов HTML в операционной системе Windows 10. Теперь вы можете наслаждаться использованием Firefox в своей ежедневной работе!
Настройте программу по умолчанию для веб-браузера
Если вы хотите, чтобы Firefox стал вашим браузером по умолчанию в Windows 10, необходимо выполнить несколько шагов:
1. Откройте меню Пуск, найдите и выберите «Настройки».
2. В окне «Настройки» выберите «Приложения».
3. В боковом меню выберите «Приложения по умолчанию».
4. Прокрутите вниз и найдите раздел «Веб-браузер».
5. Нажмите на текущий веб-браузер, чтобы открыть список доступных вариантов.
6. Выберите Firefox из списка вариантов. Если Firefox не отображается в списке, нажмите на «Поиск по приложению в магазине Microsoft» и найдите Firefox, чтобы установить его.
7. После выбора Firefox в списке вариантов, он автоматически станет вашим браузером по умолчанию.
Теперь, когда вы нажмете на ссылку или откроете файл HTML, он будет автоматически открываться в Firefox.
Выберите Firefox в списке доступных браузеров
После установки Firefox на ваш компьютер, вам потребуется выбрать его в качестве браузера по умолчанию. Это обеспечит возможность открывать все ссылки, файлы HTML и другие веб-контенты в Firefox автоматически.
Чтобы выбрать Firefox в качестве браузера по умолчанию в Windows 10, следуйте инструкциям ниже:
- Нажмите на кнопку «Пуск» в левом нижнем углу экрана.
- Выберите «Настройки» — значок шестеренки в левой колонке меню «Пуск».
- В открывшемся окне «Настройки» выберите «Apps».
- На левой панели выберите «По умолчанию приложений».
- Прокрутите вниз, пока не увидите раздел «Веб-браузер».
- Нажмите на текущий браузер по умолчанию (например, Microsoft Edge) и выберите «Firefox» в раскрывающемся меню.
Теперь Firefox будет установлен в качестве вашего браузера по умолчанию в Windows 10. Вы можете проверить это, кликнув на любую ссылку или открыв веб-страницу — они должны открываться в Firefox прямо по умолчанию.
Проверьте, что Firefox теперь является браузером по умолчанию
После выполнения всех предыдущих шагов, вам необходимо проверить, что Firefox теперь установлен и работает в качестве вашего браузера по умолчанию на компьютере под управлением Windows 10. Вот как это сделать:
- Откройте любой файл HTML, например, нажмите правой кнопкой мыши на рабочем столе и выберите «Создать» > «Новый файл» > «HTML-документ».
- После открытия файла, дважды щелкните по нему, чтобы открыть его в браузере по умолчанию.
- Если Firefox открывается и отображает содержимое файла, значит он успешно настроен в качестве браузера по умолчанию. Вы можете быть уверены, что все ссылки, которые будут открываться в вашей системе, будут автоматически открываться в Firefox.
- Если вместо Firefox открывается другой браузер, это может означать, что Firefox еще не был полностью установлен или не был выбран в качестве браузера по умолчанию. Повторите все предыдущие шаги, чтобы убедиться, что настройки были сохранены и применены.
Теперь вы можете наслаждаться использованием Firefox в качестве вашего браузера по умолчанию на компьютере под управлением Windows 10. Он предлагает множество функций и возможностей для более безопасного и удобного интернет-серфинга.
 и выберите .
и выберите . и выберите .
и выберите .