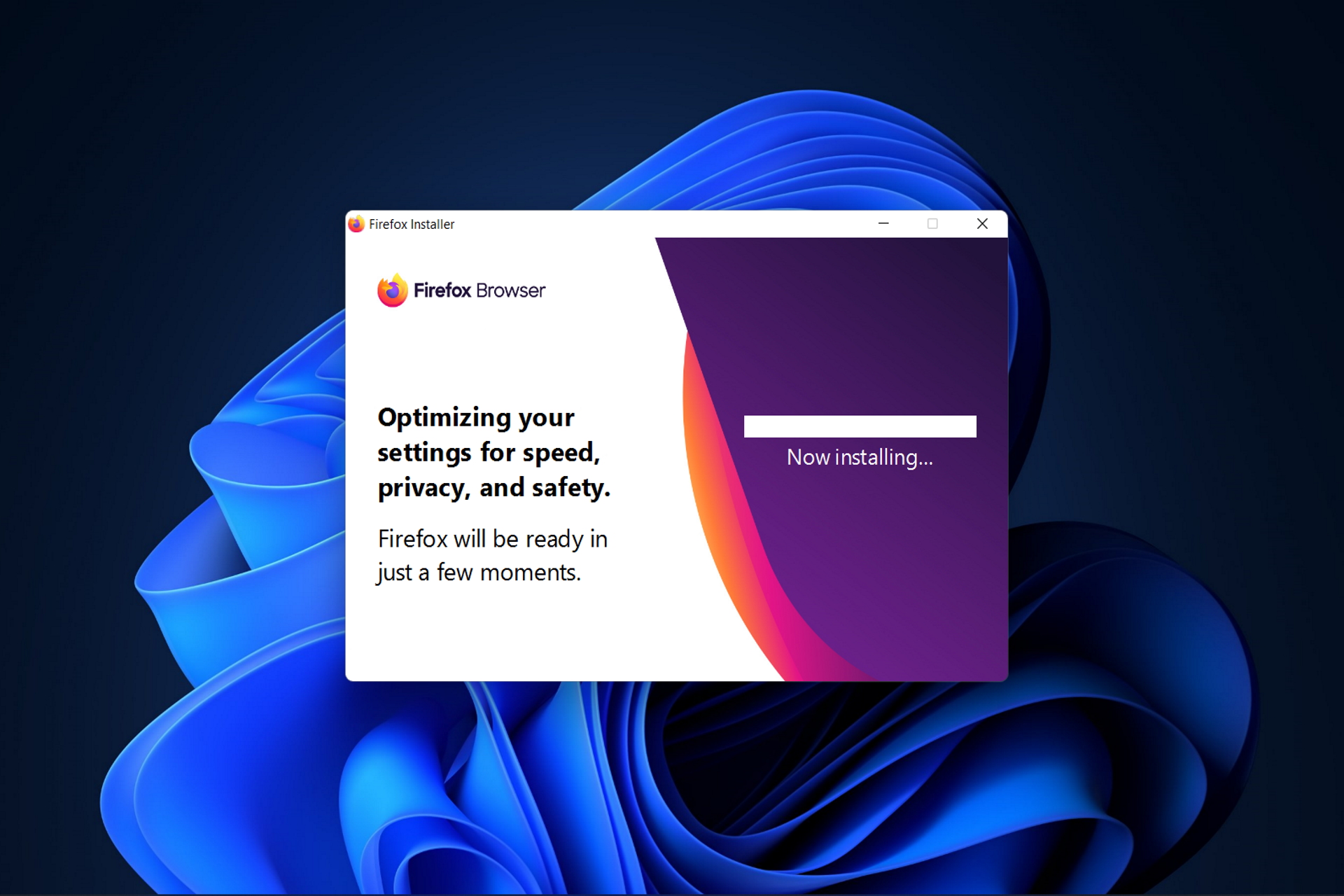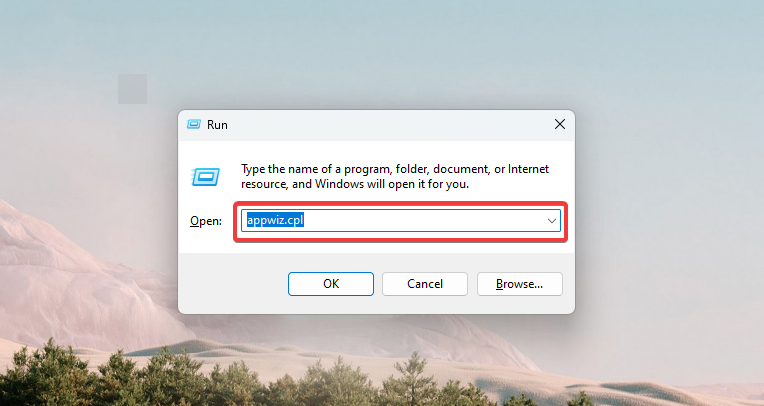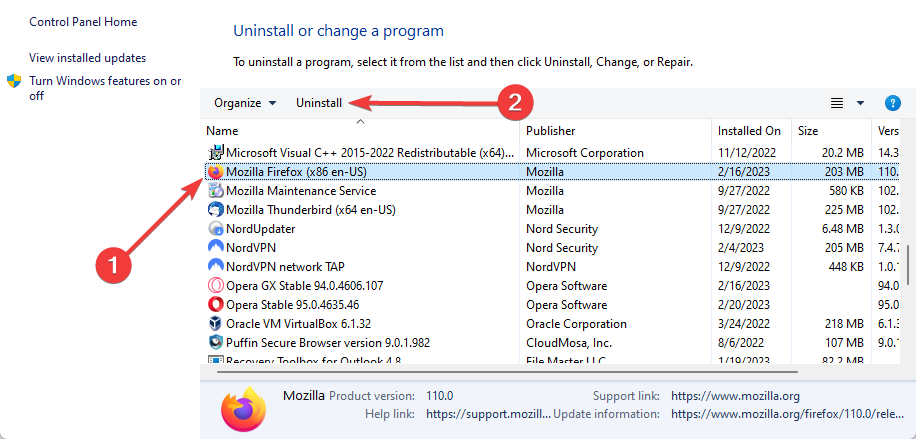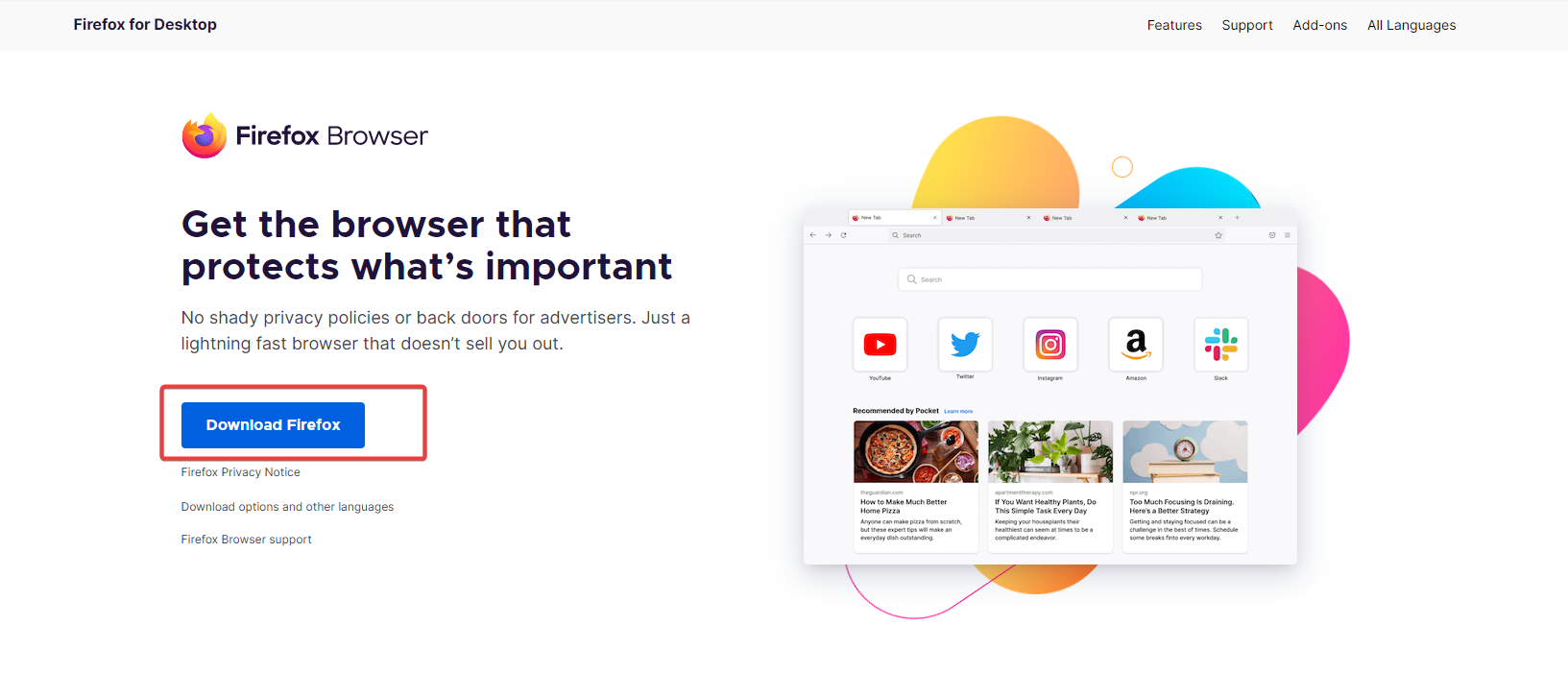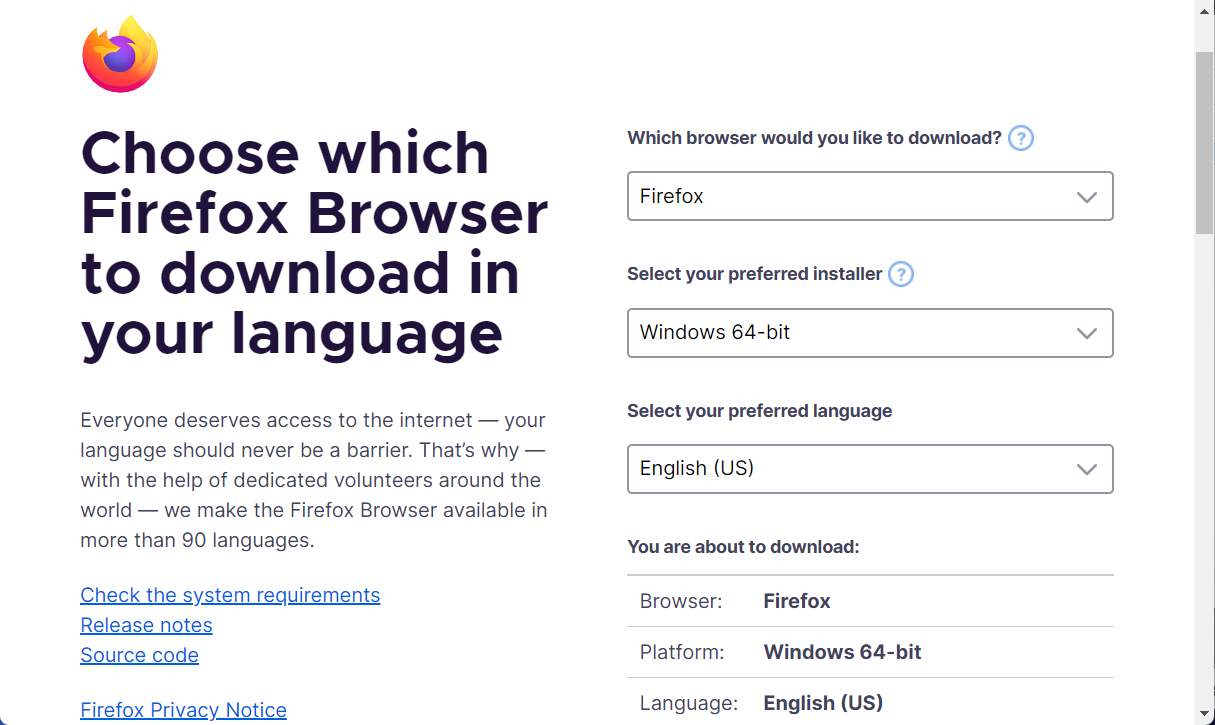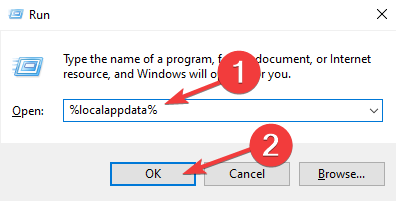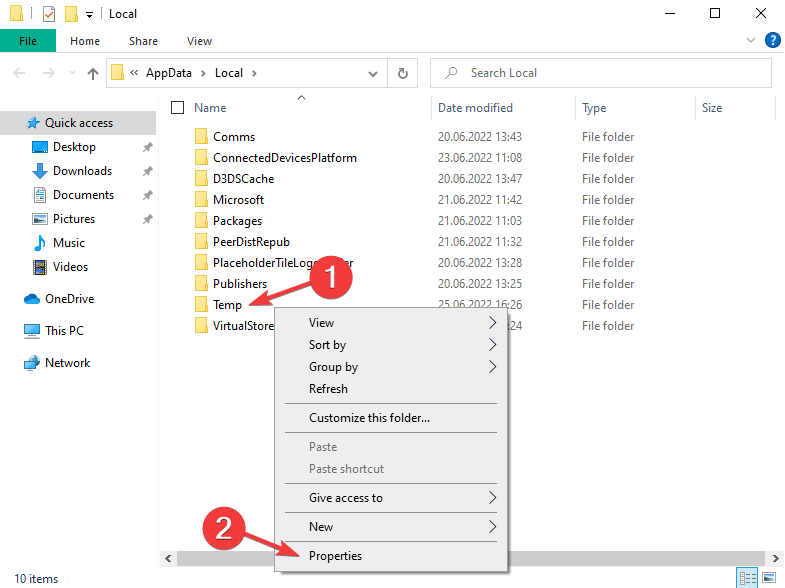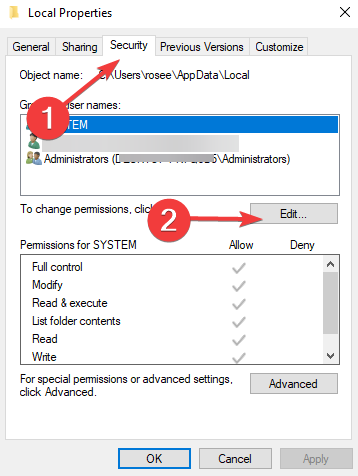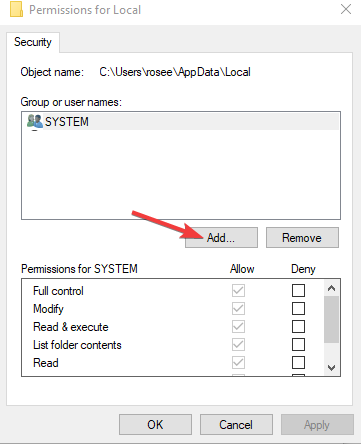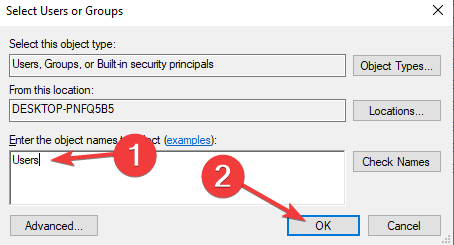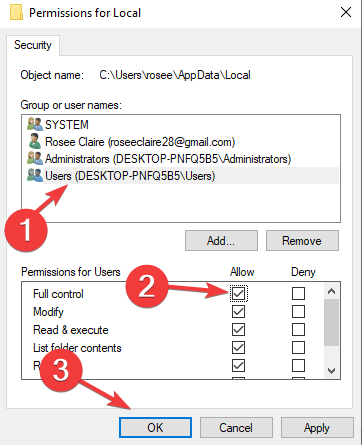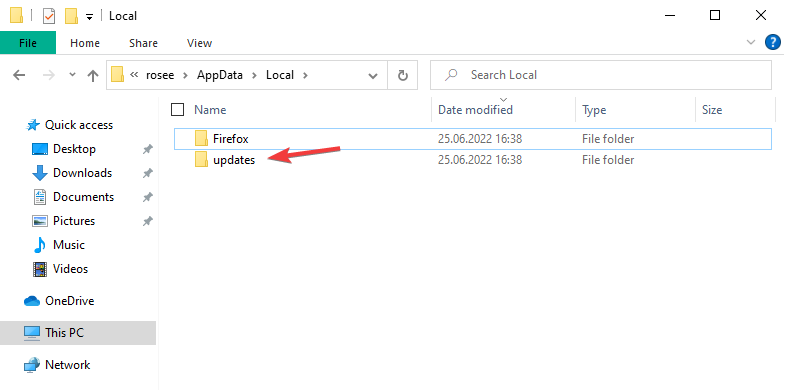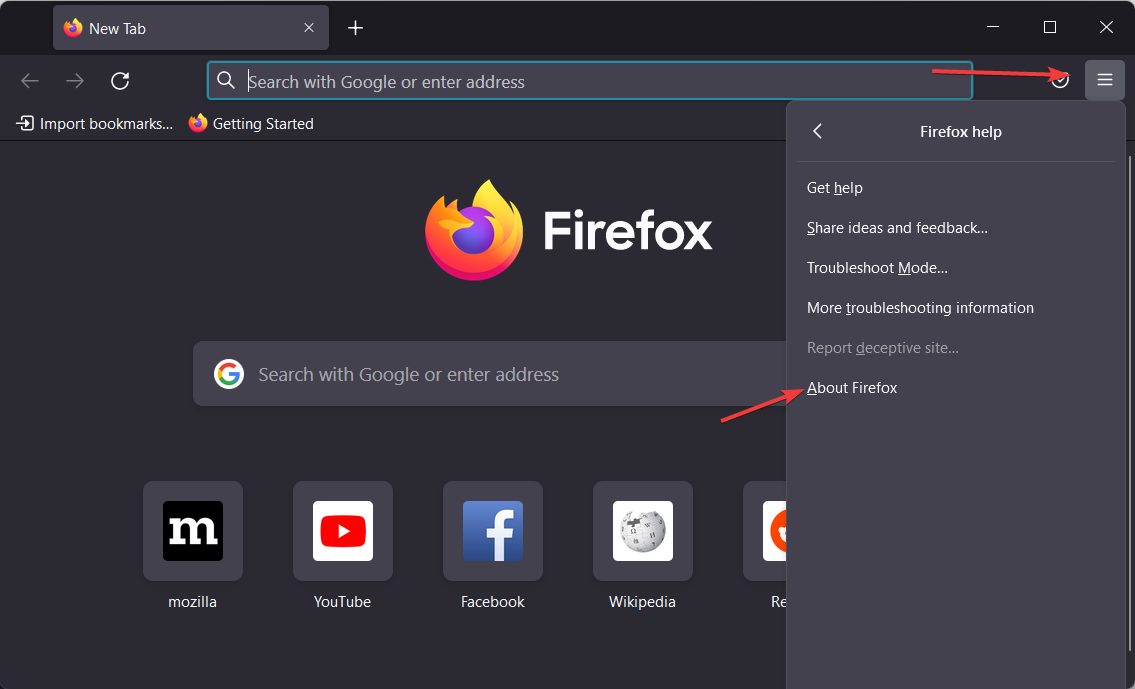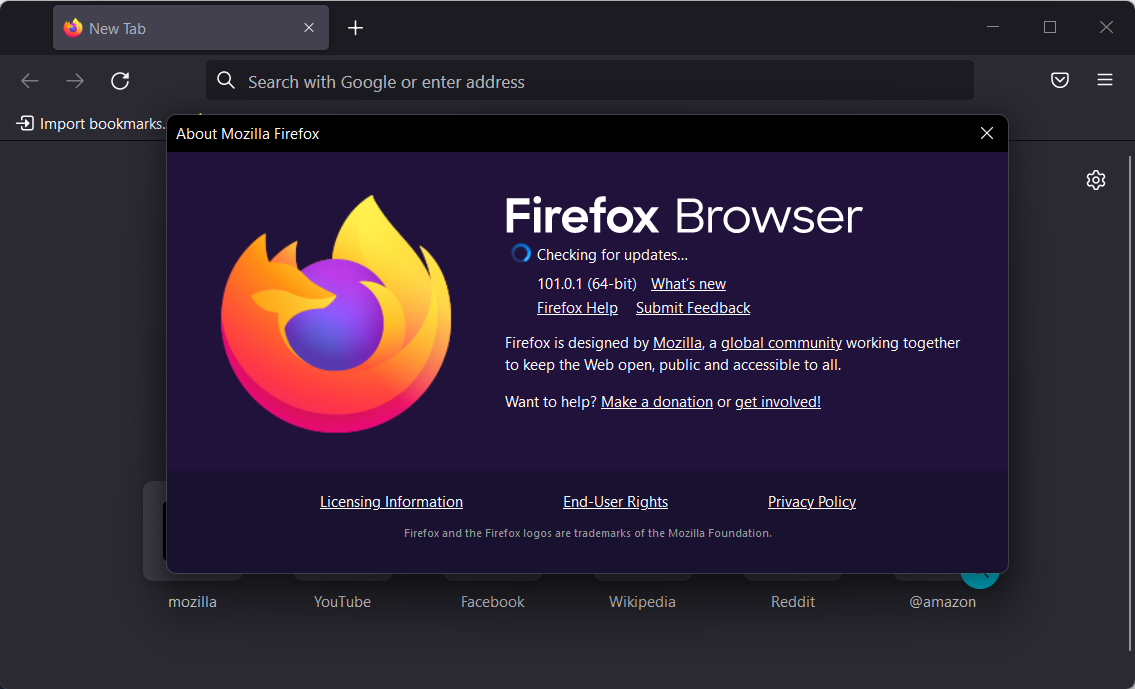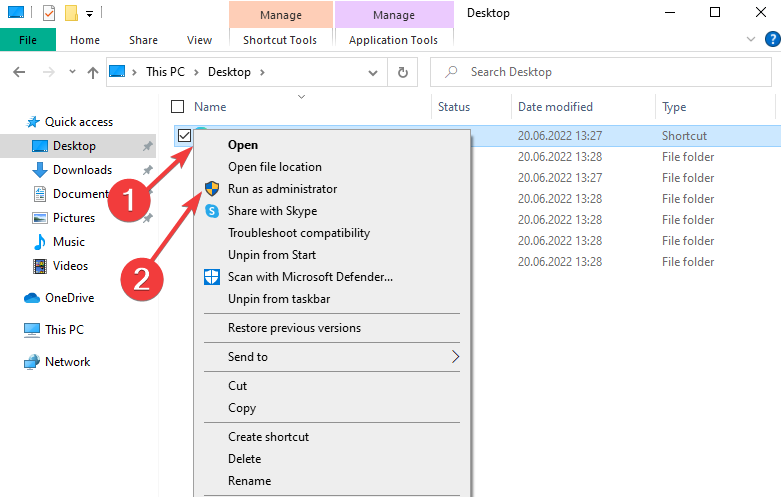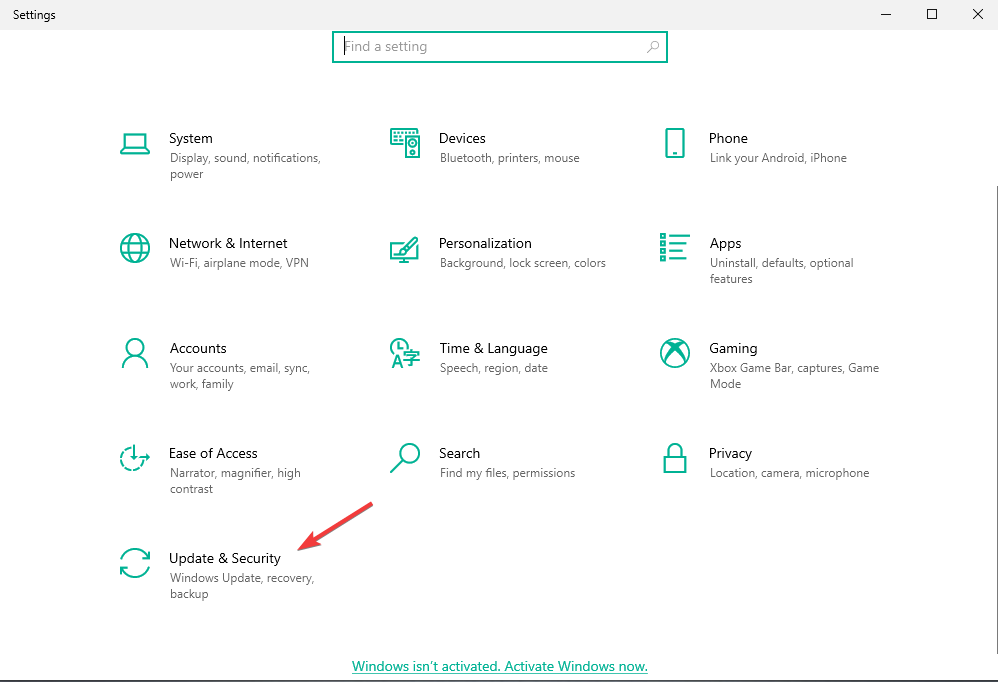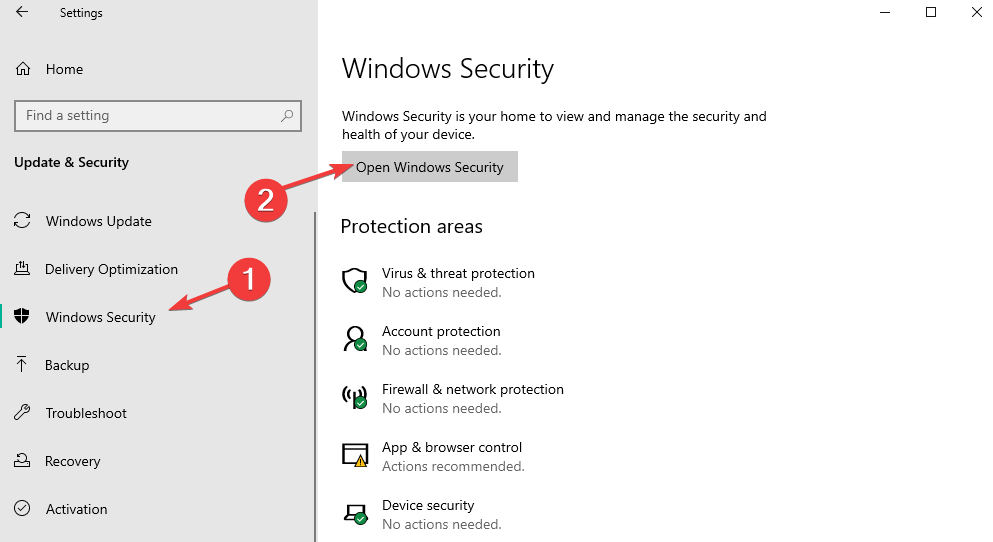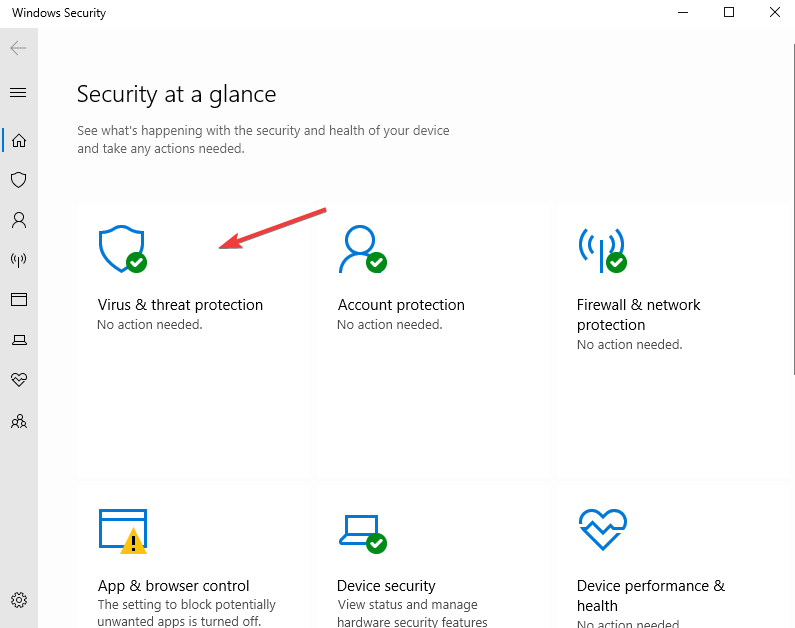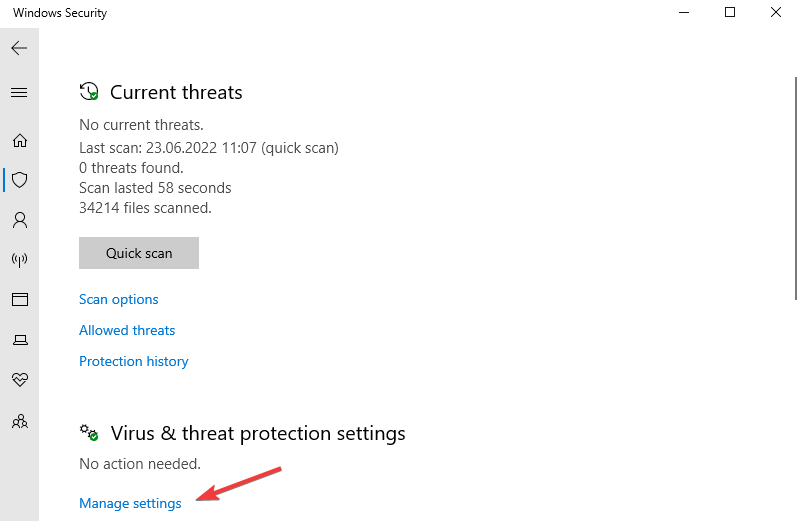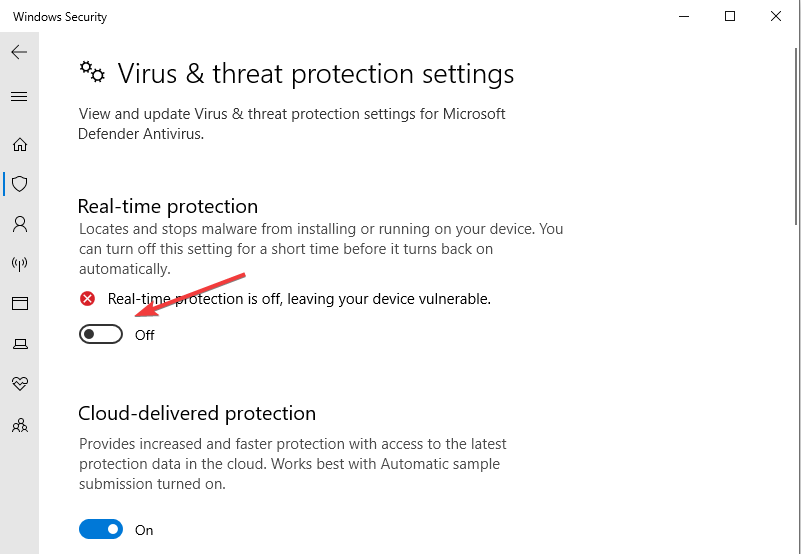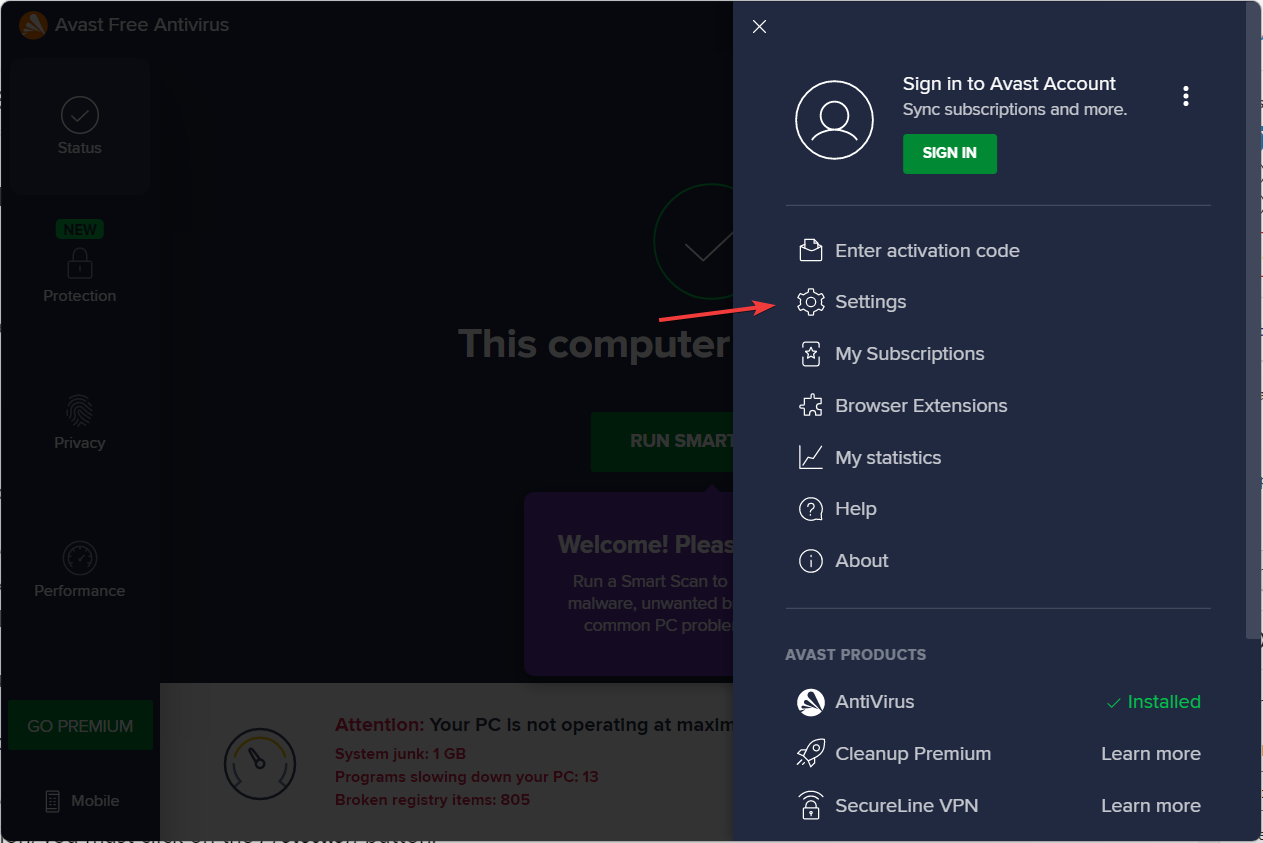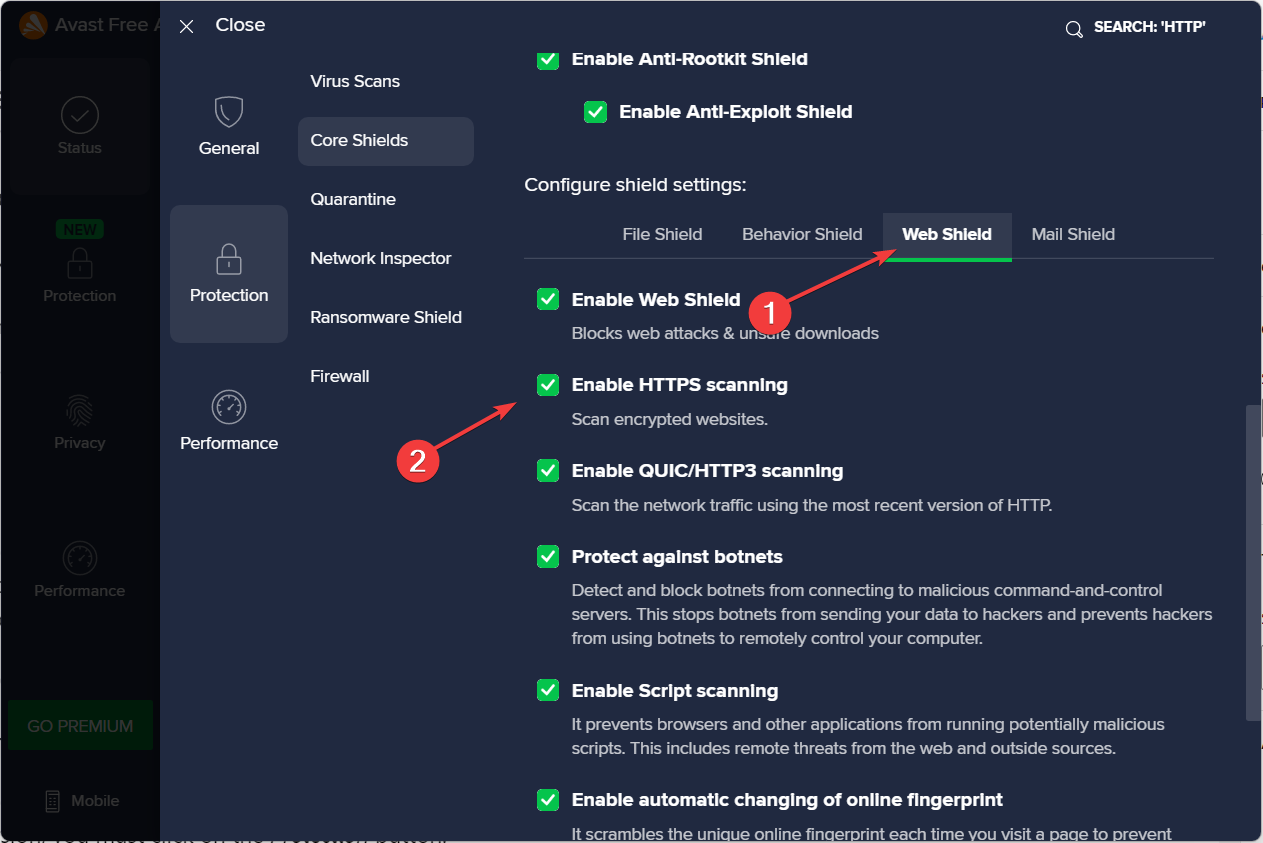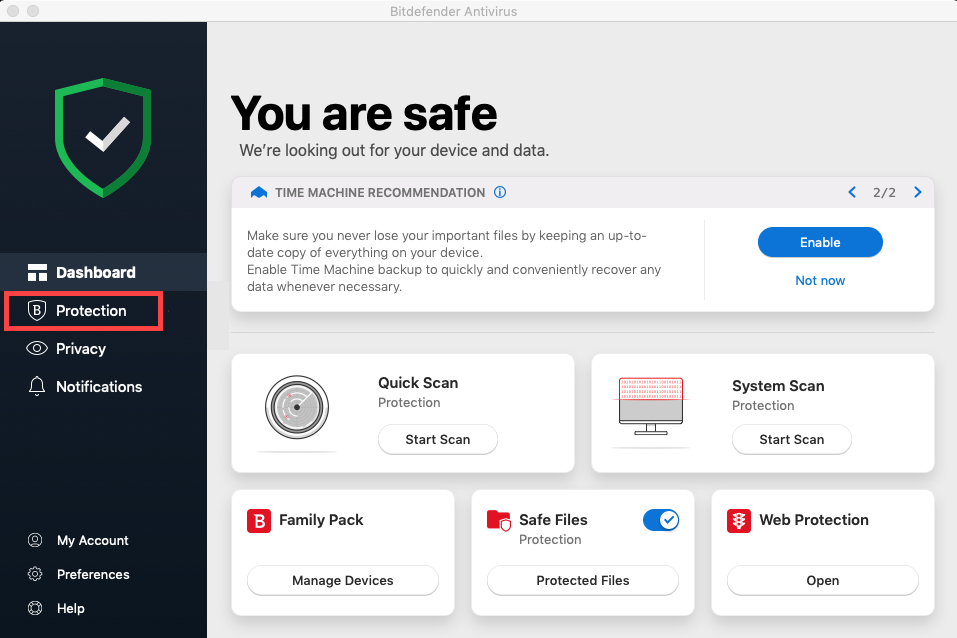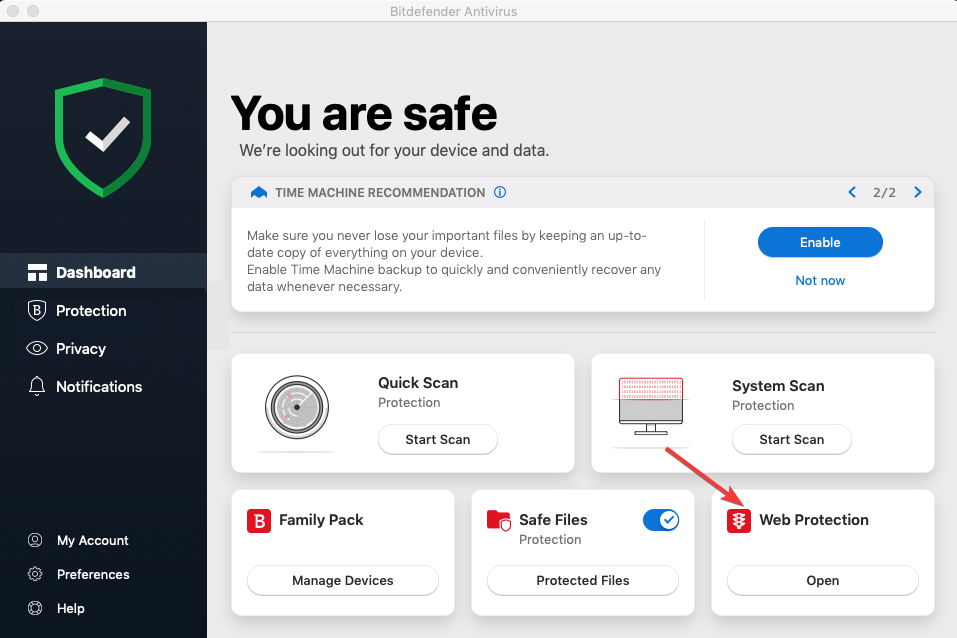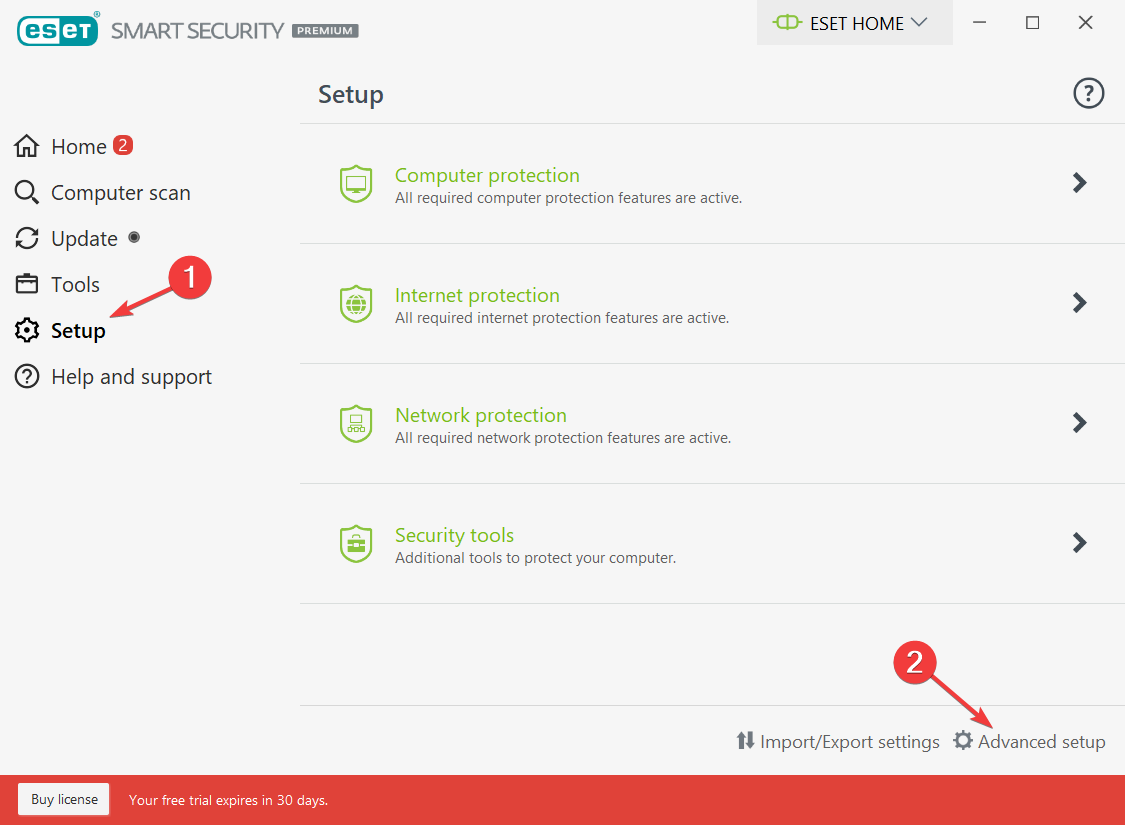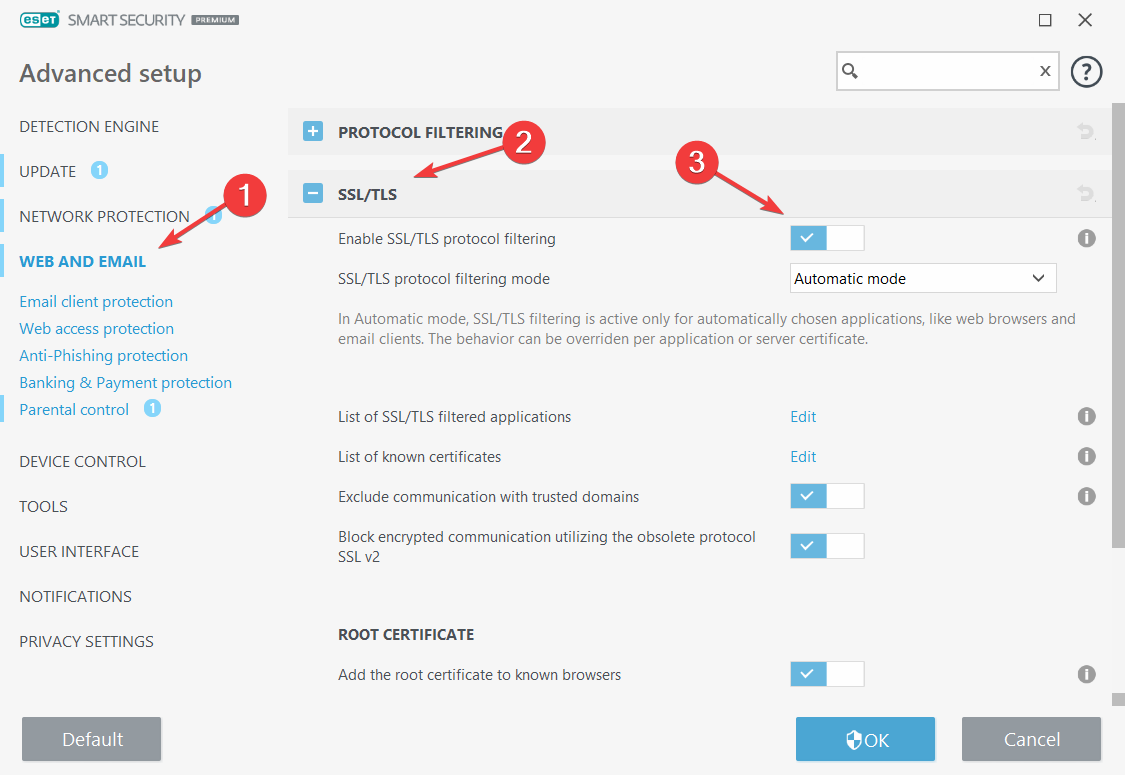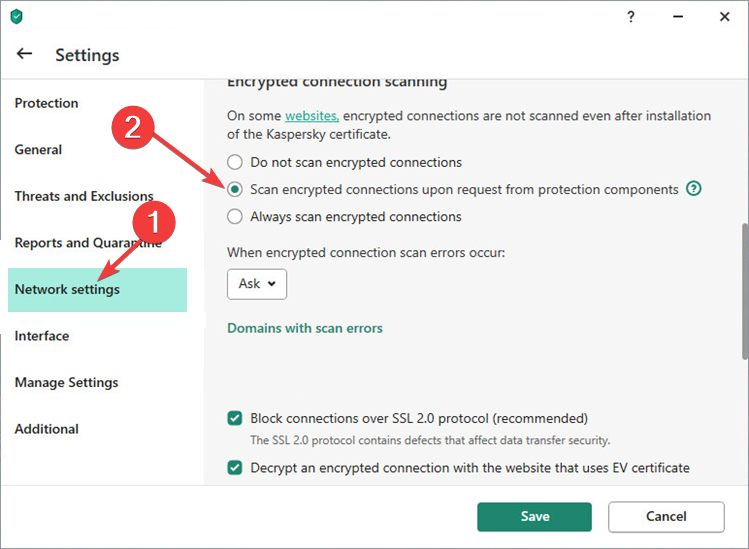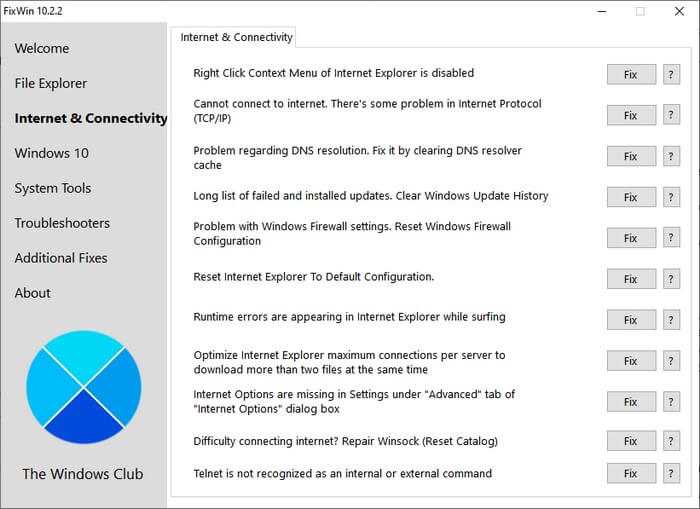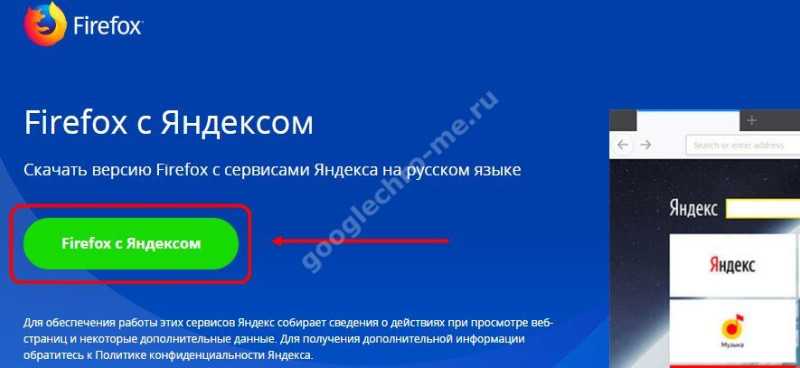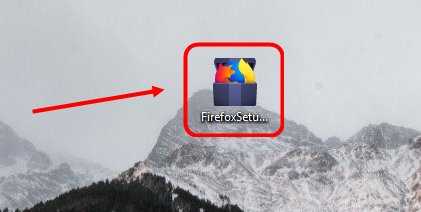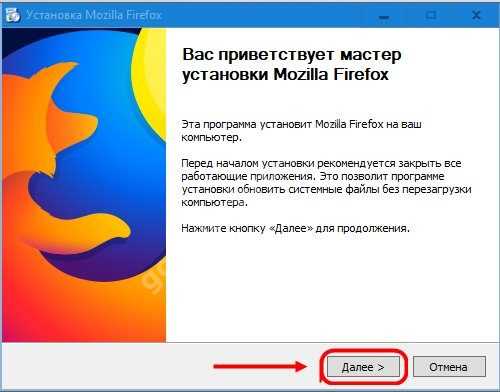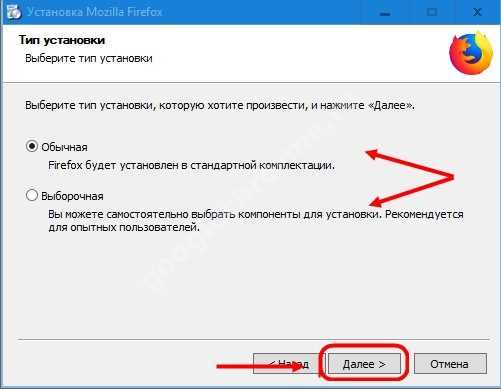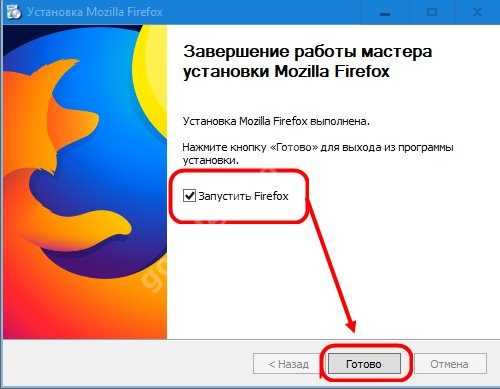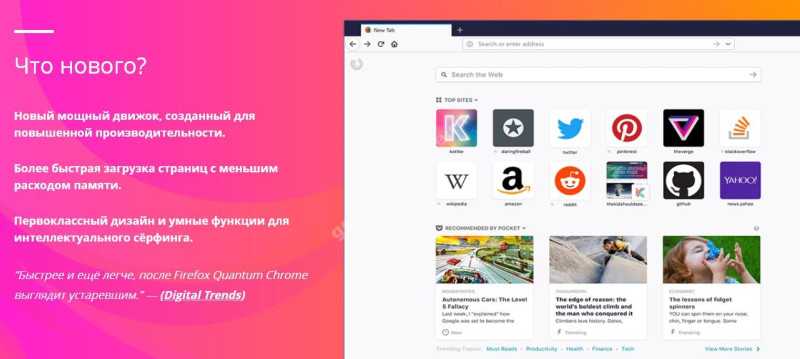Windows в S-режиме не позволяет установку приложений извне Microsoft Store, так что у вас не поличится установить Firefox с сайта Mozilla. Несмотря на то, что Firefox доступен в Microsoft Store, он не работает в Windows в S-режиме и установка в настоящее время отключена.
Чтобы установить Firefox, вы должны выключить S-режим Windows. Для получения дополнительной информации прочитайте статью Вопросы и ответы: Windows 10 и Windows 11 в S-режиме в Поддержке Microsoft.
После этого посетите страницу загрузки Firefox на сайте Mozilla или Microsoft Store, чтобы установить Firefox. Для получения дополнительной информации прочитайте статьи Как установить Firefox на Windows и Загрузка Firefox на Windows из Microsoft Store.
Get back to using your favorite browser
by Loredana Harsana
Loredana is a passionate writer with a keen interest in PC software and technology. She started off writing about mobile phones back when Samsung Galaxy S II was… read more
Updated on
- When the Firefox installer remains stuck on now installing, you should check your temporary files or the privileges of your Windows account.
- Ensure your antivirus or Windows Defender are not the cause of this issue.
- Alternatively, consider switching to another great browser, faster and more secure.
Opera One brings a handful of changes, including an updated UI, integration with AI chatbots, and tab management features. What else can you expect?
- Easy migration: use the Opera One assistant to transfer existing Firefox information
- Optimize resource utilization: Opera One uses your Ram more efficiently than Firefox
- Ensures your privacy online with a free VPN and built-in Ad blocker
- ⇒ Get Opera One
Some users probably encountered the message for some reason we could not install Firefox when installing Mozilla Firefox on their PC. It is one common error that Firefox remains stuck on installing. Do not worry if you are one of them; we have your back.
In this article, we’ll offer you a list of the most common installation problems for Mozilla Firefox as well as solutions to similar error messages.
Why is Firefox not installing?
Users who have experienced installation issues on the browser have attributed it to varying factors. Top on this list includes the following:
- Insufficient system requirements – The installation may fail if your computer does not meet the minimum system requirements for Firefox.
- Existing Firefox installation – If you already have an older version of Firefox installed on your computer, it may prevent a new version from installing.
- Antivirus or firewall software interference – Sometimes, antivirus or firewall software can interfere with installation. This can happen if the software detects the installer as a potential threat.
- Corrupted or incomplete installer file – If the Firefox installer file is corrupted or incomplete, it may prevent the installation from completing.
- Insufficient disk space – The installation may fail if your computer lacks free disk space to install Firefox.
- User account permissions – If you do not have sufficient user account permissions to install software on your computer, Firefox may not install.
What are other Firefox installation errors?
Before trying the troubleshooting steps, let us tell you a few more tips when encountering similar issues:
- Hmm, for some reason we could not install Firefox – There are times when the installation procedure does not complete, and users get this message. If that’s your case, note that you can’t run Firefox during installation.
- Firefox not installing on Windows 10 – If you’ve tried to install Firefox to no avail, check the setting to Prevent Accessibility Services from accessing your browser from the Privacy & Security panel.
- Cannot install/reinstall Firefox keeps saying an old copy is running? – Uninstalling the old copy first isn’t always enough. Also, get rid of any leftovers and stubborn software with the help of the best uninstaller tools.
- Firefox won’t install Windows 10 – This issue can sometimes be caused by your antivirus. To fix it, disable your antivirus and check if that helps.
- Firefox installs stuck on downloading, housekeeping – Sometimes this issue can appear while trying to install Firefox using the standard installer. According to users, the solution is to download and use the full installer.
- Firefox install takes forever – If your Firefox installation is slow, you might be able to fix the problem simply by trying to run it as an administrator. After doing that, check if the issue is still there.
Let’s see what you can do without further ado if you can’t download Firefox on your device. Keep one reading!
Quick Tip:
Encountering this issue constantly can be annoying, so if nothing doesn’t seem to work, you may want to consider switching to Opera One.
This browser is a fast and safe solution and has tons of great features, including a built-in VPN to enhance your privacy and an ad blocker to browse the web without interruptions.

Opera One
If your current browser doesn’t work, don’t hesitate to try a new-age modular browser.
How can I fix For some reason we could not install Firefox error?
1. Reinstall Firefox
1.1 Uninstall the installer
- Press Windows + R, type appwiz.cpl, and hit Enter.
- Click on Firefox and select Uninstall.
- Lastly, follow the wizard to complete the installation.
1.2 Download a new installer
- Download a new copy of Firefox from the official website.
- Double-click on the downloaded file.
- Follow the wizard to complete the installation.
Sometimes you won’t be able to update Firefox at all, and your Firefox install might get stuck with Failed to read the configuration file. Please contact your system administrator message.
How we test, review and rate?
We have worked for the past 6 months on building a new review system on how we produce content. Using it, we have subsequently redone most of our articles to provide actual hands-on expertise on the guides we made.
For more details you can read how we test, review, and rate at WindowsReport.
If this happens, your mozilla.cfg file might be damaged, and to fix the problem, it’s advised to reinstall Firefox.
In addition to uninstalling the application, you must remove all leftover files from Firefox’s installation directory.
Doing this manually can be a tedious task. Therefore, using an uninstaller software tool such as IObit Uninstaller is always better. For more details, please read our complete guide on how to use IObit.
1.3 Download the full installer
To distribute Firefox faster, Mozilla offers two types of installers, standard and full. The difference between the two is their size.
The standard installer is lighter, so it needs to download the setup files to install Firefox. Unfortunately, this can sometimes cause the Firefox installation to get stuck.
On the other hand, the full installer, also known as Firefox offline installer, won’t download any additional files. Instead, it will install Firefox right away.
This is a simple solution, and many users reported that it works, so be sure to try it out. You can get the full Firefox installer right away.
2. Check your permissions
- Press the Windows key + R and enter %localappdata%. Next, press Enter or click OK.
- Locate the Temp folder, right-click it, and choose Properties from the menu.
- Select the Security tab from the top menu and click Edit.
- Click on Add.
- In the white box, write the word Users and click OK.
- Select Users from the Group or user names list and check Full control in Allow column. Now click Apply and OK to save changes.
- In addition to changing the permissions, some users suggest clearing all directories from the Mozilla updates folder. Thus, open a new File Explorer tab by pressing Windows + E.
- Navigate to the following location but make sure to replace windowsreport with your username:
C:\Users\windowsreport\AppData\Local\Mozilla - Next, navigate to the updates directory and check whether you see any folders. Remove all of them and try to update or install Firefox again. Note that this solution also works when you cannot install Mozilla Firefox on Windows 10.
- Finally, if you see any folders in there, remove them and try to update Firefox again.
Check if you can install it without getting the error message for some reason we could not install Firefox.
- How to fix File Explorer problems in Windows 10/11
- How to delete temporary files in Windows 11
- Fix: Windows 10/11 temporary files will not delete
3. Try to update the browser manually
- Click the Menu icon in the top right corner and choose Help, followed by About Firefox.
- A new window will now appear, and Firefox will check for updates. If any updates are available, they will be automatically installed.
Theoretically, Firefox is set to install the updates automatically, but sometimes various factors may prevent that. To check for updates manually, do as described above.
4. Run Firefox as an Administrator
- Right-click on the Firefox icon.
- Select Run as administrator.
If Firefox install gets stuck on your PC, the issue might be related to the missing privileges. Running the setup file as an administrator is required to fix this issue.
If you’re having problems updating Firefox, you just need to repeat these steps for firefox.exe and then try to update it again.
5. Disable Windows Defender
- Open Settings first by holding Windows and I and go to the Update & Security section.
- Click Open Windows Security.
- Go to the Virus & Threat protection section.
- Now click Manage settings.
- Locate the Real-time protection option and disable it. You can also disable other options if you want.
Even if you don’t use a third-party antivirus, sometimes Firefox install can get stuck on your PC.
Windows Defender can cause this, and in order to fix the problem, you need to disable it, as described above.
After disabling this option, try to install Firefox again. If Firefox installs successfully, be sure to enable Windows Defender once again.
6. Check your security software
6.1 Avast
- Open the dashboard of Avast.
- Click on Settings, followed by Protection and Core Shields.
- Navigate to Web Shield, uncheck the Enable HTTP Scanning box, and click on the OK button to update this feature.
This should stop your Avast antivirus from checking the security certificate of every website you access.
6.2 Bitdefender
- Open the dashboard of Bitdefender. If you have the 2016 version, click on Modules. For an older version, you must click on the Protection button.
- Click on the Web Protection button.
- Disable the Scan SSL feature.
- Kindle Book Won’t Open: Comprehensive Guide to Fix
- Rate Exceeded on Character Ai: How to Solve this Error
- Event ID 4738: A User Account was Changed [Fix]
- What is updatechecker.exe & How to Fix its Errors?
6.3 ESET
- Open ESET antivirus and select Setup followed by Advanced setup.
- Click on Web and email followed by SSL/TSL, Enable SSL/TSL protocol filtering, and OK.
- Lastly, restart the computer to configure the antivirus filter.
For ESET, you only have to enable the SSL/TSL protocol filtering feature.
6.4 Kaspersky
- Open the antivirus dashboard and click on the Settings button from the bottom left.
- Scroll down the left menu and click on Network settings.
- If using the 2016 version, uncheck the Do not scan encrypted connections box from the Encrypted connections settings section. For an older version, just uncheck the Scan encrypted connections upon request from protection components feature.
- Reboot your system to configure your antivirus software.
If Firefox install gets stuck on your Windows PC, the issue might be your security software.
Sometimes certain antivirus features can interfere with your system, so disabling these features is advised. Above is how to do that in many popular antivirus tools.
If disabling this feature doesn’t solve the problem, altogether disable your antivirus. In case the issue persists, remove your antivirus and check if that helps.
If removing the antivirus solves the problem, this might be a perfect opportunity to consider switching to a different antivirus solution.
Many Windows 10 compatible antivirus software won’t interfere with your system while providing excellent system protection.
Using this OS iteration, check out the best antiviruses suited for Windows 11.
When you face we could not install Firefox error for some reason, we hope these methods will help you out.
If none of these methods helped you, we recommend contacting Mozilla’s Support department.
Finally, please share your thoughts with us in the comments section below. Thanks for reading!
На чтение 7 мин. Просмотров 2.4k. Опубликовано
Некоторые пользователи, вероятно, сталкивались с различными проблемами при попытке установить Mozilla Firefox на свой ПК. Если вы один из них, не деморализуйтесь.
В этой статье мы предложим вам список наиболее распространенных проблем установки Mozilla Firefox, а также их решения.
Содержание
- Что делать, если установка Firefox застряла
- Решение 1 – Переустановите Firefox
- Решение 2 – Проверьте ваши разрешения
- Решение 3 – Попробуйте обновить браузер вручную
- Решение 4. Запустите Firefox от имени администратора
- Решение 5 – Проверьте программное обеспечение безопасности
- Решение 6 – Отключить Защитник Windows
- Решение 7 – Загрузите полный установщик
Что делать, если установка Firefox застряла
Иногда установка или обновление Firefox может зависнуть на вашем компьютере. Это может быть большой проблемой, и, говоря о проблемах установки, вот некоторые похожие проблемы, о которых сообщили пользователи:
- Установщик Firefox застрял на текущей установке . Это обычная проблема Firefox, обычно она возникает из-за временных файлов. Чтобы это исправить, измените права доступа к папке Temp и проверьте, помогает ли это.
- Firefox не будет устанавливать Windows 10 . Иногда эта проблема может быть вызвана вашим антивирусом. Чтобы это исправить, отключите антивирус и проверьте, помогает ли это.
- Хм, по какой-то причине мы не смогли установить Firefox . Хотя это сообщение об ошибке неоднозначно, вы можете решить проблему, просто удалив все предыдущие установки Firefox.
- Установка Firefox застряла при загрузке, ведении домашнего хозяйства . Иногда эта проблема может возникать при попытке установить Firefox с помощью стандартного установщика. По словам пользователей, решение заключается в том, чтобы скачать и использовать полный установщик.
- Установка Firefox длится вечно . Если установка Firefox идет медленно, вы можете решить проблему, просто запустив ее от имени администратора. После этого проверьте, не устранена ли проблема.
Решение 1 – Переустановите Firefox
Иногда вы вообще не сможете обновить Firefox, и ваша установка Firefox может застрять с Не удалось прочитать файл конфигурации. Пожалуйста, свяжитесь с вашим системным администратором . В этом случае ваш файл mozilla.cfg может быть поврежден, и для решения проблемы рекомендуется переустановить Firefox.
В дополнение к удалению приложения вы также должны удалить все оставшиеся файлы из каталога установки Firefox. Выполнение этого вручную может быть утомительной задачей, поэтому всегда лучше использовать программное обеспечение для удаления, такое как Revo Uninstaller .
Программное обеспечение деинсталлятора удалит Firefox, но также удалит все его файлы и записи реестра с вашего ПК. Как только приложение полностью удалено, переустановите его снова, и проблема должна быть решена.
- ЧИТАЙТЕ ТАКЖЕ: ИСПРАВЛЕНИЕ: невозможно установить Firefox в качестве браузера по умолчанию в Windows 10
Решение 2 – Проверьте ваши разрешения
Эта проблема возникает после изменения разрешения в папке Temp для некоторых программ. Чтобы это исправить, выполните следующие действия:
-
Нажмите Windows Key + R и введите % localappdata% . Нажмите Enter или нажмите ОК .
-
Найдите папку Temp , щелкните ее правой кнопкой мыши и выберите в меню Свойства .
-
Выберите вкладку Безопасность в верхнем меню и нажмите Изменить .
-
Нажмите Добавить .
-
В белом поле напишите слово Пользователи /нажмите ОК .
-
Выберите Пользователи в списке Группы или имена пользователей и отметьте Полный доступ в столбце Разрешить . Теперь нажмите Применить и ОК , чтобы сохранить изменения.
После внесения этих изменений попробуйте снова установить Firefox.
Помимо изменения разрешений, некоторые пользователи предлагают очистить все каталоги из папки Mozillaupdates . Для этого просто выполните следующие действия:
- Перейдите в каталог AppDataLocal , как мы вам показали.
-
Теперь перейдите в каталог Mozillaupdates .
- Если вы видите там какие-либо папки, удалите их и попробуйте обновить Firefox снова.
Решение 3 – Попробуйте обновить браузер вручную
Теоретически Firefox настроен на автоматическую установку обновлений, но иногда различные факторы могут помешать этому. Чтобы проверить наличие обновлений вручную, выполните следующие действия:
-
Нажмите значок Меню в правом верхнем углу и выберите в меню Справка .
-
Теперь нажмите О Firefox .
-
Появится новое окно, и Firefox проверит наличие обновлений. Если доступны какие-либо обновления, они будут установлены автоматически.
Решение 4. Запустите Firefox от имени администратора
Если установка Firefox застревает на вашем компьютере, возможно, проблема связана с отсутствующими привилегиями. Чтобы решить эту проблему, необходимо запустить установочный файл от имени администратора.
Это довольно просто, и для этого вам просто нужно найти установочный файл, щелкнуть по нему правой кнопкой мыши и выбрать Запуск от имени администратора .

Если у вас возникают проблемы с обновлением Firefox, вам просто нужно повторить эти шаги для firefox.exe , а затем попытаться обновить его снова.
- ЧИТАЙТЕ ТАКЖЕ: Исправьте: «Хм. У нас проблемы с поиском этого сайта »Ошибка Mozilla Firefox
Решение 5 – Проверьте программное обеспечение безопасности

Если установка Firefox застревает на вашем ПК с Windows 10, возможно, проблема в программном обеспечении безопасности. Иногда определенные антивирусные функции могут создавать помехи вашей системе, поэтому рекомендуется отключить эти функции. Вот как это сделать во многих популярных антивирусных инструментах:
Avast
Вот как отключить функцию безопасного подключения от этого антивируса:
- Откройте приборную панель Avast
- Нажмите Настройки/Активная защита/Настройка .
- Снимите флажок Включить сканирование HTTP и нажмите кнопку ОК , чтобы обновить эту функцию.
Это должно остановить ваш антивирус от проверки сертификата безопасности каждого веб-сайта, к которому вы обращаетесь.
Bitdefender
- Откройте панель управления Bitdefender. Если у вас версия 2016 года, нажмите Модули . Для более старой версии вы должны нажать кнопку Защита .
- Нажмите кнопку Веб-защита .
- Отключите функцию Сканировать SSL .
Bullguard
В отличие от других антивирусных программ, вы не можете отключить общую функцию Bullguard, чтобы предотвратить проверку сертификатов безопасности. Сайты, на которые нет таргетинга, нужно вводить вручную. Вот как вы это делаете:
- Откройте приборную панель Bullguard
- Нажмите Настройки антивируса/Просмотр .
- Снимите флажок с Показать безопасные результаты для веб-сайтов, на которых отображается ошибка.
ESET
Для ESET все, что вам нужно сделать, это включить функцию фильтрация протоколов SSL/TSL .
- Откройте ESET антивирус.
- Нажмите F5 , чтобы открыть меню Расширенные настройки .
- Нажмите Веб-адрес и кнопку электронной почты/SSL/TSL/Включить фильтрацию протокола SSL/TSL/OK .
- Перезагрузите компьютер, чтобы настроить антивирусный фильтр.
Kaspersky
В Kaspersky есть функция, которая может быть отключена, чтобы остановить фильтрацию сайтов, и это очень легко сделать.
- Откройте панель управления антивирусом.
- Нажмите кнопку Настройки в левом нижнем углу.
- Нажмите Дополнительная кнопка/Сеть .
- Если вы используете версию 2016 года, снимите флажок Не проверять зашифрованные соединения в разделе Настройки зашифрованных соединений . Для более старой версии просто снимите флажок Сканировать зашифрованные соединения .
- Перезагрузите систему, чтобы настроить антивирусное программное обеспечение.
Если отключение этой функции не решает проблему, полностью отключите антивирус. Если проблема не устранена, удалите антивирус и проверьте, помогает ли это. В случае, если удаление антивируса решит проблему, это может быть прекрасной возможностью рассмотреть возможность перехода на другое антивирусное решение.
Если вам нужен антивирус, который не будет мешать вашей системе, обеспечивая при этом отличную защиту, подумайте о переходе на Bitdefender 2019 , лучший на данный момент антивирус.
Решение 6 – Отключить Защитник Windows
Даже если вы не используете сторонний антивирус, иногда установка Firefox может зависнуть на вашем компьютере. Это может быть вызвано Защитником Windows, и для решения проблемы его необходимо отключить. Для этого просто выполните следующие простые шаги:
- Откройте Настройки приложения . Вы можете сделать это быстро с помощью сочетания клавиш Windows Key + I .
-
Перейдите в раздел Обновление и безопасность .
-
Нажмите Открыть Центр безопасности Защитника Windows .
-
Перейдите в раздел Защита от вирусов и угроз .
-
Теперь нажмите Настройки защиты от вирусов и угроз .
-
Найдите параметр Защита в режиме реального времени и отключите его. Вы также можете отключить другие параметры, если хотите.
После отключения этой опции, попробуйте установить Firefox снова. Если Firefox установлен успешно, обязательно включите Защитник Windows еще раз.
Решение 7 – Загрузите полный установщик
Чтобы распространять Firefox быстрее, Mozilla предлагает два типа установщиков: стандартный и полный. Разница между ними заключается в их размере, и стандартный установщик легче, поэтому для установки Firefox необходимо загрузить установочные файлы. Иногда это может привести к зависанию установки Firefox.
С другой стороны, полный установщик не будет загружать какие-либо дополнительные файлы, и вместо этого он установит Firefox прямо сейчас. Это простое решение, и многие пользователи сообщили, что оно работает, поэтому обязательно попробуйте его. Вы можете получить полный установщик Firefox здесь.
Если ни один из этих методов не помог вам, мы настоятельно рекомендуем вам связаться со службой поддержки Mozilla.
Примечание редактора . Этот пост был первоначально опубликован в августе 2016 года и с тех пор был полностью переработан и обновлен для обеспечения свежести, точности и полноты.
Firefox является одним из самых популярных и популярных браузеров во всем мире.Это быстро, безопасно и оснащено функциями, которые превращают просмотр веб-страниц в удовольствие.Однако некоторые пользователи Windows считают установку Firefox сложной задачей.Когда они пытаются установить его, они получают это сообщение об ошибке: Хм.Почему-то не можем установитьFirefox.Выберите «ОК», чтобы начать сначала.
Итак, если вы тоже столкнулись с этой проблемой, вот несколько шагов, чтобы установить браузер Firefox на ваш компьютер.Но перед этим давайте сначала рассмотрим, почему вы получаете эту ошибку.
Firefox — широко используемый интернет-браузер в Windows, но иногда возникают проблемы с его установкой.Это может быть связано со следующими причинами:
1. Несовместимость с вашей версией Windows: Firefox регулярно выпускает обновления, и иногда последняя версия может быть несовместима со старыми версиями Windows.
2. Проблемы с дисковым пространством: Если на вашем компьютере недостаточно свободного места на диске, установка Firefox может завершиться ошибкой.Убедитесь, что у вас достаточно места на диске для установки.
3. Несоответствие системным требованиям: Firefox имеет минимальные аппаратные и программные требования для успешной установки.Если ваш компьютер не соответствует этим требованиям, установка может завершиться ошибкой.
4. Конфликт с вашим защитным программным обеспечением. Антивирусное или защитное программное обеспечение, работающее на вашем компьютере, иногда может мешать установке приложений.
5. Проблемы с обновлением Windows. Устаревшие или отсутствующие обновления Windows могут вызвать проблемы с установкой программного обеспечения.Если у вас есть ожидающие обновления, пожалуйста, установите их.
1. Проверьте системные требования
Прежде чем пробовать какое-либо из приведенных ниже решений, убедитесь, что ваша система соответствует минимальным требованиям для Firefox.Firefox лучше всего работает в Windows 7 или более поздних версиях, по крайней мере, с процессором Pentium 2, который поддерживает инструкции SSE4.
Если вы используете 32-разрядную версию, у вас должно быть 512 МБ ОЗУ, а для 64-разрядных пользователей требуется 2 ГБ.Также убедитесь, что у вас есть 200 МБ свободного места на жестком диске.Если ваша система не соответствует этим требованиям, Firefox может не установиться или работать неправильно.
2. Проверьте подключение к Интернету
Если вы соответствуете минимальным требованиям, но не можете установить Firefox, убедитесь, что ваше интернет-соединение стабильно.Если вы используете беспроводное соединение, попробуйте подойти ближе к маршрутизатору или вместо этого использовать кабель Ethernet.
3. Временно отключите антивирусное программное обеспечение.
Установка антивирусного программного обеспечения в вашей системе может помешать установке Firefox.Многие пользователи сообщали, что их стороннее антивирусное программное обеспечение блокировало установку Firefox.
Если вы используете Защитник Windows, временно отключите его в Центре безопасности Защитника Windows.Это позволит вам установить Firefox без перерыва.
1. Щелкните правой кнопкой мыши «Пуск», выберите «Настройки» из списка меню.
2. Слева щелкните Конфиденциальность и безопасность.
3. Перейдите к правой части экрана и щелкните Безопасность Windows.
4. Затем нажмите «Открыть безопасность Windows».
5. На экране «Безопасность Windows» нажмите «Брандмауэр и защита сети».
6. Выберите Частная сеть из доступных профилей.
7. Нажмите кнопку-переключатель, чтобы отключить брандмауэр Microsoft Defender.
Точно так же вы можете отключить брандмауэр для общедоступных и доменных сетевых профилей и установить Firefox.После того, как вы сделали все вышеперечисленное, попробуйте установить Firefox.Если он работает сейчас, вы можете снова включить антивирус.
4. Запустите установщик от имени администратора.
Если у вас возникли проблемы с установкой Firefox, попробуйте запустить программу установки с правами администратора.Это обеспечит получение всех необходимых разрешений во время установки.
Вот как это сделать:
1. Нажмите клавиши Win + E на клавиатуре, чтобы открыть файловый менеджер.
2. Перейдите в папку, в которую вы загрузили установщик Firefox.
3. Щелкните правой кнопкой мыши файл установки и выберите «Запуск от имени администратора».
4. Если появится окно «Контроль учетных записей», нажмите «Да» для подтверждения.
Теперь процесс установки будет выполняться с правами администратора.Теперь следуйте инструкциям на экране и посмотрите, сможете ли вы завершить установку.
5. Установите в безопасном режиме
Это решение требует, чтобы вы перезагрузили компьютер в безопасном режиме и попытались установить Firefox оттуда.Безопасный режим — это диагностический режим в Windows, который запускает ваш компьютер только с необходимым программным обеспечением и драйверами.Если какое-либо стороннее программное обеспечение мешало установке, это должно помочь.
6. Загрузите автономный установщик
Если вы по-прежнему не можете установить Firefox, попробуйте загрузить и запустить автономный установщик.Это позволит обойти любые проблемы, вызванные нестабильным подключением к Интернету или установкой файлов в Интернете.Вот что вам нужно сделать:
1. Откройте страницу загрузки автономного установщика Firefox..
2. Выберите предпочитаемый установщик (32-разрядная/64-разрядная версия Windows).
3. Выберите язык из раскрывающегося меню.
4. Нажмите кнопку «Загрузить сейчас», чтобы загрузить автономный установщик.
5. После загрузки файла войдите в папку и дважды щелкните установочный файл.
6. Продолжайте следовать инструкциям на экране для завершения установки.
После того, как вы сделаете все вышеперечисленное, Firefox должен быть правильно установлен в вашей системе.Если у вас по-прежнему возникают проблемы, очистите временные файлы или используйте другой веб-браузер.
7. Очистить временные файлы
Иногда временные файлы могут вызвать проблемы во время установки.Чтобы исправить это, удалите все временные файлы в вашей системе и попробуйте переустановить Firefox.Вот как.
1. Запустите командную строку от имени администратора.
2. В окне командной строки введите это и нажмите Enter: del /q/f/s %TEMP%\*
Это удалит все временные файлы в вашей системе.Вы также можете проверить эти другие способы очистки временных файлов, чтобы убедиться, что ничего не осталось.Выполнив все шаги, попробуйте установить Firefox, чтобы проверить, работает ли он.
8. Проверьте наличие ожидающих обновлений
Старые версии операционной системы могут содержать ошибки, мешающие установке Mozilla Firefox.Поэтому, пожалуйста, установите все ожидающие обновления, включая пакеты обновлений и исправления, прежде чем пытаться установить Firefox.
Чтобы обновить Windows, выполните следующие действия:
1. Нажмите клавиши Win+I на клавиатуре, чтобы открыть меню «Настройки».
2. На левой боковой панели меню «Настройки» нажмите «Центр обновления Windows».
3. Щелкните Проверить наличие обновлений на правой панели.
Это проверит наличие доступных обновлений и установит их автоматически.После установки обновления перезагрузите компьютер и попробуйте снова установить Firefox.
Установите Firefox на свой компьютер с Windows
Firefox — популярный и любимый браузер из-за его скорости, безопасности и приятных функций просмотра веб-страниц.Однако установка этого браузера иногда может быть проблемой.Но с этими решениями вы можете установить Firefox на свой компьютер без особых усилий.
«Извините, но Firefox не может быть установлен. Для работы требуется Windows 7 или выше»: решение
Что делать, если вы столкнулись с невозможностью установки актуальной версии Firefox? Разумное решение – установить предыдущую версию браузера, которая полностью работоспособна на Windows XP/Vista.
От обилия ссылок можно слегка растеряться, впрочем, нам просто нужна версия FF 52 с самым последним набором «заплаток». На момент написания этого текста таковой являлась 52.0.2. Вполне возможно, что позже выйдут 52.0.3 или даже 52.0.4.
Несмотря на то что крупных обновлений Firefox для Windows XP уже точно не получит, такие минорные обновления, где индекс версии меняется на сотую, ещё будут выходить для Firefox 52 вплоть до апреля 2018. Эти микроапдейты не добавляют функций, а лишь закрывают ошибки и уязвимости в браузере.
Далее появится список языков. Найдите там «ru»:
Наконец, перед вами будет выбор между сетевым инсталлятором «Firefox Setup Stub» и обычным инсталлятором с полным дистрибутивом программы. Рекомендуем обычный.
Если повторять весь этот путь самостоятельно вы не хотите, то вот прямая ссылка на загрузку 52.0.2: последняя версия Firefox для Windows XP: скачать (43,5 MB).
Загрузите файл. Найдите загруженное и приступайте к установке Firefox:
Как видите, версия 52 прекрасно работает в XP (также она должна работать и в Vista):
- Устаревшие версии программного обеспечения безопасности Comodo Firewall или Comodo Antivirus (или оставшийся файл после удаления Comodo) могут приводить к нарушению запуска Firefox без сообщения об ошибке. Обновите Comodo до последней версии, если он установлен. Если программное обеспечение Comodo не установлено, проверьте, есть ли файл с именем IseGuard64.dll или IseGuard32.dll в вашей папке C:\Windows\system32\ или на системном диске, и если есть, то вручную удалите файл.
- Если вы используете определённые версии ZoneAlarm или другого программного обеспечения интернет-безопасности, которые включают в себя функцию «Виртуальный браузинг», то это может предотвратить запуск Firefox. Проверьте настройки виртуализации и очистите виртуальный кэш, если ваша программа интернет-безопасности включает в себя эту функцию, или посетите сайт поддержки поставщика программного обеспечения для получения дополнительной помощи.
- Firefox может не запуститься после обновления у некоторых пользователей Windows, если установлен антивирус AVG или AVAST. Для получения дополнительной информации, прочитайте эту статью Techdows.
Решение 8 — Рассмотрите возможность использования бета или ночной версии
Если проблемы с Firefox все еще присутствуют, вы можете решить их, просто переключившись на бета-версию или ночную версию Firefox. Для этого вам просто нужно удалить Firefox с вашего компьютера, а затем установить бета-версию.
Бета-версия имеет последние обновления, но, поскольку эта версия не полностью протестирована, могут появиться некоторые новые проблемы. С другой стороны, версия Nightly предлагает последние обновления, как только они будут реализованы, но, поскольку эти обновления не полностью протестированы, возможно, что возникнут некоторые проблемы.
Конечно, вы всегда можете временно переключиться на другой браузер, такой как Edge или Chrome, пока вам не удастся решить проблемы Firefox на вашем ПК.
Проблемы с Firefox в Windows 10 могут вызвать много проблем, и в большинстве случаев эти проблемы вызваны сторонним приложением или расширением Firefox. Для того, чтобы исправить проблемы Firefox, вам просто нужно отключить или удалить проблемное приложение / расширение.
Примечание редактора: этот пост был первоначально опубликован в мае 2016 года и с тех пор был полностью переработан и обновлен для обеспечения свежести, точности и полноты.
Решение 4 — Переустановите Firefox
Если проблемы с Firefox мешают вашей работе, возможно, вам следует попробовать переустановить Firefox. Иногда ваша установка может быть повреждена, что может вызвать различные проблемы. Тем не менее, вы можете решить эту проблему, просто переустановив Firefox.
Есть несколько методов, которые вы можете использовать для переустановки Firefox, но самый эффективный из них — это использование программного обеспечения для удаления. Если вы не знаете, программное обеспечение для удаления, такое как IOBit Uninstaller, может полностью удалить любое приложение с вашего ПК.
Кроме того, это программное обеспечение также удалит все файлы и записи реестра, связанные с приложением, которое вы хотите удалить, чтобы эти файлы не мешали вашей системе. Это инструмент, который вам обязательно нужен на вашем компьютере, особенно если вы часто устанавливаете и удаляете различное программное обеспечение.
Скачать сейчас IObit Uninstaller PRO 7 бесплатно
После того, как вы удалите Firefox, установите его снова и проверьте, сохраняется ли проблема.
Из-за чего не устанавливается браузер Мозила
Если Мазила не устанавливается на компьютер, то в первую очередь стоит проверить, действительно ли все сделано верно и строго по инструкции. Иногда ошибки очень простые, а из-за них пользователи испытывают неудобства.
В первую очередь необходимо правильно скачать браузер, он предлагается на официальном сайте, есть возможность бесплатно воспользоваться версией, одобренной разработчиками. Торренты и другие ресурсы нередко предлагают поврежденный файл или же на нем вирусы.
Одна из распространенных причин в том, что в загрузочной папке имеется вирус или не хватает компонентов. Это нужно перепроверить, а лучше изначально пользоваться официальным продуктом.
После запуска загрузочного файла не стоит сразу нажимать установить, лучше первоначально изменить настройки. С помощью кнопки в левом нижнем углу еще до того, как установится программа, можно отменить отсылку отчетов и отрегулировать работу браузера по собственному усмотрению. Установленный бразузер предлагает импортировать из других браузеров закладки, историю и другую нужную информацию.
Затем можно смело приступать к работе в данном браузере.
Решение 9. Попробуйте использовать веб-почту или другой почтовый клиент
Если у вас проблемы с Thunderbird на вашем ПК, проблема может быть вызвана самим почтовым клиентом. Однако вы можете решить эту проблему просто с помощью веб-почты. Многие поставщики электронной почты предлагают доступ к веб-почте, поэтому вы можете попробовать использовать веб-почту в качестве временного решения.
Если веб-почта работает, проблема, скорее всего, связана с вашим ПК или почтовым клиентом.
Если вы хотите, вы всегда можете попробовать переключиться на другой почтовый клиент и проверить, решает ли это проблему. Встроенное почтовое приложение в Windows 10 предлагает достойные функции, но если вам нужен подходящий почтовый клиент, вы можете рассмотреть возможность использования eM Client. Этот инструмент имеет бесплатную версию, которая позволяет включать две учетные записи электронной почты. Однако для большего количества учетных записей вы заплатите лицензию, которая будет включать дополнительные учетные записи и дополнительные функции.
Загрузить сейчас eM Client Premium Edition
Проблемы с Thunderbird в Windows 10 чаще всего вызваны сторонним приложением или расширением Thunderbird, и вы можете легко решить большинство проблем Thunderbird, следуя нашим решениям. Мы также провели сравнение между Thunderbird и OE Classic, поэтому, если вы не можете решить проблемы с Thunderbird, вы можете переключиться на OE Classic.
Примечание редактора: этот пост был первоначально опубликован в мае 2016 года и с тех пор был полностью переработан и обновлен для обеспечения свежести, точности и полноты.
Firefox ранее работал
Если Firefox ранее работал, но вдруг не запускается, это может быть связано с повреждениями некоторых данных в настройках. Удаление и повторная установка Firefox не решает эту проблему, потому что ваши настройки не стираются при удалении Firefox.
Чтобы проверить, является ли именно это проблемой, используйте Менеджер Профилей для создания нового профиля. Если проблема исчезнет, то тогда вы можете переместить ваши закладки и другие важные параметры в новый профиль.
Firefox не запускается из-за отсутствующих библиотек
Если вы установили Firefox не из вашего менеджера пакетов, убедитесь, что в вашей системе установлены библиотеки, перечисленные в системных требованиях.
Internet & Connectivity — неисправности настройки Интернета и подключения
В разделе «Internet & Connectivity» расположены неисправности, связанные с настройками Интернета и подключения к сети:
- Right Click Context Menu of Internet Explorer is disabled — Отключено контекстное меню правой кнопки мыши Internet Explorer.
- Cannot connect to internet. There’s some problem in Internet Protocol (TCP/IP) — Не удается подключиться к Интернету. Есть какая-то проблема в протоколе (TCP/IP).
- Problem regarding DNS resolution. Fix it by clearing DNS resolver cache — Проблема, связанная с разрешением Исправьте его, очистив DNS кэш.
- Long list of failed and installed updates. Clear Windows Update History — Длинный список неудачных и установленных обновлений. Очистить журнал обновлений
- Problem with Windows Firewall settings. Reset Windows Firewall Configuration — Проблема с настройками брандмауэра Сброс конфигурации брандмауэра Windows.
- Reset Internet Explorer To Default Configuration — Сброс настроек Internet Explorer по умолчанию.
- Runtime errors are appearing in Internet Explorer while surfing — Появляются ошибки во время серфинга в Internet Explorer.
- Optimize Internet Explorer maximum connections per server to download more than two files at the same time — Оптимизировать Internet Explorer для максимального количества подключений на сервер для загрузки более двух файлов одновременно.
- Internet Options are missing in Settings under ”Advanced” tab of ”Internet Options” dialog box — Параметры Интернета отсутствуют на вкладке «Дополнительно» диалогового окна «Параметры Интернета».
- Difficulty connecting internet? Repair Winsock (Reset Catalog) — Трудности с подключением к Интернету? Восстановить Winsock (Сбросить каталог).
- Telnet is not recognized as an internal or external command — Telnet не распознается как внутренняя или внешняя команда.
Ручная установка .NET Framework 3.5 для исправления ошибки
Первое, что следует попробовать при ошибках во время установки .NET Framework 3.5 в Windows 10 в «Установке компонентов» — использовать командную строку для ручной установки.
Первый вариант предполагает использование внутреннего хранилища компонентов:
- Запустите командную строку от имени администратора. Для этого можно начать набирать «Командная строка» в поиске на панели задач, затем нажать правой кнопкой мыши по найденному результату и выбрать пункт «Запустить от имени администратора».
- Введите команду
DISM /Online /Enable-Feature /FeatureName:NetFx3 /All /LimitAccess
и нажмите Enter.
- Если всё прошло успешно, закройте командную строку и перезагрузите компьютер. .NET Framework5 будет установлен.
Если этот способ также сообщил об ошибке, попробуем использовать установку из дистрибутива системы.
Вам потребуется либо загрузить и смонтировать образ ISO с Windows 10 (обязательно в той же разрядности, что у вас установлена, для монтирования нажимаем правой кнопкой мыши по образу и выбираем «Подключить». См. Как скачать оригинальный ISO Windows 10), либо, при наличии, подключить флешку или диск с Windows 10 к компьютеру. После этого выполняем следующие шаги:
- Запустите командную строку от имени администратора.
- Введите команду
DISM /Online /Enable-Feature /FeatureName:NetFx3 /All /LimitAccess /Source:D:sourcessxs
где D: — буква смонтированного образа, диска или флешки с Windows 10 (на моем скриншоте буква J).
- Если команда была выполнена успешно, перезагрузите компьютер.
С большой вероятностью один из описанных выше методов поможет в решении проблемы и ошибка 0x800F081F или 0x800F0950 будет исправлена.
Решение 6 — Запустите Firefox в безопасном режиме
Firefox имеет собственную функцию безопасного режима, и если ваш Firefox работает медленно, вы можете решить проблему с помощью функции безопасного режима. Эта функция запускает Firefox без каких-либо плагинов или расширений, поэтому он запускает Firefox в его самой базовой форме. Чтобы запустить Firefox в безопасном режиме, выполните следующие действия:
- Убедитесь, что Firefox закрыт.
- Найдите ярлык Firefox, нажмите и удерживайте клавишу Shift и дважды щелкните ярлык Firefox.
-
Если все сделано правильно, вы увидите диалоговое окно на вашем экране. Выберите Пуск в безопасном режиме.
Firefox теперь запускается в безопасном режиме. Если все работает правильно, это означает, что одно из ваших расширений вызывает эту проблему. Чтобы устранить проблему, сделайте следующее:
- Перезапустите Firefox. На этот раз не запускайте его в безопасном режиме.
-
Нажмите кнопку « Меню» в правом верхнем углу и выберите « Дополнения» в меню.
-
Список установленных расширений теперь появится. Отключите все расширения, нажав кнопку « Отключить» рядом с именем расширения. Повторите этот шаг для всех расширений.
- Теперь перезапустите Firefox и проверьте, появляется ли проблема. Если нет, проблема определенно связана с одним из ваших отключенных расширений.
- Включите одно расширение, нажав кнопку Включить. Теперь перезапустите Firefox и проверьте, появляется ли проблема снова. Повторяйте этот шаг, пока не найдете проблемное расширение.
- Как только вы найдете расширение, вызывающее проблему, отключите его или удалите.
Как вы можете видеть, даже если расширения Firefox довольно полезны, они могут вызвать определенные проблемы, поэтому обязательно найдите и удалите проблемные расширения с вашего ПК.
Решение 2 — Проверьте ваши разрешения
Эта проблема возникает после изменения разрешения в папке Temp для некоторых программ. Чтобы это исправить, выполните следующие действия:
-
Нажмите клавиши Windows + R и введите % localappdata%. Нажмите Enter или нажмите ОК.
-
Найдите папку Temp, щелкните ее правой кнопкой мыши и в меню выберите « Свойства».
-
Выберите вкладку « Безопасность » в верхнем меню и нажмите « Изменить».
-
Нажмите на Добавить.
-
В белом поле напишите слово Users / нажмите ОК.
-
Выберите « Пользователи» из списка « Группа» или «Имена пользователей» и отметьте « Полный доступ» в столбце « Разрешить». Теперь нажмите Apply и OK, чтобы сохранить изменения.
После внесения этих изменений попробуйте снова установить Firefox.
В дополнение к изменению разрешений, некоторые пользователи предлагают очистить все каталоги из папки Mozillaupdates. Для этого просто выполните следующие действия:
- Перейдите в каталог AppDataLocal, как мы вам показали.
-
Теперь перейдите в каталог Mozillaupdates.
- Если вы видите там какие-либо папки, удалите их и попробуйте обновить Firefox снова.
Как установить Windows 8.1, Windows 10 без зависания и зависания
Для большинства пользователей установка Windows 8.1, Windows 10 обычно застревает и зависает в следующие моменты:
- Windows 8.1, установка Windows 10 застряла на 10%, 90%, 44%
- Windows 8.1, установка Windows 10 застряла на «подготовке системы»
- Windows 8.1, установка Windows 10 застряла на логотипе Windows
- Windows 8.1, установка Windows 10 застряла на «пожалуйста, подождите»
- Windows 8.1, установка Windows 10 застряла на черном экране
- Windows 8.1, установка Windows 10 застряла на «подготовке устройств»
- Windows 8.1, установка Windows 10 застряла при «настройке еще нескольких вещей на 3%»
Быстрое решение, чтобы исправить различные ошибки ПК
- Шаг 1 : Загрузите этот инструмент сканирования и восстановления ПК
- Шаг 2. Нажмите «Начать сканирование», чтобы найти проблемы с Windows, которые могут вызывать ошибки при установке Windows 10, которая зависла
- Шаг 3 : Нажмите «Начать восстановление», чтобы исправить все проблемы.
Опять же, есть некоторые основные вещи, которые вы должны сделать, о которых мы говорили ранее, но чтобы освежить вашу память, вот они:
- Установите финальную версию Windows 8.1, Windows 10 — да, верно, вы знали это с самого начала, верно? Но, опять же, если вы знаете, что это не безопасная установка, почему вы продолжили?
- Отключите все внешние устройства — очень простой совет, который может сработать для вас, поскольку я могу заверить вас, что он сработал для меня. Отключите все до начала установки.
- Просто подождите — теперь мы должны кое-что прояснить: вам не нужно ждать целый день. Обычно это занимает менее 3 часов.
- Обновите BIOS — иногда даже BIOS может подшутить над вами. Обновите его перед установкой Windows 10, Windows 8.1
Также не забудьте проверить, соответствует ли ваш компьютер системным требованиям, необходимым для установки последней версии Windows:
- ОС : убедитесь, что у вас установлена последняя версия Windows 7, Windows 8, Windows 8.1
- Процессор : 1 гигагерц (ГГц) или более быстрый процессор или SoC.
- Оперативная память : 1 гигабайт (ГБ) для 32-разрядных или 2 ГБ для 64-разрядных.
- Место на жестком диске : 16 ГБ для 32-разрядной ОС или 20 ГБ для 64-разрядной ОС.
- Видеокарта : DirectX 9 или новее с драйвером WDDM 1.0.
Многие пользователи также сообщают, что их установка Windows 8.1 и Windows 10 останавливается на экране загрузки. Кроме того, некоторые сообщают, что они не могут даже нажать F2 или F12, кнопка питания является единственной оставшейся опцией. Другим распространенным симптомом может быть то, что ваш жесткий диск начнет мигать очень медленно. Некоторые модераторы форума предложили следующее решение:
Если вы пытаетесь установить Windows 8.1, Windows 10 Preview через Магазин Windows, и установка перестает отвечать на запросы (либо на «Ожидание», либо на 44%), повторите попытку установки после выполнения каждого из следующих шагов по устранению неполадок:
1. На начальном экране введите wsreset и щелкните результат поиска. (На нем должен быть значок Магазина Windows.)
2. Откройте командную строку (Запуск от имени администратора), введите ipconfig / release и нажмите Enter. Затем введите ipconfig / renew и нажмите Enter.
3. Попробуйте другую сеть, если у вас есть другая доступная сеть.
4. Попробуйте запустить встроенное средство устранения неполадок Центра обновления Windows.
Многие люди также сообщают о проблемах с установкой Windows 8.1, Windows 10 на своих планшетах Surface, поэтому это может означать, что это проблема, связанная с Windows Store. Что еще хуже, некоторые пользователи сталкивались с реальными проблемами в своем Магазине Windows после выполнения описанных выше действий, например, без открытия или сбоя Магазина Windows.
Если процесс установки Windows продолжает зависать, вот несколько дополнительных руководств по устранению неполадок:
- Полное исправление: «Служба установщика Windows недоступна» в Windows 10
- Исправлено: «Установлена другая программа» Ошибка установщика Windows
- «Ошибка 5: доступ запрещен» ошибка установки программного обеспечения в Windows
- Исправлено: «Существует проблема с этим пакетом установщика Windows»
Примечание редактора. Этот пост был первоначально опубликован в июле 2013 года и с тех пор был полностью переработан и обновлен для обеспечения свежести, точности и полноты.
Решение 7 — Загрузите полный установщик
Чтобы распространять Firefox быстрее, Mozilla предлагает два типа установщиков: стандартный и полный. Разница между ними заключается в их размере, и стандартный установщик легче, поэтому для установки Firefox необходимо загрузить установочные файлы. Иногда это может привести к зависанию установки Firefox.
С другой стороны, полный установщик не будет загружать дополнительные файлы, и вместо этого он установит Firefox сразу. Это простое решение, и многие пользователи сообщили, что оно работает, поэтому обязательно попробуйте его. Вы можете получить полный установщик Firefox здесь.
Если ни один из этих методов не помог вам, мы настоятельно рекомендуем вам связаться со службой поддержки Mozilla.
Примечание редактора: этот пост был первоначально опубликован в августе 2016 года и с тех пор был полностью переработан и обновлен для обеспечения свежести, точности и полноты.
Решение 8. Используйте автономный установщик
Если у вас проблемы с установкой Chrome, проблема может быть связана с вашим установочным файлом.
Как известно, программа установки Chrome загрузит необходимые файлы в процессе установки, однако иногда это может привести к определенным проблемам.
Многие пользователи сообщили, что им удалось обойти проблемы установки Chrome просто с помощью автономного установщика.
Автономный установщик не будет загружать какие-либо файлы из Интернета, и вместо этого все необходимые установочные файлы будут храниться на вашем ПК.
Многие пользователи сообщили, что использование автономного установщика решило проблему для них, поэтому обязательно попробуйте.
Браузер Мазила: скачать бесплатно для Windows 7
В этом обзоре мы расскажем, как скачать Мазилу бесплатно для Windows 7 – приведем пошаговую инструкцию с правилами загрузки. Поговорим о действующих способах установки, расскажем про системные требования и упомянем основные настройки программы. Статья будет полезной пользователям, которые хотят пользоваться функциональным и удобным браузером.
Процесс установки
Чтобы скачать Мозила Фирефох бесплатно для Виндовс 7 64 с официального сайта или с нашей страницы выполните следующее:
Нажмите кнопку «Загрузить» на официальном сайте или нашу кнопку выше;
Дождитесь переноса файла на компьютер;
- Кликните по нему для открытия;
- После запуска мастера установки следуйте инструкциям на экране;
Нажимайте кнопку «Далее», где это необходимо;
В конце кликните на «Готово», чтобы открыть браузер в автоматическом режиме.
Краткая характеристика браузера
Скачать Мозила Фаерфокс последней версии для Windows 7 может каждый пользователь – популярность программы говорит за себя. Браузер отличается такими параметрами:
- Стабильная работа;
- Безопасный доступ к сети;
- Высокая эффективность;
- Низкий уровень потребления оперативной памяти.
Все эти возможности делают программу востребованной среди пользователей. В основе работы лежит портируемое ядро, работающее на большинстве современных операционных систем, что позволяет скачать браузер Мазила Firefox для Виндовс 7.
Вы можете скачать последнюю версию Mozilla Firefox для Виндовс 7 с официального сайта или загрузить браузер с этой страницы. Оба лицензированных источника отличаются:
- Надежностью;
- Отсутствием вредоносного ПО;
- Отсутствием вирусов.
Системные требования и настройка программы
Если вы решили установить Mozilla Firefox для Windows 7, не лишним будет знать, каким требованиям должно соответствовать устройство. Браузер будет стабильно работать на компьютерах, отвечающих этим параметрам
- 512 МБ оперативной памяти;
- Процессор Пентиум 4 и выше;
- 200 МБ памяти на жестком диске;
- Последнее обновление операционной системы;
- Графический процессор – Nvidia GT 9500.
Существует блок основных и тонких настроек. Мы кратко поговорим об основных параметрах, которые можно открыть:
- Запустив браузер;
- Нажав на иконку в виде трех полос;
- Выбрав пункт «Настройки».
Рекомендуем обратить внимание на такие настройки:
- Своевременная очистка истории сообщений и очистка кэша;
- Выбор папки для переноса загрузок;
- Установка автоматического режима обновлений;
- Установка браузера по умолчанию.
Мы рассказали о том, как скачать Мазилу Фаерфокс бесплатно на русском языке для Виндовс 7. Процесс загрузки Firefox на XP выглядит примерно также. Загружайте браузер и начинайте работать с комфортом – теперь вы знаете все о правилах установки и настройки.
Ещё по теме
Как установить Мазилу бесплатно для Виндовс 7 с официального сайта?
Откройте ресурс разработчика – на главной странице вы увидите большую кнопку загрузки. Нажмите на нее, затем откройте файл, перенесенный на компьютер и следуйте инструкциям на мониторе.
Mogu li ya skachat Mozila Firefox besplatno Windows 7 s vashego saita?
Конечно, можете. Кликните на кнопку «Установить» и следуйте инструкциям на экране – мы предлагаем только проверенное программное обеспечение.
Способ 5. Повторите попытку обновления или загрузки после удаления и повторной установки приложения.
Некоторые пользователи могут решить эту проблему, сначала удалив определенные приложения из магазина, а затем повторно установив приложения из Магазина Microsoft. Чтобы узнать, как удалить приложения Microsoft Store, следуйте приведенным ниже инструкциям.
Шаг 1: одновременно нажмите клавиши Win + I на клавиатуре, чтобы запустить приложение «Настройки».
Шаг 2: В приложении «Настройки» нажмите «Приложения».
Шаг 3: Откроется окно «Приложения и функции».
Перейдите к правой стороне окна и в разделе «Приложения и функции» введите имя приложения Store в поле поиска.
Например, мы хотели найти приложение Spotify.
Выберите приложение и нажмите «Удалить».
Теперь подождите, пока приложение будет удалено. После полного удаления заново установите его из Магазина Microsoft.
DISM /RestoreHealth: Восстановление хранилища компонентов образа Windows
Для сканирования образа Windows на наличие ошибок и их исправления используется параметр . Рассмотренные ниже команды выполняются в командной строке, запущенной с правами администратора.
Чтобы проверить наличие признака повреждения хранилища компонентов образа Windows (флага CBS) , который выставил один из системных процессов, выполните следующую команду (не применимо к Windows 7/Server 2008R2):
При запуске этой команды не выполняется сканирование хранилища, проверяются лишь записанные ранее значения и события в журнале Windows. Изменения не вносятся. Команда проверит, не помечен ли образ как поврежденный и возможно ли устранить данное повреждение.
В этом примере команда вернула, что с образом все хорошо:
– выполнить полное сканирование хранилища компонентов на наличие повреждений в системных образа Windows (выполняется довольно долго от 10 до 30 минут).
В Windows 7 / Windows Server 2008 R2, чтобы работал параметр DISM /ScanHealth нужно установить отдельное обновление KB2966583 (иначе при запуске DISM будет появляться “Ошибка 87. Параметр ScanHealth не распознан в этом контексте”). Кроме, того эта же команда в Windows 7 используется для проверки хранилища и восстановления системных файлов (нет ключей /CheckHealth и /RestoreHealth).
Если команда /ScanHealth возвращает ошибки:
- Хранилище компонентов подлежит восстановлению (The component sore is repairable);
- Ошибка: 1726. Сбой при удалённом вызове процедуры;
- Ошибка: 1910. Не найден указанный источник экспорта объекта.
Это однозначно говорит о том, что ваш образ Windows 10 поврежден и его нужно восстановить.
Чтобы исправить ошибки, автоматически скачать и заменить файлы повреждённых или отсутствующих компонентов эталонными версиями файлов (библиотек) из центра обновлений Windows (на компьютере должен быть доступ в Интернет), выполните:
Процесс сканирования и восстановления компонентов может быть довольно длительным (30 минут или более).
Если восстановление выполнится успешно, появится сообщение:
Если на компьютере (сервере) отсутствует доступ в Интернет или отключена служба Windows Update, то при восстановлении хранилища компонентов появляются ошибки вида:
- 0x800f0906 — Не удалось скачать исходные файлы. Укажите расположение файлов, необходимых для восстановления компонента, с помощью параметра Источник (0x800f0906 — The source files could not be downloaded. Use the source option to specify the location of the files that are required to restore the feature);
- Ошибка: 0x800f0950 — Сбой DISM. Операция не выполнена (0x800f0950 — DISM failed. No operation was performed);
- Ошибка: 0x800F081F. Не удалось найти исходные файлы. Укажите расположение файлов, необходимых для восстановления компонента, с помощью параметра Источник (Error 0x800f081f, The source files could not be found. Use the «Source» option to specify the location of the files that are required to restore the feature).
Вы можете указать WIM или ESD файл с оригинальным установочным образом Windows, который нужно использовать в качестве источника для восстановления файлов компонентов системы. Предположим, вы смонтировали установочный ISO образ Windows 10 в виртуальный привод E:. Для восстановления хранилища компонентов из образа используйте одну из команд:
Или:
Чтобы запретить использовать центр обновлений Windows в Интернете, и выполнять сканирование и восстановление образа Windows только из локального WIM/ESD файла:
Или:
Примечание. Для восстановления поврежденных файлов в хранилище компонентов из локального источника версия и редакция Windows в образе должна полностью совпадать с вашей.
Журнал сканирования и восстановления системных файлов утилиты DISM можно найти здесь: .
После восстановления хранилища компонентов вы можете запустить утилиту проверки системных файлов . Скорее всего она успешно восстановит поврежденные файлы (Программа защиты ресурсов Windows обнаружила поврежденные файлы и успешно их восстановила).
Решение 7 — Загрузите полный установщик
Для более быстрого распространения Firefox Mozilla предлагает два типа установщиков: стандартный и полный. Разница между ними заключается в их размере, и стандартный установщик легче, поэтому для установки Firefox необходимо загрузить установочные файлы. Иногда это может привести к зависанию установки Firefox.
С другой стороны, полный установщик не будет загружать дополнительные файлы, и вместо этого он установит Firefox прямо сейчас. Это простое решение, и многие пользователи сообщили, что оно работает, поэтому обязательно попробуйте его. Вы можете получить полный установщик Firefox здесь.
Если ни один из этих методов не помог вам, мы настоятельно рекомендуем вам связаться со службой поддержки Mozilla.
Примечание редактора: Этот пост был первоначально опубликован в августе 2016 года и с тех пор был полностью переработан и обновлен для обеспечения свежести, точности и полноты.
Способ 8: используйте инструмент DISM
Встроенный инструмент DISM (Обслуживание образов развертывания и управление ими) — еще один очень полезный инструмент Windows, который может помочь решить проблему с загрузкой или обновлением в приложении Microsoft Store:
Шаг 1: Нажмите горячую клавишу Win + X и нажмите «Выполнить».
Шаг 2. В поле поиска «Выполнить команду» введите cmd, а затем нажмите сочетание клавиш Ctrl + Shift + Enter, чтобы открыть командную строку в режиме администратора.
Шаг 3: Скопируйте и вставьте приведенную ниже команду в окно командной строки и нажмите Enter:
dism.exe /online /Cleanup-Image /StartComponentGroup
Этот процесс также занимает несколько минут, поэтому подождите, пока он не закончится. После этого выйдите из окна командной строки и перезагрузите компьютер. Теперь вы сможете загрузить или обновить приложение Store.
Решение 6 — Отключить Защитник Windows
Даже если вы не используете сторонний антивирус, иногда установка Firefox может зависнуть на вашем компьютере. Это может быть вызвано Защитником Windows, и для решения проблемы его необходимо отключить. Чтобы сделать это, просто выполните следующие простые шаги:
- Открыть Приложение настроек, Вы можете сделать это быстро с помощью Ключ Windows + I ярлык.
- Перейти к Обновление и безопасность раздел.
- щелчок Откройте Центр безопасности Защитника Windows.
- Перейти к Защита от вирусов и угроз раздел.
- Теперь нажмите Настройки защиты от вирусов и угроз.
- разместить Защита в режиме реального времени вариант и отключить его. Вы также можете отключить другие параметры, если хотите.
После отключения этой опции, попробуйте установить Firefox снова. Если Firefox устанавливается успешно, обязательно включите Защитник Windows еще раз.