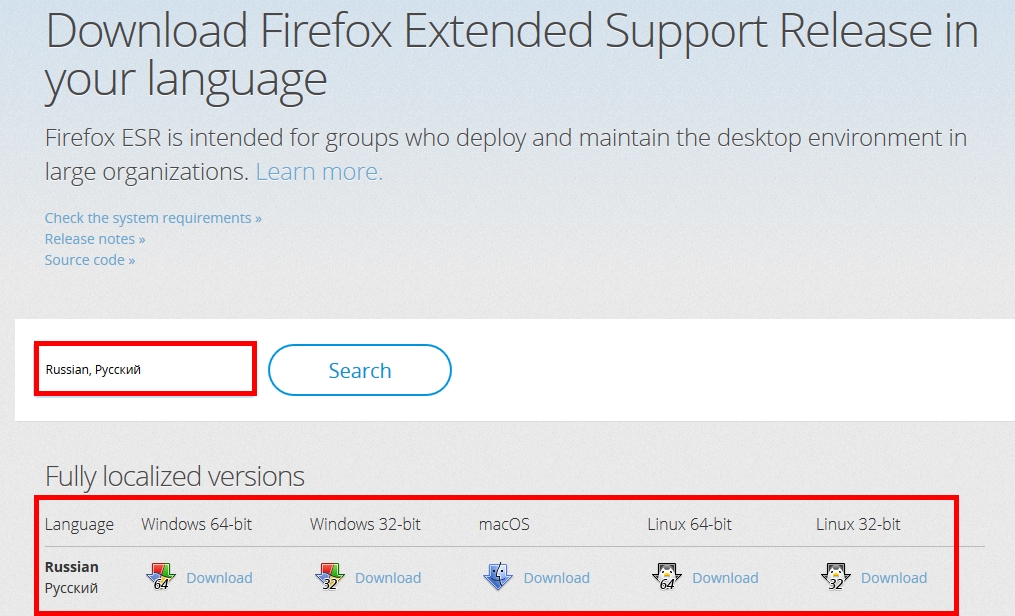Непревзойдённая защита данных — с периодичностью обновлений, которая наиболее вам подходит
Ваши данные — ваше дело
Firefox — браузер с открытым исходным кодом и улучшенной защитой от отслеживания — все это является частью нашей давней приверженности защите данных.
Разворачивайте, когда и как вы хотите
С помощью установочных пакетов и расширенных групповых политик и функций, развёртывание проходит быстрее и гибче, чем когда-либо раньше — и невероятно легко в Windows и macOS.
Выберите вашу частоту обновлений
Получайте регулярные выпуски и новейшие функции быстрее, или выберите выпуск с длительной поддержкой для обеспечения максимально стабильной работы.
Windows Server 2019 является одной из самых популярных операционных систем для серверов, применяемых различными организациями. Однако, по умолчанию, в Windows Server 2019 отсутствует браузер Mozilla Firefox. В этой статье вы узнаете, как установить и настроить Mozilla на Windows Server 2019, чтобы использовать его как основной браузер.
Преимущества использования Mozilla Firefox на серверной операционной системе весьма очевидны. Во-первых, он обладает высокой скоростью работы и отличной производительностью, что особенно важно при работе с веб-приложениями и сервисами. Во-вторых, у Mozilla Firefox имеется широкий набор расширений и плагинов, позволяющих настроить браузер под свои потребности.
Чтобы установить Mozilla Firefox на Windows Server 2019, вам потребуется выполнить несколько простых шагов. В первую очередь, скачайте последнюю версию Mozilla Firefox с официального сайта разработчика. После скачивания запустите установочный файл и следуйте указаниям мастера установки. Обычно процесс установки Mozilla Firefox на Windows Server 2019 занимает не более нескольких минут и не требует специальных навыков.
Содержание
- Установка Mozilla на Windows Server 2019
- Как скачать Mozilla для Windows Server 2019
- Как установить Mozilla на Windows Server 2019
- Как настроить параметры безопасности Mozilla на Windows Server 2019
Установка Mozilla на Windows Server 2019
Установка Mozilla на Windows Server 2019 может быть немного сложнее, чем на других операционных системах, но следуя инструкциям ниже, вы сможете без проблем установить браузер.
- Перейдите на официальный сайт Mozilla по адресу www.mozilla.org.
- На главной странице сайта найдите раздел загрузок и нажмите на кнопку «Download».
- Прокрутите страницу вниз и найдите раздел для Windows. Нажмите на кнопку «Download» рядом с значком Windows.
- Система автоматически определит операционную систему и предложит вам скачать подходящую версию Mozilla. Нажмите на кнопку «Скачать» и сохраните загруженный файл на сервере.
- Поиском найдите скачанный файл и дважды кликните по нему, чтобы запустить процесс установки.
- Следуйте инструкциям мастера установки, чтобы завершить процесс установки Mozilla на Windows Server 2019.
После завершения установки, вы сможете использовать Mozilla на вашем сервере для просмотра веб-страниц, выполнения различных задач и других действий. Удачной работы с Mozilla на Windows Server 2019!
Как скачать Mozilla для Windows Server 2019
Если вы хотите использовать Mozilla Firefox на своем сервере под управлением Windows Server 2019, вам потребуется скачать и установить браузер. Вот пошаговая инструкция:
- Откройте любой веб-браузер на вашем сервере и перейдите на официальный сайт Mozilla.
- На главной странице найдите раздел «Скачать Firefox» и нажмите на кнопку «Скачать Firefox» или выберите другую версию Firefox, если вы хотите.
- На странице загрузки выберите соответствующую версию для Windows Server 2019 (обычно это будет 64-битная версия).
- Нажмите на кнопку «Скачать», чтобы начать загрузку.
- Когда загрузка будет завершена, найдите загруженный файл и дважды кликните по нему, чтобы начать установку.
- Следуйте инструкциям мастера установки, чтобы завершить процесс установки Mozilla Firefox на ваш сервер.
- После установки вы сможете запустить Mozilla Firefox из меню Пуск или с помощью ярлыка на рабочем столе.
Теперь у вас есть установленный и готовый к использованию браузер Mozilla Firefox на Windows Server 2019. Вы можете настроить его по своим предпочтениям и начать использовать для просмотра веб-страниц.
Как установить Mozilla на Windows Server 2019
Шаг 1: Зайдите на официальный сайт Mozilla с помощью любого браузера.
Шаг 2: Перейдите на страницу загрузки Firefox, ищите ссылку на скачивание последней версии программы.
Шаг 3: Скачайте установочный файл Firefox для Windows.
Шаг 4: Запустите установочный файл, нажмите «Далее» во всех диалоговых окнах с настройками.
Шаг 5: По завершении установки нажмите «Готово» для запуска Mozilla на Windows Server 2019.
Теперь у вас установлена Mozilla на вашем сервере Windows 2019. Вы можете настроить ее согласно своим требованиям и предпочтениям. Удачной работы!
Как настроить параметры безопасности Mozilla на Windows Server 2019
Правильная настройка параметров безопасности веб-браузера Mozilla на Windows Server 2019 очень важна для обеспечения безопасности вашей системы. В этом руководстве мы предоставим вам подробные указания о том, как настроить эти параметры для достижения наивысшего уровня защиты.
1. Открытие настроек безопасности
Перед тем как приступить к настройке параметров безопасности Mozilla, вы должны открыть окно настроек. Для этого выполните следующие действия:
- Откройте браузер Mozilla Firefox.
- Нажмите на кнопку меню в правом верхнем углу окна.
- В выпадающем меню выберите «Options» (Настройки).
- В открывшемся окне выберите раздел «Privacy & Security» (Конфиденциальность и безопасность).
2. Настройка параметров безопасности
После открытия окна настроек безопасности Mozilla вы можете приступить к настройке следующих параметров:
- Блокировка опасных сайтов: Включите опцию «Block dangerous and deceptive content» (Блокировать опасный и обманчивый контент), чтобы Mozilla предупреждал вас о посещении опасных или вредоносных сайтов.
- Защита от слежки: Включите опцию «Enhanced Tracking Protection» (Улучшенная защита от слежки), чтобы защитить свою конфиденциальность и предотвратить отслеживание вашей активности в сети.
- Блокировка попапов: Включите опцию «Block pop-up windows» (Блокировать всплывающие окна), чтобы предотвратить появление нежелательных рекламных окон на посещаемых вами страницах.
- Безопасные пароли: Включите опцию «Ask to save logins and passwords» (Спросить о сохранении логинов и паролей) для сохранения ваших учетных данных и возможности автоматической авторизации на сайтах.
3. Применение настроек и перезапуск браузера
После завершения настройки параметров безопасности Mozilla не забудьте сохранить изменения, нажав кнопку «Save Changes» (Сохранить изменения) или «OK» (ОК). После этого рекомендуется перезапустить браузер, чтобы внесенные изменения вступили в силу полностью.
Следуя этому простому руководству, вы можете настроить параметры безопасности Mozilla на Windows Server 2019 и обеспечить безопасность вашей системы при использовании этого веб-браузера. Помните, что правильная настройка безопасности является важным шагом для защиты вашей конфиденциальной информации и предотвращения вредоносных программ.
Mozilla представляет собой некоммерческую организацию, занимающуюся улучшением Виртуального мира. Принципом основателей и разработчиков является не погоня за коммерческой прибылью, а старания сделать сеть Интернет общественным ресурсом, где каждый пользователь может найти всё, что необходимо. В мировом сообществе компания Mozilla Corporation славится своей открытостью, именно поэтому свой браузер Mozilla Firefox выпускается с открытым кодом, что позволяет прогрессивным программистам использовать поисковую систему в качестве фундамента для своих идей и реализации многообещающих проектов. Это также позволяет внедрять инновации отдельных личностей для блага всего интернет сообщества и всей сети в целом. В качестве результата такой открытости человечество имеет множество достойных продуктов и инструментов, которые можно оценить, попробовав всю линейку программного обеспечения от Мозилы. Одним из таких новшеств является Mozilla ESR.
Mozilla Firefox ESR
Mozilla Firefox ESR что это такое? — Mozilla Firefox – известный во всём цивилизованном мире браузер с возможностью увеличения функциональности за счёт дополнительных расширений. ESR (Extended Support Release) – расширенная версия поддержки на базе официальных версий интернет обозревателя для стационарных компьютеров в общественных организациях:
Подготовительные к школе учреждения;
Средние и высшие учебные заведения;
Государственные и частные предприятия и организации.
Словом, везде, где требуется массовое развертывание клиентских компьютеров с доступом в глобальную сеть, Mozilla Firefox ESR – выгодное и разумное решение для организаторов таких проектов, для достижения максимальных результатов и повышения эффективности работы.
Причём данный продукт можно получить на русском языке для любой распространённой операционной системы:
Windows – как 32-ух, так 64-ёх разрядной операционной системы;
MacOS;
Linux – 32/64 bit.
Правила для установки
Пакет Mozilla Firefox ESR предназначен именно для организаций, которые работают в режиме Сервер — Клиентские рабочие станции. Для индивидуальных пользователей рекомендуется установить интернет обозреватель Firefox, чтобы иметь возможность получать последние обновления и улучшения производительности, пользоваться огромным выбором дополнительных расширений.
Организациям, которые собираются развернуть на своей сети Firefox ESR, должны зарегистрироваться в списке рассылки Enterprise Working Group. Им также будет предложено протестировать некоторые версии браузера Firefox и ESR в течении определённого времени. В случаи возникновения ошибок и неисправностей в работе выбранного продукта пользователи могут обратиться за помощью в техническую поддержку разработчиков или воспользоваться готовыми решениями разного рода проблем из существующего каталога.
Скачать Mozilla Firefox ESR
| Windows 64-bit | Windows 32-bit | macOS | Linux 64-bit | Linux 32-bit |
|---|
Windows Server 2019 — это последняя версия серверной операционной системы от компании Microsoft. Она предлагает широкий спектр функциональности и возможностей для обеспечения надежности, безопасности и производительности серверных сетей. Одним из важных аспектов успешной работы сервера является его совместимость с браузерами.
В этой статье мы рассмотрим совместимость Windows Server 2019 с популярным браузером Mozilla Firefox. Mozilla Firefox — это свободно распространяемый браузер с открытым исходным кодом, который значительно увеличивает безопасность и производительность при работе в Интернете.
Windows Server 2019 и Mozilla Firefox обладают отличной совместимостью. Firefox успешно запускается на серверной операционной системе Windows Server 2019 и работает стабильно. Браузер поддерживает все основные функции Windows Server 2019, включая управление ресурсами сервера, безопасность, веб-службы и многое другое.
Благодаря совместимости Windows Server 2019 и Mozilla Firefox, веб-разработчики и администраторы серверов могут уверенно использовать эту комбинацию для своих задач. Они могут разрабатывать и тестировать веб-приложения, управлять серверами и обрабатывать веб-трафик, используя все преимущества современного и безопасного браузера Firefox на надежной серверной платформе Windows Server 2019.
Содержание
- Windows Server 2019 — новая функциональность для более безопасной и эффективной работы
- Новые возможности и функции Windows Server 2019
- Совместимость с браузером Mozilla и преимущества использования
Windows Server 2019 — новая функциональность для более безопасной и эффективной работы
Одним из главных нововведений Windows Server 2019 является расширенная защита данных. Операционная система поддерживает политику «защита на каждом уровне» с использованием новых функций безопасности, таких как Secure Boot, Device Guard и Credential Guard. Это помогает предотвратить атаки на инфраструктуру и обеспечить целостность данных.
В Windows Server 2019 также улучшена система виртуализации. Операционная система включает в себя функцию Windows Containers, которая позволяет запускать приложения в изолированных контейнерах, обеспечивая высокую степень безопасности и эффективности. Кроме того, Windows Server 2019 поддерживает Hyper-V для виртуализации серверов, позволяя эффективно использовать аппаратные ресурсы и управлять виртуальными машинами.
Операционная система также предлагает новые возможности для совместной работы и управления. Например, Windows Server 2019 поддерживает функцию Storage Migration Service, которая позволяет эффективно переносить данные с устаревших систем хранения на новые, не прерывая работу приложений. Кроме того, операционная система включает в себя инструменты для автоматического управления и мониторинга, которые помогут IT-специалистам легко управлять и поддерживать инфраструктуру.
Windows Server 2019 предоставляет организациям мощные и надежные средства для эффективного управления и безопасности своих IT-систем. Новые функции и улучшения операционной системы позволяют снизить риски и повысить производительность. Это делает Windows Server 2019 идеальным выбором для предприятий, стремящихся к более безопасной и эффективной работе.
Новые возможности и функции Windows Server 2019
1. Улучшенная безопасность:
Windows Server 2019 предлагает ряд новых и улучшенных функций в области безопасности. Введение функции защиты от угроз для виртуальных машин позволяет улучшить безопасность, а новые возможности многофакторной аутентификации повышают защиту данных. Также в Windows Server 2019 доступны функции контроля доступа и защиты от утечки информации.
2. Улучшенная производительность:
Windows Server 2019 включает в себя улучшенные возможности для управления ресурсами и оптимизации производительности. Введение контейнеров Windows Server позволяет быстро развертывать и масштабировать приложения, а благодаря поддержке Kubernetes в Windows Server 2019 упрощается управление контейнерами.
3. Улучшенные возможности хранения данных:
Windows Server 2019 предоставляет новые возможности для хранения данных, включая улучшенный доступ к хранилищу данных через протокол SMB, поддержку систем данных с общим доступом и функции восстановления данных.
4. Улучшенная работа с Linux:
Windows Server 2019 предлагает улучшенную совместимость с Linux, включая поддержку шифрования данных и улучшенную интеграцию с средствами управления Linux.
5. Улучшенная администрирование:
Windows Server 2019 предоставляет новые функции для упрощения администрирования, такие как графический интерфейс управления сервером, улучшенные возможности мониторинга и диагностики, а также новые инструменты для управления групповыми политиками.
Совместимость с браузером Mozilla и преимущества использования
Windows Server 2019 обеспечивает полную совместимость с популярным веб-браузером Mozilla Firefox. Это означает, что вы можете без проблем открывать и работать с веб-страницами в Firefox на сервере, используя все функции и возможности браузера.
Преимущества использования Windows Server 2019 с Mozilla Firefox включают:
- Высокая производительность: Windows Server 2019 обеспечивает оптимальную работу с браузером Mozilla, что позволяет выполнять задачи быстро и эффективно.
- Безопасность: Windows Server 2019 обеспечивает надежную защиту от угроз и вирусов во время работы с браузером Mozilla. Система безопасности на сервере позволяет предотвратить вредоносные атаки и защитить ваши данные.
- Удобство и простота использования: Windows Server 2019 предлагает простой и интуитивно понятный интерфейс, который легко освоить. Это позволяет быстро настроить и использовать браузер Mozilla для выполнения различных задач.
- Масштабируемость: Windows Server 2019 может легко масштабироваться в зависимости от потребностей вашего бизнеса. Вы можете установить и настроить необходимое количество экземпляров браузера Mozilla на сервере для обеспечения эффективной работы команды.
- Поддержка разработчиков: Windows Server 2019 предоставляет разработчикам широкие возможности для создания и тестирования веб-страниц в среде Mozilla Firefox. Это позволяет разработчикам создавать высококачественные и удобные для пользователя веб-приложения.
В итоге, совместимость Windows Server 2019 с браузером Mozilla Firefox предлагает ряд преимуществ, которые делают работу с веб-приложениями более удобной, эффективной и безопасной.
How to install Mozilla Firefox using Powershell
-
Support
-
Initial Setup
- How to install Mozilla Firefox using Powershell
Estimated reading time: 1 min
Introduction
In this article, you will learn how to install Mozilla Firefox using Powershell. Internet explorer is the preinstalled default browser provided by Microsoft. You can follow these easy steps to install Mozilla Firefox via Powershell.
Prerequisites
- Windows OS (10 or server)
- Powershell v4.0 or higher
Step 1: Open Powershell
Type in the search bar “Powershell” then press on the mouse right-click and select “Run as administrator” then click on “Yes”.
Step 2: Powershell code
Copy the following code and paste it in Powershell then press Enter.
$workdir = "c:\installer\"
If (Test-Path -Path $workdir -PathType Container)
{ Write-Host "$workdir already exists" -ForegroundColor Red}
ELSE
{ New-Item -Path $workdir -ItemType directory }
$source = "https://download.mozilla.org/?product=firefox-latest&os=win64&lang=en-US"
$destination = "$workdir\firefox.exe"
if (Get-Command 'Invoke-Webrequest')
{
Invoke-WebRequest $source -OutFile $destination
}
else
{
$WebClient = New-Object System.Net.WebClient
$webclient.DownloadFile($source, $destination)
}
Start-Process -FilePath "$workdir\firefox.exe" -ArgumentList "/S"
Start-Sleep -s 35
rm -Force $workdir/firefox*
Wait until the process is finished.
Conclusion
Congratulations, you have successfully installed Mozilla Firefox using Powershell
Was this article helpful?
Like
9
Dislike
10