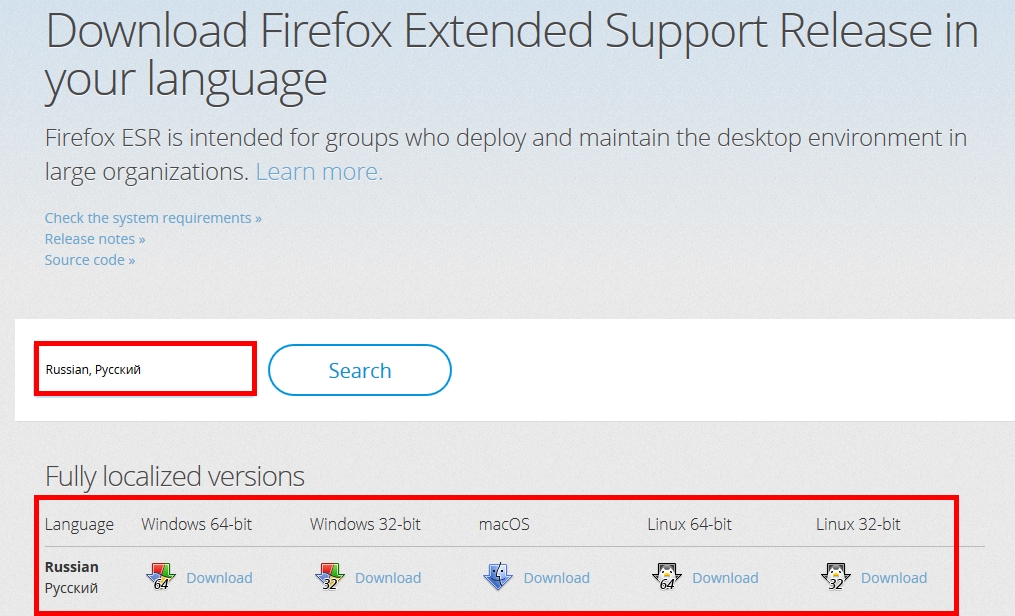Непревзойдённая защита данных — с периодичностью обновлений, которая наиболее вам подходит
Ваши данные — ваше дело
Firefox — браузер с открытым исходным кодом и улучшенной защитой от отслеживания — все это является частью нашей давней приверженности защите данных.
Разворачивайте, когда и как вы хотите
С помощью установочных пакетов и расширенных групповых политик и функций, развёртывание проходит быстрее и гибче, чем когда-либо раньше — и невероятно легко в Windows и macOS.
Выберите вашу частоту обновлений
Получайте регулярные выпуски и новейшие функции быстрее, или выберите выпуск с длительной поддержкой для обеспечения максимально стабильной работы.
Mozilla представляет собой некоммерческую организацию, занимающуюся улучшением Виртуального мира. Принципом основателей и разработчиков является не погоня за коммерческой прибылью, а старания сделать сеть Интернет общественным ресурсом, где каждый пользователь может найти всё, что необходимо. В мировом сообществе компания Mozilla Corporation славится своей открытостью, именно поэтому свой браузер Mozilla Firefox выпускается с открытым кодом, что позволяет прогрессивным программистам использовать поисковую систему в качестве фундамента для своих идей и реализации многообещающих проектов. Это также позволяет внедрять инновации отдельных личностей для блага всего интернет сообщества и всей сети в целом. В качестве результата такой открытости человечество имеет множество достойных продуктов и инструментов, которые можно оценить, попробовав всю линейку программного обеспечения от Мозилы. Одним из таких новшеств является Mozilla ESR.
Mozilla Firefox ESR
Mozilla Firefox ESR что это такое? — Mozilla Firefox – известный во всём цивилизованном мире браузер с возможностью увеличения функциональности за счёт дополнительных расширений. ESR (Extended Support Release) – расширенная версия поддержки на базе официальных версий интернет обозревателя для стационарных компьютеров в общественных организациях:
Подготовительные к школе учреждения;
Средние и высшие учебные заведения;
Государственные и частные предприятия и организации.
Словом, везде, где требуется массовое развертывание клиентских компьютеров с доступом в глобальную сеть, Mozilla Firefox ESR – выгодное и разумное решение для организаторов таких проектов, для достижения максимальных результатов и повышения эффективности работы.
Причём данный продукт можно получить на русском языке для любой распространённой операционной системы:
Windows – как 32-ух, так 64-ёх разрядной операционной системы;
MacOS;
Linux – 32/64 bit.
Правила для установки
Пакет Mozilla Firefox ESR предназначен именно для организаций, которые работают в режиме Сервер — Клиентские рабочие станции. Для индивидуальных пользователей рекомендуется установить интернет обозреватель Firefox, чтобы иметь возможность получать последние обновления и улучшения производительности, пользоваться огромным выбором дополнительных расширений.
Организациям, которые собираются развернуть на своей сети Firefox ESR, должны зарегистрироваться в списке рассылки Enterprise Working Group. Им также будет предложено протестировать некоторые версии браузера Firefox и ESR в течении определённого времени. В случаи возникновения ошибок и неисправностей в работе выбранного продукта пользователи могут обратиться за помощью в техническую поддержку разработчиков или воспользоваться готовыми решениями разного рода проблем из существующего каталога.
Скачать Mozilla Firefox ESR
| Windows 64-bit | Windows 32-bit | macOS | Linux 64-bit | Linux 32-bit |
|---|
Windows Server 2012 R2 — одна из самых популярных операционных систем для серверов. Она предлагает широкие возможности для управления и хранения данных. Однако, когда речь идет о выборе и настройке браузера, для многих пользователей это может стать проблемой.
Важно понимать, что выбор браузера для Windows Server 2012 R2 — дело индивидуальное. Некоторым пользователям может подойти один браузер, в то время как другим — другой. Важно учитывать специфику вашей системы и требования вашей работы. Тем не менее, есть несколько браузеров, которые получили большую популярность и признание среди пользователей Windows Server 2012 R2.
Один из них — Google Chrome. Этот браузер отличается скоростью работы и надежностью. Он также обладает большим количеством дополнений и плагинов, которые могут значительно расширить функциональность браузера. Google Chrome также интегрируется хорошо с другими продуктами Google, такими как Gmail и Google Drive.
Еще один популярный браузер — Mozilla Firefox. Он также отличается высокой скоростью загрузки страниц, а также широким набором дополнений и инструментов для разработчиков. Если вам важна безопасность, то Mozilla Firefox предоставляет отличные инструменты для защиты личных данных и блокировки нежелательных сайтов.
Не забывайте о браузере Internet Explorer, который поставляется вместе с Windows Server 2012 R2. Этот браузер имеет хорошую совместимость с многими веб-сайтами и приложениями, разработанными специально для него. Он также обладает некоторыми уникальными функциями, такими как защита от фишинга и родительский контроль.
В конечном итоге, выбор лучшего браузера для Windows Server 2012 R2 зависит от ваших индивидуальных предпочтений и требований. Важно проанализировать свои потребности, степень безопасности и стабильности, а также возможность интеграции с другими приложениями и сервисами. Помните, что выбор браузера — это лишь один из компонентов успешной работы системы.
Содержание
- Лучший браузер для Windows Server 2012 R2:
- Выбор
- Настройка
Лучший браузер для Windows Server 2012 R2:
Выбор подходящего браузера для Windows Server 2012 R2 может быть сложной задачей. Ведь серверная операционная система отличается от рабочей, и не все браузеры могут эффективно функционировать в серверной среде.
Однако, среди браузеров, которые обеспечивают стабильную работу на Windows Server 2012 R2 и предлагают поддержку необходимых функций, можно выделить несколько наиболее подходящих вариантов.
Майкрософт Edge: Это браузер, разработанный специально для Windows 10, однако, его можно установить и на Windows Server 2012 R2. Он обновляется регулярно и обеспечивает высокую скорость работы и безопасность. Более того, Microsoft Edge поддерживает современные веб-стандарты, что позволяет эффективно работать с современными сайтами и веб-приложениями.
Google Chrome: Это один из самых популярных браузеров в мире, и он также может быть установлен на Windows Server 2012 R2. Google Chrome известен своей высокой производительностью и широким функционалом. Он поддерживает множество плагинов и расширений, что позволяет улучшить пользовательский опыт работы веб-приложений.
Mozilla Firefox: Этот браузер также является популярным выбором для Windows Server 2012 R2. Он отличается высокой степенью настраиваемости и безопасности. Mozilla Firefox поддерживает множество дополнений и расширений, и его исходный код открыт для всех, что делает его привлекательным для разработчиков и пользователей, которые предпочитают свободное ПО.
При выборе браузера для Windows Server 2012 R2, необходимо учесть такие факторы, как соответствие нужным функциям, производительность, безопасность, стабильность и наличие обновлений. Также стоит помнить, что использование браузера на сервере может повысить уязвимость системы, поэтому следует обеспечить дополнительную защиту путем использования антивирусного и брандмауэрного программного обеспечения.
Итак, выбор лучшего браузера для Windows Server 2012 R2 зависит от ваших конкретных требований и предпочтений. Учитывайте особенности серверной среды и задач, которые будут осуществляться с помощью браузера, и выберите наиболее подходящий вариант.
Выбор
При выборе браузера для Windows Server 2012 R2 следует учитывать требования и особенности операционной системы. Важно, чтобы браузер был совместим с данной версией Windows Server и поддерживал все необходимые функции.
Вот несколько популярных и надежных браузеров, которые хорошо работают на Windows Server 2012 R2:
| Название браузера | Описание |
|---|---|
| Internet Explorer | Входит в комплект поставки операционной системы и обладает высокой совместимостью с устаревшими веб-технологиями. |
| Google Chrome | Популярный браузер, который обновляется регулярно и предлагает широкий набор функций. |
| Mozilla Firefox | Открытый и гибкий браузер, который поддерживает множество дополнений и обладает высокой скоростью работы. |
| Opera | Браузер, который известен своей быстротой и эффективностью, а также имеет встроенный VPN. |
При выборе браузера также стоит учитывать его безопасность, наличие блокировщиков рекламы и возможность управления расширениями и настройками. Оптимальный выбор браузера зависит от потребностей и предпочтений каждого пользователя.
Настройка
После установки выбранного вами браузера на Windows Server 2012 R2, вам потребуется выполнить некоторые настройки для обеспечения оптимальной производительности и безопасности.
Вот некоторые рекомендации по настройке браузера:
| 1. | Установите расширения для блокировки рекламы и нежелательного контента. Это поможет ускорить загрузку веб-страниц и улучшить безопасность. |
| 2. | Настройте параметры безопасности для предотвращения случайного скачивания вредоносных файлов. Установите блокировку всплывающих окон и активируйте функцию «Безопасное просмотрение». |
| 3. | Регулярно проверяйте наличие обновлений для браузера и установленных расширений. Обновления позволяют исправить уязвимости безопасности и улучшить функциональность. |
| 4. | Настройте параметры конфиденциальности и очистку данных. Определите, какие данные браузер должен запоминать, а какие удалять при закрытии сессии. Это может включать файлы cookie, историю посещенных страниц и сохраненные пароли. |
| 5. | Установите надежный пароль на учетную запись администратора операционной системы. Он поможет предотвратить несанкционированный доступ к настройкам браузера и сервера. |
Следуя этим рекомендациям по настройке, вы сможете получить максимальную отдачу от вашего выбранного браузера на Windows Server 2012 R2.
СКАЧАТЬ
Описание
Отзывы
Выберите вариант загрузки:
- скачать с сервера SoftPortal (для Windows 32-bit, установочный exe-файл)
- скачать с сервера SoftPortal (для Windows 64-bit, установочный exe-файл)
- скачать с официального сайта (для Windows 64-bit, установочный exe-файл)
- скачать с официального сайта (для Windows 32-bit, установочный exe-файл)
Firefox ESR (Extended Support Release) — версия популярного браузера Mozilla Firefox с удлиненным сроком поддержки. Период действия релиза намного больше чем обычного. Для него выпускаются только обновления закрывающие дыры в безопасности (полное описание…)

Рекомендуем популярное
Tor Browser 12.5.6
Предоставляет надежную защиту персональной информации и конфиденциальности, которая…
Google Chrome 116.0.5845.111
Google Chrome – один из самых популярных браузеров, который предлагает стабильную, быструю и…
Opera GX 102.0.4880.90
Браузер, позиционируемый как «игровой», от компании Opera. Приложение получило стандартную…
Opera 103.0.4928.16
Opera — популярнейший браузер, который снабжен всеми необходимыми возможностями для удобной…
Mozilla Firefox Quantum 117.0
Mozilla Firefox — функциональный браузер, который предлагает пользователю безопасность, комфорт…

Простой на первый взгляд браузер от компании Яндекс, который тем не менее обладает всеми…
Этой статьей я постараюсь описать процесс управления конфигурацией современных версий Mozilla Firefox в среде предприятия (доменной среде на базе Microsoft Active Directory).
Содержание:
- Проблемы централизованного управления параметрами браузера Firefox
- Особенности управления Firefox на предприятии
- Копирование файлов с настройками Firefox на компьютеры пользователей с помощью GPP
- Что в итоге?
Проблемы централизованного управления параметрами браузера Firefox
Ранее, управление настройками Firefox, в среде предприятия не представляло особой сложности, так как, как и любое правильное Windows приложение, Firefox хранил все свои настройки в реестре. Можно было найти или написать самому, необходимые административные шаблоны групповых политик, чтобы упростить администраторам весь процесс (к примеру, для того же Chrome, Google разработала и поддерживает набор adm/admx шаблонов). Однако, компания Mozilla решила этому правилу изменить и теперь Firefox хранит свои настройки в файлах, находящиеся в профиле пользователя.
Покопавшись довольно длительное время в Интернете, я нашел некоторое количество «решений» данной проблемы. Но … все они не работоспособны по разным причинам. Общая идея этих решений – создать GPO, заполнить ветку реестра, а затем, с помощью скрипта на Visual Basic, прописать необходимые параметры в файлы конфигурации Firefox. На первый взгляд, все удобно и логично, но … всегда есть это «но». Разработчики Mozilla меняют как места расположения файлов конфигурации, так и название файлов и т.д.
Метод описанный в данной статье был протестирован на современных версиях Firefox (Firefox 45.0.1).
Особенности управления Firefox на предприятии
Есть целый ряд настроек, которые могут быть рассмотрены как для предварительной настройки, так и для отключения или блокировки в корпоративной среде, где пользователи, как правило, не будут иметь прав администратора и ИТ специалистам необходимо самим определять, какие параметры разрешить менять, а какие оставить предопределенными и неизменяемыми в среде предприятия.
Это может, например, включать:
- Import Wizard (Мастер импорта) – Firefox запускает этот Мастер при первом запуске для импорта настроек из других установленных браузеров. Вам может понадобиться отключить запуск данного Мастера настройки.
- Automatic updates for Firefox (Автоматические обновления) – Options / Advanced / Update / Firefox updates. Обновления Firefox лучше делать централизованно, а не отдельно, на каждом пользовательском компьютере. Авто обновление для расширений, можно оставить, так как они хранятся на компьютере пользователя.
- Mozilla Maintenance Service –(Сервис обслуживания) Firefox устанавливает службу обновления, которая позволяет обновлять Firefox автоматически, не запрашивая разрешений UAC. Эта возможность должна быть отключена или выключена в корпоративной среде.
- Default browser check (Проверка браузера по умолчанию) – Options / Advanced / General – Always check to see if Firefox is the default browser on startup. Если в корпоративной среде установлено, например, что браузером по умолчанию является Microsoft Internet Explorer, то такую проверку необходимо выключить, а возможность, для пользователя, установить Firefox в качестве браузера по умолчанию, заблокировать.
- Отключить загрузку, при первом запуске, вкладки ‘Welcome to Firefox’, и оповещений ‘Know your rights’ и ‘Improve Firefox’.
Управление и блокировка настроек Firefox
Firefox может быть настроен со значениями по умолчанию и с заблокированными настройками для каждого нового профиля пользователя. Таким образом, настройки будут содержать все необходимые вам параметры. Mozilla упростили (да, ладно! щазз!) процедуру развертывания с предустановленными настройками путем добавления некоторых специальных файлов во время инсталляции (или, например, в момент подключения компьютера в сеть домена)/ Предполагается, что Firefox установлен в папку по умолчанию:
- %ProgramFiles%\Mozilla Firefox\defaults\pref\all-settings.js
- %ProgramFiles%\Mozilla Firefox\Mozilla.cfg
Сам Firefox, будет сконфигурирован с настройками по умолчанию и с блокировкой изменения необходимых параметров.
Более подробно об этом можно прочитать в статье http://kb.mozillazine.org/Locking_preferences. Следует учесть, что статья уже успела слегка устареть, но основные принципы все еще работают.
Для назначения пользовательских установок надо использовать возможность блокировки пользовательских предпочтений.
Файл all-settings.js
Файл all-settings.js нужен для того, чтобы «сказать» Firefox, что необходимо считать из файла Mozilla.cfg ряд настроек конфигурации. Просто добавьте в файл all-settings.js две строки:
pref("general.config.obscure_value", 0);
pref("general.config.filename", "mozilla.cfg");
Файл Mozilla.cfg
Вот здесь мы можем определить и заблокировать необходимые нам настройки Firefox. В примере ниже, например, отключили и заблокировали функцию автоматического обновления, вкладку «Добро пожаловать в Firefox» и уведомления «Знай свои права», и «Улучшение Firefox. Последняя строка отключает возможность установить Firefox в качестве браузера по умолчанию.
ВАЖНО:
- Все параметры, в файле Mozillacfg, следует начинать писать со второй строки. Не спрашивайте меня почему. Например, вставьте комментарий // в первую строку.
- Параметры и все настройки учитывают регистр написания букв (case-sensitive). При ошибке написания, Firefox попросту не запустится.
lockPref("app.update.auto", false);
lockPref("app.update.enabled", false);
lockPref("app.update.service.enabled", false);
lockPref("toolkit.telemetry.prompted", true);
lockPref("browser.rights.override", true);
lockPref("browser.startup.homepage_override.mstone", "ignore");
lockPref("browser.shell.checkDefaultBrowser", false);
Ниже приведен пример файла Mozilla.cfg, который используется в реальной корпоративной среде.
Примечание: Обратите внимание, что все параметры определены с использованием ключевого слова pref. То есть, такой параметр будет установлен, но пользователь сможет его поменять. Для того, чтобы сделать параметр неизменяемым необходимо указать lockPref.
Комментарии на английском, надеюсь не сложно, для понимания.
// Parameters keywords.
// pref
// sets the preference as if a user had set it, every time you start the browser.
// So users can make changes, but they will be erased on restart. If you set a
// particular preference this way, it shows up in about:config as "user set".
// defaultPref
// is used to alter the default value, though users can set it normally and their
// changes will be saved between sessions. If preferences are reset to default
// through the GUI or some other method, this is what they will go back to.
// Appears in about:config as "default".
// lockPref
// is used to lock preferences so they cannot be changed through the GUI or about:config.
// In many cases the GUI will change to reflect this, graying out or removing options.
// Appears in about:config as "locked". Some config items require lockPref to be set,
// such as app.update.enabled. It will not work if it set with just pref.
// clearPref
// can be used to "blank" certain preferences. This can be useful e.g. to disable functions
// that rely on comparing version numbers.
// Set browser custom home-page
pref("browser.startup.homepage","http://www.yourdomain.ru");
pref("browser.startup.page",1);
// Proxy settings
pref("network.proxy.ftp", "xxx.xxx.xxx.xxx"); // можно написать доменное имя
pref("network.proxy.ftp_port", 3128); // номер порта proxy-сервера
pref("network.proxy.http", "xxx.xxx.xxx.xxx"); // можно написать доменное имя
pref("network.proxy.http_port", 3128); // номер порта proxy-сервера
pref("network.proxy.share_proxy_settings", true);
pref("network.proxy.socks", "xxx.xxx.xxx.xxx"); // можно написать доменное имя
pref("network.proxy.socks_port", 3128); // номер порта proxy-сервера
pref("network.proxy.ssl", "xxx.xxx.xxx.xxx"); // можно написать доменное имя
pref("network.proxy.ssl_port", 3128); // номер порта proxy-сервера
pref("network.proxy.type", 1);
// Check default browser
pref("browser.shell.checkDefaultBrowser", false);
// Disable updater
pref("app.update.enabled", false);
// Make absolutely sure it is really off
pref("app.update.auto", false);
pref("app.update.mode", 0);
pref("app.update.service.enabled", false);
// Disable Add-ons compatibility checking
clearPref("extensions.lastAppVersion");
// Don't show 'know your rights' on first run
pref("browser.rights.3.shown", true);
// Don't show WhatsNew on first run after every update
pref("browser.startup.homepage_override.mstone","ignore");
// Disable the internal PDF viewer
pref("pdfjs.disabled", true);
// Disable the flash to javascript converter
pref("shumway.disabled", true);
// Don't ask to install the Flash plugin
pref("plugins.notifyMissingFlash", false);
//Disable plugin checking
pref("plugins.hide_infobar_for_outdated_plugin", true);
clearPref("plugins.update.url");
// Disable health reporter
pref("datareporting.healthreport.service.enabled", false);
// Disable all data upload (Telemetry and FHR)
pref("datareporting.policy.dataSubmissionEnabled", false);
// Disable telemetry
pref("toolkit.telemetry.enabled",false);
pref("toolkit.telemetry.rejected",true);
pref("toolkit.telemetry.prompted",2);
// Disable Health report
pref("datareporting.healthreport.uploadEnabled", false);
// Disable warning OnClose multiple tabs
pref("browser.tabs.warnOnClose", false);
Другие параметры, на свой вкус, можно выбрать на странице about:config Firefox 🙂
Копирование файлов с настройками Firefox на компьютеры пользователей с помощью GPP
А дальше, необходимо скопировать эти файл на компьютеры пользователей. Для этого средствами GPP надо создать правила удаления/копирования файлов.
Примечание: Минус метода — если рабочая станция x86, то дополнительно будет создана папка C:\Program File (86) с вложенной Mozilla Firefox (и внутри defaults\perf). Можно, конечно, нагрузить политику фильтрами по определению разрядности установленной OS, но … мне лень. Оставляю это вам, в качестве домашнего задания :-).
ВАЖНО: Не забыть, что файлы с конфигурациями надо разместить там, где Domain Computers смогут их прочитать. Возможны, как минимум, два варианта:
- Разместить файлы в папке NETLOGON – но это моветон 🙂
- Разместить файлы на общем сетевом ресурсе и дать право чтения файлов для Domain Computers. Напоминаю: все происходит во время запуска компьютера и входа в домен, то есть во время StartUp, когда пользователя еще нет, запускаемся с правами SYSTEM)
У меня эти файлы хранятся в папке Firefox на общем сетевом ресурсе.
Пара моментов:
- Используется “Enforced” политика, которая применяется каждый раз при подключении компьютера к сети.
- Каждый раз файлы удаляются и копируются заново. Зачем? Мне, пока, так удобнее. Не более того.
Копирование/удаления файлов делаем через GPP: Computer Configuration –> Preferences –> Windows Settings -> Files
Окончательно это будет выглядеть примерно так:
Что в итоге?
Да, собственно, и все. Мы настроили файл Mozilla.cfg и раздали его на пользовательские компьютеры. Теперь вы можете создать свой Mozilla.cfg, определить необходимые настройки, зафиксировать, без возможности изменения пользователем настройки, которые считаете нужными.
Все в ваших руках.