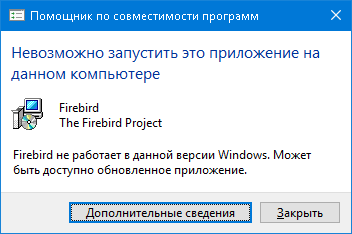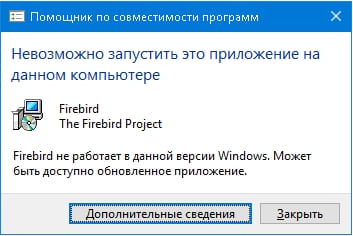Всем привет! Как-то понадобилось мне на компьютере с установленной Windows 10 (версия 1909) установить Firebird 1.5.2. Скачиваю с официального сайта необходимую версию и… при попытке запустить инсталлятор получаю следующую ошибку: «Firebird не может работать в ОС Windows».
Ну, думаю, все пропало. Времени искать компьютер с Windows XP или Windows 7 совсем нет, а дело-то делать нужно.
Слава богу, есть Интернет! Загуглив данный вопрос, я получил интересную информацию, с которой спешу поделится с вами.
Заявление о несовместимости похоже связано с древним багом в апплете для управления сервером Firebird, но так он известен еще со времен Windows Vista и обходится путем отключения установки апплета. До этого обновления Firebird 1.5 нормально работал под Windows 10. Почему Microsoft решила заблокировать Firebird 1.5 — непонятно!
Также имейте ввиду, что при установке своих больших обновлений Windows 10 самостоятельно без вашего ведома удаляет сервер баз данных FireBird 1.5 (папка FireBird из редактора реестра, папка FireBird 1,5 из program files, gds32.dll из папки system32, firebird.msg из папки Windows). Тут получается, что придется либо не ставить эти крупные обновления, либо устанавливать после них заново Firebird 1.5 повторно. Как? Читаем дальше.
Решение
Данная блокировка со стороны Windows легко обходится. Для этого достаточно всего лишь переименовать файл-инсталлятор. После переименования и запуска файла начнется штатная установка Firebird!
Это все. Всем удачи!!!
Прочитано:
5 627
Последующая задача требовала, чтобы на системе будь-то Windows 10 Pro x64 был установлен пакет Firebird и дабы не отклоняться к отсылке на официальный сайт или выражением там все просто, решил для себя оформить просто пошаговый процесс инсталляции Firebird 3.0.4 на Windows 10 Pro x64. В дальнейшем я буду ссылаться на эту заметку.
Шаг №1: Запускаю по исполняемому файлу (Firebird-3.0.4.33054_0_x64.exe) через правый клик мышью с выбором меню «Запуск от имени администратора»
Шаг №2: Выбираю язык установки (Русский) и нажимаю «ОК», соглашаюсь с лицензионным соглашением и нажимаю «Далее», «Далее», папку установки по умолчанию оставляю (C:\Program Files\Firebird\Firebird_3_0) и нажимаю «Далее», тип установки выбираю «Полная установка сервера и инструментов разработки»
- Компоненты сервера: отмечаю галочкой
- Инструменты разработчика и администратора: отмечаю галочкой
- Клиентские компоненты: должно быть отмечено галочкой и затемнено.
и нажимаю «Далее», оставляю как есть именование ярлыка в папке меню «Пуск» (Firebird 3.0 (x64)) и нажимаю «Далее», далее самый ответственный шаг — это указать какие дополнительные задачи должны выполниться при установке Firebird:
- Запуск
Firebirdв режимеSuperServer - Запускать в качестве Службы
- Автоматически запускать
Firebirdпри каждой загрузке: отмечаю галочкой - Копировать клиентскую библиотеку
Firebirdв каталог<system>: отмечаю галочкой - Создать
GDS32.DLLдля поддержки унаследованных приложений: отмечаю галочкой - Разрешить авторизацию предыдущих версий клиента
Firebird?: отмечаю галочкой
и нажимаю «Далее», затем следует создать пароль администратора:
- Пароль
SYSDBA: Aa1234567 - Повторите пароль:
Aa1234567
и нажимаю «Далее», «Установить», «Далее» и оставляю отмеченной галочкой настройку «Запустить службу Firebird?” и нажимаю «Завершить».
На этом установка завершена на рабочую станцию, по аналогии шаги и для установки на сервер. Вроде все просто, просто данная заметка будет включена в последующие. С уважением, автор блога Олло Александр aka ekzorchik.
Всем привет! Как-то понадобилось мне на компьютере с установленной Windows 10 (версия 1909) установить Firebird 1.5.2. Скачиваю с официального сайта необходимую версию и… при попытке запустить инсталлятор получаю следующую ошибку: «Firebird не может работать в ОС Windows».
Ну, думаю, все пропало. Времени искать компьютер с Windows XP или Windows 7 совсем нет, а дело-то делать нужно.
Слава богу, есть Интернет! Загуглив данный вопрос, я получил интересную информацию, с которой спешу поделится с вами.
Заявление о несовместимости похоже связано с древним багом в апплете для управления сервером Firebird, но так он известен еще со времен Windows Vista и обходится путем отключения установки апплета. До этого обновления Firebird 1.5 нормально работал под Windows 10. Почему Microsoft решила заблокировать Firebird 1.5 — непонятно!
Также имейте ввиду, что при установке своих больших обновлений Windows 10 самостоятельно без вашего ведома удаляет сервер баз данных FireBird 1.5 (папка FireBird из редактора реестра, папка FireBird 1,5 из program files, gds32.dll из папки system32, firebird.msg из папки Windows). Тут получается, что придется либо не ставить эти крупные обновления, либо устанавливать после них заново Firebird 1.5 повторно. Как? Читаем дальше.
Решение
Данная блокировка со стороны Windows легко обходится. Для этого достаточно всего лишь переименовать файл-инсталлятор. После переименования и запуска файла начнется штатная установка Firebird!
Это все. Всем удачи!!!
Прочитано:
5 205
Последующая задача требовала, чтобы на системе будь-то Windows 10 Pro x64 был установлен пакет Firebird и дабы не отклоняться к отсылке на официальный сайт или выражением там все просто, решил для себя оформить просто пошаговый процесс инсталляции Firebird 3.0.4 на Windows 10 Pro x64. В дальнейшем я буду ссылаться на эту заметку.
Шаг №1: Запускаю по исполняемому файлу (Firebird-3.0.4.33054_0_x64.exe) через правый клик мышью с выбором меню «Запуск от имени администратора»
Шаг №2: Выбираю язык установки (Русский) и нажимаю «ОК», соглашаюсь с лицензионным соглашением и нажимаю «Далее», «Далее», папку установки по умолчанию оставляю (C:Program FilesFirebirdFirebird_3_0) и нажимаю «Далее», тип установки выбираю «Полная установка сервера и инструментов разработки»
- Компоненты сервера: отмечаю галочкой
- Инструменты разработчика и администратора: отмечаю галочкой
- Клиентские компоненты: должно быть отмечено галочкой и затемнено.
и нажимаю «Далее», оставляю как есть именование ярлыка в папке меню «Пуск» (Firebird 3.0 (x64)) и нажимаю «Далее», далее самый ответственный шаг — это указать какие дополнительные задачи должны выполниться при установке Firebird:
- Запуск
Firebirdв режимеSuperServer - Запускать в качестве Службы
- Автоматически запускать
Firebirdпри каждой загрузке: отмечаю галочкой - Копировать клиентскую библиотеку
Firebirdв каталог<system>: отмечаю галочкой - Создать
GDS32.DLLдля поддержки унаследованных приложений: отмечаю галочкой - Разрешить авторизацию предыдущих версий клиента
Firebird?: отмечаю галочкой
и нажимаю «Далее», затем следует создать пароль администратора:
- Пароль
SYSDBA: Aa1234567 - Повторите пароль:
Aa1234567
и нажимаю «Далее», «Установить», «Далее» и оставляю отмеченной галочкой настройку «Запустить службу Firebird?” и нажимаю «Завершить».
На этом установка завершена на рабочую станцию, по аналогии шаги и для установки на сервер. Вроде все просто, просто данная заметка будет включена в последующие. С уважением, автор блога Олло Александр aka ekzorchik.
Shatnev писал(а):Добрый день.
Проблема следующего рода, на Windows 10 x64 не устанавливается БД FireBird 1.5 — «FireBird не работает в данной версии Windows».
Пробовал ставить другие версии FireBird 2.5, 3.0 с ними PbxAdm не работает.Что делать?
Когда будет обновлен PbxAdm что бы можно было ставить FireBird 2.5, 3.0?
Совместимость ПО PbxAdm+FireBird 1.5 заявлена до ОС Windows 7×64 включительно.
Совместимость ПО с ОС Windows 10 производителем не гарантирована.
Насколько мне известно в ОС Windows 10 такие особенности лицензионного соглашения (смотри поиском запрос «Windows 10 телеметрия»),
что службы безопасности многих серьезных организаций не разрешают использовать данную ОС.
Планов адаптировать ПО PbxAdm для совместимости с СУБД FireBird 2.5 и более высоких версий в настоящее время нет, так как нет заказчиков, готовых оплатить проведение данных работ разработчиками ПО.
От себя отмечу, что работал с ноутбуком на котором стояла ОС Windows 7х64 с установленным ПО PbxAdm, FireBird 1.5.
ОС со всем установленным ПО была обновлена до Windows 10х64 в рамках бесплатной на тот период программы обновления.
После обновления ПО работоспособность PbxAdm + FireBird 1.5 сохранилась без каких-либо дополнительных настроек.
Возможно если Вы поэкспериментируете с различными режимами совместимости Windows 10 (запуск ПО установщика и самого ПО в одном из режимов совместимости) Вашу проблему удастся решить.
Предоставленная информация ни в коей мере не является подтверждением от производителя работоспособности ПО PbxAdm + FireBird 1.5 под управлением ОС Windows 10.
Tw days ago, I installed Windows 10 build 1709 16299.192 and Embarcadero Delphi 10.2.2 Tokyo.
Since I installed them, my applications can’t load the Firebird client library at runtime.
If I have an exe file compiled with older Windows and Delphi 10.2.2, it works fine, but every exe file compiled with the new Windows and Delphi are not working.
If I test a connection through TFDConnection, it connects successfully, but when I run the application I get this error:
[firedac][phys][fb]-314 cannot load vendor library [c:usersusernamedesktopprojectnamebinfbclient.dll] The specified module could not be found
Hint: check it is in the PATH or application EXE directories, and has x86 bitness.
The path is correct, and the client library is for x86. The same application was working before installing Windows 10 build 1907 16299.192.
I tried DevArt UniDac and compiled as Win64, still have the same problem.
Reinstalling Windows and Delphi 10.2.2 (tested with 2 versions 25.0.28979.1978 and 25.0.29039.2004) still didn’t help.
I think it’s a permissions issue, but I don’t know how to fix it. I gave bds.exe all permissions over all groups, but still not working.
I have only this code on my test application
procedure TForm1.FormCreate(Sender: TObject);
var
Path: string;
begin
Path := IncludeTrailingPathDelimiter(ExtractFilePath(Application.ExeName));
FDPhysFBDriverLink1.VendorHome := Path;
FDPhysFBDriverLink1.VendorLib := 'fbclient.dll';
FDConnection1.Params.Database := Path + 'FBDV3.0.FDB';
FDConnection1.DriverName := 'FB';
FDConnection1.Params.UserName := 'sysdba';
FDConnection1.Params.Password := 'masterke';
FDConnection1.LoginPrompt := False;
FDConnection1.Connected := True;
end;
Included Files and Folders in bin Folder:
plugins (Folder contain engine12.dll)
fbclient.dll
ib_util.dll
icudt52.dll
icudt52l.dat
icuuc52.dll
Установка обновления fall creators update привела к тому, что Firebird 1.5 был удален без спроса, а при попытке его установить появляется окно с тестом: «Помощник по совместимости программ, Невозможно запустить это приложение на данном компьютере».
Заявление о несовместимости похоже связано с древним багом в апплете для управления сервером Firebird, но так он известен еще со времен Windows Vista и обходится путем отключения установки апплета. До этого обновления Firebird 1.5 нормально работал под Windows 10. Почему Microsoft решила заблокировать Firebird 1.5 — непонятно!
Хорошо, что такая блокировка легко обходится: достаточно переименовать файл с инсталлятором и дальше установка идет штатно!
Тоже самое происходит и после установки обновления windows 10 april 2018 update (1803): Firebird удаляется и для его повторной установки требуется переименовывать инсталлятор.
При попытке установить Firebird 1.5.4 из дистрибутива, находящегося в папке программы, мы получаем сообщение о том, что Windows 10 не поддерживает Firebird 1.5.4. Как выйти из этой ситуации?
Переименуйте файл дистрибутива Firebird-1.5.4.4910-0-Win32, например, так FirebirdWin10. Теперь Firebird 1.5.4 установится без каких-либо проблем.
Не забудьте только при установке Firebird 1.5.4 отключить установку апплета для панели управления!
В противном случае вы не сможете открыть Панель управления Windows 10.
Инструкция по установке Firebird 1.5.4 находится в папке программы Автошкола.
Также помните, что при установке некоторых обновлений Windows 10 программа Firebird 1.5.4 может быть автоматически удалена!
FireBird – является полностью бесплатным кроссплатформенным СУБД с закрытым исходным кодом и распространяется на условиях IPL и IDPL лицензий. Скачать СУБД FireBird можно на официальном сайте. Установка СУБД происходит в режиме мастера. На шаге выбора компонентов можно видеть два типа компонентов сервера: бинарный файл Classic Server и Super Server.
Отличия между Classic Server и Super Server
- Classic Server – создается отдельный серверный процесс на каждое подключение;
- Super Server — все клиентские подключения обслуживаются одним серверным процессом, имеется общий клиентский кэш;
После установки FireBird, в панели управления можно видеть апплет FireBird Server Manager, который позволяет осуществлять запуск сервера FireBird автоматически или вручную. Так же с помощью параметров Run, можно задать тип запуска FireBird: в виде отдельного сервиса или приложения.
При удачном запуске FireBird в панели трей будет отображаться значок сервера FireBird. С помощью контекстного меню приложения FireBird, можно осуществить остановку сервера и просмотр информации о количестве активных сервисов, баз данных, версии сервера и др.
В Windows Seven в FireBird Server Manager кнопка и элементы могут быть заблокированы и запустить сервер FireBird не возможно. Как вариант, запустить FireBird можно с помощью bat-файла.
Запуск FireBird с помощью команд
Один из простых и в тоже время удобных способов запуска FireBird Server – является использование команд. Файл fbserver.exe имеет ряд ключей, которые способны управлять работой сервера, а так же исправлять системные ошибки сервера во время работы.
К примеру, есть необходимость запускать FireBird Server с помощью команды start. Для этого в папке FireBird необходимо создать файл start.bat. Включить в его содержимое команду fbserver –a и сохранить файл. Ключ -a – свидетельствует о том, что сервер будет запущен в виде приложения.
Теперь для запуска FireBird необходимо в командной строке или строке поиска (Windows 7) ввести команду start. Если результат не обвенчался успехом, то необходимо изменить параметры среды окружения.
Настройка переменной среды в меню «Свойства системы» – «Дополнительные параметры системы» – «Переменные среды». Далее необходимо создать переменную PATH, нажать кнопку «Изменить» и прописать путь к папке bin сервера FireBird.
Для того чтобы изменения вступили в силу, необходимо перезагрузить компьютер. После настройки переменной среды операционной системы, будет доступен запуск FireBird Server с помощью команды start.
Проверить проделанную работу можно следующим образом. Например, вызовите окно «Выполнить» Win + R и введите команду start.
Осуществится запуск start.bat и тем самым выполнится команда fbserver –a.
Автор статьи — Караванский А.
Firebird – это мощная и гибкая реляционная система управления базами данных, широко используемая в различных приложениях. Если у вас возникла необходимость запустить сервер Firebird на операционной системе Windows 10, следуйте этой пошаговой инструкции.
Шаг 1: Скачайте установщик Firebird с официального сайта. Откройте файл установщика и следуйте инструкциям мастера установки. Во время установки выберите опцию «Установить сервер» и укажите папку назначения.
Шаг 2: После завершения установки откройте меню «Пуск» и найдите запущенную службу Firebird. Если служба не запущена, щелкните правой кнопкой мыши и выберите «Запустить службу».
Шаг 3: Теперь вам необходимо настроить подключение к серверу Firebird. Для этого откройте Firebird Control Panel. Введите имя хоста и порт, по которому будет происходить подключение. Если вы не уверены, оставьте значения по умолчанию. Щелкните на кнопке «Добавить сервер» и введите имя пользователя и пароль для доступа к серверу. Нажмите «ОК» для сохранения настроек.
Шаг 4: Запустите программу-клиент, которая будет использовать сервер Firebird. Введите данные для подключения к серверу и проверьте, что подключение установлено успешно. Теперь вы можете работать с базами данных, создавать таблицы и выполнять запросы.
Вот и все! Теперь вы знаете, как запустить сервер Firebird на операционной системе Windows 10. Данная инструкция поможет вам настроить сервер и подключиться к нему с помощью клиентского приложения для работы с базами данных.
Содержание
- Как установить Firebird на Windows 10: пошаговая инструкция
- Загрузка установочных файлов
- Запуск установки
Как установить Firebird на Windows 10: пошаговая инструкция
- Перейдите на официальный сайт Firebird и загрузите установщик для Windows 10.
- Запустите скачанный установщик и следуйте инструкциям по установке.
- Настройте параметры установки Firebird, включая путь к каталогу установки и порт для подключения к серверу.
- После завершения установки, запустите Firebird Control Panel из меню Пуск.
- В Firebird Control Panel нажмите кнопку «Start» для запуска сервера Firebird на Windows 10.
- После успешного запуска сервера, вы можете начать использовать Firebird для создания и управления базами данных.
Установка и запуск Firebird на Windows 10 позволит вам получить доступ к мощной СУБД и использовать ее для различных проектов и приложений. Следуя приведенной выше инструкции, вы сможете быстро установить и начать работать с Firebird на Windows 10.
Загрузка установочных файлов
Чтобы установить и запустить сервер Firebird на Windows 10, вам нужно загрузить установочные файлы с официального сайта Firebird. Перейдите на сайт http://www.firebirdsql.org и найдите раздел «Downloads» или «Скачать».
Выберите версию Firebird, которая соответствует вашим требованиям и конфигурации Windows 10, и нажмите на ссылку для загрузки. Обычно установочные файлы имеют расширение .exe или .zip.
После того, как файл скачается, откройте папку, в которую вы его сохранили, и найдите скачанный файл.
Примечание: Убедитесь, что вы загрузили версию Firebird, которая совместима с вашей системой Windows 10, а также с архитектурой вашего процессора (32-бит или 64-бит).
Теперь вы можете перейти к следующему шагу — установке сервера Firebird.
Запуск установки
Перед началом установки сервера Firebird на Windows 10 убедитесь, что вы имеете подходящую версию установочного файла. Обычно вы можете скачать последнюю версию сервера с официального сайта Firebird.
После скачивания установочного файла откройте его и запустите процесс установки. Выберите язык установки и нажмите «Далее».
Затем вы увидите диалоговое окно лицензионного соглашения. Внимательно прочитайте соглашение и, если вы согласны с условиями, поставьте галочку в соответствующем поле и нажмите «Далее».
Остановитесь на этапе выбора типа установки. Если вы хотите установить только сервер Firebird, выберите опцию «Классическая установка». Если вам также требуются клиентские компоненты, выберите опцию «Полная установка». Нажмите «Далее», чтобы продолжить.
На следующем экране выберите папку, в которую будет установлен сервер Firebird. Вы можете оставить предложенный путь или выбрать другую папку. Нажмите «Далее», чтобы продолжить.
После этого вы увидите экран выбора компонентов. Оставьте выбранными все компоненты по умолчанию, чтобы установить полный функционал сервера Firebird. Нажмите «Далее», чтобы продолжить.
Затем вы увидите экран, где вы должны указать имя сервера. Введите имя, которое будет использоваться для доступа к серверу. Обычно оно называется «localhost». Нажмите «Далее», чтобы продолжить.
На следующем экране выберите порт, который будет использоваться для подключения к серверу Firebird. Вы можете оставить значение по умолчанию (3050) или выбрать другой порт. Нажмите «Далее», чтобы продолжить.
Затем вы увидите экран выбора имени пользователя и пароля администратора сервера. Эти учётные данные позволят вам управлять сервером Firebird. Введите имя пользователя и пароль, а затем нажмите «Далее», чтобы продолжить.
После этого у вас будет возможность выбрать папку для установки клиентских компонентов. Если вы не хотите устанавливать клиентские компоненты, пропустите этот шаг. Нажмите «Далее», чтобы продолжить.
На следующем экране выберите, хотите ли вы установить дополнительные компоненты, такие как утилиты и драйвера ODBC. Если вы не хотите устанавливать дополнительные компоненты, пропустите этот шаг. Нажмите «Далее», чтобы продолжить.
Затем вы увидите диалоговое окно, в котором вам будет предложено установить службу Firebird в качестве автоматической службы Windows или запустить службу вручную при необходимости. Выберите вариант, который больше всего подходит вам, и нажмите «Далее».
На следующем экране вы увидите обзор всех выбранных параметров установки. Проверьте настройки еще раз и нажмите кнопку «Установить», чтобы начать установку сервера Firebird.
После завершения установки вы увидите экран, сообщающий об успешной установке сервера Firebird. Нажмите «Закрыть», чтобы закончить процесс установки.
Теперь вы можете запустить сервер Firebird и начать использовать его для разработки и управления базами данных.
Firebird — это мощная и надежная система управления базами данных, которая широко используется в различных проектах. Однако, установка и настройка сервера Firebird на операционной системе Windows 10 может вызвать некоторые сложности у новичков.
В данной статье мы предоставим вам пошаговую инструкцию о том, как установить и запустить сервер Firebird на Windows 10. Мы рассмотрим все необходимые шаги, начиная с загрузки установочного файла до настройки автозапуска сервера.
Шаг 1: Загрузите установочный файл
Первым шагом необходимо загрузить установочный файл сервера Firebird. Перейдите на официальный сайт проекта Firebird и выберите последнюю версию сервера для Windows 10. Скачайте установочный файл в соответствии с архитектурой вашей операционной системы (32-бит или 64-бит).
Шаг 2: Установка сервера Firebird
После загрузки установочного файла, запустите его и следуйте инструкциям мастера установки. В процессе установки выберите необходимые опции, такие как путь установки и настройки безопасности.
Шаг 3: Запуск сервера Firebird
После успешной установки сервера Firebird, откройте «Панель управления» в операционной системе Windows 10. Затем выберите «Учетные записи пользователей» и перейдите в «Управление пользователями». В этом окне найдите учетную запись Firebird и укажите разрешение для этой учетной записи на запуск службы.
Шаг 4: Проверка сервера Firebird
После настройки разрешений учетной записи Firebird, вы можете проверить работу сервера. Откройте командную строку Windows и введите команду «gbak -z» для создания тестовой базы данных. Если в результате работы команды не возникло ошибок, это говорит о том, что сервер Firebird успешно запущен на Windows 10.
Следуя этой пошаговой инструкции, вы сможете установить и запустить сервер Firebird на операционной системе Windows 10 без трудностей. После успешного запуска сервера вы сможете использовать Firebird для управления своими базами данных и выполнять различные операции.
Содержание
- Скачайте дистрибутив Firebird
- Установите Firebird на компьютер
- Запустите Firebird Server Manager
- Создайте базу данных
- Настройте подключение к серверу
- Проверьте работу сервера
Скачайте дистрибутив Firebird
Для запуска сервера Firebird на Windows 10 вам потребуется скачать дистрибутив Firebird с официального сайта проекта. Для этого выполните следующие шаги:
- Откройте веб-браузер и перейдите на официальный сайт Firebird по ссылке: https://www.firebirdsql.org.
- На главной странице сайта найдите раздел «Downloads» (Загрузки) и выберите требуемую версию дистрибутива. Обратите внимание, что сервер Firebird доступен в различных вариантах, включая классическую и суперсерверную версии. Выберите подходящий вариант для вашей операционной системы.
- После выбора версии дистрибутива, вам будет предложено выбрать источник загрузки. Выберите подходящий источник и нажмите на ссылку для скачивания.
- После завершения загрузки файлов дистрибутива Firebird, перейдите в папку, куда были загружены файлы.
- Распакуйте содержимое архива в нужную вам директорию. Обратите внимание на выбор пути установки. Если вы не хотите указывать путь самостоятельно, оставьте значение по умолчанию.
После успешной загрузки и установки дистрибутива Firebird, вы будете готовы к запуску сервера на Windows 10.
Установите Firebird на компьютер
1. Перейдите на официальный сайт Firebird по адресу https://firebirdsql.org.
2. На главной странице сайта найдите раздел «Загрузка» или «Download» и перейдите в него.
3. В разделе загрузки вы увидите список доступных версий Firebird. Выберите нужную версию для установки, которая соответствует вашей операционной системе (Windows 10).
4. Нажмите на ссылку скачивания выбранной версии Firebird. Файл установщика будет загружен на ваш компьютер.
5. После завершения загрузки найдите файл установщика Firebird на вашем компьютере и запустите его.
6. В открывшемся окне установщика следуйте инструкциям по установке Firebird. Обычно вам предлагается выбрать папку для установки и дополнительные компоненты, которые вы хотите установить. Рекомендуется выбрать пункт «Typical» или «Типовая установка», если вы не знакомы с дополнительными компонентами Firebird.
7. Дождитесь завершения установки Firebird на вашем компьютере. По умолчанию сервер Firebird будет установлен как служба и будет запускаться автоматически при старте операционной системы.
Теперь у вас установлен сервер Firebird на компьютере и вы готовы перейти к следующему шагу — настройке сервера Firebird.
Запустите Firebird Server Manager
Firebird Server Manager представляет собой графический инструмент, который позволяет управлять сервером Firebird на вашем компьютере.
Для запуска Firebird Server Manager выполните следующие шаги:
- Откройте меню «Пуск» и найдите пункт «Firebird».
- В появившемся списке выберите «Firebird Server Manager» и щелкните на нем дважды.
После выполнения этих шагов откроется окно Firebird Server Manager, в котором вы сможете управлять сервером Firebird, настраивать соединения, создавать и удалять базы данных.
Создайте базу данных
После установки сервера Firebird на вашем компьютере Windows 10 вы можете создать свою собственную базу данных. Следуйте этим шагам, чтобы создать базу данных:
- Откройте утилиту «Firebird SQL» на вашем компьютере. Она установлена вместе с сервером Firebird и должна быть доступна через меню Пуск.
- В открывшемся окне утилиты выберите пункт меню «File» (Файл) в верхней части окна, а затем выберите «New Database» (Создать базу данных).
- Выберите местоположение и название для вашей базы данных. Убедитесь, что выбрана папка, к которой у вас есть доступ для записи данных.
- Нажмите кнопку «Save» (Сохранить), чтобы создать пустую базу данных.
Теперь вы создали свою собственную базу данных Firebird на Windows 10. Вы можете начать работать с базой данных, добавлять и удалять таблицы, запрашивать и изменять данные с помощью SQL-команд и многое другое.
Настройте подключение к серверу
1. Откройте программу Firebird SQL с помощью ярлыка на рабочем столе или в меню «Пуск».
2. При открытии программы вы увидите окно подключения к серверу.
3. В поле «Сервер» введите IP-адрес или имя компьютера, на котором запущен сервер Firebird.
4. В поле «Порт» введите номер порта, на котором работает сервер Firebird (по умолчанию это 3050).
5. Выберите тип подключения — «По TCP/IP» или «По локальной сети» в зависимости от настроек вашей сети.
6. В поле «Пользователь» введите имя пользователя, от имени которого вы хотите подключиться к серверу.
7. В поле «Пароль» введите пароль пользователя.
8. Нажмите кнопку «Подключиться» для установки соединения с сервером.
9. Если данные введены верно, вы увидите список баз данных, доступных на сервере Firebird. Вы можете выбрать нужную базу данных и нажать кнопку «Открыть» для начала работы с ней.
Проверьте работу сервера
После настройки и запуска сервера Firebird на Windows 10 рекомендуется проверить его работу, чтобы убедиться в корректности установки и конфигурации.
Для этого можно воспользоваться командной строкой или специальными инструментами для работы с базами данных Firebird, такими как IBExpert или FlameRobin.
В командной строке вы можете использовать утилиту isql, которая входит в комплект поставки Firebird. Запустите командную строку и введите следующую команду:
isql -user SYSDBA -password masterkey
Если подключение к серверу прошло успешно, вы увидите приглашение SQL> , и теперь можно выполнять SQL-запросы. Например, вы можете попробовать выполнить следующий запрос:
SELECT * FROM rdb$relations;
Если запрос вернул результат, значит сервер работает корректно и готов к использованию.
Если вы предпочитаете использовать графические инструменты, вы можете установить и настроить IBExpert или FlameRobin. После установки, откройте инструмент и укажите параметры подключения к серверу Firebird. Если подключение прошло успешно, вы сможете выполнить SQL-запросы, просмотреть структуру базы данных и многое другое.
Теперь, когда сервер Firebird успешно запущен и проверен, вы можете приступить к созданию и использованию баз данных. Удачной работы!