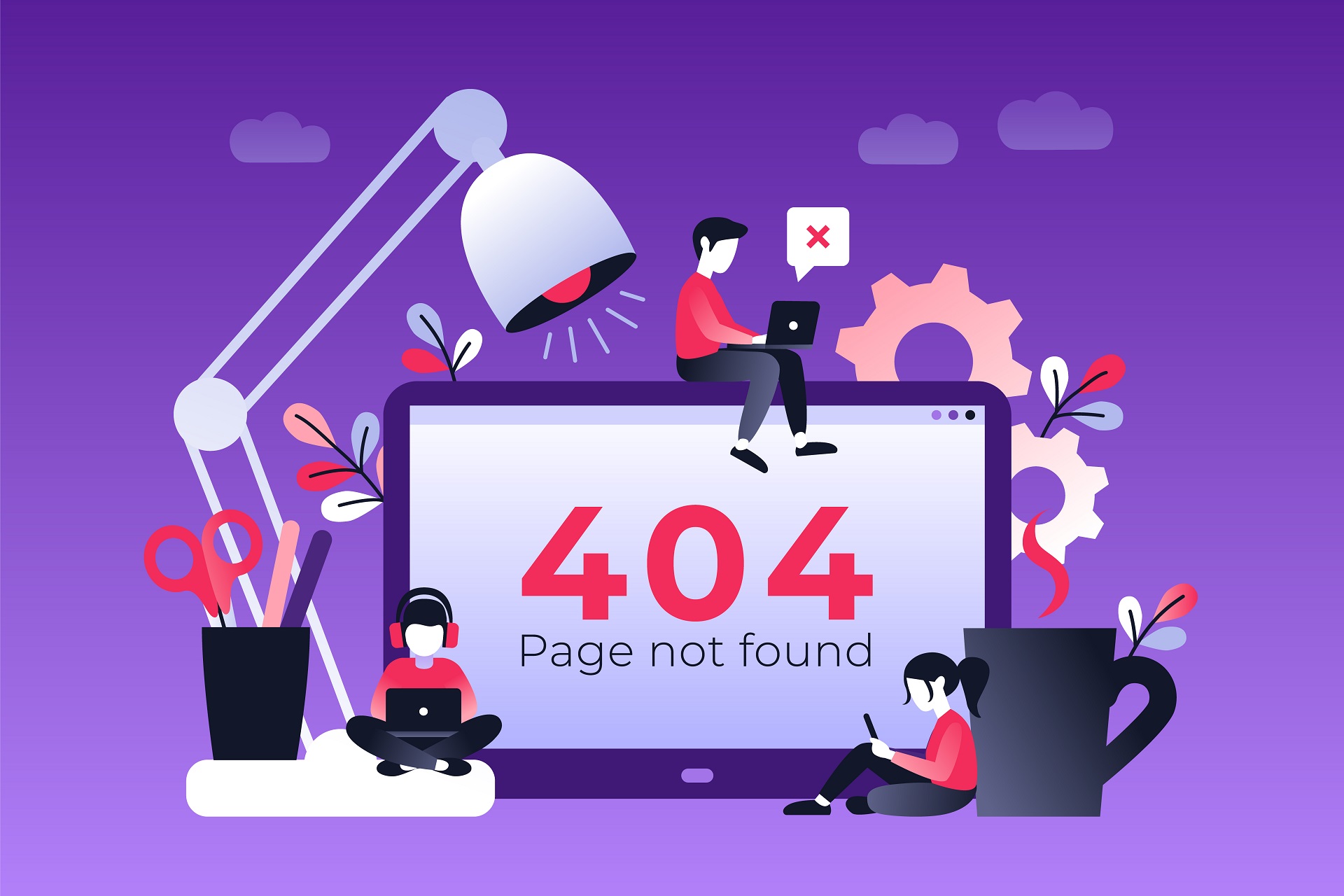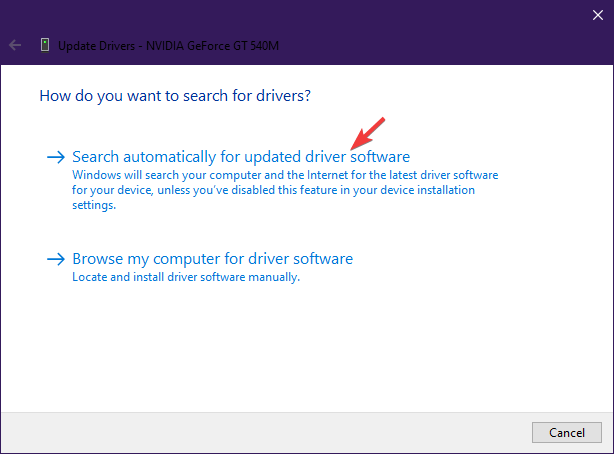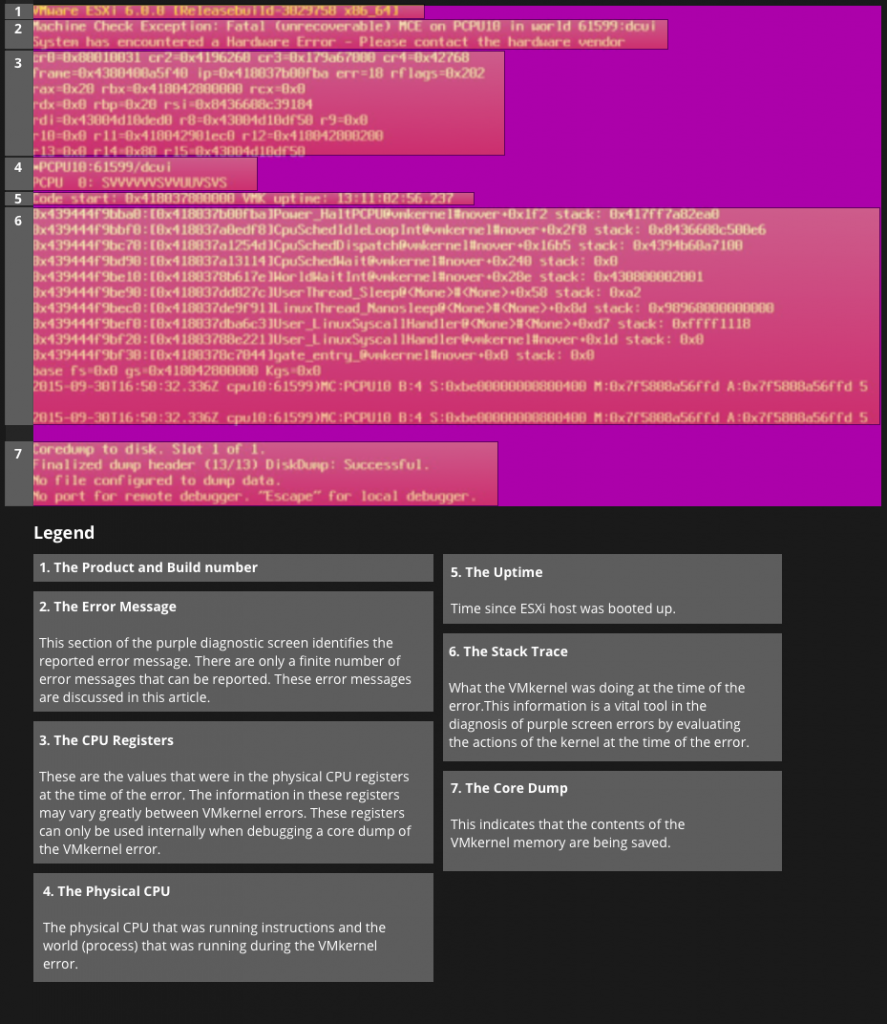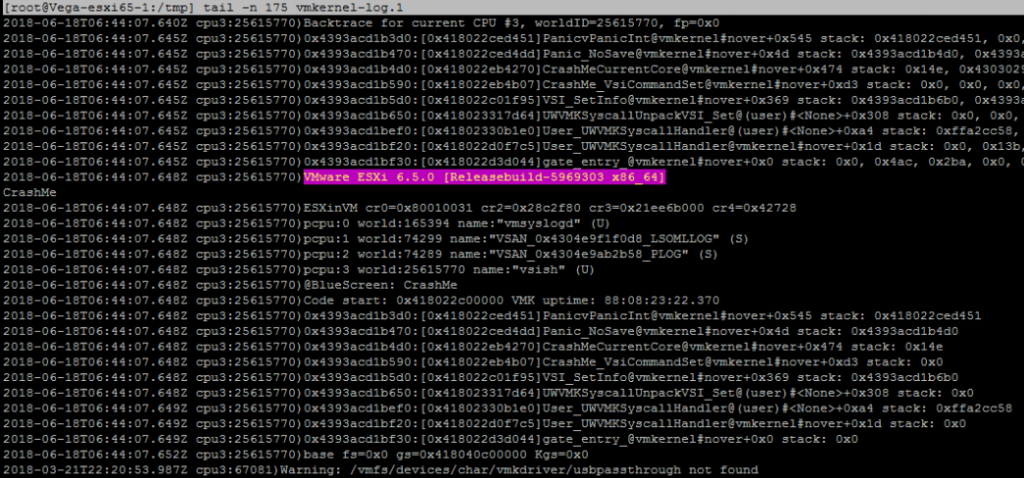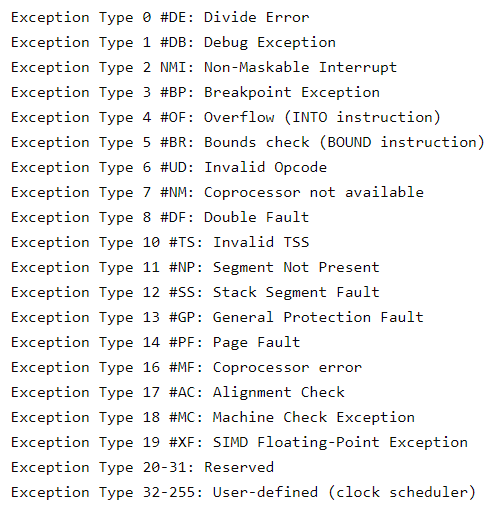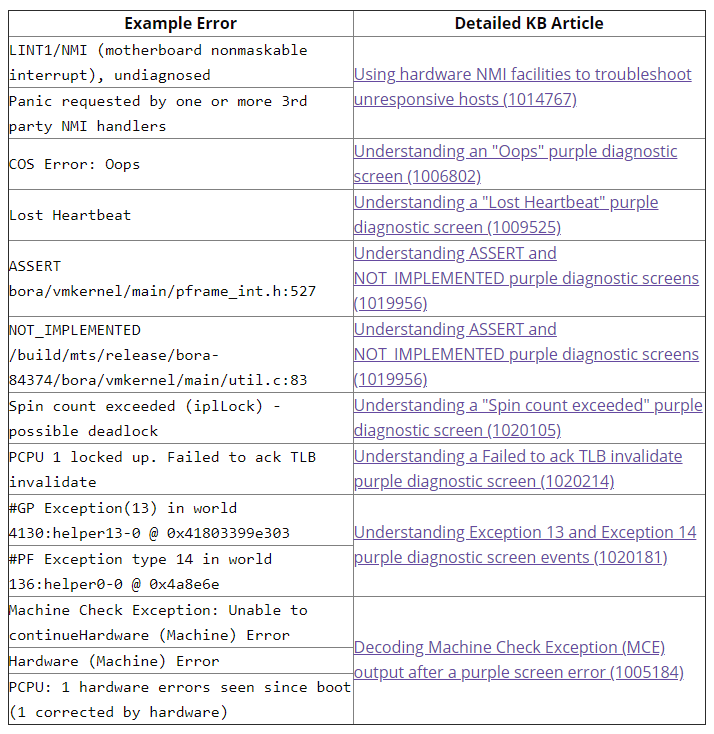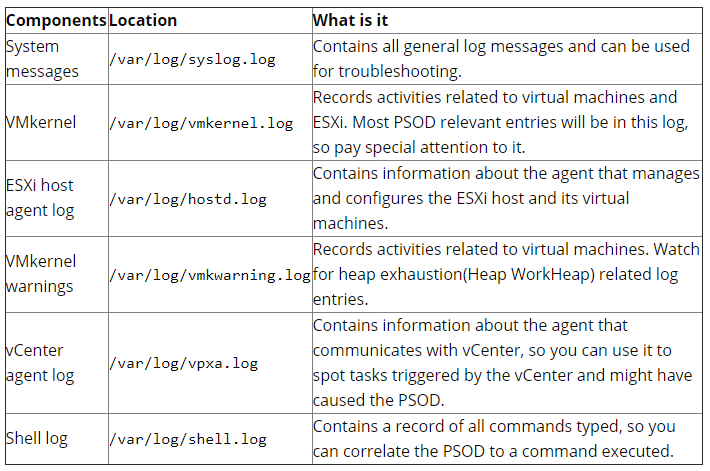by Madalina Dinita
Madalina has been a Windows fan ever since she got her hands on her first Windows XP computer. She is interested in all things technology, especially emerging technologies… read more
Updated on
- While everyone knows about Blue Screens of Death, Purple Screens of Death are a rarity.
- Updating your graphics drivers is one of the main solutions for screen of death errors.
When Windows encounters severe issues, it can sometimes display a Purple Screen of Death. While this error is far less common than the famous Blue Screen of Death, but it does occur.
Before we dive into the matter, here’s how one user describes the Windows 10 purple screen issue:
Windows 10 upgrade went all the way to win 10 from win 7 pro. When shut down then power on get blinking purple screen and cannot do anything. Can only hold the power button down to turn off. Cannot get to login only shut down with power button.
If your computer crashes with a Purple Screen of Death, follow the troubleshooting steps listed in this article to fix the problem.
How do I fix Purple Screen of Death issues on PC?
- How do I fix Purple Screen of Death issues on PC?
- 1. Update your graphics card drivers
- 2. Force shut down your PC
- 3. Disconnect all peripherals
- 4. Remove overclock settings and tools
- 5. Clean the heat sink
1. Update your graphics card drivers
1.1. Update drivers manually
- Go to Start > type Device Manager > expand the Display adapters category.
- Right-click your graphics card > select Update Driver.
- Select Search automatically for updated driver software.
- If Windows doesn’t find a new driver, go to your device manufacturer’s website and follow their instructions.
This is one of the simplest methods, but there are alternative ways to update your Windows drivers. You can install drivers manually directly from the manufacturer’s website, and you can also use automated software utilities.
How we test, review and rate?
We have worked for the past 6 months on building a new review system on how we produce content. Using it, we have subsequently redone most of our articles to provide actual hands-on expertise on the guides we made.
For more details you can read how we test, review, and rate at WindowsReport.
1.2. Update drivers automatically
We also must inform you that downloading drivers manually is a process that carries the risk of getting the wrong driver installed, which may lead to serious malfunctions.
The safer and easier way to update drivers on a Windows computer is by using an automatic tool such as Outbyte Driver Updater.
This tool will safely operate on your system in order to find all outdated drivers and propose the right versions you need to install for each hardware piece on your computer.
Additionally, it will also scan your system for any broken or missing drivers, so you don’t have to worry about not knowing what to install at all.
Finally, all of these features are available in an easy-to-use UI, allowing anyone to use it, even those with no experience at all.
⇒ Get Outbyte Driver Updater
2. Force shut down your PC
Press and hold your computer’s power button to shut down the device. Oftentimes, this simple action solves the problem, saving you the trouble of following complicated troubleshooting steps.
3. Disconnect all peripherals
Unplug unnecessary external hardware, such as printers, webcams, additional monitors, mice, headphones to see if this fixes the problem.
4. Remove overclock settings and tools
When you overclock your PC, you change its hardware clock rate, multiplier, or voltage, which generates more heat. As a result, your CPU or GPU may become unstable. Purple Screen of Death errors can also indicate your GPU is overloaded.
You can also use a dedicated device or software to cool your computer. For example, you can use a cooling pad as well as specialized cooling software to dissipate heat faster.
5. Clean the heat sink
Purple screens are usually caused by GPU malfunctions due to excessive heat. It is a good idea to clean your device’s heat sink in order to remove any obstructions.
We hope the solutions listed above help you fix the less common Purple Screen of Death issue. If you’ve come across other solutions to fix this problem, you can list the troubleshooting steps in the comment section below.
Познакомьтесь с лучшими 8 Способы исправить фиолетовый экран смерти в Windows 10 и 11.
Если вы раньше страдали от ошибок BSOD в Windows, и они вас расстраивали, теперь Windows испытывает другой тип такой проблемы, известный как PSOD или Purple Screen of Death.
Фиолетовый экран смерти в Windows встречается редко, но он может появиться в любой момент и привести к сбою вашей операционной системы. Как и в случае с BSOD, нет конкретной причины появления фиолетового экрана смерти.
Вы можете столкнуться с фиолетовым экраном смерти по разным причинам, таким как проблемы с оборудованием, повреждение данных, разгон и т. д.
В любом случае, если вы недавно столкнулись с фиолетовым экраном смерти в Windows 10/11, продолжайте читать эту статью. Ниже мы обсудим все о PSOD и о том, что вы можете сделать, чтобы это исправить.
Какие факторы приводят к появлению фиолетового экрана смерти?
Единой причины, которая приводит к появлению фиолетового экрана смерти в Windows, не существует, скорее это может быть вызвано несколькими причинами. Ниже мы выделим некоторые из наиболее распространенных причин фиолетового экрана смерти.
- Используйте программы для разгона.
- Аппаратные неисправности.
- Неправильные настройки программного обеспечения.
- Системные файлы Windows повреждены.
- Обновления старой видеокарты.
- Ошибки жесткого диска.
- Использование старой операционной системы.
8 способов исправить фиолетовый экран смерти в Windows
Фиолетовый экран смерти — серьезная проблема, для устранения которой необходимо принять меры на вашем компьютере. Эта проблема считается идиопатической, а это значит, что бывает сложно определить точную причину ее возникновения.
К счастью, есть несколько способов, которыми вы можете воспользоваться, чтобы решить проблему с фиолетовым экраном смерти в Windows. В этом руководстве мы собираемся дать вам несколько эффективных способов помочь вам преодолеть эту надоедливую проблему.
Также, как упоминалось ранее, поскольку мы не знаем фактической причины появления фиолетового экрана смерти, мы должны полагаться на основные методы устранения неполадок, чтобы решить эту проблему на ПК с Windows.
Мы надеемся, что эти методы будут полезны и помогут вам решить проблему с фиолетовым экраном смерти. Давайте начнем процесс восстановления вашей системы и восстановления стабильности при использовании Windows. Ниже мы приводим некоторые из лучших способов исправить фиолетовый экран смерти в Windows.
1. Перезагрузите компьютер
Подключенные периферийные устройства USB могут быть несовместимы. Перезапуск может обновить драйверы оборудования и исключить проблемы с обновляемым программным обеспечением.
- Сначала на клавиатуре нажмите на кнопку «Startчтобы открыть стартовое меню.
- Затем нажмите кнопку «Питания».
- Затем выберите «Restartчтобы перезагрузить компьютер.
Действия по перезагрузке компьютера с Windows 11
Кроме того, выключение компьютера дает аппаратному обеспечению время остыть, что может помочь решить проблему. Итак, прежде чем использовать другие методы решения проблемы, выключите компьютер, затем перезагрузите его и используйте в течение нескольких минут.
2. Отключите периферийные устройства USB.
Синий экран смерти (BSOD) и фиолетовый экран смерти (PSOD) могут быть вызваны плохими драйверами USB-устройств.
Допустим, вы только что подключили клавиатуру или мышь, а Windows не может установить драйверы, необходимые для правильной работы этих устройств. В этом случае у вас будут проблемы с вашей системой каждый раз, когда вы попытаетесь ее использовать.
Поэтому обязательно отключите подключенные периферийные устройства USB, а затем включите компьютер. Если этот метод не решает проблему, перейдите к следующему методу.
3. Отключите программное обеспечение для разгона
Фиолетовый экран смерти может появиться при использовании Инструменты для разгона компьютера. Итак, если вы изменили частоту процессора, отрегулировали напряжение и т. д., пришло время вернуться к настройкам по умолчанию.
После восстановления настроек по умолчанию также следует Отключить программы разгона. Многие пользователи Windows утверждают, что исправили фиолетовый экран смерти, отключив оверклокеры. Так что можете попробовать и это.
4. Очистите радиатор
Забитый радиатор — еще одна причина появления фиолетового экрана смерти в Windows. Забитый радиатор может генерировать избыточное тепло и перегружать графический процессор.
Итак, если у вас все еще есть фиолетовый экран смерти на вашем компьютере, чистка радиатора — хороший вариант. Если вы не знаете, с чего начать, вы можете отнести свое устройство к местному специалисту и попросить его очистить радиатор.
5. Обновите драйвер видеокарты (GPU)
Старый или поврежденный драйвер видеокарты является основной причиной появления фиолетового экрана смерти. Вы можете обновить драйвер видеокарты, чтобы исключить возможные проблемы. Вот как обновить драйвер видеокарты в Windows.
- Нажмите на поиск Windows и введите «Диспетчер устройствИтак, чтобы добраться до Диспетчер устройств.
- После этого откройте приложение Диспетчер устройств из списка.
Также вы можете нажать кнопку Windows + X Чтобы определить Диспетчер устройств. Затем откройте приложение.Нажмите кнопку Windows и найдите диспетчер устройств. - в диспетчере устройств, Развернуть Адаптеры дисплея.
- затем Щелкните правой кнопкой мыши подключенную видеокарту. и выберите «Обновить драйвер Чтобы обновить драйвер.
Щелкните правой кнопкой мыши подключенную видеокарту и выберите «Обновить драйвер». - Вам будет предложено выбрать способ обновления устройства. выбрать наАвтоматический поиск драйверовЭто автоматический поиск драйверов для карты или графического процессора.
Вам будет предложено выбрать метод обновления устройства.Выберите «Автоматический поиск драйверов», щелкнув параметр «Автоматический поиск драйверов».
Теперь следуйте инструкциям на экране, чтобы завершить процесс обновления драйвера графического процессора. Ваш компьютер с Windows выполнит поиск обновленной версии графического драйвера. Если он доступен, он будет установлен автоматически.
6. Запустите средство проверки системных файлов
Средство проверки системных файлов Windows предназначено для поиска и восстановления поврежденных системных файлов. Итак, если фиолетовый экран смерти по-прежнему вызывает у вас проблемы, то запуск инструмента SFC — хороший вариант. Вот что вам нужно сделать:
- Сначала нажмите «Поиск Windows» и введите «Командная строка».
- Щелкните правой кнопкой мыши Командная строка и выберите «Запуск от имени администраторачтобы запустить его от имени администратора.
Откройте командную строку и запустите ее от имени администратора. - когда вы открываете Командная строка , введите следующую команду и нажмите Enter.
ПФС / SCANNOWПФС / SCANNOW - Теперь подождите, пока инструмент SFC просканирует и найдет поврежденные системные файлы.
Но если команда SFC возвращает ошибку, вам нужно выполнить эту команду:DISM / Online / Cleanup-Image / RestoreHealthЗАПУСТИТЬ команду DISM
Процесс может занять несколько минут. Вы должны дождаться завершения восстановления всех поврежденных системных файлов. После этого обязательно перезагрузите компьютер с Windows.
7. Проверьте и исправьте ошибки жесткого диска
Как и средство проверки системных файлов, вы также можете запустить инструмент командной строки. CHKDSK Для проверки и исправления ошибок жесткого диска. Если фиолетовый экран смерти Windows вызван проблемой с жестким диском, средство проверки диска (Проверьте Disk Utility) исправлю.
- Сначала нажмите «Поиск Windows» и введите «Командная строка».
- Щелкните правой кнопкой мыши Командная строка и выберите «Запуск от имени администраторачтобы запустить его от имени администратора.
Откройте командную строку и запустите ее от имени администратора. - когда вы открываете Командная строка , введите следующую команду и нажмите Enter.
chkdsk C: / fchkdsk C: / f - Теперь инструмент проверки диска проверит и исправит все ошибки, связанные с жестким диском.
Процесс может занять несколько минут. После этого обязательно перезагрузите компьютер с Windows.
8. Выполните восстановление системы
Если проблема с фиолетовым экраном смерти не решена, вы можете восстановить свою систему до предыдущей точки, когда она работала нормально.
Для этого необходимо выполнить восстановление системы. Вот как это сделать в Windows.
- Нажмите на поиск Windows и введите «ВосстановлениеЧтобы добраться до выбора восстановить.
- После этого откройте приложение восстановления из списка.
Система восстановления - На экране восстановления нажмитеЗапуск восстановления системы Чтобы открыть восстановление системы.
Открыть восстановление системы - затем Выберите точку восстановления который вы хотите использовать, и нажмите на кнопкуСледующаячтобы перейти к следующему шагу.
Выберите точку восстановления - Подтвердите точку восстановления и нажмите «Завершить заканчивать.
Подтвердите точку восстановления
Ваш компьютер с Windows будет восстановлен до выбранной вами точки восстановления.
Общие вопросы
Вот несколько часто задаваемых вопросов о фиолетовом экране смерти в Windows 10/11 с их ответами:
Что такое фиолетовый экран смерти в Windows?
Пурпурный экран смерти (PSOD) — это неожиданное состояние зависания, возникающее в Windows 10 или 11 и вызывающее появление фиолетового экрана с кодом ошибки, указывающим на системную проблему.
2. Каковы причины появления фиолетового экрана смерти в Windows?
Существует несколько возможных причин фиолетового экрана смерти, в том числе основные проблемы с оборудованием, конфликты драйверов, проблемы с памятью, повреждение системных файлов и многое другое.
Всегда ли фиолетовый экран смерти указывает на серьезную системную проблему?
не обязательно. Фиолетовый экран смерти может быть вызван небольшой и временной проблемой, такой как незначительный конфликт программного обеспечения или ошибка установки. Тем не менее, эту проблему необходимо решать, чтобы избежать более серьезных проблем в будущем.
Каковы наиболее известные решения для исправления фиолетового экрана смерти в Windows 11?
Общие решения включают обновление драйверов, запуск инструментов сканирования системы, исправление ошибок жесткого диска, выполнение восстановления системы до более ранней точки, проверку недавно установленных приложений и установку системных обновлений.
Могу ли я восстановить операционную систему до более ранней точки, чтобы решить проблему с фиолетовым экраном смерти?
Да, вы можете восстановить операционную систему до более ранней точки, до появления фиолетового экрана смерти. Восстановление может помочь вернуть вашу систему в предыдущее состояние, в котором она работала нормально до возникновения проблемы.
Существуют ли такие утилиты, как диспетчер задач и проводник, которые можно использовать для определения причины фиолетового экрана смерти?
Да, такие инструменты, как диспетчер задач и файловый менеджер, можно использовать для проверки любых ненормально работающих приложений или процессов, а также для проверки целостности файлов и папок. Эти инструменты могут помочь в определении причины фиолетового экрана смерти.
Нужен ли мне эксперт или техник, чтобы починить фиолетовый экран смерти?
Вы можете попытаться решить проблему с фиолетовым экраном смерти самостоятельно, используя приведенные выше решения. Однако, если проблема не устранена и ее трудно решить, вы можете обратиться к эксперту или профессиональному техническому специалисту, чтобы помочь вам диагностировать и устранить проблему.
Как я могу избежать появления фиолетового экрана смерти в Windows 10 или 11 в будущем?
Некоторые из мер, которые можно предпринять, чтобы уменьшить появление фиолетового экрана смерти, включают регулярное обновление операционной системы и драйверов, установку надежного программного обеспечения и обновлений безопасности, избегание подозрительного программного обеспечения или ненадежного источника, а также сохранение операционной системы и программного обеспечения. в хорошем состоянии, отсканировав их и устранив любые возникающие проблемы.
Заключение
В заключение, фиолетовый экран смерти в Windows может быть неприятной проблемой, но с помощью представленных методов вы можете добиться большого прогресса в решении проблемы. Удалив периферийные устройства, отключив программное обеспечение для разгона, очистив радиатор, обновив драйвер видеокарты, запустив средства проверки системных файлов и ошибок жесткого диска и, наконец, выполнив восстановление системы, вы можете увеличить шансы на устранение проблемы.
Мы здесь, чтобы помочь вам решить проблему с фиолетовым экраном смерти в Windows. Если вам нужна дополнительная помощь или у вас есть другие вопросы, не стесняйтесь спрашивать. Желаем вам удачи в восстановлении вашей системы и продолжении без проблем использования Windows.
Вам также может быть интересно узнать о:
- Почему DWM.exe вызывает высокую загрузку ЦП и как это исправить?
- Как исправить высокую загрузку ЦП узла инфраструктуры оболочки
- Как исправить 100% высокую загрузку ЦП в Windows 11
Мы надеемся, что эта статья помогла вам узнать 8 способов исправить фиолетовый экран смерти в Windows 10/11. Поделитесь своим мнением и опытом в комментариях. Также, если статья вам помогла, поделитесь ею с друзьями.
Если раньше вас расстраивали ошибки BSOD в Windows, то теперь в Windows появился еще один их вариант, известный как PSOD или Purple Screen of Death.
Фиолетовый экран смерти в Windows встречается редко, но он может появиться в любое время и привести к сбою вашей операционной системы. Как и BSOD, фиолетовый экран смерти также не имеет указанной причины появления.
Вы можете увидеть фиолетовый экран смерти по разным причинам, например, из-за проблем с оборудованием, повреждения данных, использования программного обеспечения для разгона и т. д.
В любом случае, если вы только что столкнулись с фиолетовым экраном смерти на Windows 10/11, продолжайте читать статью. Ниже мы обсудили все, что касается PSOD и что вы можете сделать, чтобы это исправить.
Что вызывает фиолетовый экран смерти?
Нет единой причины появления фиолетового экрана смерти в Windows. Оно может появиться по нескольким причинам. Ниже мы выделили некоторые из наиболее распространенных причин появления фиолетового экрана смерти.
- Использование программ для разгона.
- Аппаратные сбои.
- Неправильные настройки программного обеспечения.
- Поврежденные системные файлы Windows.
- Устаревшие драйверы видеокарты.
- Ошибки жесткого диска.
- Устаревшая операционная система.
Поскольку фактическая причина PSOD до сих пор неизвестна, нам приходится полагаться на основные методы устранения неполадок, чтобы решить проблему на компьютерах с Windows. Ниже мы поделились несколькими лучшими способами решения проблемы. фиолетовый экран смерти в Windows.
1. Выключите компьютер.
Возможно, только что подключенные периферийные устройства USB не работают должным образом. Выключение или перезапуск могут обновить драйверы и исключить проблемы, связанные с драйверами.
Кроме того, выключение компьютера даст аппаратным компонентам время остыть, что может решить проблему. Итак, прежде чем следовать следующим методам устранения неполадок, выключите компьютер и поработайте с ним несколько минут.
2. Удалите периферийные USB-устройства.
И «Синий экран смерти», и «Пурпурный экран смерти» могут сработать из-за повреждения драйверов аппаратного устройства.
Допустим, вы только что подключили клавиатуру или мышь, а Windows не удалось установить драйверы, необходимые для правильной работы этих устройств. В этом случае ваша система будет сталкиваться с проблемами всякий раз, когда вы попытаетесь ее использовать.
Поэтому обязательно отключите подключенные периферийные устройства USB, а затем запустите компьютер. Если этот метод не решил проблему, следуйте следующему.
3. Отключите программное обеспечение для разгона.
Фиолетовый экран смерти обычно появляется, когда вы используете инструменты для разгона ПК. Итак, если вы изменили тактовую частоту вашего процессора, изменили напряжение и т. д., пришло время откатить все изменения.
После восстановления настроек по умолчанию необходимо также отключить программное обеспечение для разгона. Многие пользователи Windows утверждают, что исправили PSOD, отключив программное обеспечение для разгона. Итак, вы тоже можете попробовать это.
4. Очистите радиатор.
Засоренный радиатор – еще одна причина фиолетового экрана смерти в Windows. Засоренный радиатор может вызвать чрезмерное выделение тепла и привести к удушью графического процессора.
Итак, если «Фиолетовый экран смерти» по-прежнему появляется на вашем компьютере, очистка радиатора вашего устройства — хороший выбор. Если вы не знаете, с чего начать, вы можете отнести свое устройство местному специалисту и попросить его почистить радиатор.
5. Обновите драйвер графического процессора.
Устаревший или поврежденный драйвер графического процессора также является важной причиной появления фиолетового экрана смерти. Вы можете обновить драйверы графического процессора, чтобы исключить потенциальные проблемы. Вот как обновить драйвер графического процессора в Windows.
1. Нажмите «Поиск Windows» и введите Диспетчер устройств.
2. Затем откройте приложение «Диспетчер устройств» из списка.
3. Когда откроется Диспетчер устройств, разверните Адаптеры дисплея.
4. Щелкните правой кнопкой мыши свой графический процессор и выберите Обновить драйвер.
5. На следующем экране выберите Автоматический поиск драйверов.
Вот и все! Теперь следуйте инструкциям на экране, чтобы завершить процесс обновления драйвера графического процессора.
6. Запустите проверку системных файлов.
Инструмент проверки системных файлов Windows предназначен для поиска и исправления поврежденных системных файлов. Следовательно, если фиолетовый экран смерти все еще беспокоит вас, запуск инструмента SFC — хороший выбор. Вот что вам нужно сделать.
1. Нажмите «Поиск Windows» и введите Командная строка.
2. Щелкните правой кнопкой мыши командную строку и выберите Запустить от имени администратора.
3. Когда откроется командная строка, выполните команду:
СФЦ /сканноу
4. Теперь подождите, пока инструмент SFC просканирует и найдет поврежденные системные файлы.
Вот и все! Процесс может занять несколько минут. После завершения обязательно перезагрузите компьютер с Windows.
7. Сканирование и исправление ошибок жесткого диска
Как и утилиту проверки системных файлов, вы также можете запустить инструмент командной строки CHKDSK для сканирования и исправления ошибок жесткого диска. Если PSOD в Windows появляется из-за проблемы с жестким диском, утилита проверки диска исправит это.
1. Нажмите «Поиск Windows 11» и введите Командная строка.
2. Затем щелкните правой кнопкой мыши командную строку и выберите Запустить от имени администратора.
3. В командной строке введите следующую команду:
chkdsk C: /f
Вот и все! Теперь утилита проверки диска просканирует и исправит все ошибки, связанные с жестким диском.
8. Выполните восстановление системы.
Если проблема с фиолетовым экраном смерти все еще не решена, вы можете откатить систему до состояния, когда она работает нормально.
Для этого вам необходимо выполнить восстановление системы. Вот как выполнить восстановление системы в Windows.
1. Нажмите «Поиск Windows» и введите Восстановление. Затем откройте приложение Recovery из списка.
2. На экране восстановления нажмите Открыть восстановление системы.
3. Выберите Точка восстановления который вы хотите использовать, и нажмите на Следующий кнопка.
4. Подтвердите точку восстановления и нажмите Заканчивать.
Это вернет ваш компьютер с Windows обратно к выбранной точке восстановления.
Фиолетовый экран смерти в Windows 10/11 может раздражать и его сложно исправить, поскольку фактическая причина ошибки неизвестна. Однако наши общие методы помогут вам быстро решить PSOD в Windows. Дайте нам знать, если вам нужна дополнительная помощь в устранении фиолетового экрана смерти в Windows.
На чтение 3 мин. Просмотров 6.2k. Опубликовано
Когда Windows сталкивается с серьезными проблемами, она может иногда отображать фиолетовый экран смерти . Хотя эта ошибка встречается гораздо реже, чем знаменитый «Синий экран смерти», но она все же возникает.
Прежде чем мы углубимся в это, вот как один пользователь описывает эту проблему:
Обновление Windows 10 прошло весь путь, чтобы выиграть 10 от Win 7 Pro. При выключении питания включается мигающий фиолетовый экран и ничего не может сделать. Можно только удерживать кнопку питания, чтобы выключить. Не удается войти в систему, только выключен кнопкой питания.
Если ваш компьютер выходит из строя с помощью Purple Screen of Death, выполните действия по устранению неполадок, перечисленные в этой статье, чтобы устранить проблему.
Как исправить пурпурные проблемы Screen of Death на ПК
1. Нажмите и удерживайте кнопку питания на компьютере, чтобы выключить устройство . Часто это простое действие решает проблему, избавляя вас от необходимости выполнять сложные шаги по устранению неполадок.
3. Отключите ненужное внешнее оборудование , например принтеры, веб-камеры, дополнительные мониторы, мыши, наушники, чтобы убедиться, что это решит проблему.
4. Удалите настройки разгона и инструменты . Когда вы разгоняете свой компьютер, вы изменяете его аппаратную тактовую частоту, множитель или напряжение, что генерирует больше тепла. В результате ваш процессор или графический процессор могут работать нестабильно. Ошибки Purple Screen of Death также могут указывать на то, что ваш графический процессор перегружен.
Вы также можете использовать специальное устройство или программное обеспечение для охлаждения вашего компьютера. Например, вы можете использовать охлаждающую подставку и специальное программное обеспечение для охлаждения, чтобы быстрее рассеивать тепло.
5. Обновите драйверы видеокарты
а. Обновление драйверов вручную
- Перейдите в Пуск> введите Диспетчер устройств> разверните категорию Адаптеры дисплея.
- Щелкните правой кнопкой мыши свою графическую карту> выберите «Обновить драйвер».
- Выберите «Автоматический поиск обновленного программного обеспечения драйвера».
- Если Windows не находит новый драйвер, перейдите на веб-сайт производителя вашего устройства и следуйте его инструкциям.
Вы также можете попробовать следовать этому руководству, чтобы обновить драйверы на ПК с Windows.
б. Обновлять драйверы автоматически
Мы также должны информировать вас о том, что загрузка драйверов вручную – это процесс, который сопряжен с риском установки неправильного драйвера, что может привести к серьезным неисправностям. Более безопасный и простой способ обновления драйверов на компьютере с Windows – использование автоматического инструмента, такого как TweakBit Driver Updater.
Официально одобренные Microsoft и Norton, этот инструмент будет безопасно работать в вашей системе, чтобы найти все устаревшие драйверы и предложить вам правильные версии, которые необходимо установить для каждого компонента оборудования на вашем компьютере.
6. Очистить радиатор
Фиолетовые экраны обычно вызваны неисправностями графического процессора из-за чрезмерного нагрева. Хорошей идеей будет очистить радиатор вашего устройства, чтобы устранить любые препятствия.
Мы надеемся, что решения, перечисленные выше, помогут вам решить менее распространенную проблему Purple Screen of Death. Если вы столкнулись с другими решениями для решения этой проблемы, вы можете перечислить шаги по устранению неполадок в разделе комментариев ниже.
Примечание редактора . Это сообщение было первоначально опубликовано в июле 2018 года и с тех пор было переработано и обновлено для обеспечения свежести, точности и полноты. Мы хотим быть уверены, что в нашем списке представлены лучшие продукты, которые будут соответствовать вашим потребностям.
Содержание
Что такое PSOD?
Почему это происходит?
Какое влияние?
Что делать, когда это случится?
Как предотвратить это?
- Главная проблема PSOD в том, что вы теряете доверие к своей инфраструктуре. Пока вы не решите первопричину, мысль о том, что это может случиться снова или на другом сервере, не будет давать вам покоя.
-
Получите бесплатную пробную версию Runecast Analyzer, отправив запрос на почту sales@ico.kz для того чтобы проверить, не подвержены ли ваши хосты угрозам, которые могут привести к фиолетовому экрану смерти VMware.
Что такое PSOD
PSOD (Purple Screen of Death) означает Фиолетовый Экран Диагностики, часто называемый Фиолетовым Экраном Смерти (происходит от более широко известного Голубого Экрана Смерти, иногда встречающегося в Microsoft Windows).
Это диагностический экран, отображаемый VMware ESXi, когда ядро обнаруживает фатальную ошибку, при которой оно либо не может безопасно восстановиться, либо не может продолжать работу, не имея гораздо более высокого риска серьезной потери данных.
Он отображает состояние памяти на момент аварии, а также дополнительные сведения, которые важны для устранения причины аварии: версия ESXi и сборка, тип исключения, дамп регистра, бэктрэк, время безотказной работы сервера, сообщения об ошибках и информация о дампе ядра (файл, созданный после ошибки, содержащий дальнейшую диагностическую информацию).
Этот экран виден на консоли сервера. Чтобы его увидеть, вам необходимо либо находиться в центре обработки данных и подключить монитор, либо удаленно использовать внеполосное управление сервером (iLO, iDRAC, IMM… в зависимости от поставщика).
Причины PSOD
PSOD — это паника ядра. Даже несмотря на то, что мы все знаем, что ESXi не базируется на UNIX, паническая реализация соответствует определению UNIX. Ядро ESXi (vmkernel) запускает эту меру безопасности в ответ на событие/ошибку, которая является неустранимой и будет означать, что продолжение работы будет представлять высокий риск для сервисов и виртуальных машин. Проще говоря: когда хосты ESXi чувствуют, что они испортились, они совершают харакири и истекая пурпурной кровью, пишут предсмертное письмо с подробным описанием того, почему они это сделали.
Наиболее распространенные причины PSOD:
1. Аппаратные сбои, в основном, связанные с оперативной памятью или процессором. Обычно они выбрасывают ошибку «MCE» или «NMI».
- «MCE» — Machine Check Exception (Исключение проверки машины), которое представляет собой механизм внутри процессора для обнаружения и сообщения о проблемах с оборудованием. Существуют важные детали для определения первопричины проблемы в кодах, отображаемых на фиолетовом экране.
- «NMI» — немаскируемое прерывание, представляющее собой аппаратное прерывание, которое не может быть проигнорировано процессором. Поскольку NMI является очень важным сообщением о сбое HW, ответ по умолчанию, начинающийся с ESXi 5.0 и более поздних версий, должен вызывать PSOD. Более ранние версии просто регистрировали ошибку и продолжали ее регистрировать. Как и в случае с MCE, фиолетовый экран, вызванный NMI, предоставляет важные коды, которые очень важны для поиска и устранения неисправностей.
2. Ошибки программного обеспечения
- неправильное взаимодействие между компонентами ESXi SW (например: KB2105711)
- гоночные условия (например: KB2136430)
- из ресурсов: память, куча, буфер (например: KB2034111, KB2150280)
- бесконечный цикл + переполнение стека (ex: KB2105522)
- неправильные или неподдерживаемые параметры конфигурации (например: KB2012125, KB2127997)
3. Неправильное поведение драйверов; ошибки в драйверах, которые пытаются получить доступ к некорректному индексу или несуществующему методу (например: KB2146526 , KB2148123)
А ВЫ ЗНАЛИ?
В целях тестирования или если вам просто любопытно, вы можете вручную запустить PSOD.
Войдите на хост ESXi через DCUI или SSH с привилегированной учетной записью и запустите:
vsish -e set /rereliability/crashMe/Panic
Мы рекомендуем делать это только на тестовой системе и только после того, как полностью прочитаете эту статью
Последствия PSOD
Когда возникает паника и хост выходит из строя, он прекращает работу всех служб запущенных на нем, вместе со всеми виртуальными машинами размещенными на хосте. Все виртуальные резко выключаются. Если хост является частью кластера и вы настроили HA, эти ВМ будут запущены на других хостах в кластере. Кроме отключения и недоступности ВМ во время их работы, «грязное» выключение может повлиять на некоторые критически важные приложения, такие как серверы баз данных, очереди сообщений или задания резервного копирования.
Кроме того, все другие сервисы предоставляемые хостом будут прекращены. Это значит, что если ваш хост является членом кластера VSAN, PSOD также повлияет на VSAN.
Для меня самым проблемным аспектом PSOD является то, что вы теряете доверие к своей инфраструктуре. Вы можете восстановиться путем перезагрузки и у вас может быть HA или даже FT, так что воздействие может не быть разрушительным… но пока вы не решите первопричину, мысль о том, что это может случиться снова, не будет давать вам покоя.
Что делать при PSOD
1. Проанализировать сообщение об ошибке
Одна из самых важных вещей, которые необходимо делать при PSOD — это делать скриншоты. Если вы подключаетесь к консоли удаленно (IMM, iLO, iDRAC…), то сделать снимок экрана будет легко, но если вам нужно пойти в дата-центр, то вам придется буквально достать телефон и сделать снимок экрана. На этом экране много полезной информации о причине аварии.
2. Связаться со службой поддержки VMware
Перед началом дальнейших исследований и устранения неисправностей рекомендуется обратиться в службу поддержки VMware, если у вас есть контракт на поддержку. Параллельно с расследованием они смогут помочь вам в проведении анализа корневой причины (RCA)
3. Перезагрузите пострадавший хост ESXi
Для восстановления сервера необходимо его перезагрузить. Также я бы посоветовал держать его в режиме обслуживания до тех пор, пока вы не выполните полный RCA, не определите причину и не исправите ее. Если вы не можете позволить себе держать его в режиме обслуживания, по крайней мере, отрегулируйте свои DRS правила так, чтобы на нем работали только неважные ВМ, так что в случае попадания еще одного PSOD воздействие будет минимальным.
4. Забрать базу данных ядра
После загрузки сервера вы должны забрать базу данных. Ядро, также называемое vmkernel-zdump, представляет собой файл, содержащий лог-файлы с похожей, но более подробной информацией, которая отображается на фиолетовом экране диагностики и будет использована при дальнейшей диагностике.
Вы можете скопировать дамп-файл с хоста ESXi, используя SCP, а затем открыть его, используя текстовый редактор (например, Notepad++). В нем будет содержимое памяти в момент падения, а первые части будут содержать сообщения, которые вы видели на фиолетовом экране. Весь файл может быть запрошен поддержкой VMware, но вы можете извлечь только журнал vmkernel, который немного более читаемый:
5. Расшифровать ошибку
Поиск и устранение неисправностей и анализ корневой причины могут заставить почувствовать себя Шерлоком Холмсом. Иногда PSOD могут превратиться в историю, вдохновленную Артуром Конан Дойлом, но в большинстве случаев это довольно простой процесс. Самым важным симптомом, с которого следует начать, является сообщение об ошибке, выдаваемое на фиолетовом экране. К счастью, количество выдаваемых сообщений об ошибках конечно:
Наиболее часто встречающиеся случаи рассматриваются в отдельных статьях VMware KB, и мы просто будем вести здесь справочную таблицу таких ошибок, т.к. статьи очень подробные и хорошо документированы. Поэтому используйте эту таблицу в качестве индекса ошибок PSOD:
6. Проверить журналы
Может случиться так, что если посмотреть на фиолетовое сообщение экрана или на основной журнал дампа, причина не совсем очевидна. Поэтому следующее место, где нужно искать подсказки — это журнал хоста, особенно в промежутке времени, непосредственно предшествующем PSOD. Даже когда вы чувствуете, что нашли причину, все равно рекомендуется избегать скупости и подтверждать это, просматривая журналы.
Если вы администрируете корпоративную среду, скорее всего у вас под рукой есть какое-то специализированное решение по управлению логами (например, VMware Log Insight или SolarWinds LEM), поэтому просмотр этих журналов будет простым, но если у вас нет управления логами, вы можете с легкостью экспортировать их.
Наиболее интересными лог-файлами для изучения будут:
Как предотвратить PSOD
Большинство PSOD, связанных с программным обеспечением, решаются с помощью патчей, так что убедитесь, что вы в курсе последних версий.
Убедитесь, что ваши серверы находятся в списке VMware Hardware Compatibility Checklist вместе со всеми устройствами и адаптерами. Это защитит вас от некоторых неожиданных проблем, связанных с аппаратным обеспечением, а также обеспечит поддержку VMware в случае PSOD.
Как описано выше в разделе «Почему это происходит», неправильное поведение драйверов также часто является причиной PSOD, поэтому необходимо регулярно проверять сайты поддержки поставщиков на наличие обновленных прошивок и драйверов, и особенно на наличие задокументированных PSOD, что приводит к тому, что драйверы реагируют на них как можно быстрее обновляя их.