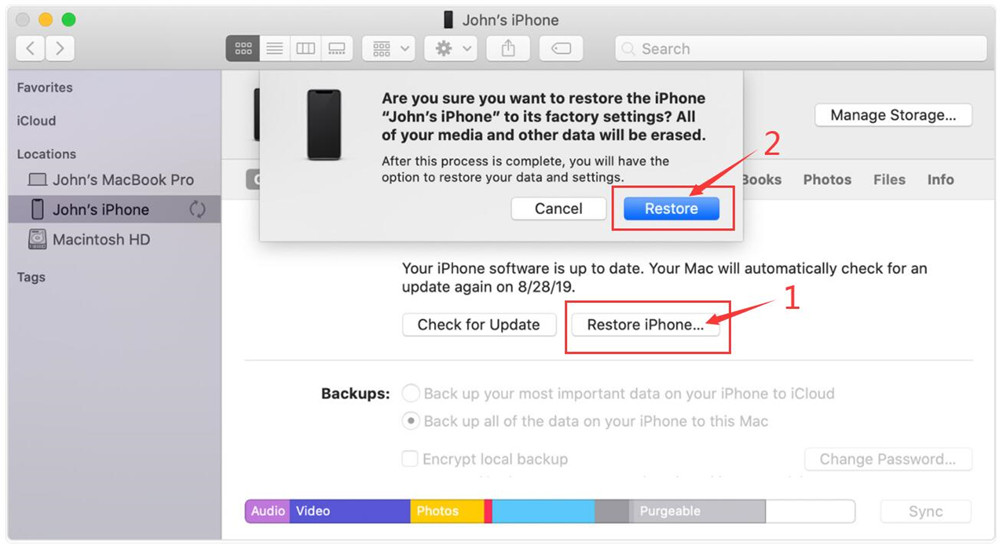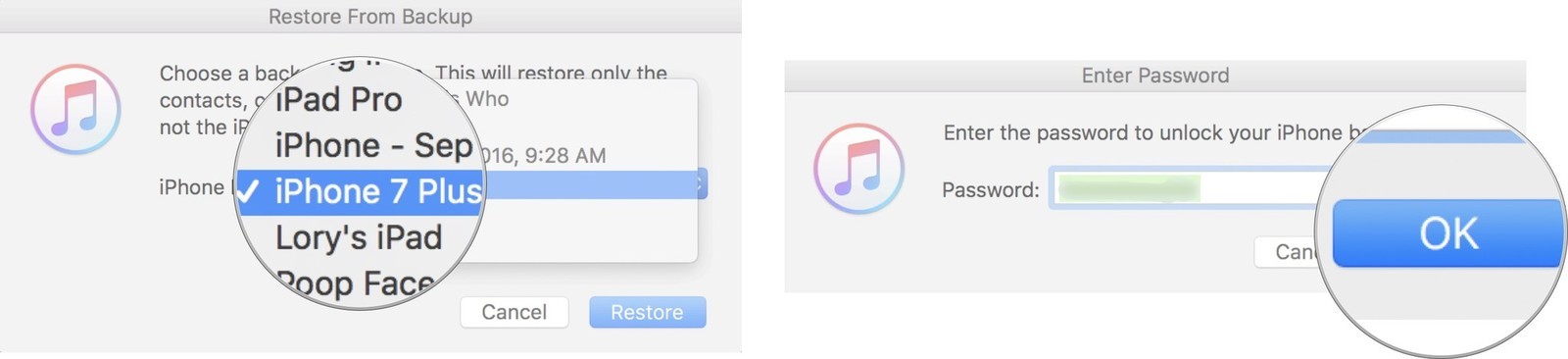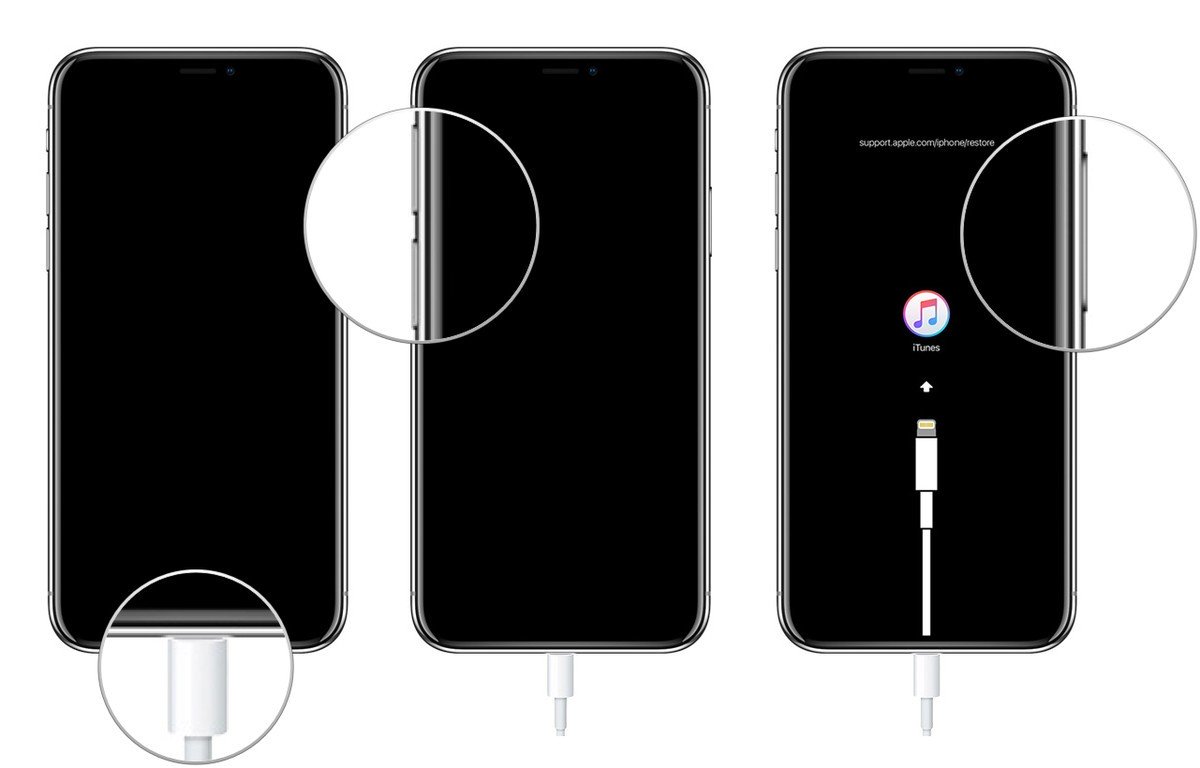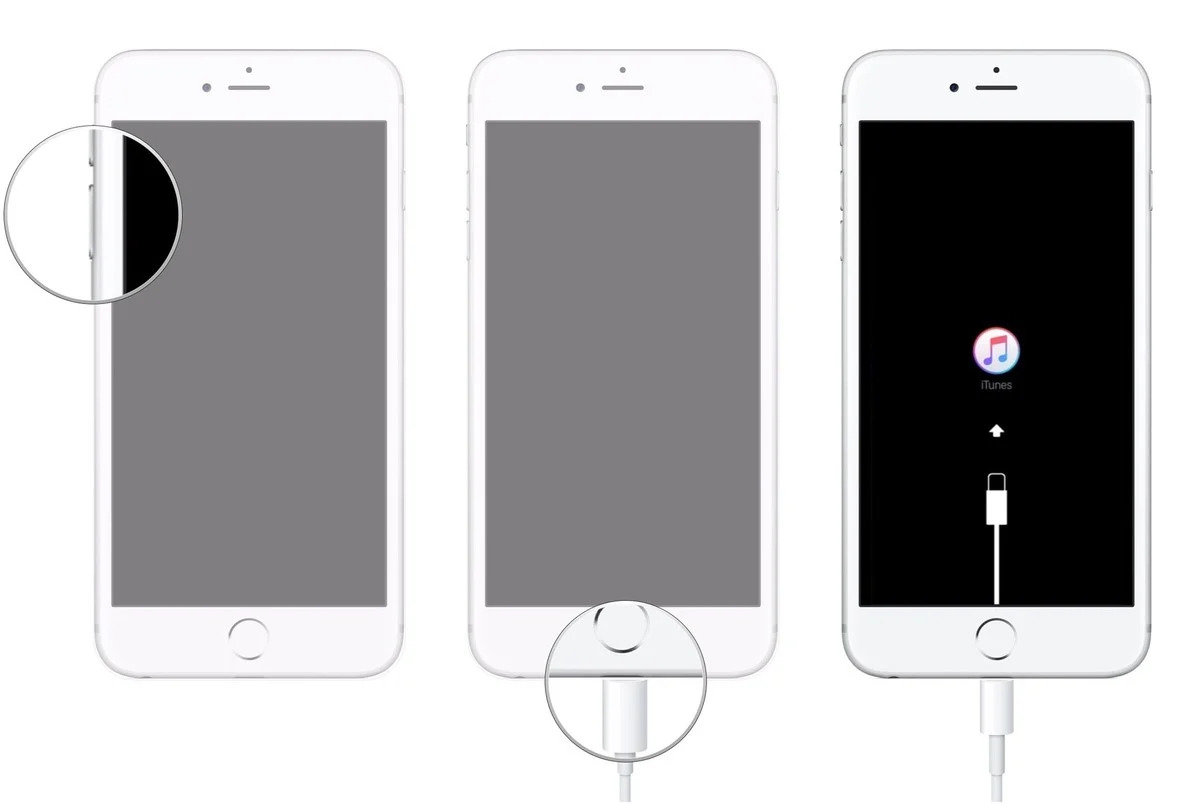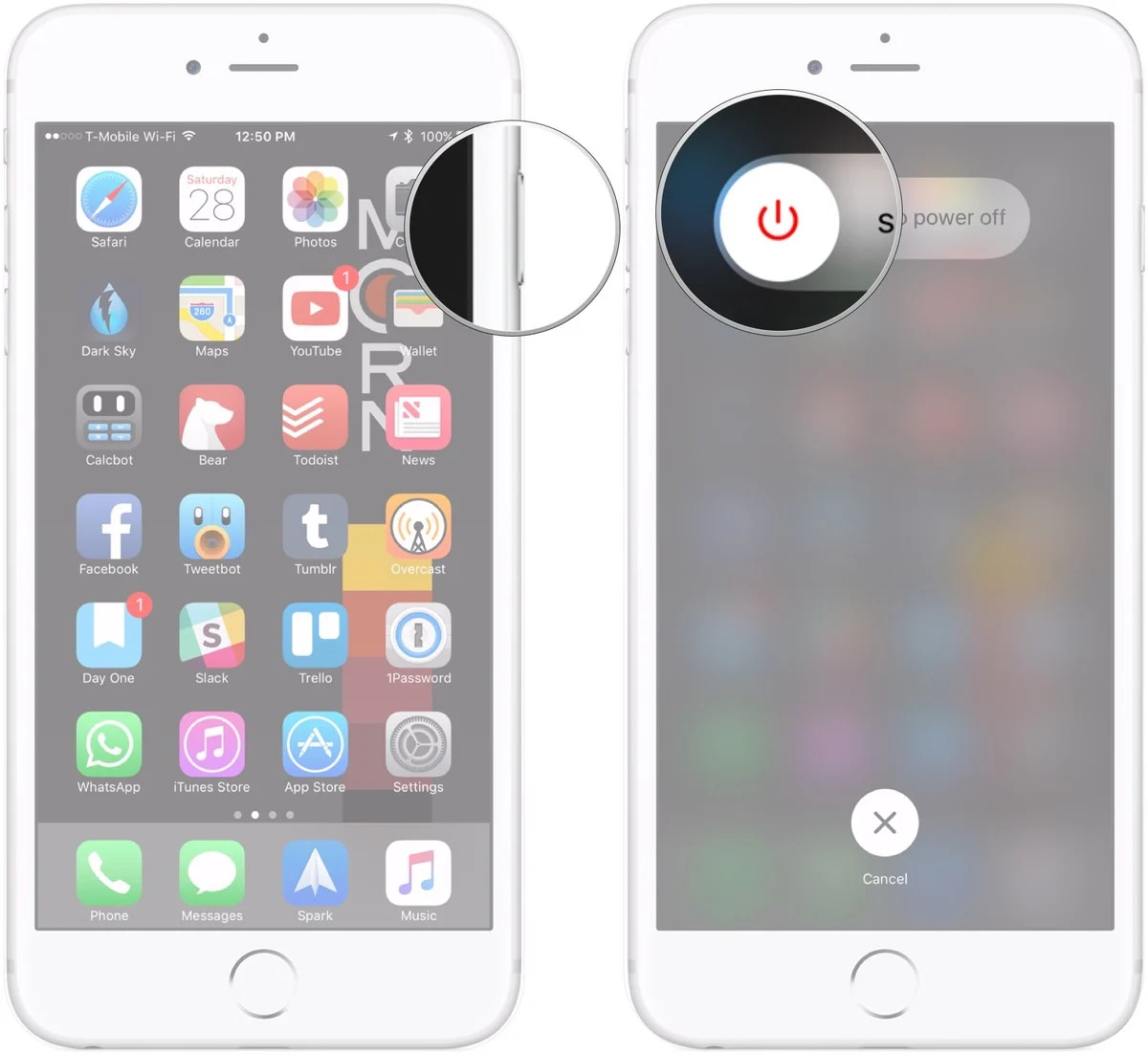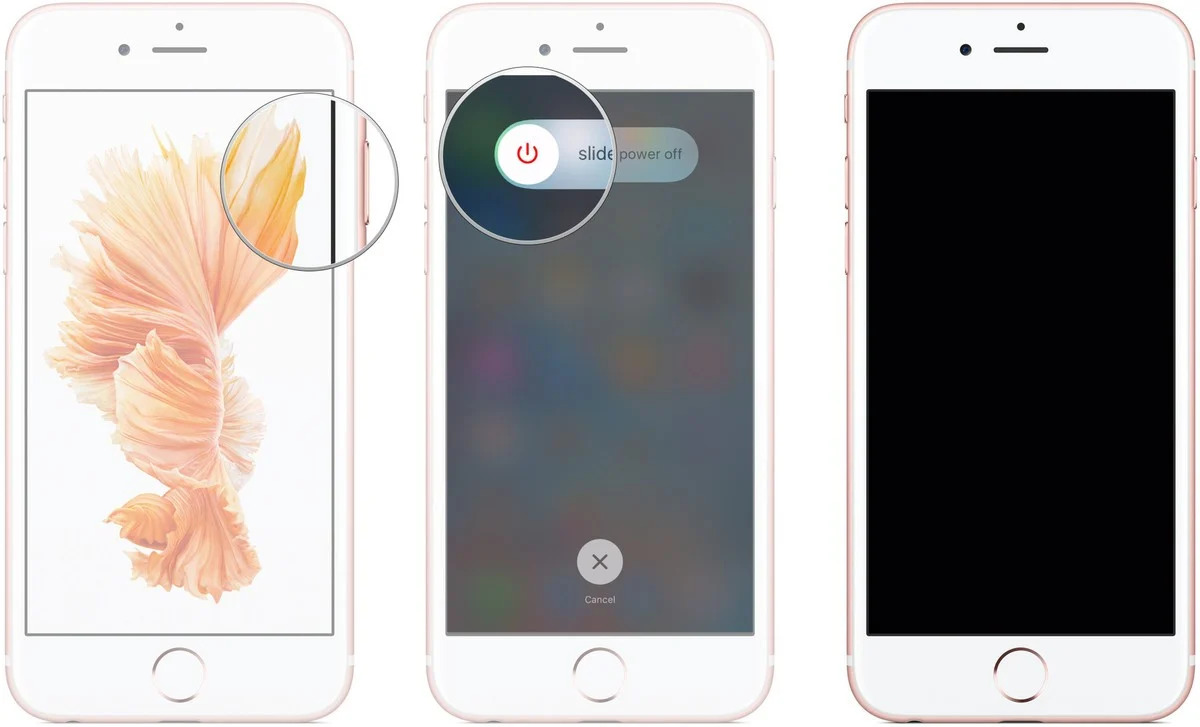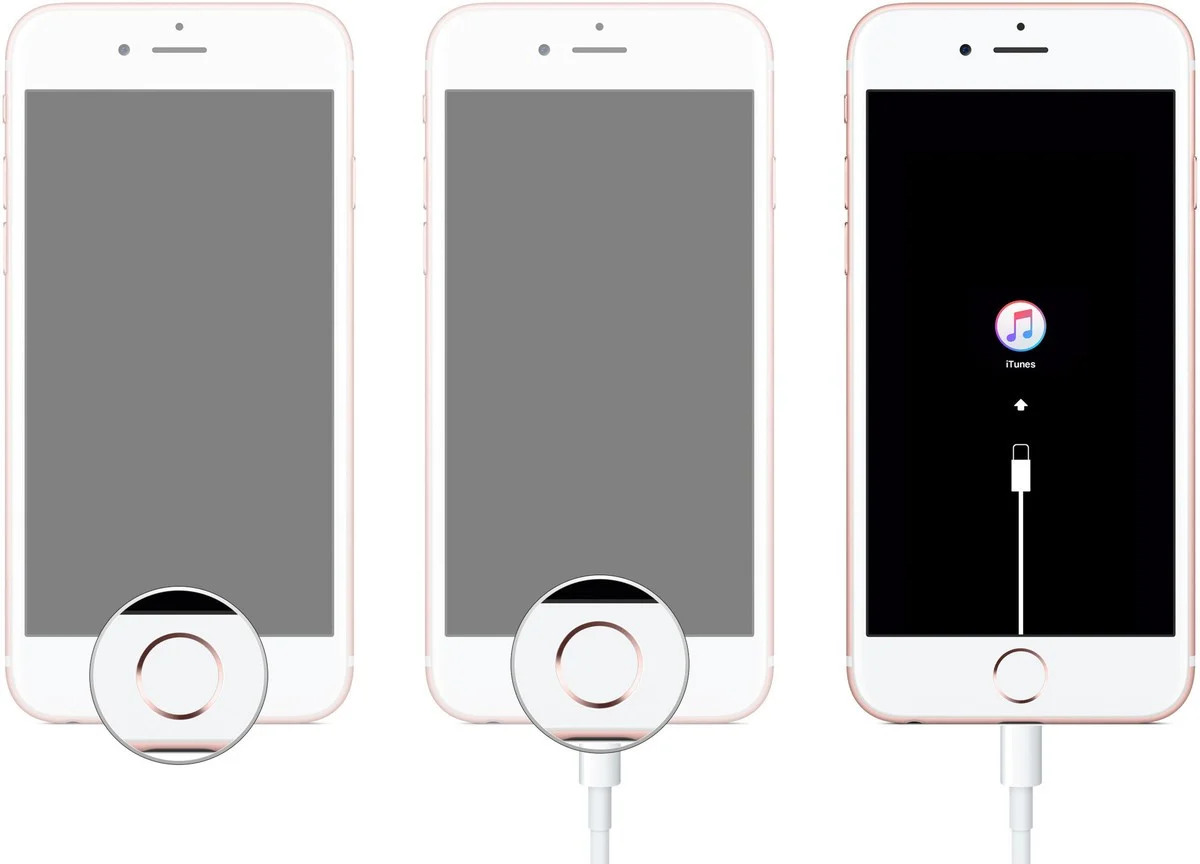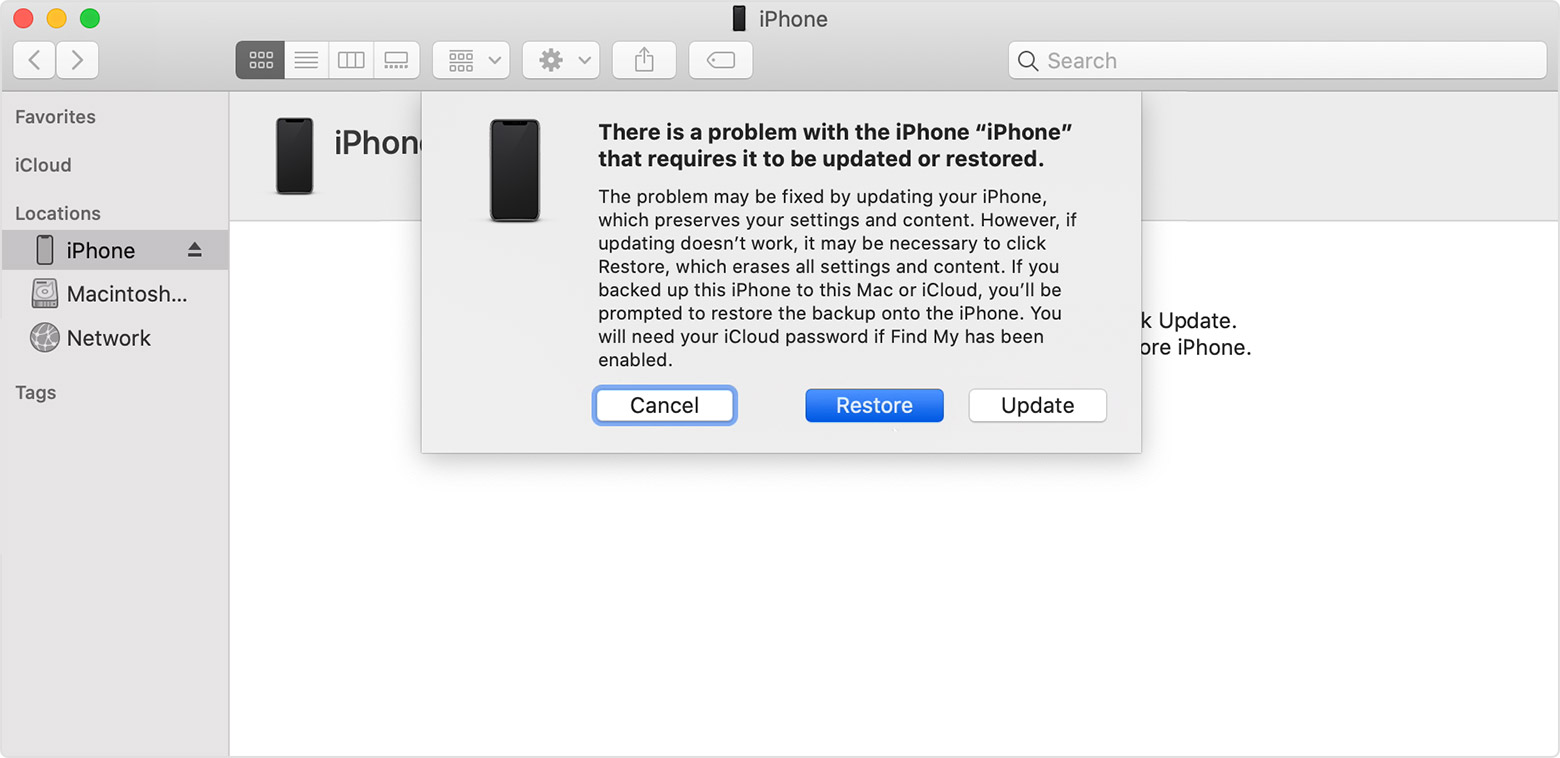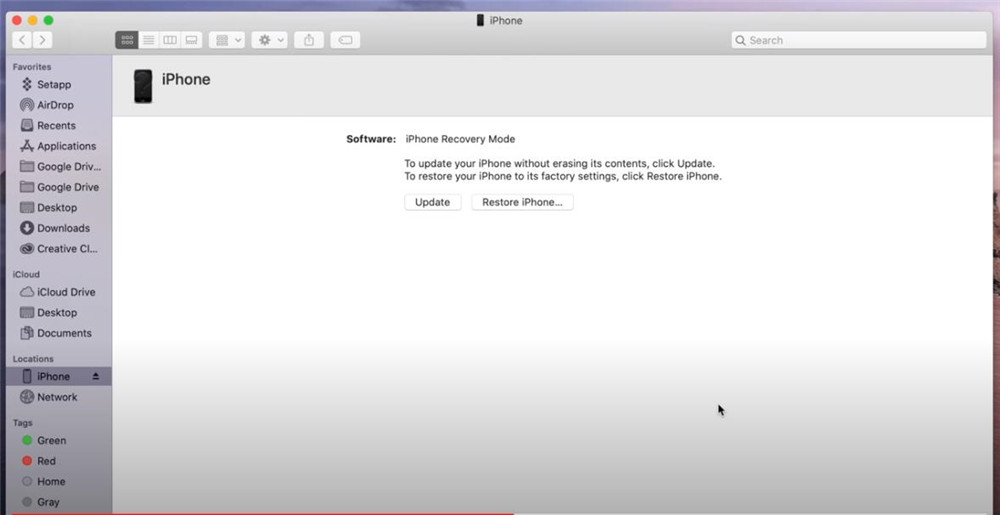Содержание
- Используйте программу Finder для синхронизации iPhone, iPad или iPod с компьютером
- Какие данные можно синхронизировать с помощью Finder
- Синхронизация и удаление содержимого с помощью Finder
- Синхронизация содержимого по Wi-Fi
- Программы для синхронизации iPhone с компьютером
- iTools
- iFunBox
- iExplorer
- iMazing
- Знакомство с приложением Finder на компьютере Mac
- Изменение представления файлов
- Использование бокового меню в окнах Finder
- Поиск файлов
- Удаление файлов
- Как разблокировать отключенный iPhone с помощью iTunes или Finder
- Способ 1. Как разблокировать отключенный iPhone с помощью iTunes или Finder?
- Часть 1. Переведите iPhone в режим восстановления, iTunes обнаруживает его
- Войдите в режим восстановления на iPhone 8, iPhone 8 Plus, iPhone SE (2-го поколения), iPhone X, iPhone XS, iPhone 11 или iPhone 11 Pro
- Войдите в режим восстановления на iPhone 7 или iPhone 7 Plus
- Войдите в режим восстановления на iPhone 6s или более ранней версии или iPad
- Часть 2. Восстановление отключенного iPhone с помощью iTunes или Finder
- Способ 2: Как разблокировать отключенный iPhone без iTunes или Finder?
Используйте программу Finder для синхронизации iPhone, iPad или iPod с компьютером
Начиная с macOS Catalina синхронизация с помощью программы Finder похожа на процедуру синхронизации, выполняемую с помощью iTunes. Узнайте, как можно синхронизировать содержимое на устройстве.
Перед использованием Finder для синхронизации содержимого на устройстве с ОС iOS или iPadOS рекомендуется воспользоваться iCloud, Apple Music или похожей службой для сохранения содержимого компьютера Mac или компьютера с ОС Windows в облаке. Так вы сможете получать доступ к своей музыке, фото и другим файлам с устройства, когда компьютера нет рядом. Узнайте подробнее об использовании Apple Music или Фото iCloud вместо программы Finder.
Если для синхронизации используется iCloud или другие службы, такие как Apple Music, некоторые функции синхронизации через Finder могут быть отключены.
Какие данные можно синхронизировать с помощью Finder
- Альбомы, композиции, плейлисты, фильмы, телешоу, подкасты, книги и аудиокниги.
- Фотографии и видеозаписи.
- Контакты и календари.
Синхронизация и удаление содержимого с помощью Finder
- Откройте окно Finder и подключите устройство к компьютеру с помощью кабеля USB. Узнайте, что делать, если при подключении iPhone, iPad или iPod к компьютеру с помощью USB-кабеля компьютер не распознает устройство.
- Устройство отображается на боковой панели окна Finder. Чтобы выбрать устройство, щелкните его.
- Если отобразится соответствующий вопрос, нажмите «доверять этому устройству».
- Выберите тип содержимого для синхронизации или удаления. Чтобы включить синхронизацию для типа содержимого, установите флажок «Синхронизировать».
- Установите флажок рядом с каждым элементом, который нужно синхронизировать.
- Нажмите кнопку «Применить» в правом нижнем углу окна. Если синхронизация не начинается автоматически, нажмите кнопку «Синхронизировать».
*Синхронизировать устройство можно только с одной медиатекой Apple Music или Apple TV за раз. Если появляется сообщение, что устройство синхронизировано с другой медиатекой Apple Music или Apple TV, это означает, что его ранее подключали к другому компьютеру. Если нажать «Стереть и синхр.» в этом сообщении, все содержимое выбранного типа на устройстве будет стерто и заменено содержимым с компьютера.
Синхронизация содержимого по Wi-Fi
После настройки синхронизации с помощью Finder через USB вы можете настроить Finder для синхронизации устройства по Wi-Fi вместо USB.
- Подключите устройство к компьютеру с помощью кабеля USB, затем откройте окно Finder и выберите устройство.
- Выберите «Показывать этот [устройство], если он подключен к Wi-Fi».
- Нажмите кнопку «Применить».
Если компьютер и устройство подключены к одной сети Wi-Fi, устройство отобразится в программе Finder. При подключении к источнику питания устройство синхронизируется автоматически.
Программы для синхронизации iPhone с компьютером
iTools
Пожалуй, один из лучших аналогов iTunes, наделенный большим спектром возможностей. Программа обеспечивает простую и быструю синхронизацию iPhone с компьютером, позволяя легко переносить данные как с вашего портативного устройства, так и на него.
Помимо этого, имеются и другие интересные возможности, как, например, запись видео с экрана вашего устройства, функции файлового менеджера, встроенное средство для удобного создания рингтонов с последующим переносом их на устройство, восстановление из резервной копии, конвертер видео и многое другое.
iFunBox
Качественный инструмент, который сможет составить серьезную конкуренцию iTunes. Здесь все интуитивно понятно: чтобы удалить файл из программы, его следует выделить, а затем выбрать иконку с корзиной. Чтобы перенести файл, его можно либо перетащить в главное окно, либо выбрать кнопку «Import».
В программу включен раздел «App Store», из которого вы можете искать игры и приложения, а затем устанавливать их на гаджет. В iFunBox присутствует поддержка русского языка, но она здесь частичная: некоторые элементы имеют английскую и даже китайскую локализацию, но, будем надеяться, данный момент вскоре разработчиками будет доработан.
iExplorer
Платный, но полностью оправдывающий свою стоимость инструмент для синхронизации iPhone с компьютером, который позволяет комплексно работать с медиабиблиотекой, создавать и восстанавливать резервные копии.
Программа имеет простой, интуитивно понятный интерфейс, который, к сожалению, не наделен поддержкой русского языка. Приятно и то, что разработчики не стали делать из своего продукта «швейцарский нож» – он рассчитан исключительно на синхронизацию данных и работу с резервными копиями, благодаря чему интерфейс не перегружен, а сама программа работает довольно быстро.
iMazing
Amazing! Без этого яркого слова не обходится ни одна презентация Apple, и именно так и характеризуют свое детище разработчики iMazing. Программа выполнена по всем канонам Apple: имеет стильный и минималистичный интерфейс, даже начинающий пользователь сразу поймет, как с ней работать, а также это единственный экземпляр из обзора, оснащенный полной поддержкой русского языка.
iMazing наделена такими возможностями, как работа с резервными копиями, управление приложениями, музыкой, фото, видео и другими данными, которые можно как переносить на устройство, так и удалять с него. С этой программой вы сможете проверить гарантию гаджета, выполнять полную очистку устройства, управлять данными через файловый менеджер и многое другое.
Если у вас по каким-либо причинам не срослась дружба с iTunes, среди представленных выше аналогов вы сможете найти достойную альтернативу этой программе, чтобы удобно выполнять синхронизацию яблочного устройства с компьютером.
Знакомство с приложением Finder на компьютере Mac
Знакомство с Finder — это первый шаг к пониманию принципов поиска и упорядочивания документов, мультимедийных файлов, папок и других объектов.
Finder — это первое приложение, которое видит пользователь после загрузки Mac. Его окно открывается автоматически и не сворачивается при использовании других приложений. Интерфейс Finder представляет собой рабочий стол со строкой меню в верхней части экрана. Для отображения содержимого Mac, iCloud Drive и других устройств хранения данных используются окна и значки. Приложение Finder называется так потому, что с его помощью можно найти и упорядочить все файлы.
Изменение представления файлов
Чтобы изменить представление файлов в окнах Finder, используйте меню «Вид» в строке или ряд кнопок в верхней части окна Finder. Файлы можно просматривать в виде значков , списка , колонок и галереи . Меню «Вид» содержит параметры сортировки и упорядочивания элементов для каждого представления, например по типу, дате или размеру. Узнайте больше о настройке представлений.

Представление «Галерея» с боковой панелью слева и панелью просмотра справа.
В режиме галереи вы можете просматривать файлы в виде больших миниатюр, чтобы легко определять изображения, видеофайлы и любые другие типы документов. Представление «Галерея» даже позволяет воспроизводить видео и просматривать многостраничные документы. В более ранних версиях macOS доступен похожий, но менее функциональный режим галереи под названием Cover Flow .
Использование бокового меню в окнах Finder
В боковом меню в окнах Finder содержатся ярлыки для AirDrop, часто используемых папок, iCloud Drive, устройств, таких как жесткие диски, и многого другого. Элементы бокового меню (как и панели Dock) открываются одним нажатием.
Чтобы изменить набор элементов в боковом меню, перейдите в меню Finder > «Настройки» и выберите «Боковое меню» в верхней части окна настроек. Также можно перетягивать файлы в боковое меню или из него. Узнайте больше о настройке бокового меню.
Поиск файлов
Чтобы выполнить поиск с помощью Spotlight, нажмите значок лупы в строке меню или воспользуйтесь сочетанием клавиш Command и пробел. Spotlight похож на быстрый поиск на iPhone или iPad. Узнайте больше о приложении Spotlight.
Чтобы выполнить поиск из окна Finder, введите запрос в поле поиска, расположенном в углу окна.

При выборе найденного объекта его местоположение отобразится в нижней части окна. Чтобы отобразить это представление из Spotlight, нажмите «Показать все в Finder» в нижней части окна Spotlight с результатами поиска.
Удаление файлов
Чтобы переместить файл в корзину, перетяните его на значок «Корзина» (панель Dock). Можно также выделить один или несколько файлов и выбрать «Файл» > «Переместить в Корзину» (сочетание клавиш Command и Delete).
Чтобы восстановить файл из корзины, откройте ее, нажав соответствующий значок, и перетяните файл в другое место. Или выделите файл и выберите «Файл» > «Возвратить».
Чтобы удалить файлы в корзине, выберите «Файл» > «Очистить Корзину». Это поможет освободить дисковое пространство для других файлов. В macOS Sierra на компьютере Mac можно настроить автоматическую очистку корзины.
Как разблокировать отключенный iPhone с помощью iTunes или Finder
Джастин Сабрина Обновлено в январе 27, 2021
Если вы ввели неправильный пароль 10 раз, вы получите сообщение «iPhone отключен, подключитесь к iTunes.В этом случае единственный способ разблокировать отключенный iPhone — это восстановить его. Вы можете использовать iTunes для восстановления iPhone, что является самым простым и бесплатным методом разблокировки iPhone.
Разблокируйте отключенный iPhone с помощью iTunes. Просто выполните следующие простые шаги, чтобы узнать, как разблокировать заблокированный или отключенный iPhone с помощью iTunes.
Шаг 1: Подключите устройство к ПК или Mac.
Шаг 2. Разрешите iTunes синхронизировать ваше устройство и создать резервную копию.
Шаг 3. После завершения синхронизации и резервного копирования выберите «Восстановить» твое устройство.
Шаг 4: Ваш iPhone будет восстановлен, и все данные iPhone будут удалены.
Если вы неоднократно пробовали неверный пароль, ваш iPhone отключен или заблокирован. В результате вы можете включить iPhone в режим восстановления и подключить его к iTunes, после чего iTunes обнаружит ваш iPhone в режиме восстановления, в этом случае использовать iTunes для разблокировки iPhone через восстановление устройства, Кроме того, если вы ранее не подключали свой iPhone к iTunes, iTunes попросит вас ввести пароль для «доверия этому компьютеру», но вы забыли пароль на экране.
СОДЕРЖАНИЕ
Если в сообщении запрашивается пароль вашего устройства или «Доверять этому компьютеру», вам необходимо ввести пароль для разблокировки резервных копий iPhone (используется при шифровании резервных копий). Если вы забыли свой пароль, вы не сможете разблокировать iPhone с помощью iTunes или Finder.
Однако, как разблокировать отключенный айфон? Давайте обсудим этот вопрос вместе. Ты выучишь как разблокировать отключенный iPhone с или без iTunes / Finder.
Способ 1. Как разблокировать отключенный iPhone с помощью iTunes или Finder?
айфон отключен? Чтобы исправить «iPhone отключен. Подключиться к iTunes », вам нужно сначала перевести iPhone в режим восстановления.
Это наихудший сценарий отключения iPhone, поскольку он требует подключения iPhone к компьютеру, чтобы снова получить к нему доступ. Надеюсь, вы недавно сделали резервную копию на этом компьютере, и, надеюсь, вы запомнили фактический пароль для iPhone, в противном случае вам придется стереть устройство и потерять все данные на нем.
Часть 1. Переведите iPhone в режим восстановления, iTunes обнаруживает его
Когда вы не можете получить доступ к системе, режим восстановления позволяет восстановить ваш iPhone в iTunes. Давайте научим вас, как войти в режим восстановления на разных моделях iPhone.
Войдите в режим восстановления на iPhone 8, iPhone 8 Plus, iPhone SE (2-го поколения), iPhone X, iPhone XS, iPhone 11 или iPhone 11 Pro
Шаг 1. Если на вашем компьютере открыт iTunes, закройте его.
Шаг 2. Поисковик ваш iPhone к компьютеру с помощью USB-кабеля.
Шаг 3. открыто ITunes.
Шаг 4. Нажмите и отпустите объем Up и затем Volume Down кнопка. Затем нажмите и удерживайте Вкл Выкл пока вы не увидите экран режима восстановления.
Войдите в режим восстановления на iPhone 7 или iPhone 7 Plus
Шаг 1. Выключи свой iPhone 7 если он еще не выключен.
Нажмите и удерживайте кнопка питания на правой стороне.
Проведите по экрану отключить питание слайдер подтверждения справа.
Шаг 2. Нажмите и удерживайте кнопка питания, проведите ползунок подтверждения
Шаг 3. Нажмите и удерживайте Volume Down на вашем iPhone 7.
Шаг 4. Подключите iPhone 7 к компьютеру с помощью USB-кабеля и убедитесь, что iTunes работает.
Шаг 5. Выпустить Volume Down когда вы видите экран «Подключиться к iTunes» (iPhone 7 в режиме восстановления).
Войдите в режим восстановления на iPhone 6s или более ранней версии или iPad
Шаг 1. Отключить ваш iPhone, iPod touch или iPad, если он еще не выключен.
Нажмите и удерживайте кнопка питания на правой стороне (iPhone 6 или более поздней версии) или сверху (все остальные iPhone, iPod и iPad) в течение 3 секунд.
Проведите по экрану слайд к выключению слайдер подтверждения справа.
Шаг 2. Нажмите и удерживайте Главная кнопка на вашем iPhone, iPod touch или iPhone.
Шаг 3. Подключите iPhone, iPod touch или iPad к компьютеру и убедитесь, что ITunes бежит.
Шаг 4. Выпустить Главная кнопка когда вы увидите экран подключения к iTunes.
Часть 2. Восстановление отключенного iPhone с помощью iTunes или Finder
После перевода вашего iPhone в режим восстановления iTunes обнаружит ваш iPhone и отобразит предупреждение о том, что iPhone находится в режиме восстановления, выполните приведенный ниже шаг, чтобы восстановить ваш iPhone с помощью iTunes.
Шаг 1. iTunes откроет новые окна, когда вы увидите опцию Восстановить или Обновить, выберите «Восстановить».
Шаг 2. Чтобы восстановить отключенные заводские настройки и удалить пароль, нажмите «Восстановить iPhone . ».
Шаг 3. Finder или iTunes загрузят прошивку IPSW для вашего iPhone, весь процесс загрузки займет более 15 минут.
Шаг 4. После завершения загрузки программного обеспечения Finder или iTunes начинают восстановление iPhone и удаляют код доступа. Пожалуйста, дождитесь окончания процесса восстановления. Ваш iPhone перезагрузится и выйдет из режима восстановления. затем настроить и использовать свой iPhone.
Способ 2: Как разблокировать отключенный iPhone без iTunes или Finder?
Если вы не отключили «Найти iPhone» до того, как забыли свой пароль, iTunes или Finder попросят вас ввести пароль iCloud. Иногда iTunes или Finder могут запросить пароль вашего устройства или доверять этому компьютеру, поскольку вы забыли пароль, вы не можете разблокировать iPhone с помощью iTunes или Finder.
Чтобы удалить код доступа с отключенного iPhone, iPad или iPod touch без использования iTunes или Finder, необходимо использовать профессиональный инструмент разблокировки iOS. Для разблокировки отключенного iPhone, iPad или iPod touch с помощью сторонней iOS выполните следующие действия. Инструмент разблокировки.
Инструмент UkeySoft iPhone Unlocker это то, что вам нужно. Это профессиональный iOS Unlocker и iOS System Recovery, инструмент обеспечивает надежное, чрезвычайно безопасное и быстрое решение для разблокировать отключенный iPhone, iPod и iPod touch.
UkeySoft Unlocker не только может помочь вам исправить отключенный iPhone, но также позволяет исправить другие проблемы iOS, такие как атака вредоносных программ, iPhone застрял на логотипе Apple, iPhone застрял в режиме восстановления, iPhone застрял в цикле восстановления, черный экран смерти и многое другое. Ваш iPhone, iPad или iPod touch отключен или заблокирован, он поддерживает последние версии iOS 13 и хорошо работает на компьютерах с Windows и Mac.
UkeySoft iPhone Unlocker
Wednesday, April 14, 2021
Apple Finder by PK3M Best Tool For Find Apple I’D
Apple Finder by PK3M Support searching information Apple ID, Phone Number, Serial Number, IOS version with password lock / disable. If you jailbreak your iPhone then you have used this tool otherwise is not working. in the market is the first tool that was offering free Apple Id find. many tools also offer but it is working on credit base system. if you like my post please share and comment below.
Features Apple Finder by PK3M:
Support Apple device passcode/lost mode with checkra1n jailbreak.
— Find Apple ID
— Find PhoneNumber
— Find SerialNumber
— Find iOS Version
Requirement?
+ Win 10 64bit
+ Framework 4.7.2+
+ Vc++
+ PC Connect Internet
+ Remove All Windows Defender — Anti Virus Application
Download Here — Mirrored
See you. I said this is useful, someone needs to do something for me. I click for convenience. Watch the video, download then test it. My dear.
README:
Compatibility: The tool runs perfectly on Windows XP, Windows Vista, Windows 7, Windows 8, Windows 8.1, and Windows 10 (32 bit and 64 bit).
Take a Backup: If you are willing to try the above tool, then please take a backup of your personal data from your Android Smartphone or Tablet. As flashing any Firmware or recovery may brick the device.
Credits: Apple Finder by PK3M is created and distributed by the developer. So, full credits go to the developer for sharing the tool for free.
- Windows
- Системные утилиты
- Файловые менеджеры
- iTunes Duplicate Finder
- Скачать
Эта загрузка потенциально небезопасна
Программа не может быть загружена: ссылка для скачивания недоступна.
Внешние ссылки для скачивания стали недействительными по неизвестной причине.
Извините, но мы не можем обеспечить безопасность сторонних сайтов.
Сообщить о неточности
iTunes Duplicate Finder отчет антивируса
Этот файл был проверен библиотекой Free Download Manager 137 дней назад.
Вместе с этой программой также загружают
Обновлено:
Положи конец ежедневной борьбе в Finder! Finder Windows – это плавающая панель, которая дает вам мгновенный доступ к списку открытых окон Finder в любое время. Это решает ежедневную задачу поиска нужных папок среди постоянно меняющегося беспорядка открытых окон. Теперь вы можете просто взглянуть на список и выбрать нужное окно.
Или немедленно закройте те, которые вам больше не нужны.
Finder Windows – идеальный инструмент, если вы
- регулярно используйте Finder для Mac
- всегда открыты несколько или тонны окон Finder
- не используйте вкладки Finder (которые вы считаете неудобными или бесполезными для управления файлами)
- продолжайте искать меню Windows в Finder, задаваясь вопросом, почему все не может быть проще, чем это
Теперь вы всегда можете просмотреть список открытых папок и мгновенно найти нужную. Попробуйте сами и посмотрите, как Finder Windows существенно упрощает работу с Finder.
Что нового:
Версия 1.0.4
- Названия свернутых окон теперь отображаются курсивом.
- Онлайн-руководство пользователя теперь доступно через меню Справки.
Совместимость: macOS 10.13 или более поздней версии
Мгновенно найти нужные окна

Окна Finder отображаются в Finder или, если вы выбираете, во всех приложениях. Теперь вы всегда можете просмотреть список открытых папок и мгновенно найти нужную.
Попробуйте сами и посмотрите, как Finder Windows существенно упрощает работу с Finder.
Уже посмотрели 3 918
Каждый пользователь гаджетов компании Apple тесно знаком с программой iTunes, с помощью которой выполняется синхронизация данных между устройством и компьютером. К сожалению, iTunes, особенно, говоря о версии для Windows, не самый удобный, стабильный и быстрый инструмент, в связи с чем данной программе появились достойные альтернативы.
iTools
Пожалуй, один из лучших аналогов iTunes, наделенный большим спектром возможностей. Программа обеспечивает простую и быструю синхронизацию iPhone с компьютером, позволяя легко переносить данные как с вашего портативного устройства, так и на него.
Помимо этого, имеются и другие интересные возможности, как, например, запись видео с экрана вашего устройства, функции файлового менеджера, встроенное средство для удобного создания рингтонов с последующим переносом их на устройство, восстановление из резервной копии, конвертер видео и многое другое.
Скачать iTools
iFunBox
Качественный инструмент, который сможет составить серьезную конкуренцию iTunes. Здесь все интуитивно понятно: чтобы удалить файл из программы, его следует выделить, а затем выбрать иконку с корзиной. Чтобы перенести файл, его можно либо перетащить в главное окно, либо выбрать кнопку «Import».
В программу включен раздел «App Store», из которого вы можете искать игры и приложения, а затем устанавливать их на гаджет. В iFunBox присутствует поддержка русского языка, но она здесь частичная: некоторые элементы имеют английскую и даже китайскую локализацию, но, будем надеяться, данный момент вскоре разработчиками будет доработан.
Скачать iFunBox
iExplorer
Платный, но полностью оправдывающий свою стоимость инструмент для синхронизации iPhone с компьютером, который позволяет комплексно работать с медиабиблиотекой, создавать и восстанавливать резервные копии.
Программа имеет простой, интуитивно понятный интерфейс, который, к сожалению, не наделен поддержкой русского языка. Приятно и то, что разработчики не стали делать из своего продукта «швейцарский нож» – он рассчитан исключительно на синхронизацию данных и работу с резервными копиями, благодаря чему интерфейс не перегружен, а сама программа работает довольно быстро.
Скачать iExplorer
iMazing
Amazing! Без этого яркого слова не обходится ни одна презентация Apple, и именно так и характеризуют свое детище разработчики iMazing. Программа выполнена по всем канонам Apple: имеет стильный и минималистичный интерфейс, даже начинающий пользователь сразу поймет, как с ней работать, а также это единственный экземпляр из обзора, оснащенный полной поддержкой русского языка.
iMazing наделена такими возможностями, как работа с резервными копиями, управление приложениями, музыкой, фото, видео и другими данными, которые можно как переносить на устройство, так и удалять с него. С этой программой вы сможете проверить гарантию гаджета, выполнять полную очистку устройства, управлять данными через файловый менеджер и многое другое.
Скачать iMazing
Если у вас по каким-либо причинам не срослась дружба с iTunes, среди представленных выше аналогов вы сможете найти достойную альтернативу этой программе, чтобы удобно выполнять синхронизацию яблочного устройства с компьютером.