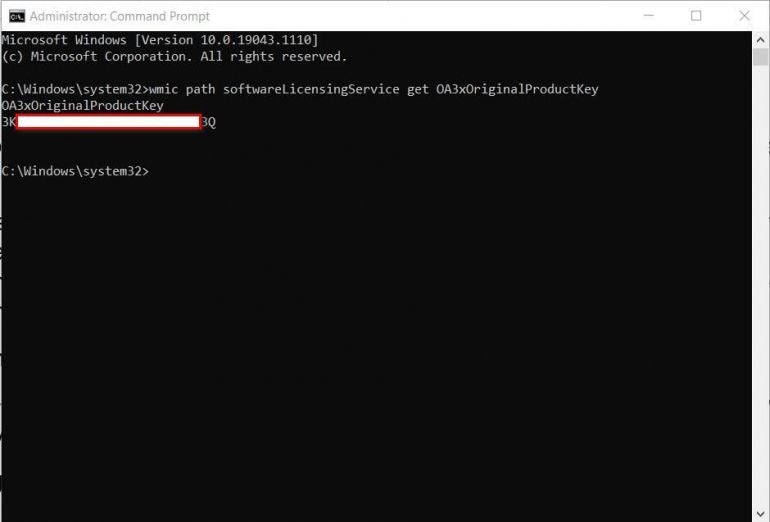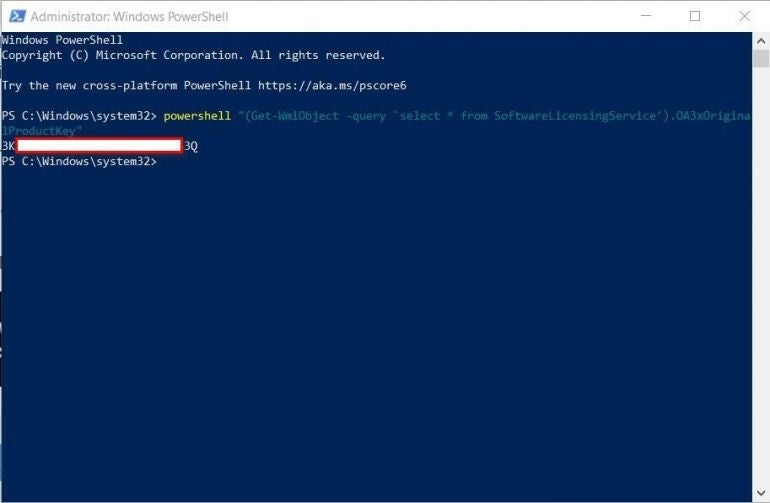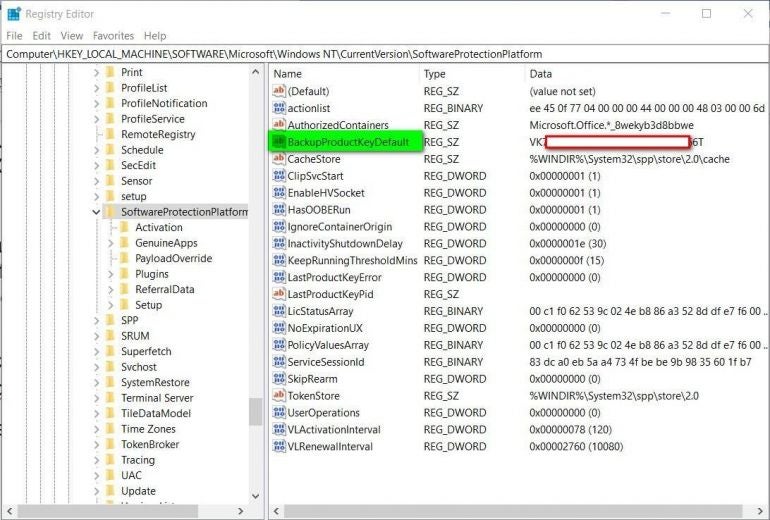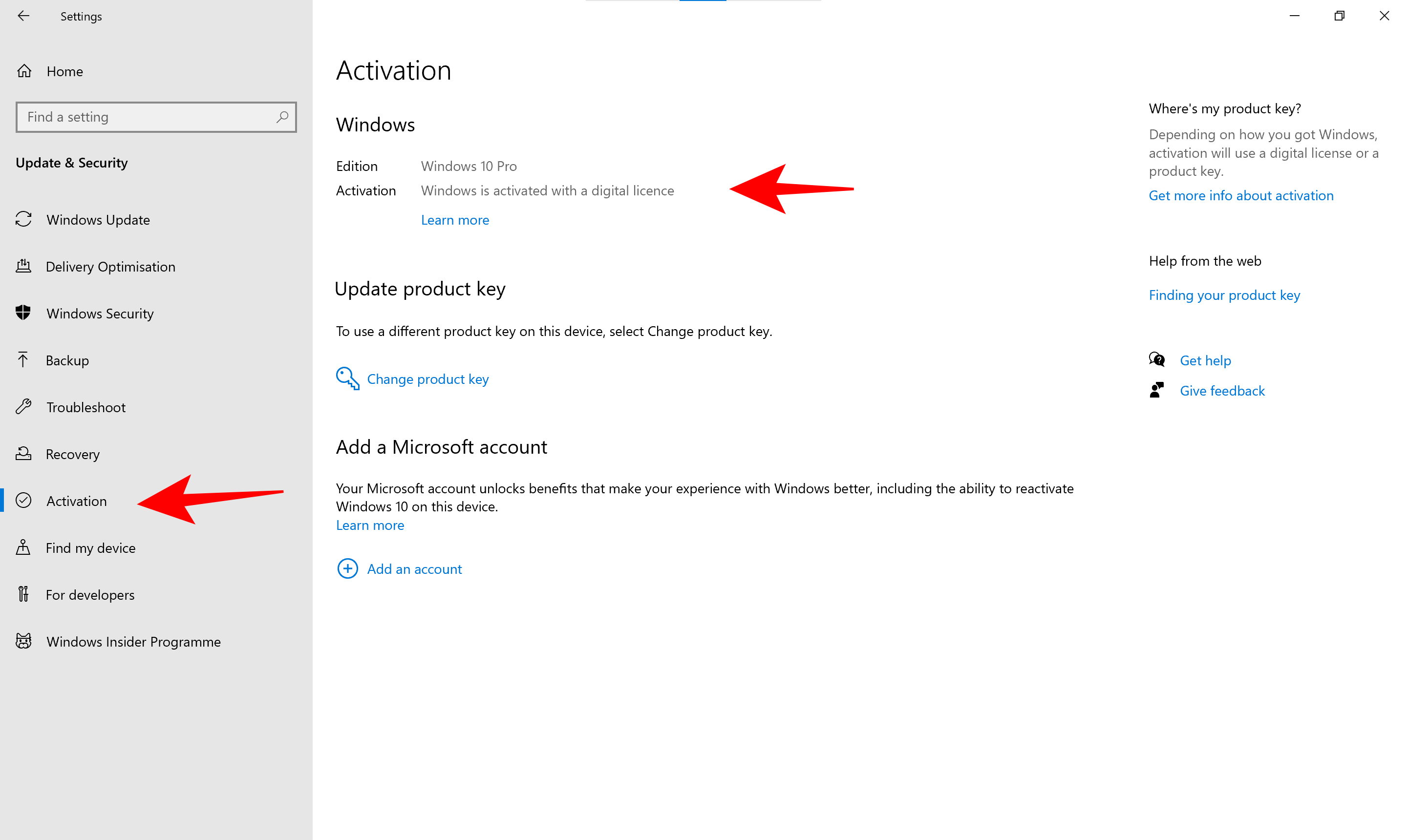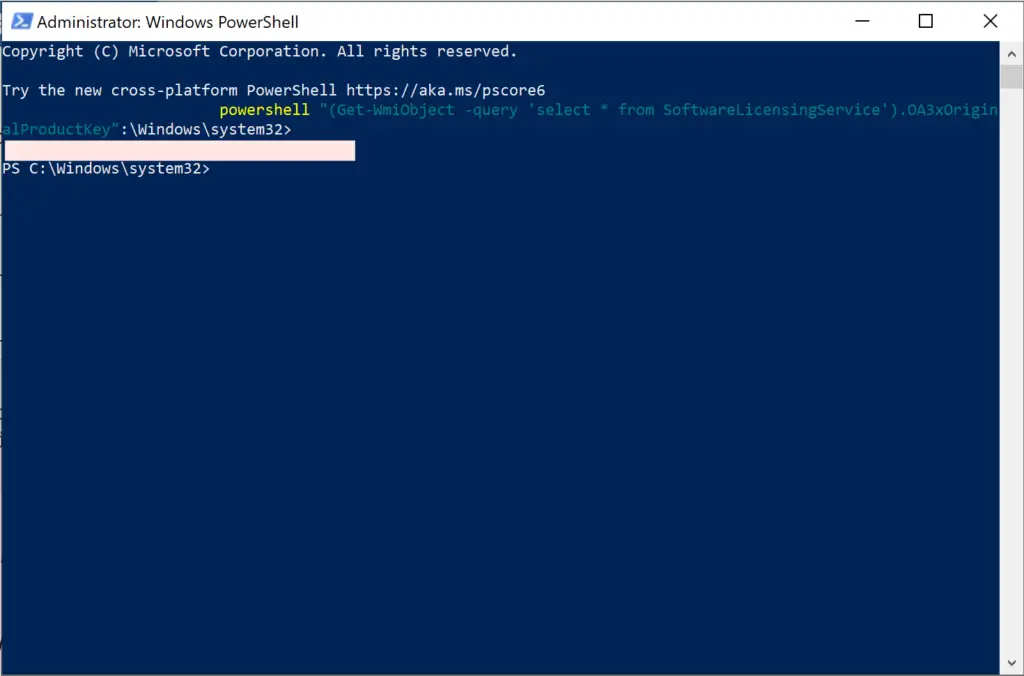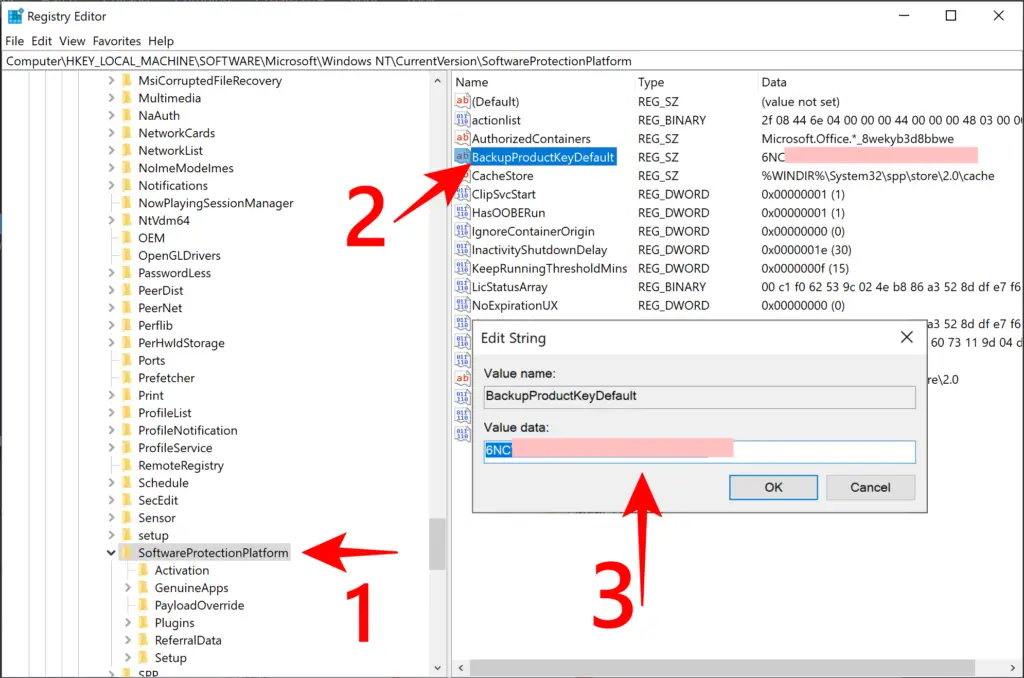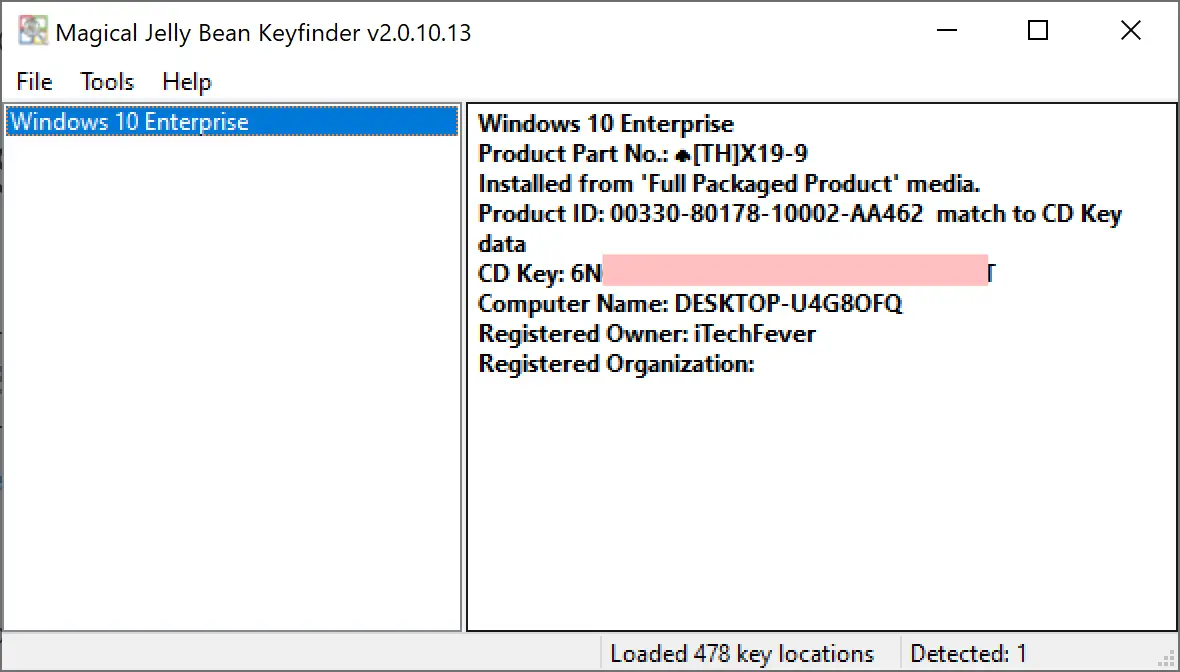Windows 11 Windows 10 Windows 8.1 Windows 7 Microsoft account dashboard More…Less
A Windows product key is a 25-character code used to activate Windows. It looks like this:
-
PRODUCT KEY: XXXXX-XXXXX-XXXXX-XXXXX-XXXXX
Locate your product key for Windows 10 or Windows 11
Depending on how you got your copy of Windows 10 or Windows 11, you’ll need either a 25-character product key or a digital license to activate it. A digital license (called a digital entitlement in Windows 10, Version 1511) is a method of activation in Windows 10 and Windows 11 that doesn’t require you to enter a product key. Without one of these, you won’t be able to activate your device.
Where to find your product key depends on how you got your copy of Windows.
Select any of the following to see more information:
The product key is preinstalled on your PC, included with the packaging the PC came in, or included on the Certificate of Authenticity (COA) attached to the PC. For more info, contact your hardware manufacturer, and for pictures of authentic product keys and COA labels, see How to tell your hardware is genuine.
The product key is on a label or card inside the box that Windows came in. For more info, contact the retailer that sold you Windows 10 or Windows 11. How to tell your software is genuine.
Find your product key in the confirmation email you received after buying Windows 10 or Windows 11 in a digital locker accessible through the retailer’s website.
The product key is in the confirmation email you received after buying your digital copy of Windows. Microsoft only keeps a record of product keys if you purchased from the Microsoft online store. You can find out if you purchased from Microsoft in your Microsoft account Order history.
If you upgraded to Windows 10 for free from Windows 7 or Windows 8.1, you should have a digital license instead of a product key.
If you bought Windows 10 or Windows 11 Pro upgrade in the Microsoft Store app, you’ll receive a digital license instead of a product key in the confirmation email that was sent to confirm the purchase. That email address (MSA) will contain the digital license. You can use the digital license for activation.
For more information about digital licenses and product keys in Windows 10 and Windows 11, see the “Methods of Activation” section in Activate Windows.
Locate your product key for Windows 7 or Windows 8.1
A product key is usually required when uninstalling or reinstalling Windows 7 or Windows 8.1. Generally, if you bought a physical copy of Windows, the product key should be on a label or card inside the box that Windows came in. If Windows came preinstalled on your PC, the product key should appear on a sticker on your device. If you’ve lost or can’t find the product key, contact the manufacturer. To ensure your product key is genuine, see How to tell your software is genuine and How to tell your hardware is genuine.
Related links
For info about how to tell if your copy of Windows is genuine Microsoft software, see the How to tell page.
Need more help?
Want more options?
Explore subscription benefits, browse training courses, learn how to secure your device, and more.
Communities help you ask and answer questions, give feedback, and hear from experts with rich knowledge.
Find solutions to common problems or get help from a support agent.
Windows 11 Windows 10 Windows 8.1 Windows 7 Панель мониторинга учетной записи Майкрософт Еще…Меньше
Ключ продукта Windows представляет собой 25-значный код, используемый для активации Windows. Он выглядит следующим образом:
-
КЛЮЧ ПРОДУКТА: XXXXX-XXXXX-XXXXX-XXXXX-XXXXX
Найдите ключ продукта для Windows 10 или Windows 11
В зависимости от того, как вы получили копию Windows 10 или Windows 11, для ее активации потребуется 25-значный ключ продукта или цифровая лицензия. Цифровая лицензия (называемая цифровым правом в Windows 10 версии 1511) — это метод активации в Windows 10 и Windows 11, который не требует ввода ключа продукта. Если у вас нет одного из этих средств, активацию устройства выполнить не удастся.
Расположение ключа продукта зависит от того, как вы приобрели копию Windows.
Выберите любой из следующих вариантов просмотра дополнительных сведений.
Ключ продукта предварительно установлен на вашем компьютере, указан на его упаковке или сертификате подлинности, прикрепленном к компьютеру. Для получения дополнительных сведений обратитесь к производителю оборудования. Изображения ключей продуктов и наклеек сертификата подлинности см. в статье Как проверить подлинность оборудования.
Ключ продукта указан на наклейке или на карточке внутри коробки, в которой поставляется Windows. Для получения дополнительных сведений обратитесь к розничному продавцу, который продал вам Windows 10 или Windows 11. Как проверить подлинность программного обеспечения.
Найдите ключ продукта в письме с подтверждением, полученном после покупки Windows 10 или Windows 11 в цифровом шкафчике, доступном на веб-сайте розничного продавца.
Ключ продукта будет указан в сообщении электронной почты, которое вы получите для подтверждения покупки вашей цифровой копии Windows. Корпорация Майкрософт хранит записи только тех ключей продуктов, которые были приобретены в интернет-магазине Майкрософт. Чтобы узнать, где вы приобрели свою копию ОС, посетите раздел Журнал заказов. в своей учетной записи Майкрософт.
Если вы бесплатно обновили ОС Windows 7 или Windows 8.1 до Windows 10, вместо ключа продукта вы должны получить цифровую лицензию.
Если вы приобрели Windows 10 или Windows 11 Pro обновление в приложении Microsoft Store, вы получите цифровую лицензию вместо ключа продукта в письме с подтверждением, отправленном для подтверждения покупки. Этот адрес электронной почты (MSA) будет содержать цифровую лицензию. Вы можете использовать цифровую лицензию для активации.
Дополнительные сведения о цифровых лицензиях и ключах продуктов в Windows 10 и Windows 11 см. в разделе «Методы активации» статьи Активация Windows.
Поиск ключа продукта для Windows 7 или Windows 8.1
При удалении и переустановке Windows 7 или Windows 8.1 обычно требуется ключ продукта. Как правило, если вы приобрели физическую копию Windows, ключ продукта должен быть указан на наклейке или на карточке внутри упаковки, в которой находилась копия Windows. Если операционная система Windows была предустановлена на компьютере, то ключ продукта должен быть на наклейке, прикрепленной к этому устройству. Если вы потеряли ключ продукта или не можете его найти, обратитесь к производителю. Сведения о том, что ключ продукта является подлинным, см. в статьях Как проверить подлинность программного обеспечения и Как проверить подлинность оборудования.
Связанные ссылки
Сведения о том, является ли ваша копия Windows подлинным программным обеспечением Майкрософт, см. на соответствующей странице.
Нужна дополнительная помощь?
Нужны дополнительные параметры?
Изучите преимущества подписки, просмотрите учебные курсы, узнайте, как защитить свое устройство и т. д.
В сообществах можно задавать вопросы и отвечать на них, отправлять отзывы и консультироваться с экспертами разных профилей.
Найдите решения распространенных проблем или получите помощь от агента поддержки.
Have you lost your Windows 10 product key? You can find it listed in the operating system itself with a little know-how and just a few simple commands.

For most users, particularly with Microsoft Windows 10, there has been no need for product keys because there has been no “new” version of Windows. When this article was first published in August 2021, Windows 11 was a pending release; now that it’s available, we have tips on how to find your product key in Windows 11. However, some users may still need to know their Windows 10 product key.
SEE: Follow this checklist for securing Windows 10 systems.
Your Windows 10 product key should be listed on a sticker located on your computer hardware somewhere — typically in the most inaccessible spot possible. But before you go crawling behind your desk looking for a 25-digit alphanumeric code printed in fine print on the backside of your PC, there are less strenuous ways to track down your Windows 10 product key.
This how-to tutorial shows you how to find your Windows 10 product key using the power of the operating system itself.
How to find your Windows 10 product key
Before we begin, note that the success of any of these methods is largely dependent on how your PC was activated. If you activated Windows 10 by upgrading from a valid Windows 7 or 8 installation or with the computer’s recent purchase, you are likely to find the product key with most of these methods. However, if your PC was activated as part of an organization’s licensing agreement, finding a product key may be more problematic.
SEE: Explore these essential steps for setting up a Windows 10 computer.
1. Command prompt
The most direct method for finding your Windows 10 product key is from the command line.
1. Type cmd into the Windows 10 desktop search box.
2. Then, right-click the command line result.
3. Select run as administrator from the context menu.
4. Type this command at the prompt:
wmic path softwareLicensingService get OA3xOriginalProductKey
As you can see in Figure A, the command will display your current Windows 10 product key.
Figure A
2. PowerShell
If you are using Windows 10 PowerShell, the process is similar:
1. Right-click the Start Menu button.
2. Select Windows PowerShell (Admin) from the context menu.
3. Type this command at the prompt to reveal the product key, as shown in Figure B.
powershell "(Get-WmiObject -query 'select * from SoftwareLicensingService').OA3xOriginalProductKey"
Figure B
3. Registry File
As you might imagine, the product key is stored in the Windows 10 Registry File, so it’s possible to find the code there if you know the right key. To do so:
1. Type regedit into the Windows 10 desktop search, and select the appropriate item in the results.
2. Navigate to this key:
Computer\HKEY_LOCAL_MACHINE\SOFTWARE\Microsoft\Windows NT\CurrentVersion\SoftwareProtectionPlatform
As you can see in Figure C, the BackupProductKeyDefault key will reveal a valid Windows 10 product key.
Figure C
Note: In my case, the Windows 10 product key displayed by both the command prompt and PowerShell methods are the same. In the registry example, however, the product key is different. The best explanation I can suggest is that because I upgraded from Home to Pro on the example PC, the product key displayed is for the upgrade to Pro (or vice versa). If you have a better solution, please let us know in the discussion.
Other ways to find your Windows 10 product key
There are third-party vendors offering applications that can locate and display your Windows 10 product key as well, but they essentially do the same thing we did here without involving someone else’s programming and potential security issues.
In addition, keep in mind that if you bought Windows 10 from the Microsoft Store, your account order history would have product key information available.
You may need to find the Windows 10 product key if you want to transfer the license to another PC. Or if you want to activate Windows 11 using the previous version of Windows. Microsoft offers Windows 10 licenses through different channels. Commonly, it could be a retail license or OEM license. There are different ways to retrieve the key depending on Windows 10 license type.
Find Windows 10 License Type
First, you need to find the activation status of your Windows 10 PC.
1. Go to Start and open Settings, and navigate to System.
2. Select Activation from the left options, and you will find license details.
You may see that Windows is activated with a digital license or organization.
| Activation Status | License Type |
| Windows is Activated | Product Key |
| Windows is Activated with a digital license | OEM or Digital License |
| Windows is activated using your organization’s activation service | Volume Licensing |
Product Key– Windows 10 will have a product key in these cases-
- When you buy a PC that comes with Windows 10
- Windows 10 was bought from Microsoft online store.
- Buying digital or box copy from an authorized reseller
- Volume licensing agreement with the organization
- Bought a refurbished PC running Windows 10
Digital License – You will see “Windows is activated with a digital license” in these cases
- Upgrading to Windows 10 for free using a genuine copy of Windows 8.1 or 7.
- Buying Windows 10 upgrade from Microsoft Store.
- Buying Windows 10 from Microsoft App Store.
- Becoming Windows Insider from a genuine copy of Windows 10
Now, depending on the license type, you may or may not find the actual product key. However, you should try these methods.
Find Windows 10 Product Key Using Command Prompt
If Windows 10 is activated using a product key, you can find it using the command prompt.
1: Go to the Windows Search Bar, type “CMD,” and right-click to Run as administrator.
2: Type the following command and hit enter:
wmic path softwareLicensingService get OA3xOriginalProductKey That’s it. This command will display the product key in the Command Prompt.
If you do not see a Product Key, or if the result is blank, it means that you are using a digital license / OEM License.
Also, this method is deprecated with the latest build of Windows 10. But you can still try.
Get Product Key Using Powershell
Powershell is another administrative tool to execute Windows commands. You can use it to get Windows 10 product key as well.
1. Go to Start and search for PowerShell.
2. Right-click on it and “Run as Administrator.”
3. Type or copy-paste the following command-
powershell "(Get-WmiObject -query ‘select * from SoftwareLicensingService’).OA3xOriginalProductKey"Again, this may show blank results on a PC activated with a digital license.
Find Windows 10 Product key in the Registry Editor
Windows stores the product key in the registry database; you can get the key from the registry editor.
1. Go to Start and search for regedit.
2. RIght click on Registry Editor and click “Run as Administrator.”
3. You will get the registry editor. Navigate to the following path by expanding the folder tree.
Computer\HKEY_LOCAL_MACHINE\SOFTWARE\Microsoft\Windows NT\CurrentVersion\SoftwareProtectionPlatformOnce you navigate the given path, select “SoftwareProtectionPlatform” and check the registry keys on the right pane.
Check the value for the “BackupProductKeyDefault” registry key. Double-click on it and copy the value data. This 25-digit string is the product key.
This will work in both cases if your PC is activated using a key or have a digital license.
Using Third-Party Software
If the above methods aren’t working for you, it is recommended to use a third-party tool. One such tool is KeyFinder by Magical Jelly Bean. The tool is lightweight, and the publisher is verified by Microsoft.
- First, download and install ProductKeyFinder.
- Once installed, run the program.
- Open the ProduKey application.
- Now you will see the CD key listed here.
That’s it! This way, you can get the product key embedded in the system firmware.
If you bought at laptop with pre-activated version of Windows 10 then most probably it will be a digital license, manufacture will embed the key in system UEFI/BIOS. Such keys are not transferable.
For digital license – You don’t need to supply the product key to activate Windows 10 or Windows 11 on same PC, just link your Microsoft account to Windows 10 before upgrade.
Let’s say that you do not have access to the activated Windows. There could be several cases like you might have bought a new computer, a new Windows 10 copy, etc. Then there are a few possibilities for finding the product key:
If You Have Just Bought a New PC Running Windows 10
In that case, you should find the Windows 10 Product Key preinstalled. You can find it inside the packaging of the computer or in the Certificate of Authenticity (COA) attached to the PC. You can also contact the seller from whom you bought the computer for help.
If you buy Windows 10 from an authorized seller, you will have the product key inside the packaging. Just make sure that you do not throw the box or contents inside it right away.
If You Buy Digital Copy of Windows 10 From An Authorized Seller
When you buy a digital copy of Windows 10 from any authorized seller, you receive the product key in your email. You can always look inside the spam folder if you don’t find the email.
If You Buy Windows 10 From Microsoft Store
Well, if you buy Windows 10 from Official Microsoft Store, then there should be no problem. You will get your product key in the registered email account. Additionally, you can also find the product key on the Orders History page of the Microsoft Account you used to buy Windows 10.
You can use the key to re-activate Windows 10 on the same PC if you have a digital license. It won’t work if you have changed the motherboard.
If your PC was activated using the 25-digit product key, it is transferrable; you just need to deactivate it on the old PC.
Also Read:
- What is DISM Command & How To Use It To Repair Windows 10 Image
- How to Fix Slow Windows 10 & Improve Performance – 200% Faster PC
Faqs
How do I find my Windows 10 product key using CMD?
Open the command prompt as admin and type “wmic path softwareLicensingService get OA3xOriginalProductKey not working” and hit enter to see the product key.
wmic path softwareLicensingService get OA3xOriginalProductKey not working
If Windows 10 is activated using OEM / Digital License, the above command will show a blank result. In this case, link your Microsoft account to Windows 10 for an upgrade.
Is Windows 10 Key Retail or OEM?
1. Open the command prompt as admin.
2. Type slmgr /dli and hit enter.
3. Check the Windows Description
4. It will result in Retail OEM or Volume Licensing.
How do I find my Windows 10 product key in BIOS?
1. Open PowerShell as admin.
2 Type (Get-WmiObject -query ‘select * from SoftwareLicensingService’).OA3xOriginalProductKey
3. Hit enter on the keyboard, showing the product key.
How do I find my Windows 10 product key in the Registry?
1. Open the registry editor.
2. Navigate to Computer\HKEY_LOCAL_MACHINE\SOFTWARE\Microsoft\Windows NT\CurrentVersion\SoftwareProtectionPlatform
3. Check the value for BackupProductKeyDefault. This value is the product key

В этой инструкции описаны простые способы узнать ключ продукта Windows 10 с помощью командной строки, Windows PowerShell, а также сторонних программ. Заодно упомяну о том, почему разные программы показывают разные данные, как отдельно посмотреть OEM ключ в UEFI (для ОС, которая изначально была на компьютере) и ключ установленной в данный момент системы.
- Просмотр ключа продукта Windows 10 в ShowKeyPlus (ключ установленной системы и ключ из UEFI)
- Еще две программы, чтобы узнать ключ продукта Windows 10
- Как узнать ключ с помощью PowerShell
- С помощью скрипта VBS
Примечание: если вы произвели бесплатное обновление до Windows 10, а теперь хотите узнать ключ активации для чистой установки на том же компьютере, вы можете это сделать, но это не обязательно (к тому же у вас будет ключ такой же, как и у других людей, получивших десятку путем обновления). При установке Windows 10 с флешки или диска, вас попросят ввести ключ продукта, но вы можете пропустить этот шаг, нажав в окне запроса «У меня нет ключа продукта» (и Майкрософт пишет, что так и нужно делать).
После установки и подключения к Интернету, система будет автоматически активирована, поскольку активация «привязывается» к вашему компьютеру после обновления. То есть поле для ввода ключа в программе установки Windows 10 присутствует только для покупателей Retail-версий системы. Дополнительно: для чистой установки Windows 10 можно использовать ключ продукта от ранее установленной на том же компьютере Windows 7, 8 и 8.1. Подробнее про такую активацию: Активация Windows 10. А при желании, можно использовать Windows 10 и без активации.
Просмотр ключа продукта установленной Windows 10 и OEM-ключа в ShowKeyPlus
Есть множество программ для описываемых здесь целей, о многих из которых я писал в статье Как узнать ключ продукта Windows 8 (8.1) (подойдет и для Windows 10), но мне больше других приглянулась найденная недавно ShowKeyPlus, которая не требует установки и отдельно показывает сразу два ключа: установленной в текущий момент системы и OEM ключ в UEFI. Заодно сообщает, для какой именно версии Windows подходит ключ из UEFI. Также с помощью этой программы можно узнать ключ из другой папки с Windows 10 (на другом жестком диске, в папке Windows.old), а заодно проверить ключ на валидность (пункт Check Product Key).
Все, что нужно сделать — запустить программу и посмотреть отображаемые данные:
- Installed Key — ключ установленной системы.
- OEM Key (Original Key) — ключ предустановленной ОС, если она была на компьютере, т.е. ключ из UEFI.
Также эти данные можно сохранить в текстовый файл для дальнейшего использования или архивного хранения, нажав кнопку «Save». Кстати, проблема с тем, что порой разные программы показывают разные ключи продукта для Windows, как раз и появляется из-за того, что некоторые из них смотрят его в установленной системе, другие в UEFI.
Как узнать ключ продукта Windows 10 в ShowKeyPlus — видео
Скачать ShowKeyPlus можно со страницы https://github.com/Superfly-Inc/ShowKeyPlus/releases/
Еще две программы, чтобы узнать ключ продукта Windows 10
Если по той или иной причине ShowKeyPlus для вас оказался неподходящим вариантом, можно использовать следующие две программы:
Просмотр ключа установленной Windows 10 с помощью PowerShell
Там, где можно обойтись без сторонних программ, я предпочитаю обходиться без них. Просмотр ключа продукта Windows 10 — одна из таких задач. Если же вам проще использовать бесплатную программу для этого, пролистайте руководство ниже. (Кстати, некоторые программы для просмотра ключей отправляют их заинтересованным лицам)
Простой команды PowerShell или командной строки, для того чтобы узнать ключ установленной в настоящий момент времени системы не предусмотрено (есть такая команда, показывающая ключ из UEFI, покажу ниже. Но обычно требуется именно ключ текущей системы, отличающийся от предустановленной). Но можно воспользоваться готовым скриптом PowerShell, который отображает необходимую информацию (автор скрипта Jakob Bindslet).
Вот что потребуется сделать. Прежде всего, запустите блокнот и скопируйте в него код, представленный ниже.
#Main function
Function GetWin10Key
{
$Hklm = 2147483650
$Target = $env:COMPUTERNAME
$regPath = "Software\Microsoft\Windows NT\CurrentVersion"
$DigitalID = "DigitalProductId"
$wmi = [WMIClass]"\\$Target\root\default:stdRegProv"
#Get registry value
$Object = $wmi.GetBinaryValue($hklm,$regPath,$DigitalID)
[Array]$DigitalIDvalue = $Object.uValue
#If get successed
If($DigitalIDvalue)
{
#Get producnt name and product ID
$ProductName = (Get-itemproperty -Path "HKLM:Software\Microsoft\Windows NT\CurrentVersion" -Name "ProductName").ProductName
$ProductID = (Get-itemproperty -Path "HKLM:Software\Microsoft\Windows NT\CurrentVersion" -Name "ProductId").ProductId
#Convert binary value to serial number
$Result = ConvertTokey $DigitalIDvalue
$OSInfo = (Get-WmiObject "Win32_OperatingSystem" | select Caption).Caption
If($OSInfo -match "Windows 10")
{
if($Result)
{
[string]$value ="ProductName : $ProductName `r`n" `
+ "ProductID : $ProductID `r`n" `
+ "Installed Key: $Result"
$value
#Save Windows info to a file
$Choice = GetChoice
If( $Choice -eq 0 )
{
$txtpath = "C:\Users\"+$env:USERNAME+"\Desktop"
New-Item -Path $txtpath -Name "WindowsKeyInfo.txt" -Value $value -ItemType File -Force | Out-Null
}
Elseif($Choice -eq 1)
{
Exit
}
}
Else
{
Write-Warning "Запускайте скрипт в Windows 10"
}
}
Else
{
Write-Warning "Запускайте скрипт в Windows 10"
}
}
Else
{
Write-Warning "Возникла ошибка, не удалось получить ключ"
}
}
#Get user choice
Function GetChoice
{
$yes = New-Object System.Management.Automation.Host.ChoiceDescription "&Yes",""
$no = New-Object System.Management.Automation.Host.ChoiceDescription "&No",""
$choices = [System.Management.Automation.Host.ChoiceDescription[]]($yes,$no)
$caption = "Подтверждение"
$message = "Сохранить ключ в текстовый файл?"
$result = $Host.UI.PromptForChoice($caption,$message,$choices,0)
$result
}
#Convert binary to serial number
Function ConvertToKey($Key)
{
$Keyoffset = 52
$isWin10 = [int]($Key[66]/6) -band 1
$HF7 = 0xF7
$Key[66] = ($Key[66] -band $HF7) -bOr (($isWin10 -band 2) * 4)
$i = 24
[String]$Chars = "BCDFGHJKMPQRTVWXY2346789"
do
{
$Cur = 0
$X = 14
Do
{
$Cur = $Cur * 256
$Cur = $Key[$X + $Keyoffset] + $Cur
$Key[$X + $Keyoffset] = [math]::Floor([double]($Cur/24))
$Cur = $Cur % 24
$X = $X - 1
}while($X -ge 0)
$i = $i- 1
$KeyOutput = $Chars.SubString($Cur,1) + $KeyOutput
$last = $Cur
}while($i -ge 0)
$Keypart1 = $KeyOutput.SubString(1,$last)
$Keypart2 = $KeyOutput.Substring(1,$KeyOutput.length-1)
if($last -eq 0 )
{
$KeyOutput = "N" + $Keypart2
}
else
{
$KeyOutput = $Keypart2.Insert($Keypart2.IndexOf($Keypart1)+$Keypart1.length,"N")
}
$a = $KeyOutput.Substring(0,5)
$b = $KeyOutput.substring(5,5)
$c = $KeyOutput.substring(10,5)
$d = $KeyOutput.substring(15,5)
$e = $KeyOutput.substring(20,5)
$keyproduct = $a + "-" + $b + "-"+ $c + "-"+ $d + "-"+ $e
$keyproduct
}
GetWin10Key
Сохраните файл с расширением .ps1. Для того, чтобы сделать это в блокноте, при сохранении в поле «Тип файла» укажите «Все файлы» вместо «Текстовые документы». Сохранить можно, например, под именем win10key.ps1
После этого, запустите Windows PowerShell от имени Администратора. Для этого, можно начать набирать PowerShell в поле поиска, после чего кликнуть по нему правой кнопкой мыши и выбрать соответствующий пункт.
В PowerShell введите следующую команду: Set-ExecutionPolicy RemoteSigned и подтвердите ее выполнение (ввести Y и нажать Enter в ответ на запрос).
Следующим шагом, введите команду: C:\win10key.ps1 (в данной команде указывается путь к сохраненному файлу со скриптом).
В результате выполнения команды вы увидите информацию о ключе установленной Windows 10 (в пункте Installed Key) и предложение сохранить ее в текстовый файл. После того, как вы узнали ключ продукта, можете вернуть политику выполнения скриптов в PowerShell к значению по умолчанию с помощью команды Set-ExecutionPolicy restricted
Как узнать OEM ключ из UEFI в PowerShell
Если на вашем компьютере или ноутбуке была предустановлена Windows 10 и требуется просмотреть OEM ключ (который хранится в UEFI материнской платы), вы можете использовать простую команду, которую необходимо запустить в командной строке от имени администратора.
wmic path softwarelicensingservice get OA3xOriginalProductKey
В результате вы получите ключ предустановленной системы при его наличии в системе (он может отличаться от того ключа, который используется текущей ОС, но при этом может использоваться для того, чтобы вернуть первоначальную версию Windows).
Еще один вариант этой же команды, но для Windows PowerShell
(Get-WmiObject -query "select * from SoftwareLicensingService").OA3xOriginalProductKey
Как посмотреть ключ установленной Windows 10 с помощью скрипта VBS
И еще один скрипт, уже не для PowerShell, а в формате VBS (Visual Basic Script), который отображает ключ продукта установленной на компьютере или ноутбуке Windows 10 и, возможно, удобнее для использования.
Скопируйте в блокнот строки, представленные ниже.
Set WshShell = CreateObject("WScript.Shell")
regKey = "HKLM\SOFTWARE\Microsoft\Windows NT\CurrentVersion\"
DigitalProductId = WshShell.RegRead(regKey & "DigitalProductId")
Win10ProductName = "Версия Windows 10: " & WshShell.RegRead(regKey & "ProductName") & vbNewLine
Win10ProductID = "ID продукта: " & WshShell.RegRead(regKey & "ProductID") & vbNewLine
Win10ProductKey = ConvertToKey(DigitalProductId)
ProductKeyLabel ="Ключ Windows 10: " & Win10ProductKey
Win10ProductID = Win10ProductName & Win10ProductID & ProductKeyLabel
MsgBox(Win10ProductID)
Function ConvertToKey(regKey)
Const KeyOffset = 52
isWin10 = (regKey(66) \ 6) And 1
regKey(66) = (regKey(66) And &HF7) Or ((isWin10 And 2) * 4)
j = 24
Chars = "BCDFGHJKMPQRTVWXY2346789"
Do
Cur = 0
y = 14
Do
Cur = Cur * 256
Cur = regKey(y + KeyOffset) + Cur
regKey(y + KeyOffset) = (Cur \ 24)
Cur = Cur Mod 24
y = y -1
Loop While y >= 0
j = j -1
winKeyOutput = Mid(Chars, Cur + 1, 1) & winKeyOutput
Last = Cur
Loop While j >= 0
If (isWin10 = 1) Then
keypart1 = Mid(winKeyOutput, 2, Last)
insert = "N"
winKeyOutput = Replace(winKeyOutput, keypart1, keypart1 & insert, 2, 1, 0)
If Last = 0 Then winKeyOutput = insert & winKeyOutput
End If
a = Mid(winKeyOutput, 1, 5)
b = Mid(winKeyOutput, 6, 5)
c = Mid(winKeyOutput, 11, 5)
d = Mid(winKeyOutput, 16, 5)
e = Mid(winKeyOutput, 21, 5)
ConvertToKey = a & "-" & b & "-" & c & "-" & d & "-" & e
End Function
Должно получиться как на скриншоте ниже.
После этого сохраните документ с расширением .vbs (для этого в диалоге сохранения в поле «Тип файла» выберите «Все файлы».
Перейдите в папку, где был сохранен файл и запустите его — после выполнения вы увидите окно, в котором будут отображены ключ продукта и версия установленной Windows 10.
Как я уже отметил, программ для просмотра ключа есть множество — например, в Speccy, а также других утилитах для просмотра характеристик компьютера можно узнать эту информацию. Но, уверен, тех способов, что описаны здесь, будет достаточно практически в любой ситуации.