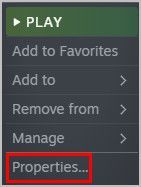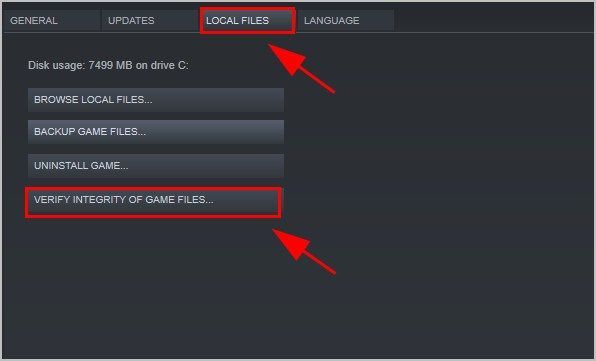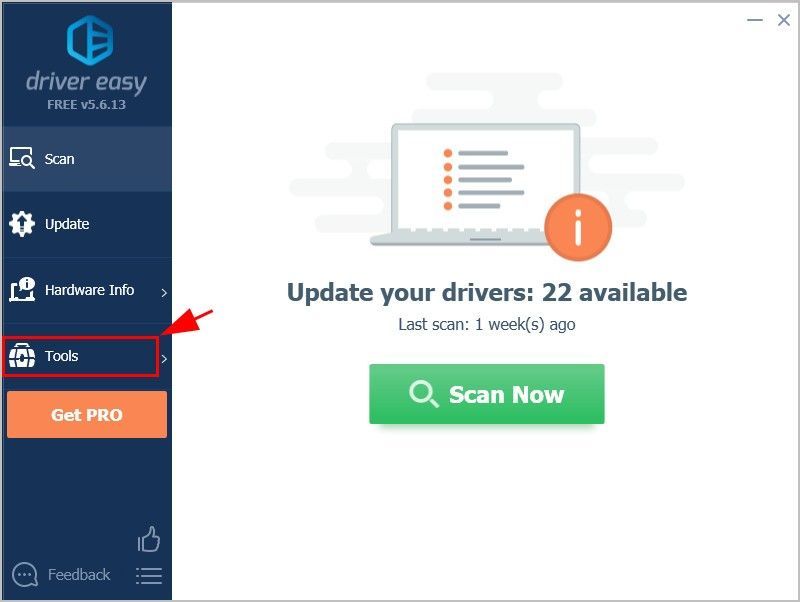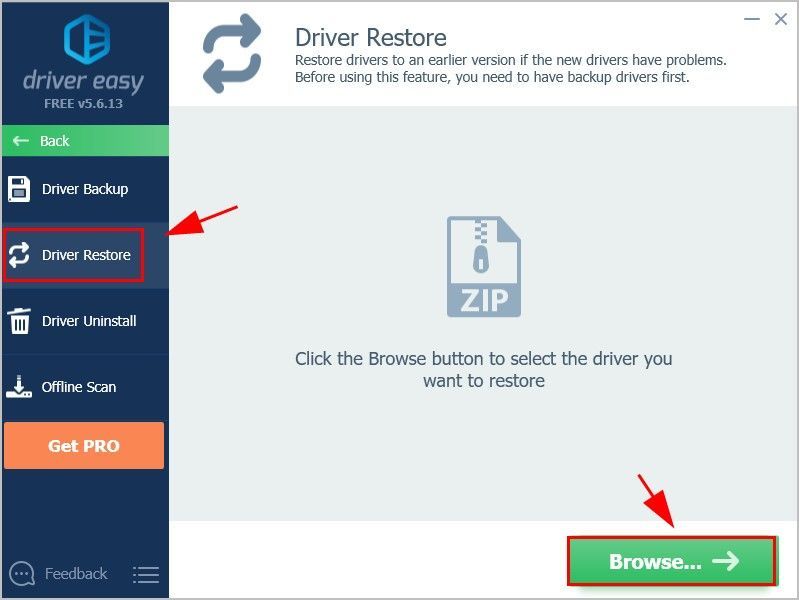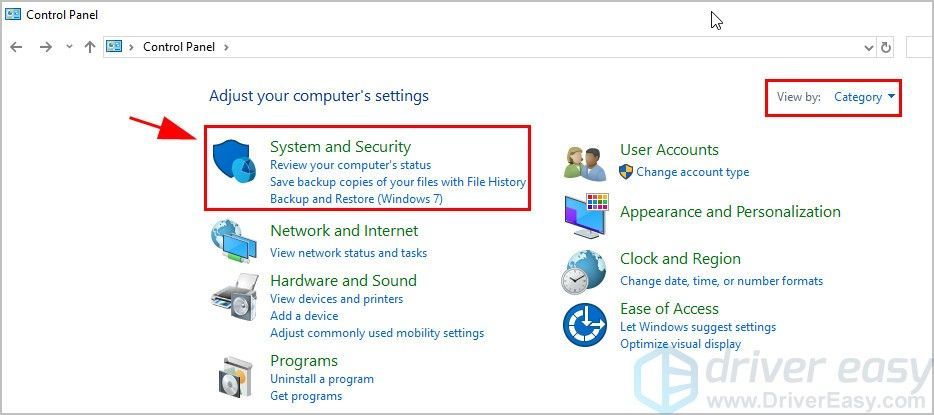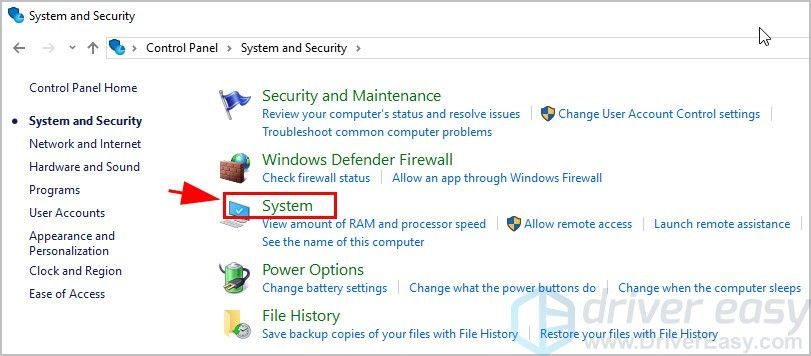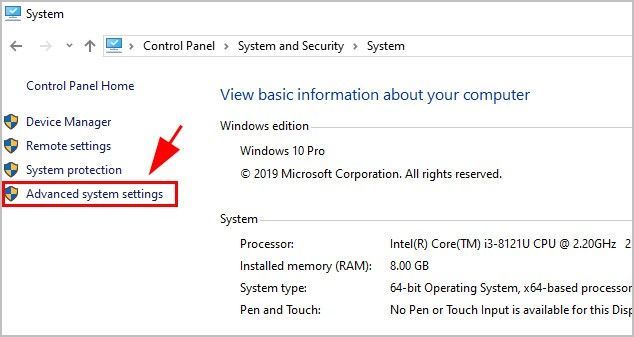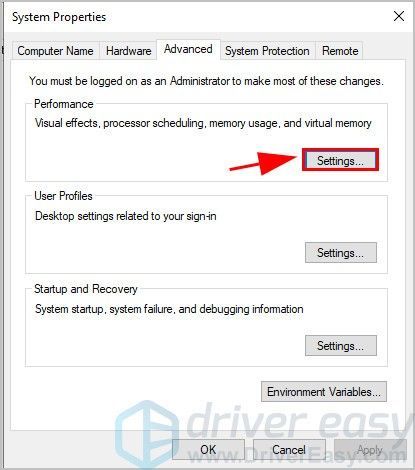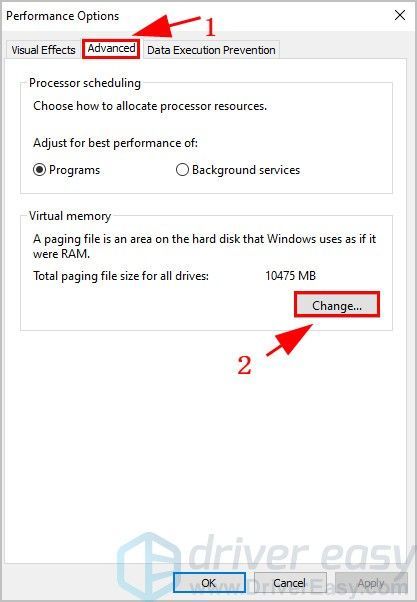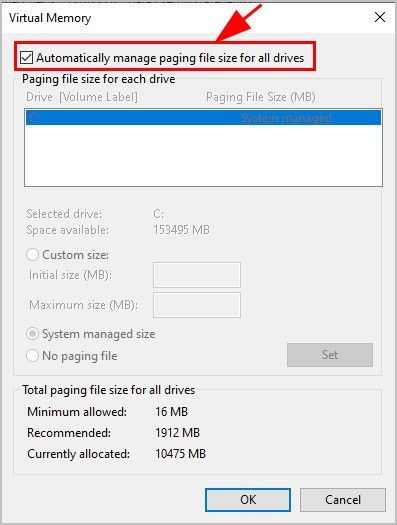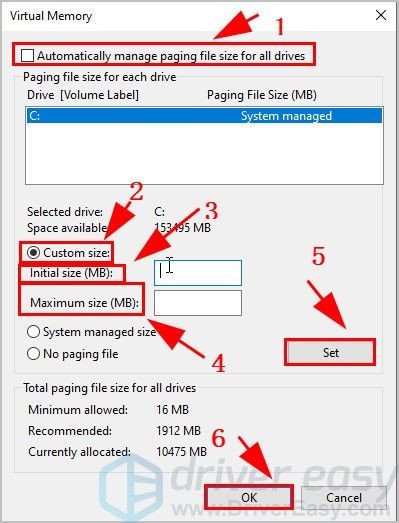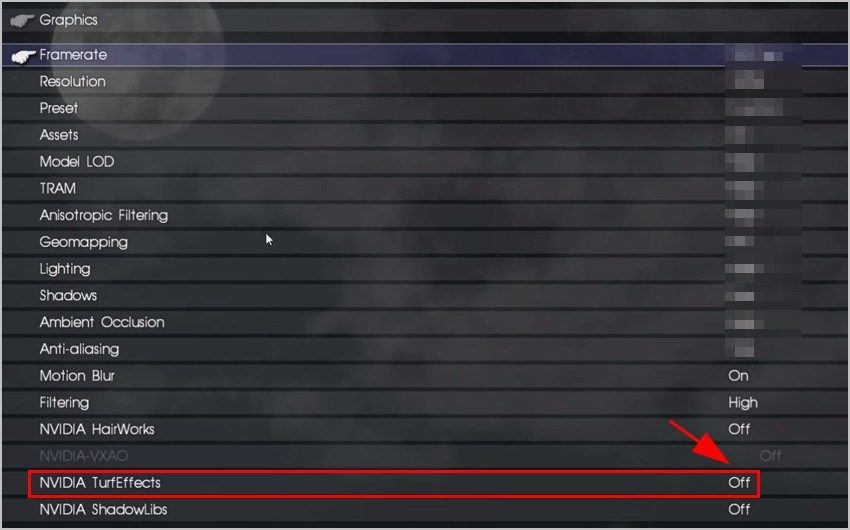-
Final Fantasy 15
-
Новости1138
-
Мнения304
-
Юмор23
-
Файлы16
-
Читы16
-
Гайды2
-
Форум268
-
Cкриншоты28
-
Галерея3673
-
Игроки
Здравствуйте. После запуска игры, спустя 10 сек. или от 1 до 5 мин. игра вылетает на рабочий стол.
Я искал как в стиме, так и в интернете, но не 1 из способов мне не помог (Есть 1 не использованный, его опишу последним).
Использованные мною способы «решения» проблемы:
— Запуск от имени администратора из корневой папки (exe-файл — ffxv_s).
— Изменить значения «FullScreenModeOnStartup»; «HardwareFullScreenMode» на 0. Путь — C:\Users\USERNAME\Documents\My Games\FINAL FANTASY XV\Steam\76561198090435009\savestorage. Файл: GraphicsConfig.ini
— Удалить из корневой папки файл Tobii.GameIntegration.dll
— Удаление дров и переустановка. (кому интересно поищите в стиме. Вкладка: Руководства. Название: Game not booting or crashing on loading screen FIX)
— Последний способ. Использовать intel software development emulator.
Как я понял, наша игра не поддерживает процессоры, которые не используют набор инструкций SSE4. (Мой процессор поддерживает: SSE, SSE2, SSE3, SSE4.2)
Данная программа позволит «эмулировать» этот набор. Почему тогда я его не попробовал?
Скачал программу с официального сайта и проверил её на вирусы.
Результат 15 из 58.

Возможно, программа сама не является вирусом, а только конструкции в коде, которые антивирус считает вирусными, но рисковать не хочется.
По этому мне нужно, чтобы вы поделились своими мыслями относительно этой программы и возможно, описали другие способы решения проблемы.

OmniApophis написал:
(Мой процессор поддерживает: SSE, SSE2, SSE3, SSE4.2)
Ну блин SSE 4.2 если есть значит и SSE 4 тоже есть, возможно у вас конфликт с Диском на который устанавливается игра, это предположение посмотрите не является диск «Microsoft Storage Space Device» хотя это маловероятно, но возможно, порой игры сами не понимают что им нужно. И да можете написать хотя-бы процессор и т.д.
- пожаловаться
- скопировать ссылку
JuvialS
Всё, проблему решил. Проблема оказалась не в конфликте с диском.
- пожаловаться
- скопировать ссылку
OmniApophis
А в чем? И как решил?
У меня та же самая беда
- пожаловаться
- скопировать ссылку
Spirit1408
Зайдите в «Управление компьютером» > Просмотр событий > Журналы Windows > Приложения. Найдите ошибку, которая появляется после вылета из игры.
Снизу будет окно с записями (Это малая часть):
Имя сбойного приложения: ffxv_s.exe, версия: 1.0.0.0, отметка времени: 0x5aba0595
Имя сбойного модуля: EZFRD64.DLL_unloaded, версия: 0.0.0.0, отметка времени 0x4b0f7cab
Если у вас будет тоже самое, тогда идём по пути: C:\Windows\USB Vibration\8103 и удаляем или перемещаем файл EZFRD64.dll. Должно помочь. Однако, вибрация на джойстике работать не будет.
- пожаловаться
- скопировать ссылку
OmniApophis
Неожиданное решение, однако… Проверю у себя.
Спасибо за ответ!
- пожаловаться
- скопировать ссылку
OmniApophis
Я попробовал вбить этот путь у себя но у меня нечего не вышло
что делать ?
- пожаловаться
- скопировать ссылку
Напиши свои системки, хоть
- пожаловаться
- скопировать ссылку
у меня вылетает на одном и том же месте. квест «меч за водопадом» захожу в пещеру, вылетает секунд через 5 после встречи с первыми мобами. винду только что переустановил, диск недавно поменял. игра лицуха
i7-3770
gtx 780Ti
16Gb ОЗУ
p.s. она не то что бы вылетает. видео фризится, музло продолжает играть. у ведьмака похожая проблема есть, только ты там можешь продолжать драться исключительно по звуку, а тут нет.
UPD: причину краша так и не узнал, но судя по всему ему не давал закрыться xbox game bar. просмотрев журнал событий наткнулся на предупреждение от этого бара перед самым фризом. отключил его полностью, теперь игра крашится как надо, даже с ошибкой в журнале.
вот ошибка перед крашем
Спойлер
Контейнер ошибки LKD_0x141_Tdr:6_IMAGE_nvlddmkm.sys, тип 0
Имя события: LiveKernelEvent
Отклик: Нет данных
Идентификатор CAB: 7c0aaba1-0365-4d41-bccc-de7620b805fb
ссылаюсь на старость видяхи. однако до этого было всё норм, вылетала пару раз кончено
- пожаловаться
- скопировать ссылку
Попробуйте наш инструмент устранения неполадок
Выберите операционную систему
Выберите язык програмирования (опционально)
‘>
Серия Final Fantasy приносит нам массу удовольствия и волнения, пока она не вылетает на вашем ПК, среди которых часто происходят сбои Final Fantasy XV. Хорошая новость в том, что вы можете легко исправить сбой Final Fantasy. В этом посте собраны возможные решения, которые вы можете исправить Final Fantasy XV вылетает .
Попробуйте эти исправления
- Не разгоняйте процессор
- Проверьте файлы игры
- Откатите драйвер видеокарты
- Измените размер файла подкачки
- Отключить эффекты NVIDIA Turf
- Переустановите игру
Исправление 1: не разгоняйте процессор
Разгон вашего процессора обеспечит максимальную производительность во время игр. Однако это может привести к сбою игры при увеличении частоты процессора.
Поэтому, если ваш компьютер разгоняет процессор, попробуйте вернуть его по умолчанию и посмотрите, поможет ли это решить проблему сбоя Final Fantasy.
Исправление 2: проверьте файлы игры
Final Fantasy может аварийно завершить работу, если есть поврежденный файл игры, поэтому вы можете попробовать проверить целостность файлов игры в приложении Steam в случае сбоя игры. Вот как это сделать:
1) Откройте Steam на своем компьютере и войдите в свою учетную запись Steam.
2) Нажмите Библиотека .
3) Щелкните правой кнопкой мыши свою игру (например, Final Fantasy XV) и щелкните Свойства .
4) Щелкните значок Локальные файлы вкладку и щелкните Проверить целостность файлов игры .
5) Steam проверит ваши игровые файлы и исправит все обнаруженные проблемы. Следуйте инструкциям на экране, чтобы завершить процесс.
6) Перезапустите Steam, снова откройте Final Fantasy XV и посмотрите, правильно ли он работает.
Если ваша игра перестает вылетать, это прекрасно. Но если проблема не исчезнет, не волнуйтесь. Есть и другие решения.
Исправление 3: откатите драйвер видеокарты
Если вы обновили драйвер видеокарты прямо перед тем, как Final Fantasy продолжает давать сбой, ваша проблема, вероятно, кроется в драйвере видеокарты. В этом случае вы можете откатить свой графический драйвер.
Есть два способа откатить драйвер видеокарты: вручную и автоматически .
- Откатите драйвер вручную: вы можете откатить драйвер видеокарты, перейдя в Диспетчер устройств > Видеоадаптеры > Свойства > Водитель > Откат драйвера .
Это требует времени и навыков работы с компьютером.
- Автоматический откат драйвера: если у вас нет времени или терпения, вы можете сделать это автоматически с помощью Водитель Easy .
Driver Easy автоматически распознает вашу систему и найдет для нее подходящие драйверы. Вам не нужно точно знать, в какой системе работает ваш компьютер, вам не нужно рисковать, загружая и устанавливая неправильный драйвер, и вам не нужно беспокоиться о том, что вы ошиблись при установке. Driver Easy справится со всем этим.
Вы можете автоматически обновлять драйверы до версии Free или Pro. Но с Pro версия это займет всего 2 клика (и вы получите 30-дневная гарантия возврата денег ).
1) Скачать и установите Driver Easy на свой компьютер.
2) Нажмите инструменты .
3) Нажмите Восстановление драйвера . Затем нажмите Просматривать… .
4) Выберите резервную копию драйвера, из которой вы собираетесь восстанавливать, затем нажмите открыто (Перед восстановлением необходимо создать резервную копию драйвера).
5) Выберите драйвер видеокарты и нажмите Продолжить .
6) Дождитесь завершения процесса. Затем нажмите Хорошо чтобы закрыть это.
Теперь перезагрузите компьютер и запустите Final Fantasy, чтобы посмотреть, как это работает.
Исправление 4. Измените размер файла подкачки.
Final Fantasy XV может аварийно завершить работу, если размер файла подкачки установлен неправильно. Вы можете изменить настройки файла подкачки, чтобы решить вашу проблему.
Для этого выполните следующие действия:
1) Открыть Панель управления в вашем компьютере. Обязательно просматривайте категория , затем щелкните Система и безопасность .
2) Нажмите Система .
3) Нажмите Расширенные системные настройки .
4) Когда Свойства системы всплывающая панель, щелкните Настройки под Спектакль раздел.
5) Щелкните значок Продвинутый вкладка на Параметры производительности , затем щелкните + Изменить под Виртуальная память раздел.
6) Если размер файла подкачки уже установлен вручную, вы можете установить размер файла подкачки автоматически. Просто установите флажок рядом с Автоматически управлять размером файла подкачки для всех дисков . Затем нажмите Хорошо .
Если ваш компьютер настроен на автоматическое управление размером файла подкачки, вы можете вручную установить размер файла подкачки:
а. Снимите отметку Автоматически управлять размером файла подкачки для всех дисков ,
б. выберите Обычный размер ,
c. Введите Начальный размер и Максимальный размер (Если у вас 16 ГБ оперативной памяти, вы должны установить максимальный размер 2,5 ГБ).
d. Нажмите Набор .
е. Нажмите Хорошо сохранить.
7) После изменения размера файла подкачки перезапустите Windows.
Откройте Final Fantasy и посмотрите, перестанет ли она вылетать. Все еще не повезло? Не теряйте надежды. Есть и другие решения.
Исправление 5: отключите эффекты NVIDIA Turf
NVIDIA Turf Effects моделирует и визуализирует большие участки травы, что дает вам наилучшие впечатления от игры в Final Fantasy. Однако Turf Effects может вызвать проблемы с памятью, и это может быть причиной сбоя игры.
Чтобы устранить сбой Final Fantasy, вы можете отключить эффекты NVIDIA Turf.
1) Запустите FFXV Настройки .
2) Перейти к Графика > NVIDIA TurfEffects . Затем установите его на Выключено .
3) Сохраните изменения и перезапустите FFXV.
Если вы не можете открыть настройки в Final Fantasy XV, вы можете изменить файл настроек игры на своем компьютере и изменить NvidiaTurf = 0 . Это отключит NVIDIA Turf Effects для вашей игры.
Надеюсь, ваша игра снова заработает правильно.
Исправление 6: переустановите игру
Если, к сожалению, описанные выше методы не помогли решить проблему сбоя игры, попробуйте удалить ее со своего компьютера, а затем переустановите.
Обычно это сбрасывает настройки игры и очищает кеш игры, а также может удалить причину сбоя игры. Тогда это решит и вашу проблему.
Серия Final Fantasy приносит нам массу удовольствия и волнения, пока она не рухнет на вашем ПК, среди которых Final Fantasy XV часто вылетает. Хорошая новость в том, что вы можете легко исправить сбой Final Fantasy. В этом посте собраны возможные решения, которые помогут вам исправить сбой Final Fantasy XV .
Содержание
- Попробуйте эти исправления
- Исправление 1: не разгоняйте процессор
- Исправление 2: проверьте файлы игры
- Исправление 3: откатите драйвер видеокарты
- Исправление 4 : Измените размер файла подкачки
- Исправление 5: отключение эффектов NVIDIA Turf
- Исправление 6: переустановите игру
Попробуйте эти исправления
- Не разгоняйте процессор.
- Проверьте файлы игры
- Откатите драйвер видеокарты
- Измените размер файла подкачки
- Отключить эффекты NVIDIA Turf
- Переустановите игру
Исправление 1: не разгоняйте процессор
Разгон вашего процессора обеспечит максимальную производительность во время игр. Однако это может привести к сбою игры при увеличении частоты процессора.
Итак, если ваш компьютер разгоняет ваш процессор, попробуйте вернуть его к значениям по умолчанию и посмотреть, поможет ли это решить проблему сбоя Final Fantasy.
Исправление 2: проверьте файлы игры
Final Fantasy может аварийно завершить работу, если есть какой-либо поврежденный файл игры, поэтому вы можете попробовать проверить целостность файлов игры в приложении Steam в случае сбоя игры. Вот как это сделать:
1) Откройте Steam на своем компьютере и войдите в свою учетную запись Steam.
2) Нажмите Библиотека .

3) Щелкните правой кнопкой мыши свою игру (например, Final Fantasy XV) и нажмите Свойства .

4) Нажмите Вкладку Локальные файлы и нажмите Проверить целостность файлов игры .

5) Steam проверит файлы вашей игры и исправит все обнаруженные проблемы. Следуйте инструкциям на экране, чтобы завершить процесс.
6) Перезапустите Steam, снова откройте Final Fantasy XV и проверьте, правильно ли он работает.
Если ваша игра перестает рушиться, это прекрасно. Но если проблема не исчезнет, не волнуйтесь. Есть и другие решения.
Исправление 3: откатите драйвер видеокарты
Если вы обновили драйвер видеокарты прямо перед тем, как Final Fantasy продолжит сбой, ваша проблема скорее всего кроется в драйвере вашей видеокарты. В этом случае вы можете откатить свой графический драйвер.
Есть два способа откатить драйвер видеокарты: вручную и автоматически .
- Откатите драйвер вручную: вы можете откатить драйвер видеокарты, перейдя в Диспетчер устройств > Видеоадаптеры > Свойства > Драйвер > Откат драйвера .
Это требует времени и навыков работы с компьютером.
- Автоматический откат драйвера: если у вас нет времени или терпения, вы можете сделать это автоматически с помощью Driver Easy .
Driver Easy автоматически распознает вашу систему и найдет для нее правильные драйверы. Вам не нужно точно знать, на какой системе работает ваш компьютер, вам не нужно рисковать загрузкой и установкой неправильного драйвера, и вам не нужно беспокоиться об ошибке при установке. Driver Easy справится со всем этим.
Вы можете автоматически обновлять драйверы с помощью бесплатной или профессиональной версии. Но с версией Pro это займет всего 2 клика (и вы получите 30-дневную гарантию возврата денег ).
1) Загрузите и установите Driver Easy на свой компьютер.
2) Нажмите Инструменты .

3) Нажмите Восстановление драйвера . Затем нажмите Обзор… .

4) Выберите резервную копию драйвера. вы собираетесь восстановить, затем нажмите Открыть (перед восстановлением вам потребуется создать резервную копию драйвера).
5) Выберите драйвер видеокарты и нажмите Продолжить .
6) Дождитесь завершения процесса. Затем нажмите OK , чтобы закрыть его.
Теперь перезагрузите компьютер и запустите Final Fantasy, чтобы посмотреть, как это работает.
Исправление 4 : Измените размер файла подкачки
Final Fantasy XV может дать сбой, если размер файла подкачки установлен неправильно. Вы можете изменить настройки файла подкачки, чтобы решить вашу проблему.
Для этого выполните следующие действия:
1) Откройте Панель управления в вашем компьютере. Обязательно просматривайте по категории , затем нажмите Система и безопасность .

2) Щелкните Система .

3) Нажмите Дополнительные настройки системы .

4) Когда появится панель Свойства системы , нажмите Настройки в разделе Производительность .

5) Откройте вкладку Дополнительно в Параметры производительности , затем нажмите Изменить в разделе Виртуальная память .

6) Если размер файла подкачки уже установлен вручную, вы можете установить размер файла подкачки автоматически. Просто установите флажок рядом с Автоматически управлять размером файла подкачки для всех дисков . Затем нажмите OK .

Если ваш компьютер настроен на автоматический управлять размером файла подкачки, вы можете вручную установить размер файла подкачки:
a. Снимите флажок Автоматически управлять размером файла подкачки для всех дисков ,
б. Выберите Другой размер ,
c. Введите Начальный размер и Максимальный размер (если у вас 16 ГБ ОЗУ, установите Максимальный размер на 2,5 ГБ).
г. Нажмите Установить .
e. Нажмите OK , чтобы сохранить.

7) После изменения файла подкачки размера, перезапустите Windows.
Откройте Final Fantasy и посмотрите, перестанет ли она вылетать. Все еще не повезло? Не теряйте надежды. Есть и другие решения.
Исправление 5: отключение эффектов NVIDIA Turf
NVIDIA Turf Effects имитирует и визуализирует большие участки травы, что дает вам наилучшие впечатления от игры Последняя фантазия. Однако Turf Effects может вызвать проблемы с памятью, и это может быть причиной сбоя игры.
Чтобы устранить сбой Final Fantasy, вы можете отключить NVIDIA Turf Effects.
1) Запустите FFXV Настройки .
2) Перейдите в Графика > NVIDIA TurfEffects . Затем установите для него значение Выкл .

3) Сохраните изменения. и перезапустите FFXV.
Если вы не можете открыть настройки в Final Fantasy XV, вы можете изменить файл настроек игры на своем компьютере и изменить NvidiaTurf = 0 . Это отключит NVIDIA Turf Effects для вашей игры.
Надеюсь, ваша игра снова будет работать должным образом.
Исправление 6: переустановите игру
Если, к сожалению, описанные выше методы не помогли решить проблему сбоя игры, попробуйте удалить ее со своего компьютера, а затем переустановить.
Обычно это сбрасывает настройки игры и очищает кеш игры, и он может удалить причину сбоя игры. Тогда это решит и вашу проблему.
Это все же случилось – пятнадцатая номерная часть Final Fantasy наконец-то вышла на компьютеры, причем разработчики хорошенько поработали над ее графической составляющей, поэтому она стала выглядеть еще краше и реалистичней. Вот только даже на консолях с оптимизацией у этого ролевого экшена было не все гладко, а на ПК ситуация с этим обстоит еще более плачевная. Многие игроки жалуются на то, что у них вылетает, лагает, тормозит, фризит, не запускается, не сохраняется и не грузится Final Fantasy XV. К счастью, для многих этих проблем имеется решение и мы расскажем вам о нем в данном руководстве.
Прежде чем начать поиски чудодейственных «патчей» в интернете, копаться в файлах игры и желать разработчикам отдельного котла в аду, стоит проверить, подходит ли ваша конфигурация системным требованиям игры. Выглядят минимальные требования так:
- ОС: начиная от Windows 7 SP1 (x64) и выше
- ЦП: Intel Core i3-2500
- ОЗУ: 8 гигабайт
- Графический адаптер: NVIDIA GeForce GTX 1050 или GTX 760
- Жесткий диск: 100 гигабайт свободного места
С железками все в полном порядке? Тогда переходите к следующему этапу, который связан с обновлением программного обеспечения. Вы не поверите, но практически половина всех проблем с играми зачастую связана именно с отсутствием на компьютере пользователя той или иной программки или наличием у него ее устаревшей версии. В первую очередь нужно обновить драйвера для своей видеокарты, однако ни в коем случае не скачивайте их бета-версию, иначе количество ошибок лишь возрастет. Для Radeon скачать «дрова» можно здесь, а для GeForce – вот тут.
Однако этим набор программ не ограничивается. Следует также установить новейший DirectX или восстановить его целостность, так как данный ролевой экшен может не запуститься даже при отсутствии одного единственного файла. Зачастую для его работы требуются конкретные версии Microsoft .Net Frameworks и Visual C++. Все они скачиваются с интернет-портала корпорации. Вообще, стоит присматриваться к выползающим на экране ошибкам, так как в них зачастую содержится информация о программках, которые вам нужны.
Final Fantasy XV не запускается
Начнем с самых простых причин, например, с проблемами во время установки. Если игра была установлена в Steam, то можно попробовать активировать опцию по проверке кэша. В этом случае система сама докачает недостающие файлы. В ином случае можем посоветовать вам, удалить эту RPG, а затем попытаться установить ее снова, не забыв отключить антивирус, так как он вполне может добавить в карантин важные файлы.
Затем необходимо проверить, не указали ли вы в пути до папки с игрой знаки кириллицы, то есть не стоит называть директорию, где находится Final Fantasy XV «Игры» или «Игрушки», иначе может возникнуть ошибка. Советуем также проверить наличие свободного места на жестком диске. Не нужно устанавливать игру впритык – на HDD или SSD должно остаться хотя бы 10-15 гигабайт памяти.
Игра может не запускаться из-за неправильных настроек в панели управления NVIDIA (для обладателей карточек GeForce). Обычно проблемы возникают при активации анизатропной фильтрации. В будущем должна будет появиться более подробная информация о настройке этих параметров.
Тормоза, фризы, зависания, лаги и низкий fps в Final Fantasy XV
На компьютерах игра выглядит очень реалистично, но за графику в ней придется платить. Если вы заметили, что fps начал сильно проседать, то стоит первым делом проверить не включены ли у вас другие приложения, например, браузер может «съесть» немалую долю оперативной памяти.
В случае если у вас все отключено кроме игры, то стоит взяться за понижение графических настроек. Сильнее всего видеокарту обычно нагружают тени, высокое разрешение текстур и технологии Nvidia GameWorks, поэтому их стоит отключить или понизить в первую очередь. Впрочем, для выбора оптимальных настроек мы рекомендуем снизить абсолютно все параметры, а затем постепенно повышать их и смотреть на размер fps. В будущем постараемся разместить более подробную информацию по настройкам.
Помочь также может редактирование .ini файла, однако пока что никаких советов по этому поводу дать мы не можем.
Final Fantasy XV вылетает
Вылеты бывают двух типов: первые происходят в самом начале игры, а вторые – через 1-2 часа и более. С первыми зачастую все довольно просто, так как они происходят в следующих случаях:
- Ваше железо не соответствует заявленным системным требованиям.
- У вас устаревшие драйверы или программное обеспечение (DirectX, Visual C++ и так далее).
- Для игры вышло обновление, которое у вас отсутствует.
- Игра не поддерживает старые протоколы SSE 4.1 и 4.2, то есть на процессорах старого поколения (AMD Phenom или Intel Quad Core) сыграть в нее не удастся.
Со вторыми вылетами все гораздо труднее, так как они могут происходить либо из-за определенного бага в игре (тогда придется ждать патчей от разработчиков), либо от перегревания ваших комплектующих. В последнем случае стоит попробовать замерить температуру видеокарты, процессора и жесткого диска с помощью специальной программки, например, AIDA64.
Если Final Fantasy XV вылетает сразу после начала новой игры, то попробуйте запустить ее в оконном режиме, а потом снова верните как было.
В Final Fantasy XV появляется черный экран
Наверняка вы уже и сами догадались, что проблема тут чаще всего кроется в графическом адаптере, поэтому стоит вновь проверить наличие актуальных драйверов для нее и ее соответствие минимальным «системкам». К тому же не исключено, что ваша видеокарта постепенно отходит в иной мир.
С графическим ускорителем никаких проблем нет? Тогда это может быть очередной баг. Справиться с ним можно путем переключения игры в оконный режим и обратно. Для этого нажмите на комбинацию клавиш Alt+Tab, а затем снова кликните по окошку игры.
Не удается сохраниться в Final Fantasy XV
Начнем с самых банальных причин – нехватка свободного места на винчестере. Зачастую сохранения записываются на диск «С», который мало у кого может похвастаться большим объемом. Поэтому советуем провести в нем очистку. Второй наиболее распространенной причиной является использование кириллических символов в названиях папок, то есть называть их нужно только латинскими буквами.
Если речь идет о нелицензионной копии, то вам может помочь следующий способ:
- Войдите в игру и начните прохождение. В My Documents (Мои документы) должна возникнуть новая папка с сохранениями.
- Нажмите на эту папочку ПКМ, а после выберите опцию «Свойства».
- Перейдите во вкладку «Общие» и разместите галочку неподалеку от надписи «Разрешить индексировать содержимое файлов».
Надеемся, что наши советы помогут вам избавиться от большинства программных болячек Final Fantasy XV и насладиться ею в полной мере.
Final Fantasy XV вышла 29 ноября 2016 года на консолях PlayStation 4 и Xbox One. Релиз версии для PC — 6 марта 2018 года. Игра работает на собственном движке компании Square Enix — Luminous Engine. Проверьте вашу систему на соответствие минимальным системным требованиям:
Минимальные системные требования (720p 30fps):
- ОС:
Windows 7 SP1/ Windows® 8.1 / Windows 10 64-bit - Процессор:
Intel® Core™ i5-2500(3.3GHz и лучше)/ AMD FX™-6100 (3.3GHz и лучше) - Оперативная память:
8 Гб ОЗУ - Видеокарта:
NVIDIA GeForce GTX 760 / NVIDIA GeForce GTX 1050 / AMD Radeon™ R9 280 - DirectX:
Версии 11 - Место на диске:
100 Гб - Звуковая карта:
- Требуются 64-разрядные процессор и операционная система
- ОС:
Windows 7 SP1/ Windows 8.1 / Windows 10 64-bit - Процессор:
Intel Core™ i7-3770(3.4GHz и лучше)/ AMD FX™-8350(4.0 GHz и лучше) - Оперативная память:
16 Гб ОЗУ - Видеокарта:
NVIDIA GeForce GTX 1060 6 Гб VRAM / Radeon™ RX 480 - DirectX:
Версии 11 - Место на диске:
100 Гб - Звуковая карта:
звуковая карта, совместимая с DirectSound
Важно
: Путь к игре не должен содержать русских букв и спец. символов. Все названия папок должны быть на латинице.
Частые ошибки:
Не работает управление в FINAL FANTASY XV
Вытащите устройство ввода (геймпад, мышь) из USB и снова вставьте. Если не работает мышь и клавиатура, то попробуйте отключить геймпад и другие USB-устройства.
Для Origin
Библиотека > Правой кнопкой FINAL FANTASY XV > Свойства > Снять галочку «Включить внутриигровой экран»
Ошибка DLL в FINAL FANTASY XV
Ошибки вида: dll is missing, d3d11.dll, msvcp110.dll не найден и другие.
Обратите внимание, что путь к игре не должен содержать русских букв, только латиница!
Стандартные действия при появлении ошибки DLL
:
- Перезагрузите компьютер
- Восстановите удаленный DLL-файл из корзины (или используйте программу восстановления файлов). Разумеется этот вариант подойдет в том случае, если вы удаляли файл
- Просканируйте компьютер на вирусы и вредоносные программы
- Используйте восстановление системы (смотрите инструкции в интернете)
- Переустановите FINAL FANTASY XV
- Обновите драйверы
- Использование средство проверки системных файлов в Windows 10 (смотрите инструкции в интернете)
- Обновите Windows при наличии патчей
- Выполните чистую установку Windows
- Если после чистой установки Windows ошибка DLL сохраняется, то эта проблема связана не с программным обеспечением, а с компонентами вашего PC.
Ошибки с конкретными DLL
Сообщение об ошибке MSVCP140.dll. Вам необходимо обновить/установить пакет Visual C++
Это можно сделать по ссылке
https://www.microsoft.com/ru-ru/download/details.aspx?id=48145
Если у вас подключены какие-либо USB-контроллеры (или другие устройства), подключенные к сети, попробуйте отключить их. Сбои при запуске с именами модулей сбоев ntdll.dll и EZFRD64.DLL могут (в частности, для последних) быть связаны с USB-контроллерами или PS2-USB-адаптерами (для различных игр).
Если у вас возникают ошибки api-ms-win-crt-runtime-l1-1-0.dll на Windows 7 или Windows 8.1, Microsoft выпустила патч для устранения этой проблемы.
https://support.microsoft.com/en-us/kb/2999226
Если появляется сообщение об ошибке MSVCR120.dll, перейдите в C:\Windows\System 32 и найдите «MSVCR120.dll». Удалите этот файл. Перейдите в C:\Program Files (x86)\Steam\steamapps\common\FINAL FANTASY XV\_CommonRedist\vcredist\2013 и запустите «vcredist_x64.exe». Затем нажмите «repair» (исправить).
Ошибка при запуске FINAL FANTASY XV
Игра не запускается из Steam
Решение 1: Перезапустите клиент Steam
Решение 2: Выйдите из Steam и откройте директорию C:\Program Files\Steam\ (в нее по умолчанию устанавливается Steam — если вы выбрали другой каталог для установки, то нужно перейти в него).
Удалите файлы, перечисленные ниже:
ClientRegistry.blob
Перезагрузите компьютер.
Затем запустите Steam.exe из папки установки Steam, а не из уже существующего ярлыка.
Повторите проверку исходной проблемы.
Примечание. Этот процесс не повлияет на ваши установленные игры.
Если проблема не устранена, убедитесь, что ваш компьютер и сеть оптимизированы для Steam:
Скачайте и установите VC++ 2013.
И другие необходимые библиотеки.
Попробуйте удалить Visual C++. Затем установите Visual C++ из папки с игрой:
- Откройте библиотеку Steam
- Выберите «Локальные файлы»
- Откройте папку \_CommonRedist\vcredist
Если не запускается FINAL FANTASY XV и при этом не появляется никаких ошибок. Если это первый запуск, то попробуйте просто подождать.
Установите последние драйверы графической карты
Также убедитесь, что вы используете новейшие Nvidia PhysX и DirectX.
Убедитесь, что настройках в панели управления Nvidia опция установлена на «Application Controlled» (Управление из приложения).
Попробуйте запустить игру от имени администратора
:
- Откройте библиотеку Steam
- Выберите FINAL FANTASY XV из списка
- Щелкните правой кнопкой мыши по игре и выберите «Свойства»
- Выберите «Локальные файлы»
- Выберите Обзор локальных файлов…
- В папке с игрой выберите.exe файл игры
- Выберите файл правой кнопкой мыши
- В раскрывающемся меню выберите «Свойства»
- В окне «Свойства» выберите вкладку «Совместимость»
- При совместимости в разделе «Параметры» установите флажок «Выполнять эту программу от имени администратора»
- Нажмите «Применить»
- Запустите игру
Попробуйте понизить разрешение экрана перед запуском игры
.
Также убедитесь, что ваша операционная система Windows и стороннее программное обеспечение обновлено до актуальных версий.
Загрузите Visual C ++ 2017 Redistributable:
Для Windows 64-bit
Visual C++ Redistributable for Visual Studio 2017 (64-bit)
Для Windows 32-bit
Visual C++ Redistributable for Visual Studio 2017 (32-bit)
Установите обе версии.
Также установите следующее программное обеспечение.NET:
Проведите очистку компьютера
Существует множество специальных утилит для очистки и оптимизации ПК. CCleaner одна из самых известных.
Дефрагментация и очистка жесткого диска
Перейдите в свойства диска и на вкладке «Сервис» нажмите кнопку «Оптимизировать». Там же в свойствах есть очистка и проверка диска.
Панель управления NVIDIA / AMD
В панели управления перейдите на вкладку «Управление параметрами 3D» (NVIDIA), или Игры -> Настройки 3D-приложений (AMD). Здесь вы можете задать глобальные настройки обработки графики при необходимости.
Убрать лишнее из автозагрузки
Перед запуском FINAL FANTASY XV перезагрузите компьютер, и не запускайте другие приложения (браузер, Skype и т.д.). Попробуйте отключить антивирус. Нажмите кнопку «Пуск» (или кнопку на клавиатуре с логотипом Windows). Далее наберите msconfig. Нажмите Enter. Откроется окно конфигурации системы. Перейдите на вкладку «Автозагрузка». Здесь перечислен список программ, которые автоматически загружаются вместе с windows. Попробуйте отключить ненужные программы, чтобы они не занимали память. Сохраните изменения и перезагрузите компьютер. Если вы не знаете для чего используется приложение, то не отключайте его из автозагрузки, иначе вы можете нарушить работу системы.
Ускорьте работу ОС
Отключите эффекты Aero, системные звуки, индексирование поиска и прочее.
Используйте флешку, как оперативную память
Реальные игровые тесты не показывают прироста, но вы можете попробовать. Щелкните правой кнопкой мыши на диске USB в окне «Мой компьютер» и выберите «Свойства». В разделе «Ready Boost», установите флажок «Использовать это устройство» (“Use this device”).
Низкий FPS в FINAL FANTASY XV
Понизьте разрешение в настройках игры, так как оно оказывает наибольшее влияние на производительность игры. Обновите драйвер видеокарты. Не советуем использовать различные ускорители и «бустеры», так как их работа сама по себе отбирает ресурсы. Переустановите Windows. Со временем операционная система «обрастает» процессами, которые могут замедлять быстродействие на слабых ПК. Также смотрите советы по оптимизации FINAL FANTASY XV.
FINAL FANTASY XV вылетает на рабочий стол
Попробуйте временно отключить антивирус (особенно в случае с Avast!). Также смотрите советы в разделе ошибок при запуске.
FINAL FANTASY XV не на весь экран
Нажмите ALT+ENTER. Проверьте настройки игры (оконный режим, разрешение и т.д.). В некоторых случаях помогает изменение частоты обновления (в панели управления Nvidia) с 60 Гц на 59 Гц (нажать «Применить»), и снова вернуть на 60 Гц. Еще один способ: также в панели управления Nvidia перейти в раздел «Регулировка размера и положения рабочего стола». В правом верхнем углу нажать «Восстановить».
Ошибка «Недостаточно памяти»
Возможные причины: игре не хватает оперативной памяти; на жестком диске не хватает места для файла подкачки; вы сами настраивали размер файла подкачки (или отключили его, или использовали софт); некая программа вызывает утечку памяти (откройте диспетчер задач CTRL+ALT+DELETE и отсортируйте приложения по потреблению памяти).
FINAL FANTASY XV Не сохраняется
Путь к игре не должен содержать русских букв, только латиница.
Проблемы со звуком в FINAL FANTASY XV
Первым делом перезагрузите ПК и проверьте работает ли звук в самой Windows. Для этого можно нажать на значок динамика в нижнем правом углу (рядом с часами), и кликать по ползунку громкости. Если никаких звуков вы не слышите, то кликните правой кнопкой мыши (ПКМ) по значку динамика и выберите «Устройства воспроизведения». На вкладке вопроизведение проверьте, какой источник звука стоит по-умолчанию. По нему снова ПКМ и выбрать «Проверка». Если все равно ничего не слышно, то ПКМ на значок динамика (рядом с часами) и выбрать «Обнаружить неполадки со звуком». Есть звук в Windows, но нет в игре
: Проверить настройки громкости звука в настройках игры. Обновить DirectX . Обновить драйверы звуковой карты. Для звуковых карт Realtek необходимо в Realtek HD Audio Manager переключить тип аудио с Quadraponic (квадрафонический) на Stereo (стерео). Для звуковых карт SoundBlaster Z (возможно некоторых других) поможет перезапуск Панели управления Creative. Проверьте настройки в панели управления вашей звуковой карты. Есть звук, но нет голосов
: Были повреждены/не установлены файлы озвучки при установке. В настройках игры стоит озвучка, которой нет (в пиратских репаках могут оставлять только одну озвучку для экономии места).
FINAL FANTASY XV тормозит
Постоянные зависания могут быть связаны с нестабильностью системы. Уберите разгон компонентов, если используется. Проведите тестирование оперативной памяти, жесткого диска, процессора и видеокарты. Также смотрите советы по оптимизации FINAL FANTASY XV.
Ошибка при установке FINAL FANTASY XV
Зависла установка. Путь к игре не должен содержать русских букв, только латиница. Выполните проверку и очистку жесткого диска (в редких случаях может помочь замена кабеля SATA). Попробуйте изменить путь установки.
Черный экран FINAL FANTASY XV
Черный экран может означать разные ошибки, но чаще всего это является симптомом какой-то проблемы со стороны видеокарты.
Попробуйте запустить игру в оконном режиме
Оконный режим в Steam
- Откройте библиотеку Steam
- Правый клик по FINAL FANTASY XV, и перейдите в «Свойства»
- На вкладке «Общие» нажать «Установить параметры запуска»
- Добавить -windowed
Оконный режим через.exe
- Правый клик по ярлыку игры на рабочем столе, и перейдите в «Свойства»
- В строке «Объект» после кавычек («) добавить » -windowed «
- «C:\Games\FINAL FANTASY XV\Bin\Win64\FINAL FANTASY XV.exe» -windowed
В настройках самой игры также установить требуемый режим отображения.
Также один из пользователей заметил, что Fraps стал причиной черного экрана. Так что закройте его, а также любые другие программы для видеозаписи. В любом случае, чем меньше у вас будет активных программ во время запуска, тем лучше. Поэтому попробуйте закрыть все, что получится.
FINAL FANTASY XV и ошибка 0xc000007b
This application was unable to start correctly (0xc000007b). Самая частая причина появления ошибки при запуске приложения 0xc000007b — проблемы с драйверами NVidia.
Возможные решения
- Переустановите драйвера видеокарты
- Попробуйте запустить игру от имени администратора
- Установите/обновите DirectX, Visual C++, .Net Framework. Все файлы загружайте только с официального сайта Microsoft.
- Откройте командную строку «Выполнить» через меню «Пуск» и пропишите sfc /scannow. С помощью этой команды ваш ПК просканирует системные файлы и исправит некоторые ошибки.
- Удалите лишний софт, который может конфликтовать с видеодрайвером. В основном это различные «улучшатели» графики. Чем меньше у вас работает дополнительных приложений, тем лучше.
Метод с помощью программы Dependency Walker 64bit
- ОС: Windows 7 SP1/ Windows® 8.1 / Windows 10 64-bit
- Процессор: Intel® Core™ i5-2500(3.3GHz и лучше)/ AMD FX™-6100 (3.3GHz и лучше)
- Оперативная память: 8 Гб ОЗУ
- Видеокарта: NVIDIA GeForce GTX 760 / NVIDIA GeForce GTX 1050 / AMD Radeon™ R9 280
- DirectX: Версии 11
- Место на диске: 100 Гб
- Требуются 64-разрядные процессор и операционная система
- ОС: Windows 7 SP1/ Windows 8.1 / Windows 10 64-bit
- Процессор: Intel Core™ i7-3770(3.4GHz и лучше)/ AMD FX™-8350(4.0 GHz и лучше)
- Оперативная память: 16 Гб ОЗУ
- Видеокарта: NVIDIA GeForce GTX 1060 6 Гб VRAM / Radeon™ RX 480
- DirectX: Версии 11
- Место на диске: 100 Гб
- Звуковая карта: звуковая карта, совместимая с DirectSound
Не работает управление
Вытащите устройство ввода (геймпад, мышь) из USB и снова вставьте. Если не работает мышь и клавиатура, то попробуйте отключить геймпад и другие USB-устройства.
В Одиджин: Библиотека > Правой кнопкой FINAL FANTASY XV > Свойства > Снять галочку «Включить внутриигровой экран»
Ошибка DLL
Ошибки вида: dll is missing, d3d11.dll, msvcp110.dll не найден и другие.
Обратите внимание, что путь к игре не должен содержать русских букв, только латиница!
Стандартные действия при появлении ошибки DLL:
- Перезагрузите компьютер
- Восстановите удаленный DLL-файл из корзины (или используйте программу
- восстановления файлов). Разумеется этот вариант подойдет в том случае, если вы удаляли файл
- Просканируйте компьютер на вирусы и вредоносные программы
- Используйте восстановление системы (смотрите инструкции в интернете)
- Переустановите FINAL FANTASY XV
- Обновите драйверы
- Использование средство проверки системных файлов в Windows 10
- Обновите Windows при наличии патчей
- Выполните чистую установку Windows
- Если после чистой установки Windows ошибка DLL сохраняется, то эта проблема связана не с программным обеспечением, а с компонентами вашего PC.
Сообщение об ошибке MSVCP140.dll. Вам необходимо обновить/установить пакет Visual C++
https://www.microsoft.com/ru-ru/download/details.aspx?id=48145
Если у вас подключены какие-либо USB-контроллеры (или другие устройства), подключенные к сети, попробуйте отключить их. Сбои при запуске с именами модулей сбоев ntdll.dll и EZFRD64.DLL могут (в частности, для последних) быть связаны с USB-контроллерами или PS2-USB-адаптерами (для различных игр).
Если у вас возникают ошибки api-ms-win-crt-runtime-l1-1-0.dll на Windows 7 или Windows 8.1, Microsoft выпустила патч для устранения этой проблемы.
https://support.microsoft.com/en-us/kb/2999226
Если появляется сообщение об ошибке MSVCR120.dll, перейдите в C:\Windows\System 32 и найдите «MSVCR120.dll». Удалите этот файл. Перейдите в C:\Program Files (x86)\Steam\steamapps\common\FINAL FANTASY XV\_CommonRedist\vcredist\2013 и запустите «vcredist_x64.exe». Затем нажмите «repair» (исправить).
Ошибка при запуске
Игра не запускается из Steam
- Решение 1: Перезапустите клиент Steam
- Решение 2: Выйдите из Steam и откройте директорию C:\Program Files\Steam\ (в нее по умолчанию устанавливается Steam — если вы выбрали другой каталог для установки, то нужно перейти в него).
- Удалите файлы, перечисленные ниже:
- — steam.dll
- — ClientRegistry.blob
- Перезагрузите компьютер.
- Затем запустите Steam.exe из папки установки Steam, а не из уже существующего ярлыка.
- Повторите проверку исходной проблемы.
Установите последний видеодрайвер
Понизьте настройки графики
Самое главное и самое простое. Попробуйте понизить графические настройки в игре и поставить минимально возможное разрешение. Большой эффект на производительность оказывают тени, сглаживание и качество текстур.
Используйте разгон компонентов
При условии хорошего охлаждения, вы можете попробовать разогнать тактовую частоту процессора или видеокарты. Самая популярная утилита для разгона видеокарт MSI Afterburner. Многие современные системные платы уже идут с софтом, в котором вы можете увеличить частоту видеокарты или процессора. Учтите, что некоторые процессоры в принципе нельзя разогнать. Также не стоит пытаться разгонять ноутбук. Вы можете найти дополнительную информацию по этому вопросу в интернете.
Используйте софт от производителя видеокарты
NVIDIA GeForce Experience / AMD Gaming Evolved / Intel HD Graphics Control Panel — программы с различными функциями, среди которых имеется оптимизация игр.
Подробное описание
Проведите очистку компьютера
Существует множество специальных утилит для очистки и оптимизации ПК. CCleaner одна из самых известных.
Дефрагментация и очистка жесткого диска
Перейдите в свойства диска и на вкладке «Сервис» нажмите кнопку «Оптимизировать». Там же в свойствах есть очистка и проверка диска.
Панель управления NVIDIA / AMD
В панели управления перейдите на вкладку «Управление параметрами 3D» (NVIDIA), или Игры -> Настройки 3D-приложений (AMD). Здесь вы можете задать глобальные настройки обработки графики при необходимости.
Убрать лишнее из автозагрузки
Перед запуском FINAL FANTASY XV перезагрузите компьютер, и не запускайте другие приложения (браузер, Skype и т.д.). Попробуйте отключить антивирус. Нажмите кнопку «Пуск» (или кнопку на клавиатуре с логотипом Windows). Далее наберите msconfig. Нажмите Enter. Откроется окно конфигурации системы. Перейдите на вкладку «Автозагрузка». Здесь перечислен список программ, которые автоматически загружаются вместе с windows. Попробуйте отключить ненужные программы, чтобы они не занимали память. Сохраните изменения и перезагрузите компьютер. Если вы не знаете для чего используется приложение, то не отключайте его из автозагрузки, иначе вы можете нарушить работу системы.
Ускорьте работу ОС
Отключите эффекты Aero, системные звуки, индексирование поиска и прочее.
Используйте флешку, как оперативную память
Реальные игровые тесты не показывают прироста, но вы можете попробовать. Щелкните правой кнопкой мыши на диске USB в окне «Мой компьютер» и выберите «Свойства». В разделе «Ready Boost», установите флажок «Использовать это устройство» (“Use this device”).
Низкий FPS
Понизьте разрешение в настройках игры, так как оно оказывает наибольшее влияние на производительность игры. Обновите драйвер видеокарты. Не советуем использовать различные ускорители и «бустеры», так как их работа сама по себе отбирает ресурсы. Переустановите Windows. Со временем операционная система «обрастает» процессами, которые могут замедлять быстродействие на слабых ПК.
Вылетает на рабочий стол
Попробуйте временно отключить антивирус (особенно в случае с Avast!). Также смотрите советы в разделе ошибок при запуске.
Не на весь экран
Нажмите ALT+ENTER. Проверьте настройки игры (оконный режим, разрешение и т.д.). В некоторых случаях помогает изменение частоты обновления (в панели управления Nvidia) с 60 Гц на 59 Гц (нажать «Применить»), и снова вернуть на 60 Гц. Еще один способ: также в панели управления Nvidia перейти в раздел «Регулировка размера и положения рабочего стола». В правом верхнем углу нажать «Восстановить».
Ошибка «Недостаточно памяти»
Возможные причины: игре не хватает оперативной памяти; на жестком диске не хватает места для файла подкачки; вы сами настраивали размер файла подкачки (или отключили его, или использовали софт); некая программа вызывает утечку памяти (откройте диспетчер задач CTRL+ALT+DELETE и отсортируйте приложения по потреблению памяти).
Не сохраняется
Путь к игре не должен содержать русских букв, только латиница.
Первым делом перезагрузите ПК и проверьте работает ли звук в самой Windows. Для этого можно нажать на значок динамика в нижнем правом углу (рядом с часами), и кликать по ползунку громкости. Если никаких звуков вы не слышите, то кликните правой кнопкой мыши (ПКМ) по значку динамика и выберите «Устройства воспроизведения». На вкладке вопроизведение проверьте, какой источник звука стоит по-умолчанию. По нему снова ПКМ и выбрать «Проверка». Если все равно ничего не слышно, то ПКМ на значок динамика (рядом с часами) и выбрать «Обнаружить неполадки со звуком».
Есть звук в Windows, но нет в игре
: Проверить настройки громкости звука в настройках игры. Обновить DirectX. Обновить драйверы звуковой карты. Для звуковых карт Realtek необходимо в Realtek HD Audio Manager переключить тип аудио с Quadraponic (квадрафонический) на Stereo (стерео). Для звуковых карт SoundBlaster Z (возможно некоторых других) поможет перезапуск Панели управления Creative. Проверьте настройки в панели управления вашей звуковой карты.
Тормозит
Постоянные зависания могут быть связаны с нестабильностью системы. Уберите разгон компонентов, если используется. Проведите тестирование оперативной памяти, жесткого диска, процессора и видеокарты.
Ошибка при установке
Зависла установка. Путь к игре не должен содержать русских букв, только латиница. Выполните проверку и очистку жесткого диска (в редких случаях может помочь замена кабеля SATA). Попробуйте изменить путь установки.
Черный экран
Черный экран может означать разные ошибки, но чаще всего это является симптомом какой-то проблемы со стороны видеокарты.
Оконный режим в Steam
- Откройте библиотеку Steam
- Правый клик по FINAL FANTASY XV, и перейдите в «Свойства»
- На вкладке «Общие» нажать «Установить параметры запуска»
- Добавить -windowed
Оконный режим через.exe
- Правый клик по ярлыку игры на рабочем столе, и перейдите в «Свойства»
- В строке «Объект» после кавычек («) добавить » -windowed «
- «C:\Games\FINAL FANTASY XV\Bin\Win64\FINAL FANTASY XV.exe» –windowed
- В настройках самой игры также установить требуемый режим отображения.
Также один из пользователей заметил, что Fraps стал причиной черного экрана. Так что закройте его, а также любые другие программы для видеозаписи. В любом случае, чем меньше у вас будет активных программ во время запуска, тем лучше. Поэтому попробуйте закрыть все, что получится.
Ошибка 0xc000007b
This application was unable to start correctly (0xc000007b). Самая частая причина появления ошибки при запуске приложения 0xc000007b — проблемы с драйверами NVidia.
Висит в диспетчере
Запустите FINAL FANTASY XV в режиме совместимости с другой ОС.
Иногда проблемой является надстройка драйвера Nvidia GeForce Experience. Отключите в ней все оптимизации для игры.
На видеокартах AMD проблемы может создавать приложение Gaming Evolved (Raptr). Попробуйте его временно отключить или удалить.
Если в диспетчере задач есть Nvidia Capture Service, попробуйте завершить процесс. Завершите другие процессы, связанные с захватом видео.
Обновите драйвер видеокарты.
Перестала запускаться
Какие изменения вы производили на компьютере? Возможно причиной проблемы стала установка новой программы. Откройте список установленных программ (Пуск -> Установка и удаление программ), отсортируйте по дате. Удалите недавно установленные. Переустановите FINAL FANTASY XV.
Также проверьте диспетчер задач. Если запущены копии процессов FINAL FANTASY XV, завершите их все.
Ошибка DirectX
Ошибки вида: DirectX Runtime Error, DXGI_ERROR_DEVICE_HUNG, DXGI_ERROR_DEVICE_REMOVED, DXGI_ERROR_DEVICE_RESET.
Если вы столкнулись с тем, что Final Fantasy V тормозит, вылетает, Final Fantasy V не запускается, Final Fantasy V не устанавливается, в Final Fantasy V не работает управление, нет звука, выскакивают ошибки, в Final Fantasy V не работают сохранения – предлагаем вам самые распространенные способы решения данных проблем.
Первое – проверьте, соответствуют ли характеристики вашего ПК минимальным системным требованиям:
- ОС: Win Vista 32-bit
- Процессор: Pentium 4, 2.4 ГГц
- Память: 2 Гб
- DirectX 10
Обязательно обновите драйвера видеокарты и другое ПО
Перед тем, как вспоминать самые нехорошие слова и высказывать их в сторону разработчиков, не забудьте отправиться на официальный сайт производителя своей видеокарты и скачать самые свежие драйвера. Зачастую, к релизу игр готовятся специально оптимизированные для них драйвера. Также можно попробовать установить более позднюю версию драйверов, если проблема не решается установкой текущей версии.
Важно помнить, что следует загружать только окончательные версии видеокарт – старайтесь не использовать бета-версии, так как в них может быть большое количество не найденных и не исправленных ошибок.
Не забывайте, что для стабильной работы игр часто требуется установка последней версии DirectX, которую всегда можно скачать с официального сайта Microsoft .
Final Fantasy V не запускается
Многие проблемы с запуском игр случаются по причине некорректной установки. Проверьте, не было ли ошибок во время установки, попробуйте удалить игру и запустить установщик снова, предварительно отключив антивирус – часто нужные для работы игры файлы по ошибке удаляются. Также важно помнить, что в пути до папки с установленной игрой не должно быть знаков кириллицы – используйте для названий каталогов только буквы латиницы и цифры.
Еще не помешает проверить, хватает ли места на HDD для установки. Можно попытаться запустить игру от имени Администратора в режиме совместимости с разными версиями Windows.
Final Fantasy V тормозит. Низкий FPS. Лаги. Фризы. Зависает
Первое – установите свежие драйвера на видеокарту, от этого FPS в игре может значительно подняться. Также проверьте загруженность компьютера в диспетчере задач (открывается нажатием CTRL+SHIFT+ESCAPE). Если перед запуском игры вы видите, что какой-то процесс потребляет слишком много ресурсов – выключите его программу или просто завершите этот процесс из диспетчера задач.
Далее переходите к настройкам графики в игре. Первым делом отключите сглаживание и попробуйте понизить настройки, отвечающие за пост-обработку. Многие из них потребляют много ресурсов и их отключение значительно повысит производительность, не сильно повлияв на качество картинки.
Final Fantasy V вылетает на рабочий стол
Если Final Fantasy V у вас часто вылетает на рабочий слот, попробуйте начать решение проблемы со снижения качества графики. Вполне возможно, что вашему компьютеру просто не хватает производительности и игра не может работать корректно. Также стоит проверить обновления – большинство современных игр имеют систему автоматической установки новых патчей. Проверьте, не отключена ли эта опция в настройках.
Черный экран в Final Fantasy V
Чаще всего проблема с черным экраном заключается в проблеме с графическим процессором. Проверьте, удовлетворяет ли ваша видеокарта минимальным требованиям и поставьте свежую версию драйверов. Иногда черный экран является следствием недостаточной производительности CPU.
Если с железом все нормально, и оно удовлетворяет минимальным требованиям – попробуйте переключиться на другое окно (ALT+TAB), а потом вернуться к окну игры.
Final Fantasy V не устанавливается. Зависла установка
Прежде всего проверьте, хватает ли у вас места на HDD для установки. Помните, что для корректной работы программы установки требуется заявленный объем места, плюс 1-2 гигабайта свободного пространства на системном диске. Вообще, запомните правило – на системном диске всегда должно быть хотя бы 2 гигабайта свободного места для временных файлов. Иначе как игры, так и программы, могут работать не корректно или вообще откажутся запуститься.
Проблемы с установкой также могут произойти из-за отсутствия подключения к интернету или его нестабильной работы. Также не забудьте приостановить работу антивируса на время установки игры – иногда он мешает корректному копированию файлов или удаляет их по ошибке, считая вирусами.
В Final Fantasy V не работают сохранения
По аналогии с прошлым решением проверьте наличие свободного места на HDD – как на том, где установлена игра, так и на системном диске. Часто файлы сохранений хранятся в папке документов, которая расположена отдельно от самой игры.
В Final Fantasy V не работает управление
Иногда управление в игре не работает из-за одновременного подключения нескольких устройств ввода. Попробуйте отключить геймпад или, если по какой-то причине у вас подключено две клавиатуры или мыши, оставьте только одну пару устройств. Если у вас не работает геймпад, то помните – официально игры поддерживают только контроллеры, определяющиеся как джойстики Xbox. Если ваш контроллер определяется иначе – попробуйте воспользоваться программами, эмулирующими джойстики Xbox (например, x360ce).
Не работает звук в Final Fantasy V
Проверьте, работает ли звук в других программах. После этого проверьте, не отключен ли звук в настройках самой игры и выбрано ли там устройство воспроизведения звука, к которому подключены ваши колонки или гарнитура. Далее следует во время работы игры открыть микшер и проверить, не отключен ли звук там.
Если используете внешнюю звуковую карту – проверьте наличие новых драйверов на сайте производителя.
FINAL FANTASY X/X-2 HD Remaster представляет HD-опыт Final Fantasy X и Final Fantasy X-2, релиз которых пришёлся на 2001 и 2003 года. Игра стала доступна на ПК, и вместе с портом пришло много багов. Как их вычищать – мы вам расскажем!
#1: «Белый экран» в FINAL FANTASY X/X-2 HD вместо стартового меню
- Зайдите в Панель управления
- Откройте вкладку «3D-настройки» и выставьте «Приоритет графического процессора» на высокопроизводительный процессор от Nvidia
- Обновите драйвера.
#2: Не работает контроллер в FINAL FANTASY X/X-2 HD Remaster
- Если контроллер не работает после подключения, можно использовать программное обеспечение от сторонних разработчиков (к примеру, Joy2Key) для решения проблемы.
- Если это не помогает, то найдите с помощью «Поиска» файл dll.
- Переименуйте файл на xdll.
#3: Как исправить проблемы с производительностью в FINAL FANTASY X/X-2 HD Remaster
- В случае, если вы используете ноутбок, убедитесь, что у вас не включен режим интегрированной графики.
- Выключите Анти-алиасинг.
- Включите ограничитель в 30 кадров в секунду.
- Обновите драйвера на ПК, Visual c++ и
#4: «Вылеты» FINAL FANTASY X/X-2 HD Remaster
- Проверьте обновления для драйверов.
- Чтобы сделать этого, откройте «Выполнить…» через меню «Пуск».
- Введите «Driverquery» (без «») и нажмите Enter. Вы увидите даты последних обновлений драйверов. Если с даты обновления драйвера прошло более, чем 6 месяцев, обновите драйвера немедленно.
#5: XBOX-джойстик не работает в FINAL FANTASY X/X-2 HD Remaster
- В этом случае используйте программное обеспечение наподобие
- Установите x360ce версию 32 bit в папку LRFXIII.
- Запустите x360ce.
- Создайте недостающие файлы. Зайдите в «Игровые настройки», найдите exe и проверьте COM, DI, PIVID, 32-bit v1.3/
- Начните синхронизацию, если программа потребует этого.
- Вернитесь к контроллеру
- Нажмите «Автопроверку», чтобы продиагностировать работоспособную конфигурацию джойстика.
- Настройке по собственному вкусу контроллер.
#6: Не могу поменять язык в Final Fantasy X/X-2 HD remaster
- Зайдите в «Библиотеку» в Steam и откройте «Настройки языка» в параметрах.
- Измените настройки языка.
#7: Проблемы с FPS
- Попробуйте уменьшить параметры игровой графики и текстур, если вы используете программное обеспечение и «железо» низкой производительности.
- Если используете ноутбук, не забудьте переключиться с режима интегрированной графики.