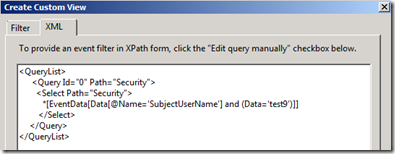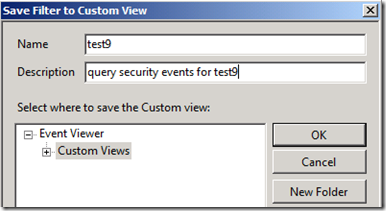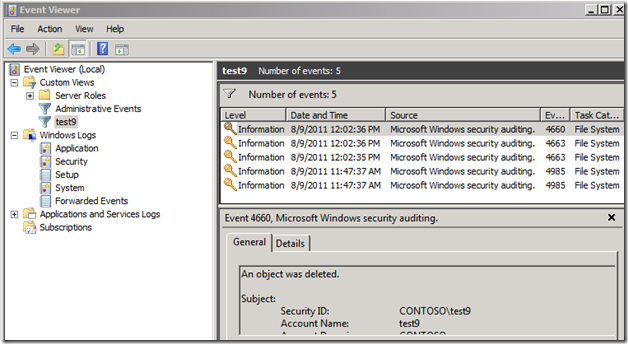В Windows Server 2003 / Windows XP в журнале событий системы можно было с легкостью отфильтровать события по учетной записи конкретного пользователя, указав в фильтре в поле User фильтра журнала имя нужной учетной записи. Но в Windows Server 2008 / Windows 7 и выше этот простой способ найти события, связанные с конкретным пользователем, не работает, хотя в настройках фильтра само поле User имеется (видимо осталось по-старинке).
В Windows Server 2008 в стандартном виде журнала событий отсутствует поле User. Попробуем добавить его с помощью меню View -> Add/Remove Columns.


Итак, откройте нужный журнал в Event View (в нашем примере это журнал Security) и в контекстном меню выберите пункт Filter Current Log….
Перейдите на вкладку XML и отметьте чекбокс Edit query manually.
Скопируйте следующий код, позволяющий выбрать из журнала все события по конкретному пользователю (замените username на нужную учетку).
<QueryList>
<Query Id="0" Path="Security">
<Select Path="Security">* [EventData[Data[@Name='subjectUsername']='username']]</Select>
</Query>
</QueryList>

Если, к примеру, нужно дополнительно отфильтровать события по пользователю и Event ID 4624 (Удачный вход — An account was successfully logged on) и 4625 (неудачный вход — An account failed to log on.), фильтр XPath может выглядеть так:
<QueryList>
<Query Id="0" Path="Security">
<Select Path="Security">*[System[(EventID=4624 or EventID=4625)]]</Select>
<Select Path="Security">* [EventData[Data[@Name='subjectUsername']='username']]</Select>
</Query>
</QueryList>
Текстовая версия выступления на PHD11
Пару слов о проблеме
При реагировании на инциденты бывает необходимо посмотреть логи Windows машины, и аналитики подготавливают утилиты для удобной фильтрации событий в журналах evtx. Это связано с тем, что способы фильтрации, предложенные Microsoft, выглядят крайне не удобно.
Live response — это область, которая занимается сбором информации с работающего компьютера, чтобы определить, произошел ли инцидент.
При проведении live response анализа, полезно быстро понять, что происходило с компьютером в последнее время.
Существуют различные инструменты для проведения live response: коммерческие, с открытым исходным кодом и встроенные возможности ОС.
Использование opensource и коммерческих инструментов связано с рядом проблем:
-
Утилиты могут отправлять телеметрию разработчику
-
Отсутствие описания анализируемых журналов и EventId
Неудобство фильтрации оснасткой eventvwr.msc
Фильтрация evtx с помощью стандартной оснастки просмотра событий (eventvwr.msc) ограничена в возможностях.
Проблемы:
-
отсутствует возможность вывести информацию в колонках
-
отсутствуют регулярные выражения и поиск подстрок
-
отсутствует группировка
Кроме того, стандартная оснастка просмотра событий не поддерживает все функции XPath, что может создавать дополнительные проблемы при фильтрации.
Одним из основных ограничений XPath 1.0 является то, что он не поддерживает поиск по атрибутам. То есть, если вы хотите найти события, связанные с определенным EventID, вы можете воспользоваться элементом EventID, но вы не сможете использовать атрибуты, вложенных элементов для поиска событий, например: TargetUserName.
XPath, в оснастке, не поддерживает регулярные выражения и поиск подстрок, которые могут быть полезны при фильтрации журналов событий Windows. Регулярные выражения позволяют искать текстовые строки, соответствующие определенному шаблону, что может быть полезно, например, при поиске IP-адресов или имен файлов.
Таким образом, недостатки XPath для фильтрации журналов событий Windows заключаются в ограниченных возможностях поиска по атрибутам вложенных элементов, отсутствии некоторых функций сравнения, а также отсутствии поддержки регулярных выражений.
Как показано выше, узлы «Элемент» могут содержать «Атрибуты», и мы можем использовать подстановочный знак «@» для поиска узлов «Data».
Пример ниже позволяет найти все события из журнала Security c EventID = 4688. Атрибут Path в директиве Query можно опустить. Путь к журналу указывается в в атрибуте Path директивы Select.
<QueryList>
<Query Id="0" Path="Security">
<Select Path="Security">*[System[EventID=4688]]</Select>
</Query>
</QueryList>В пример ниже добавляем использования логического оператора OR для поиска события с EventID 4688 или 4624.
<QueryList>
<Query Id="0" Path="Security">
<Select Path="Security">*[System[EventID=4688 or EventID=4624]]</Select>
</Query>
</QueryList>В следующем примере добавим фильтрацию по разделу XML — EventData. Для объединения двух условий в одном Select используется логический оператор AND. Вторая часть запроса начинается со знака *, который означает что верхний узел может принимать любое значение, далее мы указываем путь к атрибуту значение которого хотим указать в условии EventData -> Data -> @Атрибут=»значение».
<QueryList>
<Query Id="0" Path="Security">
<Select Path="Security">*[System[EventID=4688]] and
*[EventData[Data[@Name="SubjectUserName"]="hacker"]]</Select>
</Query>
</QueryList>XPath позволяет искать значение по всем атрибутам, как в примере ниже. Структура указанные выше изменилась до EventData -> Data -> @Атрибут =»значение». Следующим запросам мы найдем все события где в атрибутах фигурировало «C:\Windows\System32\lsass.exe»
<QueryList>
<Query Id="0" Path="Security">
<Select Path="Security">*[System[EventID=4688]] and
*[EventData[Data="C:\Windows\System32\lsass.exe"]]</Select>
</Query>
</QueryList>Оператор Suppress позволяет исключить из конечной выборки события, которые подходят под условие в нем. В примере ниже, мы найдем все события 4624, в которых LogonType=5.
<QueryList>
<Query Id="0" Path="Security">
<Select Path="Security">*[System[EventID=4624]]</Select>
<Suppress Path="Security">*[EventData[Data[@Name='LogonType']=5]]</Suppress>
</Query>
</QueryList>В пределах одного Query мы можем указывать несколько Select-запросов, также есть возможность запрашивать события из разных журналов.
<QueryList>
<Query Id="0">
<Select Path="Security">*[System[EventID=4688]]</Select>
<Select Path="Windows PowerShell">*</Select>
</Query>
</QueryList>В одном QueryList может быть несколько Query. Это удобно для логического разбиения запросов и их фильтрации.
<QueryList>
<Query Id="0" Path="Security">
<Select Path="Security">*[System[EventID=4688]]</Select>
</Query>
<Query Id="1" Path="Microsoft-Windows-Sysmon/Operational">
<Select Path="Microsoft-Windows-Sysmon/Operational">*</Select>
</Query>
</QueryList>Таким образом, фильтрация evtx с помощью стандартной оснастки просмотра событий и XPath 1.0 ограничена и не всегда удобна. Для более гибкой и удобной работы с журналами событий можно использовать специализированные инструменты для анализа журналов, которые предоставляют более широкие возможности фильтрации и поиска информации.
Возможности CMD
Возможности CMD ограничены использованием двух основных утилит wevtutil и Findstr. wevtutil позволяет работать с параметрами журналов и создавать к ним запросы. Для запросов в wevtutil также используются XPath-запросы.
wevtutil.exe qe Security /q:"*[EventData[Data[@Name='TargetUserName']='User1' and Data[@Name='LogonType']=2]]" /f:textПри использовании findstr, наши возможности расширяются для поиска интересующих нас строк.
wevtutil.exe qe Security /q:"*[EventData[Data[@Name='LogonType']=11]]" /f:text | findstr "Account Name"Возможности PowerShell
В Powershell для работы с журналами существуют два командлета Get-EventLog и Get-WinEvent. Мы рассмотри второй командлет так как он считается актуальным.
Основные возможности Get-WinEvent это использование хеш-таблиц и Xpath для фильтрации событий. Для использование хеш-таблиц используется аргумент -FilterHashtable, его можно опустить и строить запрос сразу с @{<выражение>}.
Рассмотрим несколько примеров использования командлета Get-WinEvent и построения конвейеров с ним.
Следующим примером мы выведем 1000 событий из журнала Security.
Get-WinEvent -LogName Security -MaxEvents 1000Тот же запрос, но используем Format-List для приведения вывода в читаемый.
Get-WinEvent -LogName Secutity -MaxEvents 10 | Format-ListИспользуем FilterHashtable. Выведем события из журнала Security с EventId 4688.
Get-WinEvent @{logname="security";ID=4688} -MaxEvents 100 | Format-ListДля понимания дальнейших фильтров давайте посмотрим как представлено событие в Powershell, для этого выведем одно событие и воспользуемся командлетом Get-Member.
Get-WinEvent @{logname="security";ID=4688} -MaxEvents 1 | Get-MemberСвойство Properties — это список, который хранит основные параметры события, которые расположены в секции EventData xml-представления.
После того, как мы научились получать события из определенного журнала и по определенному EventId, давайте посмотрим каким образом мы можем получить интересующие нас данные. Давайте выведем события 4688, и отобразим время создания события и {$_.Properties[5].value}, которое хранит имя запущенного процесса. Номер элемента списка Properties соответствует номеру атрибута в секции EventData xml-представления события.
Get-WinEvent @{logname="security";ID=4688} -MaxEvents 100 |
select timecreated,{$_.Properties[5].value} | Format-ListPowershell позволяет нам создавать группировки, используя командлет Group-Object. Следующим запросом сгруппируем события Sysmon EventId 3 по следующим полям: процесс, адрес получателя, доменное имя получателя, порт получателя.
Get-WinEvent @{LogName="*sysmon*";ID=3} -MaxEvents 10000 |
Where-Object {$_.Properties[16].Value -ne 443} |
Group-Object {$_.Properties[4].Value},{$_.Properties[14].Value}, {$_.Properties[15].Value}, {$_.Properties[16].Value} |
Select-Object Name, Count | Sort-Object Count -Descending | Format-ListДля поиска подстрок можем воспользоваться -Match или -Like.
Get-WinEvent @{LogName="*sysmon*";ID=1} -MaxEvents 1000 |
Where-Object {$_.Properties[10].Value -Match ".*cmd.exe" } |
Select-Object {$_.Properties[10].Value} |
Format-ListПоиска событий с известным значением атрибута выполняется быстрее при использовании XPath запросов, чем конвейеров Powershell. Например: запрос ниже найдет все события, связанные с пользователем R00t1k\Vadim.
Get-WinEvent -LogName *Sysmon* -FilterXPath "*[EventData[Data[@Name='User']='LAB\vadim']]" |
Where-Object {$_.Properties[4].Value -Match ".*WINWORD.exe"} |
Format-ListPoweshell позволяет представить сообщение в виде xml, выполнив следующий код.
$eventlog = Get-WinEvent -FilterHashtable @{LogName="Security";ID=4624} -MaxEvents 1
$xml = [xml]$eventlog.ToXml()
$xml.Event.EventData.DataМодуль Powershell Convert-EventLogRecord преобразовывает события в структуру данных, которая позволяет обращаться к атрибутам по их имени. Конвейер для фильтрации событий с Convert-EventLogRecord будет выполняться в 2-3 раза дольше, в отличие от ковейера без его использования.
# С использованием Convert-EventLogRecord
Get-WinEvent -FilterHashtable @{LogName="Security";ID=4624} |
Convert-EventLogRecord | Where-Object LogonType -ne 5 |
Select TimeCreated, TargetUserName, LogonType
# Без использования Convert-EventLogRecord
Get-WinEvent @{LogName="Security";Id=4624} |
Where-Object {$_.Properties[8].Value -ne 5} |
Select TimeCreated, {$_.Properties[5].Value}, {$_.Properties[8].Value}Используя командлет Out-GridView мы можем вывести события в виде таблицы.
Get-WinEvent -FilterHashtable @{LogName='Security'; ID=4624} |
Select-Object TimeCreated,
@{Name='User'; Expression={$_.Properties[5].Value}},
@{Name='LogonType'; Expression={$_.Properties[8].Value}},
@{Name='SrcIp'; Expression={$_.Properties[18].Value}} |
Out-GridViewДля вывода нескольких событий в таблицу нужно учитывать, что порядковые номера атрибутов у разных EventId могут хранить разные данные.
Get-WinEvent -FilterHashtable @{LogName='Security'; ID=4624, 4688} -MaxEvents 1000 | Where-Object {$_.Properties[8].Value -ne 5} |
ForEach-Object {
if ($_.Id -eq 4624) {
$Username = $_.Properties[5].Value
$LogonType = $_.Properties[8].Value
$LogonProcess = $_.Properties[9].Value
$IpAddress = $_.Properties[18].Value
}
elseif ($_.Id -eq 4688) {
$SubjectUserName = $_.Properties[1].Value
$SubjectUserDomain = $_.Properties[2].Value
$NewProcessName = $_.Properties[5].Value
$CommandLine= $_.Properties[8].Value
$ParrentProcessName= $_.Properties[13].Value
}
[PSCustomObject]@{
Time = $_.TimeCreated
EventID = $_.Id
Username = $Username
LogonType = $LogonType
LogonProcess = $LogonProcess
IpAddress = $IpAddress
SubjectUserName = $SubjectUserName
SubjectUserDomain = $SubjectUserDomain
NewProcessName = $NewProcessName
CommandLine = $CommandLine
ParrentProcessName = $ParrentProcessName
}
} | Out-GridView
Перед расследованием инцидентов, стоит уделить время первому этапу при реагировании — подготовка. Оказавшись в ситуации без флешки, с подготовленным софтом, Вы не растерялись и смогли понять, что происходило в журналах Windows. Во второй статье, рассмотрим утилиты, упомянутые в докладе.
Только зарегистрированные пользователи могут участвовать в опросе. Войдите, пожалуйста.
Какими утилитами при реагировании на инциденты Вы пользуетесь?
Проголосовал 21 пользователь.
Воздержались 10 пользователей.
- Remove From My Forums

Фильтр журнала безопасности (по пользователю)
-
Вопрос
-
Здравствуйте!
Необходимо отфильтровать журнал безопасности на основании имени пользователя (а еще лучше SID) для того, чтобы посмотреть что этот пользователь делал.
Имеем Windows Server 2008 русскую (контроллер домена). Если в стандартном окне фильтра в строке «Пользователь» указать имя учетной записи пользователя (например: user.name, CORP\user.name) фильтр показывает ноль событий. Никак не могу победить сей факт —
скорее всего руки не оттуда растут. Поможете?P.S. события пишутся о фактах доступа к файлам на одной из шар на этом сервере.
P.P.S. странно то, что если читать лог, то на закладке общие в разделе субъект безошибочно отображается человек, который что-то проделал с объектом аудита, но при этом внизу окна в области где указывается время события, код события и т.д. в строке пользователь
значится Н/Д-
Перемещено
22 апреля 2012 г. 4:43
(От:Windows Server 2008)
-
Перемещено
Ответы
-
попробуйте так
<QueryList>
<Query Id=»0″ Path=»Security»>
<Select Path=»Security»>*[System[Provider[@Name=’Microsoft-Windows-Security-Auditing’] and Task = 12800 and (EventID=4690 or EventID=4663)]] and *[EventData[Data[@Name=»SubjectUserSid»] and (Data=»S-1-5-21-3885957886-2314906349-229226413-500″)]]</Select>
</Query>
</QueryList>
-
Помечено в качестве ответа
Novenkiy
1 июня 2010 г. 16:54
-
Помечено в качестве ответа
Для того что бы определить какой пользователь и когда совершал вход в систему необходимо в журналах Windows, журнал Безопасность настроить XML запрос
<QueryList>
<Query Id="0" Path="Security">
<Select Path="Security">* [EventData[Data[@Name='TargetUserName']='user_io']]</Select>
</Query>
</QueryList>
win, журнал, фильтр
Microsoft
Большой файл pgstartup.log
Виджеты для Ubuntnu
First published on TechNet on Sep 26, 2011
Hi guys,
Joji Oshima
here again. Today I want to talk about using
Custom Views
in the
Windows Event Viewer
to filter events more effectively. The standard GUI allows some basic filtering, but you have the ability to drill down further to get the most relevant data.
Starting in Windows Vista/2008, you have the ability to modify the XML query used to generate Custom Views.
Limitations of basic filtering:
Basic filtering allows you to display events that meet certain criteria. You can filter by the event level, the source of the event, the Event ID, certain keywords, and the originating user/computer.
Basic Filter for Event 4663 of the security event logs
You can choose multiple events that match your criteria as well.
Basic filter for Event 4660 & 4663 of the security event logs
A real limitation to this type of filtering is the data inside each event can be very different. 4663 events appear when auditing users accessing objects. You can see the account of the user, and what object they were accessing.
Sample 4663 events for users ‘test5’ and ‘test9’
If you want to see events that are only about user ‘test9’, you need a Custom View and an XML filter.
Using XML filtering and Custom Views:
Custom Views using XML filtering are a powerful way to drill through event logs and only display the information you need. With Custom Views, you can filter on data in the event. To create a Custom View based on the username, right click
Custom Views
in the
Event Viewer
and choose
Create Custom View
.
Click the
XML
Tab, and check
Edit query manually
. Click
ok
to the warning popup. In this window, you can type an XML query. For this example, we want to filter by SubjectUserName, so the XML query is:
<QueryList>
<Query Id=»0″>
<Select Path=»Security»>
*[EventData[Data[@Name=’SubjectUserName’] and (Data=’test9′)]]
</Select>
</Query>
</QueryList>
After you type in your query, click the
Ok
button. A new window will ask for a
Name
&
Description
for the Custom View. Add a descriptive name and click the
Ok
button.
You now have a Custom View for any security events that involve the user
test9
.
Take It One Step Further:
Now that we’ve gone over a simple example, let’s look at the query we are building and what else we can do with it. Using XML, we are building a SELECT statement to pull events that meet the criteria we specify. Using the standard AND/OR Boolean operators, we can expand upon the simple example to pull more events or to refine the list.
Perhaps you want to monitor
two
users —
test5
and
test9
— for any security events. Inside the search query, we can use the Boolean OR operator to include users that have the name
test5
or
test9
.
The query below searches for any security events that include test5 or test9.
<QueryList>
<Query Id=»0″>
<Select Path=»Security»>
*[EventData[Data[@Name=’SubjectUserName’] and (Data=’test5′ or Data=’test9’)]]
</Select>
</Query>
</QueryList>
Event Metadata:
At this point you may be asking, where did you come up with SubjectUserName and what else can I filter on? The easiest way to find this data is to find a specific event, click on the details tab, and then click the XML View radio button.
From this window, we can see the structure of the Event’s XML metadata. This event has a <System> tag and an <EventData> tag. Each of these data names can be used in the filter and combined using standard Boolean operators.
With the same view, we can examine the <System> metadata to find additional data names for filtering.
Now let’s say we are only interested in a specific Event ID involving either of these users. We can incorporate an AND Boolean to filter on the System data.
The query below looks for 4663 events for user test5 or test9.
<QueryList>
<Query Id=»0″>
<Select Path=»Security»>
*[EventData[Data[@Name=’SubjectUserName’] and (Data=’test5′ or Data=’test9′)]]
and
*[System[(EventID=’4663′)]]
</Select>
</Query>
</QueryList>
Broader Filtering:
Say you wanted to filter on events involving
test5
but were unsure if it would be in SubjectUserName, TargetUserName, or somewhere else. You don’t need to specify the specific name that the data can be in, but just search that some data in <EventData> contains
test5
.
The query below looks for events that any data in <EventData> equals test5.
<QueryList>
<Query Id=»0″>
<Select Path=»Security»>
*[EventData[Data and (Data=’test5′)]]
</Select>
</Query>
</QueryList>
Multiple Select Statements:
You can also have multiple select statements in your query to pull different data in the same log or data in another log. You can specify which log to pull from inside the <select> tag, and have multiple <select> tags in the same <query> tag.
The example below will pull 4663 events from the security event log and 1704 events from the application event log.
<QueryList>
<Query Id=»0″>
<Select Path=»Security»>*[System[(EventID=’4663′)]]</Select>
<Select Path=»Application»>*[System[(EventID=’1704′)]]</Select>
</Query>
</QueryList>
XPath 1.0 Limitations:
Windows Event Log supports a subset of
XPath 1.0
. There are
limitations
to what functions work in the query. For instance, you can use the «position», «Band», and «timediff» functions within the query but other functions like «starts-with» and «contains» are not currently supported.
Further Reading:
Create a Custom View
http://technet.microsoft.com/en-us/library/cc709635.aspx
Event Queries and Event XML
http://msdn.microsoft.com/en-us/library/bb399427(v=VS.90).aspx
Consuming Events (Windows)
http://msdn.microsoft.com/en-us/library/dd996910(VS.85).aspx
Conclusion:
Using Custom Views in the Windows Event Log can be a powerful tool to quickly access relevant information on your system. XPath 1.0 has a learning curve but once you get a handle on the syntax, you will be able to write targeted Custom Views.
Joji «the sieve» Oshima
[Check out pseventlogwatcher if you want to combine complex filters with monitoring and automation. It’s made by AskDS superfan Steve Grinker:
http://pseventlogwatcher.codeplex.com/
– Neditor]