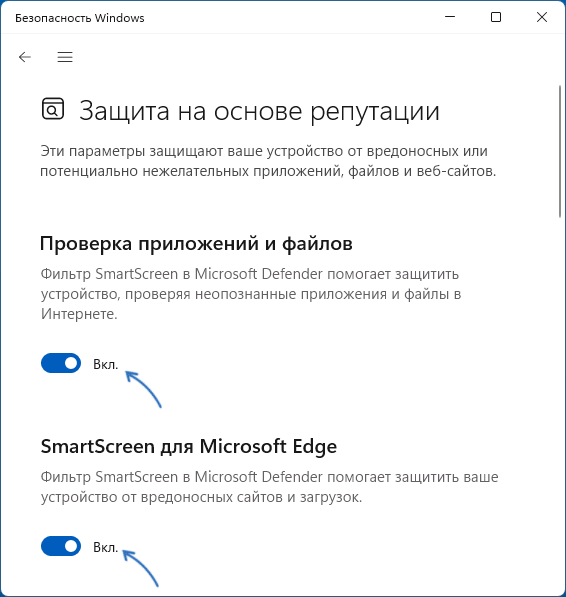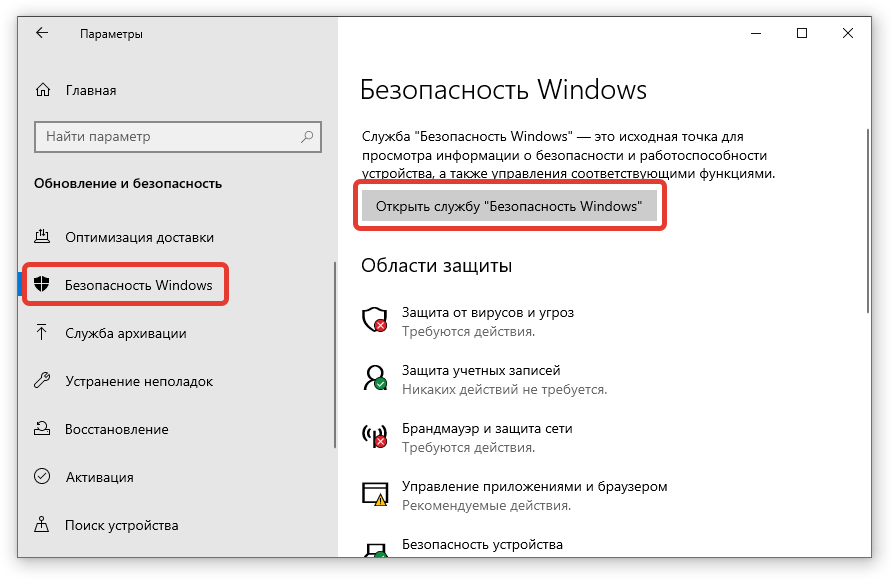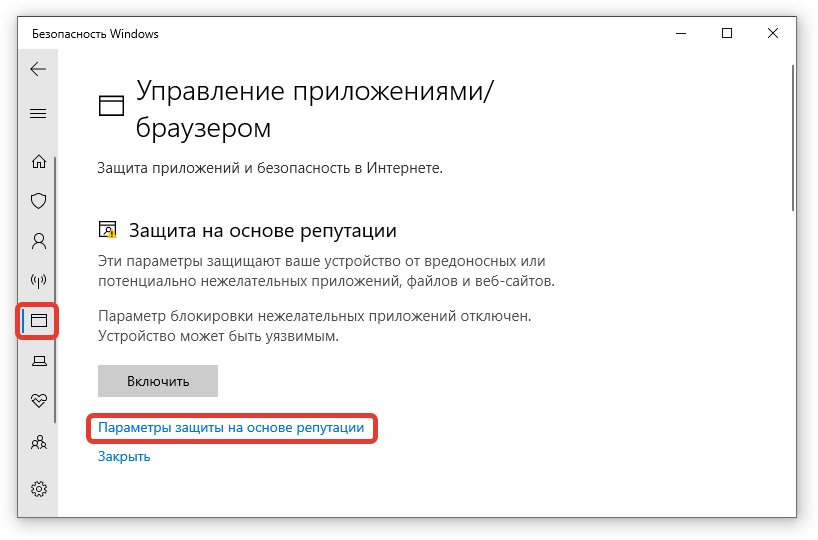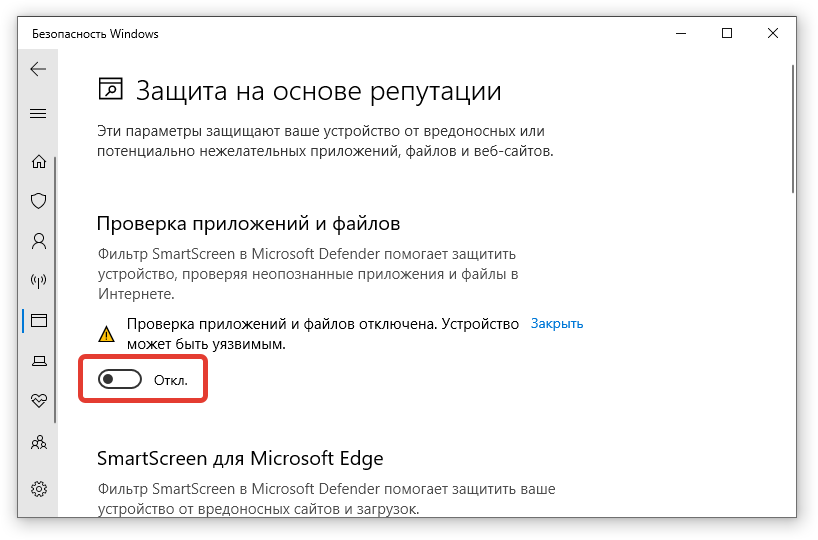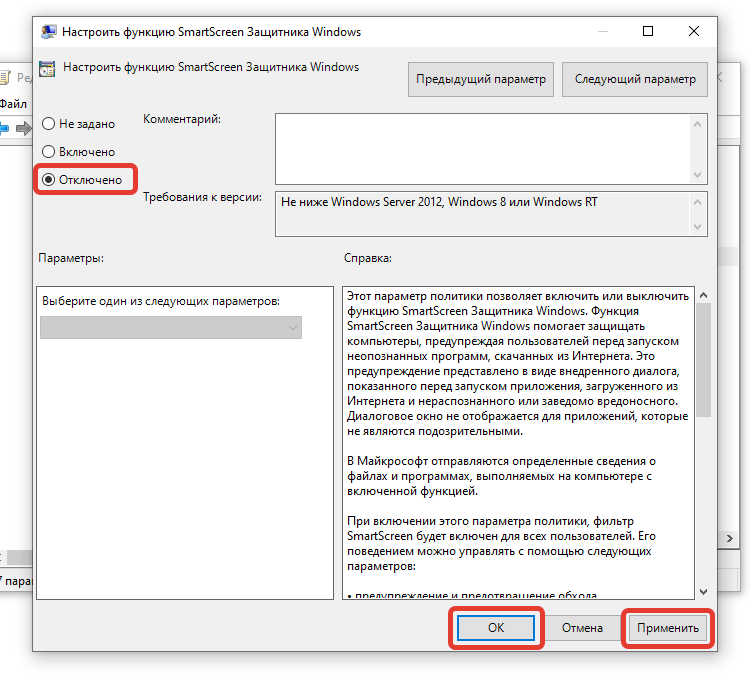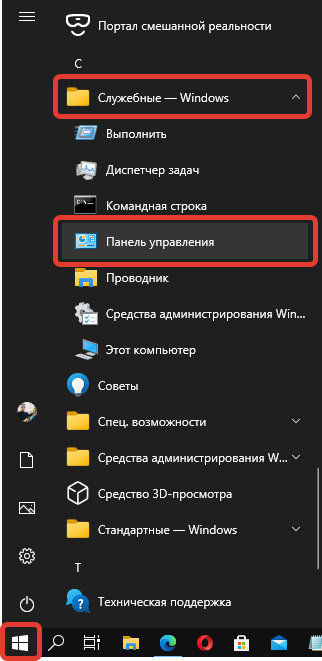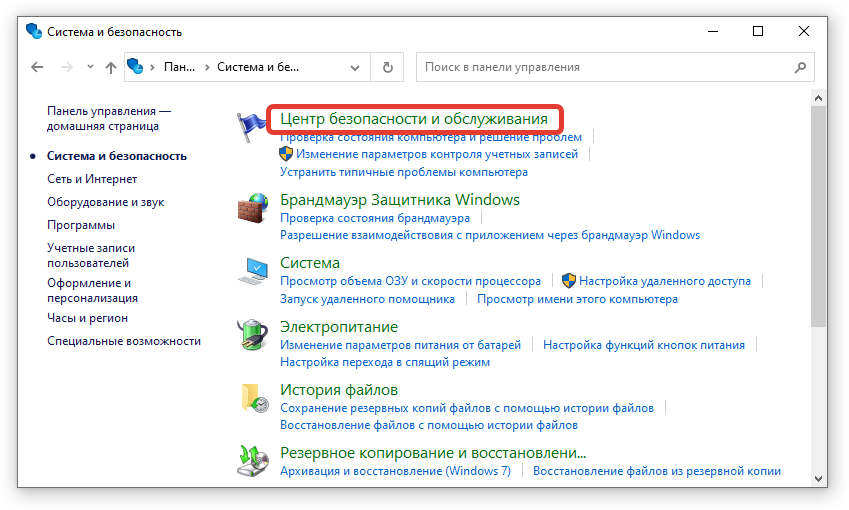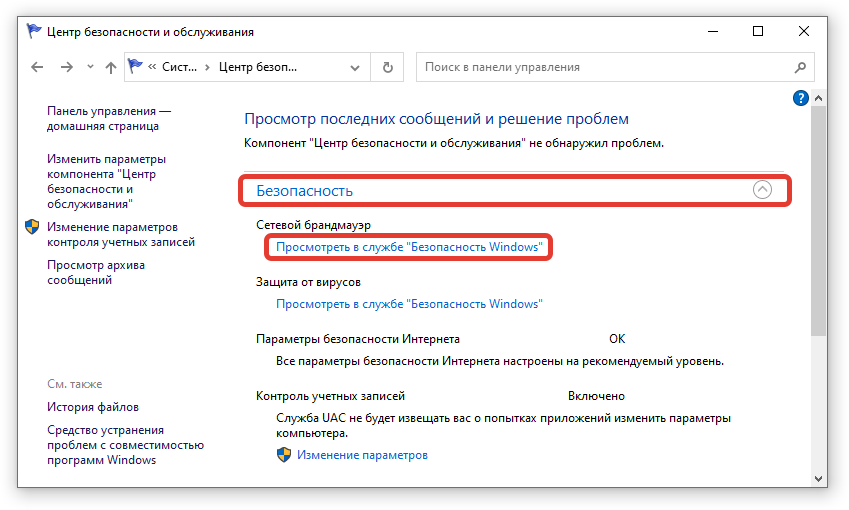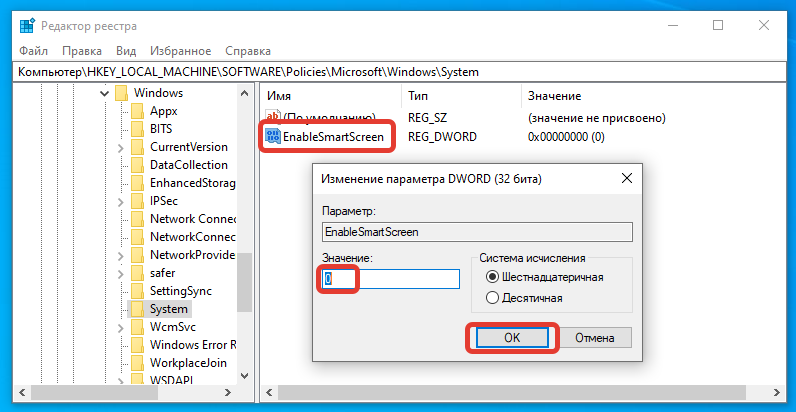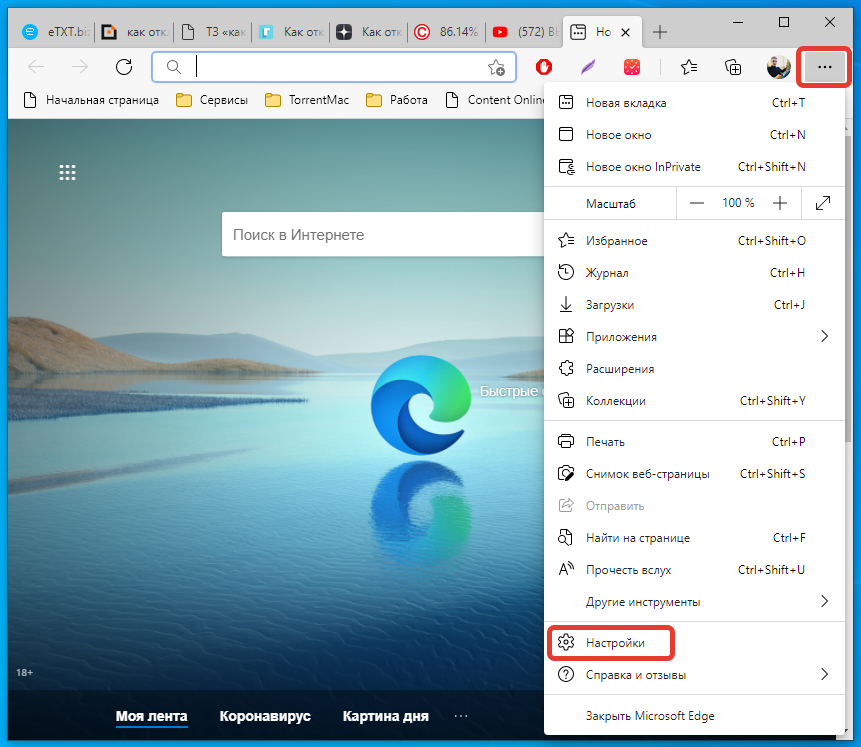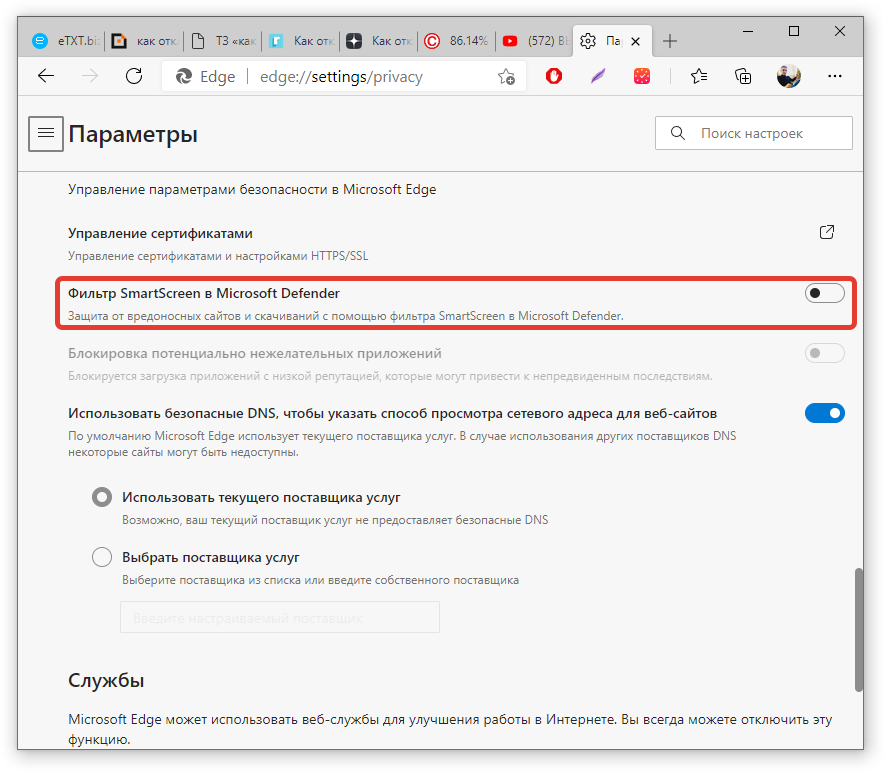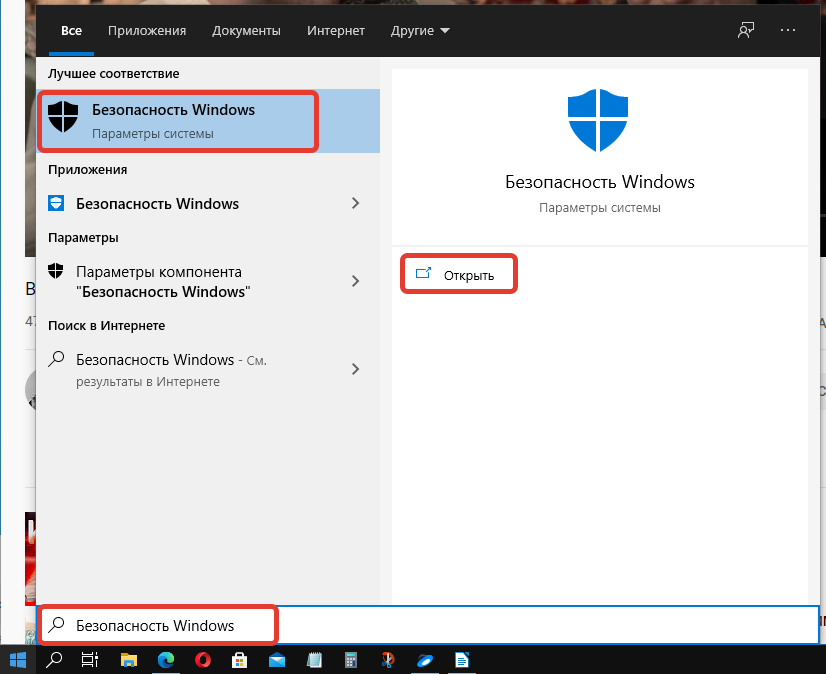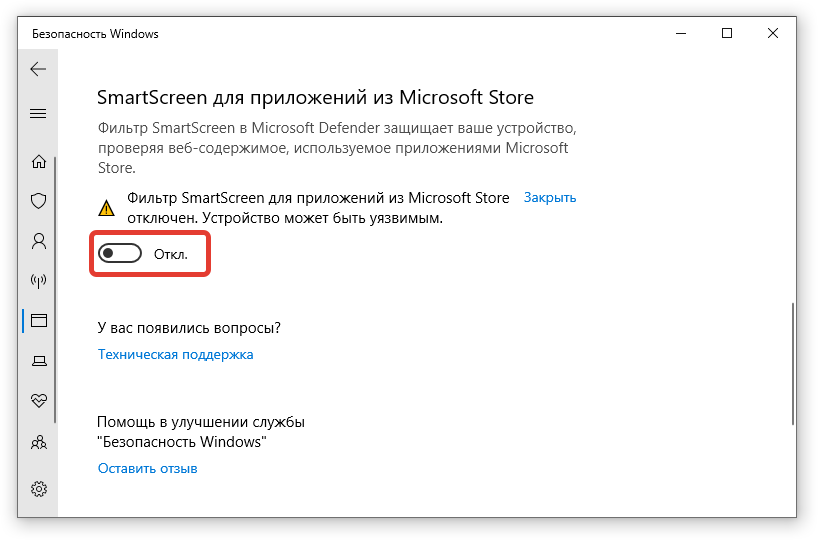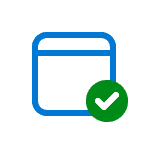
При желании вы можете отключить фильтр SmartScreen в Windows 11, чтобы предупреждения вида «Система Windows защитила ваш компьютер» не появлялись. В этой инструкции подробно о способах это сделать. Также может быть полезным: Как отключить Microsoft Defender в Windows 11.
Способы отключения фильтра SmartScreen
При срабатывании фильтра SmartScreen для программ, скачанных из Интернета, пользователь обычно видит следующее предупреждение с текстом «Фильтр SmartScreen в Microsoft Defender предотвратил запуск неопознанного приложения», хотя возможны и иные варианты.
Для запуска программы в этом случае можно нажать по ссылке «Подробнее», а затем — кнопку «Выполнить в любом случае». Это не всегда удобно и, если вы решили отключить эту функцию, можно использовать один из следующих методов.
Безопасность Windows
Первый способ отключения фильтра SmartScreen — использование параметров в окне «Безопасность Windows». Шаги будут следующими:
- Откройте «Безопасность Windows» с помощью значка в области уведомлений или используя поиск в панели задач.
- Откройте раздел «Управление приложениями и браузером».
- В разделе «Защита на основе репутации» нажмите «Параметры защиты на основе репутации».
- Отключите фильтр SmartScreen в пункте «Проверка приложений и файлов», а если требуется — то и фильтр SmartScreen для Microsoft Edge.
- Пролистайте список доступных настроек ниже: там доступны ещё две опции: блокировка потенциально нежелательных приложений и фильтр SmartScreen для приложений из Microsoft Store, которые тоже можно отключить. С вниманием отнеситесь к первой из них: она предназначена для блокировки тех приложений, которые часто действительно являются нежелательными: например, могут внедрять рекламу или скачивать дополнительные, ненужные пользователю программы.
В большинстве случаев этих настроек достаточно и какие-либо другие действия для отключения функции предпринимать не нужно, однако есть и дополнительные варианты выполнить необходимое действие.
Реестр Windows
Отключить фильтр SmartScreen можно в редакторе реестра Windows 11. Чтобы сделать это вручную, выполните следующие шаги:
- Нажмите клавиши Win+R на клавиатуре, введите regedit и нажмите Enter
- Перейдите к разделу реестра
HKEY_LOCAL_MACHINE\SOFTWARE\Microsoft\Windows\CurrentVersion\Explorer
- Дважды нажмите по параметру SmartScreenEnabled и измените его значение на Off. При отсутствии параметра с таким именем, нажмите правой кнопкой мыши в правой панели редактора реестра выберите пункт Создать — Строковый параметр и создайте параметр с указанным именем.
- Дополнительно может иметь смысл создать параметр DWORD с именем EnableSmartScreen и значением 0 в разделе реестра
HKEY_LOCAL_MACHINE\SOFTWARE\Policies\Microsoft\Windows\System
Также вы можете создать REG-файл со следующим кодом для отключения фильтра SmartScreen:
Windows Registry Editor Version 5.00 [HKEY_LOCAL_MACHINE\SOFTWARE\Microsoft\Windows\CurrentVersion\Explorer] "SmartScreenEnabled"="Off" [HKEY_LOCAL_MACHINE\SOFTWARE\Policies\Microsoft\Windows\System] "EnableSmartScreen"=dword:00000000 "ShellSmartScreenLevel"=-
После чего «запустить» этот файл и согласиться с добавлением данных в реестр.
Редактор локальной групповой политики
Если на вашем компьютере установлена Windows 11 Pro или Enterprise, вы можете использовать редактор локальной групповой политики для отключения SmartScreen для проверки файлов из Интернета:
- Нажмите клавиши Win+R, введите gpedit.msc и нажмите Enter.
- Перейдите в раздел Конфигурация компьютера — Административные шаблоны — Компоненты Windows — Проводник.
- Дважды нажмите по параметру «Настроить функцию SmartScreen» Защитника Windows.
- Установите значение «Отключено» для него, затем примените настройки.
- Дополнительные политики фильтра SmartScreen можно найти в разделе Конфигурация компьютера — Административные шаблоны — Компоненты Windows — SmartScreen защитника Windows. Например, в подразделе Explorer можно отключить политику с тем же названием «Настроить функцию SmartScreen», а в разделе «Microsoft Edge» — отключить SmartScreen для этого браузера.
SmartScreen в настройках Microsoft Edge
Если вы пользуетесь браузером Microsoft Edge и задача — отключить SmartScreen в этом браузере, сделать это можно в его настройках:
- Откройте меню Microsoft Edge и перейдите в пункт «Настройки».
- Откройте раздел настроек «Конфиденциальность, поиск и службы», также можно ввести edge://settings/privacy в адресную строку и нажать Enter, чтобы сразу попасть в нужный раздел настроек.
- Пролистайте страницу настроек внизу до раздела «Безопасность».
- Отключите «Фильтр SmartScreen в Microsoft Defender».
В том же разделе настроек есть опция отключения блокировки скачивания потенциально нежелательных приложений: отключать ли её — на ваше усмотрение.
Завершая статью, обращаю ваше внимание на то, что к отключению встроенных функций безопасности Windows 11 и других версий ОС не стоит прибегать без необходимости и четкого осознания возможных последствий.
Функция SmartScreen используется во многих версиях операционных систем семейства Windows. Хотя само ее название может ввести в заблуждение некоторых пользователей. Нет, это не какой-то стартовый экран или продвинутое меню. На самом деле SmartScreen представляет собой фильтр, который блокирует запуск подозрительных, по мнению системы, программ. Функция во многих смыслах полезная, но часто ее забота бывает чрезмерной, и время от времени перед пользователями встает вопрос о том, как отключить SmartScreen.
Это может потребоваться, например, когда вы хотите запустить вполне благонадежную программу, которая по каким-то причинам не нравится SmartScreen. Причем сам фильтр есть не только внутри операционной системы. Помимо этого он может вмешиваться в работу браузера Edge и даже фирменного магазина приложений Microsoft Store. Поэтому сегодня мы расскажем о нескольких способах отключения SmartScreen, которые могут пригодиться вам в разных ситуациях.
Содержание
- Как отключить фильтр SmartScreen в Windows
- Как отключить SmartScreen для браузера Microsoft Edge
- Отключение SmartScreen для приложений из магазина Microsoft Store
- Итоги
Как отключить фильтр SmartScreen в Windows
Microsoft хорошо поэкспериментировала со способами отключения SmartScreen в Windows 10, и в зависимости от билда установленной у вас операционной системы алгоритм ваших действий может сильно отличаться. Поэтому мы не стали ограничиваться одним пунктом, и решили предложить несколько вариантов того, как отключить SmartScreen защитника в Windows 10.
Как отключить SmartScreen в Центре безопасности Windows 10
- Откройте Центр безопасности Защитника Windows. Для этого нажмите правой кнопкой мыши по иконке защитника в трее и выберите пункт «Просмотр панели мониторинга безопасности». Этого же можно достичь, открыв меню «Пуск»: Параметры -> Обновление и безопасность -> Безопасность Windows -> Открыть службу «Безопасность Windows.

- Выберите пункт «Управление приложениями / браузером».

- Найдите там раздел «Защита на основе репутации» и кликните на пункт Параметры защиты на основе репутации.

- Переведите все или только некоторые ползунки в положение «Выкл». Таким образом, вы отключите SmartScreen для запуска приложений в оболочке Windows, загрузок через браузер Edge и магазин Microsoft Store.
Отключаем SmartScreen в Панели управления старых версий Windows 10
Этот способ отключения SmartScreen подойдет для старых сборок Windows 10, а точнее билдов до 1703. Здесь вам нужно открыть «Панель управления», перейти в пункт «Безопасность и обслуживание» и найти там пункт «Изменение параметров Windows SmartScreen». Причем действовать нужно от имени администратора.
Для отключения SmartScreen, выберите «Ничего не делать» в качестве ответа на вопрос в окне «Что вы хотите делать с неопознанными приложениями».
Как отключить SmartScreen через реестр Windows
Помимо простого отключения через интерфейс Windows, отключить SmartScreen можно и через редактор реестра. Это пригодится, к примеру, когда некоторые пункты меню по какой-то причине неактивны в самом интерфейсе операционной системы.
- Нажмите сочетание клавиш Win + R и введите команду «regedit» для открытия редактора реестра (без кавычек). Нажмите Enter.
- Откройте ветку реестра HKEY_LOCAL_MACHINE\SOFTWARE\Policies\Microsoft\Windows\System.
- Кликните по пустому месту в правой части окна редактора правой кнопкой мыши, выберите пункт Создать -> Параметр DWORD 32 бита. Сделайте это, даже если вы используете 64-разрядную версию операционной системы.
- В качестве имени параметра введите EnableSmartScreen, после чего присвойте ему значение «0».
- Примените изменения, закройте редактор реестра и перезагрузите компьютер.
Как отключить SmartScreen через редактор локальной групповой политики
Этот способ подойдет только пользователям Windows 10 версий Pro и Enterprise, поскольку в более «простых» версиях операционной системы Microsoft возможности управления локальной групповой политикой просто нет.
- Откройте редактор локальной групповой политики с помощью сочетания клавиш Win + R и команды gpedit.msc.
- Найдите там ветку Конфигурация компьютера — Административные шаблоны — Компоненты Windows — SmartScreen Защитника Windows. Здесь находятся два пункта: Explorer и Microsoft Edge. Первый из них включает и отключает проверку файлов в среде Windows, а второй работает с фильтром для браузера Edge.
- Выберите нужный вам пункт двойным кликом левой кнопки мыши, после чего откройте «Настроить функцию SmartScreen защитника Windows».
- В запустившемся окне выберите «Отключено». Последовательно нажмите «Применить» и «ОК».

Как отключить SmartScreen для браузера Microsoft Edge
Часто нам не нужно полностью деактивировать SmartScreen для всей системы, а достаточно лишь деактивировать фильтр для загрузок файлов и сайтов, открываемых через браузер Edge. Собственно, это можно сделать и через Центр безопасности, переведя соответствующий ползунок, в положение «Выкл», но куда проще воспользоваться настройками самого браузера.
- Запустите Microsoft Edge и перейдите в «Настройки» с помощью кнопки с тремя точками в правом верхнем углу браузера.
- Перейдите «Конфиденциальность, поиск и службы».
- Найдите там пункты «Фильтр SmartScreen в Microsoft Defender» и «Блокировка потенциально нежелательных приложений». Переведите переключатели напротив них в положение «Выкл».
Отключение SmartScreen для приложений из магазина Microsoft Store
Вы можете отдельно настроить работу SmartScreen и для приложений из магазина Microsoft Store, при этом, что особенно важно, настройки фильтра для других компонентов системы затронуты не будут.
- Кликните правой кнопкой мыши по значку Защитника Windows в трее и выберите пункт «Просмотр панели мониторинга безопасности».
- Откройте пункт «Управление приложениями / браузером», перейдите в «Параметры защиты на основе репутации» и переключите ползунок напротив пункта «SmartScreen для приложений из Microsoft Store» в положение «Выкл».

Подтверждать изменения не нужно. Просто закройте открытые окна настроек.
Итоги
Мы рассказали о нескольких способах того, как отключить SmartScreen для Windows 10 в целом и отдельных компонентов системы. Но учтите, что этот фильтр является одним из ключевых компонентов безопасности вашего компьютера, эффективно защищая его от всевозможных вирусов и сомнительных программ.
Поэтому даже если вы решили отключить его для установки программы, которой вы полностью доверяете, не забудьте включить его обратно после завершения всех манипуляций. Ну и, конечно, сам факт того, что SmartScreen «ругается» на какое-то приложение — это весьма серьезный повод задуматься о необходимости установки такого софта. Может быть, вы зря ему доверяете?
Читайте также
- Как отключить Windows Defender, если он вам мешает
- Как запустить безопасный режим Windows 10 и чем это может помочь
- Ошибка 0x80070057: простые способы решения проблемы
На чтение 7 мин Просмотров 2.5к. Опубликовано
Фильтр SmartScreen предназначен для повышения безопасности во время посещения веб-страниц в интернете. Благодаря данному инструменту система анализирует сайты, находит и блокирует доступ к нежелательным страницам, предлагающим установку различных потенциально опасных программ, плагинов и расширений. В такой аналитике помогает рейтинг сайтов, доступный на специальном облачном сервисе.
В целом, данный фильтр можно назвать полезным, но что делать, если его все же нужно отключить, так как не удается зайти на какой-то нужный сайт? Давайте разберемся, как это сделать в Windows 10.
Содержание
- Как работает фильтр SmartScreen в Windows 10
- Отключение SmartScreen в Центре безопасности
- Деактивация фильтра через Редактор реестра
- Отключение фильтра с помощью Редактора локальной групповой политики
- Отключение SmartScreen в Microsoft Edge
- Деактивация SmartScreen в ранних версиях Windows 10
- Настройки в Панели управления
- Использование Редактора локальной групповой политики
- Отключение фильтра для Windows Store
- Заключение
Как работает фильтр SmartScreen в Windows 10
Смотрите также: «Не устанавливаются обновления на Windows 10 x64»
SmartScreen мониторит в реальном времени устанавливаемые пользователем программы и отсылает их ID на серверы компании Майкрософт, где проверяется наличий цифровой подписи на них, после чего устанавливается, является ли программа безопасной или нет.
Кроме того, данный фильтр выполняет вспомогательные функции по обнаружению потенциально опасных и вредоносных страниц/сайтов:
- Осуществляется проверка страницы, которую мы решили посетить, на наличие в списке фишинговых ресурсов, который постоянно пополняется. Если результат положительный, такая страница/сайт блокируется.
- Анализируется содержимое страницы (сайта). Если в результате обнаруживается подозрительный или недопустимый контент, такая страница (сайт) блокируется.
- Производится проверка загружаемых файлов на безопасность, которая устанавливается с учетом истории загрузок других пользователей.
Теперь, когда у нас ест представление о том, что такое SmartScreen, и как работает данный фильтр, давайте рассмотрим способы его отключения.
Отключение SmartScreen в Центре безопасности
Данный способ подходит для самой свежей версии «десятки» (на момент написания данной статьи) и реализуется через Центр безопасности:
- Заходим в Параметры Windows. Сделать это можно по-разному:
- нажимаем сочетание клавиш Win+I;
- щелкаем правой кнопкой мыши по значку Пуск (или нажимаем сочетание клавиш Win+X) и в открывшемся меню кликаем по нужному пункту;
- В Параметрах системы жмем по разделу «Обновление и безопасность».
- В настройках безопасности в перечне слева кликаем по подразделу «Безопасность Windows», после чего в правой части окна жмем кнопку «Открыть Центр безопасности Защитника Windows».
- В открывшемся Центре безопасности щелкаем по разделу «Управление приложениями/браузерами». Сделать это можно, нажав на значок на левой боковой панели или пролистав основное содержимое окна и найдя в нем соответствующий пункт.
- В результате мы попадаем в окно, в котором можно выключить проверку посредством фильтра SmartScreen:
- Вот и все, что нужно сделать для того, чтобы отключить фильтр в Центре безопасности.
Деактивация фильтра через Редактор реестра
Смотрите также: «Как установить звуковой драйвер на Windows 10: два способа»
Алгоритм действий для отключения фильтра следующий:
- Нажимаем сочетание клавиш Win+R, чтобы вызвать окно «Выполнить». Пишем команду «regedit» и щелкаем клавишу Enter (или жмем кнопку OK).
Также запустить Редактор реестра можно через строку поиска, набрав название утилиты или команду выше.
- В окне редактора переходим в каталог «System», полный путь к которому выглядит так:
HKEY_LOCAL_MACHINESOFTWAREPoliciesMicrosoftWindowsSystem. - Оказавшись в нужной папке правой кнопкой мыши щелкаем по любому свободному месту, выбираем из всплывшего меню пункт «Создать», далее — «Параметр DWORD (32 бита)» (если у Вас 64-битная система, все равно нужно выбрать именно этот параметр).
- Даем параметру название — «EnableSmartScreen». Затем двойным щелчком по нему открываем свойства, устанавливаем значение, равное нулю (должно быть по умолчанию) и кликаем OK.
- Теперь можно закрыть Редактор и перезагрузить компьютер.
Отключение фильтра с помощью Редактора локальной групповой политики
Данный метод работает только в профессиональных и корпоративных версиях Windows 10. Вот, что мы здесь делаем:
- Нажав комбинацию клавиш Win+R вызываем окно «Выполнить», в котором набираем команду «gpedit.msc» и жмем кнопку OK (или нажимаем Enter).
- В редакторе открываем содержимое папки «SmartScreen Защитника Windows». Полный путь к каталогу выглядит следующим образом:
Конфигурация компьютераАдминистративные шаблоныКомпоненты WindowsSmartScreen Защитника Windows. - В этой директории мы видим две папки (подраздела): Explorer и Microsoft Edge. Внутри каждой из них мы обнаружим строку, отвечающую за настройку функции SmartScreen (на рисунке ниже — для папки «Explorer»).
- Двойным щелчком по данной строке открываем параметры фильтра, где можем отключить его. Для этого выбираем нужную опцию, после чего кликаем кнопку OK внизу окна.
- Аналогичным образом отключается фильтр в папке «Microsoft Edge».
- Теперь можно закрывать Редактор локальной групповой политики. И все готово, фильтр SmartScreen выключен.
Отключение SmartScreen в Microsoft Edge
Деактивировать фильтр для Microsoft Edge можно, непосредственно, в настройках веб-браузера.
- Щелкаем по значку в виде троеточия, который расположен в правом верхнем углу окна программы. В предложенном перечне жмем по пункту «Параметры».
- Пролистав параметры вниз, находим кнопку «Просмотреть доп. параметры» и щелкаем по ней.
- В самом низу мы можем найти пункт, отвечающий за защиту компьютера от вредоносных сайтов и скачиваний с помощью фильтра SmartScreen. Переключаем кнопку в положение «Откл».
Деактивация SmartScreen в ранних версиях Windows 10
Теперь давайте рассмотрим способы, пользуясь которыми можно отключить фильтр в версиях «десятки» до 1703 Creators Update. Сделать это можно через Панель управления, а также в Редакторе реестра и Редакторе локальной групповой политики (для корпоративных и профессиональных версий).
Настройки в Панели управления
Данный метод отключает фильтр на уровне системы. Это значит, что, например, он не сработает при открытии ранее скаченных файлов и программ. Обращаем Ваше внимание на то, что выполнять действия нужно с правами администратора.
- Заходим в Панель управления. Для этого, например, можно воспользоваться контекстным меню Пуска, которое вызывается нажатием клавиш Win+X.
- Настраиваем просмотр в виде крупных и мелких значков и щелкаем по разделу «Безопасность и обслуживание».
- В перечне настроек слева жмем на пункт «Изменение параметров Windows SmartScreen».
- Чтобы деактивировать фильтр на запрос системы (Что вы хотите делать с неопознанными объектами), останавливаемся на опции «Ничего не делать (отключить Windows SmartScreen)» и жмем кнопку OK.
- Все готово. Поставленная задача после этих действий должна быть успешно выполнена.
Примечание: В некоторых случаях в окне SmartScreen настройки могут быть неактивными. Но это поправимо, причем по-разному:
В редакторе реестра:
- Запускаем Редактор реестра (как это сделать, написано выше) и переходим по пути:
HKEY_LOCAL_MACHINESoftwarePoliciesMicrosoftWindowsSystem. - Проверяем, есть ли в папке «System» параметр «EnableSmartScreen». Если да, удаляем его, после чего перезагружаем компьютер.
В редакторе локальной групповой политики:
- Открываем Редактор (смотрите выше, как это можно сделать). Переходим в раздел:
Конфигурация компьютераАдминистративные шаблоныКомпоненты WindowsПроводник. - Находим в содержимом папки «Проводник» параметр «Настроить Windows SmartScreen» и дважды щелкаем по нему. Выбираем пункт «Отключено» и щелкаем по кнопке OK.
- Теперь настройки фильтра станут активными в Панели управления.
Использование Редактора локальной групповой политики
Как мы упоминали ранее, данный инструмент отсутствует в домашней версии «десятки», поэтому подойдет только для корпоративных или профессиональных изданий.
- Запускаем Редактор локальной групповой политики.
- Теперь нам нужно попасть в папку «Проводник» по следующему пути:
Конфигурация компьютераАдминистративные шаблоныКомпоненты WindowsПроводник. - В каталоге находим параметр «Настроить Windows SmartScreen», двойным щелчком открываем его свойства.
- Выбираем пункт «Включено», далее в параметрах выбора указываем «Отключить SmartScreen».
- Все сделано. Теперь фильтр отключен, но, возможно, потребуется перезагрузка ПК.
Отключение фильтра для Windows Store
Иногда SmartScreen может заблокировать адреса, к которым обращаются приложения «десятки», что приводит к проблемам с их функционированием. Поэтому, в таких случаях требуется отключить данный фильтр.
- Запускаем Параметры системы одним из способов, описанных выше, и кликаем по разделу «Конфиденциальность».
- В открывшемся окне, находясь в подразделе «Общие», отключаем параметр «Включить фильтр SmartScreen для проверки веб-содержимого…».
Примечание: Некоторые пользователи предпочитают вносить настройки в систему, пользуясь Редактором реестра. В данном случае, нашу задачу также можно выполнить через настройку реестра:
- Переходим в Редакторе по пути:
HKEY_CURRENT_USERSoftwareMicrosoftWindowsCurrentVersionAppHost. - Находим параметр «EnableWebContentEvaluation», заходим в его свойства двойным щелчком мыши по нему и устанавливаем в качестве значения цифру «0».
Заключение
Итак, мы только что разобрали различные способы, пользуясь которыми можно выключить фильтр SmartScreen, которые иногда не дает зайти на определенные сайты в интернете и мешает нормальной работе некоторых приложений. В зависимости от версии Windows 10, данная процедура выполняется по-разному.
Смотрите также: «Файл подкачки в Windows 10: как увеличить или отключить»
SmartScreen – утилита, встроенная в Windows 10, которая позиционируется как очередной необходимый слой защиты вашего компьютера от фишинга и других угроз безопасности. Программа выступает в роли фильтра подозрительных, по её мнению, программ и вредоносных сайтов. В интернете фильтр анализирует веб-сайты и сравнивает их адреса с уже имеющимся списком вредоносных сайтов. При обнаружении такого сайта SmartScreen предупредит о наличии угрозы безопасности.
Фильтр сверяет скачанные с интернета файлы с реестром опасных программ. В случае обнаружения совпадений он заблокирует их запуск и уведомит об угрозе безопасности. Он также выдаст предупреждение при скачивании малоизвестных файлов. SmartScreen определяет популярность скачивания файлов среди пользователей Internet Explorer и выдаёт предупреждение, если файл отсутствует в этом списке.
Заведомо безопасные файлы
В случае если вы точно знаете, что сайт, доступ к которому вам блокирует фильтр SmartScreen, безопасен, вы можете сообщить об этом в службу поддержки прямо на странице предупреждения. Для этого нужно нажать «Дополнительные сведения» и щёлкнуть по ссылке «Сообщить об отсутствии угроз на этом веб-сайте».
В отдельных случаях SmartScreen может защитить ваш компьютер от влияния злоумышленников. Но иногда всё же требуется отключить этот фильтр, чтобы обойти ложный запрет запуска безобидной программы или сайта.
В статье речь пойдёт о способах отключения SmartScreen в Windows 10, а также решении вопроса, когда опция отключения SmartScreen в настройках не активна.
Если вы не обновляли Windows до версии 1703 и выше, отключение SmartScreen будет выглядеть для вас по-другому. В статье описан способ отключения и для старых версий. Чтобы проверить версию своей операционной системы, зажимаем горячую комбинацию клавиш «Win+R» и вписываем в окно выполнить команду «winver». В результате появится окно с информацией о вашей версии Windows.
Узнаём версию операционной системы Windows 10
В новых версиях Windows способы отключения SmartScreen немного видоизменились. На данный момент отключить SmartScreen можно путём изменения параметров системы в центре безопасности Windows. Для этого следуем инструкции:
- Открываем Центр безопасности Защитника Windows. Для этого кликаем по значку щита в системном трее.
Открываем Центр безопасности Защитника Windows нажатием на значок щита.
Если этого значка у вас нет, нажимаем правой кнопкой на значок «Пуск» и выбираем «Параметры».
Открытие меню пуска нажатием по нему правой кнопки мыши
- Далее нажимаем на «Обновление и безопасность».
Меню «Параметры Windows»
- Слева в колонке находим «Безопасность Windows» и кликаем на «Открыть центр безопасности Защитника Windows».
Открываем «Центр безопасности Защитника Windows»
- Находим среди прочего «Управление приложениями/браузером» и открываем.
Кликаем по «Управление приложениями/браузером»
- Для отключения SmartScreen в пункте «Проверка приложений и файлов» выбираем «Выключить».
Выключаем SmartScreen
Отключаем SmartScreen через реестр Windows
Если по каким-то причинам у вас не получилось произвести отключение функций утилиты SmartScreen вышеописанным способом, то вам поможет редактор реестра. Для Windows Pro и Windows Enterprise также можно воспользоваться редактором локальной групповой политики.
Чтобы отключить фильтр SmartScreen через редактор реестра, выполним следующие инструкции:
- Нажимаем горячее сочетание клавиш Win+R. В окне «Выполнить» вводим команду «regedit». Жмём «Ок».
Открываем редактор реестра
- Переходим к разделу в реестре по пути HKEY_LOCAL_MACHINE\SOFTWARE\Policies\Microsoft\Windows\System.
Папка «HKEY_LOCAL_MACHINE» у вас на компьютере может назваться иначе. Ориентируемся на следующую папку в этом разделе – «SOFTWARE».
Раздел в редакторе реестра, отвечающий за фильтр SmartScreen.
- По умолчанию нас встречает пустой раздел. Для внесения нужных нам изменений в реестр нужно создать параметр DWORD в этом разделе.
Заходим в меню «Правка» – «Создать», выбираем «Параметр DWORD 32 бита» и называем его именем «EnableSmartScreen».(Не имеет значения разрядность вашей операционной системы, нужно создать именно «Параметр DWORD 32 бита»).
Создаём параметр DWORD в разделе реестра
- Переименовываем этот файл. Задаём ему имя «EnableSmartScreen», далее открываем его и пишем в поле «Значение» цифру 0.
Ставим значение 0 в параметре EnableSmartScreen
После работы в реестре перезагружаем компьютер для вступления изменений в силу.
Отключение SmartScreen через редактор локальной групповой политики
Если вы обладатель профессиональной или корпоративной версии Windows, вы можете воспользоваться редактором локальной политики для отключения SmartScreen.
- Открываем окно «Выполнить» нажатием клавиш Win+R и вводим gpedit.msc и нажимаем «Ок».
Открываем редактор групповой политики
- В корневом разделе «Конфигурация компьютера» переходим по пути «Административные шаблоны» — «Компоненты Windows» — «SmartScreen защитника Windows».
В этом разделе вы найдёте 2 подраздела под названиями «Explorer» и «Microsoft Edge» и каждом из этих разделов есть строковый параметр «Настроить функцию SmartScreen защитника Windows». Если вы хотите отключить SmartScreen только для браузера Microsoft Edge, выбираем соответствующий подраздел. Меня же интересует отключение для всей системы, поэтому я выбираю раздел «Explorer».
В редакторе групповой политики находим параметр «Настроить функцию SmartScreen Защитника Windows»
- Открываем этот параметр двойным нажатием и отключаем SmartScreen нажатием на кнопку «Отключено» и жмём «ОК».
Отключаем SmartScreen
После закрытия редактора SmartScreen будет отключен.
Отключение SmartScreen в старых версиях Windows 10
Для старых версий Windows отключение SmartScreen выглядит по-другому. Ниже описаны 2 способа деактивации этого фильтра для всей системы, а также вариант, когда нельзя отключить SmartScreen из-за блокирования операционной системой самой возможности деактивации фильтра.
Отключаем SmartScreen через панель управления Windows
Этот способ подойдёт только для Windows 10 версии 1703 и ниже. В новых версиях убрали SmartScreen и некоторые другие функции с панели управления и перенесли их в другое место.
- Открываем панель управления. Для этого правой кнопкой нажимаем по значку «Пуск» и выбираем «Панель управления».
- Далее в панели управления выбираем «Система и безопасность» «Безопасность и обслуживание» — «Изменение параметров Windows SmartScreen».
- В появившемся окне выбираем опцию «Ничего не делать (Отключить Windows SmartScreen)» и нажимаем «ОК»
Отключаем Windows SmartSreen через панель управления
Если все опции оказались неактивными, и вы не можете ничего поменять, следуем инструкциям:
- Открываем редактор реестра. Горячие клавиши Win + R и в поле вводим «regedit». Переходим в раздел HKEY_LOCAL_MACHINE\Software\Policies\Microsoft\Windows\System, удаляем параметр EnableSmartScreen и перезагружаем компьютер.
Удаляем параметр EnableSmartScreen
То же самое можем сделать в редакторе локальной групповой политики.
Отключение SmartScreen в редакторе локальной групповой политики
Способ подойдёт для Windows 10 Pro и Enterprise версии 1703 и ниже.
- Для запуска этого редактора жмём комбинацию «Win+R», вводим «gpedit.msc» и жмём «Enter».
Открываем редактор групповой политики
- Переходим по пути «Конфигурация компьютера» — «Административные шаблоны» — «Компоненты Windows» — «Проводник» и открываем параметр «Настроить Windows SmartScreen».
Открываем опцию «Настроить функцию SmartScreen»
- Для параметра выставляем значение «Включено», а внизу в меню «Выберите один из следующих вариантов» нажимаем «Отключить SmartScreen» и кликаем «ОК».
Отключаем SmartScreen и нажимаем «ОК»
Перезагружаем компьютер, и с момента перезагрузки фильтр будет отключен.
Отключаем фильтр SmartScreen только для приложений из магазина Microsoft
При скачивании программ с просторов интернета, а не с официального магазина приложений Windows 10, операционная система будет рекомендовать установить приложение из проверенного источника. Функция SmartScreen проверяет адреса, к которым обращаются программы и иногда это приводит к их неработоспособности. Чтобы отключить фильтр для проверки URL адресов для магазина, следуем инструкции:
- Открываем параметры Windows. Для этого нажимаем правой кнопкой на значок Windows и нажимаем «Параметры». В открывшемся окне выбираем «Конфиденциальность».
Открываем параметры Windows и выбираем «Конфиденциальность»
- Во вкладке «Общие» находим «Включить фильтр SmartScreen для проверки веб-содержимого, которые могут использовать приложения из Магазина Windows» и отключаем эту функцию.
Отключаем фильтр SmartScreen
Отключаем SmartScreen для браузера Microsoft Edge
Если вы пользуетесь браузером Microsoft Edge и вам нужно отключить фильтр SmartScreen для него, заходим в браузер, выбираем «Параметры».
Открываем «Параметры» в браузере Microsoft Edge
Пролистываем вниз и нажимаем «Посмотреть дополнительные параметры». Снова листаем в самый низ к параметру, который называется «Защитите компьютер от вредоносных сайтов и скачиваний с помощью SmartScreen Защитника Windows» и переключаем его в положение «Выкл».
В дополнительных параметрах браузера Edge отключаем SmartScreen Защитника Windows
После этого SmartScreen для этого браузера будет отключён.
Программа Disim++ как способ отключения SmartScreen
Помимо стандартных способов отключения фильтра SmartScreen, не лишним будет упомянуть утилиту, в которой среди прочих настроек системы есть возможность отключить эту функцию. Программа не требует установки. Просто скачиваем её с официального сайта и открываем версию для вашей разрядности системы.
В главном меню программы переходим в раздел «Оптимизация», открываем список с названием «Настройка безопасности» и третьим пунктом видим опцию «Выключить фильтр SmartScreen». Чтобы выключить SmartScreen, нужно поставить переключатель в активную позицию (переключатель должен стать синим).
Выключаем SmartScreen в настройках программы Disim++
После изменения настроек может понадобиться перезагрузка, но в большинстве случаев все будет корректно работать и без неё.
Заключение
Стоит сказать, что запускать файлы из неизвестных источников, скачанных из интернета, может быть небезопасно для вашего компьютера. Отключать фильтр SmartScreen стоит только в том случае, если вы абсолютно уверены в безопасности открываемых вами файлов и сайтов.
Post Views: 910
Чтобы отключить фильтр SmartScreen в Windows 10, необходимо внести изменения в конфигурацию операционной системы (ОС) посредством штатных средств. Выключить функцию Защитника для веб-обозревателя Edge и Магазина приложений можно в настройках приложений — стороннее программное обеспечение устанавливать не потребуется.
Содержание
- Как отключить фильтр SmartScreen в Windows 10
- Через параметры безопасности
- Путем редактирования групповой политики
- Посредством инструментов «Панели управления»
- Через редактор реестра
- Отключение функции в браузере Microsoft Edge
- Деактивация для приложений из Microsoft Store
- Заключение
В системе разработчиками предусмотрены средства, которые позволяют деактивировать функцию SmartScreen. Каждый нижеописанный метод независим, поэтому достичь желаемого результата можно, воспользовавшись любым способом.
Через параметры безопасности
При появлении сообщения «Фильтр Windows SmartScreen предотвратил запуск приложения» необходимо деактивировать эту опцию, изменив соответствующий параметр в специальном окне. Пошаговое руководство:
- Вызвать настройки нажатием Win + I, перейти в раздел «Обновление и безопасность».
- Находясь на вкладке «Безопасность Windows», щелкнуть Открыть службу “Безопасности Windows”.
- Раскрыть категорию «Управление приложениями/браузером», кликнуть по ссылке «Параметры защиты на основе репутации».
- Перевести в неактивное состояние переключатель «Проверка приложений и файлов».
Обратите внимание! Внесенные изменения сохраняются автоматически, поэтому после выполнения окно можно закрыть.
Путем редактирования групповой политики
В системе есть инструмент, позволяющий управлять правами доступа всех пользователей. Посредством этого средства можно деактивировать опцию SmartScreen.
Важно! Данный способ осуществим в редакциях Windows 10 Профессиональная и Корпоративная.
Пошаговое руководство:
- Раскрыть окно интерпретатора команд нажатием Win + R, ввести значение gpedit.msc, нажать Enter.
- Воспользовавшись навигацией слева, перейти в директорию, которая указана на изображении ниже.
- Два раза щелкнуть по «Настроить функцию SmartScreen Защитника Windows».
- Выставить значение «Отключено», нажать Применить, ОК.
Посредством инструментов «Панели управления»
«Панель управление» — список инструментов и средств для изменения конфигурации компьютера. Чтобы деактивировать нежелательную функцию в ОС, необходимо:
- Раскрыть «Пуск», перейти в директорию «Служебные — Windows» и запустить «Панель управления».
- Выставить режим просмотра «Категория» и войти в меню «Система и безопасность».
- Щелкнуть по гиперссылке «Центр безопасность и обслуживания».
- Раскрыть меню «Безопасность» и щелкнуть по «Просмотреть в службе Безопасности Windows».
- Перейти в «Управление приложениями/браузером» и кликнуть «Параметры защиты на основе репутации».
- Перевести в неактивное положение параметр «Проверка приложений и файлов».
- Закрыть окно.
Через редактор реестра
Ключевые параметры конфигурации системы хранятся в реестре, поэтому деактивировать рассматриваемую опцию можно в специальном редакторе.
Пошаговое руководство:
- В интерпретаторе команд, который открывается нажатием Win + R, ввести regedit. Кликнуть ОК.
- Воспользовавшись древовидной структурой директорий, проследовать по пути, указанном на изображении ниже.
- Открыть контекстное меню и выбрать опцию «Создать» → «Параметр DWORD (32 бита)».
- Ввести название EnableSmartScreen и раскрыть свойства файла двойным кликом.
- Вписать в строку «Значение» цифру 0. Щелкнуть ОК.
Обратите внимание! Чтобы внесенные параметры вступили в действие, необходимо перезапустить компьютер.
Отключение функции в браузере Microsoft Edge
При необходимости удалить SmartScreen из стандартного браузера Windows 10 потребуется произвести соответствующую настройку непосредственно в Edge. Делается это следующим образом:
- Запустить браузер, раскрыть меню, нажав по функциональной кнопке в верхнем правом углу. Выбрать пункт «Настройки».
- Войти в дополнительное меню, кликнув по кнопке с тремя горизонтальными линиями слева, перейти в раздел «Конфиденциальность, поиск и службы».
- В блоке «Безопасность» отключить переключатель «Фильтр SmartScreen в Microsoft Defender».
Деактивация для приложений из Microsoft Store
Чтобы отключить функцию для программ, скачанных из встроенного средства Windows 10, необходимо сделать следующее:
- С помощью поиска по системе найти и запустить средство «Безопасность Windows».
- Перейти в категорию «Управление приложениями/браузером» и щелкнуть по гиперссылке «Параметры защиты на основе репутации».
- Деактивировать переключатель «SmartScreen для приложений из Microsoft Store».
Заключение
Неопытным пользователям для выполнения поставленной задачи необходимо изменить настройки системы или воспользоваться инструментами «Панели управления». Работа с реестром и правами доступа требует определенных навыков от юзера.