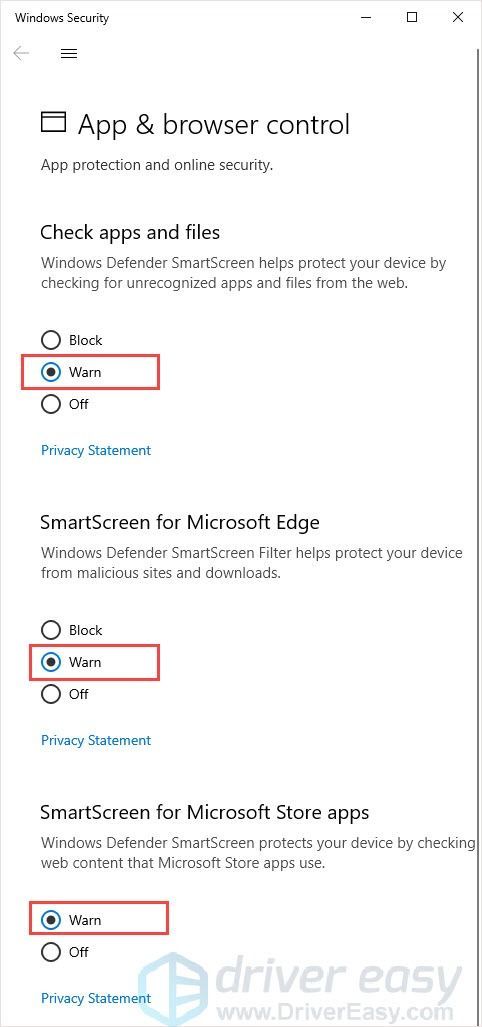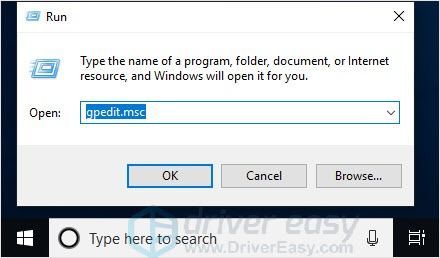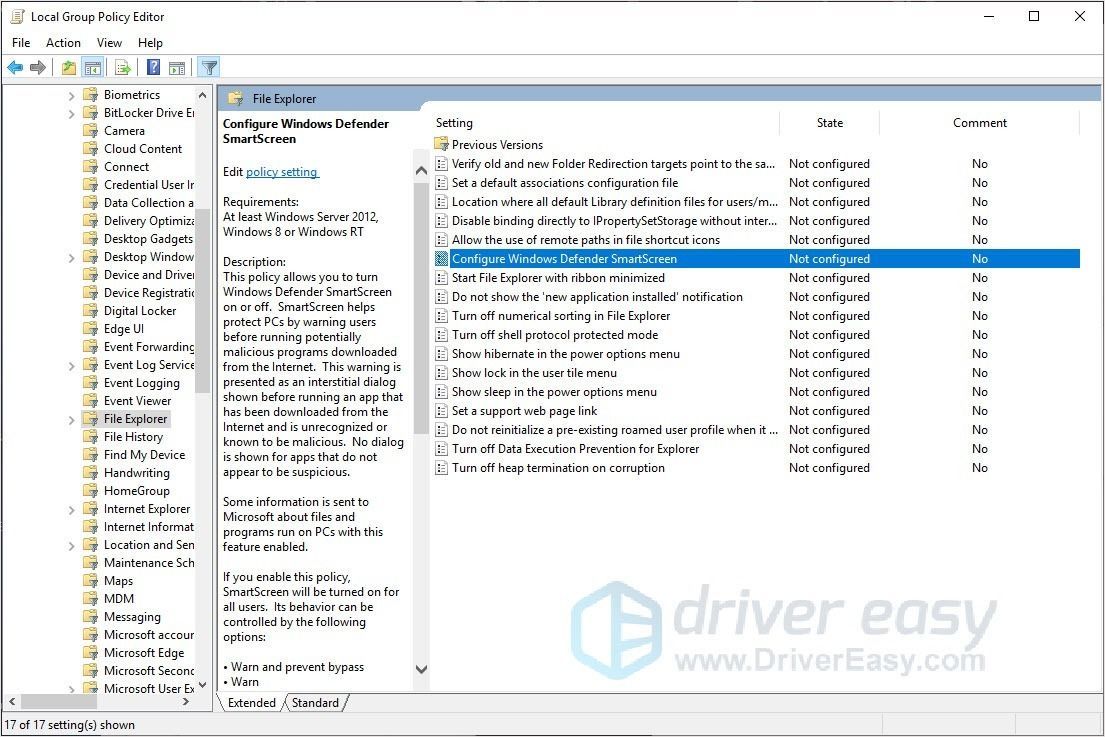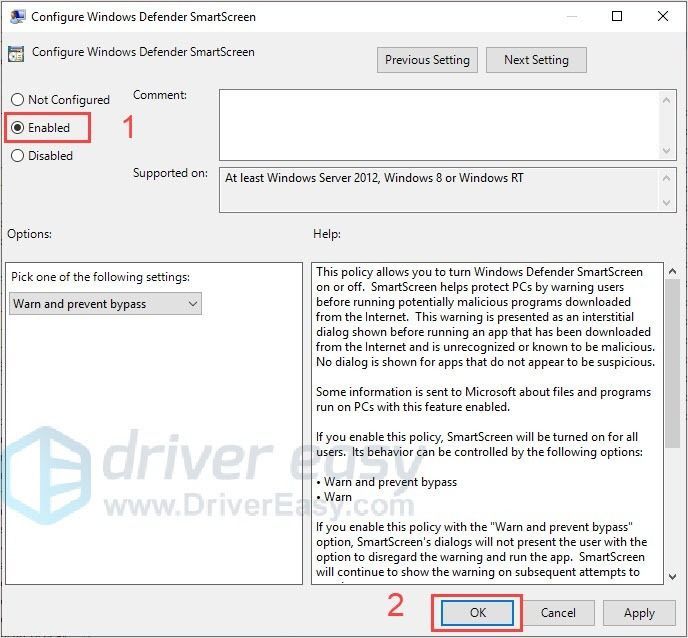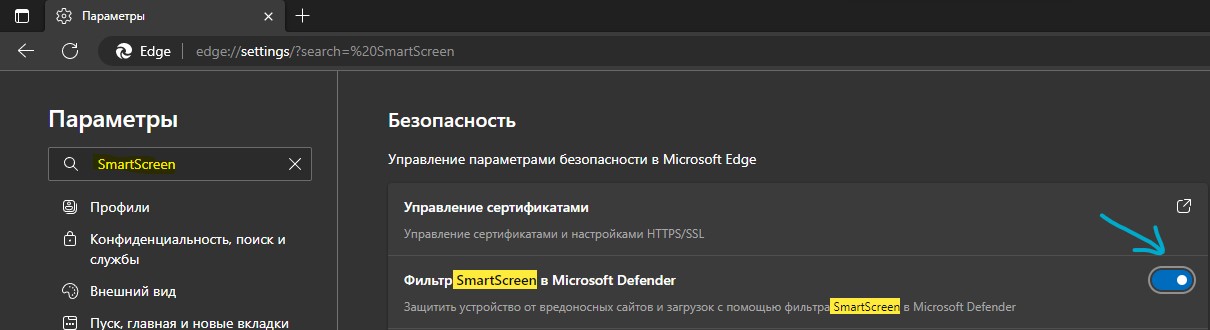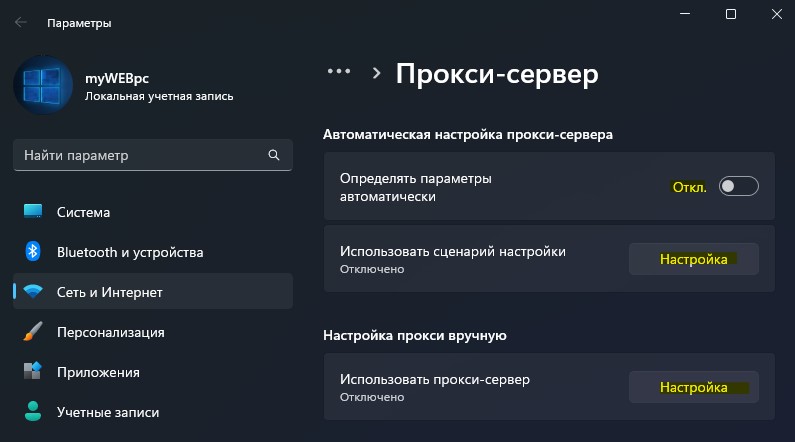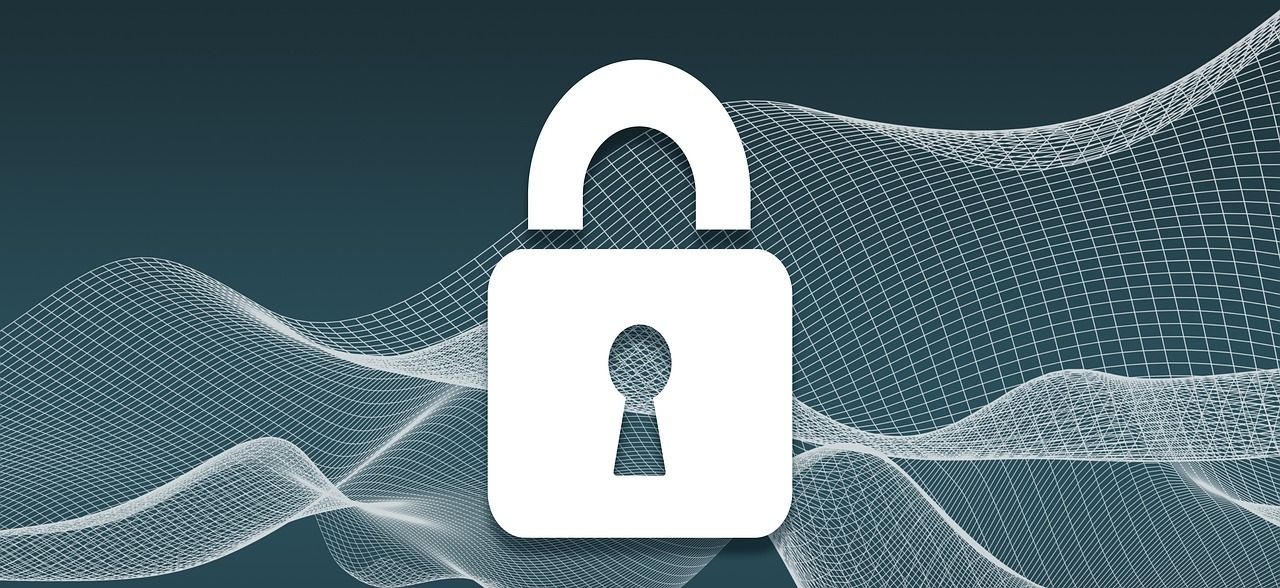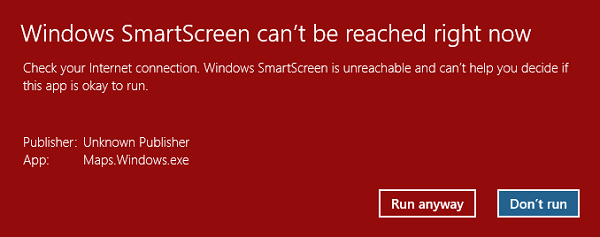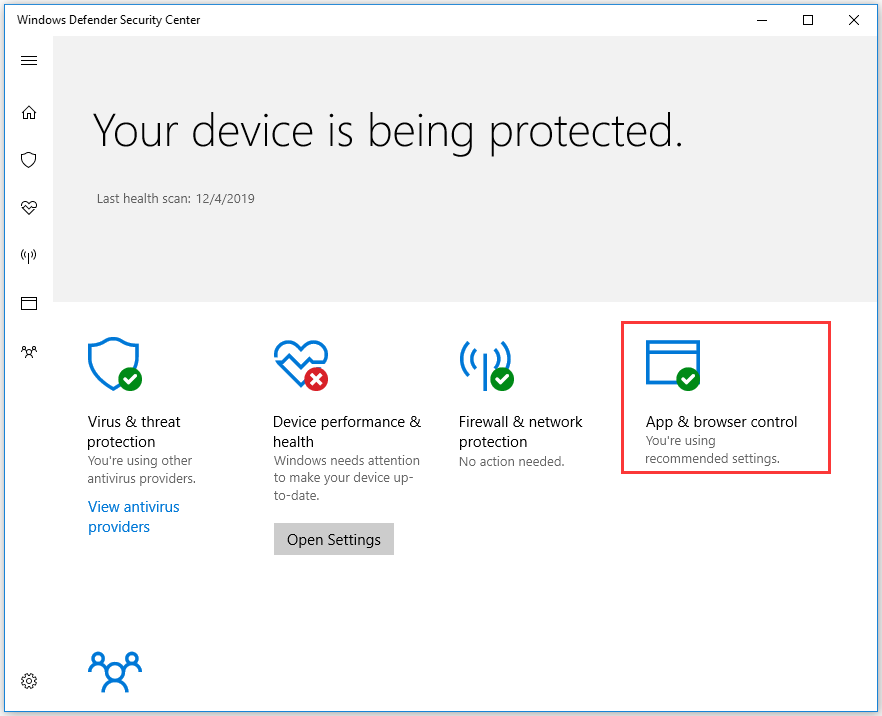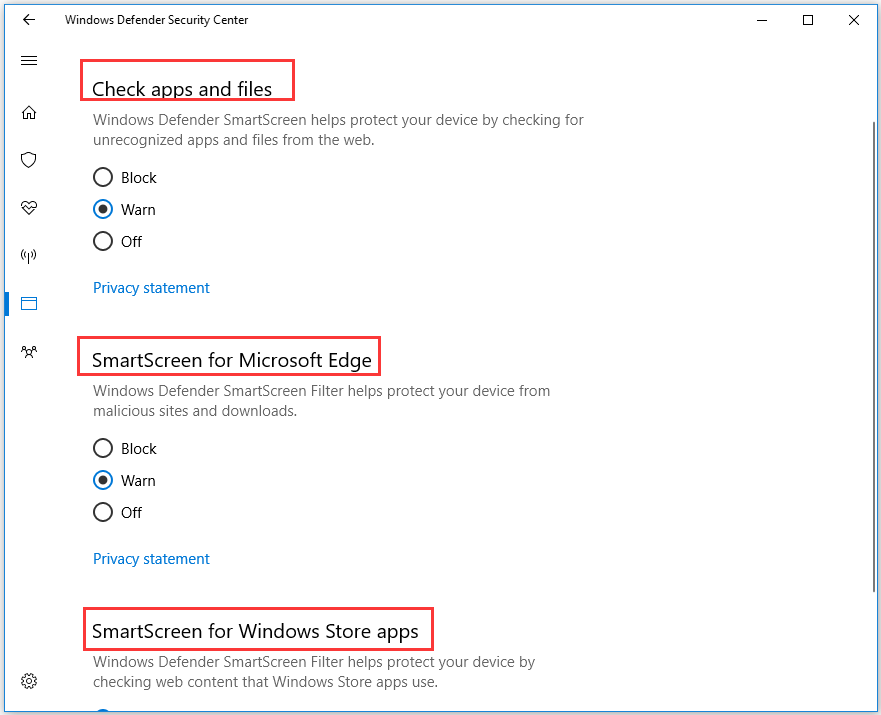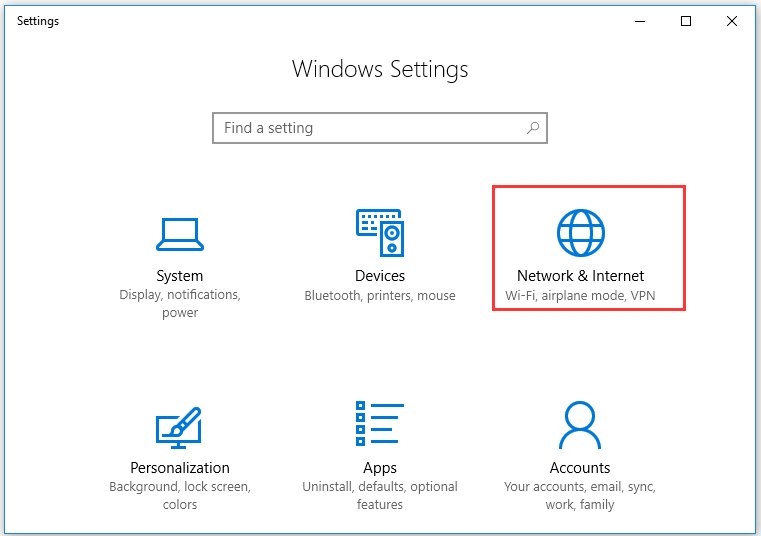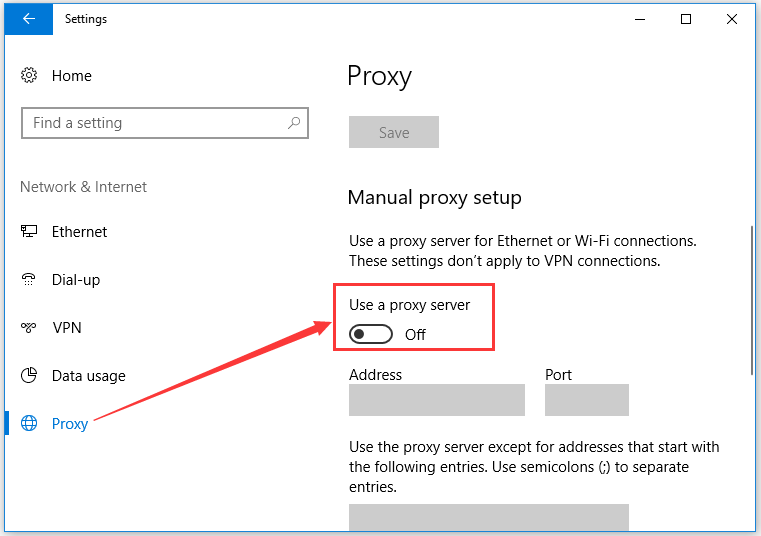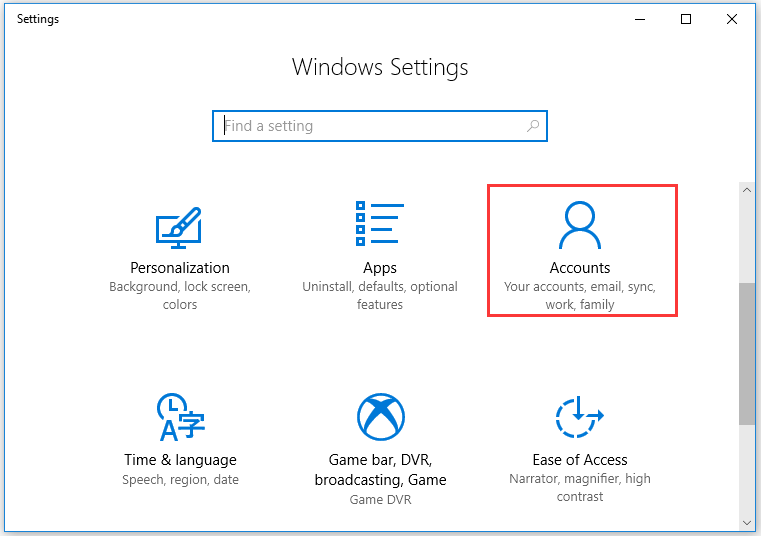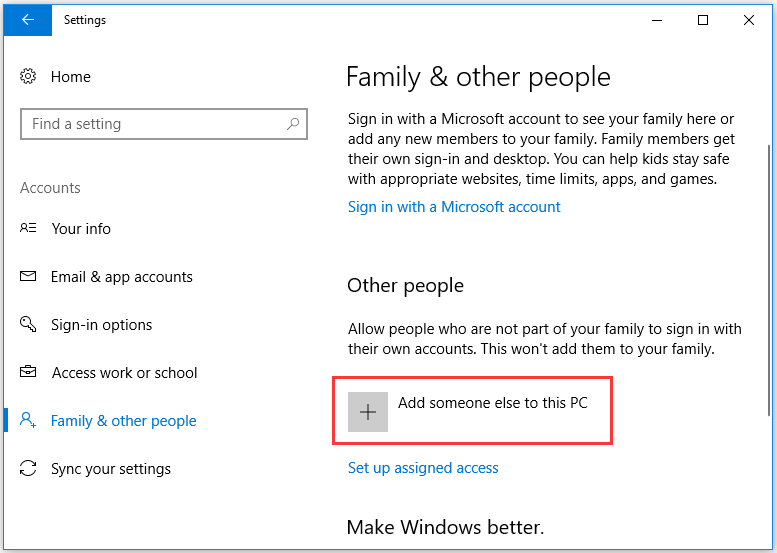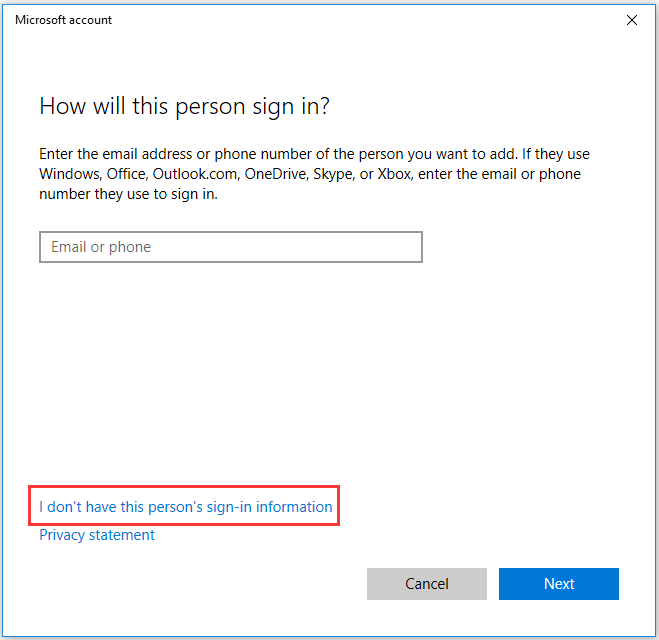Запуск встроенных приложений иногда блокируется ошибкой «Фильтр Windows SmartScreen сейчас недоступен». Узнаем ее причины и способы исправления.
Причины ошибки
SmartScreen – это облачный компонент для защиты от фишинга и вредоносного ПО, который интегрирован в версии Windows 8 и выше. Этот фильтр также используют Internet Explorer и Microsoft Edge.
Когда SmartScreen не работает или недоступен, у системы возникнут проблемы с запуском приложений. Проблема может возникнуть по ряду причин:
- Поврежденная учетная запись пользователя.
- Фильтр отключен в Центре безопасности Защитника Windows в результате ручного вмешательства или сторонней программы.
- Включен прокси-сервер или VPN-клиент
Проверка состояния фильтра
В первую очередь нужно проверить, что SmartScreen включен в настройках Центра безопасности Защитника Windows.
Откройте диалоговое окно Win + R, наберите ms-settings:windowsdefender и кликните на «ОК».
Откройте Центр безопасности Защитника, выберите раздел «Управление приложениями и браузерами».
Посмотрите, что переключатель проверки приложений и файлов настроен на предупреждение. В таком же положении он должен находится для опций Microsoft Edge и Microsoft Store.
Если фильтр был отключен, перезагрузите компьютер после внесения изменений. Проверьте, препятствует ли он запуску программой. Если SmartScreen по-прежнему недоступен смотрите следующее решение.
Создание новой учетной записи
С ошибкой также можно столкнуться при повреждении компонентов или конфигурации учетной записи. Поэтому попробуйте создать новую и посмотрите, решит ли это проблему.
Перейдите в раздел Семья и другие пользователи командой ms-settings:otherusers из окна Win+R.
Щелкните на плюс «Добавить пользователя для этого компьютера». При выборе способа входа в систему кликните на ссылку «У меня нет данных для входа этого человека». Затем выберите «Добавить без учетной записи Майкрософт». После указания данных авторизации, то есть логина и пароля, будет создан новый профиль.
Разверните меню Пуск, кликните на значок пользователя, выберите пункт «Выйти».
С экрана блокировки войдите в систему под вновь созданным профилем. Попробуйте запустить программу, которая блокировалась ошибкой.
Отключение прокси-сервера
Как известно, прокси-сервер может вмешаться в работу облачного компонента защиты и делает его недоступным. Если он используется, отключите его следующим способом.
Откройте раздел Прокси командой ms-settings:network-proxy из окна «Выполнить» (Win + R).
Переведите переключатель, связанный с прокси, в положение «Выключен».
После перезагрузки компьютера ошибка о том, что функция защиты недоступна, должна исчезнуть.
Windows 10 проактивно сканирует и блокирует угрозы для системы. Это делается путем сканирования загружаемых файлов или запущенных приложений. Если в Защитнике Windows включен контроль браузера, загружаемые вами вредоносные файлы будут сканироваться и блокироваться еще до того, как вы сможете их просмотреть.
Windows 10 проверит файл при его загрузке и копировании, но SmartScreen также проверит, подписан он или нет, когда вы попытаетесь его запустить. Обычно это происходит с файлами, которые являются исполняемыми или могут быть извлечены.
SmartScreen будет проверять файлы, когда вы их открываете / запускаете. Защитник Windows уже проверил файл при его загрузке, но все равно будет выполнена вторая проверка.
Чтобы проверить файл, SmartScreen проверяет его на наличие известных маркеров вредоносных файлов. Эти маркеры постоянно обновляются, чтобы гарантировать блокировку новых угроз. Если вы пытаетесь открыть / запустить приложение и видите ошибку «SmartScreen недоступен прямо сейчас», вот что вы можете сделать.
Проверьте подключение к Интернету
SmartScreen работает, если у вас есть подключение к Интернету. Без активного подключения к Интернету он не может видеть обновленный список маркеров вредоносного файла.
- Щелкните значок Значок Wi-Fi в системный трей.
- Искать ваша сеть в панели.
- Следует сказать “Подключено, защищено” или “Подключено, Интернет” под ним. В противном случае у вас нет доступа в Интернет.
Проверить статус службы SmartScreen
SmartScreen – это сервис; он работает на настольном компьютере, но для работы ему необходимо обмениваться данными с онлайн-сервером. Если сервер не работает, вы увидите ошибку «SmartScreen сейчас недоступен», если ваш Интернет работает.
К сожалению, для этой услуги нет страницы статуса. Вам придется счерт возьми, онлайн-форумы и различные учетные записи Microsoft Twitter чтобы проверить, не работает ли служба.
Переключить SmartScreen
SmartScreen может столкнуться с проблемами, и переключение его в положение «Выкл.» И «Вкл.» Может их исправить.
- Открыть Защитник Windows.
- Перейти к Управление приложениями и браузером.
- Нажмите Настройки защиты на основе репутации.
- Повернуть «Проверять приложения и файлы» выключить.
- Перезагрузите систему.
- Вернитесь в Защитник Windows и включите Включите снова “Проверять приложения и файлы”..
- Откройте файл и SmartScreen просканирует его.
Отключите прокси и VPN
Прокси-сервер или VPN не должны мешать работе SmartScreen, но всегда есть исключения. Если вы настроили прокси в Windows 10 или используете VPN, выключите их и попробуйте открыть файл.
Сканирование с помощью VirusTotal
Если SmartScreen по-прежнему не работает, вы можете попробовать сканировать файл с помощью VirusTotal, хотя он работает только для исполняемых файлов.
- Визит VirustTotal.
- Нажмите Выбрать файл.
- Загрузите файл.
- После отображения первоначальных результатов нажмите кнопку со стрелкой обновления на VirusTotal, чтобы запустить новое сканирование.
- Если файл в безопасности, обходите SmartScreen и откройте его.
Обход SmartScreen
SmartScreen консервативен в отношении блокировки файлов. Он заблокирует что угодно по, казалось бы, безобидным причинам.
Хотя в целом это хорошо, т. Е. Вы хотите, чтобы ваш антивирус был чрезмерно осторожным, иногда его можно игнорировать. Если вы знаете, что файл безопасен, обойдите SmartScreen.
- Дважды щелкните файл ты хочешь бежать.
- На экране «SmartScreen сейчас недоступен» нажмите Все равно беги.
- В файл откроется.
Вывод
Проблемы SmartScreen редко бывают долгосрочными. Если служба никогда не работала с момента установки Windows 10 или перестала работать после обновления, вам может потребоваться откатить обновление, дождаться обновления патча или подумать о создании нового пользователя.
Оглавление
- Исправить, когда SmartScreen недоступен в Windows 11/10
- 1. Проверка поврежденных системных файлов
- 2. Проверить работу SmartScreen
- 3. Отключить прокси-сервер
- 4. Создайте новую учетную запись
- 5. Сканирование на вирусы
- 6. SmartScreen недоступен после обновления
SmartScreen – очень полезная функция безопасности в Windows 11 и 10, чтобы обнаруживать вредоносные приложения перед их установкой или запуском.
Иногда фильтр Smartscreen может выдавать ошибку, что Фильтр SmartScreen сейчас недоступен, даже на проверенных приложениях Microsoft в ОС Windows 11/10.
Виновником уведомления, когда Smart Screen недоступен может возникать из-за поврежденной учетной записи, системных файлов, сам фильтр отключен, после очередного обновления или неправильные настройки безопасности.
В данной инструкции разберем способы по устранению проблемы, когда фильтр SmartScreen сейчас недоступен в Windows 11 и 10.
1. Проверка поврежденных системных файлов #
Проверим и восстановим системные фалы. Для этого запустите командную строку от имени администратора и введите ниже две команды по очереди, нажимая Enter после каждой, после чего перезагрузите ПК и проверьте, устранена ли ошибка недоступности SmartScreen.
sfc /scannowDISM /Online /Cleanup-Image /RestoreHealth
2. Проверить работу SmartScreen #
- Откройте встроенный антивирус Безопасность Windows
- Перейдите Управление приложениями и браузером
- Справа выберите Параметры защиты на основе репутации
- Убедитесь, что включено Проверка приложений и файлов
- Включено SmartScreen для Mcirosoft Edge
- Перезагрузите ПК
Кроме того, откройте браузер Edge и перейдите в настройки браузера. Напишите слева в поиске SmartScreen и убедитесь, что фильтр включен в самом браузере.
3. Отключить прокси-сервер #
Так как фильтр Смарт Скрин является облачной технологией, то некоторые прокси-сервера могут мешать работе фильтра безопасности. Чтобы проверить и отключить прокси:
- Нажмите Win+R и введите ms-settings:network-proxy
- Отключите авто-определение прокси
- Нажмите ниже везде Настройка и отключите
- Перезагрузитесь
4. Создайте новую учетную запись #
Если учетная запись Windows повреждена, то пользователь может столкнуться с ошибочным уведомлением, что SmartScreen недоступен. Создайте новую локальную учетную запись администратора.
- Нажмите Win+R и введите ms-settings:otherusers
- Нажмите Добавить учетную запись
- В новом окне выберите ниже У меня нет данных для входа…
- Далее Добавить пользователя без учетной записи Майкрософт
5. Сканирование на вирусы #
Вирусы на компьютере с Windows 11/10 могут быть виновниками, когда SmartScreen недоступен. Советую воспользоваться именно антивирусным сканером DrWeb, который не устанавливается на ПК, а запускается сразу и сканирует.
6. SmartScreen недоступен после обновления #
Если SmartScreen стал недоступным после очередного обновления Windows 11 или 10 и выше способы не помогли устранить проблему, то удалите последнее установленное обновление.
- Нажмите Win+R и введите appwiz.cpl
- Слева нажмите на Просмотр установленных обновлений
- Отсортируйте по дате патчи
- Удалите обновление, после которого SmartScreen стал недоступным
- Перезагрузите ПК
фиолетовый, коричневый, желтый, красный, зеленыйФайловая система тома не распознана
Попробуйте наш инструмент устранения неполадок
Выберите операционную систему
Выберите язык програмирования (опционально)
‘>
Windows Smartscreen — это встроенное приложение Windows, которое автоматически сканирует и блокирует опасное содержимое для защиты вашего компьютера. Возможно, вы установили другое антивирусное программное обеспечение, но Smartscreeen может обеспечить дополнительную защиту.
Итак, когда вы видите сообщение об ошибке: Windows SmartScreen сейчас недоступен , вам необходимо решить эту проблему, чтобы и дальше защищать компьютер от вредоносных программ и вирусов.
Попробуйте эти исправления:
Необязательно пробовать их все; просто продвигайтесь вниз по списку, пока не найдете тот, который вам подходит.
- Проверьте ваше интернет-соединение
- Проверьте настройки SmartScreen
- Включите SmartScreen
- Сканируйте вашу систему
Исправление 1. Проверьте подключение к Интернету.
Это распространенная проблема при использовании фильтра Windows SmartScreen. Поскольку для правильной работы Windows SmartScreen требуется стабильное подключение к Интернету, вы увидите сообщение об ошибке, когда подключение к Интернету отсутствует.
Исправление 2: проверьте настройки SmartScreen
Иногда проблема вызвана изменением настроек. Возможно, вы изменили настройки и забыли. Поэтому проверьте настройки SmartScreen, убедитесь, что они установлены по умолчанию.
- Тип управление приложением и браузером в строке поиска и нажмите Войти ключ.
- Убедись Проверьте приложения и файлы ; SmartScreen для Microsoft Edge и SmartScreen для приложений Магазина Windows Все Предупреждать .
Исправление 3: включите SmartScreen
В некоторых случаях сообщение об ошибке возникает из-за того, что Windows SmartScreen отключен. Вот как это сделать.
- нажмите Windows logo key + R вместе, чтобы открыть окно Выполнить.
- Тип gpedit.msc и нажмите Войти ключ.
- Перейдите к настройке SmartScreen Защитника Windows по этому маршруту: Конфигурация компьютера> Административные шаблоны> Компоненты Windows> Проводник .
- На правой панели дважды щелкните Настройка SmartScreen Защитника Windows .
- Нажмите Включено а затем щелкните Хорошо .
Исправление 4: просканируйте вашу систему
Выполните полное сканирование на вирусы, если указанные выше исправления не помогли. Причина в том, что виновником может быть какой-то вирус или вредоносное ПО. Windows SmartScreen может быть отключен или изменено разрешение вирусов. Следовательно, полное сканирование может помочь защитить ваш компьютер.
Мы надеемся, что приведенная выше информация окажется для вас полезной. А если у вас есть идеи, предложения или вопросы, не стесняйтесь оставлять комментарии ниже.
Запуск встроенных приложений иногда блокируется ошибкой «Фильтр Windows SmartScreen сейчас недоступен». Узнаем ее причины и способы исправления.
Содержание
- 1 Причины ошибки
- 2 Проверка состояния фильтра
- 3 Создание новой учетной записи
- 4 Отключение прокси-сервера
Причины ошибки
SmartScreen – это облачный компонент для защиты от фишинга и вредоносного ПО, который интегрирован в версии Windows 8 и выше. Этот фильтр также используют Internet Explorer и Microsoft Edge.
Когда SmartScreen не работает или недоступен, у системы возникнут проблемы с запуском приложений. Проблема может возникнуть по ряду причин:
- Поврежденная учетная запись пользователя.
- Фильтр отключен в Центре безопасности Защитника Windows в результате ручного вмешательства или сторонней программы.
- Включен прокси-сервер или VPN-клиент
Проверка состояния фильтра
В первую очередь нужно проверить, что SmartScreen включен в настройках Центра безопасности Защитника Windows.
Откройте диалоговое окно Win + R, наберите ms-settings:windowsdefender и кликните на «ОК».
Откройте Центр безопасности Защитника, выберите раздел «Управление приложениями и браузерами».
Посмотрите, что переключатель проверки приложений и файлов настроен на предупреждение. В таком же положении он должен находится для опций Microsoft Edge и Microsoft Store.
Если фильтр был отключен, перезагрузите компьютер после внесения изменений. Проверьте, препятствует ли он запуску программой. Если SmartScreen по-прежнему недоступен смотрите следующее решение.
Создание новой учетной записи
С ошибкой также можно столкнуться при повреждении компонентов или конфигурации учетной записи. Поэтому попробуйте создать новую и посмотрите, решит ли это проблему.
Перейдите в раздел Семья и другие пользователи командой ms-settings:otherusers из окна Win+R.
Щелкните на плюс «Добавить пользователя для этого компьютера». При выборе способа входа в систему кликните на ссылку «У меня нет данных для входа этого человека». Затем выберите «Добавить без учетной записи Майкрософт». После указания данных авторизации, то есть логина и пароля, будет создан новый профиль.
Разверните меню Пуск, кликните на значок пользователя, выберите пункт «Выйти».
С экрана блокировки войдите в систему под вновь созданным профилем. Попробуйте запустить программу, которая блокировалась ошибкой.
Отключение прокси-сервера
Как известно, прокси-сервер может вмешаться в работу облачного компонента защиты и делает его недоступным. Если он используется, отключите его следующим способом.
Откройте раздел Прокси командой ms-settings:network-proxy из окна «Выполнить» (Win + R).
Переведите переключатель, связанный с прокси, в положение «Выключен».
После перезагрузки компьютера ошибка о том, что функция защиты недоступна, должна исчезнуть.
SmartScreen — очень полезная функция безопасности в Windows 11 и 10, чтобы обнаруживать вредоносные приложения перед их установкой или запуском.
Иногда фильтр Smartscreen может выдавать ошибку, что Фильтр SmartScreen сейчас недоступен, даже на проверенных приложениях Microsoft в ОС Windows 11/10.
Виновником уведомления, когда Smart Screen недоступен может возникать из-за поврежденной учетной записи, системных файлов, сам фильтр отключен, после очередного обновления или неправильные настройки безопасности.
В данной инструкции разберем способы по устранению проблемы, когда фильтр SmartScreen сейчас недоступен в Windows 11 и 10.
1. Проверка поврежденных системных файлов
Проверим и восстановим системные фалы. Для этого запустите командную строку от имени администратора и введите ниже две команды по очереди, нажимая Enter после каждой, после чего перезагрузите ПК и проверьте, устранена ли ошибка недоступности SmartScreen.
sfc /scannowDISM /Online /Cleanup-Image /RestoreHealth
2. Проверить работу SmartScreen
- Откройте встроенный антивирус Безопасность Windows
- Перейдите Управление приложениями и браузером
- Справа выберите Параметры защиты на основе репутации
- Убедитесь, что включено Проверка приложений и файлов
- Включено SmartScreen для Mcirosoft Edge
- Перезагрузите ПК
Кроме того, откройте браузер Edge и перейдите в настройки браузера. Напишите слева в поиске SmartScreen и убедитесь, что фильтр включен в самом браузере.
3. Отключить прокси-сервер
Так как фильтр Смарт Скрин является облачной технологией, то некоторые прокси-сервера могут мешать работе фильтра безопасности. Чтобы проверить и отключить прокси:
- Нажмите Win+R и введите ms-settings:network-proxy
- Отключите авто-определение прокси
- Нажмите ниже везде Настройка и отключите
- Перезагрузитесь
4. Создайте новую учетную запись
Если учетная запись Windows повреждена, то пользователь может столкнуться с ошибочным уведомлением, что SmartScreen недоступен. Создайте новую локальную учетную запись администратора.
- Нажмите Win+R и введите ms-settings:otherusers
- Нажмите Добавить учетную запись
- В новом окне выберите ниже У меня нет данных для входа…
- Далее Добавить пользователя без учетной записи Майкрософт
5. Сканирование на вирусы
Вирусы на компьютере с Windows 11/10 могут быть виновниками, когда SmartScreen недоступен. Советую воспользоваться именно антивирусным сканером DrWeb, который не устанавливается на ПК, а запускается сразу и сканирует.
6. SmartScreen недоступен после обновления
Если SmartScreen стал недоступным после очередного обновления Windows 11 или 10 и выше способы не помогли устранить проблему, то удалите последнее установленное обновление.
- Нажмите Win+R и введите appwiz.cpl
- Слева нажмите на Просмотр установленных обновлений
- Отсортируйте по дате патчи
- Удалите обновление, после которого SmartScreen стал недоступным
- Перезагрузите ПК
Смотрите еще:
- Параметры безопасности Интернета не позволили открыть файл
- Безопасность Windows: нужно приложение, чтобы открыть ссылку
- Как установить Google Meet на Windows 10
- Шлюз, установленный по умолчанию, недоступен
- Сервер RPC недоступен в Windows 10 — Как исправить?
[ Telegram | Поддержать ]
Титулы:
-
Как устранить ошибку SmartScreen, которая недоступна прямо сейчас
-
Как устранить ошибку Windows SmartScreen «Невозможно добраться»
-
5 простых способов исправить ошибку Windows SmartScreen
Вы пытаетесь установить приложение на свой компьютер с Windows, но продолжаете получать ошибку «SmartScreen недоступен прямо сейчас»? Это сбивающая с толку ошибка, и легко предположить, что с вашим компьютером что-то пошло не так.
Однако не паникуйте; это поправимая проблема. Но прежде чем мы посмотрим, как это исправить, давайте сначала разберемся, что такое Smart Screen.
SmartScreen — это облачный инструмент безопасности, встроенный в Windows 8 и Windows 10. Он обращается к серверам Microsoft каждый раз, когда вы пытаетесь установить приложение. Таким образом, он может подтвердить, что программа, которую вы собираетесь установить, безопасна и не является вредоносным ПО или вирусом.
Это уровень защиты, который Microsoft предоставляет своим пользователям. Таким образом, даже если у вас установлен антивирус, программа SmartScreen предоставит вам самую свежую информацию об угрозах, поскольку она подключается к серверам Microsoft при каждом сканировании.
Однако, если SmartScreen имеет проблемы с подключением к Microsoft, он отобразит сообщение об ошибке, которое гласит> SmartScreen недоступен прямо сейчас. Он также покажет вам издателя и название приложения. Таким образом, вы сможете принять более осознанное решение, прежде чем выбирать «Бежать» или «Не бежать».
Итак, что делать, если вы получаете эту ошибку при установке приложения? Вот несколько шагов, которые необходимо предпринять, чтобы устранить ошибку SmartScreen.
1. Проверьте подключение к Интернету.
Поскольку SmartScreen использует серверы Microsoft для проверки статуса безопасности приложения, вы должны быть в сети, чтобы оно работало. Самый простой способ сделать это — проверить скорость интернета на Speedtest.net. Если скорость загрузки или выгрузки нестабильна или равна нулю, возможно, проблема связана с вашим поставщиком услуг.
В этом случае вы можете сначала попробовать сбросить настройки модема и маршрутизатора. Если вы используете проводное подключение к локальной сети, вы также можете попробовать отключить и снова подключить кабель локальной сети. Наконец, попробуйте запустить средство устранения неполадок сети Windows, если описанные выше действия не помогли.
Связанный: Как исправить подключение к Wi-Fi, но нет проблем с доступом в Интернет в Windows
2. Проверьте состояние SmartScreen.
Еще одна причина, по которой SmartScreen не работает, заключается в том, что что-то или кто-то отключил его. Вы можете легко проверить его статус в Центре безопасности Windows, чтобы убедиться, что это так. Для этого откройте меню «Пуск» и щелкните логотип «Настройки» — он выглядит как шестеренка.
В окне «Настройки» нажмите «Обновление и безопасность».
Затем в окне настроек «Обновление и безопасность» перейдите в раздел «Безопасность Windows» в левом столбце. Нажмите кнопку Open Windows Security. Появится новое окно под названием Безопасность Windows.
В новом окне перейдите в раздел Управление приложениями и браузером. В главном окне управления приложениями и браузером в разделе Защита на основе репутации щелкните Параметры защиты на основе репутации.
Убедитесь, что в параметрах защиты на основе репутации для следующих параметров установлено значение Вкл.
-
Проверьте приложения и файлы
-
SmartScreen для Microsoft Edge
-
Блокировка потенциально нежелательных приложений
-
SmartScreen для приложений Microsoft Store
После включения, закройте все окна и перезагрузите компьютер. Затем вы можете попробовать повторно запустить установку приложения. Если какая-либо из вышеперечисленных настроек остановила работу SmartScreen, теперь у вас снова должен быть полный доступ к нему.
3. Убедитесь, что серверы Microsoft доступны.
Хотя Microsoft — крупная технологическая компания, и мы ожидаем, что они всегда будут доступны, бывают случаи, когда их серверы выходят из строя. В качестве альтернативы, служба SmartScreen может постоянно обслуживаться, делая ее недоступной.
Чтобы проверить статус SmartScreen, посетите Сообщество Microsoft сайт и поиск любых объявлений. Microsoft также часто обновляет свои Аккаунт в Твиттере для критических новостей, так что вы можете проверить и это.
Наконец, если вы не можете найти какую-либо информацию об этих услугах, вы можете перейти на Downdetector.com. Затем вы можете использовать эту службу, чтобы узнать, обнаруживают ли они в настоящее время какие-либо нарушения работы серверов Microsoft.
4. Отключите прокси-сервер.
Еще одна причина, по которой SmartScreen не работает, — это конфликтующий прокси-сервер. В этом случае отключение этого параметра позволит запускать приложение безопасности. Чтобы узнать, не вызывает ли это проблема, вам нужно найти параметры прокси-сервера в меню настроек.
Чтобы найти параметры прокси-сервера, нажмите кнопку меню «Пуск», затем выберите логотип «Параметры». Затем нажмите «Сеть и Интернет». Появятся параметры сети и Интернета. Затем в левом столбце нажмите кнопку Прокси.
В главном окне прокси найдите Настройка прокси вручную. Убедитесь, что под тумблером Использовать прокси-сервер он выключен.
Как только вы это сделаете, закройте все окна и перезагрузите компьютер. Затем вы можете продолжить и перезапустить процесс установки. Если это была проблема, экран ошибки SmartScreen больше не должен появляться.
5. Создайте новую учетную запись пользователя Windows.
По той или иной причине учетная запись пользователя Windows может иметь ошибки, связанные с ней в процессе создания. В этом случае вам придется создать новую учетную запись.
Однако прежде чем вы это сделаете, вы должны убедиться, что ни одно из вышеперечисленных решений не решит вашу проблему. Этот процесс занимает больше времени, чем другие решения. Вот почему вы должны оставить это в качестве последнего варианта.
Чтобы создать новую учетную запись, откройте меню «Пуск» и щелкните значок «Настройки». В окне «Настройки» найдите параметр «Учетные записи» и щелкните его. Затем в левом столбце в представлении «Учетные записи» нажмите «Семья и другие пользователи». Затем в главном окне Семья и другие пользователи найдите Другие пользователи.
Нажмите кнопку «Добавить кого-нибудь на этот компьютер». Откроется новое окно учетной записи Microsoft. Следуйте инструкциям, пока не создадите новую учетную запись. После этого перезагрузите компьютер.
После включения компьютера войдите в новую учетную запись. После настройки новой учетной записи вы можете перезапустить процесс установки без ошибки SmartScreen.
Связанный: Как создать локальную учетную запись пользователя в Windows 10
Безопасно ли использовать компьютер без SmartScreen?
Если вы знакомы с устанавливаемым приложением, вы можете продолжить и нажать «Выполнить». Но когда вы это сделаете, убедитесь, что вы скачали файлы напрямую от уважаемых компаний. Если он пришел с таких сайтов, как Microsoft, Google или Adobe, то, скорее всего, он безопасен.
Кроме того, вторичное сканирование из выбранного или встроенного пакета безопасности будет полезно для обеспечения вашей безопасности.
Но если у вас возникли сомнения по поводу установки, вам не следует этого делать. Вместо этого сначала исправьте SmartScreen, прежде чем устанавливать что-либо еще. В конце концов, лучше перестраховаться, чем сожалеть.
Are you using Windows SmartScreen to prevent your computer from the malicious application attacks? Are you stuck in the issue ‘Windows SmartScreen can’t be reached right now’? In this post, MiniTool shows you the top 4 solutions to this issue.
What Is Windows SmartScreen
Introduced in Windows 8 and Windows 10, SmartScreen is a useful Windows feature that is used to block the suspicious file or application you try downloading from Microsoft Edge or Internet Explorer.
The SmartScreen process (with the filename of smartscreen.exe) displayed in Task Explorer should be responsible for this feature.
How does it work? For example, when you try downloading an application from Microsoft Edge, Windows SmartScreen will check it against a Microsoft database. There are three cases.
Case 1: If the application has been seen before and regarded to be safe, the feature will allow it to run.
Case 2: If the application has not been seen before and Windows is not sure whether it is safe, the feature will prevent it from starting and prompt a warning message, but you can bypass this warning.
Case 3: If the application has been seen before and regarded to be malicious, the feature will block it.
But some Windows users reported that they ran into the error ‘SmartScreen can’t be reached right now’.
This error makes that they cannot download anything through official or unofficial channels. How to get rid of this error? Try the following solutions.
Solution 1: Make Sure Whether SmartScreen Is Enabled
One of the possible reasons behind the ‘Windows SmartScreen can’t be reached right now’ is that the Windows SmartScreen feature is disabled from Windows Defender Security Center by yourself or a third-party application.
How to check whether SmartScreen is enabled? Please refer to the tutorial below.
Step 1: Type Windows Defender in the Cortana’s search bar and then click the best-matched result.
Step 2: Select App & browser control from the right pane from the Windows Defender Security Center.
Step 3: Make sure the following three options are set to Warn (try the second solution if the three options have been set to Warn).
- Check apps and files;
- SmartScreen for Microsoft Edge;
- SmartScreen for Microsoft Store apps.
Step 4: If SmartScreen was disabled, restart your PC after settings the mentioned three options to Warn.
After rebooting your PC, ‘Windows SmartScreen can’t be reached right now’ error still occurs, please try the following solution.
Tip: When running into ‘This app has been blocked for your protection’, you might need to try disabling Windows SmartScreen.
Solution 2: Check Internet or Wi-Fi Connection
The issue that Windows SmartScreen is unreachable can be ascribed to the Internet or Wi-Fi connection not working fine. As we know, SmartScreen requires your computer to be connected to the Internet to work. If the connection is not working fine, the ‘Windows SmartScreen can’t be reached right now’ will appear.
Solution 3: Disable Proxy Server
Some Windows users reported that disabling proxy server is helpful to fix ‘Windows SmartScreen can’t be reached right now’. The reason is that certain proxy servers will interfere with the SmartScreen component and cause it to become unreachable.
But note that this solution is not feasible if you are not using a proxy server.
How to disable Proxy Server? Follow the steps below.
Step 1: Click the Windows icon and then select the Settings icon.
Step 2: Select Network & Internet on the Settings window.
Step 3: On the left pane of the Network & Internet window, select Proxy. Scroll down the right pane and set the Use a proxy server option to Off.
Step 4: Reboot your PC and check the issue ‘Windows SmartScreen is unreachable’ has been solved.
Solution 4: Create A New Windows User Account
It is possible that certain inconsistencies with your Windows account can trigger ‘Windows SmartScreen can’t be reached right now’. Some Windows users successfully fixed this issue by creating a new Windows user account for themselves.
Try this solution now.
Step 1: Access the Settings window. On this window, please click Accounts.
Step 2: Select Family & other people tab and then choose Add some else to this PC > I don’t have this person’s sign-in information.
Step 3: Type the user credentials, including email, password, country, and birth date, and then hit the Next button to continue (click Add a user without a Microsoft account if you want to create a new local user account).
Step 4: Once finishing creating your new account, you should click the Start icon and then the account icon to sign out the current account.
Step 5: From the Sigh-in screen, select the new account to log in with it. Then, check the issue has been solved.
Are you using Windows SmartScreen to prevent your computer from the malicious application attacks? Are you stuck in the issue ‘Windows SmartScreen can’t be reached right now’? In this post, MiniTool shows you the top 4 solutions to this issue.
What Is Windows SmartScreen
Introduced in Windows 8 and Windows 10, SmartScreen is a useful Windows feature that is used to block the suspicious file or application you try downloading from Microsoft Edge or Internet Explorer.
The SmartScreen process (with the filename of smartscreen.exe) displayed in Task Explorer should be responsible for this feature.
How does it work? For example, when you try downloading an application from Microsoft Edge, Windows SmartScreen will check it against a Microsoft database. There are three cases.
Case 1: If the application has been seen before and regarded to be safe, the feature will allow it to run.
Case 2: If the application has not been seen before and Windows is not sure whether it is safe, the feature will prevent it from starting and prompt a warning message, but you can bypass this warning.
Case 3: If the application has been seen before and regarded to be malicious, the feature will block it.
But some Windows users reported that they ran into the error ‘SmartScreen can’t be reached right now’.
This error makes that they cannot download anything through official or unofficial channels. How to get rid of this error? Try the following solutions.
Solution 1: Make Sure Whether SmartScreen Is Enabled
One of the possible reasons behind the ‘Windows SmartScreen can’t be reached right now’ is that the Windows SmartScreen feature is disabled from Windows Defender Security Center by yourself or a third-party application.
How to check whether SmartScreen is enabled? Please refer to the tutorial below.
Step 1: Type Windows Defender in the Cortana’s search bar and then click the best-matched result.
Step 2: Select App & browser control from the right pane from the Windows Defender Security Center.
Step 3: Make sure the following three options are set to Warn (try the second solution if the three options have been set to Warn).
- Check apps and files;
- SmartScreen for Microsoft Edge;
- SmartScreen for Microsoft Store apps.
Step 4: If SmartScreen was disabled, restart your PC after settings the mentioned three options to Warn.
After rebooting your PC, ‘Windows SmartScreen can’t be reached right now’ error still occurs, please try the following solution.
Tip: When running into ‘This app has been blocked for your protection’, you might need to try disabling Windows SmartScreen.
Solution 2: Check Internet or Wi-Fi Connection
The issue that Windows SmartScreen is unreachable can be ascribed to the Internet or Wi-Fi connection not working fine. As we know, SmartScreen requires your computer to be connected to the Internet to work. If the connection is not working fine, the ‘Windows SmartScreen can’t be reached right now’ will appear.
Solution 3: Disable Proxy Server
Some Windows users reported that disabling proxy server is helpful to fix ‘Windows SmartScreen can’t be reached right now’. The reason is that certain proxy servers will interfere with the SmartScreen component and cause it to become unreachable.
But note that this solution is not feasible if you are not using a proxy server.
How to disable Proxy Server? Follow the steps below.
Step 1: Click the Windows icon and then select the Settings icon.
Step 2: Select Network & Internet on the Settings window.
Step 3: On the left pane of the Network & Internet window, select Proxy. Scroll down the right pane and set the Use a proxy server option to Off.
Step 4: Reboot your PC and check the issue ‘Windows SmartScreen is unreachable’ has been solved.
Solution 4: Create A New Windows User Account
It is possible that certain inconsistencies with your Windows account can trigger ‘Windows SmartScreen can’t be reached right now’. Some Windows users successfully fixed this issue by creating a new Windows user account for themselves.
Try this solution now.
Step 1: Access the Settings window. On this window, please click Accounts.
Step 2: Select Family & other people tab and then choose Add some else to this PC > I don’t have this person’s sign-in information.
Step 3: Type the user credentials, including email, password, country, and birth date, and then hit the Next button to continue (click Add a user without a Microsoft account if you want to create a new local user account).
Step 4: Once finishing creating your new account, you should click the Start icon and then the account icon to sign out the current account.
Step 5: From the Sigh-in screen, select the new account to log in with it. Then, check the issue has been solved.
Windows 10 проактивно сканирует и блокирует угрозы для системы. Это делается путем сканирования загружаемых файлов или запущенных приложений. Если в Защитнике Windows включен контроль браузера, загружаемые вами вредоносные файлы будут сканироваться и блокироваться еще до того, как вы сможете их просмотреть.
Windows 10 проверит файл при его загрузке и копировании, но SmartScreen также проверит, подписан он или нет, когда вы попытаетесь его запустить. Обычно это происходит с файлами, которые являются исполняемыми или могут быть извлечены.
SmartScreen будет проверять файлы, когда вы их открываете / запускаете. Защитник Windows уже проверил файл при его загрузке, но все равно будет выполнена вторая проверка.
Чтобы проверить файл, SmartScreen проверяет его на наличие известных маркеров вредоносных файлов. Эти маркеры постоянно обновляются, чтобы гарантировать блокировку новых угроз. Если вы пытаетесь открыть / запустить приложение и видите ошибку «SmartScreen недоступен прямо сейчас», вот что вы можете сделать.
Проверьте подключение к Интернету
SmartScreen работает, если у вас есть подключение к Интернету. Без активного подключения к Интернету он не может видеть обновленный список маркеров вредоносного файла.
- Щелкните значок Значок Wi-Fi в системный трей.
- Искать ваша сеть в панели.
- Следует сказать «Подключено, защищено» или «Подключено, Интернет» под ним. В противном случае у вас нет доступа в Интернет.
Проверить статус службы SmartScreen
SmartScreen — это сервис; он работает на настольном компьютере, но для работы ему необходимо обмениваться данными с онлайн-сервером. Если сервер не работает, вы увидите ошибку «SmartScreen сейчас недоступен», если ваш Интернет работает.
К сожалению, для этой услуги нет страницы статуса. Вам придется счерт возьми, онлайн-форумы и различные учетные записи Microsoft Twitter чтобы проверить, не работает ли служба.
Переключить SmartScreen
SmartScreen может столкнуться с проблемами, и переключение его в положение «Выкл.» И «Вкл.» Может их исправить.
- Открыть Защитник Windows.
- Перейти к Управление приложениями и браузером.
- Нажмите Настройки защиты на основе репутации.
- Повернуть «Проверять приложения и файлы» выключить.
- Перезагрузите систему.
- Вернитесь в Защитник Windows и включите Включите снова «Проверять приложения и файлы»..
- Откройте файл и SmartScreen просканирует его.
Отключите прокси и VPN
Прокси-сервер или VPN не должны мешать работе SmartScreen, но всегда есть исключения. Если вы настроили прокси в Windows 10 или используете VPN, выключите их и попробуйте открыть файл.
Сканирование с помощью VirusTotal
Если SmartScreen по-прежнему не работает, вы можете попробовать сканировать файл с помощью VirusTotal, хотя он работает только для исполняемых файлов.
- Визит VirustTotal.
- Нажмите Выбрать файл.
- Загрузите файл.
- После отображения первоначальных результатов нажмите кнопку со стрелкой обновления на VirusTotal, чтобы запустить новое сканирование.
- Если файл в безопасности, обходите SmartScreen и откройте его.
Обход SmartScreen
SmartScreen консервативен в отношении блокировки файлов. Он заблокирует что угодно по, казалось бы, безобидным причинам.
Хотя в целом это хорошо, т. Е. Вы хотите, чтобы ваш антивирус был чрезмерно осторожным, иногда его можно игнорировать. Если вы знаете, что файл безопасен, обойдите SmartScreen.
- Дважды щелкните файл ты хочешь бежать.
- На экране «SmartScreen сейчас недоступен» нажмите Все равно беги.
- В файл откроется.
Вывод
Проблемы SmartScreen редко бывают долгосрочными. Если служба никогда не работала с момента установки Windows 10 или перестала работать после обновления, вам может потребоваться откатить обновление, дождаться обновления патча или подумать о создании нового пользователя.
Windows Smartscreen помогает проверять веб-сайты и приложения, опасные для системы. Он уведомляет пользователя, и после этого пользователь может решить, продолжать ли работу с веб-сайтом/приложением или нет. Однако пользователи сообщают, что они получают ошибку Windows SmartScreen при попытке открыть собственные проверенные приложения Microsoft. Если вы столкнулись с ошибкой на ПК с Windows 10, попробуйте методы, приведенные в статье.
Причины
Причины проблемы следующие:
1]Проблемы с учетной записью Windows
2]SmartScreen отключен в самом Центре безопасности Защитника Windows.
3]Неверные настройки прокси
Попробуйте выполнить следующие действия, чтобы решить проблему:
1]Убедитесь, что SmartScreen должен быть включен
2]Отключить прокси-сервер
3]Создайте новую учетную запись пользователя
Решение 1]Убедитесь, что SmartScreen должен быть включен
Прежде чем перейти к любой другой причине проблемы, нам нужно убедиться, что SmartScreen включен.
1]Нажмите Win + R, чтобы открыть окно «Выполнить», и скопируйте и вставьте следующую команду:
Ms-settings:windowsdefender
2]Выберите «Открыть Центр безопасности Защитника Windows».
3]В окне Центра безопасности Защитника Windows щелкните и откройте Управление приложениями и браузером.
4]Установите переключатель для проверки приложений и файлов на предупреждение.
5]Перезагрузите систему и проверьте, помогает ли это.
Решение 2]Отключить прокси-сервер
Настройки прокси-сервера могут вызвать обсуждаемую здесь ошибку, поэтому мы можем отключить прокси-сервер.
1]Нажмите Win + R, чтобы открыть окно «Выполнить», и скопируйте и вставьте следующую команду:
Ms-настройки: сеть-прокси
2]Нажмите Enter, чтобы открыть окно параметров прокси.
3]В разделе «Автоматическая настройка прокси» включите переключатель «Автоматически определять настройки».
4]В разделе «Ручная настройка прокси» выключите переключатель «Использовать прокси-сервер».
5]Перезагрузите систему и проверьте, решена ли проблема.
Решение 3]Создайте новую учетную запись пользователя
Если проблема связана с учетной записью, используемой для входа в систему, попробуйте создать новую учетную запись и проверьте, помогает ли это.
1]Нажмите кнопку «Пуск», а затем символ шестеренки, чтобы открыть настройки Windows.
2]Перейти к Аккаунты >> Семья и другие люди.
3]Выберите «Добавить кого-то еще на этот компьютер».
4]Следуйте инструкциям, чтобы создать новую учетную запись и перезагрузить систему.
5]Войдите в систему с новой учетной записью.