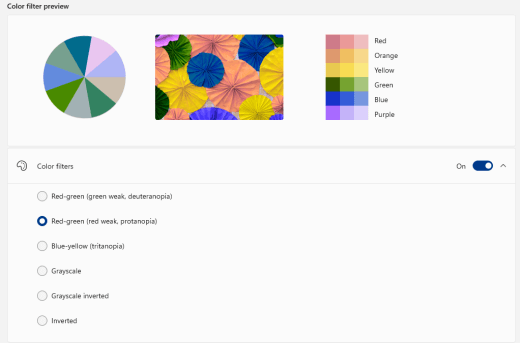Использование цветового фильтра
-
Чтобы перейти к настройкам на компьютере, нажмите клавиши Windows+U или нажмите кнопку Пуск > Параметры > специальными > .
-
Выберите Цветовые фильтры .
-
Включит переключатель
Цветовые фильтры. -
Выберите цветной фильтр в списке. Попробуйте каждый фильтр, чтобы узнать, какой из них лучше вам подходит.
Перейти к цветным фильтрам
Использование цветового фильтра
-
Перейдите в раздел Пуск > и Параметры > Специальные возможности > Цветовые фильтры.
-
Переместите переключатель в разделе Включить цветные фильтры.
-
Затем выберите цветовой фильтр в меню. Попробуйте каждый фильтр, чтобы узнать, какой из них лучше вам подходит.
Примечание. Чтобы параметров цветового фильтра в предыдущих версиях Windows 10, выберите Пуск > Параметры > Возможности > Цвет & высокая контрастность.
Перейти к цветным фильтрам
Цветовые фильтры Windows 10 — это штатные, встроенные параметры, которые позволяют настроить цвета на экране, упрощая таким образом работу с компьютером тем людям, у которых есть проблемы со зрением и, в частности, с восприятием цветов.
Например, для пользователей с ослабленным зрением в операционной системе присутствует возможность установки высококонтрастных тем оформления, а для тех, кто плохо различает некоторые цвета, есть цветовые фильтры.
Содержание:
1. Зачем нужны цветовые фильтры
2. Как задействовать цветовые фильтры
3. Цветовые фильтры Windows 10: какие и для чего
4. Фильтр Windows 10 «Оттенки серого»
5. Фильтр «Обратить»
6. Фильтр «Инвертированные оттенки серого»
7. Фильтр «Дейтеранопия»
8. Фильтр «Протанопия»
9. Фильтр «Тританопия»
Зачем нужны цветовые фильтры
После того, как в конце 2017 года в Windows 10 было добавлено осеннее накопительное обновление «Fall Creator Update», арсенал системных возможностей для слабовидящих пополнился ещё и цветовыми фильтрами – цветовыми эффектами, накладываемыми на то изображение, которое есть на экране компьютера.
Цветовые фильтры Windows 10 не меняют тему оформления, не преображают системные элементы, как это делают высококонтрастные темы. Они лишь представляют текущее изображение в иной цветовой палитре для удобства различения текста и системных элементов людьми с теми или иными специфическими проблемами зрения.
Особенно помогают цветовые фильтры, если на экране нужно отличить друг от друга элементы, которые различаются между собой только цветом.
О том, что проблема различия цветов, является актуальной, говорит тот факт, что почти каждый 10-ый мужчина на Земле — дальтоник. Такая особенность зрения как дальтонизм получила название в честь Джона Дальтона, который узнал, что он дальтоник, только в 26 лет (заодно поняв, что его «серый» пиджак на самом деле является бордовым).
Какие цветовые фильтры можно использовать в Windows 10, какой эффект они дают, как их запустить или отключить – об этом и пойдёт речь ниже.
Как задействовать цветовые фильтры Windows 10
Цветовые фильтры являются частью «Специальных возможностей» Windows 10, и, соответственно, настраиваются в разделе последних в приложении «Параметры». Точнее,
- 1 на рис. 1 – открываем сначала Пуск,
- 2 на рис. 1 – затем Параметры:
Рис. 1. Пуск – Параметры Windows 10
В окне «Параметры» открываем «Специальные возможности»:
Рис. 2. Параметры — Специальные возможности в Windows 10
Из предоставленных возможностей нас интересует опция «Цвет и высокая контрастность»:
Рис. 3. Специальные возможности — Цвет и высокая контрастность
Если у Вас в «Специальных возможностях» НЕТ функции «Цвет и высокая контрастность», скорее всего, ваша Windows 10 не обновлена до «Fall Creator Update».
Если на вашем компьютере цветовые фильтры есть, тогда стоит попробовать каждый фильтр, чтобы узнать, какой из них лучше вам подходит и стоит ли вообще таким образом настроить цвета Windows 10. Для этого из выпадающего перечня фильтров (1 на рис. 3) необходимо выбрать интересующий и применить его ползунком-переключателем (2 на рис. 3).
Например, на рис. 4 видно, что включен фильтр «Дейтеранопия»:
Рис. 4. Работает фильтр «Дейтеранопия»
Для быстрой активации/деактивации указанного в параметрах фильтра можно использовать горячие клавиши Win+Ctrl+C.
Один раз нажали на горячие клавиши Win+Ctrl+C – фильтр выключается, второй раз нажали на те же самые клавиши – он включается. Кстати, чтобы попробовать разные фильтры, очень удобно использовать именно горячие клавиши, чтобы, как говорится, почувствовать разницу при включении или выключении фильтра.
Windows 10 «запоминает», какой фильтр Вы использовали при последней настройке (рис. 4), поэтому при нажатии на клавиши Win+Ctrl+C автоматически включается последний использованный фильтр. Повторное нажатие на эти клавиши выключит этот фильтр.
Надо отметить, что в Windows 10 имеются старые темы «Высокой контрастности» (3 на рис. 4), которые в какой-то мере представляют альтернативу цветовым фильтрам. Можно выбрать и включить определенную тему:
- Контрастная 1
- Контрастная 2
- Высокая черная контрастность
- Высокая белая контрастность
- Нет
Цветовые фильтры Windows 10: какие и для чего
Какие цветовые фильтры в Windows 10 можно применять для экрана компьютера? В настоящий момент имеется 6 фильтров:
- Оттенки серого
- Обратить
- Инвертированные оттенки серого
- Дейтеранопия
- Протанопия
- Тританопия
Рассмотрим подробнее каждый из них.
Фильтр Windows 10 «Оттенки серого»
Оттенки серого – это фильтр, который превращает изображение на экране в чёрно-белое. Его можно использовать не только слабовидящим, а также людям с хорошим зрением, но, например, со слабой концентрацией внимания. Или для отдельных этапов работы на исходе сил, как, к примеру, вычитка набранного текста.
Рис. 5. Оттенки серого в Windows 10
Фильтр «Обратить»
Обращение (Обратить) – это инвертирование цветов, то есть обращение их в негатив. При этом, например, белый цвет превращается в черный, а черный становится белым, синий преобразуется в оранжевый, розовый в зеленый и т. д.
Рис. 6. Цветовой фильтр «Обратить»: белый в черный, черный в белый, розовый в зеленый, синий в оранжевый и т.п.
Предназначается для людей с различной спецификой нарушения цветовосприятия.
Фильтр «Инвертированные оттенки серого»
Инверсия оттенков серого – это соединение двух предыдущих фильтров. Цвета на экране становятся чёрно-белыми и обращаются в негатив, как в черно-белом кино.
Рис. 7. Цветовой фильтр «Инвертированные оттенки серого», как в черно-белом кино
Как и оттенки серого, инверсия оттенков серого также может использоваться для концентрации внимания на сути компьютерных операций, а не на расцветке интерфейса Windows. Даёт более контрастный, мощный эффект, чем просто оттенки серого.
Подойдет в случае, когда пользователь желает превратить черный текст, который присутствует на белом фоне большинства приложений и веб-страниц, в белый текст на черном фоне.
Фильтр «Дейтеранопия»
Дейтеранопия – решение для людей с нарушениями цветовосприятия в сторону снижения чувствительности к зелёному и красному спектру оттенков.
В среде Windows 10 этот фильтр делает более насыщенными цвета зелёного и красного спектров, при этом не вносит никаких корректив в синий спектр.
Рис. 8. Фильтр «Дейтеранопия» на зеленый и красный цвета
Фильтр «Протанопия»
Протанопия – решение для людей с нарушениями цветовосприятия в сторону снижения восприимчивости ко всем цветовым спектрам, а в особенности к жёлто-красным оттенкам.
Фильтр изменяет все оттенки цвета в той или иной степени, но в большей мере затрагивает красный, жёлтый и голубой спектры.
Рис.9. Цветовой фильтр «Протанопия» на красный, желтый и голубой цвета
На скриншоте выше большая картинка представляет результат применения фильтра «Протанопия», а на маленькой картинке – картинка с исходными цветами, без фильтра.
Фильтр «Тританопия»
Тританопия – решение для людей с нарушениями цветовосприятия в сторону снижения восприимчивости к фиолетовым, синим, жёлтым и красным оттенкам цвета. При активации фильтра эти оттенки заменяются другими, соответственно, из видимых человеком цветовых спектров.
Рис. 10. Фильтр «Тританопия» на фиолетовый, синий, желтый и немного на красный цвета
Как видно на скриншоте выше, на большой картинке показан результат наложения фильтра «Тританопия», а на маленькой – первоначальные цвета, без фильтра.
Дополнительные материалы:
1. Программы Windows для применения фотофильтров
2. Смотрим на кодировку цвета
3. Основные характеристики монитора и что они означают
4. Программы для 3D моделирования: знакомство с трехмерной графикой
5. Как осветлить картинку с помощью программ Ворд и Paint
Получайте новые статьи по компьютерной грамотности на ваш почтовый ящик:
Необходимо подтвердить подписку в своей почте. Спасибо!
Читайте, как превратить ваш экран в черно-белый или инвертировать цвета, в результате чего помочь людям с чувствительностью к свету или дальтонизмом (цветовой слепотой).
После недавнего обновления «Fall Creator Update», Windows 10 включает в себя цветовые фильтры, которые изменяют цвет всего на вашем экране. Применяются они на уровне системы и работают так же как функция «Ночной свет», поэтому работают с любым приложением.

Содержание
- Где найти эту опцию?
- Цветовые фильтры
- Темы «Высокой контрастности»
- Вопросы и ответы
- Комментарии
Перейти к просмотру
Программа для восстановления удаленной папки из Корзины или архива Windows 📁⚕️👨💻
Где найти эту опцию?
Чтобы найти эту опцию, откройте меню «Пуск», зайдите в параметры (значок в форме шестеренки), выберите «Специальные возможности» / «Цвет и высокая контрастность». Если этой функции нет, значит ваша система не обновлена до «Fall Creator Update».
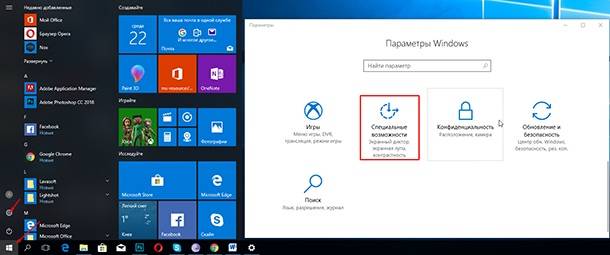
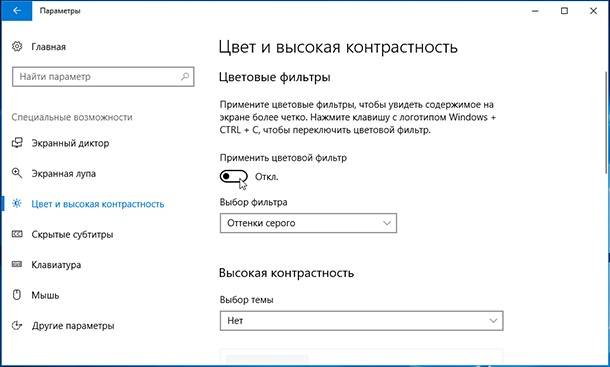
Чтобы активировать цветовые фильтры, включите «Применить цветовой фильтр». Выберите нужный из поля «Выбор фильтра», и он сразу вступит в силу. Чтобы быстро включить выбранный цветовой фильтр, используйте сочетание клавиш Windows + Ctrl + C.
Перейти к просмотру
Как включить или выключить режим планшета Windows на ПК или ноутбуке и зачем он нужен 2019 💻🛠️
Цветовые фильтры
Фильтр «Оттенки серого» удаляет все цвета с вашего экрана, превращая все в оттенки серого.
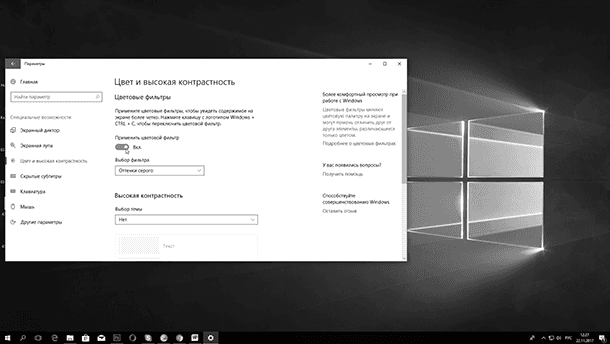
Выбор фильтра «Обратить» меняет цвета. Белый становится черным, а черный белым, синий становится оранжевым, а розовый зеленым и т. д.
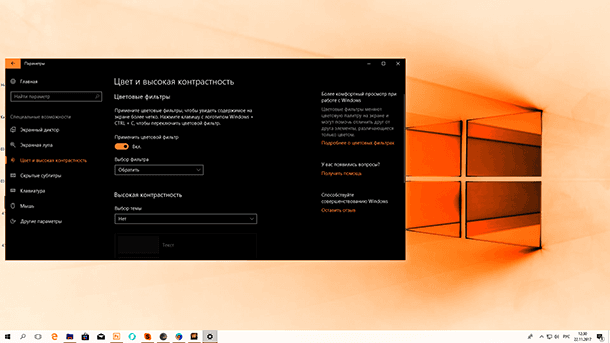
Фильтр «Инвертированные оттенки серого» удаляет все цвета с экрана и превращает все в оттенки серого. Он также инвертирует цвета, поэтому яркие белые становятся темно-черными, а темно-черные яркими белыми. Это может облегчить чтение на экране, если вы чувствительны к свету. Например, черный текст на белом фоне большинства приложений и веб-страниц станет белым текстом на черном фоне.
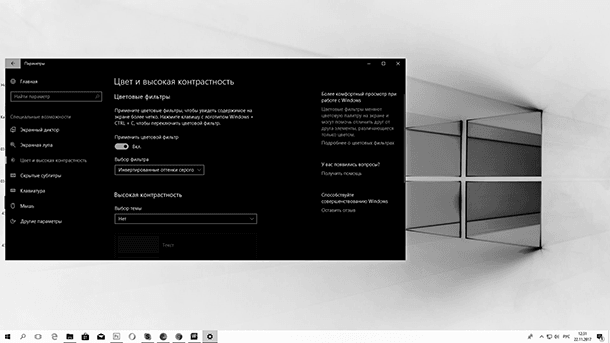
Фильтр «Дейтеранопия» облегчает распознавание цветов для людей плохо различающих красный и зеленый цвет (красно-зеленая цветовая слепота).
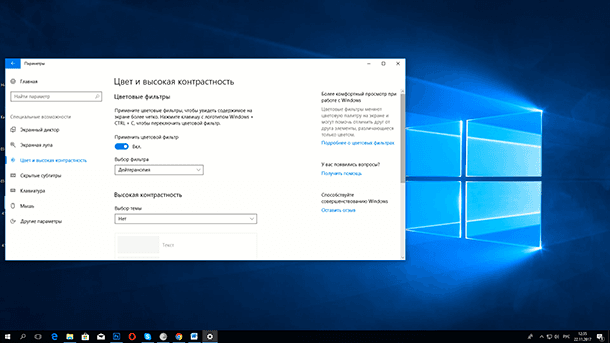
Фильтр «Протанопия» тоже по сути предназначен для людей плохо различающих красный и зеленый цвет.
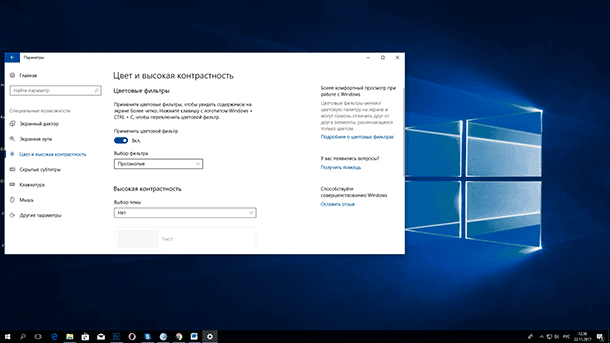
Фильтр «Тританопия» поможет людям плохо различающим синие и желтые цвета.
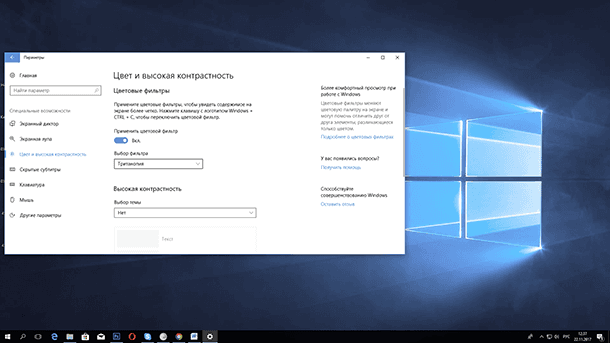
Темы «Высокой контрастности»
В Windows 10 так же доступны и старые темы «Высокой контрастности». Они позволяют выбрать и включить определенную тему. Просто прокрутите вниз, и вы найдете варианты этих тем прямо под разделом «Выбор темы».
Если возникли проблемы или ошибки в результате обновления Windows до «Fall Creator Update», вам может помочь видео нашего канала в YouTube
Перейти к просмотру
Как поставить таймер выключения Windows 10, 8 или 7 на ПК или ноутбуке в 2019 ⏲️💻💤
F.lux
для Windows
F.lux — небольшая утилита, полезная для тех, кто много времени проводит перед монитором. В зависимости от времени дня приложение автоматически изменяет цветовую гамму вашего экрана, чтобы тот был более комфортен для глаз. В дневное время отдается преимущество более холодным цветам, в ночное — мягким и теплым. Можно выставить географические координаты и программа будет работать точно в ночное время на заданной местности.
Как известно наши глаза очень чувствительны к яркости монитора. Чем ярче монитор относительно окружающего фона, тем тяжелее нашим глазам воспринимать изображение на нем. Но помимо яркости также важную роль играет температура цвета. Наверное, все замечали, что ночью черный текст на ярком белом фоне очень сильно режет глаза, а днем такой текст читается намного комфортней. F.lux позволяет сгладить такую резкость, уменьшая в вечернее время долю синего в цветовом спектре монитора. Ночью ударение ставится на теплые тона, которые больше подходят под искусственное освещение. Холодные цвета устанавливаются днем, так как они более органичны по отношению к дневному свету. Благодаря такой полезной функции, значительно снижается нагрузка на зрение.
Предлагает несколько простых настроек, которые касаются выбора пределов цветовых значений от 2700 К (определенно теплый) до 6500 К (крайняя холодная величина) и интервалы, через которые оттенки будут меняться. Установить температуру можно самостоятельно, либо используя один из стандартных профилей, либо задав параметры вручную.
Особенности F.lux:
- В зависимости от времени суток меняет цветность монитора, снимая с глаз ненужную нагрузкой, сохраняя «ночную» работоспособность.
- Определяет время суток от заданных координат вашего местожительства. Предлагает простой способ узнать свое местоположение через онлайн-сервис Google Maps.
- Можно временно приостановить действие программы для просмотра фильмов или редактирования изображений.
- Дополнительные настройки заданий минимальной и максимальной температуры цвета.
- f.lux для Android
ТОП-сегодня раздела «Здоровье»
F.lux 4.124
F.lux — небольшая утилита, полезная для тех, кто много времени проводит перед монитором. В…
CareUEyes 2.2.1
Бесплатная программа, которая предназначена для изменения цветовой температуры и…
LightBulb 2.4.5
Бесплатная и невероятно простая утилита, которая предназначена для борьбы с усталостью…

Махаон МКБ 10 — Международная статистическая классификация болезней и проблем связанных со здоровьем 10-го пересмотра….

Справочник МКБ-10 — портативный (не требующий установки) справочник с описанием всех известных заболеваний, основанный на их международной классификации…
Отзывы о программе F.lux
kux про F.lux 4.119 [06-06-2021]
Скачал на Windows 10, русский язык не установился. Пробовал разные варианты, все ровно вылетает улита как с официального сайта. В чем пробелена? Может кто знает. Спасибо
7 | 10 | Ответить
просто чел в ответ kux про F.lux 4.119 [29-07-2021]
так учи инглиш, в чем проблема
3 | 17 | Ответить
Андрей в ответ kux про F.lux 4.120 [16-06-2022]
не итересует сломай пк
2 | 5 | Ответить
admin про F.lux 4.111 [11-08-2020]
просто топчик
3 | 3 | Ответить
Денис про F.lux 4.111 [02-05-2020]
Русского нет в природе как и никакого другого языка!
10 | 6 | Ответить
Snem в ответ Денис про F.lux 4.111 [05-05-2020]
Это просто мистика!
А какой же там язык тогда?
10 | 15 | Ответить
Александр про F.lux 4.111 [09-02-2020]
как узнать код своего места?
8 | 38 | Ответить
Анатолий про F.lux 4.111 [15-01-2020]
Нечто перестала регулировать цвет. До этого нормально работала.
6 | 8 | Ответить
Долгое время мы проводим перед экранами наших компьютеров, планшетов и смартфонов. Современные технологии повсеместно вошли в нашу жизнь, и все больше людей сталкиваются с проблемами, связанными с длительным пребыванием перед экраном.
Один из методов защиты глаз от вредного воздействия синего света — использование специальных фильтров для экрана. Они позволяют снизить нагрузку на глаза и предотвратить развитие таких неприятных симптомов, как усталость, сухость и покраснение глаз, головные боли и нарушения сна.
Установка фильтра на свой экран может показаться сложной задачей, особенно для непрофессионалов. В этой статье мы подробно рассмотрим процесс подбора и установки фильтра на экран Windows, а также дадим полезные советы по выбору наиболее подходящей модели фильтра для ваших нужд.
Не забывайте, что защита глаз является важной составляющей здорового образа жизни в цифровой эпохе.
Содержание
- Как правильно выбрать фильтр для экрана Windows?
- Оцените свои потребности и цели
- Изучите различные типы фильтров
- Уточните требования по функциональности
- Исследуйте потенциальных поставщиков и производителей
- Установите фильтр самостоятельно или обратитесь за помощью
- Поддерживайте и регулярно обслуживайте ваш фильтр
Как правильно выбрать фильтр для экрана Windows?
1. Определите свои потребности — перед выбором фильтра для экрана Windows, определите, какие проблемы вам необходимо решить. Например, если вам нужно защитить глаза от вредного синего света, выберите фильтр с функцией блокировки синего света. Если вам требуется улучшить качество изображения, выберите фильтр с функцией улучшения цветопередачи.
2. Изучите характеристики фильтра — перед покупкой фильтра для экрана Windows, изучите его характеристики. Убедитесь, что фильтр совместим с вашим компьютером и операционной системой. Также узнайте, какие дополнительные функции предлагает фильтр, например, антибликовое покрытие или возможность регулировки уровня блокировки синего света.
3. Ознакомьтесь с отзывами — прочтите отзывы и рекомендации других пользователей о выбранном фильтре. Узнайте, насколько эффективно фильтр решает проблемы, связанные с изображением и защитой глаз. Также обратите внимание на надежность и качество выбранного фильтра.
4. Проверьте гарантию — перед покупкой фильтра для экрана Windows, убедитесь, что он поставляется с гарантией. Это поможет вам быть уверенными в качестве и надежности фильтра. Если что-то пойдет не так, вы сможете получить замену или возврат денежных средств.
5. Установка и использование — после покупки фильтра для экрана Windows, следуйте инструкциям по установке и настройке. Убедитесь, что фильтр правильно согласован с вашим компьютером и операционной системой. После установки и настройки фильтра, наслаждайтесь улучшенным качеством изображения и защитой глаз при использовании компьютера.
Следуя этим полезным советам, вы сможете правильно выбрать фильтр для экрана Windows и наслаждаться комфортным и безопасным использованием компьютера.
Оцените свои потребности и цели
Прежде чем выбирать и устанавливать фильтр для экрана Windows, важно проанализировать свои потребности и определить цели, которые вы хотите достичь.
Один из важных вопросов, которые стоит задать себе, это сколько времени вы проводите за компьютером каждый день. Если вы проводите большую часть времени работая или играя на компьютере, то вам может потребоваться более сильный и эффективный фильтр, чтобы защитить свои глаза от усталости и потенциального повреждения.
Также стоит учесть свои индивидуальные потребности и особенности. Например, если вы страдаете от чувствительности к яркому свету или имеете проблемы с сухостью глаз, вам может потребоваться специальный фильтр, который снизит эти дискомфортные ощущения.
Не забудьте также учесть свои цели. Например, если ваша цель — уменьшить время, проводимое за компьютером или снизить уровень стресса, то вы можете искать фильтр, который поможет вам контролировать время, проведенное перед экраном, или предлагает встроенные функции расслабления.
Итак, прежде чем приступать к выбору фильтра для экрана Windows, важно тщательно оценить свои потребности и цели. Это поможет вам сделать правильный выбор и получить наилучший результат.
Изучите различные типы фильтров
Фильтры для экрана Windows предлагают различные функции и настройки, которые помогут вам настроить отображение вашего экрана так, чтобы оно соответствовало вашим потребностям. Вот несколько типов фильтров, которые стоит изучить:
-
Фильтры синего света: эти фильтры помогают снизить уровень синего света, который испускает ваш экран. Синий свет может вызывать усталость глаз и нарушать сон, поэтому использование фильтров синего света может помочь улучшить ваше зрение и качество сна.
-
Фильтры регулировки яркости и контрастности: эти фильтры позволяют вам изменять яркость и контрастность вашего экрана. Вы можете увеличить яркость для лучшей видимости в ярком освещении или уменьшить ее для снижения утомления глаз при работе на компьютере в темное время суток.
-
Фильтры регулировки цветового баланса: эти фильтры позволяют вам изменять цветовую температуру вашего экрана. Вы можете выбрать более теплый цветовой оттенок, чтобы уменьшить напряжение глаз или более холодный оттенок для более резкой и насыщенной картинки.
-
Фильтры защиты приватности: эти фильтры помогут предотвратить нежелательное разглашение информации с вашего экрана. Они ограничивают угол обзора, поэтому только вы сможете видеть содержимое на экране, а не люди, находящиеся рядом с вами.
При выборе фильтра для своего экрана учитывайте свои индивидуальные потребности и предпочтения. Рекомендуется ознакомиться с различными типами фильтров и экспериментировать с разными параметрами, чтобы найти оптимальную настройку для своего экрана.
Уточните требования по функциональности
Перед тем, как выбрать и установить фильтр для экрана на вашем устройстве Windows, важно определить, какие именно функции и возможности вам нужны.
Защита от синего света: Если вы часто работаете или проводите много времени перед экраном компьютера вечером или ночью, то функция защиты от синего света может быть полезна. Она позволяет снизить уровень синего свечения экрана, что способствует снижению усталости глаз и помогает лучше заснуть после работы за компьютером.
Фильтр приватности: Если вам важно обеспечить конфиденциальность вашей работы и защитить от вторжения посторонних глаз, то фильтр приватности может быть необходим. Он ограничивает угол обзора экрана, что делает его видимым только для пользователя, сидящего перед экраном, и мешает другим людям видеть отображаемую информацию.
Фильтр отблеска: Если вы работаете в ярком освещении или в помещении с прямым попаданием солнечного света на экран, фильтр отблеска может помочь уменьшить отражения и блики, что улучшит видимость и комфортность работы.
Антибактериальное покрытие: В некоторых случаях может быть полезно установить фильтр с антибактериальным покрытием, особенно если вы работаете в общественных местах или используете общие компьютеры. Антибактериальное покрытие помогает уменьшить количество бактерий на поверхности экрана и предотвращает их распространение.
Учитывая эти требования, вы сможете выбрать и установить фильтр для экрана Windows, который наилучшим образом соответствует вашим потребностям и предпочтениям.
Исследуйте потенциальных поставщиков и производителей
Для выбора подходящего фильтра для экрана Windows важно провести исследование и ознакомиться с различными поставщиками и производителями. Это позволит вам сравнить доступные варианты и выбрать наилучший вариант для ваших потребностей.
При исследовании потенциальных поставщиков вы можете использовать следующие рекомендации:
- Проверьте репутацию поставщика или производителя. Он должен иметь хорошие отзывы от других клиентов и быть надежным партнером.
- Узнайте, какой опыт у поставщика или производителя в области фильтров для экранов Windows. Опытные компании часто предлагают более качественные и эффективные продукты.
- Оцените ассортимент продукции. Поставщик или производитель должны предлагать широкий выбор фильтров для экранов с разными характеристиками.
- Проверьте сертификацию продукции. Фильтр для экрана Windows должен соответствовать определенным стандартам и быть сертифицирован.
- Установите ценовую категорию. Сравните цены разных поставщиков и производителей, чтобы найти оптимальное соотношение цена-качество.
Проведение исследования и выбор надежных поставщиков и производителей фильтров для экранов Windows поможет вам получить качественный продукт, который будет эффективно защищать зрение и обеспечивать комфорт при работе на компьютере.
Установите фильтр самостоятельно или обратитесь за помощью
Если вы хотите установить фильтр для экрана Windows, у вас есть два варианта: сделать это самостоятельно или обратиться за помощью. Каждый из этих вариантов имеет свои преимущества и недостатки, поэтому вам следует рассмотреть их тщательно, прежде чем принять окончательное решение.
Самостоятельная установка фильтра
Самостоятельная установка фильтра для экрана Windows может быть хорошим выбором, если у вас есть определенные навыки и опыт в работе с компьютерным оборудованием. Это может позволить вам экономить деньги, поскольку вы не будете платить за услуги специалиста.
Однако перед тем, как приступить к установке, вам следует провести исследование и изучить информацию о разных типах фильтров, чтобы выбрать наиболее подходящий для ваших нужд. Также не забудьте ознакомиться с инструкциями и рекомендациями производителя, чтобы убедиться, что вы правильно установите фильтр.
Важно помнить, что неправильная установка фильтра может привести к его ненадлежащей работе или повреждению экрана, поэтому будьте внимательны и осторожны при выполнении данной процедуры.
Обращение за помощью
Если у вас нет достаточных навыков или опыта, или если вы просто не хотите рисковать, обращение за помощью специалистов может быть наилучшим решением. Вы можете обратиться к профессионалам в области компьютеров или к специализированным сервисным центрам, которые предлагают услуги установки и настройки фильтров для экрана Windows.
Обратившись за помощью, вы можете быть уверены, что фильтр будет установлен корректно и работать должным образом. Кроме того, если возникнут какие-либо проблемы или вопросы, у вас всегда будет возможность получить поддержку и консультацию специалистов.
Однако стоит отметить, что обращение за помощью может быть связано с дополнительными затратами в виде оплаты за услуги. Поэтому перед тем, как принять решение, убедитесь, что вы готовы заплатить за помощь специалистов.
В итоге, выбор между самостоятельной установкой фильтра и обращением за помощью зависит от вашего уровня уверенности и знаний в данной области, а также от того, насколько вы готовы потратить временные и финансовые ресурсы на этот процесс. Независимо от выбранного варианта, помните о том, что установка фильтра может значительно улучшить комфортность работы с экраном Windows и снизить негативное воздействие его излучения на ваше зрение.
Поддерживайте и регулярно обслуживайте ваш фильтр
Чтобы фильтр для экрана Windows работал эффективно и продолжал обеспечивать вам комфортную работу за компьютером, важно регулярно поддерживать и обслуживать его. Вот несколько полезных советов, которые помогут вам поддерживать ваш фильтр в хорошем состоянии:
| Совет | Описание |
| 1 | Проверьте фильтр на наличие повреждений |
| 2 | Очистите фильтр от пыли и грязи |
| 3 | Обратите внимание на равномерность освещения экрана |
| 4 | Регулярно меняйте фильтр в соответствии с рекомендациями производителя |
| 5 | Используйте специальные средства для очистки фильтра |
| 6 | Проверьте, не заблокированы ли вентиляционные отверстия устройства |
| 7 | Следите за правильной установкой фильтра на экран |
Следуя этим советам, вы сможете поддерживать ваш фильтр для экрана Windows в хорошем состоянии и наслаждаться комфортной работой за компьютером.