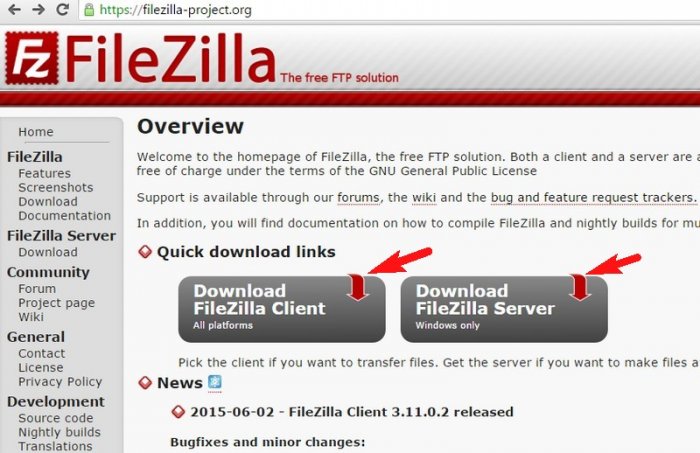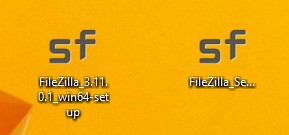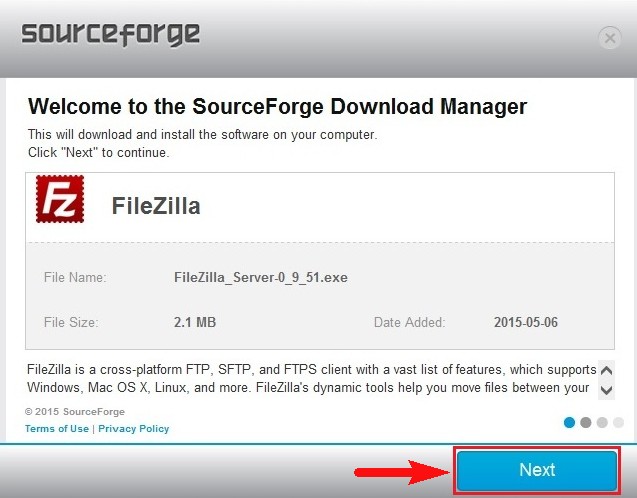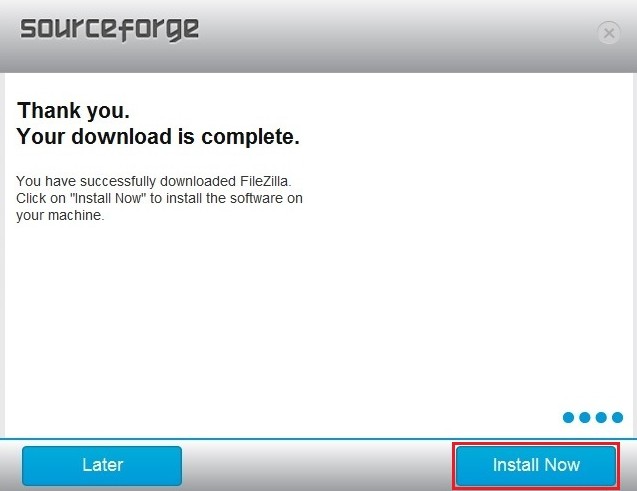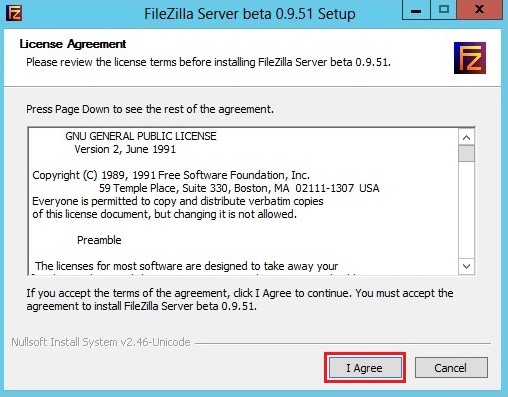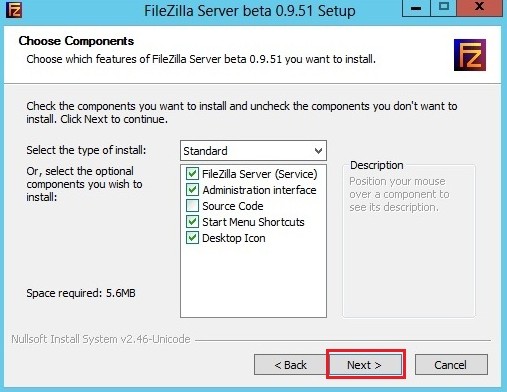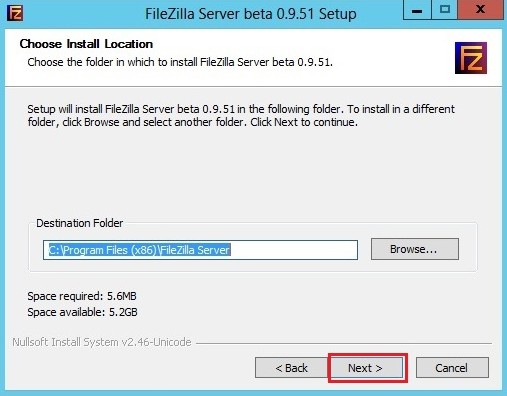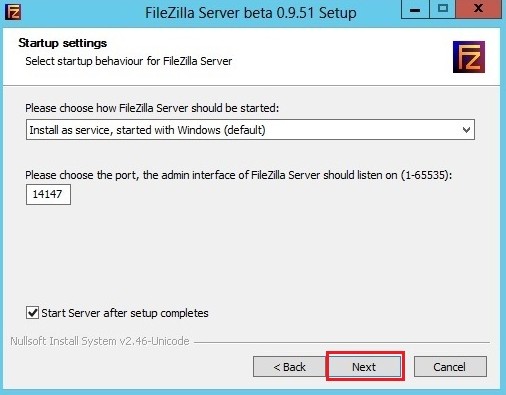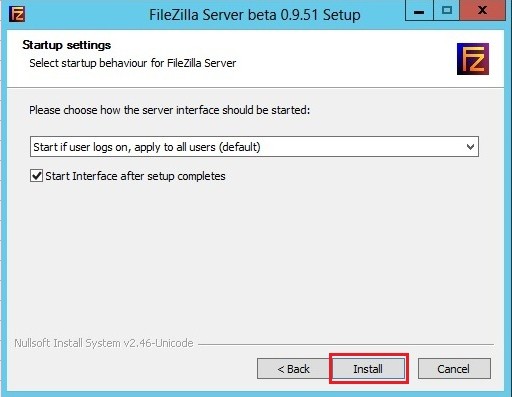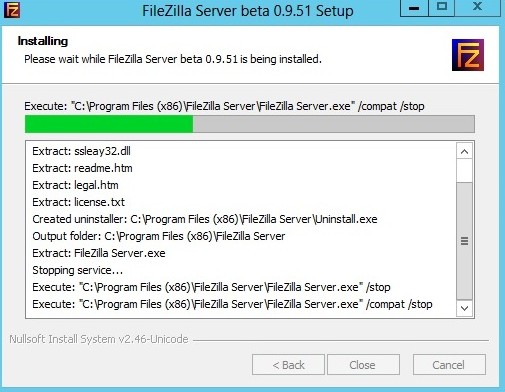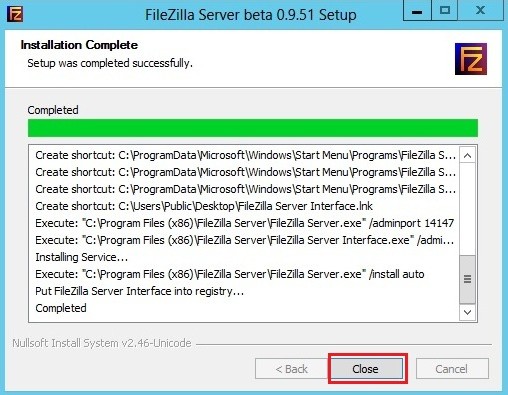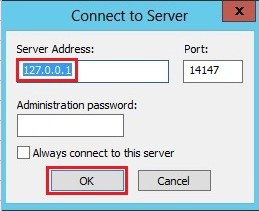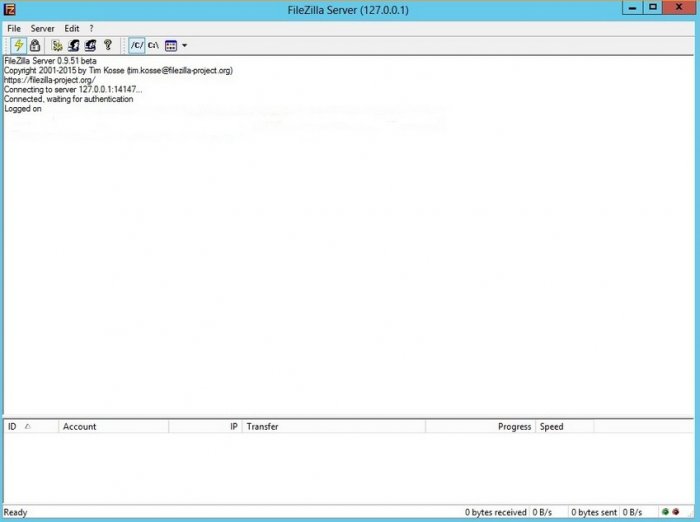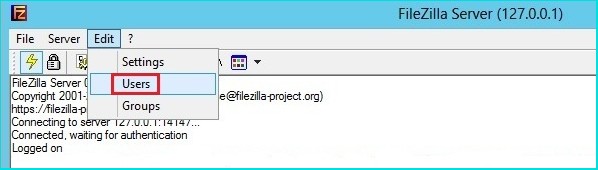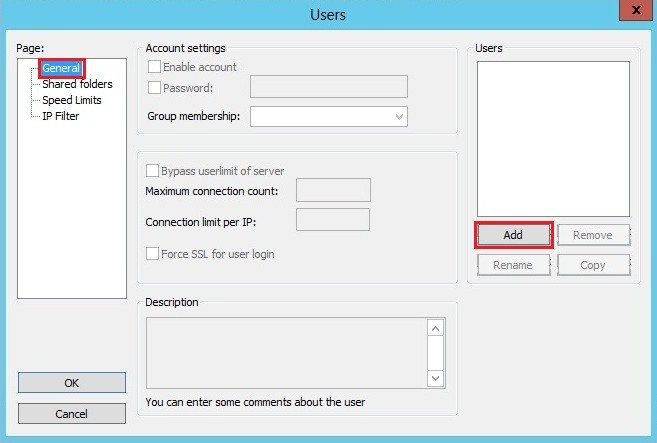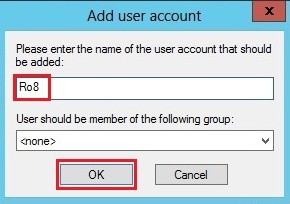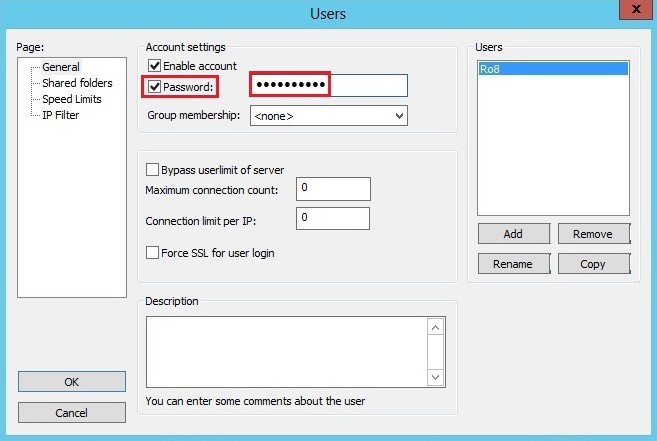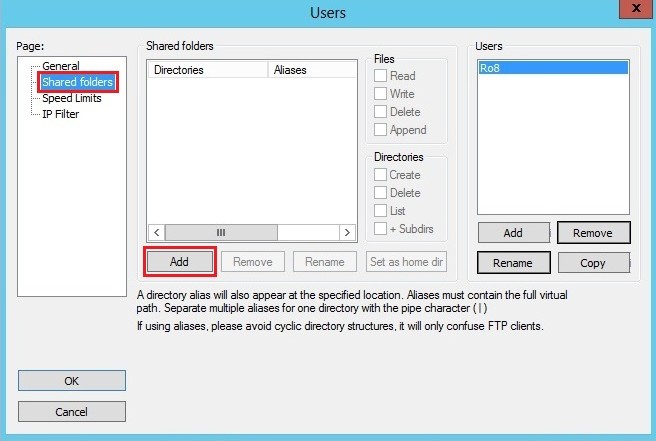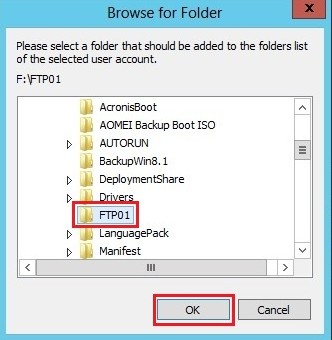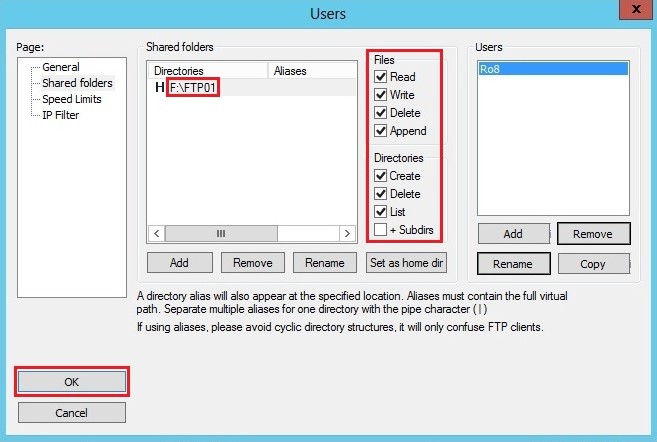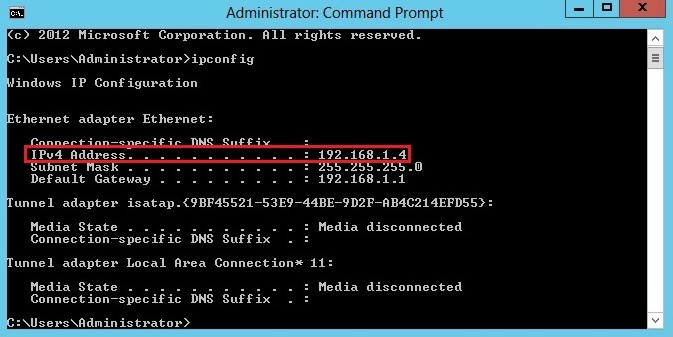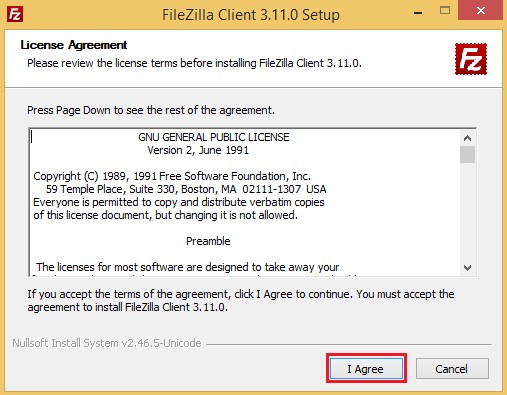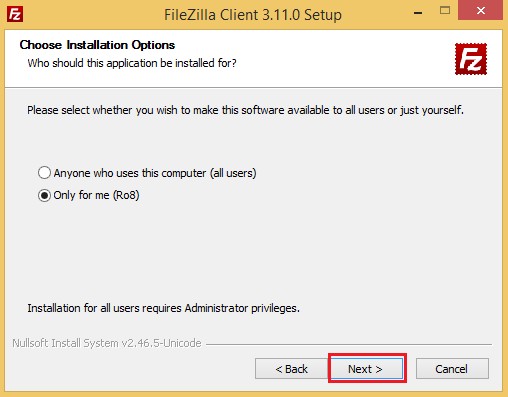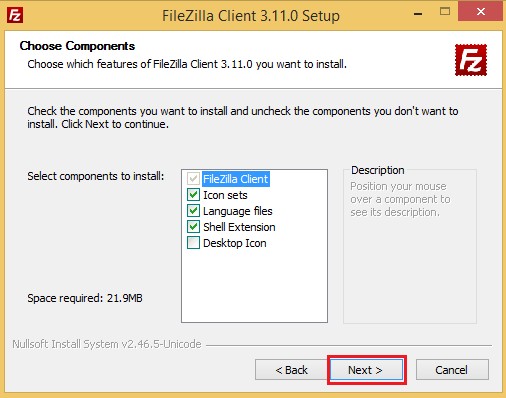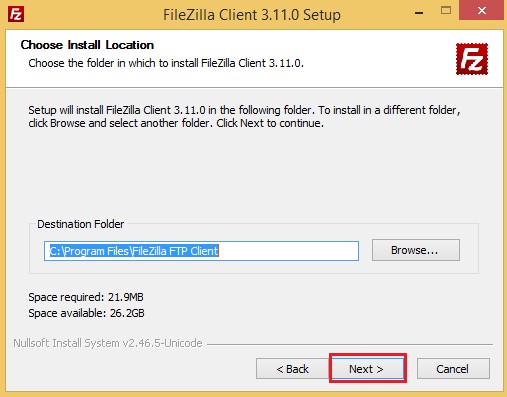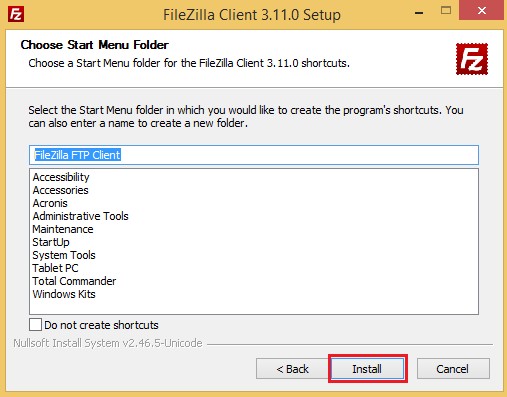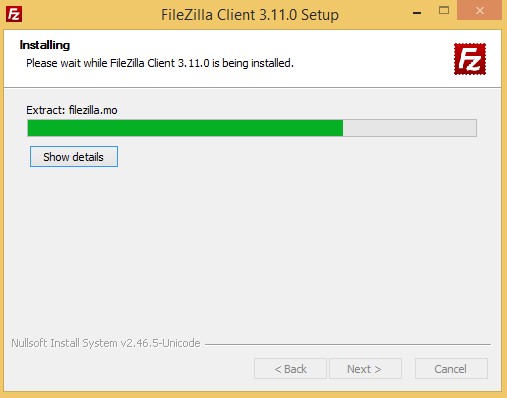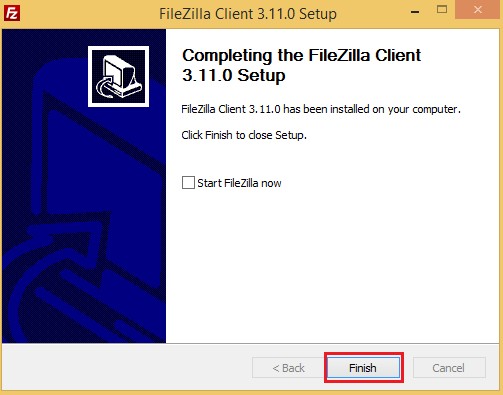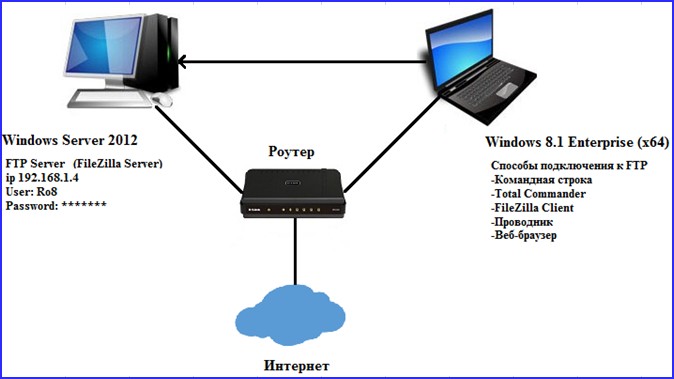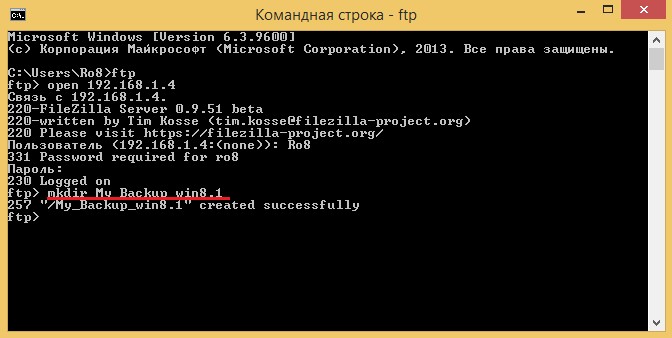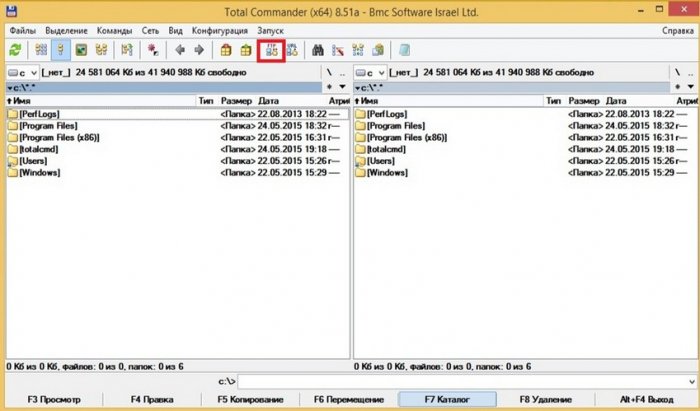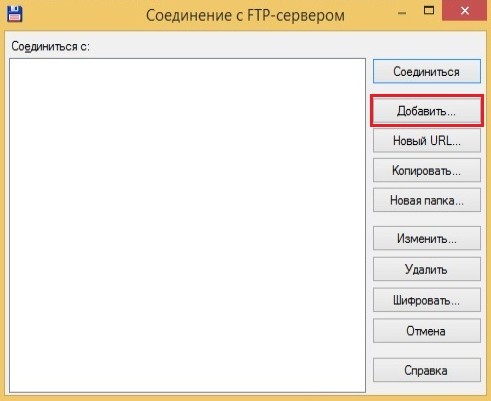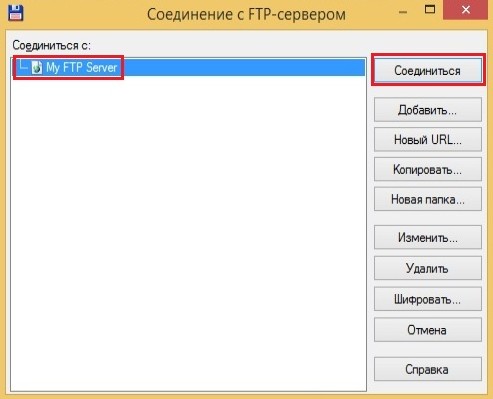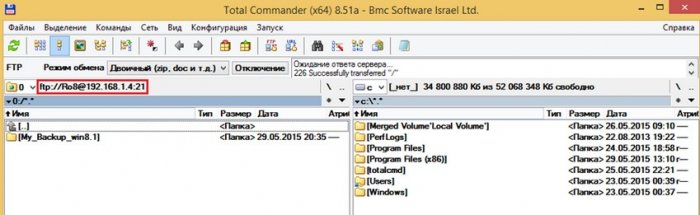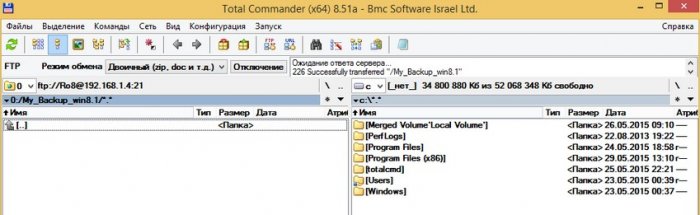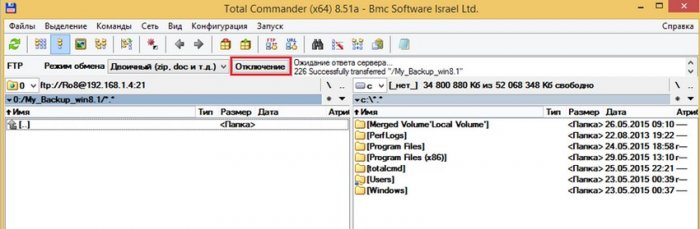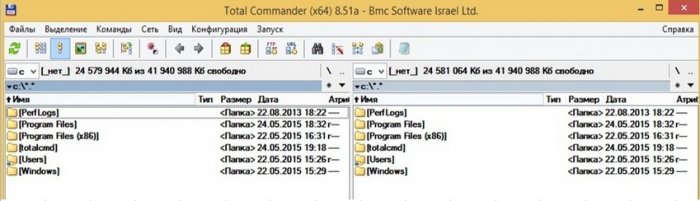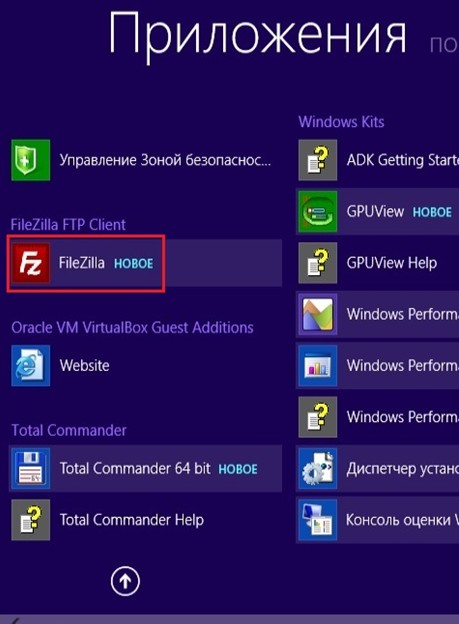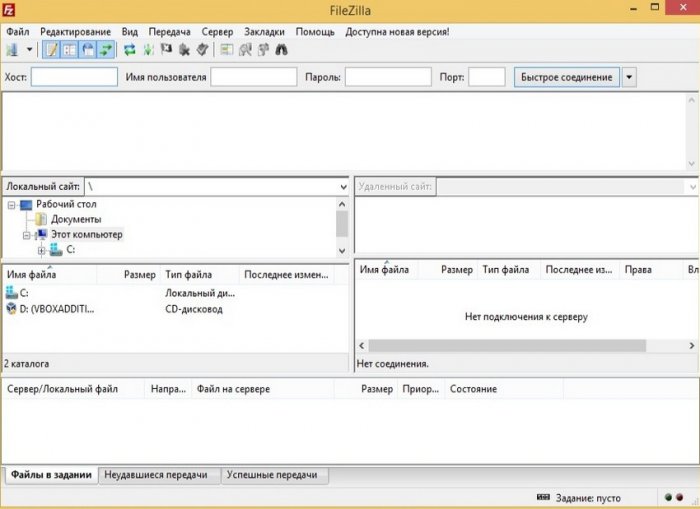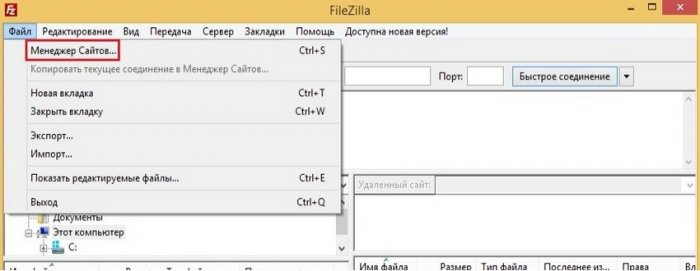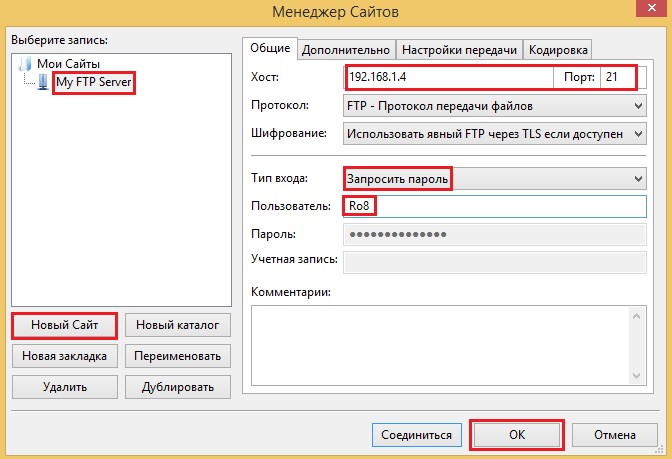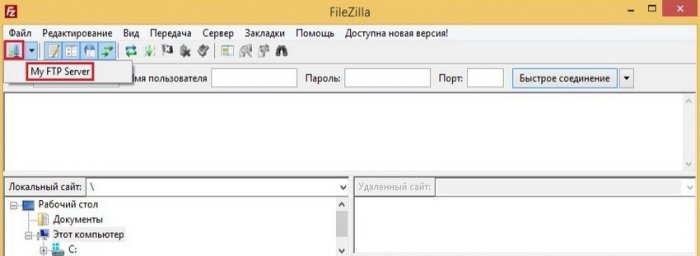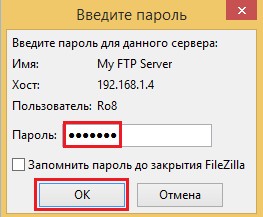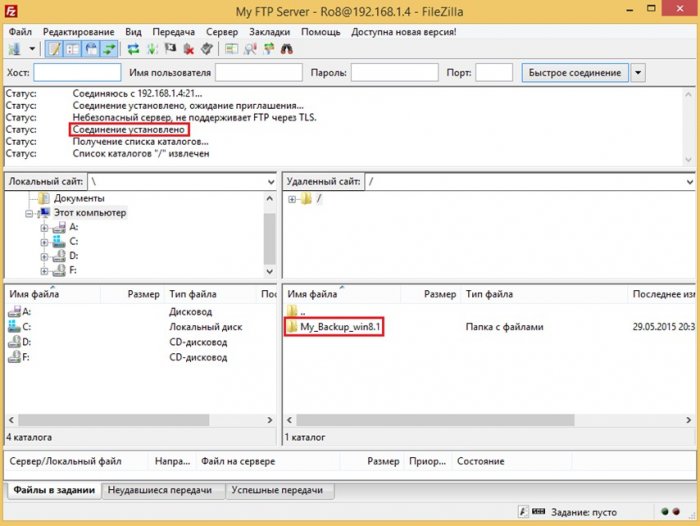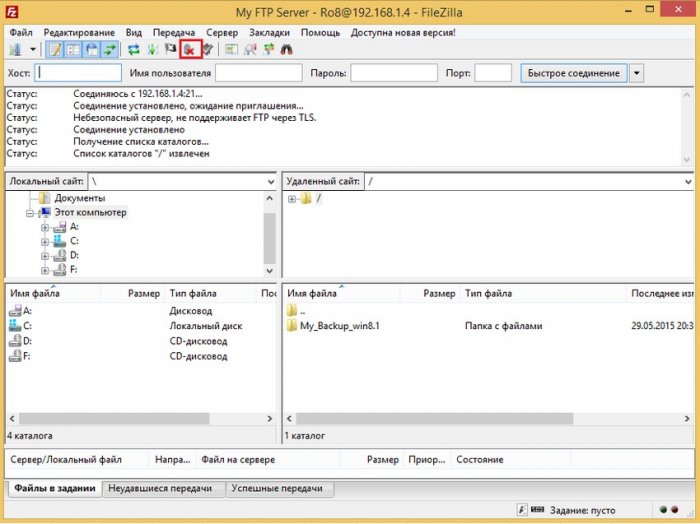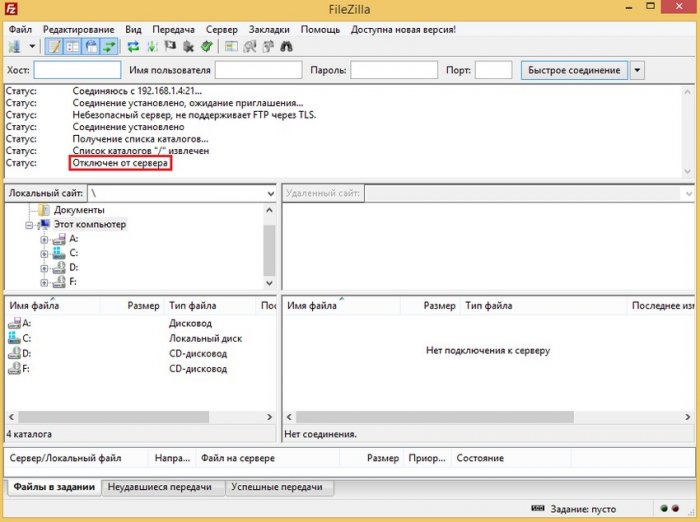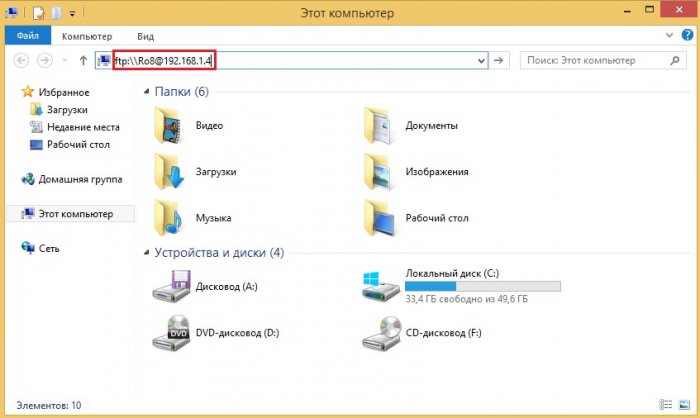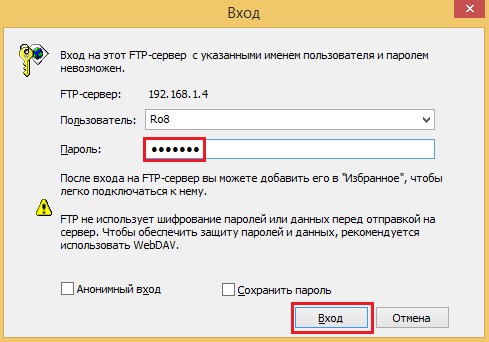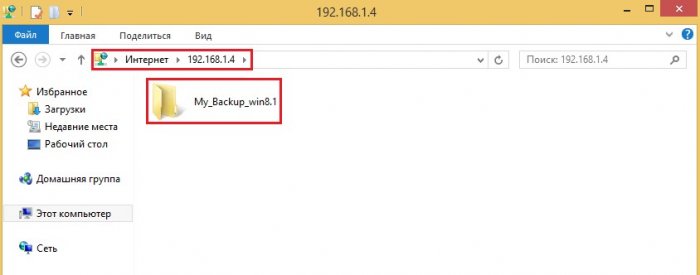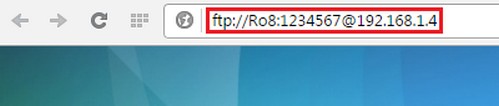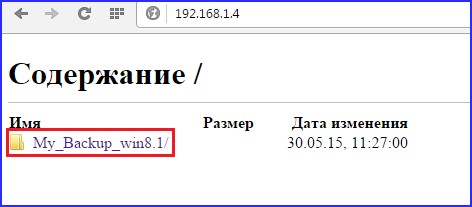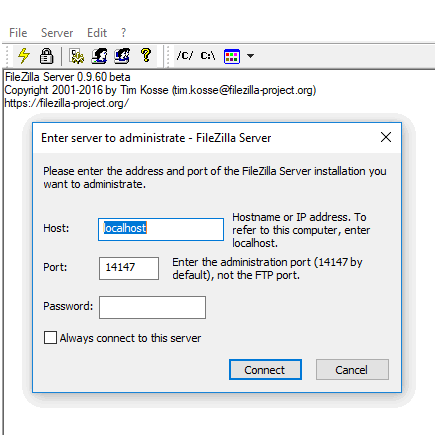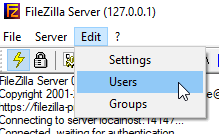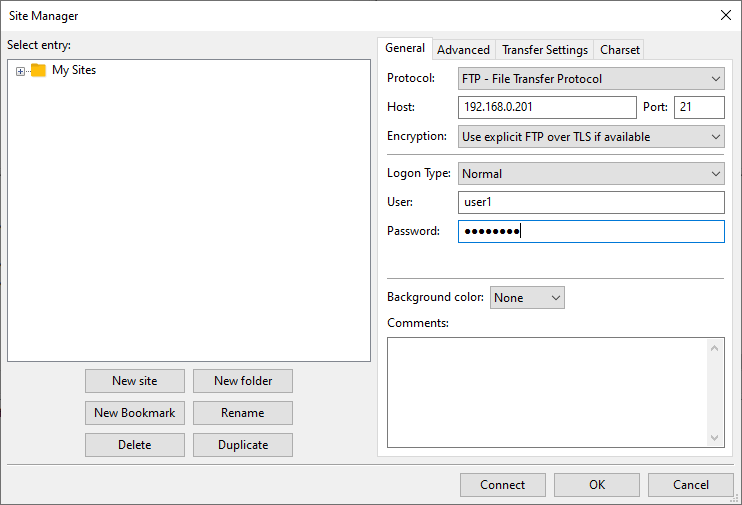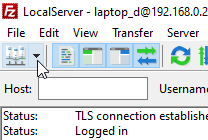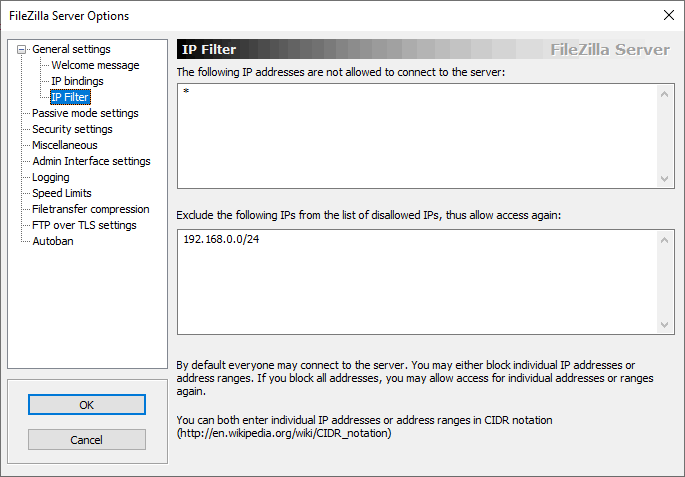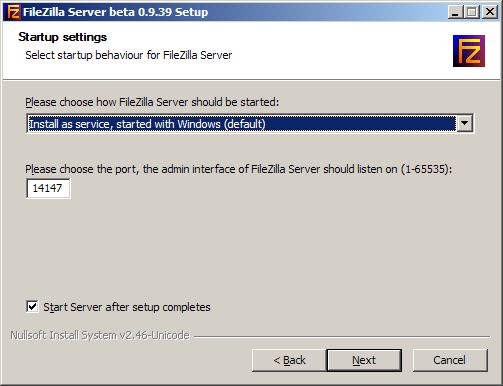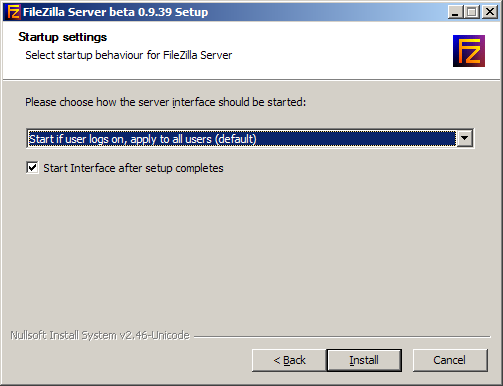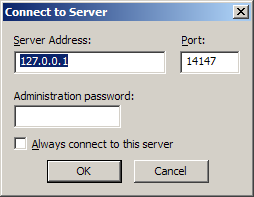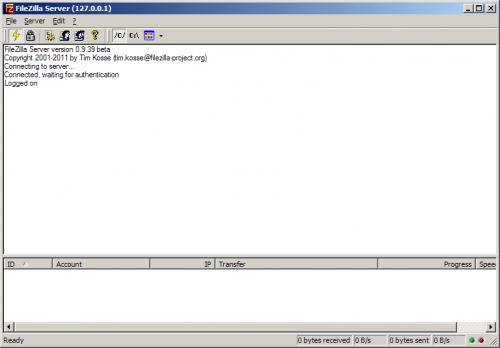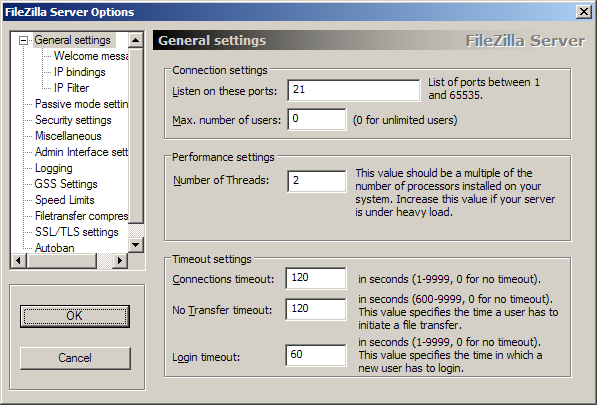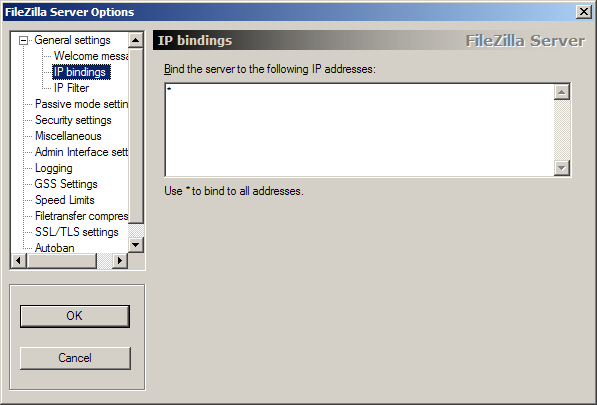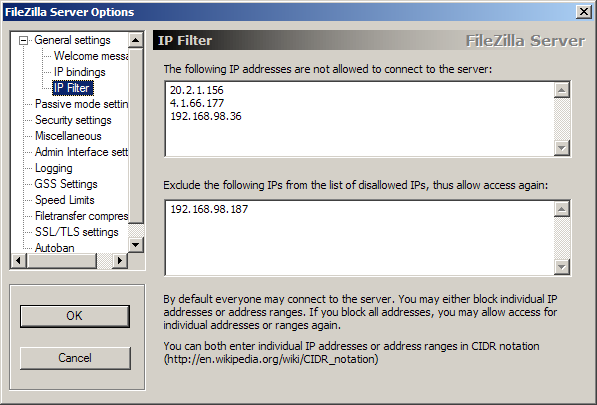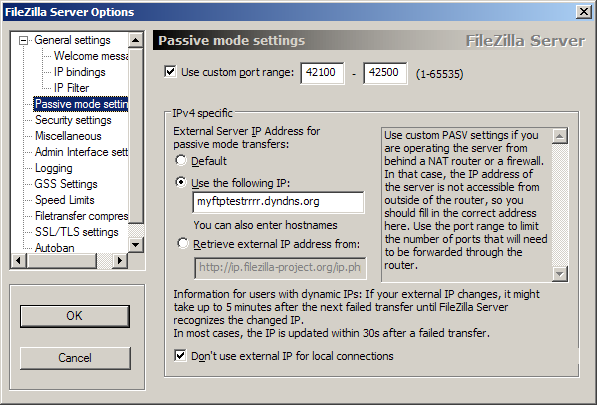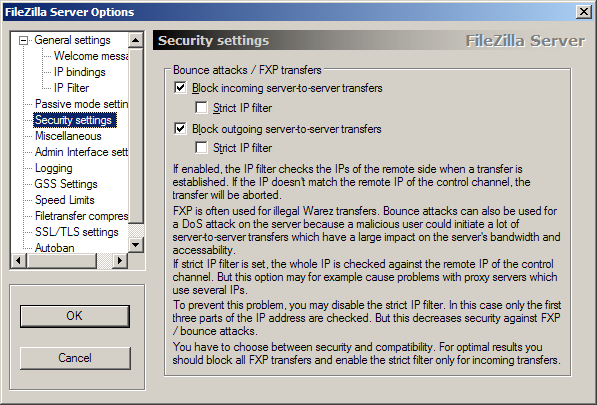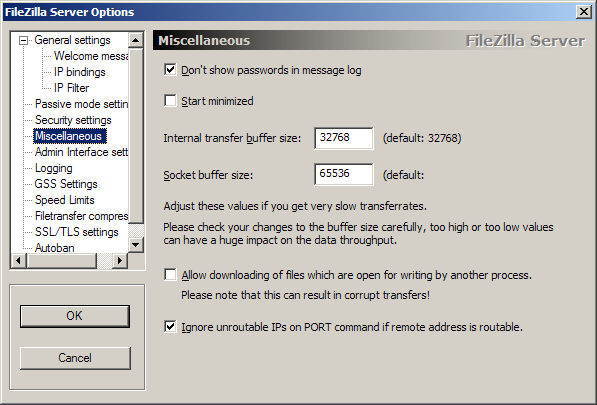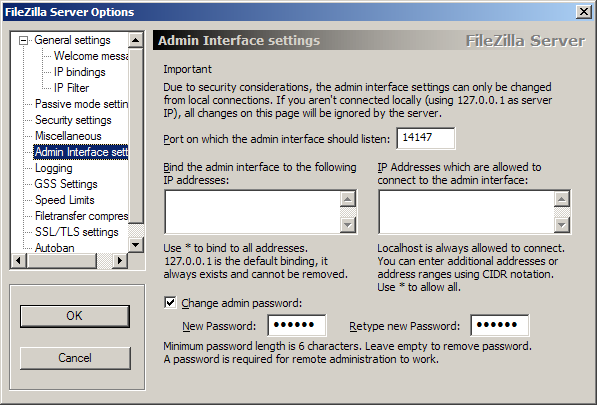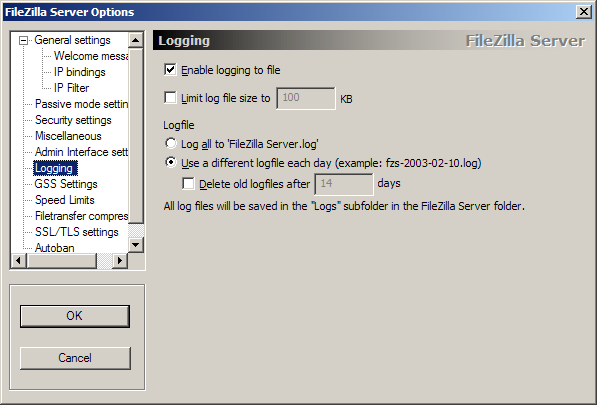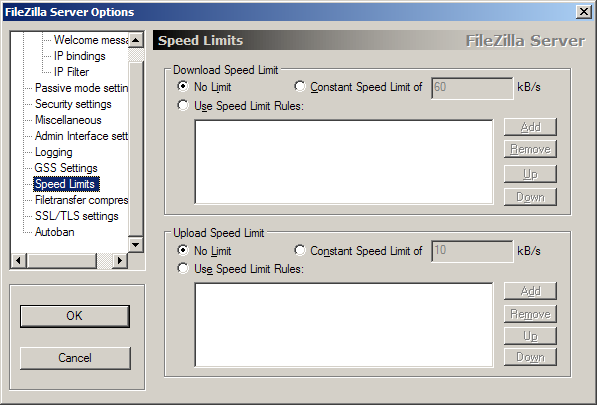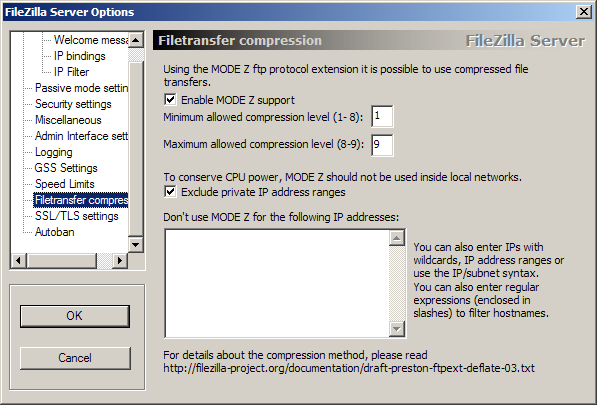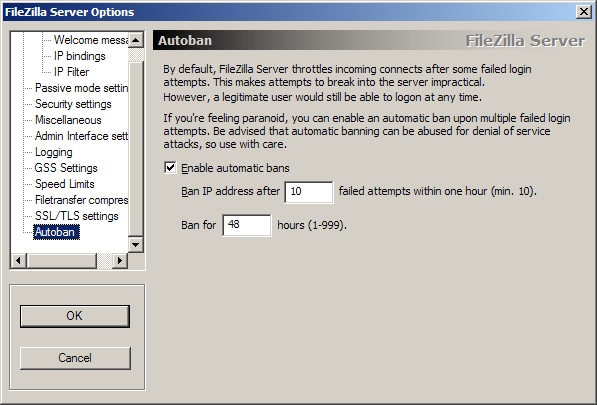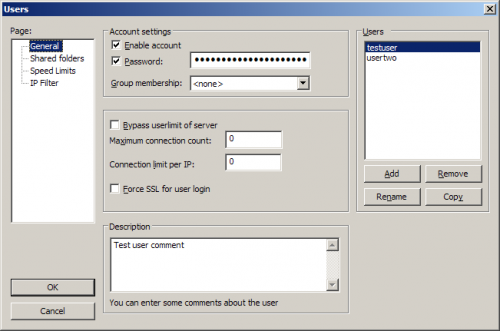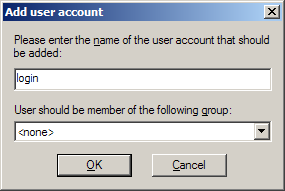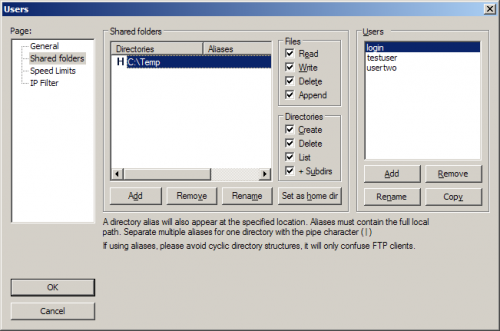FileZilla Server – это сервер который поддерживает FTP и FTP через SSL/TLS и обеспечивает безопасное шифрованное подключение к серверу.
FileZilla поддерживает SSL. Такой же уровень шифрования поддерживает ваш браузер, чтобы защитить вашу информацию. Когда вы используете SSL ваша информация шифруется так, что никто не сможет подсмотреть её, поэтому ваша конфиденциальность гарантирована. Также поддерживается функция сжатия «на лету», что ускоряет передачу данных.
К сожалению, опция сжатия данных может иногда работать некорректно, поэтому рекомендуется пользоваться ею с осторожностью. Есть вероятность, что уже сжатые файлы будут переданы, имея больший размер, чем исходные.
Поддержка SFTP (SSH File Transfer Protocol) не предусмотрена в Filezilla Server.
Загрузить FileZilla Server
Смотрите также
Настройка сети, Параметры командной строки (сервер)
Установка и настройка в Windows
- Запустите exe установщик
- Нужно выбрать admin port и запомнить его
- Запустите FileZilla Server Interface
- Введите admin port и пароль для администратора, нажмите ok/connect
- Создайте профиль пользователя и/или группу с разрешениями для home directory.
- Создайте еще один каталог и включите отображение alias name в home directory (/AliasName)
- Завершите установку
Установка на Windows 7 с встроенным брандмауэром
После установки убедитесь, что FileZilla Server внесен в список разрешенных программ встроенного брандмауэра. В Control Panel, откройте System and Security. В разделе Windows Firewall, нужно выбрать ‘Allowed Programs’ для того чтобы открылось окно настроек. Нужно выбрать обе Частную и Общественную сеть для «FileZilla Server» (Не «FileZilla Server Interface». Если «FileZilla Server» нету в списке, нужно добавить»C:\Program Files\FileZilla Server\FileZilla server.exe» в соответсвии с тем куда был установлен клиент). Если не выбрать Частную Сеть, входящее FTP соединение будет заблокировано.
FileZilla — один из лучших бесплатных FTP-менеджеров, который поможет вам скачать и загрузить
файлы с FTP-серверов.
Программа обладает удобным и приятным интерфейсом, присутствует множество поддерживаемых языков, а также
разнообразие настроек и возможностей.
Доступна для разных операционных систем, существует portable версия, которую вы можете установить на
флэш-диск, кроме того, удобна для обновления файлов на вашем хостинге.
Связаться с нами
В одном из моих материалов проскочила возможность использования данного сервера для реализации некоторых задач. В данном материале постараюсь как можно более подробно изложить основы настройки FTP-сервера FileZilla под Windows. Данный сервер относительно прост в настройке, потребляет мало ресурсов, незаметен во время работы, а также имеет удобную консоль с очень информативным логированием. Можно управлять сервером удаленно. Основнойе назначение FTP-сервера — предоставлять прямой доступ к файлам и папкам пользователям, к серверу подключающимся, именно об этом я и расскажу
Что нам нужно:
1. FTP cервер Filezilla — переходим по ссылке, прокручиваем страницу вниз и видим FileZilla Server версии 0.9.41 на момент написания данного материала, скачиваем
2. FTP-клиент или любой браузер для проверки работоспособности FTP-сервера
# Установка
Скачанный дистрибутив запускаем и начинаем установку
1. В первом шаге нажимаем I Agree
2. Далее необходимо выбрать компоненты установки, здесь ничего сложного, оставляем как есть или убираем ярлыки, Source Code устанавливать не нужно
3. Выбираем место установки, можно сотавить по-умолчанию
4. на четвертом шаге необходимо выбрать апраметры работы службы сервера, есть 3 варианта:
а. Установка сервера как службы и автоматический запуск
б. Установка сервера как службы и ручной запуск, при старте системы сервер не будет работать
в. Установка сервера как обычное приложение и автоматический запуск
Выбор зависит от того, насколько регулярно и для чего будет работать сервер, если необходим постоянный доступ в автоматическом незаметном режиме, то вариант А, если для решения разовых задач, то вариант Б

Кроме того необходимо выбрать порт, по которому будет происходить соединение панели управления с сервером, он не должен быть занят другим ПО, в большинстве случаев можно оставить порт по-умолчанию, т.е. 14147
5. Выбор метода запуска интерфейса сервера, рекомендую выбрать Start manually, т.к. по большому счету интерфейс понадобится 1 раз — во время первоначальной настройки и только изредка будет необходим для внесения изменений, так что нет смысла держать его всегда запущенным, галку оставляем, тогда интерфейс будет запущен сразу после окончания установки, жмем Install
# Настройка
По окончанию установки будет запущен менеджер сервера, сначало появится окно с предложением настроить подключение к серверу, т.к. сервер находится на том же самом ПК, что и менеджер, то как Server Address оставляем
127.0.0.1, порт тоже не трогаем, именно он был указан во время установки, или меняем, если изменяли ранее. пароль оставляем пустым, т.к. по-умолчанию его нет, позже можно установить. Ставим галку, подключаемся
# Основная конфигурация сервера
В меню выбрать Edit -> Settings, это основная конфигурация сервера, произведем некоторые приятные изменения. Я не буду останавливаться на всех опциях, а укажу только на наиболее значимые и полезные для большинства пользователей
1.General Settings. Можно изменить 21 порт на какой-либо другой, обычно это не нужно, но бывает полезно, чтобы оградить свой сервер от лишних посягательств, т.е. 21 порт будет недоступен и тот, кто не осведомлен может предположить, что сервера нет. Так же можно указать максимальное количество одновременно подключенных пользователей, помогает для снижения нагрузки для слабых машин. Ниже можно указать количество ядер процессора, которые буду использоваться сервером для распределения нагрузки.
— IP Filter — фильтр для ограничения доступа по IP-диапазонам, в первом списке вводим адреса и диапазоны, которым запрещаем доступ к серверу, а во втором те адреса из первого списка диапазонов, которым будет дано исключение, т.е. предоставлен доступ
2. Miscellaneous. В дополнительных настройках есть некоторые полезности. Первая галка (если стоит) позволяет скрывать в окне интерфейса сервера проль, отправляемый пользователем, вторая галка будет запускать приложение свернутым. Третья галка разрешит к передачи файлы, открытые на запись, делать этого не рекомендуется — можно повредить файлы, четвертая галка
3. Logging. Собственно логирование, по умолчанию выключено, но можно включить. Размер можно ограничить, тогда по достижению лимита файл будет перезаписан. Так же можно задать лог в один большой файл (не рекомендуется) или создавать логи по дням + активировать опцию удалению через необходимый временной промежуток
4. Speed Limits. Возможность задать ограничения скорости на загрузку и закачку. Можно просто сделать общее ограничение скорости или добавить необходимое число правил по дням и часам. Полезно использовать для того, чтобы FTP-сервер не загружал весь канал
5. Autoban. Название говорит само за себя, если пользователь несколько раз подряд указывает не верные учетные данные, то его адрес блокируется. Количество попыток и промежуток блокировки указывается. Полезно против программ-брутов, которые осуществляют банальный перебор, данным методом их можно остановить
По окончанию настройки можно нажать ОК
# Добавляем пользователей

Переходим в меню Edit -> Users. Для начала я опишу общую процедуру добавления пользователей
1. General. Здесь мы создаем новую учетную запись. Нажимаем Add, появляется поле ввода имени пользователя и выбора группы, в которую мы хотим его добавить. Если группы нет, то соответственно выбрать ее нельзя. Для серверов с небольшим количеством учетных записей создавать группы не обязательно, достаточно просто создать несколько учетных записей и на каждую назначить свои права
Затем ставим галку Password и вводим пароль для учетной записи. Ниже можно установить лимиты для пользователя по количеству подключений и количеству подключений с одного IP. Нулевые значения будут означать отсутствие ограничений

2. Shared folders. Здесь для конкретного пользователя мы выбираем папки, в которые он будет иметь доступ и права на эти папки
Если существует уже несколько пользователей, то в правом окне выбираем того, кому мы будем добавлять права, затем слева нажимаем Add, и выбираем на ПК папку, если требуется доступ к нескольким папкам, то добавляем еще, одна из папок должна быть помечена как HomeDir, те. папка, в которую пользователь будет попадать по умолчанию при подключении к серверу. Иногда необходимо дать доступ к разным дискам ПК одному пользователю, здесь есть один нюанс — можно добавить сколько угодно папок в пределах одного диска, но для того, чтобы дать доступ к другому диску, надо сделать Алиас, т.е. ссылку-псевдоним с диска директории HomeDir на необходимую папку другого диска. Для этого создаем доступ еще к одной папке на другом диске, затем нажимаем ПКМ на созданной папке — Edit Aliases, в поле папку HomeDir, к которой пользователь имеет доступ+ еще добавляем псевдоним виртуальной папки, которая будет отсылать нас в папку другого диска. в нашем случае получается D:/Temp/Soft. Теперь при подключении к своей основной папке пользователь в папке Temp еще увидит папку Soft и сможет в нее перейти, в то время как она будет находится на другом диске


Теперь о правах на файлы и папки. Выбираем необходимого пользователя и папку, и работаем с галками, в зависимости от необходимых возможностей
Read — только чтение, т.е. можно просматривать файлы и папки на сервере и скачивать их
Write — позволяет перезаписывать существующие файлы
Delete — удаление файлов и папок
Append — добавление новых файлов на сервер
Create — создавать новые папки
List — просматривать содержимое папок
+Subdirs — просматривать все папки, которые вложены в основную
Если мы создаем анонимного пользователя, т.е. которым будут пользоваться сразу несколько пользователей для получения каких-либо данных с сервера, то нам необходимо создать ученую запись с именем anonymous без пароля, добавить ему необходимые директории и назначить на них права. обычно анонимным пользователям необходимо только чтение (в целях безопасности прежде всего), т.е. включаем для него права Read, list, +Subdirs
3. Speed Limits & IP Filter. Здесь как и в основном конфиге сервера можно произвести индивидуальные настройки для аккаунта относительно ограничений по адресам и скоростям, удобно для создания исключений от основных правил
Сохраняем настройки. При желании и большом количестве пользователей сервера можно создать несколько групп, если будут различия для них по правам. Для этого необходимо перейти в Edit ->Groups. Конфигурация прав группы не отличается от конфигурации отдельного пользователя, после создания группы можно будет просто создавать пользователя и выбирать для него группу, после чего у него будут права группы
Во время настройки сервера вполне логично и удобно оградить от него доступ к пользователям, для этого надо перейти в меню Server, в нем будет 2 опции — Active и Lock. Первая опция по умолчанию активна и если убрать галку, тогда сервер будет выключен и никто не сможет подключиться, в этот момент можно будет производить его конфигурацию, при первом включении сервера все настройки будут применены. Активация Lock позволяет оставить сервер в работающем состоянии, но блокирует его, т.е. пользователи будут видеть, что сервер работает, но им будет отказано в доступе к нему
После конфигурации сервера можно закрыть административную панель, запускать ее для работы сервера не обязательно
Здравствуйте админ, объясните мне пожалуйста, что такое FTP сервер и могу ли я сам создать его на своём компьютере? Короче, у меня дома есть обычный системный блок и три ноутбука, все эти машины подключены к интернету через роутер, могу ли я из стационарного компьютера сделать настоящий FTP сервер, и прямо со всех ноутбуков скачивать и закачивать на него файлы? Просто на обычном компьютере установлен жёсткий диск на 3 ТБ и получается, что им никто не пользуется, все родичи предпочитают ноутбуки, на которых уже заканчивается дисковое пространство.
Во-первых, FTP — это протокол передачи файлов по сети интернет по принципу «клиент-сервер», а FTP сервер, это хранилище файлов в интернете, то есть — обычный компьютер с установленной Windows 7, 8.1 или Windows Server 2012 и несколькими жёсткими дисками большого объёма, на которых могут быть расположены любые ваши файлы. На этом компьютере установлена программа, например — FileZilla Server, подключиться к этому компьютеру может любой другой с помощью: командной строки, проводника Windows и различных программ, рассмотрим в нашей статье две: FileZilla Client, и Total Commander. После подключения к FTP-серверу вы можете закачивать на него любые файлы (фильмы, музыку и т.д) и также скачивать. Управление FTP-сервером будет осуществлять администратор, установивший программу — FileZilla Server. Именно в ней можно каждому пользователю присвоить различные права доступа (возможность изменения файлов на сервере): Append (возможность изменения файлов), Read (только чтение), Write (запись), Delete (удаление). Естественно, большей части пользователей можно не давать права Delete (удаление).
Примечание: Практически из любого компьютера или ноутбука (пусть даже с одним жёстким диском) можно сделать FTP сервер и подключать к нему другие компьютеры для получения файлов и вовсе необязательно то, чтобы все компьютеры были подсоединены к одному роутеру, FTP-сервер можно создать на просторах интернета и открыть к нему доступ сотням и тысячам пользователей.
В качестве программной реализации FTP сервера в статье будет рассмотрена программа FileZilla Server, которая будет установлена на машину с Windows Server 2012. Также в качестве машины с которой будет производится подключение к созданному FTP серверу выступает компьютер с предустановленной Windows 8.1 Enterprise (x64). Для того, чтобы машина с Windows 8.1 могла подключиться к FTP серверу, на нее будет произведена установка программы FileZilla Client (один из способов подключения с помощью данной программы). Переходим по адресу https://filezilla-project.org и скачиваем FileZilla Server и FileZilla Client
Скачанный файл FileZilla Server запускаем на машине с Windows Server 2012, а файл FileZilla Client на машине с Windows 8.1. Обе программы устанавливаются одинаково. В первую очередь установим программу FileZilla Server.
После запуска скачанного файла FileZilla Server на Windows Server 2012 нажимаем далее
Нажимаем Установить
Принимаем лицензионное соглашение
Далее
Далее
Далее
Установить
Процесс установки FileZilla Server
Установка завершена
После установки откроется вот такое окно, в котором вводим локальный адрес FTP сервера и нажимаем OK
После ввода локального адреса FTP сервера появится основное окно программы FileZilla Server
Произведем некоторые настройки выбрав Edit-Users
На вкладке General для добавления нового пользователя нажимаем на кнопку Add
Вводим имя пользователя. ОК
Напротив Password ставим галочку и вводим пароль добавленного пользователя
Переходим на вкладку Shared Folders. На данной вкладке добавим папку FTP01 которая будет доступна созданному пользователю Ro8. Нажимаем Add
Указываем заранее созданную папку FTP01. ОК
Выделяем добавленную папку и указываем для нее права доступа: — Read (только чтение), Write (запись), Delete (удаление), Append (возможность изменения файлов в данной папке)
Определяем ip адрес машины с Windows Server 2012 (192.168.1.4)
Переходим на машину с Windows 8.1 и производим установку программы FileZilla ClientПринимаем лицензионное соглашение
Далее
Далее
Далее
Установка
Установка завершена
У нас есть сеть, представленная на схеме
Подключимся к FTP серверу используя командную строку На машине с Windows 8.1 запустим командную строку. Вводим команду ftp
Далее вводим команду open 192.168.1.4, где 192.168.1.4 — ip адрес FTP сервера. Указываем имя пользователя (Ro8) и вводим пароль. Пароль при вводе не отображается Logged onозначает что мы произвели вход на FTP сервер
Создадим папку My_Backup_win8.1 на FTP сервере — введя команду mkdir My_Backup_win8.1
Посмотрим список папок на FTP сервере — введя команду lsКак видим, на FTP сервере присутствует папка My_Backup_win8.1
Закрываем соединение с FTP сервером введя команду bye
Запустим на машине с Windows 8.1 файловый менеджер Total Commander. Для настройки подключения к FTP серверу нажимаем на кнопку указанную на скриншоте
Нажимаем Добавить
Указываем имя соединения (произвольно), сервер и порт (сервер это ip адрес FTP сервера, порт прописываем 21). Также указываем имя пользователя и пароль. ОК
Выделяем созданное FTP соединение и нажимаем Соединится
Соединение с FTP сервером установлено
Для отключения от FTP сервера нажимаем Отключение
Отключение от FTP сервера выполнено
Подключение к FTP-серверу с помощью программы FileZilla Client
Запустим программу FileZilla Client
Откроется главное окно программы
Выбираем Файл-Менеджер сайтов
Нажимаем Новый Сайт (вводим его название), указыавем Хост (192.168.1.4) и порт (21). Тип входа выставляем Запростить пароль. Также указываем имя пользователя
Щелкаем по созданному FTP соединению
Вводим пароль для подключения к FTP серверу. ОК
Подключение к FTP серверу выполнено. Как видим, на нашем FTP сервере находится папка My_Backup_win8.1
Для отключения от FTP сервера нажимаем на кнопку с красным крестиком
Отключение выполнено
На машине с Windows 8.1 откроем Мой компьютер и в адресной строке введём ftp:\\Ro8@192.168.1.4, где Ro8 — имя пользователя, 192.168.1.4 — ip адрес FTP сервера.
Вводим пароль для входа на FTP сервер
Вход на FTP сервер произведен
Запустим обычный веб-браузер и в адресной строке введем ftp://Ro8:1234567@192.168.1.4
где Ro8 — имя пользователя, 1234567 — пароль пользователя, 192.168.1.4 — ip адрес FTP сервера
Вход на FTP сервер выполнен
Друзья, читайте продолжение в статье «Создание резервной копии ноутбука с Windows 8.1 в программе Acronis True Image 2015 и ее сохранение на FTP сервере. Создание загрузочного носителя Acronis и сохранение его на WDS. Восстановление ноутбука из резервной копии».
Setting up an FTP server is a relatively easy way to share files in your local network. It is more difficult to set up an FTP server for remote transfers. This article focuses on local FTP transfers.
Download and install
Filezilla Server can be downloaded from here. For the most part, there isn’t anything to be gained by deviating from the default settings. The only major decision you need to make is whether you want Filezilla Server to be auto-started with Windows or not. Auto-start is the default, if you don’t want that, choose the Install as service, started manually option in the Startup settings.
For everything else, just accept the defaults.
Connect to Filezilla Service
Once the installation is complete the Filezilla server interface will start automatically. It can also be started manually by clicking on the Filezilla server interface icon from the Desktop or the Start menu.
Click on the connect button to establish a connection between the Filezilla server interface and the Filezilla service. The default password is blank. Please note that this connection is purely meant for administering the server. It has nothing to do with an actual FTP connection.
By default, administrative connections are permitted only from the localhost. That is both the Service and the Server interface must be running on the same computer, as in our case. This being the case, a blank password does not pose any real security risk. However, if you wish to set a password you can do so by connecting using the blank password first and then going to Edit ➾ Settings ➾ Filezilla Server Options. A password is required if you want to enable remote administration of the server.
You might see a warning about being behind a NAT router and about FTP over TLS not being enabled. You can ignore this since we are connecting to the FTP server only from the local network.
Creating a user account
Now we can get to the task of adding a user. Select the Users option from the Edit menu.
Click on the Add button to add a new user. Tick the password box to add a password for the user.
The next step is to select a shared folder. A user account requires at least one shared folder. Go to the Shared folders section and click the Add button to select a folder from your computer. For the sake of security, it is better to create a folder specifically for sharing via FTP. If you select only one folder that folder will be automatically set as the home folder for the user. The home folder is the folder that is automatically listed when the user logs in.
Now we need to take a look at user permissions relating to the folder. By default, you get only the permissions to list directory contents and read files. This basically amounts to download only access with no uploads or server modifications supported. If you need more permissions, select the appropriate checkboxes.
Add an exception in Windows Firewall
Since an FTP server needs to accept incoming connections, we have to add an exception to our firewall. I will describe how to do this in Windows Firewall. If you are using a third-party firewall, please consult the firewall’s documentation.
In the Start Menu search for Windows Firewall and choose Windows Defender firewall with advanced security.
From the left pane choose inbound rules.
From the right pane choose New Rule.
This opens a wizard-style interface, use it to create an exception for Filezilla Server.
Create a static IP address
The next step is to create a static IP address. Please read the article Setting up static IP address in Windows 10 to find out how.
Connect to the FTP server
Now that we have the FTP server up and running, we can connect to it from another computer. There are multiple ways of connecting to an FTP server, I will describe how to do it using Filezilla’s own client application.
Install and launch the Filezilla client. You can use the Quick Connect bar below the Toolbar to quickly establish a connection. However, for future convenience, it is probably better to add your server to the Site Manager of Filezilla client.
From the File Menu choose Site Manager.
Click on the New Site button and enter the details for the new site.
- In the Host field enter the static IP address which we created for the server.
- The default port is 21 unless you have changed it in the server.
- Enter the username and password which you set for the user in the server.
- Click OK.
Now you can connect using the Start Manager button on the toolbar.
Improving Security
Running an FTP server on your computer has implications for security. However, since we are accepting connections only from the local network, it can be done in a reasonably secure manner. It is possible to restrict connections to an IP range. This can be done in both your firewall and in Filezilla Server. Here is how to do this in Filezilla Server.
- In Filezilla Server Interface, go to Edit ➾ Settings ➾ General Settings ➾ IP Filter.
- In the not allowed address section put an asterisk to block all IP addresses.
- Specify exclusions to the block list in the exclusions section.
For exclusions, you can specify individual IP addresses and IP address ranges. IP address ranges must be specified in CIDR notation. You can use this webpage to find CIDR notation given an IP address range. You would probably have to check the DHCP range of your router to find which range to exclude from the block.
По многочисленным просьбам читателей, в данном HOWTO мы подробно рассмотрим установку и настройку FTP (файлового) сервера под Windows на примере самого популярного — FileZilla Server.
Выбор FileZilla Server обусловлен тем, что это один из самых быстрых и надёжных (при правильной настройке) FTP-серверов с графическим модулем настройки. Сервер регулярно обновляется и имеет хорошую документацию на английском языке.
Подробнее установку и настройку рассмотрим под катом. Внимание, трафик (много скриншотов)!
Установка сервера
Скачайте программу установки сервера с её официального сайта и запустите на выполнение. Первые шаги мастера стандартны для большинства Windows-приложений, поэтому подробно рассмотрим только два последних.
На странице Startup settings Вам будет предложено выбрать способ запуска FTP сервера:
- Install as service, started with Windows (default) — запускать сервер как службу Windows при загрузке. Этот вариант предлагается по умолчанию. FTP-сервер будет запущен автоматически даже если ни один пользователь не выполнил вход в систему. Рекомендуется выбирать именно этот вариант;
- Install as service, started manually— сервер будет установлен как служба, но не будет запускаться автоматически. Для запуска Вам потребуется ввести в консоли Windows с правами администратора следующую команду:
net start "FileZilla Server"
- Do not install as service, start server automatically — сервер не будет установлен как служба, но будет запускаться от имени текущего пользователя Windows. Данный вариант категорически не рекомендуется, т.к. в случае взлома злоумышленник получит те же права и может навредить системе.
Здесь же предлагается выбрать порт, который будет слушать административный интерфейс сервера. По умолчанию указан 14147.
На странице Startup settings предлагается выбрать способ запуска административного интерфейса:
- Start if user logs on, apply ato all users (default) — запускать административный интерфейс при входе любого пользователя в систему в виде значка в системном трее. Данный пункт выбран по умолчанию;
- Start if user logs on, apply to current user — запускать административный интерфейс при входе в систему текущего пользователя;
- Start manually — запускать вручную. Рекомендуем выбрать именно этот пункт.
Флажок в чекбоксе Start Interface after setup completes автоматически запустит административный интерфейс сервера по окончании установки. Не убирайте отсюда флажок.
На этом установка сервера завершена. Приступим к его настройке.
Итак, запустите сервер и административный интерфейс если они ещё не запущены.
Запустить сервер можно так: Пуск — (Все) Программы — FileZilla Server — Start FileZilla Server, либо с помощью команды:
net start "FileZilla Server"
Запустить административный интерфейс можно так: Пуск — (Все) Программы — FileZilla Server — FileZilla Server Interface.
После запуска административного интерфейса Вы увидите окно с предложением ввести IP сервера (для локального оставьте 127.0.0.1), порт админки (если Вы изменили его во время установки, укажите здесь правильный вариант, иначе оставьте значение по умолчанию) и пароль.
Пароль по умолчанию пуст (его можно задать в настройках сервера на странице Admin Interface settings), поэтому сразу нажимайте OK для перехода в главное окно (нажмите для увеличения):
Большую часть данного окна занимает журнал работы FTP-сервера, в котором будут отображаться подробные записи о подключающихся пользователях и инициированных ими передачах. В нижней части окна Вы увидите логины всех подключённых пользователей, их IP-адреса и прогресс скачивания/загрузки файлов. При нажатии правой кнопкой по логину, Вы сможете отключить пользователя от сервера (Kick user), либо заблокировать ему доступ по IP (Ban user).
Откройте настройки сервера, выбрав в меню Edit пункт Settings.
General settings
На этой странице Вы можете заменить основной порт FTP-сервера с 21 на любой другой если Ваш провайдер блокирует на него входящие подключения. Здесь же можно задать таймауты в секундах, по истечении которых пользователь будет автоматически отключён от сервера. Для отключения таймаутов задайте значение 0. Если Вы хотите ограничить максимальное число подключённых пользователей, это можно сделать в строке Max number of users (по умолчанию установлено 0, т.е. ограничения отсутствуют).
General settings -> Welcome message
Здесь Вы можете заменить стандартное приветствие, отправляемое клиентам при подключении к Вашему FTP-серверу. Допускается ввести до 1024 символов, каждая строка должна быть не длиннее 75 символов.
Установите флажок в чекбокс Hide welcome message in log, чтобы уменьшить размер лог-файлов, отключив запись в них данного сообщения.
General settings -> IP bindings
На этой странице Вы можете указать IP-адреса сетевых интерфейсов, которые должен слушать FTP-сервер. Рекомендуем оставить *, т.е. прослушивание всех возможных интерфейсов.
General settings -> IP Filter
На этой странице Вы можете управлять списком забаненных IP-адресов, т.е. адресов, доступ с которых к серверу будет закрыт (верхнее поле), а также адресов, которые нельзя банить через административный интерфейс (нижнее поле).
Каждый адрес вводится с новой строки. На нашем примере три указанных IP-адреса не смогут подключиться к серверу, а 192.168.98.187 будет невозможно заблокировать.
Passive mode settings
Если у Вас есть роутер с NAT, то это одна из самых важных страниц для Вас. Установите флажок в чекбокс Use custom port range и укажите диапазон портов (допускаются числа от 1024 до 65535), которые будут использоваться в пассивном режиме FTP для подключения клиентов к Вашему серверу. Минимальный диапазон — 100 портов, но рекомендуется указывать не меньше 400. Этот диапазон портов Вы должны пробросить в настройках своего роутера (маршрутизатора). Рекомендуется указывать порты в диапазоне от 30000.
Здесь же Вы должны указать свой внешний IP-адрес. Допускается указание имени хоста, с помощью которого сервер самостоятельно определит Ваш внешний IP-адрес. На нашем примере используется сервис DynDNS.org. Если у Вас статический внешний IP, просто укажите его в поле Use the following IP. Если IP динамический — используйте сервис DynDNS.org или подобный и в поле Use the following IP впишите полученное имя хоста (как на нашем примере).
Установите флажок в чекбокс (если он не стоял) Don’t use external IP for local connections для запрещения использования внешних IP при локальных соединениях. Это решит проблемы с NAT Loopback на большинстве роутеров.
Security settings
На этой странице Вы можете разрешить использование протокола FXP, позволяющего передавать файлы между двумя FTP-серверами напрямую. По умолчанию это запрещено (установлены флажки). Если Вам нужна поддержка FXP, снимите флажки из всех чекбоксов на этой странице.
Miscellaneous
Пункт Don’t show passwords in message log позволяет скрыть пароли пользователей из журналов сервера.
Start minimized включит запуск административного интерфейса в свёрнутом в трей режиме.
Остальные настройки данной страницы изменять не рекомендуется.
Admin Interface settings
Здесь Вы можете сменить порт, который слушает административный интерфейс, а также пароль администратора.
Установите флажок в чекбокс Change admin password и задайте новый пароль администратора. Допускаются латинские буквы и цифры.
Logging
На этой странице Вы можете включить ведение логов (журналов) сервера в файл, установив флажок в чекбокс Enable logging to file. Флажок в чекбокс Limit log file size to позволит указать максимально допустимый размер файла. Если файл превысит указанное число, он будет очищен.
Пункт Log all to FileZilla Server.log позволяет писать все журналы сервера в один файл, а Use a different logfile each day создаёт каждый день новый файл журнала, поэтому рекомендуем именно этот пункт. Чекбокс Delete old logfiles after включает автоматическую очистку от старых логов.
Все логи будут храниться в подкаталоге Logs каталога установки FileZilla Server.
Speed limits
Здесь Вы можете задать глобальные лимиты скорости на загрузку и выгрузку. Эти лимиты будут применены сервером для всех пользователей.
Чтобы задать лимит скорости, поставьте точку в пункт Constant speed limit of и укажите значение в килобайтах в секунду.
Кроме этой страницы Вы можете задавать лимиты для каждого пользователя в отдельности в модуле управления пользователями.
Filetransfer compression
Некоторые FTP-клиенты поддерживают передачу данных со сжатием. Сжатие можно включить, установив флажок в чекбокс Enable MODE Z support. Здесь же указывается минимальный и максимальный коэффициенты сжатия. Обязательно установите флажок в чекбокс Exclude private IP address ranges, что отключит сжатие при передаче файлов внутри локальной сети, либо при локальном подключении к серверу.
Внимание! Включение сжатия может негативно сказаться на производительности FTP сервера.
Autoban
На этой странице можно включить автоматическую блокировку по IP для пользователей, которые неправильно ввели пароль определённое количество раз. Для включения это функции установите флажок в чекбокс Enable automatic bans, в строке Ban IP address after укажите предельно допустимое количество неправильных попыток ввода пароля (минимум — 10), а в строке Ban for — время в часах, на которое будет забанен нарушитель.
Управление пользователями
FileZilla Server позволяет создать неограниченное количество пользователей. Для каждого пользователя есть возможность задать свою рабочую папку, параметры доступа, лимиты скорости и т.д.
Для управления пользователями в меню Edit административного интерфейса выберите пункт Users.
При первом запуске у Вас в разделе Users будет пусто, поэтому мы должны создать пользователя. Для этого нажмите кнопку Add.
В открывшемся окне укажите желаемый логин (допускаются только латинские буквы и цифры). Здесь же можно указать и группу если они уже созданы. Просто вводите логин и нажимайте OK.
Выберите созданного пользователя в разделе Users. Вам будет предложено указать для него рабочую папку, поэтому автоматически откроется страница Shared folders.
Нажмите кнопку Add в разделе Shared folders и укажите на диске каталог, к которому получит доступ выбранный пользователь FTP. После этого выделите его в списке и нажмите Set as home dir. Это действие запретит выход из данного каталога наверх в целях безопасности.
Для каждого добавленного каталога Вы можете задать права на чтение/запись, устанавливая, либо убирая флажки из чекбоксов.
Права для файлов:
- Read — разрешить чтение, скачивание файлов из каталога;
- Write — разрешить запись файлов в каталог;
- Delete — разрешить удаление файлов из каталога;
- Append — разрешить докачку файлов на сервер.
Права для каталогов:
- Create — разрешить создание подкаталогов;
- Delete — разрешить удаление каталогов;
- List — разрешить листинг (просмотр списка файлов). Никогда не запрещайте это действие (флажок всегда должен быть установлен);
- Subdirs — распространить права на подкаталоги.
Теперь перейдите на страницу General. Установите пароль для пользователя, поставив флажок в чекбокс Password и прописав пароль.
Чекбокс Enable account позволяет включать/отключать выбранную учётную запись FTP. Здесь же можно задать лимиты на максимальное число соединений для пользователя. Лимиты скорости для пользователя задаются на странице Speed Limits.
Для удаления пользователя выберите его в разделе Users и нажмите Delete. Кнопка Rename позволяет сменить логин выбранному пользователю (переименовать), а Copy — клонировать, т.е. создать копию с другим логином.
После того, как сделаете нужные изменения, нажмите кнопку OK. Параметры пользователей вступают в силу немедленно.
Включение анонимного доступа на сервер
Если Вам потребуется анонимный доступ на сервер, откройте окно управления пользователями, добавьте пользователя с логином anonymous, уберите флажок из чекбокса Password для отключения запроса пароля, на странице Shared folders выберите домашний каталог, который будет доступен всем, и установите нужные права (не забудьте отключить запись, докачку и удаление файлов и каталогов). После нажатия OK анонимный доступ к серверу будет открыт для всех желающих.