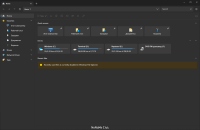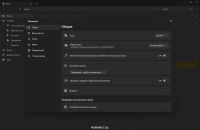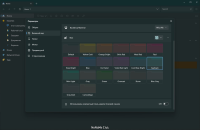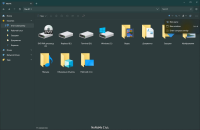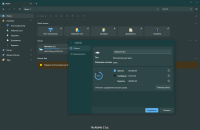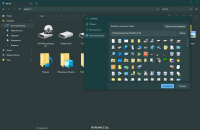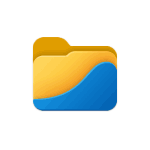
В этом кратком обзоре о базовых возможностях файлового менеджера Files, способных заинтересовать пользователя, которому стандартный проводник Windows кажется неудобным. При желании вы можете сразу перейти к видео обзору в конце статьи.
Загрузка Files — File Manager for Windows
Файловый менеджер Files полностью бесплатный, имеет открытый исходный код и доступен для скачивания и установки:
- Из магазина Microsoft Store https://www.microsoft.com/ru-ru/p/files-file-manager-for-windows/9nghp3dx8hdx
- На странице проекта в GitHub https://github.com/files-community/Files
Использование менеджера файлов Files
Файловый менеджер Files доступен полностью на русском языке, а потому сразу после запуска каких-либо проблем с его использованием возникнуть не должно: все базовые функции реализованы близко к тому, к чему привык любой пользователь Windows 11 или Windows 10. А если прибавить к этому умение пользоваться браузером, вы сразу найдете, как использовать вкладки.
Если видите непонятную пиктограмму — нажимайте её, чтобы быстро получить представление о её назначении: например, мы можем настроить вид главной страницы в Files
Или включить область предварительного просмотра для файлов.
Не забывайте про контекстные меню по правому клику на элементах: заголовках вкладок, секций панели слева, файлов и папок — там тоже можно найти полезные возможности.
Поведение файлового менеджера Files и некоторые дополнительные функции можно включить в Параметрах программы (перейти к параметрам можно, нажав по значку справа от поля поиска):
- Внешний вид — настройки внешнего вида Files, в частности — темы оформления. Кстати, для приложения можно создавать собственные темы оформления в формате XAML. Уже готовые темы доступны в GitHub Files Community https://github.com/files-community/Custom-themes. Для того, чтобы открыть папку, куда необходимо скопировать файлы тем, нажмите по значку информации в разделе параметров «Пользовательские темы».
- При запуске — здесь можно настроить поведение файлового менеджера при запуске и как будут открываться папки: в новой вкладке или в новом окне.
- Предпочтения — выбор языка, приложение терминала по умолчанию, формата даты и другие.
- Боковая панель — включение и отключение элементов в панели слева.
- Многозадачность — из интересного здесь — включение двухпанельного режима (по умолчанию отключен).
- Файлы и папки — настройки отображения, сортировки, открытия файлов и папок. Возможность хранить отдельные настройки для разных папок.
- Эксперименты — экспериментальные функции файлового менеджера, например включение в качестве файлового менеджера по умолчанию в Windows. Из интересного в настоящий момент — цветовые метки для файлов и папок (после включения можно назначить через контекстное меню).
Видео
Подводя итог, Files — очень интересный бесплатный файловый менеджер для Windows 11 и Windows 10, но не без нюансов: например, в процессе активной работы может нагружать CPU значительно интенсивнее чем стандартный проводник.
Версия: 2.5.10
Files — файловый менеджер для Windows 10 и Windows 11, который хорошо работает как с мышью и клавиатурой, так и с сенсорным экраном. Может использоваться как удобная и практичная замена Проводнику.
Программа требует:
Windows 10 | 11 (x86 / x64)
Files 2.5.10 подробнее:
Основные особенности:
• Fluent Design — дизайн в стиле приложений Windows 10/11;
• размещение элементов (окон) в виде вкладок;
• сортировка отдельных папок;
• поддержка работы с файлами в хранилище OneDrive, Nextcloud и ЯДиск;
• настройка оформления;
• импорт/экспорт всех настроек в архив;
• многоязычный интерфейс.
Скриншоты Files 2.5.10:
Files 2.5.10 скачать торрент:
«Проводник» Windows 10, каким он должен быть: со вкладками, разделением на панели и простой кастомизацией. Удобный файловый менеджер.
Мне кажется, что «Проводник» сильно отстал от жизни и в плане дизайна, и с точки зрения функциональности. Я пытался выбрать другой файловый менеджер для Windows, но так и не нашёл подходящий вариант. Либо слишком много функций, как в Total Commander, либо отвратительный внешний вид.
А потом я нашёл Files и понял, что это отличная замена стандартному «Проводнику». Для работы с ним не нужно перестраиваться, есть кастомизация и несколько интересных фишек.
На данный момент этот блок не поддерживается, но мы не забыли о нём!Наша команда уже занята его разработкой, он будет доступен в ближайшее время.
Files — файловый менеджер с открытым исходным кодом, который использует последние возможности Windows, включая Fluent Design. По функциональности он не сравнится с Total Commander и другими файловыми менеджерами. Но Files неплохо закрывает потребности обычных пользователей.
На данный момент этот блок не поддерживается, но мы не забыли о нём!Наша команда уже занята его разработкой, он будет доступен в ближайшее время.
На данный момент этот блок не поддерживается, но мы не забыли о нём!Наша команда уже занята его разработкой, он будет доступен в ближайшее время.
Что понравилось в файловом менеджере Files
- Есть вкладки, которые обещают добавить в «Проводник» уже больше 3 лет. QTTabBar и Clover всегда казались мне плохой альтернативой.
- Внешний вид — наконец-то Fluent Design.
- Изменение светлой/тёмной темы. Отдельная настройка, только для файлового менеджера, а не для всей Windows.
- Настройки запуска — можно сразу начинать с новой вкладки, открывать определённую папку или продолжить с места, на котором закрыл менеджер.
- Двойная панель — можно открывать все новые вкладки в ней по умолчанию или выбирать этот режим вручную.
- Опция «Открыть в терминале» — можно выбрать CMD или PowerShell.
На данный момент этот блок не поддерживается, но мы не забыли о нём!Наша команда уже занята его разработкой, он будет доступен в ближайшее время.
Какие-то функции мигрировали из стандартного «Проводника» и просто стали чуть более удобными — например, управление сортировкой и отображением. Больше нет страшной верхней панели со всеми этими настройками. Все параметры кастомизации находятся на отдельной странице.
На данный момент этот блок не поддерживается, но мы не забыли о нём!Наша команда уже занята его разработкой, он будет доступен в ближайшее время.
В итоге я убрал стандартный «Проводник» с таскбара и прикрепил Files. Можно также перенастроить сочетание Win + E, чтобы оно запускало новый файловый менеджер для Windows. В документации Files предлагают два способа:
- скрипт, добавленный через программу AutoHotKey;
- редактирование реестра.
Первый способ безопаснее и проще. Если выберете редактирование реестра, не забудьте сначала сделать его резервную копию.
Больше материалов о кастомизации Windows 10
Files — файловый менеджер для операционных систем Windows 10 (32/64 бит) и 11 (64 бит). Программа распространяется бесплатно через Microsoft Store (покупки в приложении отсутствуют). Интерфейс переведен на русский язык (неполный перевод).
Программа Files является аналогом стандартного файлового менеджера «Проводник» и служит той же цели — просмотр содержимого папок на локальных и сетевых дисках, открытие и запуск хранящихся на них файлов и приложений, выполнения всех стандартных операций над ними — переименование, копирование, перемещение и т.д. Главное преимущество менеджера Files над «Проводником» — многовкладочный интерфейс, позволяющий избавиться от открытия множества окон при необходимости работы с несколькими папками одновременно.
Однако полностью отказаться от использования стандартного файлового менеджера Windows не получится, т.к. программа Files предоставляет исключительно инструмент для обзора папок и работы с файлами. В «Проводник» же включена вся графическая оболочка системы — рабочий стол, панель задач, меню «Пуск» и др.
Приложение Files по умолчанию можно запускать только с ярлыка. Если нужно сделать так, чтобы оно запускалось при использовании горячих клавиш «Win + E» (т.е. вместо «Проводника»), можно немного отредактировать системный реестр (инструкция приведена ниже).
Функции программы Files
Большинство функций файлового менеджера Files соответствуют таковым у «Проводника», но в ряде ситуаций работать с ними удобней и проще:
- Упомянутый выше многовкладочный интерфейс можно настроить таким образом, что все открываемые папки будут отображаться в новой вкладке (по умолчанию для этого нужно использовать контекстное меню).
- Возможность создания нескольких окон с вкладками. Последние, кстати, можно переносить между окнами при помощи мыши.
- В настройках программы можно дополнительно активировать двухпанельный режим для просмотра в одной вкладке сразу двух папок. Примерно как у Total Commander, но без возможности, например, копировать и перемещать объекты из одной папки в другую по нажатию определенной клавиши (это можно делать обычными способами).
- Выделять объекты можно не только мышкой или при помощи клавиатуры, но и используя функцию «Множественный выбор», напоминающую таковую у смартфонов и планшетов, когда рядом с файлами и папками отображаются чекбоксы (у «Проводника» такая функция тоже есть, но она не очень удобная).
- Удобные компактные кнопки для вызова меню сортировки и группировки объектов, изменения вида отображения значков.
- Быстрое включение/выключение отображения скрытых объектов и расширений у файлов.
- Мощная функция предварительного просмотра содержимого файлов. Если выбрать видео, то его можно будет просмотреть полностью, используя в процессе перемотку.
- Помимо возможности создания папок и определенных типов файлов (в меню «Создать» отображаются те же пункты, что и в «Проводнике»), менеджер Files позволяет создавать пустые файлы. Пользователю останется вручную добавить к нему с расширение, чтобы определить его тип.
- Возможность просмотра в любой момент журнала действий над файлами и папками — копирование, перемещение, удаление и т.д.
- Возможность сохранения перед закрытием программы всех открытых папок (вкладок) и с последующим возвратом к этому же состоянию при запуске Files.
- Быстрое открытие папки в терминале — командной строке либо PowerShell.
- Быстрое переключение между тремя темами оформления: системной (те же цвета, что заданы в настройках Windows), светлой и темной.
Это не все возможности файлового менеджера Files.
Как открывать Files вместо «Проводника»?
Инструкции на английском языке можно найти официальной странице менеджера здесь. Вкратце приведем один из способов переназначения комбинации клавиш «Win + E» с открытия «Проводника» на запуск программы Files (см. скриншот):
- Впишите в поиск меню «Пуск» запрос «Редактор реестра» и запустите его.
- Создайте на всякий случай резервную копию реестра (откройте в редакторе меню «Файл» и выберите «Экспорт…»).
- Перейдите в редакторе в раздел: Компьютер\HKEY_CURRENT_USER\Software\Classes\CLSID
- В разделе «CLSID» создайте подраздел {52205fd8-5dfb-447d-801a-d0b52f2e83e1}
- В {52205fd8-5dfb-447d-801a-d0b52f2e83e1} создайте подраздел с именем shell
- В shell создайте подраздел opennewwindow
- В opennewwindow создайте command
- В итоге в реестре появится раздел «Компьютер\HKEY_CURRENT_USER\Software\Classes\CLSID\{52205fd8-5dfb-447d-801a-d0b52f2e83e1}\shell\opennewwindow\command»
- В последнем разделе command откройте параметр «По умолчанию» (он будет создан автоматически) и впишите в поле «Значение» следующую строку:
%LOCALAPPDATA%\Microsoft\WindowsApps\files.exe
- И последнее — создайте рядом с измененным параметром новый «Строковый параметр», назовите его «DelegateExecute» (внутрь ничего вписывать не нужно).
Теперь по нажатию «Win + E» будет запускаться программа Files (но при этом другие программы будут по-прежнему открывать «Проводник»). Чтобы вернуть «Проводник» просто удалите раздел {52205fd8-5dfb-447d-801a-d0b52f2e83e1} вместе со всем содержимым.