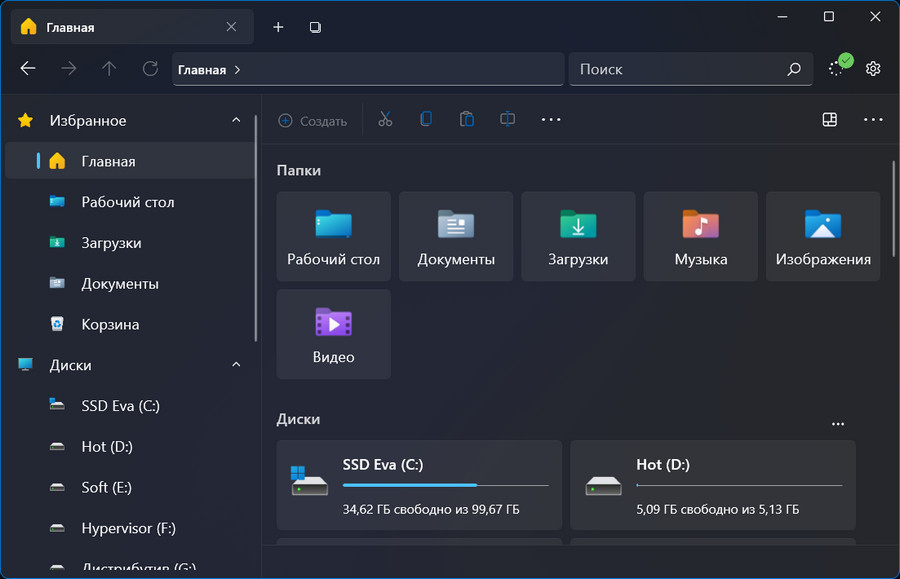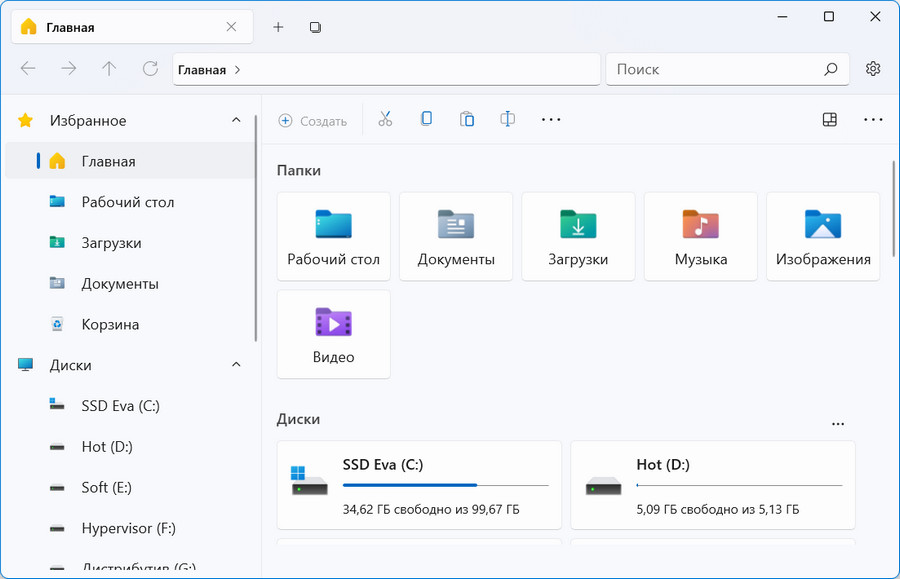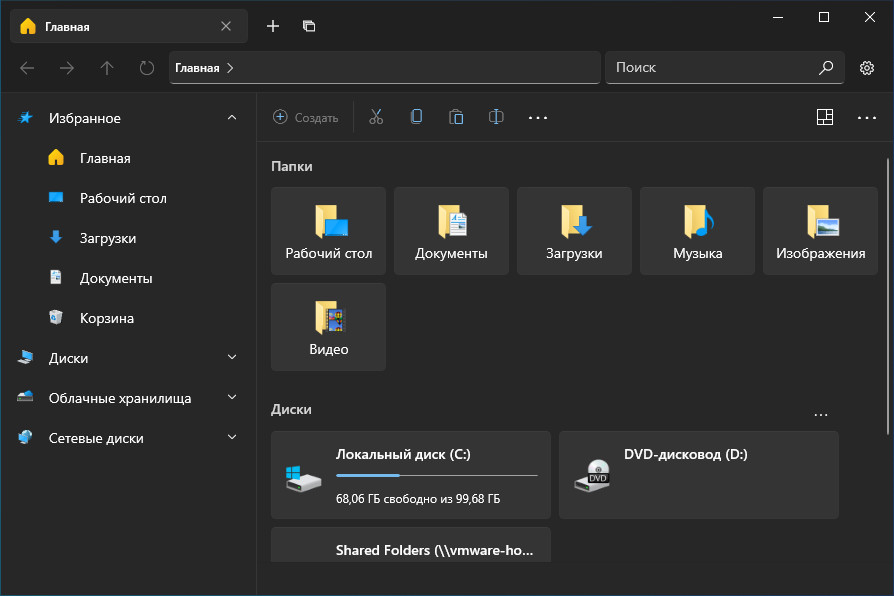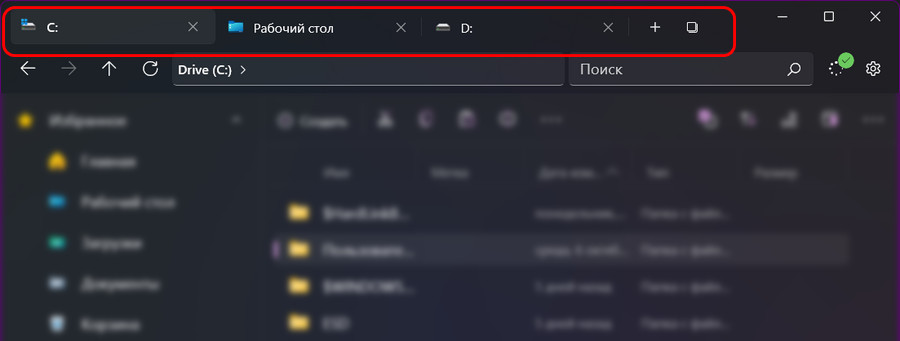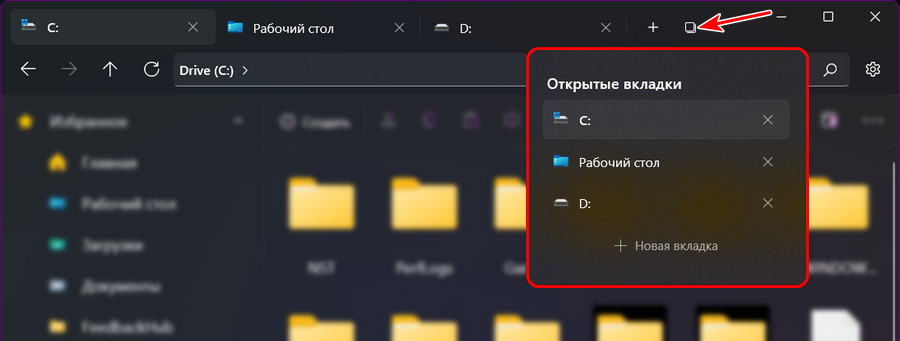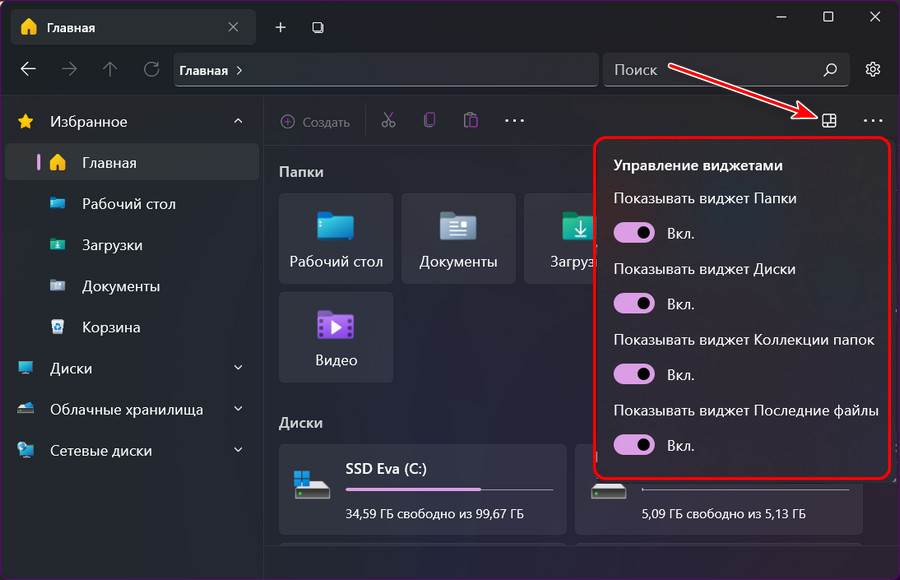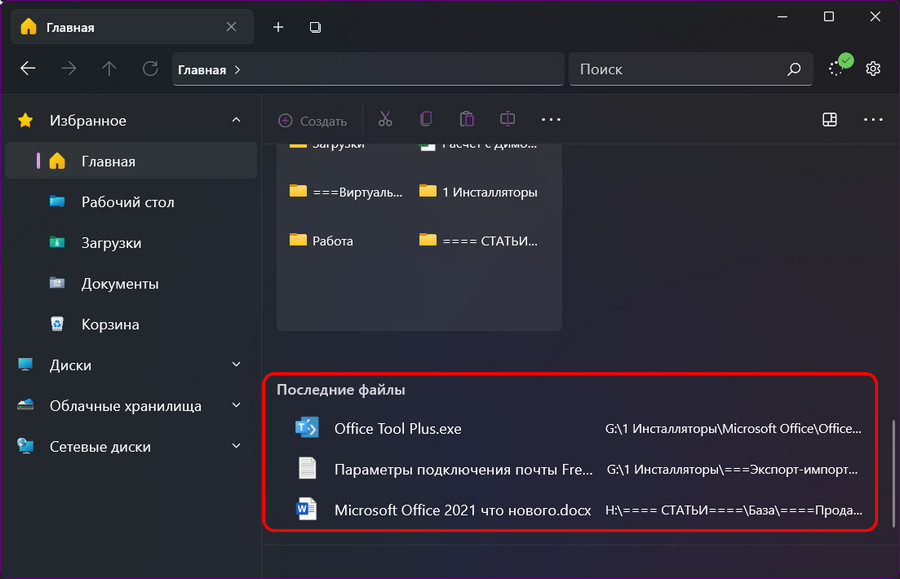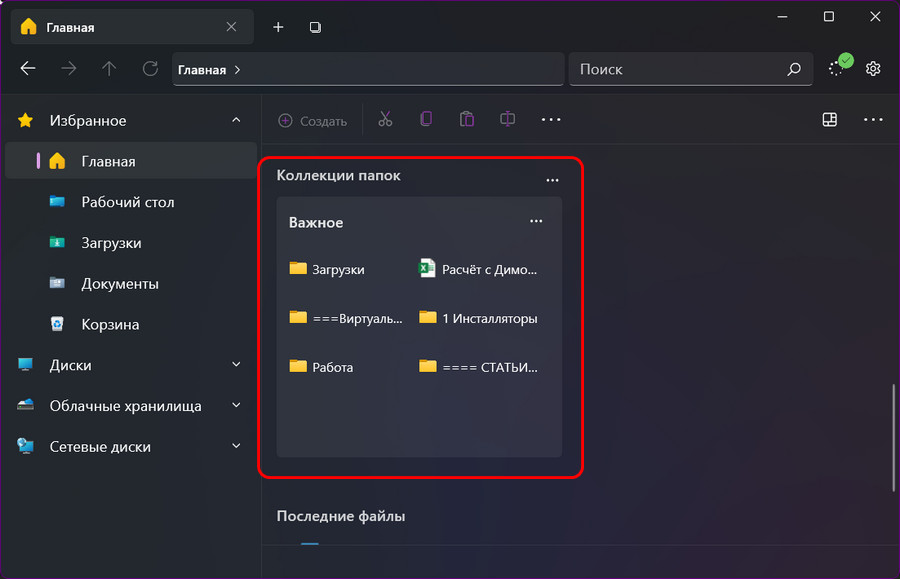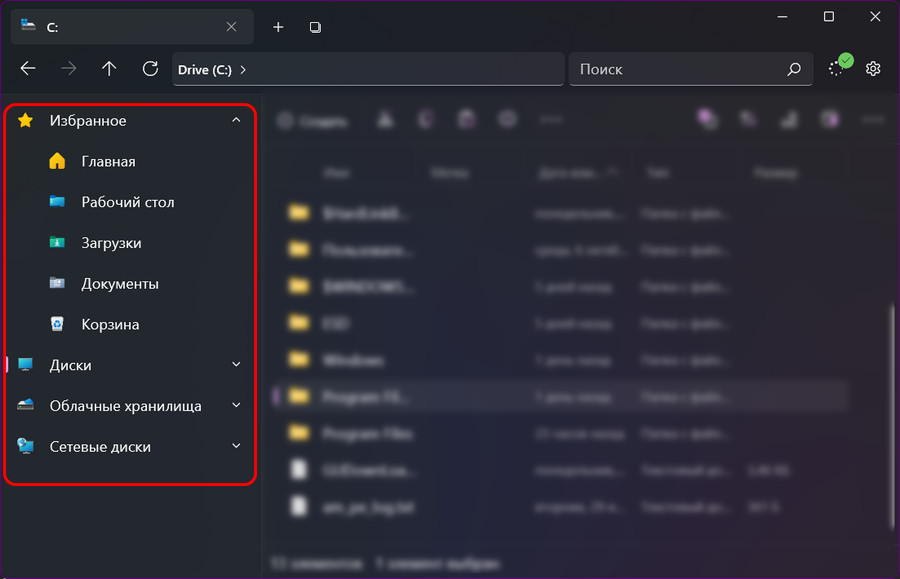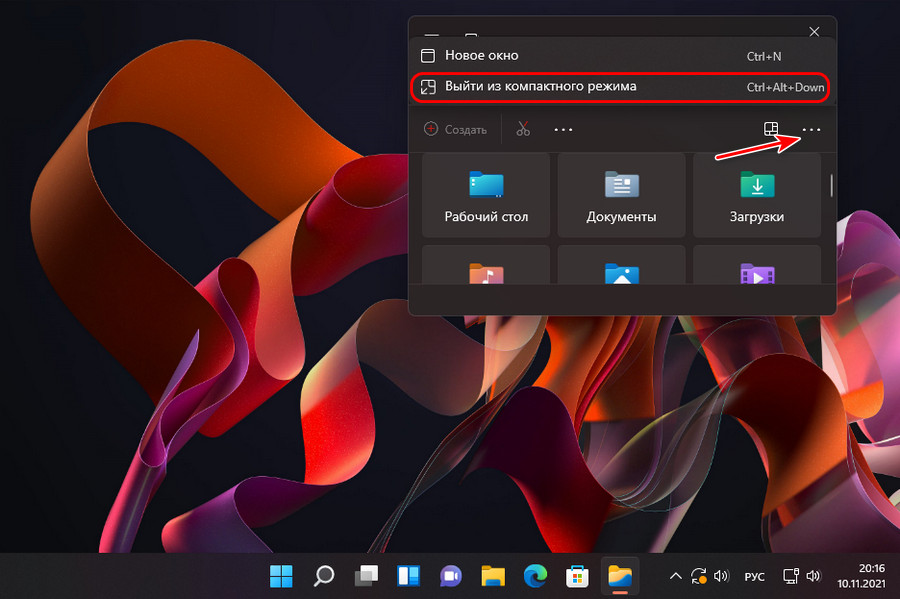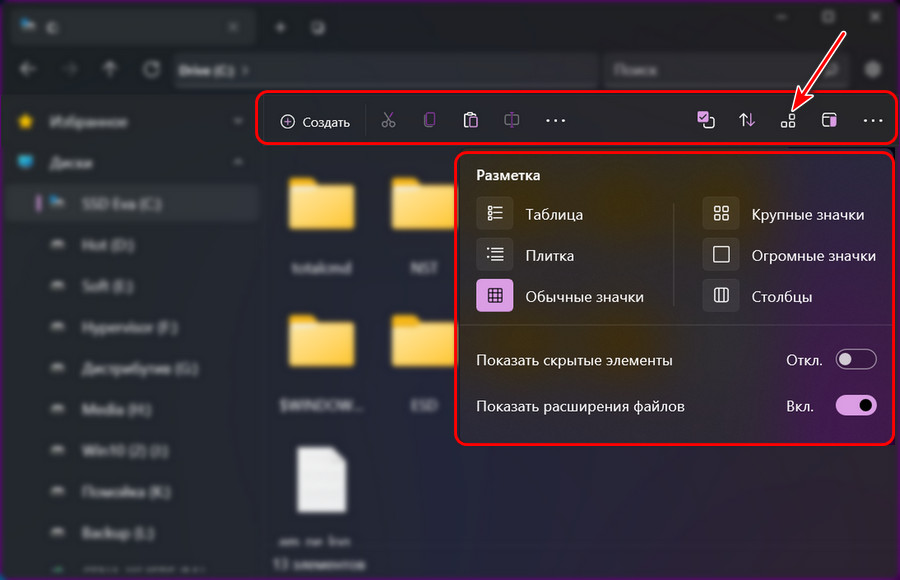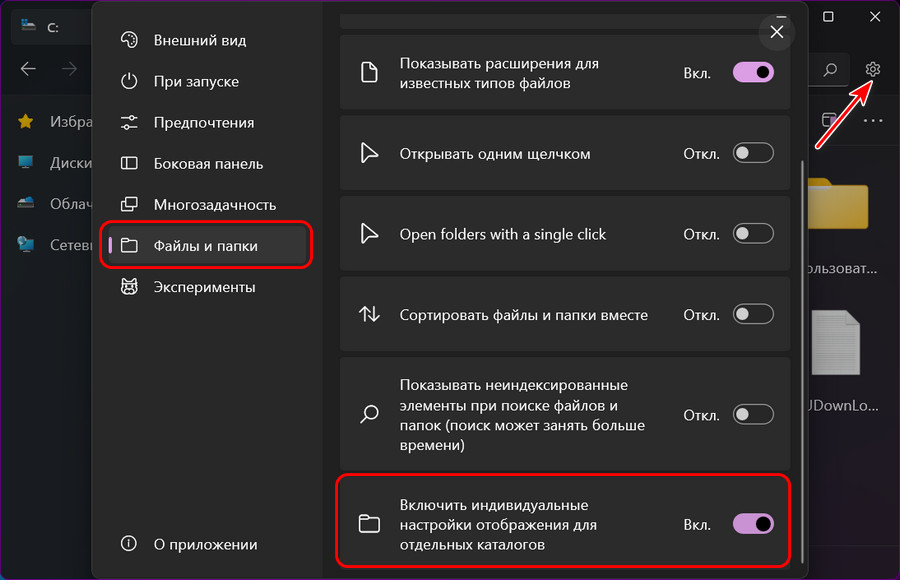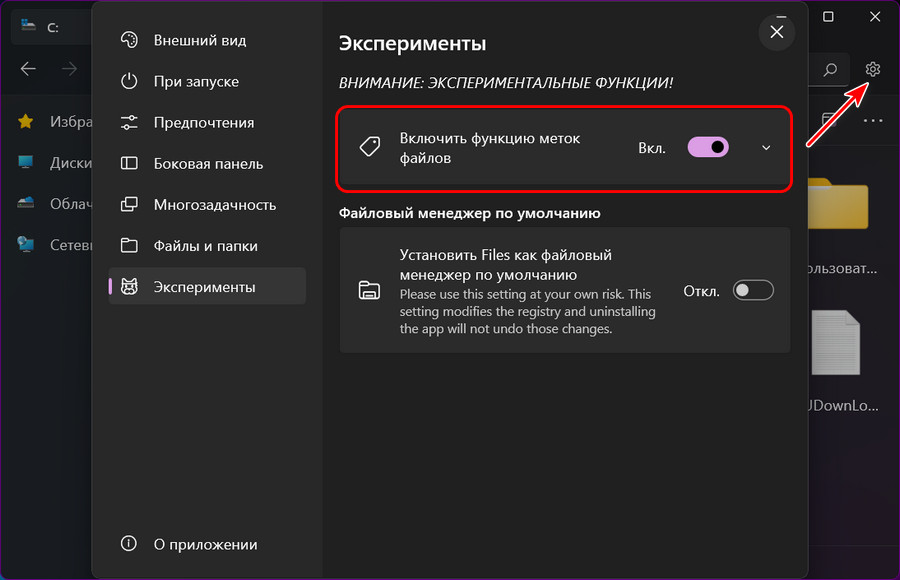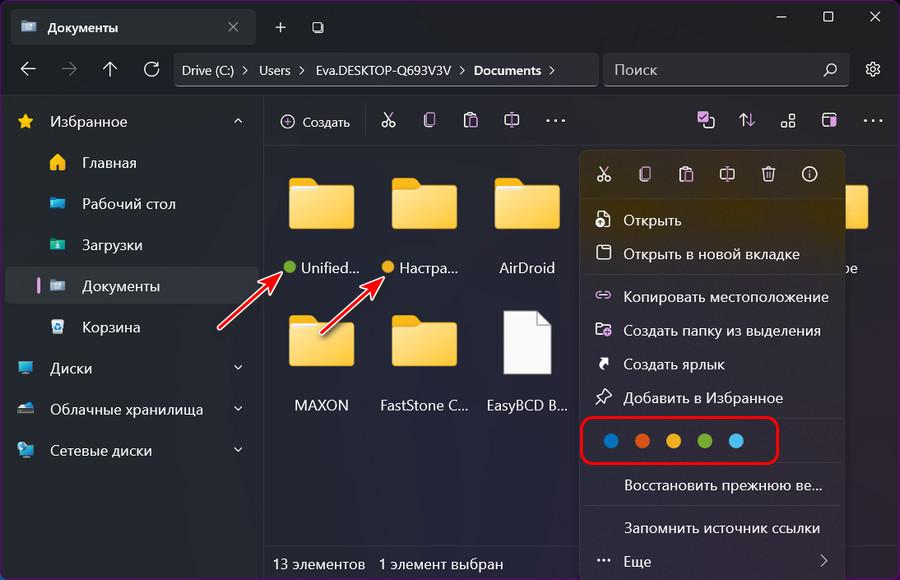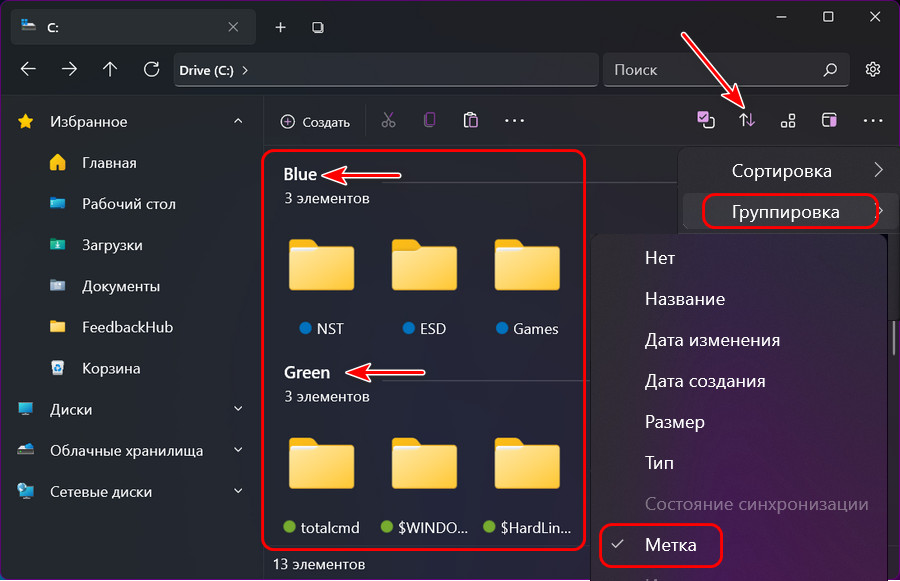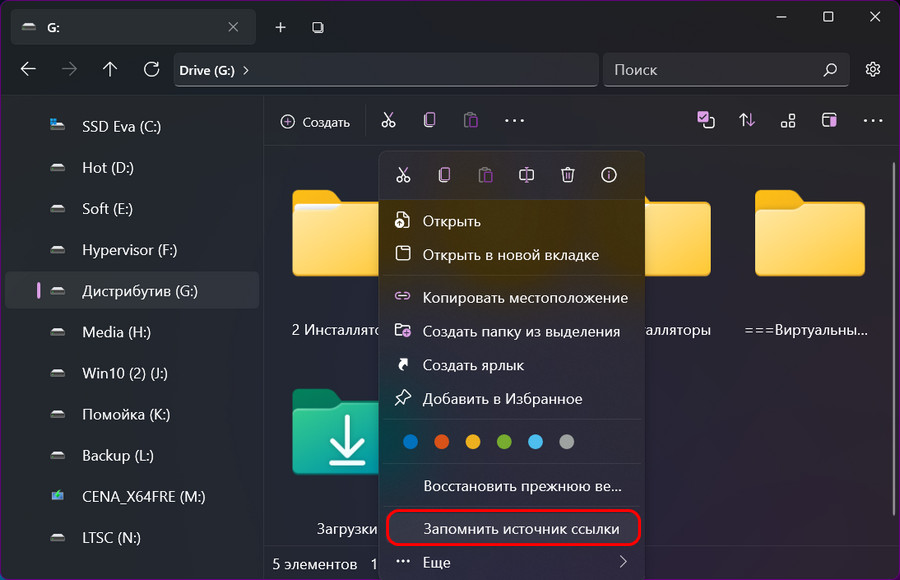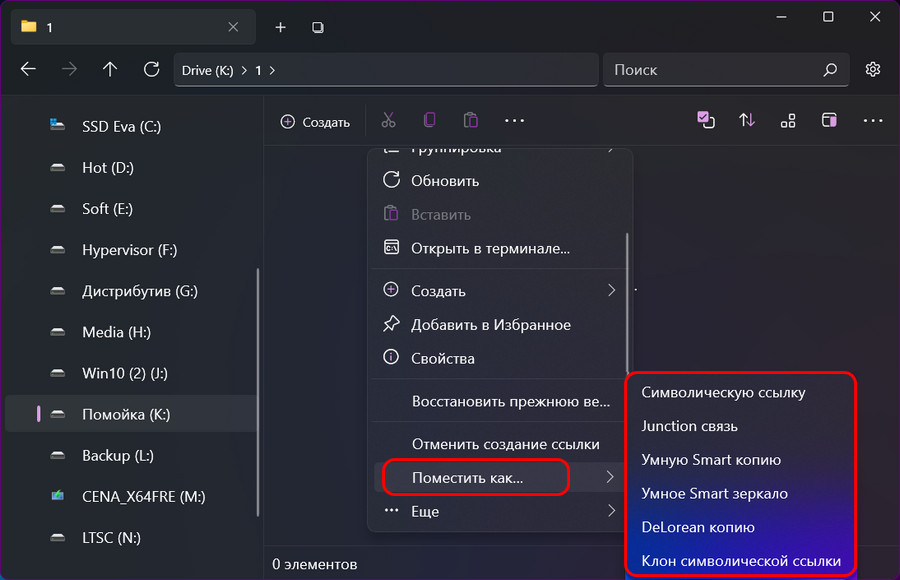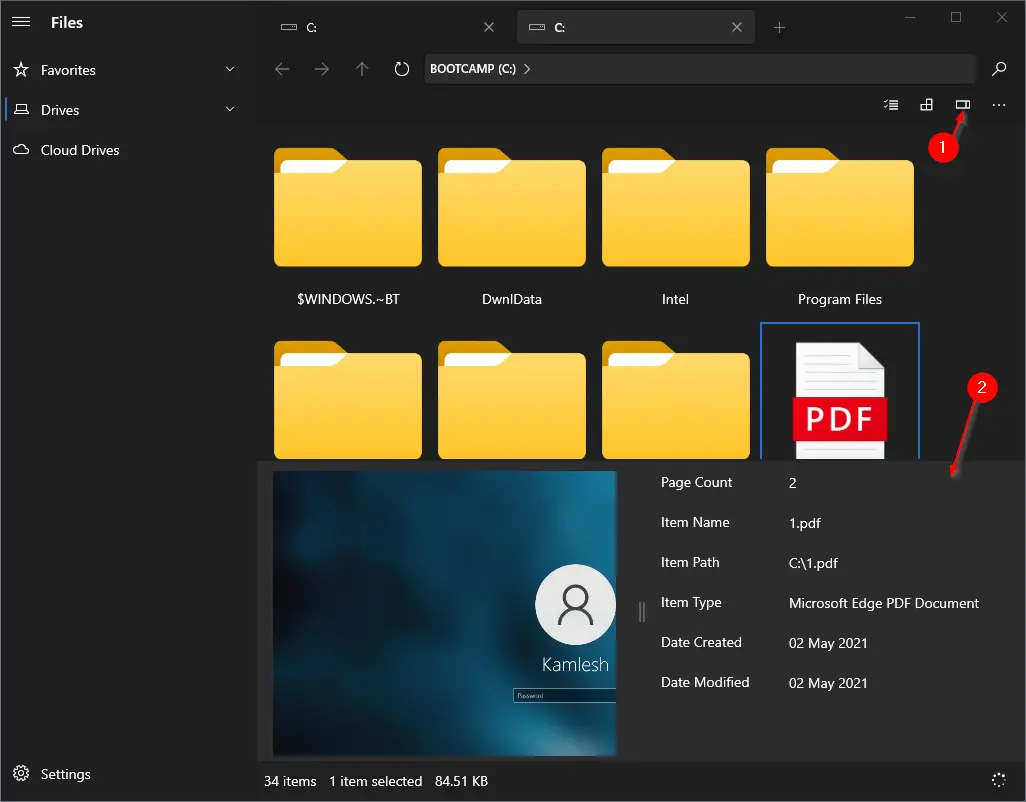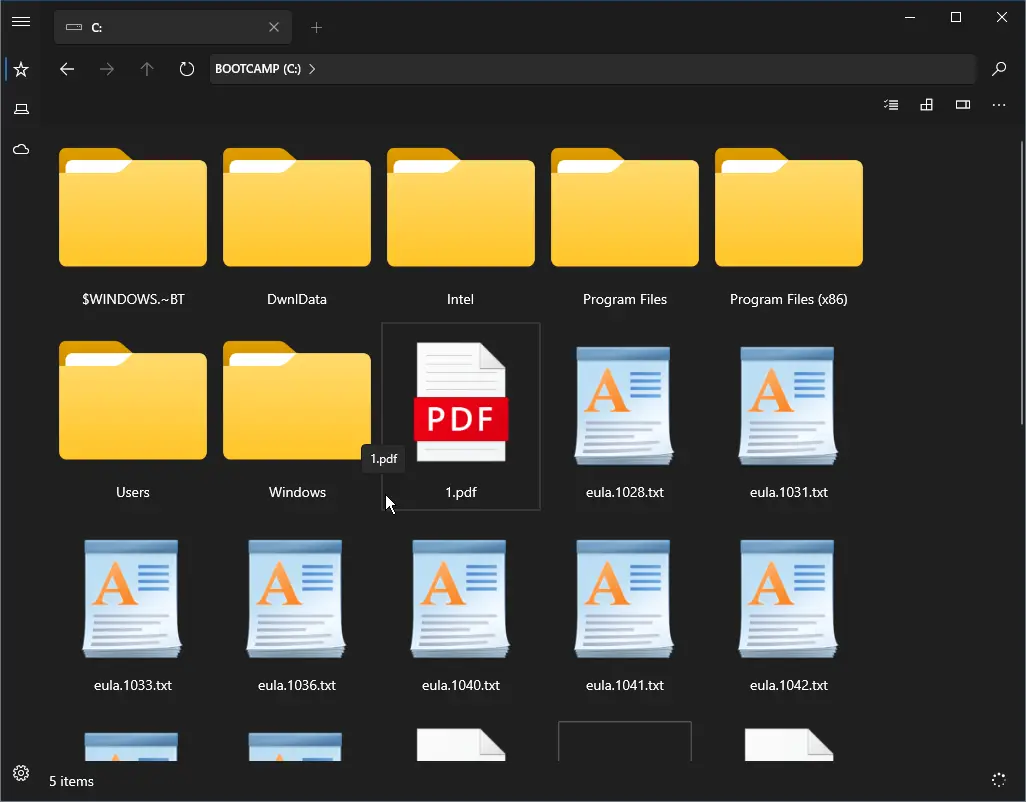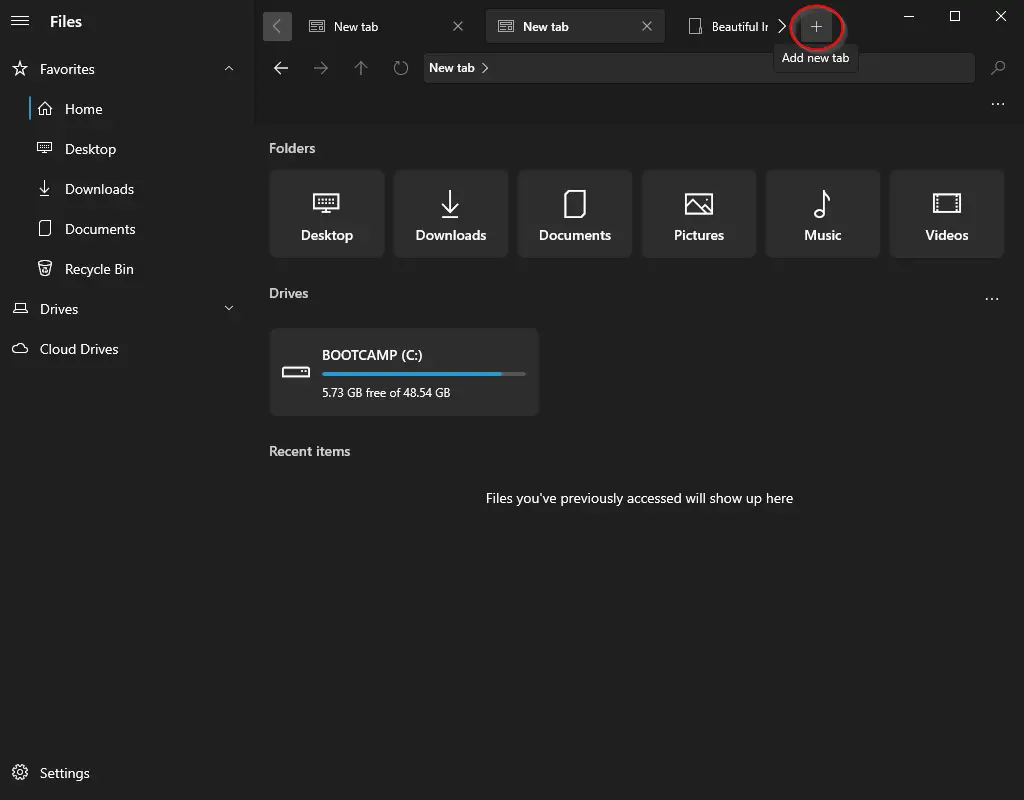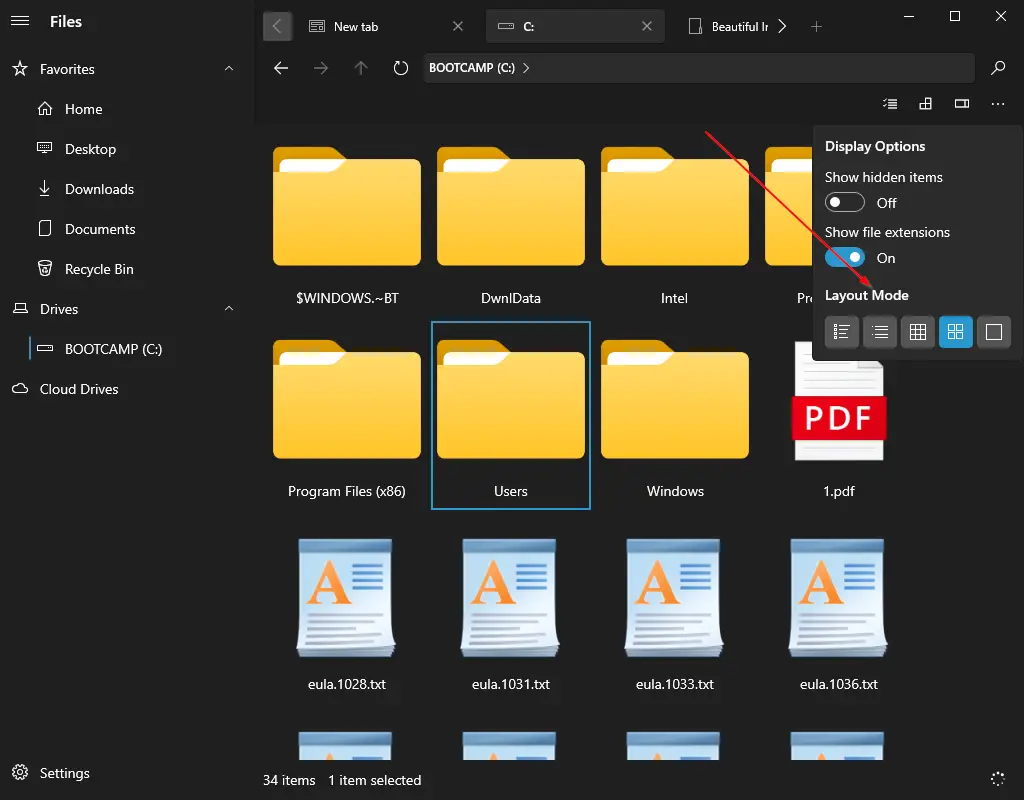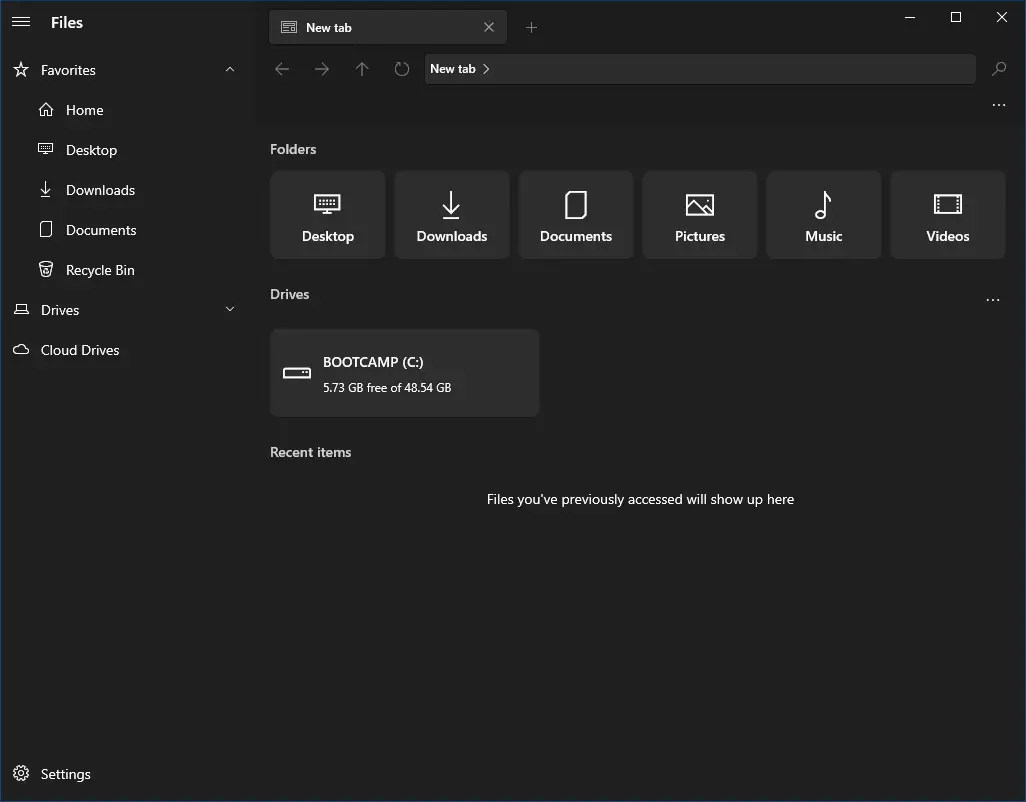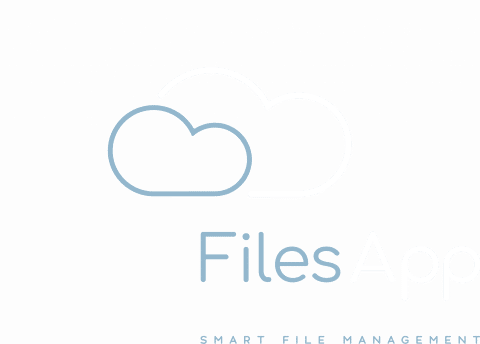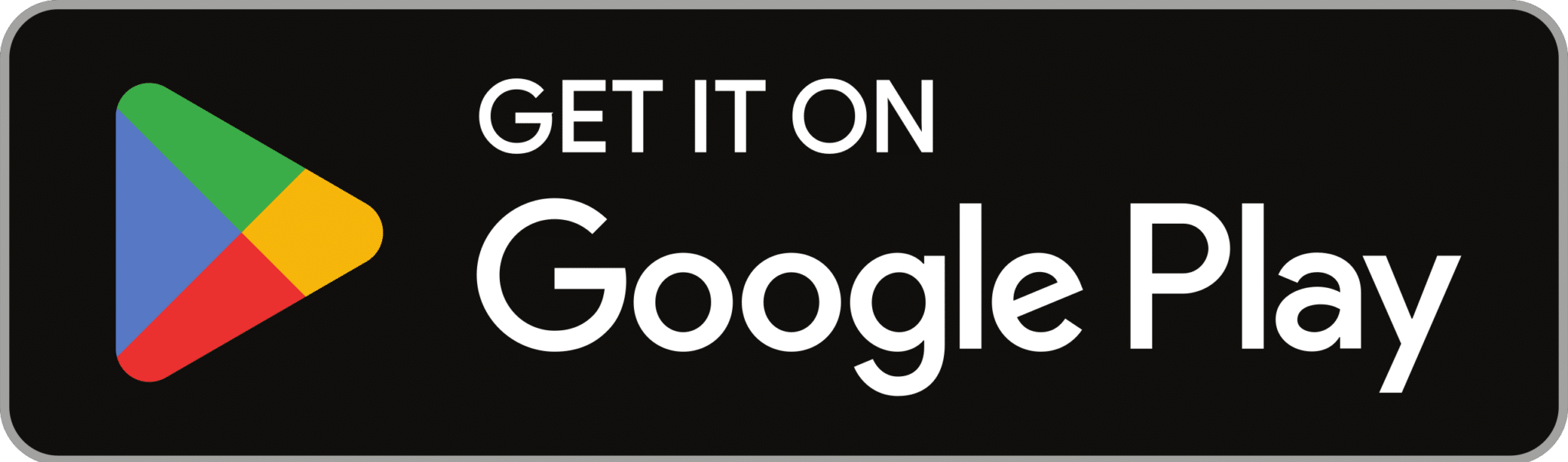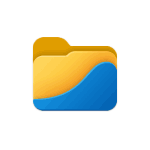
В этом кратком обзоре о базовых возможностях файлового менеджера Files, способных заинтересовать пользователя, которому стандартный проводник Windows кажется неудобным. При желании вы можете сразу перейти к видео обзору в конце статьи.
Загрузка Files — File Manager for Windows
Файловый менеджер Files полностью бесплатный, имеет открытый исходный код и доступен для скачивания и установки:
- Из магазина Microsoft Store https://www.microsoft.com/ru-ru/p/files-file-manager-for-windows/9nghp3dx8hdx
- На странице проекта в GitHub https://github.com/files-community/Files
Использование менеджера файлов Files
Файловый менеджер Files доступен полностью на русском языке, а потому сразу после запуска каких-либо проблем с его использованием возникнуть не должно: все базовые функции реализованы близко к тому, к чему привык любой пользователь Windows 11 или Windows 10. А если прибавить к этому умение пользоваться браузером, вы сразу найдете, как использовать вкладки.
Если видите непонятную пиктограмму — нажимайте её, чтобы быстро получить представление о её назначении: например, мы можем настроить вид главной страницы в Files
Или включить область предварительного просмотра для файлов.
Не забывайте про контекстные меню по правому клику на элементах: заголовках вкладок, секций панели слева, файлов и папок — там тоже можно найти полезные возможности.
Поведение файлового менеджера Files и некоторые дополнительные функции можно включить в Параметрах программы (перейти к параметрам можно, нажав по значку справа от поля поиска):
- Внешний вид — настройки внешнего вида Files, в частности — темы оформления. Кстати, для приложения можно создавать собственные темы оформления в формате XAML. Уже готовые темы доступны в GitHub Files Community https://github.com/files-community/Custom-themes. Для того, чтобы открыть папку, куда необходимо скопировать файлы тем, нажмите по значку информации в разделе параметров «Пользовательские темы».
- При запуске — здесь можно настроить поведение файлового менеджера при запуске и как будут открываться папки: в новой вкладке или в новом окне.
- Предпочтения — выбор языка, приложение терминала по умолчанию, формата даты и другие.
- Боковая панель — включение и отключение элементов в панели слева.
- Многозадачность — из интересного здесь — включение двухпанельного режима (по умолчанию отключен).
- Файлы и папки — настройки отображения, сортировки, открытия файлов и папок. Возможность хранить отдельные настройки для разных папок.
- Эксперименты — экспериментальные функции файлового менеджера, например включение в качестве файлового менеджера по умолчанию в Windows. Из интересного в настоящий момент — цветовые метки для файлов и папок (после включения можно назначить через контекстное меню).
Видео
Подводя итог, Files — очень интересный бесплатный файловый менеджер для Windows 11 и Windows 10, но не без нюансов: например, в процессе активной работы может нагружать CPU значительно интенсивнее чем стандартный проводник.
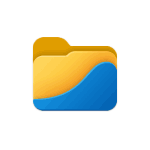
В этом кратком обзоре о базовых возможностях файлового менеджера Files, способных заинтересовать пользователя, которому стандартный проводник Windows кажется неудобным. При желании вы можете сразу перейти к видео обзору в конце статьи.
Загрузка Files — File Manager for Windows
Файловый менеджер Files полностью бесплатный, имеет открытый исходный код и доступен для скачивания и установки:
- Из магазина Microsoft Store https://www.microsoft.com/ru-ru/p/files-file-manager-for-windows/9nghp3dx8hdx
- На странице проекта в GitHub https://github.com/files-community/Files
Файловый менеджер Files доступен полностью на русском языке, а потому сразу после запуска каких-либо проблем с его использованием возникнуть не должно: все базовые функции реализованы близко к тому, к чему привык любой пользователь Windows 11 или Windows 10. А если прибавить к этому умение пользоваться браузером, вы сразу найдете, как использовать вкладки.
Если видите непонятную пиктограмму — нажимайте её, чтобы быстро получить представление о её назначении: например, мы можем настроить вид главной страницы в Files
Или включить область предварительного просмотра для файлов.
Не забывайте про контекстные меню по правому клику на элементах: заголовках вкладок, секций панели слева, файлов и папок — там тоже можно найти полезные возможности.
Поведение файлового менеджера Files и некоторые дополнительные функции можно включить в Параметрах программы (перейти к параметрам можно, нажав по значку справа от поля поиска):
- Внешний вид — настройки внешнего вида Files, в частности — темы оформления. Кстати, для приложения можно создавать собственные темы оформления в формате XAML. Уже готовые темы доступны в GitHub Files Community https://github.com/files-community/Custom-themes. Для того, чтобы открыть папку, куда необходимо скопировать файлы тем, нажмите по значку информации в разделе параметров «Пользовательские темы».
- При запуске — здесь можно настроить поведение файлового менеджера при запуске и как будут открываться папки: в новой вкладке или в новом окне.
- Предпочтения — выбор языка, приложение терминала по умолчанию, формата даты и другие.
- Боковая панель — включение и отключение элементов в панели слева.
- Многозадачность — из интересного здесь — включение двухпанельного режима (по умолчанию отключен).
- Файлы и папки — настройки отображения, сортировки, открытия файлов и папок. Возможность хранить отдельные настройки для разных папок.
- Эксперименты — экспериментальные функции файлового менеджера, например включение в качестве файлового менеджера по умолчанию в Windows. Из интересного в настоящий момент — цветовые метки для файлов и папок (после включения можно назначить через контекстное меню).
Видео
Подводя итог, Files — очень интересный бесплатный файловый менеджер для Windows 11 и Windows 10, но не без нюансов: например, в процессе активной работы может нагружать CPU значительно интенсивнее чем стандартный проводник.
10 лучших бесплатных VPN приложений >
Последняя версия:
Files 2.4.40.0
СКАЧАТЬ
Files — файловый менеджер для Windows 10 и Windows 11, который хорошо работает как как с мышью и клавиатурой, так и с сенсорным экраном. Может использоваться как замена Проводнику.
Основные особенности:
— Fluent Design — дизайн в стиле других приложений Windows 10/11;
— размещение элементов (окон) в виде вкладок;
— сортировка отдельных папок;
— поддержка работы с файлами в хранилище OneDrive, Nextcloud и Яндекс.Диск;
— настройка оформления;
— импорт/экспорт всех настроек в заархивированный архив
— многоязычный интерфейс;
— стандартное обновление приложения через Магазин Windows.
Скачать Files 2.4.40.0 можно по этой ссылке (откроется страница загрузки):
Скачать Files 2.4.40.0
|
Оценка:
|
|
Приложения / Компьютер / Файлменеджеры |
|||||||||||||||||||||||||||||||||||||||||||||||||||||||||||||||||||||||||||||||||||||||||||||||||||||||||||||||||||||
|
Новые приложения 16.03.2023 00:52 XYplorer Portable 24.20.0200
Файловый менеджер: поддержка вкладок, мощный поиск, предпросмотр мультимедиа и другие полезные опции 16.03.2023 00:52 XYplorer 24.20.0200
XYplorer — файловый менеджер с поддержкой вкладок, мощным поиском, предпросмотром мультимедиа и другими полезными опциями 13.03.2023 13:25 ScanFs 1.0.0.394
Программа для быстрого поиска файлов и создания каталога диска 13.03.2023 13:23 SpeedCommander (64-bit) 20.30 Build 10800
Файловый менеджер с многочисленными, в том числе и уникальными, возможностями по работе с файлами 13.03.2023 13:23 SpeedCommander (32-bit) 20.30 Build 10800
Файловый менеджер с многочисленными, в том числе и уникальными, возможностями по работе с файлами |
|||||||||||||||||||||||||||||||||||||||||||||||||||||||||||||||||||||||||||||||||||||||||||||||||||||||||||||||||||||
Топ-10 лучших бесплатных VPN приложенийSoftEther VPN Client — скачать
Бесплатный VPN-клиент. Поддерживаются OpenVPN, IPsec, L2TP, MS-SSTP, L2TPv3 и EtherIP, а также собственный протокол Speedify VPN — скачать
Приложение VPN-сервиса Speedify. Одна из особенностей — возможность увеличить скорость защищенного соединения за счет одновременного использования любой комбинации интернет-соединений OpenVPN — скачать
Решение с открытым исходным кодом для организации виртуальных частных сетей (VPN) Hotspot Shield Free/Elite — скачать
Приложение для VPN. Обеспечивает конфиденциальность и безопасность при подключении к Wi-Fi точкам доступа Avira Phantom VPN — скачать
Приложение для обеспечения безопасности соединения, анонимности деятельности и предоставления доступа к любым веб-сайтам из любой точки мира Windscribe VPN — скачать
Приложение VPN-сервиса Windscribe, предоставляющего безопасное и анонимное подключение к Интернету. Поддерживаются Windows, Linux, iOS и Android Browsec VPN — скачать
Бесплатный VPN-клиент в виде расширения для браузеров Chrome, Firefox, Opera, Edge. Зашифровывает весь трафик, скрывает IP-адрес и позволяет иметь доступ к заблокированному контенту Psiphon — скачать
Приложение VPN-сервиса Psiphon, позволяющего обезопасить себя при работе в публичных сетях Wi-Fi. Кроме этого, Psiphon облегчает доступ к сайтам и сервисам, которые подвергаются цензуре, блокировке или иным образом недоступны Ultrasurf VPN — скачать
VPN-клиент без необходимости установки, без регистрации, без входа в систему, без ведения журнала и без ограничений пропускной способности Radmin VPN — скачать
Бесплатная программа для создания виртуальных частных сетей (VPN) Топ-15 лучших бесплатных антивирусных программAvast Free Antivirus — скачать
Avast Free Antivirus — бесплатная антивирусная программа для Windows с широкими возможностями AVG Antivirus Free — скачать
AVG Antivirus Free — бесплатная антивирусная программа, защищающая от вирусов, шпионского ПО, рекламного ПО и троянских программ, а также от зараженных веб-страниц 08.01.2022 13:36 Avira Free Antivirus — скачать
Avira Free Antivirus — бесплатное антивирусное приложение. Определяет и удаляет вирусы и трояны. Может работать в режиме постоянного мониторинга системы Avira Free Security Suite — скачать
Пакет бесплатных решений для безопасности, которые блокируют вредоносные программы, обеспечивают анонимность и удаляют все следы ваших действий в Интернете Bitdefender Antivirus Free — скачать
Бесплатное антивирусное приложение с поддержкой защиты в режиме реального времени, технологии активного обнаружения вирусов и упреждающего сканирование HTTP-трафика Dr.Web CureIt! — скачать
Dr.Web CureIt! — бесплатная антивирусная программа на основе ядра антивируса «Доктор Веб» IObit Malware Fighter Free — скачать
IObit Malware Fighter — программа, выполняющая глубокое сканирование системы и обнаруживающая всевозможные заражения, которым подвергается компьютер Malwarebytes Anti-Malware — скачать
Программа для быстрого сканирования системы с целью обнаружения и удаления различных видов вредоносного ПО Microsoft Malicious Software Removal Tool — скачать
Утилита для обнаружения и удаления наиболее распространенных вирусов. Не требует инсталляции; сканирование системы на наличие вирусов происходит очень быстро Microsoft Safety Scanner — скачать
Бесплатная антивирусная программа, с помощью которой можно проверить компьютер на вирусы и удалить их RogueKiller (Portable) — скачать
RogueKiller — бесплатная антивирусная программа для детектирования и удаления сложных в обнаружении вредоносных программ, таких как сетевые черви и руткиты SUPERAntiSpyware Free Edition 10.0.1246
Программа сканирует жесткие и съемные диски, память и реестр на наличие spyware и adware, включая различные типы троянов, червей, кейлоггеров и т.п. ZoneAlarm Free Antivirus + Firewall — скачать
Бесплатный пакет программ ZoneAlarm для защиты компьютера от интернет-угроз. Можно скачать также только файрвол или только антивирус 360 Total Security — скачать
Бесплатный антивирус с защитой в реальном времени. Содержит 5 антивирусных движков и инструменты для восстановления Windows Топ-10 лучших бесплатных программТОП-10 Аудио, видео K-Lite Codec Pack Full — скачать
K-Lite Codec Pack Full — набор кодеков и инструментов для проигрывания аудио и видео практически любых форматов ТОП-10 Система CCleaner — скачать
CCleaner — бесплатная программа для очистки системы: удаления истории просмотра сайтов в браузерах, временных файлов, а также для безвозвратного удаления данных ТОП-10 Загрузка файлов uTorrent — скачать
uTorrent — компактный BitTorrent-клиент с поддержкой одновременной загрузки сразу нескольких файлов, настраиваемой полосой пропускания, небольшим использованием памяти и т.д. ТОП-10 Мультимедиа DAEMON Tools Lite — скачать
DAEMON Tools Lite — эмулятор CD/DVD-приводов, относительно маленький по размеру, но мощный по возможностям ТОП-10 Графика и дизайн Foxit Reader — скачать
Foxit Reader — быстро работающее приложение для просмотра и печати документов формата PDF, не требующее наличия Adobe Reader ТОП-10 Загрузка файлов BitTorrent — скачать
BitTorrent — официальный клиент пиринговой сети, нацеленной на возможность загрузки файлов большого размера ТОП-10 VPN SoftEther VPN Client — скачать
Бесплатный VPN-клиент. Поддерживаются OpenVPN, IPsec, L2TP, MS-SSTP, L2TPv3 и EtherIP, а также собственный протокол ТОП-10 Аудио, видео KMPlayer — скачать
KMPlayer — медиаплеер с поддержкой проигрывания всех популярных видеоформатов и гибкой настройкой параметров просмотра видео ТОП-10 Загрузка файлов I2P — скачать
Cвободный анонимный клиент файлообменной сети, который использует анонимные соединения с помощью сети I2P (Проект Невидимый Интернет) ТОП-10 Загрузка файлов qBittorrent — скачать
Приложение файлообменной сети BitTorrent со встроенным поисковым движком, поддержкой Unicode, Drag’n’Drop, возможностью скачивать только указанные файлы, а не весь торрент, работой через прокси и т.д. Приложения / Компьютер / Файлменеджеры Топ приложений сегодня 20.02.2023 06:34 Files 2.4.40.0
Файловый менеджер для Windows 10 и 11, который хорошо работает как как с мышью и клавиатурой, так и с сенсорным экраном. Может использоваться как замена Проводнику 14.02.2023 13:24 Q-Dir Portable 11.19
Файловый менеджер, обладающий оригинальным четырехпанельным интерфейсом и большими возможностями по работе с файлами 11.02.2023 08:15 Double Commander 1.0.10
Бесплатный файловый менеджер. Поддерживает почти весь функционал популярного файлменеджера Total Commander и имеет свои собственные полезные опции 14.02.2023 13:24 Q-Dir 11.19
Q-Dir — бесплатный файловый менеджер с оригинальным четырехпанельным интерфейсом и широкими возможностями по работе с файлами 13.03.2023 13:23 SpeedCommander (64-bit) 20.30 Build 10800
Файловый менеджер с многочисленными, в том числе и уникальными, возможностями по работе с файлами Как скачать Files?Чтобы скачать Files с Софтодрома, нужно нажать на кнопку «Скачать», после чего откроется страница загрузки со ссылками. В случае, если это программа для компьютера на Windows или Linux, на странице загрузки указаны прямые ссылки на файлы дистрибутива, находящегося на официальном сайте разработчика. Если это мобильное приложение для Android или iOS, то указаны ссылки на соответствующую страницу в Google Play и App Store, где это приложение можно официально загрузить на смартфон. |
Please consider donating to support our work on Files
Microsoft Store
Purchasing Files through the Microsoft Store helps support the developers and allows us to continue updating the app with new features and improvements.
Preview
The preview version can be installed alongside the stable release and provides early access to new features and improvements.
Don’t have access to the Microsoft Store? Try our classic installer.
Files
Copyright © 2021 — 2023, The Files Authors
В этой публикации, друзья, поговорим об альтернативе системному проводнику Windows 10 и 11 – о стороннем файловом менеджере Files, созданном в формате проводника Windows 11 и являющимся его продвинутой реализацией. Он наглядно демонстрирует нам, каким более функциональным мог бы быть родной проводник Windows 11. В ней он получил только внешние изменения, но он не менялся функционально. Но, по сути, проводник не менялся функционально со времён ещё Windows 7. Одна из важнейших функций юзабилити проводника – реализация множества вкладок – тестировалась какое-то время в инсайдерской Windows 10, но потом, увы, канула в небытие. Если вам нужна такая функция, можете получить её в приложении Files. Оно и являет собой привычный нам формат системного проводника, и даёт возможности, которых в нём нет. А это многовкладочность и прочие юзабилити-фишки, настройка панели навигации, функционал меток данных и символических ссылок. Давайте посмотрим на этот файловый менеджер.
Files – это бесплатный файловый менеджер, созданный энтузиастами с GitHub. Это современное UWP-приложение, поставляемое через Microsoft Store, и оно доступно для Windows 10 и 11. Внешне очень схоже с проводником этих операционных систем. В Windows 11 оно создано с использованием эффекта Mica (эффекта слюды), присущего оформлению современного интерфейса в новой операционной системе. Но в приложении Files эффект Mica реализован во всём интерфейсе, а не только в верхушке, как у родного проводника Windows 11. Как и у последнего, эффект Mica отчётливо приметен в тёмной теме файлового менеджера.
И мало приметен в светлой.
В Windows 10 приложение Files одевает на себя дизайн проводника этой операционной системы, в тёмной и светлых темах играя разными тонами, соответственно, чёрного и белого. Но кнопки операций с файлами остаются формата проводника Windows 11.
Тёмная или светлая тема приложения применяется в соответствии с системной темой. При необходимости может быть изменена в параметрах.
В параметрах можно настроить поведение файлового менеджера при его запуске. Он может быть открыт с новой вкладкой, с сохранением активных перед закрытием вкладок, с вкладкой указанного нами пути.
Одна из главных функциональных особенностей Files – поддержка множества вкладок. Функция, которая давно является необходимой для системного проводника Windows, и которую Microsoft никак не удаётся реализовать.
Некоторые современные веб-браузеры предусматривают панель активных вкладок. Такая панель привносит удобство в работу с множеством открытых вкладок, предлагая доступ к ним в кратком перечне. Эта идея внедрена и в файловый менеджер Files.
В отличие от системного проводника вид файлового менеджера Files гибко настраивается. В основном окне при желании можно убрать отображение профильных папок или дисков компьютера, их отображение устроено по принципу настраиваемых виджетов.
По принципу настраиваемых виджетов также устроено отображение последних файлов. Их тоже можно при необходимости убрать.
В числе виджетов есть блок «Коллекции папок», в него можно добавлять избранные папки и файлы.
Но что интересно, что избранные папки можно добавлять на панель навигации в блок «Избранное». В файловом менеджере папки на панели навигации не строго профильные, это могут быть любые папки, к которым мы обращаемся наиболее часто. Ещё что интересно, что любые блоки на панели навигации можно при необходимости скрыть, будь это «Избранное», «Диски», «Облачные хранилища» или «Сетевые диски». И, кстати, очень удобна реализация на панели навигации единого блока для облачных хранилищ, в котором собрано отображаются все интегрированные в операционную систему облака, а не разбросано шатаются по всей панели навигации, как в системном проводнике.
В параметрах Files при необходимости можно настроить отображение блока «Библиотеки», это подборка профильных папок «Видео», «Музыка», «Документы», «Изображения».
У файлового менеджера Files есть режим компактного вида, в который можно входить и выходить из него с помощью команды в программном меню или клавишами Ctrl+Alt+Up и Ctrl+Alt+Down.
У приложения Files такие же кнопки операций с файлами и такое же сокращённое контекстное меню, как у системного проводника Windows 11. Но только кнопки операций размещаются ниже адресной строки, что немного удобнее. И также удобнее сделано представление данных, где в простом меню нам предлагаются разные виды элементов, а также операции показа скрытых элементов и расширений файлов.
Выбранный вид элементов, включая заданные нами критерии сортировки и группировки, будет применяться к любому диску, любой папке или сетевым каталогам. Чтобы для разных путей настраивать свои вид, сортировку и группировку, необходимо в параметрах приложения, во вкладке «Файлы и папки» включить индивидуальные настройки отображения для отдельных каталогов.
В параметрах Files, во вкладке «Эксперименты» можно включить функцию меток файлов.
Это цветовые метки, их можно применять в контекстном меню на папках и файлах. Они маркируют их любым из пяти предлагаемых цветов.
По критерию разных меток можно сортировать и группировать данные.
Приложение Files имеет продвинутую функцию создания символических ссылок. И может создавать несколько их разновидностей – обычную символическую ссылку, Junction Point (точку соединения), умную Smart-копию, умное Smart-зеркало, DeLorean-копию, клон символической ссылки. По исходному пути в контекстном меню запоминаем источник ссылки.
И с помощью контекстного меню размещаем ссылку по пути, где она должна находиться.
Вот такой, друзья, весьма примечательный сторонний файловый менеджер есть для Windows 10 и 11. С мощным закосом под нативный проводник, но с функциями и настроечными возможностями, которых нет в проводнике. Но главное – с поддержкой многовкладочности.
Around five years have been passed since the launch of Windows 10, and most users are bored by using the default File Explorer. I have also got bored with the default File Explorer of Windows 10 and its icon, so I thought we should try Microsoft Store if something is better available there. While browsing through Microsoft Store, we found a free and impressive UWP file manager app for Windows 11/10; the name is Files. After downloading and installing the Files app, we were impressed and thought I should share it with those who need a modern file manager.
Files for Windows 10/11
Files bring a beautiful tabbed UI (User Interface) without letting you open different hard drives and folders in separate tabs, making it quite helpful. Even it allows users to set different layout modes for files and folders.

Apart from that, you can toggle the preview pane to see the details of the video files, PDFs, folder on the bottom part of this free tool; for instance, along with the video or image preview, it will show the details of file/folder name, path, no of items, etc.
Though Windows 11/10 already comes with a pretty good touch-optimized file explorer, they are limited in functionalities. There are several features available in the Files app; one of them is Tabbed Interface. There is no need to open multiple file explorer windows to access more than one item at a time. Click on the plus (+) sign on the toolbar to open a new tab in the same interface.
How to use the Files UWP File Manager app?
Using the “Files” file manager is quite simple, and you can learn all of the features of this application in just five minutes—first, all you need to navigate to Microsoft Store and install it on your Windows 10 machine. Once the app is installed on your PC, launch the application to see its interface, and you will see hard drives and folders (Desktop, Downloads, Pictures, Documents, Music, Videos, etc.). You will even find a sidebar on the left pane to view the list of hard drives, cloud drives, favorites (Desktop, Downloads, Documents, Recycle Bin, etc.), etc.
From the left bottom screen of this Files app, you can access the Settings to configure it.
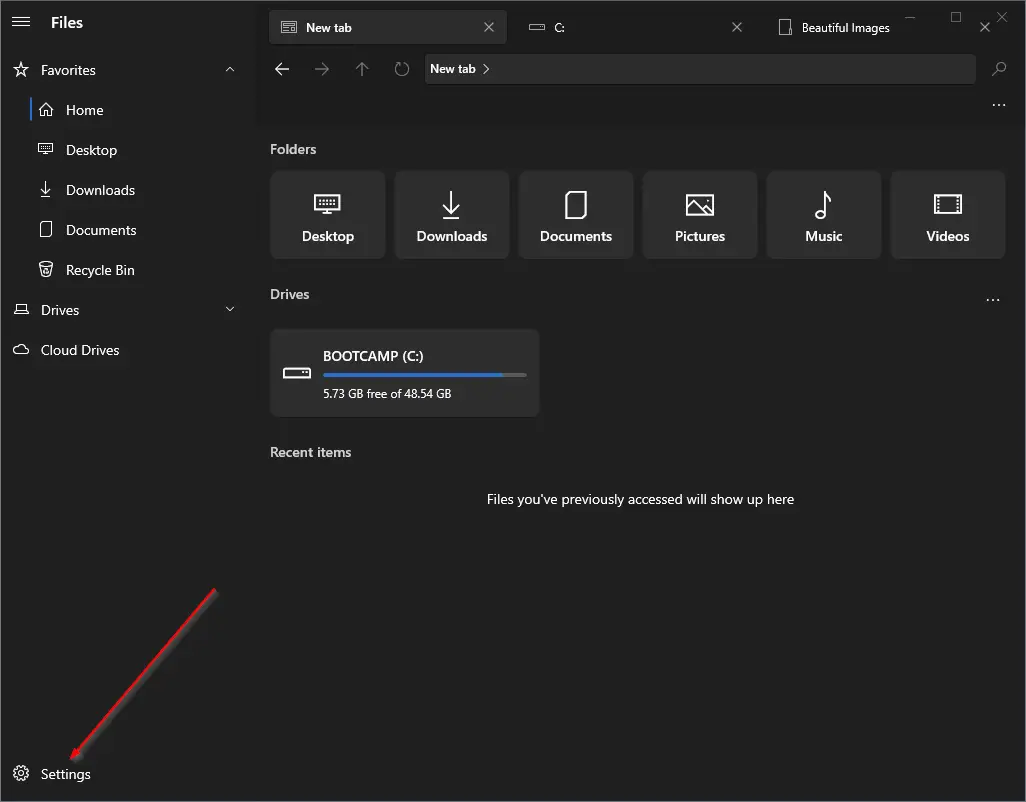
How to use Tabbed interface on Files app?
You can open a New Tab by clicking on the plus (+) button on the top part of its interface, just like you use on web browsers. By pressing plus icon, you can add multiple tabs and open your favorite drives and folders in those tabs. You can switch from one tab to another tab by clicking on them. It is even possible to open a folder or drive in a new tab or new window by right-clicking it.
How to use Layout modes on the Files app?
Once you have accessed a drive or folder, you can use any of the five available layout modes:-
- Details View
- Tiles View
- Grid View (Small)
- Grid View (Medium)
- Grid View (large).
Clicking on the Display options button on the top right part of its interface, you can access and use layout modes.
Main Features of Files UWP file manager
- Allows to switch to light and dark mode (Access it by clicking on the Settings >> Appearance.
- Show or hide drives, library cards, recent files from Settings >> Widgets.
- Search box available to find files and folders.
- You can show hidden files and folders.
- Allows pinning folders to the sidebar by right-clicking on a folder and selecting the option “Pin to a sidebar.”
- All standard options such as cut, copy, paste, rename, delete, etc., can be accessed using right-click context menu.
Final Opinion on Files UWP File Manager
The Files is a freeware UMP file manager especially developed for Windows 11/10 users. It does not replace the default File Explorer of Windows, which means you can use the Files app alongside File Explorer. It has an easy and beautiful interface so that a novice can also use it. In my opinion, it is one of the best File Managers that you can choose to run on a Windows 11/10 PC.
Files — файловый менеджер для операционных систем Windows 10 (32/64 бит) и 11 (64 бит). Программа распространяется бесплатно через Microsoft Store (покупки в приложении отсутствуют). Интерфейс переведен на русский язык (неполный перевод).
Программа Files является аналогом стандартного файлового менеджера «Проводник» и служит той же цели — просмотр содержимого папок на локальных и сетевых дисках, открытие и запуск хранящихся на них файлов и приложений, выполнения всех стандартных операций над ними — переименование, копирование, перемещение и т.д. Главное преимущество менеджера Files над «Проводником» — многовкладочный интерфейс, позволяющий избавиться от открытия множества окон при необходимости работы с несколькими папками одновременно.
Однако полностью отказаться от использования стандартного файлового менеджера Windows не получится, т.к. программа Files предоставляет исключительно инструмент для обзора папок и работы с файлами. В «Проводник» же включена вся графическая оболочка системы — рабочий стол, панель задач, меню «Пуск» и др.
Приложение Files по умолчанию можно запускать только с ярлыка. Если нужно сделать так, чтобы оно запускалось при использовании горячих клавиш «Win + E» (т.е. вместо «Проводника»), можно немного отредактировать системный реестр (инструкция приведена ниже).
Функции программы Files
Большинство функций файлового менеджера Files соответствуют таковым у «Проводника», но в ряде ситуаций работать с ними удобней и проще:
- Упомянутый выше многовкладочный интерфейс можно настроить таким образом, что все открываемые папки будут отображаться в новой вкладке (по умолчанию для этого нужно использовать контекстное меню).
- Возможность создания нескольких окон с вкладками. Последние, кстати, можно переносить между окнами при помощи мыши.
- В настройках программы можно дополнительно активировать двухпанельный режим для просмотра в одной вкладке сразу двух папок. Примерно как у Total Commander, но без возможности, например, копировать и перемещать объекты из одной папки в другую по нажатию определенной клавиши (это можно делать обычными способами).
- Выделять объекты можно не только мышкой или при помощи клавиатуры, но и используя функцию «Множественный выбор», напоминающую таковую у смартфонов и планшетов, когда рядом с файлами и папками отображаются чекбоксы (у «Проводника» такая функция тоже есть, но она не очень удобная).
- Удобные компактные кнопки для вызова меню сортировки и группировки объектов, изменения вида отображения значков.
- Быстрое включение/выключение отображения скрытых объектов и расширений у файлов.
- Мощная функция предварительного просмотра содержимого файлов. Если выбрать видео, то его можно будет просмотреть полностью, используя в процессе перемотку.
- Помимо возможности создания папок и определенных типов файлов (в меню «Создать» отображаются те же пункты, что и в «Проводнике»), менеджер Files позволяет создавать пустые файлы. Пользователю останется вручную добавить к нему с расширение, чтобы определить его тип.
- Возможность просмотра в любой момент журнала действий над файлами и папками — копирование, перемещение, удаление и т.д.
- Возможность сохранения перед закрытием программы всех открытых папок (вкладок) и с последующим возвратом к этому же состоянию при запуске Files.
- Быстрое открытие папки в терминале — командной строке либо PowerShell.
- Быстрое переключение между тремя темами оформления: системной (те же цвета, что заданы в настройках Windows), светлой и темной.
Это не все возможности файлового менеджера Files.
Как открывать Files вместо «Проводника»?
Инструкции на английском языке можно найти официальной странице менеджера здесь. Вкратце приведем один из способов переназначения комбинации клавиш «Win + E» с открытия «Проводника» на запуск программы Files (см. скриншот):
- Впишите в поиск меню «Пуск» запрос «Редактор реестра» и запустите его.
- Создайте на всякий случай резервную копию реестра (откройте в редакторе меню «Файл» и выберите «Экспорт…»).
- Перейдите в редакторе в раздел: КомпьютерHKEY_CURRENT_USERSoftwareClassesCLSID
- В разделе «CLSID» создайте подраздел {52205fd8-5dfb-447d-801a-d0b52f2e83e1}
- В {52205fd8-5dfb-447d-801a-d0b52f2e83e1} создайте подраздел с именем shell
- В shell создайте подраздел opennewwindow
- В opennewwindow создайте command
- В итоге в реестре появится раздел «КомпьютерHKEY_CURRENT_USERSoftwareClassesCLSID{52205fd8-5dfb-447d-801a-d0b52f2e83e1}shellopennewwindowcommand»
- В последнем разделе command откройте параметр «По умолчанию» (он будет создан автоматически) и впишите в поле «Значение» следующую строку:
%LOCALAPPDATA%MicrosoftWindowsAppsfiles.exe
- И последнее — создайте рядом с измененным параметром новый «Строковый параметр», назовите его «DelegateExecute» (внутрь ничего вписывать не нужно).
Теперь по нажатию «Win + E» будет запускаться программа Files (но при этом другие программы будут по-прежнему открывать «Проводник»). Чтобы вернуть «Проводник» просто удалите раздел {52205fd8-5dfb-447d-801a-d0b52f2e83e1} вместе со всем содержимым.
Files is a file manager with a powerful yet intuitive design. It has features like multiple tabs, panes, columns, shell extensions in the context menu and tags.
Features
Power meets beauty
Explore a beautiful Windows-first design. Manage all your files with increased productivity. Work across multiple folders with tabs. And so much more.
Seamless cloud integration
Integration with cloud services such as OneDrive, Google Drive, and iCloud allow you to manage your documents and photos in the cloud, right from the sidebar.
File preview
Preview documents, photos, and more without opening them. Support for rich previews, syntax highlighting, markdown and video playback is all built in.
Tagged Files and Folders
Quickly mark and organize your files and folders for later by assigning them colored and named tags for easy identification. You can even add your own custom tags!
Multitask with tabs
Avoid multiple windows and keep your desktop clutter-free. Files features a browser-like tabbing interface complete with keyboard shortcuts.
Distinctly personal
Have it your way. Files features a fully customizable user interface, right down to the colors and materials. Explore themes created by the community or dive right into the docs and create your own.
More Features
- Tabs
- Cloud integration
- Shell extensions support (in the right click context menu)
- Column view browsing
- FTP support
What’s New
- Build(deps): Bump Vanara.Windows.Shell from 3.4.12 to 3.4.13 by @dependabot in #11176
- Build(deps): Bump Vanara.Windows.Extensions from 3.4.12 to 3.4.13 by @dependabot in #11177
- Fix: Fixed icon not showing in stable and preview builds by @hecksmosis in #11188
- Fix: Fixed issue where it didn’t work to unpin Recycle Bin from sidebar by @hecksmosis in #11187
- Feature: Moved menu flyout to widget header by @yaira2 in #11186
- Feature: Added menu flyout for copying version information by @yaira2 in #11190
- Feature: Added shortcut to open folders in terminal by @ferrariofilippo in #11192
- Feature: Show confirmation dialog when the undo operation is to delete items. by @hishitetsu in #11185
- Fixed: DetailsLayout Margin/Padding is not set correctly by @ferrariofilippo in #11198
- Fix: Fixed issue where HorizontalMultitaskingControl could have negative margin by @cinqmilleans in #10888
- Feature: Close column when selecting a file by @ferrariofilippo in #11003
- Feature: Removed background color from tags in the details layout by @yaira2 in #11207
- Build(deps): Bump Microsoft.DotNet.UpgradeAssistant.Extensions.Default.Analyzers from 0.4.355802 to 0.4.410601 by @dependabot in #11209
- Feature: Added option to confirm permanent deletion only by @hishitetsu in #11212
- Feature: Display multiple tags in the details layout by @yaira2 in #11216
- Feature: Added support for opening ISO files by @yaira2 in #11217
- Feature: Added support for changing groups direction by @hishitetsu in #11154
- Feature: Added settings for default order directions by @hishitetsu in #11220
- Fix: Fixed issue where archive files were incorrectly grouped by size by @hishitetsu in #11222
- Feature: Start a search when clicking tags in the details layout by @ferrariofilippo in #11225
- Feature: Restart after applying update by @puppetsw in #11191
Fast servers and clean downloads. Tested on TechSpot Labs. Here’s why you can trust us.


Last updated:
February 10, 2023
User rating:
15 votes
Recent Files news
-
A new way to view your photos could be on the horizon
Files is featured in…
-
Desktop Software Essentials, So You’re Ready to Go
-
Have you ever needed to format a new hard drive or USB drive, and were given the option of selecting from acronyms like FAT, FAT32, or NTFS?
-
A Windows File Explorer with tabs, dual panes and tagging? Check these out.
Software similar to Files 7
-
33 votes
Multi-tabbed dual pane file manager for Windows, featuring a powerful file search, a versatile preview, and a highly customizable interface.
- Freeware
- Windows
-
43401 votes
Powerful Windows file manager replacement that simply works. TC offers search, file comparison, directory syncing, archive handling, built-in FTP client, and more.
- Free to Try
- Windows/Android
-
15 votes
Directory Opus is a complete replacement for the Windows File Explorer, with far more power and functionality.
- Free to Try
- Windows
-
TagSpaces is privacy aware and cross-platform file browser with note-taking capabilities.
- Freeware
- Windows/macOS/Linux/Android
-
More similar downloads
Popular apps
in File Management
Around five years have been passed since the launch of Windows 10, and most users are bored by using the default File Explorer. I have also got bored with the default File Explorer of Windows 10 and its icon, so I thought we should try Microsoft Store if something is better available there. While browsing through Microsoft Store, we found a free and impressive UWP file manager app for Windows 11/10; the name is Files. After downloading and installing the Files app, we were impressed and thought I should share it with those who need a modern file manager.
Files for Windows 10/11
Files bring a beautiful tabbed UI (User Interface) without letting you open different hard drives and folders in separate tabs, making it quite helpful. Even it allows users to set different layout modes for files and folders.
Apart from that, you can toggle the preview pane to see the details of the video files, PDFs, and folder on the bottom part of this free tool; for instance, along with the video or image preview, it will show the details of file/folder name, path, no of items, etc.
Though Windows 11/10 already comes with a pretty good touch-optimized file explorer, they are limited in functionalities. There are several features available in the Files app; one of them is the Tabbed Interface. There is no need to open multiple file explorer windows to access more than one item at a time. Click on the plus (+) sign on the toolbar to open a new tab in the same interface.
How to use the Files UWP File Manager app?
Using the “Files” file manager is quite simple, and you can learn all of the features of this application in just five minutes—first, all you need to do is navigate to Microsoft Store and install it on your Windows 10 machine. Once the app is installed on your PC, launch the application to see its interface, and you will see hard drives and folders (Desktop, Downloads, Pictures, Documents, Music, Videos, etc.). You will even find a sidebar on the left pane to view the list of hard drives, cloud drives, favorites (Desktop, Downloads, Documents, Recycle Bin, etc.), etc.
From the left bottom screen of this Files app, you can access Settings to configure it.
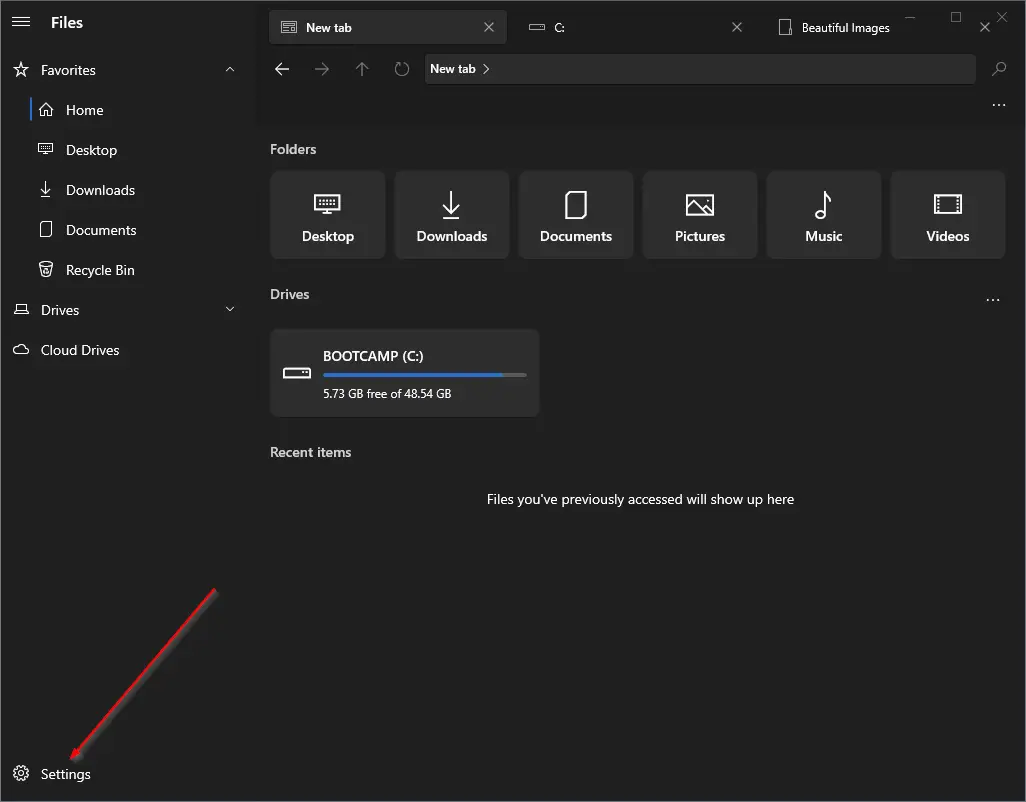
How to use the Tabbed interface on the Files app?
You can open a New Tab by clicking on the plus (+) button on the top part of its interface, just like you use on web browsers. By pressing the plus icon, you can add multiple tabs and open your favorite drives and folders in those tabs. You can switch from one tab to another tab by clicking on them. It is even possible to open a folder or drive in a new tab or new window by right-clicking it.
How to use Layout modes on the Files app?
Once you have accessed a drive or folder, you can use any of the five available layout modes:-
- Details View
- Tiles View
- Grid View (Small)
- Grid View (Medium)
- Grid View (large).
Clicking on the Display options button on the top right part of its interface, you can access and use layout modes.
Main Features of Files UWP file manager
- Allows to switch to light and dark mode (Access it by clicking on Settings > Appearance.
- Show or hide drives, library cards, and recent files from Settings > Widgets.
- Search box available to find files and folders.
- You can show hidden files and folders.
- Allows pinning folders to the sidebar by right-clicking on a folder and selecting the option “Pin to a sidebar.”
- All standard options, such as cut, copy, paste, rename, delete, etc., can be accessed using right-click context menu.
Conclusion
In conclusion, Files UWP File Manager is a free and impressive alternative to the default File Explorer in Windows 11/10. It offers a beautiful tabbed UI, various layout modes, and a preview pane for enhanced file management. With its user-friendly interface and additional features, such as touch optimization and customizable settings, Files provides a modern and efficient file management experience. Whether you are a novice or an experienced user, Files UWP File Manager is a recommended choice for those seeking a more advanced and visually appealing file management solution on Windows 11/10.
Стремясь к совершенству мы иногда не обращаем внимания на привычные казалось бы вещи, либо слишком усложняем свой путь и поскольку тематика нашего сайта это оформление операционной системы windows то речь пойдет о приложение без которого не обойтись но его оформление или расширение функционала может показаться сложным и как вы догадались речь пойдет о стандартном проводнике, а если ещё точнее о замене стандартного проводника windows 11 на более удобный и функциональный и поможет в этом программа «Files App».
Сразу хочется сказать что данная программа бесплатна и сертифицирована Microsoft, так что можно не сомневаться в корректности её работы, ещё один не маловажный факт, программа имеет русский интерфейс, который включается в настройках.
Так же помимо удобного и интуитивного интерфейса, который не вызовет у вас дискомфорта после работы со стандартным проводником в настройках программы есть множество настроек позволяющих одним кликом не просто менять функционал но и настроить внешний вид программы в соответствии с оформлением windows 11, если вы к примеру установили оригинальную тему оформления, одним кликом мышки можно поменять стиль со светлого на черный, можно сделать окно программы матово-стеклянным или каким захотите, благо настройки программы позволяют выбрать в пользовательских темах любую на ваш вкус.
Let’s go!
Start your smart file management now!
Benefit from automatic order! Here you can download the FilesApp for your Windows or MacOS device and start directly into the new era of file management. Once you have downloaded the FilesApp, you can log in with your Microsoft 365 account or get started by assigning a name and password. If you have any questions, please feel free to contact support@filesapp.com.
Download now!
The download starts automatically
MacOS
Windows
iOS