
В этой инструкции о том, как исправить ошибку 0xc000000e и чем может быть вызван этот сбой.
Варианты решения для ошибки с кодом 0xc000000e при загрузке
Ошибка 0xc000000e имеет отношение к неправильной работе загрузчика и обычно возникает в одном из следующих случаев:
- После переноса Windows 11 или Windows 10 на SSD или другой жесткий диск при попытке загрузки.
- После установки второй системы на том же компьютере на другой диск.
- Иногда — после добавления новых дисков в системе или отключения имевшихся ранее дисков.
- Как результат изменения ID дисков.
- Из-за ошибок файловой системы на диске.
Однако, в некоторых случаях она может возникать произвольно, без каких-либо предшествующих действий со стороны пользователя, а в некоторых сценариях ошибка может пропадать при очередной загрузке и появляться снова при следующей загрузке.
Порядок загрузки и Fast Boot
Этот вариант решения проблемы может сработать в случае, если вы не меняли конфигурацию дисков, не добавляли новых SSD или HDD и ранее система исправно работала:
- Зайдите в БИОС/UEFI (обычно можно зайти с помощью клавиши Esc с экрана с ошибкой) и перейдите в настройки порядка загрузки (вкладка или раздел Boot).
- При наличии пункта Windows Boot Manager, установите его в качестве первого «устройства» загрузки. При отсутствии такого пункта, установите диск с системой в качестве первого устройства.
- Проверьте, присутствует ли в параметрах БИОС/UEFI опция Fast Boot — при её наличии, отключите (переключите в Disabled).
- Сохраните настройки БИОС, перезагрузите компьютер и проверьте, выполняется ли загрузка.
- В случае если вы всё также видите сообщение об ошибке 0xc000000e, при этом на компьютере есть более одного физического диска, а на втором шаге вы указывали диск с системой, попробуйте выбрать другой диск в качестве первого устройства загрузки: случается, что загрузчик находится не на том же диске, где система.
И ещё два момента:
- Если вы наблюдаете, что ошибка появляется после завершения работы и включения, но не возникает при использовании пункта «Перезагрузка» в Windows (эти два варианта работают по-разному), попробуйте отключить быстрый запуск в Windows.
- В случае, если ошибка появилась после изменения режима загрузки в БИОС (включения Legacy/CSM или UEFI-загрузки), попробуйте вернуть параметры в изначальное состояние.
Проверка системного раздела диска на ошибки
Для этого и следующего методов вам потребуется загрузочная флешка Windows 11 или Windows 10, которую потребуется создать на другом компьютере (подробнее — Загрузочная флешка Windows 11, Загрузочная флешка Windows 10). Шаги будут следующими:
- Загрузитесь с загрузочной установочной флешки Windows (как поставить загрузку с флешки в БИОС).
- В программе установки нажмите клавиши Shift+F10 (Shift+Fn+F10 на некоторых ноутбуках), чтобы открыть командную строку.
- В командной строке по порядку введите команды
diskpart list volume exit
и обратите внимание на букву системного раздела (она может отличаться от C при загрузке с флешки).
- Введите команду (заменив букву диска C: на актуальную при необходимости)
chkdsk C: /f
и нажмите Enter — дождитесь выполнения проверки диска.
- Имеет смысл также проверить системные файлы на ошибки и исправить их с помощью следующей команды (при необходимости изменив букву системного раздела диска)
sfc /scannow /offbootdir=C:\ /offwindir=C:\Windows
Если ошибки были найдены и исправлены, попробуйте перезагрузить компьютер в обычном режиме, выставив Windows Boot Manager или, при его отсутствии, — системный диск в качестве первого устройства загрузки.
Обновление конфигурации загрузки BCD (восстановление загрузчика)
Этот способ с большой вероятностью сработает, если вы столкнулись с ошибкой после переноса системы на другой диск, но может помочь и в других сценариях появления ошибки 0xc000000e (например, после изменения ID дисков):
- Если ошибка возникла после переноса системы на другой диск и на компьютере подключены и старый и новый диски, перед началом лучше оставить подключенным лишь тот, загрузку системы с которого нам требуется исправить.
- Загрузитесь с загрузочной флешки Windows и нажмите клавиши Shift+F10 для того, чтобы открыть командную строку.
- Введите команды
diskpart list volume
и обратите внимание на букву системного раздела (в моем примере это будет буква C, но она может отличаться при загрузке с флешки) и на номер раздела с файловой системой FAT32 с UEFI-загрузчиком (при его наличии, далее будет обозначен как N).
- Если раздел FAT32 присутствует, введите команды (указав номер такого раздела вместо N)
select volume N assign letter=Z exit
а затем — команду (заменив букву системного раздела C: при необходимости)
bcdboot C:\Windows /s Z: /f ALL
- При отсутствии раздела FAT32, в случае если система установлена в Legacy режиме на MBR диск, используйте команду exit для выхода из DISKPART, а затем команду (изменив букву C: при необходимости на текущую букву раздела)
bcdboot C:\Windows
- После выполнения всех команд, закройте командную строку и перезагрузите компьютер в обычном режиме, поставив загрузку с использованием Windows Boot Manager (для UEFI-загрузки) или системного SSD или HDD (для Legacy загрузки) в БИОС.
Более подробно на тему восстановления загрузчика в статьях: Восстановление загрузчика Windows 11 (подойдет и для Windows 10, установленной в режиме UEFI), Восстановление загрузчика Windows 10.
You get 0xc000000e error code on Windows 10 when there is a problem with boot loader or wrong Boot configuration data.
If you have multiple disks, only one of them is the boot disk.
So, the boot configuration data is stored on one disk of all the related settings to boot different Windows OS.
Even though you use bootrec commands to fix the boot loading options, it is important you change the order of the boot disk. You can have Metro bootloader or Windows 7 type, but the cause of the problem is the same.
The typical error message for 0xc000000e will be like this –
Recovery
You’re PC/Device needs to be repaired…….
File: \Windows\system32\winload.efi
Error Code: 0xc000000e
This can appear when your Windows 10 OS was deleted on one HDD, which is the boot drive. The boot order options could also have changed.
For example, having two disks like Samsung 850 Evo 1TB and Samsung SM951 m.2 NVME 128GB, can complicate the issues.
You may get confused that the problem is with the hardware or some software. But many-a-times the real problem is with the boot loader configuration stored on your disk.
- How to Fix Error Code 0xc000000e in Windows 10
- Change the Boot Order in BIOS
- Use Startup Repair in Windows 10 Installation Disk
- Rebuild BCD manually
- Make the Boot Disk Online and Scan Disks
- Use EasyBCD kind of repair software
- My Final Thoughts
There are different causes which can cause this Windows 10 error code issue.
- A required device isn’t connected or cannot be accessed
- Required device is inaccessible
- The selected entry could not be loaded
- The selected entry could not be loaded because the application is missing or corrupt
- The boot selection failed because a required device is inaccessible.
Source : thewindowsclub.com
As you can see above, the real cause for this error code 0xc000000e is either winload.exe file is not accessible or is corrupt or the boot loader location of Windows 10 is not accessible.
How to Fix Error Code 0xc000000e in Windows 10
The following solutions may be tried to fix this problem.
- Change the boot order of the disk, if you have multiple disks like HDD and SSD.
- Use Windows 10 Startup Repair feature using Installation Disk
- Apply BCD command to rebuild it manually
- Make your Disk Online
- Try third-party software
Most-of-the-times, the above fixes will show you the way to solve error code 0xc000000e in Windows 10.
-
Change the Boot Order in BIOS
The first preliminary fix is to check, whether the boot disk is the first disk loading during booting.
This can be done, by changing the options in BIOS.
Most of the times, pressing F2 or F2 or F10 or ESC or DEL keys during booting will take you to BIOS settings.
This depends on your PC manufacturer model and the BIOS software you are using.
For example on Phoenix AwardBIOS CMOS setup utility, under “Advanced BIOS features” you have the following options.
- Hard Disk Boot Priority
- First Boot Device
You can have multiple devices like USB, DVD, HDD etc connected to your PC.
- First make sure your HDD is the First Boot Device.
- If you have multiple hard disks or solid state drives on the same system, then you have to use Hard Disk Boot Priority.
- Go to the first option and press Enter. Then select the disk which is your boot disk and press F10.
It will save your changes and Restart. If nothing is corrupt, you should be able to fix error code 0xc000000e and enter Windows 10.
-
Use Startup Repair in Windows 10 Installation Disk
Create a bootable Windows 10 installation disc. This could be either a DVD or USB. You can use an utility like Rufus to boot from USB. Otherwise, you can use software like MagicISO to boot from DVD.
Insert the appropriate hardware and change the BOOT options to load from it, as mentioned above.
Source : https://www.laptopmag.com/articles/windows-10-advanced-startup-options-menu
The installation disc will boot up and select language and keyboard layout. Click Next. You will be taken to the next screen. On this screen, at the bottom you see, “Repair your Computer”.
Then click “Troubleshoot” > “Advanced Options” > Startup Repair.
If it’s a small issue, this will fix problems that keep Windows from loading. This will also automatically solve the 0xc000000e error, as startup problem is the main cause for this issue.
-
Rebuild BCD manually
This solution is appropriate if the problem is due to corrupt boot loader. If the boot configuration data has been erred by some hardware change, then the BCD commands will fix this. This is the most common solution for error code 0xc000000e and in many-a-times solve the problem.
- Boot using the Windows 10 Installation dsic.
- Then go to “Advanced options”.
- But this time select “Command Prompt”.
- Enter the following commands one by one.
bootrec /fixboot bootrec /scanos bootrec /fixmbr bootrec /rebuildb--
Upon completion of each command, you will get a successful message. If you get any other error message then you can try these troubleshooting steps.
-
Access is denied while apply the fixboot command.
Then you have to type the following commands in the Command Prompt.
Step 1: Type diskpart and press Enter key.
Step 2. Type list disk and press Enter. Now check disk number to identify boot disk, this is usually Disk 0. if not, use the correct boot disk number.
Step 3. Type select disk 0 (or your boot disk number) and press Enter.
Step 4. Type list volume and press Enter. Now look for the volume number of EFI partition.
Step 5. Type select volume 1 and press Enter. (Change volume to your number)
Step 6. Type assign letter=V: and press Enter. V: can be replaced by any drive letter that is not in use by any partition.
Step 7. Type exit and press Enter.
Step 8. Now type V: (or the drive letter you just assigned) and hit Enter.
Step 9. Type md \efi\microsoft\boot\ and hit Enter.
Step 10. Type — /d V:\efi\microsoft\boot\ and hit Enter.
Step 11. Now type bootrec /fixboot command, the problem should be solved now.
Step 12. b–boot c:\windows /l en-us /s V: /f all
The below YouTube video will show how to fix the Access is denied error while using the Fix MBR command.
If you have multiple OS on the same PC, you can add all of them to the new boot configuration. A prompt with different options is displayed during the /scanos command.
If this still fails to boot your computer, then the correct order of the boot disc is the problem.
So using the BIOS settings, you have to do trial and error of the correct disc on which the boot loader is situated.
This happens when you have multiple disks.
-
Make the Boot Disk Online and Scan Disks
Sometimes, the boot drive can go offline and is not added to the boot loader settings. Then you have to apply the following commands.
In the Command Prompt of your Repair Disc or Installation disc, as mentioned before, enter the following commands.
- diskpart
- list disk
- list volume
- select disk # (or) select volume #
- online disk # (or) online volume #
Press Enter and restart the computer.
-
Use EasyBCD kind of repair software
There are several third-party software that will recover your corrupted boot loader. They will also scan the disks and do other functions. They are kind of repair software. You just have to boot them using an USB or DVD and make the disc bootable.
Once loaded, find the right options to regain your old boot order. This can check your hard disk for bad sectors and also make the correct drive bootable. The following are some of the software.
- Easy Recovery Essentials
- AOMEI Partition Assistant
- EasyBCD
Some of the case-studies of the above error code can be like this.
I just upgraded to Windows 10 on my laptop from windows 7 on a solid drive, All seemed to work fine at first, then I had this boot failure problem.
“Recovery
Your PC need to be repaired
File: \Windows\system32\winload.exe
Error Code: 0xc000000e
You’ll need to use the recovery tools on your installation media, etc……
Press Enter to try again
Press F8 for Start-Up Settings”
https://answers.microsoft.com/en-us/windows/forum/all/windows-10-needs-to-be-repaired-error-code/b510c535-0c4f-4c72-adfe-dbbaf54a086f
I updated my Windows 10 OS few days back due to the forcible prompts to update.
My laptop went out of power completely yesterday and after that I get the error Error Code 0xc000000e during startup.
Tried many options like below :
– bootrec /fixmbr
– bootrec /fixboot –> Got Access is denied at this step
– bootrec /rebuildb– –> Total identified Windows installations: 0The 2 TB SATA drive is not being recognized. I have important data in the hard drive, any ideas how to recover the data by a repair?
https://answers.microsoft.com/en-us/windows/forum/all/windows-10-error-code-0xc000000e-during-startup/a0d73d2a-551d-4904-bf0f-9802aca1c878
My Final Thoughts
As you can see, the main cause of this error code 0xc000000e is to install the winload.exe on each OS and repair the boot configuration data. Then load the correct boot hard drive and you are back to normal.
Sometimes, you have to try 2 to 3 different solutions mentioned above to solve your problem. Otherwise, you can use any of the software told above to repair your startup problems caused by the above error code.
Applying the commands in the Command Prompt properly is also important.
If you can rebuild MBR using the bootrec commands, then this error code will disappear. But sometimes, you may get error like access is denied, which can be fixed as mentioned above.
If you have solved your error, mention your experience in the below comment section.
Palla Sridhar is the writer and admin for WindowsTechIt.com. His primary focus is to write comprehensive how-tos and solutions guides for Windows 11, 10, Skype, Outlook, HDMI, Redmi, Facebook, Google, Tech Apps and LinkedIn.

Нередко при работе с разделом диска, на котором установлена ОС Windows (перенос/миграция ОС, подключение доп. диска и пр.) — при включении ПК появляется синее окно «Recovery…» и код ошибки 0xc000000e (пример на скрине ниже в статье 👇). Разумеется, дальше Windows не загружается и ждет от вас какого-нибудь решения…
Как правило, такое «поведение» Windows связано не с повреждением каких-то значимых файлов ОС, а с тем, что том был привязан к определенной букве, и когда система была перемещена на др. диск (скажем так для примера) — эта «связь» нарушается и на старте получаем ошибку…
Не так давно, как раз разбирался с этим «добром», попутно сделав несколько фото. Думаю, эта небольшая заметка сможет помочь тем, кто столкнулся с нечто подобным… 👌
*
Содержание статьи📎
- 1 Что делать с ошибкой 0xc000000e
- 1.1 ШАГ 1
- 1.2 ШАГ 2
- 1.3 ШАГ 3
- 1.3.1 Если при попытке восстановления (запуска командной строки) — появилось требование ввести КЛЮЧ
- 1.3.2 Если в меню загрузки будет появляться 2 ОС
- 1.4 ШАГ 4: универсальный вариант восстановления загрузчика
→ Задать вопрос | дополнить
Что делать с ошибкой 0xc000000e
ШАГ 1
Итак…
Для начала отключите от ПК (ноутбука) все подключенные к нему накопители (флешки, внешние жесткие диски, и пр.). Попробуйте перезагрузить устройство. Снова ошибка?
После обратите внимание на нижнюю часть окна — как правило там есть пункт, позволяющий нажать на кнопку ESC и попасть в BIOS (UEFI). Это нам и нужно…
👉 В помощь!
Как войти в BIOS (UEFI) на ПК и ноутбуках — инструкция для неискушенных пользователей
Пример ошибки, переход в настройки BIOS (0xc000000e, Winload.efi, Recovery: Your PC/Device needs to be repaired)
Ваш компьютер или устройство необходимо восстановить // Пример ошибки на русском (0xc0000225, Winload.efi)
В BIOS нам нужно попробовать включить режим Legacy Boot или CSM (и выключить Fats Boot — режим быстрой загрузки). В зависимости от версии BIOS/UEFI меню настроек может сильно отличаться, в качестве примера — я добавил пару фото (👇). Обычно эти опции в разделе «Boot».
Кстати, проверьте также строку «Boot option» — что за загрузчик (диск) там указан на первом месте (вдруг там стоит «Disabled») . Часто причина именно в этом…
После нужно сохранить настройки и попробовать перезагрузить устройство.
Проверка настроек UEFI | Ноутбук Asus | Кликабельно
Раздел BOOT — отключаем Secure Boot | Ноутбук от Dell
Включен — выключен Secure Boot
👉 Кстати, еще один важный момент!
В ряде случаев «проблемную» Windows можно загрузить, использовав 👉BOOT-меню и выбрав в нем вручную эту ОС (в моем случае это «OS Boot Manager (UEFI) — Windows Boot Manager (SPCC M.2 PCIe SSD))».
BOOT Меню
*
ШАГ 2
Если корректировка настроек BIOS не увенчалась успехом — далее для работы нам понадобиться установочная флешка с Windows. Такую флешку обязательно нужно иметь в своем арсенале! (про запас 👌)
👉 В помощь!
1) Создание загрузочной USB-флешки Windows 10 — несколько способов
2) Создание установочной флешки с Windows 11 — см. инструкцию
*
С этой установочной флешки 👉 необходимо загрузиться и дойти до окна, в котором предлагается начать установку Windows — в нижней части окна (👇) нажать на «Восстановление системы».
Загрузка с установочной флешки — восстановление системы
Далее перейти в меню поиска и устранения неисправностей.
Поиск и устранение неисправностей
В нем есть две ключевых вкладки:
- восстановление при загрузке: рекомендую ее задействовать в первую очередь. В ряде случаев ОС автоматически восстанавливает себя сама;
- восстановление системы: если первое не помогло, попробуйте проверить, вдруг у вас в загашнике есть контрольная точка (бэкап), которая и поможет решить проблему…
Дополнительные параметры
*
ШАГ 3
Актуально для EFI GPT!
Если ОС по-прежнему не загружается — стоит попробовать вручную привязать ОС Windows к нужному тому. Делается это не так уж и сложно…
Сначала необходимо загрузиться с установочной флешки (как в ШАГЕ 2 👆) и в меню доп. параметров запустить командную строку.
В ней нужно последовательно ввести ряд команд — я их пометил зеленым цветом (после каждой нажимать Enter 👇):
- DISKPART (запускаем утилиту для работы с дисками);
- LIST VOLUME (даем команду утилите показать все диски в системе);
- SELECT VOLUME=2 (Выбор тома для работы. Здесь нужно указать номер тома «ESP» – можете сориентироваться по его размеру в 99/100 МБ. В моем случае — это том 2);
- ASSIGN LETTER=Z (присваиваем этому тому букву «Z»);
- EXIT (выходим из утилиты DISKPART).
Командная строка — diskpart
После нужно ввести (очень внимательно) следующую команду (и нажать Enter 😉):
bcdboot D:\windows /s Z: /f UEFI
Примечание: вместо «D» нужно указать тот том, на котором у вас установлена Windows (далеко не всегда это диск «C»). Вместо «Z» — букву тома ESP (мы его задали при использовании DISKPART, чуть выше 👆).
Привязка целевого раздела Windows
Если все прошло успешно — вы должны увидеть сообщение о том, что «Файлы загрузки успешно созданы». Теперь можно перезагрузить ПК и проверять работу (обычно, такая ручная «привязка» срабатывает в большинстве случаев…).
*
Если при попытке восстановления (запуска командной строки) — появилось требование ввести КЛЮЧ
См. фото ниже. 👇
Похожее окно может появиться в том случае, если ваш диск был зашифрован (прим.: BitLocker сегодня может активироваться на современных устройствах под Windows 10/11 автоматически!).
В этом случае для вас восстановление ОС чуть усложняется. Сначала вам необходимо будет узнать свой ключ и ввести его в соответствующую строку. О том, как его узнать — 👉 см. эту заметку!
Ключ восстановления — ввести или загрузить
Если вы решите не вводить ключ расшифрования и пропустите этот шаг — диск будет недоступен для работы (файловая система отобразиться как «Unkno» 👇).
Если ключ восстановления загружен не был… (файловая система — Unkno)
*
Если в меню загрузки будет появляться 2 ОС
Ах да… чуть не забыл…
После операции восстановления (успешной!) у вас на этапе загрузки может начать появляться окно с предложением выбрать какую ОС Windows загружать — как будто их стало 2-3 (👇 выбирайте первую).
Выбор ОС Windows 10 при загрузке
А чтобы это окно вас не донимало — после загрузки Windows зайдите в проводник и откройте свойства «Моего компьютера», и перейдите в доп. параметры (👇).
Альтернативный вариант: нажать Win+R и использовать команду sysdm.cpl
Доп. параметры системы
Далее откройте параметры загрузки и восстановления и измените время отображения списка ОС (лучше всего установить время в 1 сек. В этом случае и меню будет пропадать быстро, и, если что не так — вы всегда сможете до него добраться 👌).
Отображать список ОС 1 сек.!
*
ШАГ 4: универсальный вариант восстановления загрузчика
Этот способ актуален даже в том случае, если у вас слетел системный EFI раздел (и компьютер при включении сообщает, что он вообще не нашел ни одного загрузочного устройства, см. пример ниже 👇)!
Правда для работы нам понадобиться LiveCD-диск (ссылка на нужный).
The system cannot find any bootable devices — система не может найти на одного загрузочного устройства
Загрузившись с LiveCD — для начала необходимо запустить утилиту MiniTool Partition Wizard и посмотреть, что там с разделами…
Запускаем программу MiniTool Partition Wizard
Обратите внимание на тот диск, на котором у вас установлена Windows. Обычно в его начале должен идти раздел на 100÷512 МБ в FAT32/NTFS (см. скриншот ниже: в моем случае раздел «слетел» и отображается как «Незанятый»).
Находим системный раздел EFI
Если у вас тоже файловая система отображается как «Незанятая» — необходимо будет кликнуть по этой области ПКМ и создать раздел:
- если тип GPT — выбираем файловую систему FAT32;
- если тип MBR — выбираем файловую систему NTFS и делаем раздел активным!
Создать раздел (если GPT — FAT32, если MBR — NTFS, активный)
Для выполнения введенных настроек — не забудьте нажать на «Применить».
Применить изменения
Далее необходимо запустить другую утилиту — Dism++.
Запускаем Dism++
Она автоматически найдет все ОС Windows, установленные на дисках. Нам же будет необходимо выбрать нужную ОС и нажать по меню «Восстановление / восстановление загрузки». 👇
Восстановление загрузки (Dism++)
Затем потребуется указать вручную загрузочный раздел, нажав по кнопке «Больше».
Больше (Dism++)
В моем случае он идет первым (чуть ранее мы его создали в MiniTool Partition Wizard).
Выбираем наш подготовленный раздел
Если увидите окно с сообщением об успешном восстановлении загрузки — задача выполнена! 👌
Восстановление загрузки успешно восстановлено!
После выкл. и вкл. устройства — Windows начала загружаться в штатном режиме без каких-либо ошибок.
Ноутбук загрузился!
*
Если вы решили вопрос как-то иначе — чиркните в комментариях хоть пару слов (заранее благодарю!).
Удачи!
👋
Первая публикация: 29.07.2020
Корректировка: 20.08.2021


Ошибка 0xc000000e (. winload.efi) после включения компьютера, Windows не стартует (надпись «Recovery, Your PC/Device needs to be repaired»)

Нередко при работе с разделом диска, на котором установлена ОС Windows (перенос/миграция ОС, подключение доп. диска и пр.) — при включении ПК появляется синее окно «Recovery. « и код ошибки 0xc000000e (пример на скрине ниже в статье 👇). Разумеется, дальше Windows не загружается и ждет от вас какого-нибудь решения.
Как правило, такое «поведение» Windows связано не с повреждением каких-то значимых файлов ОС, а с тем, что том был привязан к определенной букве, и когда система была перемещена на др. диск (скажем так для примера) — эта «связь» нарушается и на старте получаем ошибку.
Не так давно, как раз разбирался с этим «добром», попутно сделав несколько фото. Думаю, эта небольшая заметка сможет помочь тем, кто столкнулся с нечто подобным. 👌
Что делать с ошибкой 0xc000000e
ШАГ 1
Для начала отключите от ПК (ноутбука) все подключенные к нему накопители (флешки, внешние жесткие диски, и пр.). Попробуйте перезагрузить устройство. Снова ошибка?
После обратите внимание на нижнюю часть окна — как правило там есть пункт, позволяющий нажать на кнопку ESC и попасть в BIOS (UEFI). Это нам и нужно.
Пример ошибки, переход в настройки BIOS (0xc000000e, Winload.efi, Recovery: Your PC/Device needs to be repaired)
Ваш компьютер или устройство необходимо восстановить // Пример ошибки на русском (0xc0000225, Winload.efi)
В BIOS нам нужно попробовать включить режим Legacy Boot или CSM (и выключить Fats Boot — режим быстрой загрузки). В зависимости от версии BIOS/UEFI меню настроек может сильно отличаться, в качестве примера — я добавил пару фото (👇). Обычно эти опции в разделе «Boot» .
Кстати, проверьте также строку «Boot option» — что за загрузчик (диск) там указан на первом месте (вдруг там стоит «Disabled» ) . Часто причина именно в этом.
После нужно сохранить настройки и попробовать перезагрузить устройство.
Проверка настроек UEFI | Ноутбук Asus | Кликабельно
Раздел BOOT — отключаем Secure Boot | Ноутбук от Dell
Включен — выключен Secure Boot
👉 Кстати, еще один важный момент!
В ряде случаев «проблемную» Windows можно загрузить, использовав 👉BOOT-меню и выбрав в нем вручную эту ОС (в моем случае это «OS Boot Manager (UEFI) — Windows Boot Manager (SPCC M.2 PCIe SSD))».
ШАГ 2
Если корректировка настроек BIOS не увенчалась успехом — далее для работы нам понадобиться установочная флешка с Windows. Такую флешку обязательно нужно иметь в своем арсенале! (про запас 👌)
👉 В помощь!
1) Создание загрузочной USB-флешки Windows 10 — несколько способов
2) Создание установочной флешки с Windows 11 — см. инструкцию
С этой установочной флешки 👉 необходимо загрузиться и дойти до окна, в котором предлагается начать установку Windows — в нижней части окна (👇) нажать на «Восстановление системы» .
Загрузка с установочной флешки — восстановление системы
Далее перейти в меню поиска и устранения неисправностей.
Поиск и устранение неисправностей
В нем есть две ключевых вкладки:
- восстановление при загрузке : рекомендую ее задействовать в первую очередь. В ряде случаев ОС автоматически восстанавливает себя сама;
- восстановление системы : если первое не помогло, попробуйте проверить, вдруг у вас в загашнике есть контрольная точка (бэкап), которая и поможет решить проблему.
ШАГ 3
Если ОС по-прежнему не загружается — стоит попробовать вручную привязать ОС Windows к нужному тому. Делается это не так уж и сложно.
Сначала необходимо загрузиться с установочной флешки (как в ШАГЕ 2 👆) и в меню доп. параметров запустить командную строку .
В ней нужно последовательно ввести ряд команд — я их пометил зеленым цветом (после каждой нажимать Enter 👇):
- DISKPART (запускаем утилиту для работы с дисками);
- LIST VOLUME (даем команду утилите показать все диски в системе);
- SELECT VOLUME=2 (Выбор тома для работы. Здесь нужно указать номер тома «ESP» – можете сориентироваться по его размеру в 99/100 МБ. В моем случае — это том 2);
- ASSIGN LETTER=Z (присваиваем этому тому букву «Z»);
- EXIT (выходим из утилиты DISKPART).
Командная строка — diskpart
После нужно ввести (очень внимательно) следующую команду (и нажать Enter 😉):
bcdboot D:windows /s Z: /f UEFI
Примечание : вместо «D» нужно указать тот том, на котором у вас установлена Windows (далеко не всегда это диск «C»). Вместо «Z» — букву тома ESP (мы его задали при использовании DISKPART, чуть выше 👆).
Привязка целевого раздела Windows
Если все прошло успешно — вы должны увидеть сообщение о том, что «Файлы загрузки успешно созданы» . Теперь можно перезагрузить ПК и проверять работу (обычно, такая ручная «привязка» срабатывает в большинстве случаев. ).
Если при попытке восстановления (запуска командной строки) — появилось требование ввести КЛЮЧ
Похожее окно может появиться в том случае, если ваш диск был зашифрован ( прим. : BitLocker сегодня может активироваться на современных устройствах под Windows 10/11 автоматически!).
В этом случае для вас восстановление ОС чуть усложняется. Сначала вам необходимо будет узнать свой ключ и ввести его в соответствующую строку. О том, как его узнать — 👉 см. эту заметку!
Ключ восстановления — ввести или загрузить
Если вы решите не вводить ключ расшифрования и пропустите этот шаг — диск будет недоступен для работы (файловая система отобразиться как «Unkno» 👇).
Если ключ восстановления загружен не был. (файловая система — Unkno)
Если в меню загрузки будет появляться 2 ОС
Ах да. чуть не забыл.
После операции восстановления (успешной!) у вас на этапе загрузки может начать появляться окно с предложением выбрать какую ОС Windows загружать — как будто их стало 2-3 (👇 выбирайте первую).
Выбор ОС Windows 10 при загрузке
А чтобы это окно вас не донимало — после загрузки Windows зайдите в проводник и откройте свойства «Моего компьютера», и перейдите в доп. параметры (👇).
Альтернативный вариант : нажать Win+R и использовать команду sysdm.cpl
Доп. параметры системы
Далее откройте параметры загрузки и восстановления и измените время отображения списка ОС (лучше всего установить время в 1 сек. В этом случае и меню будет пропадать быстро, и, если что не так — вы всегда сможете до него добраться 👌).
Отображать список ОС 1 сек.!
ШАГ 4: универсальный вариант восстановления загрузчика
Этот способ актуален даже в том случае, если у вас слетел системный EFI раздел (и компьютер при включении сообщает, что он вообще не нашел ни одного загрузочного устройства, см. пример ниже 👇)!
Правда для работы нам понадобиться LiveCD-диск (ссылка на нужный).
The system cannot find any bootable devices — система не может найти на одного загрузочного устройства
Загрузившись с LiveCD — для начала необходимо запустить утилиту MiniTool Partition Wizard и посмотреть, что там с разделами.
Запускаем программу MiniTool Partition Wizard
Обратите внимание на тот диск, на котором у вас установлена Windows. Обычно в его начале должен идти раздел на 100÷512 МБ в FAT32/NTFS (см. скриншот ниже: в моем случае раздел «слетел» и отображается как «Незанятый»).
Находим системный раздел EFI
Если у вас тоже файловая система отображается как «Незанятая» — необходимо будет кликнуть по этой области ПКМ и создать раздел:
- если тип GPT — выбираем файловую систему FAT32;
- если тип MBR — выбираем файловую систему NTFS и делаем раздел активным !
Создать раздел (если GPT — FAT32, если MBR — NTFS, активный)
Для выполнения введенных настроек — не забудьте нажать на «Применить» .
Далее необходимо запустить другую утилиту — Dism++.
Она автоматически найдет все ОС Windows, установленные на дисках. Нам же будет необходимо выбрать нужную ОС и нажать по меню «Восстановление / восстановление загрузки» . 👇
Восстановление загрузки (Dism++)
Затем потребуется указать вручную загрузочный раздел, нажав по кнопке «Больше» .
В моем случае он идет первым (чуть ранее мы его создали в MiniTool Partition Wizard).
Выбираем наш подготовленный раздел
Если увидите окно с сообщением об успешном восстановлении загрузки — задача выполнена! 👌
Восстановление загрузки успешно восстановлено!
После выкл. и вкл. устройства — Windows начала загружаться в штатном режиме без каких-либо ошибок.
Если вы решили вопрос как-то иначе — чиркните в комментариях хоть пару слов (заранее благодарю!).
При работе с Windows 10 большинство пользователей наверняка сталкивалось с таким явлением, как Blue Screen of Death, или, переводя на русский, «синий экран смерти». Это критическая системная ошибка, сигнализирующая о сбое программного обеспечения или проблем с аппаратными компонентами компьютера. Однако мало кто знает, насколько «синий экран смерти» полезен: он предотвращает разрушение операционной системы и вывод из строя оборудования, а также помогает найти способ решения проблемы благодаря выводу на экран кода ошибки. Далее подробно рассмотрим код ошибки 0xc000000e Windows 10: почему он появляется и как исправить неполадку разными способами.
Причины появления ошибки
Основной причиной появления ошибки 0xc000000e в Windows 10 является повреждение Главной загрузочной записи (MBR) и хранилища BCD (Boot Configuration Data), в котором сохраняются все параметры и настройки, связанные с загрузкой ОС. Вследствие этого Windows загружается некорректно, и для предотвращения полного сбоя компьютера на монитор выводится «синий экран смерти» с сообщением о наличии ошибки.
Если же говорить о причинах проблем с MBR и BCD, то обычно они появляются из-за:
- перебоев в подаче электроэнергии
- ошибках при настройке загрузки ОС
- вирусах загрузочного сектора.
В большинстве случаев повреждение файлов, необходимых для нормальной работы ПК, происходит при принудительном отключении компьютера в середине обработки важных данных в загрузочном секторе.
Все способы исправить ошибку 0xc000000e на Windows 10
Восстанавливаем загрузчик Windows 10
Как было сказано раннее, основной причиной появления рассматриваемой неполадки является нарушение целостности загрузочной записи ОС. Для её восстановления потребуется загрузочный диск или флешка с Windows 10 именно той редакции и разрядности, которая установлена на текущий момент.
Для восстановления данных конфигурации загрузки:
- Загружаем компьютер с накопителя, на котором записан образ операционной системы. Сделать это можно через BIOS, в разделе «Advanced BIOS Features».
- В окне установки Windows нажимаем на кнопку «Восстановление системы».
- Переходим к разделу «Поиск и устранение неисправностей» – «Дополнительные параметры» – «Командная строка».
Для восстановления BCD Windows 10 необходимо ввести в окно Командной строки следующие команды:
- bootrec /fixmbr
- bootrec /fixboot
- bcdedit /export c:bcdbackup
- attrib c:bootbcd -h -r -s
- ren c:bootbcd bcd.old
- bootrec /rebuildbcd
Успешно введя все предложенные команды, перезапускаем компьютер. В большинстве случаев этот метод помогает избавиться от ошибки «winload.exe 0xc00000e» на Windows 10.
Используем функцию автоматического восстановления
В некоторых случаях устранить критическую ошибку можно с помощью автоматического восстановления при загрузке, запустить которое можно следующим образом:
- Также, как в первом способе, запускаем компьютер с внешнего накопителя и переходим в меню восстановления системы.
- В разделе «Поиск и устранение неисправностей» открываем «Дополнительные параметры».
- Нажимаем на кнопку «Восстановление при загрузке».
Далее запустится диагностика, направленная на поиск и решение проблем с загрузкой ОС. Следуйте инструкциям на экране, а затем просто перезагрузите ПК, чтобы изменения вступили в силу.
Выполняем команды SFC и CHKDSK
Если есть сомнения в целостности файлов аппаратного обеспечения, стоит осуществить на компьютере проверку оборудования. Для этого можно использовать специальные команды:
- sfc /scannow /offbootdir=c: /offwindir=c:windows
- chkdsk c: /r
Вводить команды следует в Командной строке. О том, как её запустить, подробно рассказано в первом способе.
Загрузившись с установочного диска Windows, открыв Командную строку и введя все необходимые команды, перезапускаем компьютер. Выявленные во время сканирования проблемы будут устранены, и система сможет загрузится в обычном режиме.
Восстанавливаем образ системы
Ещё один способ устранения ошибки 0xc000000e в Windows 10 – восстановление образа системы посредством использования встроенного инструмента DISM (Deployment Image and Service Management).
- Открываем Командную строку через установочную флешку, как описано в первом способе.
- Прописываем следующую команду: DISM /Online /Cleanup-Image /RestoreHealth.
- Нажимаем Enter и ждём, пока закончится восстановление. Обычно оно занимает не более 20 минут.
В случае, если вышеуказанная команда не работает, стоит попробовать ввести:
- Dism /Image:C:offline /Cleanup-Image /RestoreHealth /Source:c:testmountwindows
- Dism /Online /Cleanup-Image /RestoreHealth /Source:c:testmountwindows /LimitAccess
Выполнив восстановление, закрываем Командную строку и перезапускаем ПК.
Выставляем правильный порядок загрузки в БИОС
В крайне редких случаях рассматриваемая ошибка может появиться при неправильном порядке загрузки, который выставляется в BIOS. Например, на первое место назначен установочный носитель или второй жесткий диск. Следовательно, для устранения неполадки требуется установить корректный порядок загрузки.
Однако вручную поменять настройки BIOS смогут только опытные мастера. Тем, кто не так хорошо разбирается в ПК и его настройке, намного проще будет осуществить сброс БИОСа к заводским настройкам. Сделать это можно следующим образом:
- Входим в BIOS персонального компьютера любым доступным способом.
- С помощью стрелок на клавиатуре переходим к пункту «Load Optimized Defaults». Нажимаем клавишу Enter, затем на запрос подтверждения выбираем стрелками клавиатуры «OK». Ещё раз нажимаем Enter.
- Теперь переходим к пункту «Save&Exit Setup» и нажимаем Enter.
После успешного сброса настроек BIOS компьютер будет перезагружен.
Обратите внимание! Инструкция по возвращению BIOS к заводским настройкам может меняться в зависимости от производителя материнской платы, и БИОСа в ней. Подробнее о том, как работать с конкретной версией базовой системы ввода-вывода, можно узнать на форумах.
Проверяем HDD или SSD на ошибки
Аппаратная неисправность одного из компонентов ПК является наиболее сложно решаемой проблемой. Чтобы её диагностировать, нужно отключить от материнской платы системный носитель (HDD или SSD) и проверьте его на другом, работающем компьютере. Жесткие диски также рекомендуется протестировать на наличие битых и нестабильных секторов.
Проверке подлежат и коннекторы на материнской плате. Просто подключите к слотам гарантированно рабочие носители — они должны сразу же распознаваться. Особое внимание на этом шаге следует акцентировать владельцам SSD, которые используют переходники (например, с SATA на M2), поскольку некачественные адаптеры нередко являются причиной появления различного рода неисправностей.
Единственным гарантированно рабочим методом устранения аппаратных проблем будет замена сбойного элемента.
Переустанавливаем Виндовс 10
Если ни один из перечисленных выше методов не принес должного результата, единственный выход — переустановка операционной системы. Она повлечёт за собой удаление всех личных файлов (медиа и документов, установленных приложений и драйверов, программ и настроек изготовителя ПК, а также изменений, внесенных в параметры), но наверняка поможет устранить ошибку 0xc000000e.
Для чистой установки Windows 10 понадобится установочный носитель. Для его создания:
- Вставляем внешний накопитель (флешку или диск) в работающий компьютер.
- Скачиваем с официального сайта Microsoft средство MediaCreationTool.
- Запускаем загруженную утилиту.
- В появившемся окне соглашаемся с условиями лицензионного соглашения.
- На странице «Что вы хотите сделать?» выбираем «Создать установочный носитель для другого компьютера» и нажимаем «Далее».
- Выбираем язык, выпуск и архитектуру (32- или 64-разрядная версия) ОС.
- Выберите нужный носитель: либо USB-устройство флэш-памяти, либо ISO-файл для его дальнейшего переноса на DVD-диск.
- Ждём окончания процесса создания установочного носителя.
После того, как загрузочная флешка будет готова, можно приступать к чистой переустановке Windows 10:
- Загружаем компьютер с накопителя (через настройки BIOS).
- На экране появится окно мастера установки. Нажимаем на кнопку «Установить сейчас».
- Ознакомившись со всеми условиями, ставим флажок рядом с «Принимаю» и нажимаем «Далее».
- Выбираем пункт «Установка только Windows (дополнительно)». На экране появится отобразится список дисков и разделов. Выбираем тот, на который будет доступна запись ОС, и нажимаем «Далее».
На экране программы установки Windows появится сообщение «Установка Windows». Когда установка завершится, устройство перезагрузится, и на экране отобразятся параметры, которые необходимо настроить перед работой с только что установленной ОС.
Заключение
Проблема с запуском Windows 10 на этапе загрузки ПК решается разными методами, поскольку может быть вызвана как программными, так и аппаратными причинами. Чётко следуя инструкциям, пользователь сможет максимально оперативно и легко справиться с появившейся трудностью. Ну а чтобы в будущем обеспечить стабильную работу Windows, необходимо использовать только лицензионные версии ОС и хотя бы иногда проверять целостность системных данных и компонентов.
Как исправить ошибку 0xc000000e, Ваш компьютер требует ремонта, в Windows 10
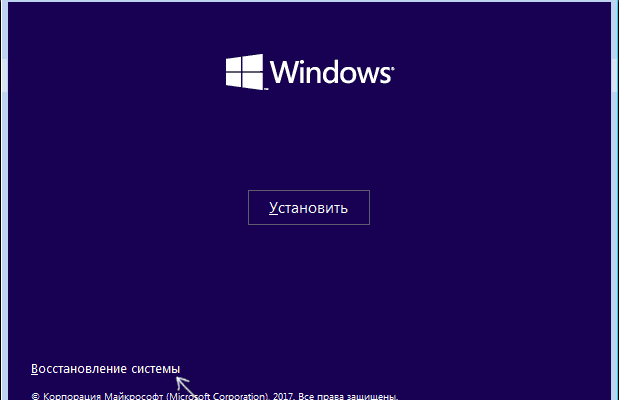
Код ошибки восстановления 0xc000000e , Ваш компьютер требует ремонта , указывает на аппаратный сбой или неправильную конфигурацию диска и может сопровождаться различными сообщениями об ошибках, такими как:
- Требуемое устройство не подключено или недоступно
- Требуемое устройство недоступно
- Выбранная запись не может быть загружена
- Невозможно загрузить выбранную запись, поскольку приложение отсутствует или повреждено
- Не удалось выбрать загрузку, поскольку требуемое устройство недоступно.
0xC000000E или STATUS_NO_SUCH_DEVICE указывает на аппаратный сбой или неправильную конфигурацию диска. Проверьте ваши кабели и проверьте привод с помощью диагностической утилиты, доступной от производителя вашего привода. Если вы используете старые диски PATA (IDE), этот код состояния может указывать на неправильную конфигурацию главного/подчиненного диска.
Причинами этих ошибок могут быть либо то, что файл winload.exe недоступен, либо поврежден, либо не найден каталог загрузки операционной системы. Итак, чтобы загрузиться и получить доступ к нашей операционной системе, нам нужно выполнить следующие исправления.
Исправить ошибку 0xc000000e в Windows
Давайте сначала перечислим общие исправления для всех сценариев. Посмотрите, какой из них может применяться в вашем случае:
- Восстановить BCD.
- Используйте утилиту автоматического восстановления.
- Проверьте соединения физического устройства.
- Проверьте настройки поддержки Windows 8.1/10 WHQL в BIOS
- Сброс настроек BIOS/UEFI.
- Отметьте ваш диск как онлайн.
1] Восстановить файл данных конфигурации загрузки
Чтобы восстановить BCD, начните с создания загрузочного Windows 10 Media.
После загрузки с него нажмите Восстановить компьютер в первом окне установки Windows 10. Выберите нужный раздел операционной системы и нажмите Далее.
Выберите Командная строка в окне «Параметры восстановления системы». Выполните следующую команду:
Как только командная строка обнаружит установку Windows, вам нужно нажать Y , чтобы она загрузилась из списка. Это восстановит BCD.
2] Запустите программу автоматического восстановления
Вы также можете попробовать запустить автоматический ремонт. Проверьте, исправляет ли это какие-либо конфликты, приводящие к этой ошибке.
3] Проверьте соединения с физическими устройствами
Сначала вы должны проверить, подключены ли другие устройства к вашему компьютеру. Это связано с тем, что конфигурация BIOS или UEFI может быть настроена таким образом, что любое подключенное внешнее устройство имеет более высокий приоритет загрузки, чем у жесткого диска. Если это так, то внешний диск может быть тем диском, на который пытается загрузиться ваш компьютер.
Обычно в эту категорию устройств входят драйверы ручек, другие USB-устройства хранения, компакт-диски, DVD-диски и т. Д.
4] Проверьте настройки поддержки Windows 8.1/10 WHQL в BIOS
Откройте BIOS и проверьте настройки поддержки Windows 8.1/10 WHQL. Если он отключен, измените его на Включено.
5] Сброс настроек BIOS/UEFI
Вы также можете попробовать сбросить конфигурацию BIOS. Это приведет к организации конфигурации загрузки, как это предусмотрено производителем. Это удалит любую блокировку в процессе загрузки.
6] Отметьте диск как онлайн .
Создайте загрузочный Windows 10 Media. После загрузки с него нажмите Восстановить компьютер в первом окне установки Windows 10.
Выберите нужный раздел операционной системы и нажмите Далее.
Выберите Командная строка в окне «Параметры восстановления системы».
Это запустит утилиту Diskpart внутри командной строки.
Затем введите либо
Эти команды помогут вам либо перечислить все подключенные диски, либо все разделы на этих дисках.
Отсюда вам придется выбрать одну команду в зависимости от введенной вами команды list .
Нажмите Enter. . Выберете диск или раздел, который хотите выбрать.
Затем нажмите Enter. . Выбранный диск будет помечен как Онлайн.
The startup error 0xc000000e on Windows is pretty annoying since it makes it difficult for the individual to run the operating system properly. It occurs as a consequence of an erratic shutdown or restarting of the system, which could be caused by a power outage or a rapid system crash, corrupting all boot configuration information. In this article, you will get to know how to fix your boot configurations.

Reasons and Solutions for the ‘0xc000000e After Clone Windows 10’ issue
The Reasons Behind the ‘0xc000000e After Clone Windows 10’ Problem
After a clone, a Sysprep, an image, or even a Windows upgrade, the 0xc000000e after clone windows 10 problem is common. The Winload will be caused by several causes. After cloning, the EFI file can be missed.
- The registry key was entered incorrectly in this case. To avoid having to modify the registry entry after cloning, the source disk, as well as the target disk, need separate IDs both for volumes with drive letters.
- Incorrect UEFI configurations. Not only the boot files but also algorithms required hereby UEFI and Legacy modes are different. Consequently, make certain that the relevant parameters are configured for your target disk.
- The BCD data have been corrupted. Cloning can sometimes cause harm to the BCD storage files, resulting in the appearance of this Winload. EFI 0xc0000225 error message or any other Winload-related message concerns EFI not being present First and foremost, BCD files must be repaired.
Ways to Fix the Error (Solutions)
You have the following short solutions based on the issues; try checking them out.
Solution 1: Disable Secure Boot
It will prevent your software from reaching the winload. efi file when you are using a device that is based on the UEFI technology. For this reason, you should launch BIOS or UEFI using the following keys: F2, F8, F12, ESC, DEL (based on the Computer model), and then locate the Secure Boot button in the BIOS and UEFI and finally, you have to disable it.

The next method should be tried if the first one does not work to solve the error.
Solution 2: Use DiskPart to Repair
Step 1: First, you have to enter into your computer’s Windows installation media.
Step 2: Then, you have to navigate to the Repair your computer option.
Step 3: There, you have to choose the Advanced Options.
Step 4: Now, you have to click on the Troubleshoot button and go to the Command Prompt.
Step 5: To resolve the winload.EFI missing problem on Windows 10, run the following commands:
- diskpart
- list volume
- select volume=n (where n refers to the system reserved segment’s volume number that has the label “System” on there).
- assign letter=m (m is the right drive alphabet which is not currently in use).
- bcdboot c:\Windows /sm: /f UEFI (To activate the system, change the character “c” with the character of the system partition labeled with the phrase “Boot.”).
Once your system has been restarted, check to see whether the winload. efi absent after clone problem has been resolved; if not, consider next method.
Solution 3: Check and Repair Windows System Files
Step 1: Then, using the Windows installation media, launch Command Prompt and type in the command below.
- sfc /scannow
Alternatively, you can use the commands below to resolve the winload.exe absent after clone error:
- bcdedit /enum | find “device” (to locate the disk letter assigned to the Windows installation partition)
- sfc /Scannow /OFFBOOTDIR=C:\ /OFFWINDIR=C:\Windows (change the alphabet to the drive letter of the Windows partition that was installed).

Solution 4: Fix Corrupted BCD Files
If none of the methods listed above are successful, try this one. First and foremost, you must build a Windows 10 install DVD, after which you must boot into the recovery state and recreate the boot configuration data (BCD) store. If you have got a Windows 10 installation DVD, you can refer to next for further information.
Step 1: First, you have to launch the Windows Recovery Environment using the installation media.
Step 2: Then, you have to navigate to Repair your computer and select Advanced Options.
Step 3: Now, you have to click on the Troubleshoot option and go to the Command Prompt.
Step 4: Next, you have to run the commands below for executing each command for fixing the issue.
- bootrec /fixmbr
- bootrec /fixboot
- bootrec /scanos
- bootrec /rebuildbcd

If the commands above are not successful, you are recommended to try the below commands listed:
bcdedit /set {bootmgr} device boot
bcdedit /set {default} device boot
bcdedit /set {default} osdevice boot
bcdedit /set {default} device partition=c:
bcdedit /set {default} osdevice partition=c:
bcdedit /set {default} path \windows\system32\winload.efi
Restart your computer to check if you are a success.
You can make your own Windows installation CD when you don’t even have one. AOMEI Backupper Standard, a strong third-party media production tool, will come in handy. Try downloading AOMEI Backupper Standard to generate WinPE bootable disk before attempting to fix winload. efi if it is absent or contains errors after cloning. Another option is to create an at minimum 16-gigabyte USB flash drive & link it to the pc.
Step 1: First, you have to install the FreewareWin and then, open it.
Step 2: Once you open this, you have to select the Tools and click on Create Bootable Media on the windows taskbar of the program.

Step 3: If you’re creating media, select Bootable Disc Type from the drop-down menu. You can either build a Linux bootable disc depending on the kernel or maybe a Windows boot disc built on Windows PE. And then click on the Next button to continue.

Select the button Download WinPE creating an environment again from the web to start the process.
Step 4: Now, you have to select the USB Boot Device. Then, click on the Next button to create the Windows 10 bootable media.

You can also load the WinPE image to a CD or DVD, or export it like an Image file.

After making bootable media (which takes only a few moments), start the system from the media, which will launch AOMEI Backupper immediately. From there, select Tools and then go to the Windows Shell Command to perform the command.

Then, using the aforementioned commands, you can simply fix the Winlaod .efi missing after the clone error and solve BCD problems. Then you should check to see if your PC is bootable. Furthermore, if you encounter problems such as File:EFI:MicrosoftBoot: BCD Error, Windows 10 BCD file missing, Transcend SSD Scope not working for system clone, Seagate DiscWizard not cloning problem and so on, this shareware will be of assistance to you in solving your problems.
You can build a recovery environment to include AOMEI Backupper inside the Windows boot selections; the recovery environment would simply operate as the Windows bootable media.
Best Free Way to Avoid Winload.efi Missing After Clone
If you are experiencing troubles after or during cloning, then you can seek assistance from AOMEI Backupper, which can enable you to duplicate hard disks, such as cloning HDD to SSD or bigger HDD, even cloning Windows toward a fresh HDD.
Windows 10 is supported by this powerful hard drive replicating software that supports a wide range of languages including English, French, and German. It also supports various dialects of Japanese as well as Summarized Chinese, as well as Classical Chinese. It also offers a variety of features including Spanish, Turkish, and, Dutch.
Using the procedures described below, you can avoid getting the error winload. efi missing after clone or 0xc000000e after clone windows 10, among other things. It is recommended that you clone the bootstrap drive to NVMe to make the highest speed out of the replicated SSD.
Step 1: First, you have to select the Clone and click on the Disk Clone on the window.

Step 2: Then, you have to choose the Windows system disk like a clone to the source drive, and click on the Next.
Step 3: Now, you have to choose a bigger HDD or SSD as a point, and click on the Next.
Step 4: When you have finished previewing the actions, click Start Clone to prevent the Winload.efi missing after clone error in Windows 10.

Conclusion
When this error occurs, you cannot run your operating system properly. You can apply the methods above to fix the error code and perform the system correctly.





![[Worked] 0xc000000e Solved on Windows 10 - Boot Error is Fixed 1 boot error code 0xc000000e in Windows 10](https://www.windowstechit.com/wp-content/uploads/2019/03/error-code-0xc000000e-windows-10-600x201.jpg)
![[Worked] 0xc000000e Solved on Windows 10 - Boot Error is Fixed 2 fix 0xc000000e windows failed to boot](https://www.windowstechit.com/wp-content/uploads/2019/03/fix-0xc000000e-windows-failed-to-boot-600x272.png)
![[Worked] 0xc000000e Solved on Windows 10 - Boot Error is Fixed 3 advanced bios options phoenix](https://www.windowstechit.com/wp-content/uploads/2019/03/advanced-bios-features-pc-600x336.jpg)
![[Worked] 0xc000000e Solved on Windows 10 - Boot Error is Fixed 4 windows 10 repair disk](https://www.windowstechit.com/wp-content/uploads/2019/03/repair-your-computer-windows-10.png)
![[Worked] 0xc000000e Solved on Windows 10 - Boot Error is Fixed 5 troubleshoot options windows 10 repair](https://www.windowstechit.com/wp-content/uploads/2019/03/troubleshoot-options-windows-10-repair-600x356.png)
![[Worked] 0xc000000e Solved on Windows 10 - Boot Error is Fixed 6 fix Bootrec fixboot Access is denied during fix Boot configuration](https://www.windowstechit.com/wp-content/uploads/2019/03/fix-Bootrec-fixboot-Access-is-denied-during-fix-Boot-configuration-600x338.png)
![[Worked] 0xc000000e Solved on Windows 10 - Boot Error is Fixed 7 easy recovery essentials fix 0xc000000e](https://www.windowstechit.com/wp-content/uploads/2019/03/easy-recovery-essentials-fix-0xc000000e-600x370.png)




































