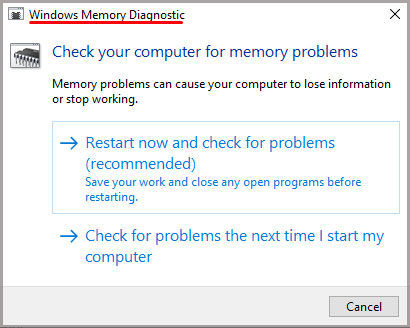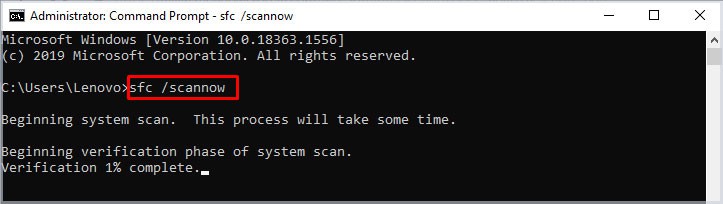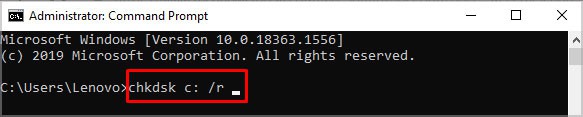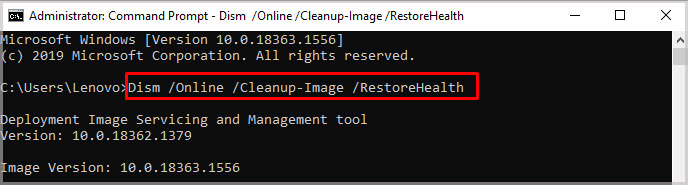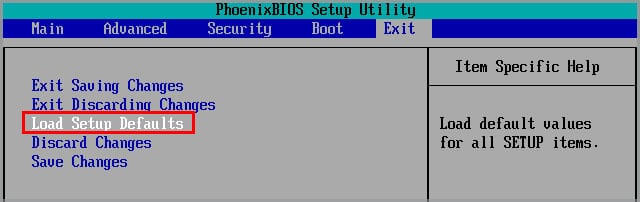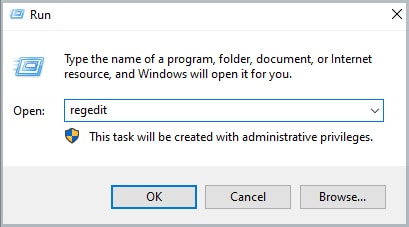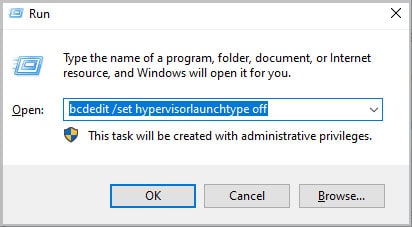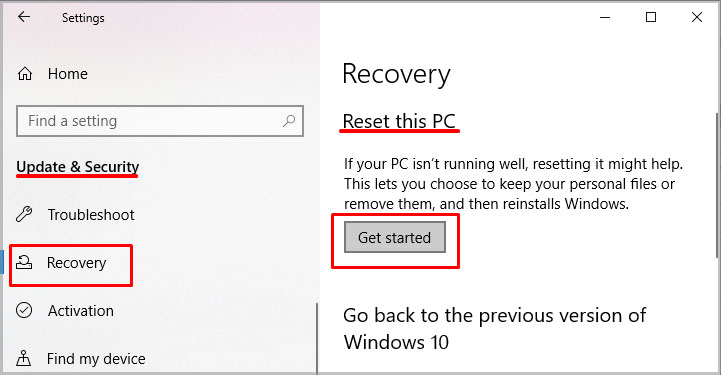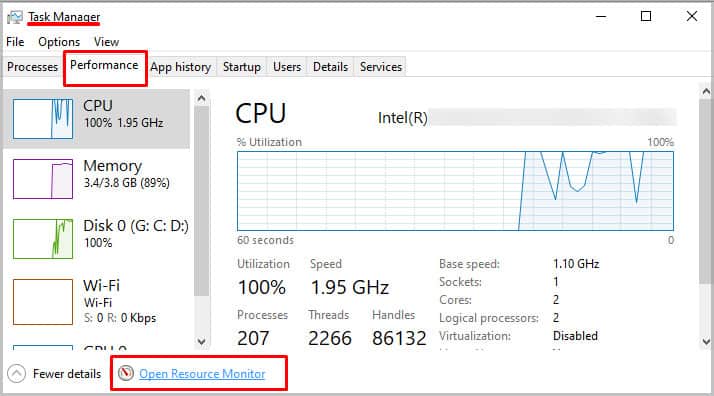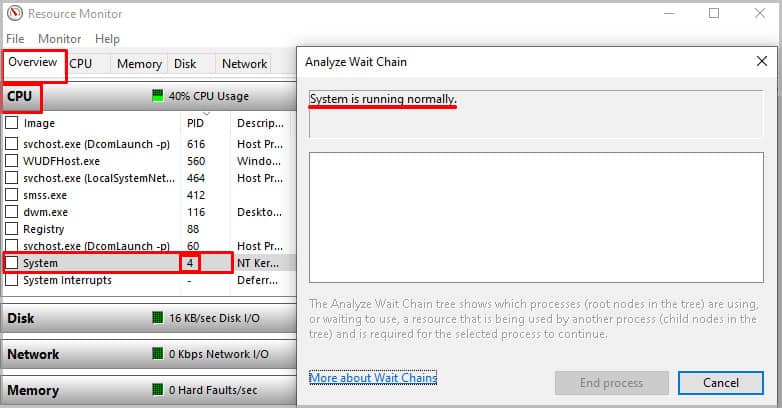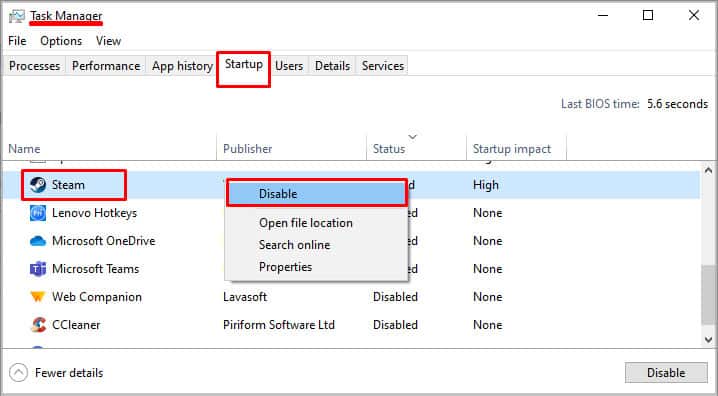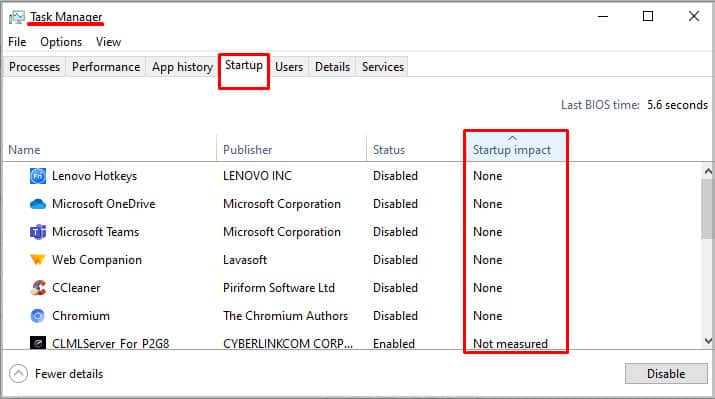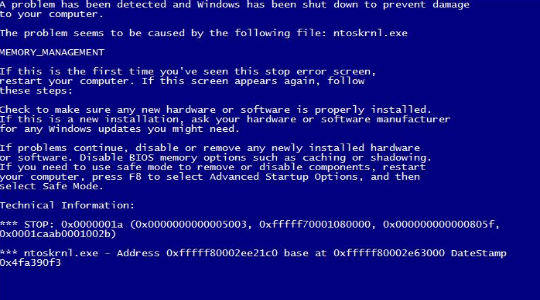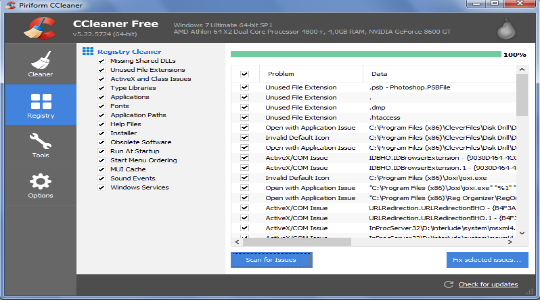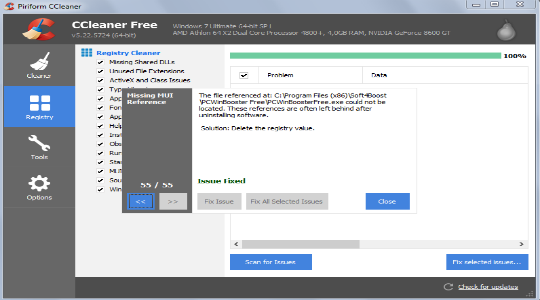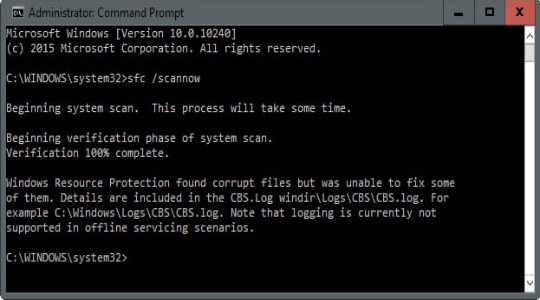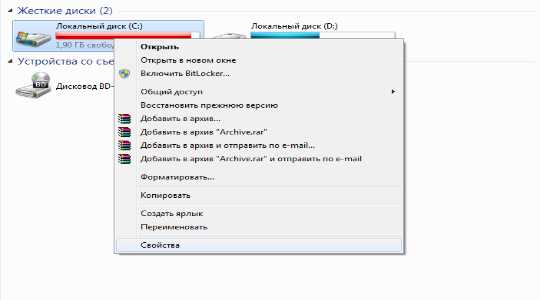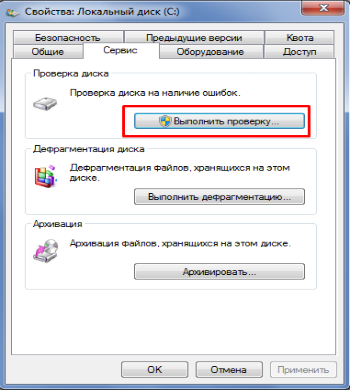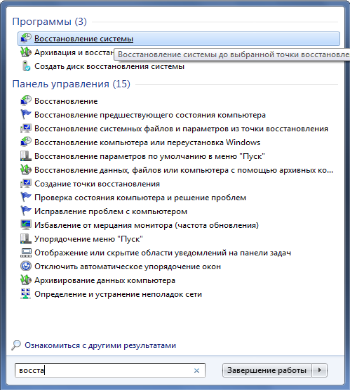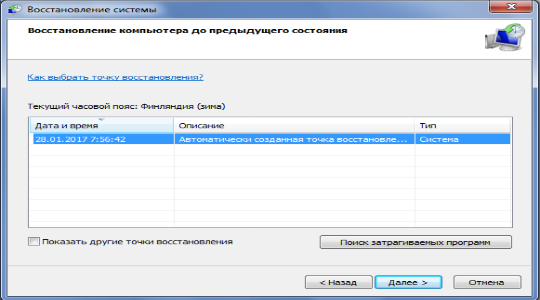Во время работы или при включении компьютера внезапно может появиться так называемый «синий экран смерти». Если вчитаться в текст, написанный поверх, то там будет указана причина сбоя – некорректная работа файла Ntoskrnl.exe. Этот элемент очень важен для функционирования ОС, и когда с ним что-то происходит, пользоваться ПК становится невозможно.
Что такое Ntoskrnl.exe
Когда вы включаете компьютер, запускается целый ряд служб, в том числе, Ntoskrnl.exe, который подготавливает к работе драйверы и визуализирует изображение на экране. При этом может произойти ошибка, что влечет за собой остановку процесса. Данная служба обычно располагается на диске «С» вместе с другими компонентами системы и занимает несколько папок: System32, Driver Cache и т. п.
Причины неисправности
Ошибка ntoskrnl.ехе может возникать по целому ряду причин:
- Некорректный оверклокинг и андервольтинг, приведший к перегреву.
- Физическое удаление файла (вообще-то это достаточно трудно сделать, но возможно, если использовать ПО, влияющее на системные элементы).
- Повреждение/замена файла вирусом.
- Повреждение записей в реестре.
- Наличие проблемных или старых драйверов.
- Внутренний системный сбой.
- Сбой в работе винчестера.
- ОС не обновлена до актуальной версии.
- Повреждение или сбой в работе ОЗУ.
Возможные решения
Ошибка ntoskrnl.exe – это серьёзно, но не всегда фатально, и сейчас мы расскажем, как её исправить.
- Для начала нужно добраться до «Десктопа» и получить доступ к функциям ПК, так как, синий экран закрывает собой все пространство.
- Для этого выполните перезагрузку, и нажимайте клавишу F2 или Del (иногда бывают и другие варианты, это зависит от внутренней структуры системы ввода-вывода).
- Перед вами развернутся опции БСВВ.
- Выберите пункт Load setup defaults («Загрузить настройки по умолчанию»).
- Кликните по F10, чтобы подтвердить выбор.
- Снова перезапустите ПК – синий экран исчезнет, и можно будет переходить к исправлению ошибки.
Очистка реестра
Пока не вернулась ошибка ntoskrnl.exe с синим экраном (кстати, чаще всего она возникает на windows 7), нужно начать действовать. Первым делом попробуйте почистить реестр от неправильно выполненных и устаревших записей. Удобнее и безопаснее всего делать это с помощью специальных утилит, например, небезызвестной CCleaner.
- Скачайте программу и установите её.
- Откройте окно и слева в списке найдите главу «Очистка реестра».
- Нажмите «Анализ» и дождитесь обнаружения всех проблемных записей.
- Вверху укажите «Выделить все» и «Исправить выделенное».
- Программа предложит сделать копию реестра – соглашайтесь, только сохраняйте ее не в «Документы» на диске «С», как указано по умолчанию, а в отдельную папку на диске «D».
- После очистки запустите «Анализ» ещё раз – и так до тех пор, пока список повреждённых элементов не останется пустым.
Исправление диска
Далее нужно проверить системный диск и исправить кое-какие ошибки, если они будут обнаружены. Для этого:
- Найдите значок «Компьютер» и разверните содержимое.
- Дважды щелкните ПКМ по диску «С» (у вас он может называться как-нибудь еще – главное, помните, что нам нужен раздел, где хранится ОС);
- Выберите последний пункт «Свойства», а затем подпункт «Сервис» и запустите проверку.
- Компьютер может несколько раз перезагрузиться в процессе – это нормально, не волнуйтесь.
Для этих же целей проверяем внутренние системные файлы и исправляем неполадки следующим образом:
- Нажмите Win+R и дождитесь появления небольшого окошка со строкой ввода.
- Впишите в нее «cmd».
- Теперь появится окно с черным полем, куда нужно ввести: «sfc/scannow» и нажать «Интер».
- Также можно задать команду «chkdsk».
Подождите, пока не появится сообщение об успешном выполнении операции, а потом перезагрузите ПК.
Проверка на вирусы
Нередко причиной остановки запуска Windows бывают вирусы, которые удаляют файл Ntoskrnl.exe из корневой папки Winnt_root\System32. Не сбрасывайте со счетов такую возможность и обязательно проверьте систему:
- Установите какой-нибудь хороший антивирус: Касперского, «Доктор веб», «Эсет» и т. п.
- Запустите полную проверку всех дисков.
- Дождитесь окончания процедуры (это может занять много времени, можно оставить на ночь).
- Удалите все вредоносные файлы или переместите в карантин – лучше поступить так, как рекомендует антивирус.
- Проверьте файловую систему на ошибки и восстановите все поврежденное, как это было описано выше.
Если вирус занесен какой-то программой, ее необходимо деинсталлировать. Скорее всего, добровольно удаляться она не захочет – тогда вам поможет деинсталлятор (например, Uninstall Tool) и опция «принудительное удаление».
Обновление ОС и драйверов
Иногда проблемы с ntoskrnl.exe и синий экран возникают из-за того, что система давно не обновлялась: в Windows 10 сложно отключить автоматическую установку пакетов, но в седьмой версии такое часто происходит – просто зайдите в Update Center и запустите обновления, а для драйверов оборудования скачайте их отдельно (только обращайте внимание на разрядность: x64 или х86 для 64-bit систем). Удалите все драйвера старого, не используемого оборудования: принтеров, графических планшетов, сканеров, МФУ и т.п. («Панель управления» — «Диспетчер устройств» — клик правой кнопкой по устаревшему устройству – команда «Удалить»).
Восстановление системы
И, наконец, если все предыдущие шаги не увенчались успехом, можно восстановить систему до того состояния, когда все нормально работало. Чтобы сделать это, нужно:
- На Windows 7 последовательно открываем: «Пуск» – «Все программы» – «Стандартные» – «Служебные» – «Восстановление системы», на Windows 10 в «Поиск» наберите «Создание точки восстановления» и откройте соответствующий значок.
- Нажмите «Далее» в появившемся окне и выбираем «Показать точки восстановления».
- Выберите дату, когда компьютер стабильно работал.
- Нажмите «Готово».
Дождитесь окончания процесса – ни в коем случае не выключайте компьютер из сети и позаботьтесь о том, чтоб у ноутбука не села батарея.
The ntoskrnl.exe is a kernel image of the Windows operating system which is responsible for numerous system services such as process, memory management, and hardware virtualization. The cache manager, executive, kernel, security reference monitor, and scheduler are all part of the ntoskernel.exe.
The default driver in Windows rarely causes a ntoskrnl.exe BSOD (Blue Screen of Death). However, if a custom, overclocked or obsolete driver corrupts the memory unit used by ntoskrnl.exe, the OS will blame it and display a BSOD to prevent the computer from further damage.
So, if we get any errors related to ntoskernel.exe, our first priority should be to check our memory module and uninstall any third-party driver.
Note: The ntoskrnl.exe file is located in C:\Windows\System32.
Table of Contents
What Causes ntoskrnl.exe BSOD?
We have listed a few reasons your computer runs into ntoskrnl.exe Blue Screen of Death Error.
- Faulty memory modules
- Outdated driver
- Overclocked memory
- XMP (Extreme Memory Profile) enabled
Why Does ntoskrnl.exe Take a Lot of Memory?
The OS uses ntoskrnl.exe for any process that requires disk activity. Also, when communicating with devices and drivers, ntoskrnl.exe uses RAM to store the data.
Therefore, if we have a corrupted driver, there may be a memory management issue, consuming a high memory.
All ntoskrnl.exe BSOD Errors
The computer might run into many ntoskrnl.exe Blue Screen of Death errors. Although most of them are related to issues with memory management and driver problems, some errors may be caused by other factors.
- driver_irql_not_less_or_equal ntoskrnl.exe
- system_service_exception ntoskrnl.exe
- irql_not_less_or_equal ntoskrnl.exe
- page_fault_in_nonpaged_area ntoskrnl.exe
- memory_management ntoskrnl.exe
- kmode_exception_not_handled ntoskrnl.exe
- unexpected_kernel_mode_trap ntoskrnl.exe
- Critical_process_died ntoskrnl.exe
- apc_index_mismatch ntoskrnl.exe
- ntoskrnl.exe missing or corrupt
- bad_pool_header ntoskrnl.exe
How to Fix ntoskrnl.exe Blue Screen of Death in Windows
Here is a list of solution that you can try to fix any issue with ntoskrnl.exe BSOD.
Run Windows Memory Diagnostic Tool
The Windows Diagnostic tool in Windows checks the memory modules for any fault. So, if your computer suffers from a constant Blue Screen of Death, you can run the Windows Memory Diagnostic Tool to find out any errors in your RAM sticks.
Follow these steps to start the Windows Memory Diagnostic Tool.
- Press the Windows key + R.
- Type “
mdsched.exe” and press Enter. - Click Restart now and check for problems (recommended).
Once the computer restarts, the system will run the Windows Memory Diagnostic. During the diagnostic process, the computer will show you the detailed report of your memory module. However, you can also use the Event Viewer feature to view the Windows log folder.
Run SFC and DISM Command
The System File Checker (SFC) is a command which allows you to repair any corrupted system files. If the computer gets the ntoskrnl.exe BSOD with a corrupted Windows NT OS Kernel file, the SFC command will correct them.
Follow these steps to run the System File Checker command.
- Press the Windows key + R.
- Type “cmd” without the quotation mark and press Ctrl + Shift + Enter to run Command Prompt as an administrator.
- In command, type
sfc /scannowand press Enter. - The SFC feature will check for any corrupted Windows system files and repair them.
Note: System files are those files located inside System32.
If the SFC report says it could not fix some issues, the chkdsk command may resolve the issue. Follow these steps to run the chkdsk command
- Run Command Prompt as administrator.
- Type “
chkdsk C: /r” without the quotation mark and press Enter. - Press Y if the command asks again for permission.
- Once the process is complete, restart the computer and run SFC again.
Once we run the SFC command, we need to run the DISM (Deployment Image Servicing and Management) command to manage both Windows Online and Offline Images. Follow these steps to run the DISM command.
- Run Command Prompt as administrator.
- Type the following Command:
DISM.exe /Online /Cleanup-Image /Restorehealth - This command performs a cleanup and recovery operation on corrupted system Files.
Once you complete both SFC and DISM operations, restart your computer.
Revert Overclocked Hardware
Overclocked computer components are also known to cause ntoskrnl.exe Blue Screen of Death error. If a computer has overclocked RAM and it constantly turns off due to the BSOD, it is best to reset the BIOS settings. Therefore, resetting the BIOS setting will revert all overclocked devices to normal speed.
Follow these steps to reset your BIOS.
- Enter the BIOS of your motherboard.
- Search for an option like Load Setup Defaults (depends on motherboard manufacturer).
- Press Enter and Save Changes.
Once the changes are saved, the computer will restart.
Uninstall Third-Party Drivers
The computer may also get the ntoskrnl.exe BSOD due to unofficial drivers. If these drivers use the memory address allocated to ntoskrnl.exe, the OS forces the computer to the Blue Screen of Death to prevent any memory issue.
Try uninstalling any third-party drivers or recently installed applications to fix this issue.
Restore the Registry
Before starting this solution, this process requires a backup of the Windows Registry before the computer gets constant BSOD. You can skip this process if you do not have the backup file.
The registry contains the data of Windows information and settings. Therefore, if a computer starts to turn off randomly (or malfunction), we can use the backup of the registry to roll back the Windows settings. So, it is always recommended to make a backup of the Windows Registry every month.
Follow these steps to restore the registry.
- Press the Windows + R key.
- Type “regedit” without the quotation mark.
- The Registry Editor dialog box will open.
- Go to Files > Import.
- Here, Browse the backup of your Registry.
- Click Open and restart the computer.
Fix the Issue With Android Emulators
If you run an emulator software, you may get the ntoskrnl.exe BSOD error. Most android emulators require a Virtual Machine (VM) to give users a better gaming experience. However, Microsoft’s virtual machine can cause some memory issues when running the android emulator.
Therefore, we either need to uninstall the emulator app or disable and restart Microsoft’s Virtual Machine to fix the ntoskrnel.exe BSOD issue.
To disable Microsoft’s VM, run the command as administrator and run the following command:
bcdedit /set hypervisorlaunchtype off
If this does not fix the issue, then uninstall the emulator.
Update Drivers
As we discussed, most of the ntoskrnl.exe BSOD error arises due to driver issues. Therefore, it is only ideal to update your drivers to fix this issue. However, some drivers like the Realtek Audio Drivers are known to cause the BSOD due to some unknown issues.
To update your driver, Press the Windows + X key and click on Device Manager. Here, expand the list. Right-click the driver you want to update and click on Update. Now, Click on Search automatically for drivers.
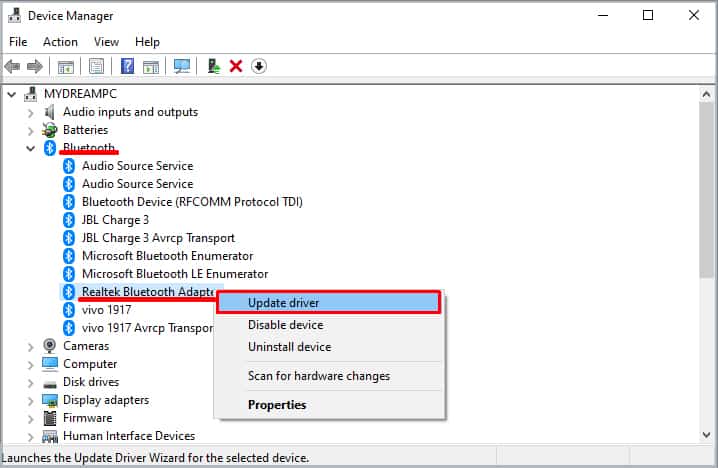
Once the update is complete, click on close.
You can also update all your drivers at once using the Windows Update feature. Go to Settings > Windows Update (Security & update > Windows Update for Windows 10). Click on Check for Updates.
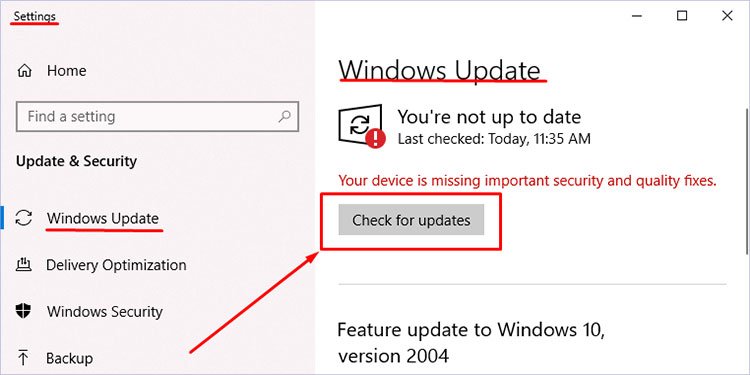
Once the download is complete, restart your computer to install the updates.
Note: Whether or not the Realtek Audio Drivers cause BSOD, it is ideal to uninstall and reinstall this driver.
Remove Faulty Memory Modules
A faulty RAM stick is the most common reason for a Blue Screen of Death. However, in this case, memory leak or poor memory management may also cause the Blue Screen of Death. Whatever may be the reason, we cannot rule out the fact that the memory module is faulty.
If the computer is running on dual memory, take one out of the slot to check if the computer still suffers from BSOD. If it does not, then the memory you just took out is the faulty one, causing your computer to crash constantly. Repeat this process for both memory sticks.
However, if you are running on a single memory stick, try using another RAM stick.
Reset Windows
If none of the above solutions fix the BSOD, we can try resetting the OS. Resetting the Windows can fix the BSOD errors like ntoskrnl.exe missing or corrupt as it will reinstall everything, including the system files.
Follow these steps to reset Windows.
- Click on the Start menu.
- Go to Settings > System > Recovery.
- Click on Reset this PC.
- The Windows will ask you a series of questions like whether to keep files or remove everything. Choose according to your will.
- The reset will take a few minutes to complete.
Once the computer starts, the computer should be free from the constant shutdown.
Using Windows Performance Tool-kit
In order to use this, you need to have installed Windows ADK, which can be downloaded from official Microsoft’s website.
- Open Run and type in “CMD.” Then press Ctrl + Shift + Enter to start command prompt with administrator privileges.
- Paste the following command in the prompt:
xperf -on latency -stackwalk profile -buffersize 1024 -MaxFile 256 -FileMode Circular && timeout -1 && xperf -d cpuusage.etl - The code will run for 60 seconds and revert to default directory.
- A log file named
cpuusage.etlwill have been created in C:\Windows\system32. - From this diagnostic file, details regarding the files and application causing the memory dump can be identified. Once the process has been identified, you can proceed to terminate or uninstall the application as required.
Resource Monitor Utility
The resource monitor utility is a crucial feature in Windows OS that lists CPU, disk, network and memory usage of all the process that are running. Using this feature, we can check if the ntoskrnl.exe file is performing smoothly.
Follow these steps to view Resource Monitor Utility.
- Press Ctrl + Alt + Del Key simultaneously.
- Select Task Manager and go to Performance tab.
- Now, click on Open Resource Monitor to open the Resource Monitor dialog box.
- On Overview tab, Under CPU, you can see all the process and their details. Here, click on PID (Process ID) until all process are displayed in ascending order.
- Locate The Process ID 4 which is the PID of ntoskrnl.exe and will be indicated as System under Image.
- Right-click on System and click on Analyze Wait Chain…. It must read System is running normally.
Disable Startup Process
Some application process may run automatically when the computer starts. If these startup application, for unknown reason, uses the same memory address causing a conflict. This will result in a ntoskrnl.exe Blue Screen of Death.
Therefore, we need to disable any unnecessary startup process from the task manager. To disable start up process, follow these steps.
- Press Ctrl + Alt + Del key.
- Click on Task Manager. Then, click on More details.
- Here, you will see all the process running in the background.
- Click on the Startup tab.
- Right-click on any process that you do not need during startup and select Disable.
- It is recommended to check the Startup impact as well. Remove any process from startup with Startup impact Low or None.
Malware Issue
Malicious software and virus can attack the system files on our computer. This may cause a system file to corrupt or the computer may not detect them at all. When a computer does not detect a system files (files inside System32), it cannot function. This will result in constant Blue Screen of Death.
You can also look for the process in task manager. If the PID of the process consuming your CPU is 4, the process is authentic and belongs to the OS. But, if the PID is something different than it can be assured that the process has been infected by malware and causing the crash.
Use Antivirus software to detect and remove any malicious software and virus from your computer.
How to Reinstall ntoskrnl.exe File?
The computer will not boot if it does not find the ntoskrnl.exe file. Therefore, there is no way you can reinstall the file as the computer will not boot at all. We can only solve a ntoskrnl.exe file missing issue by reinstalling the OS itself.
Reinstalling the OS from scratch will install all its system files, including the Windows NT Operating System Kernel file.
Обычно о существовании файла ntoskrnl.exe пользователи узнают только после возникновения «экрана смерти», который носит название BSOD. Он свидетельствует о сбоях, которые несовместимы с дальнейшей работой ОС, обычно системного характера, а иногда и технического.
Сам Windows ntoskrnl.exe является исполнительным файлом Microsoft Monthly Security Update. Эта программа представляет из себя часть ядра системы. В данный файл интегрировано изображение загрузки, именно его мы видим в процессе запуска системы. Таким образом очевидно, что загрузчик NTLDR подгружает ntoskrnl.exe Windows 7, 8 и 10 в одну из первых очередей. От его правильной обработки зависит и дальнейшая корректная работа всей ОС.
Возможные причины неисправности
Так как файл является системным, то просто заменить его не получится, да и найти его сложно. И даже не всегда проблема ntoskrnl.exe синий экран заключается именно в файле. В общем можно выделить 6 основных проблем, которые мешают правильной обработке файла:
- Нарушение целостности реестра, особенно ключей соответствующего файла;
- Вирусное воздействие, повредившее файл;
- В приложении произошел сбой из-за другой программы;
- Конфликт приложений;
- Некорректная установка файла или его повреждение;
- Нарушение работы жесткого диска.
Читайте также: Программа для открытия exe файлов Windows 7
Именно из-за такого рода проблем и стал появляться ntoskrnl.exe синий экран Windows. Для более точного определения неисправности стоит обратить внимание на действия, предшествующие проблеме.
Восстановление реестра
Существует множество программ, которые способны помочь избавиться реестру от битых ключей и неправильных направлений. Вручную менять значения не рекомендуется, так как это может повлечь за собой другие негативные последствия.
Для примера рассмотрим приложение CCleaner, которое вполне справляется с задачей. Другой подобной программой является Microsoft Fix It, она дополнительно готова помочь с большинством распространенных неисправностей системы.
Итак ntoskrnl.exe как исправить с помощью CCleaner:
- Загрузите программу;
- Запустите приложение и перейдите в раздел «Реестр»;
- Установите галочки возле всех элементов и «Поиск ошибок»;
- Процедура быстрая, затем создаёте точку восстановления (по желанию) и клик на «Устранение выбранных проблем».
Процедура автоматическая, а приложение бесплатное, поэтому в первую очередь следует обратиться к нему. Также советуем использовать приложение Fix It, которое проанализирует систему, в том числе и реестр.
Также дополнительно лучше очистить компьютер от временных файлов и куки, которые могут служить местом неисправности. С этим может помочь программа CCleaner.
Удаление вирусов
Ntoskrnl.exe синий экран Windows 7 или в любой другой версии может быть вызван воздействием вирусов. Предсказать поведение вредоносного кода сложно, так как используются различные алгоритмы работы. Обычно серьёзные вирусные заболевания сопровождаются ошибками, и текущая не исключение.
Чтобы устранить болезнь, а потом и убрать повреждение необходимо воспользоваться антивирусными утилитами. По большому счету все они пригодны для данной процедуры, а иногда приходится пользоваться и несколькими. Запустите сканирование установленного в системе антивируса или загрузите отдельный сканер. Рекомендуем воспользоваться Kaspersky или Avast.
Читайте также: Как проверить компьютер на вирусы?
Сбой из-за программы
Обычно результатом сбоя становится удаление или повреждение файлов, но прежде, чем восстановить правильное положение ntoskrnl.exe Windows 10, необходимо устранить проблему. Здесь следует основываться на воспоминаниях, что предшествовало проблеме, возможно вы меняли настройки или устанавливали новое приложение. Обновление уже существующих программ также может стать причиной.
Уберите максимальное количество второстепенных программ из автозапуска, а затем восстановите файл и методом тыка нужно определить проблему. Эта же рекомендация и при конфликте приложений. Процедура копирования файла описана в конце.
Конфликт программ
Часто конфликтуют не столько приложения, как драйвера. Это не только видео «дрова», но и различные другие. К примеру, при установке пакета ПО для мыши или клавиатуры возникли неисправности. Обычно, если это случается по вине производителя, то они быстро устраняют проблему, поэтому можно просто обновить драйвера.
Возможно, проблема и не в данном месте, поэтому лучше предварительно диагностировать неисправность. Перезапустите компьютер, при помощи F8 перейдите в Безопасный режим. Если всё работает корректно, вероятной причиной становятся второстепенные программы и драйвера.
Повреждение файла или системы
Так как ошибка ntoskrnl.exe является следствием системной проблемы, то необходимо воспользоваться инструментом нужного действия. Для такой процедуры лучше использовать специальную утилиту проверки целостности системы. Запускается она:
- Нажмите Win + R и введите cmd;
- Затем вставьте sfc /scannow.
После окончания процесса будет написан результат, также в логах можно посмотреть более подробный отчет.
Проблемы с жестким диском
Если на HDD повреждены сектора или присутствуют битые значения, то корректной работы от Windows ожидать сложно. Всё же существуют специальные утилиты, которые реанимируют жесткий диск, если это возможно. Одна из них встроена в систему, предварительно воспользуйтесь ею.
- Перейдите в «Мой компьютер»;
- ПКМ по системному разделу и «Свойства»;
- Перейдите на вкладку «Сервис»;
- Запустите функцию «Проверка диска на наличие ошибок».
Также существуют программы сторонних разработчиков, которые более функциональны. К примеру воспользуйтесь утилитой HDD Regenerator, она также в автоматическом порядке проведёт диагностику и поможет устранить проблему.
Восстановление системы
Можно попытаться откатить систему к нормальному состоянию. Такой подход поможет не заморачиваться с устранением проблемы и вернёт корректную работу.
Единственным условием выполнения является наличие точки. Если вы создавали бекап, когда Windows работала нормально, то теперь устранить ошибку не проблема.
- Введите в поиск слово «Восстановление» и выберите характерный пункт, затем «Далее»;
- Выделите точку, к которой хотите откатиться и запустите процедуру.
Копирование файла
После выполнения диагностики и попытки устранить причину проблемы, необходимо ещё вернуть файл ntoskrnl.exe в корректное состояние. Лучше это сделать запустив средство восстановления, для его работы необходим установочный диск/флешка.
- Перезагрузите ПК и нажмите F9, выбрав нужный носитель, запустите его;
- Нажмите на пункт «Восстановление системы»;
- Теперь в консоли введите строку expand E:\i386\ntoskrnl.exe c:\windows\system32, здесь E – это идентификатор носителя, а C – системный диск.
Теперь синий экран не должен вас более беспокоить, ведь проблема с ntoskrnl.exe устранена.
Если у Вас остались вопросы по теме «Как исправить ошибку Ntoskrnl.exe?», то можете задать их в комментариях
Пользователям компьютеров и ноутбуков не раз приходилось сталкиваться с синим экраном смерти (BsoD), появляющимся при критическом сбое системы Windows. В результате происходит автоматическая перезагрузка электронного устройства. Необходимо обязательно найти и устранить причину неполадки, так как иначе компьютер в дальнейшем вообще может перестать работать. Одной из причин появления BsoD является сбой в работе внутреннего системного приложения Ntoskrnl.exe. Где находится этот файл, почему он грузит систему, какие ещё проблемы он может вызвать и как их решить, читайте в нашей статье.
Ntoskrnl.exe расшифровывается как NT OS kernel (ядро операционной системы NT). Это файл ядра ОС Windows. Запускается он с помощью системного загрузчика NTLDR. В файл ntoskrnl.exe встроено изображение (boot screen), которое пользователь видит во время загрузки ОС Windows. Получается, что от правильной работы этого файла, являющегося небольшим приложением, зависит загрузка и дальнейшая стабильная работа компьютера. И это действительно так. При запуске ОС Windows загрузчик NTLDR вначале передаёт управление ntoskrnl.exe, от которого инициализируется внутренняя подсистема с драйверами устройств компьютера.
Ntoskrnl.exe расположен сразу в нескольких местах, что позволяет при сбоях восстанавливать загрузку Windows в автоматическом режиме.
Версии файла отличаются в зависимости от количества ядер процессора и объёма установленной оперативной памяти:
- exe на одноядерном процессоре;
- exe на многоядерном процессоре;
- exe на одноядерном процессоре с объёмом установленной оперативной памяти более 3 ГБ;
- exe на многоядерном процессоре с объёмом установленной оперативной памяти более 3 ГБ.
Причины неполадок и сообщения об ошибках (таблица)
| Причины неполадок | Сообщения об ошибках |
|
|
Неполадки могут появиться в любой момент. Старайтесь отследить момент возникновения сбоя — это поможет в дальнейшем устранить возникшую проблему.
Возможные решения проблемы
Исправить ошибки, связанные со сбоями в работе приложения ntoskrnl.exe, зачастую бывает достаточно сложно.
Рассмотрим основные шаги в этом направлении.
Исправление ошибок реестра Windows с использованием программ
При удалении некоторых программ в системном реестре могут оставаться записи, вызывающие ошибку ntoskrnl.exe. Это может стать причиной постоянных сбоёв ОС. Немаловажную роль играет и вредоносное программное обеспечение (ПО). Вирус может повредить или даже уничтожить связанные с ntoskrnl.exe записи реестра. Для исправления ошибок используются специальные утилиты, например, Microsoft Fix it или Registry Repair от Glarysofte.
Microsoft Fix it — утилита от компании Microsoft позволяет автоматически устранять неполадки ОС Windows. Запустить её можно прямо с сайта поддержки продукта: https://support.microsoft.com/ru-ru/mats/windows_file_and_folder_diag/ru. У программы есть некоторые недостатки. Она не всегда устраняет все ошибки. Кроме этого, Microsoft Fix it не работает с Windows XP из-за прекращения поддержки операционной системы разработчиком. Также нет версии этой программы для Windows 10. Остальные версии поддерживаются. Запустите программу и следуйте инструкциям.
Основным преимуществом Microsoft Fix it является её доступность, простота и безопасность.
Registry Repair — программа проверяет реестр и исправляет его ошибки во всех версиях Windows. Это бесплатная утилита, способная находить не менее 18 типов различных ошибок и при этом не замедлять работу персонального компьютера (ПК).
В Registry Repair есть встроенная поддержка русского языка. Программа не допускает случайных сбоёв и ошибок, способных нарушить работоспособность ОС Windows.
Полное сканирование компьютера на наличие вирусов
Вполне может случиться, что ваш компьютер заражён вредоносным ПО. Вирусы и шпионские программы могут повредить или удалить связанные с ntoskrnl.exe файлы. Также ошибки могут возникать в результате конфликтов системы с вредоносным ПО. Для защиты от вирусов используйте предназначенную для этого программу Avast или любую другую на ваше усмотрение. Домашняя бесплатная версия этой утилиты вполне способна защитить ваш компьютер от вредоносного ПО.
Сканирование компьютера на наличие вирусов и его последующую очистку можно проводить как при работающей Windows, так и перед запуском системы.
Очистка системы от временных и ненужных файлов и папок
Время от времени необходимо чистить компьютер от «мусора» — накапливающихся в системе ненужных файлов, способных снижать быстродействие ПК и приводить к ошибкам ntoskrnl.exe. Проблемы возникают в результате конфликтов файлов, что приводит к перегрузке жёсткого диска.
Для его очистки используется встроенная в Windows программа Cleanmgr. Чтобы её запустить, откройте консоль, введите текст cleanmgr и нажмите Enter. Следуйте указаниям программы.
Для открытия консоли в Windows XP, Vista, 7 нажмите «Пуск (Начало)->Все программы->Стандартные->Командная строка». В Windows 8, 10 нажмите правой кнопкой мыши на пиктограмму с изображением окон и выберите «Командная строка (администратор)».
Для очистки системы от «мусора» можно использовать и сторонние программы.
Одной из таких является CCleaner.
Это бесплатная программа, с помощью которой вы сможете освободить жёсткий диск от ненужных файлов, чем исправите ошибку ntoskrnl.exe и ускорите работу компьютера.
Обновление драйверов устройств
К ошибкам ntoskrnl.exe могут привести устаревшие или повреждённые драйвера устройств ПК. Для того чтобы этого не случилось, следите за своевременным обновлением подсоединённого к компьютеру оборудования. Для комплексного обновления драйверов подойдёт бесплатная программа DriverPack Solution, которая просканирует вашу систему и заменит устаревшее ПО.
Восстановление системы для отмены последних изменений
Вы можете использовать эту процедуру для восстановления компьютера на тот момент времени, когда не возникала ошибка ntoskrnl.exe и Windows работала без сбоёв.
Для запуска восстановления в Windows XP, Vista, 7 выберите «Пуск (Начало)->Все программы->Стандартные->Служебные->Восстановление системы» и следуйте инструкциям программы.
Для запуска восстановления в Windows 8, 10 нажмите правой кнопкой мыши на пиктограмму с изображением окон и выберите «Панель управления->Все элементы управления->Восстановление». В открывшемся окне выберите «Запуск восстановления системы» и следуйте инструкциям программы.
Проверка системных файлов
Такая возможность встроена в Windows и позволяет не только проверить работоспособность системных файлов, связанных с появлением ошибки ntoskrnl.exe, но и восстановить их. Для проведения проверки запустите командную строку, введите текст «sfc /scannow» и нажмите Enter. После этого дождитесь окончания процесса сканирования и следуйте появляющимся на экране инструкциям.
Установка обновлений
Зачастую для устранения проблем, связанных с появлением ошибки ntoskrnl.exe, достаточно обновить систему. В Windows XP это делается через встроенный «Центр обеспечения безопасности». В остальных версиях используется «Центр обновления Windows», который работает на любом ПК и ноутбуке.
В Windows XP нажмите «Пуск->Все программы->Стандартные->Служебные->Центр обеспечения безопасности->Автоматическое обновление» и следуйте инструкциям программы.
В остальных версиях Windows откройте Центр обновления Windows через «Панель управления» и установите необходимый программный пакет.
Исправление ошибок файловой системы жёсткого диска и восстановление сбойных секторов
Проблемы с «винчестером» также могут вызвать ошибку ntoskrnl.exe. Обычно весь жёсткий диск разбит на несколько секторов. Каждое такое выделенное пространство представляет собой отдельный локальный диск. Для проверки нажмите правой кнопкой мыши на пиктограмме с изображением диска и выберите «Свойства->Сервис->Выполнить проверку».
В открывшемся окне отметьте галочками параметры проверки и восстановления и нажмите «Запуск»
При запуске автоматически срабатывает команда chkdsk, подключающая встроенную в Windows утилиту check disk для проверки и устранения неполадок жёсткого диска.
Для устранения неполадок с жёстким диском используются различные внешние программы. Рассмотрим одну из них.
HDD Regenerator — утилита, с помощью которой можно устранить неполадки и исправить сбойные сектора жёсткого диска. Установите и запустите программу, выберите «Regeneration->Start process under Windows» и следуйте инструкциям на экране.
Замена ntoskrnl.exe
Для устранения возникающей ошибки можно попытаться заменить файл ntoskrnl.exe.
- Для этого запустите загрузку Windows с установочного диска и выберите режим восстановления.
Запуск консоли восстановления - После чего следуйте инструкциям до открытия консоли восстановления с командной строкой.
В открывшейся консоли выберите «Восстановление системы» - В командной строке введите «expand d:\i386\ntoskrnl.ex_ c:\windows\system32», где вместо d введите букву вашего оптического привода, и нажмите Enter. Для замены файла следуйте командам на экране.
Введите команду «expand d:\i386\ntoskrnl.ex_ c:\windows\system32» для замены файла ntoskrnl.exe
Видео: как исправить синий экран смерти
Если ни один из предложенных вариантов не дал результата, то переустановите ОС Windows. Это обязательно поможет, если нет проблем с аппаратным обеспечением. В этом случае для нахождения неисправности отсоедините все устройства от ПК и подключайте отдельно каждое до появления ошибки ntoskrnl.exe. Отдайте неисправную аппаратуру в ремонт или замените.
При использовании предлагаемой методики вы обязательно устраните ошибку ntoskrnl.exe и синий экран смерти перестанет появляться. Сделать предстоит много, но от своевременного и правильного выполнения предложенных инструкций зависит работоспособность вашего компьютера или ноутбука.
- Распечатать
Оцените статью:
- 5
- 4
- 3
- 2
- 1
(63 голоса, среднее: 4.3 из 5)
Поделитесь с друзьями!