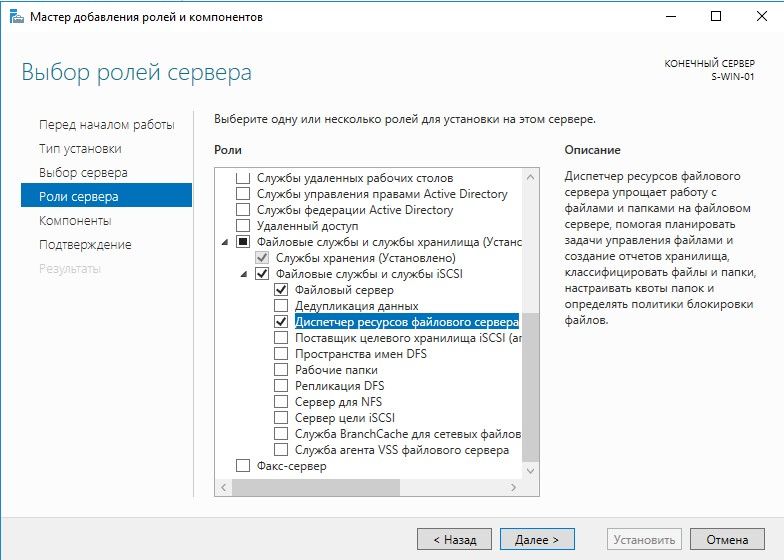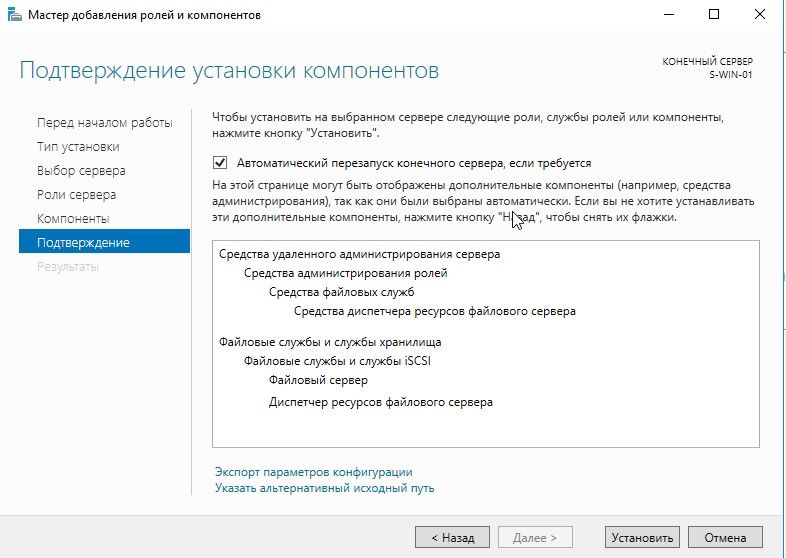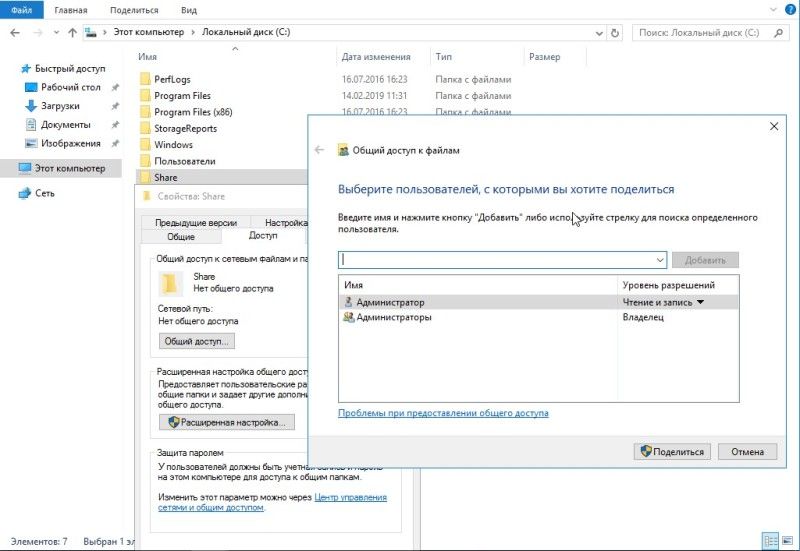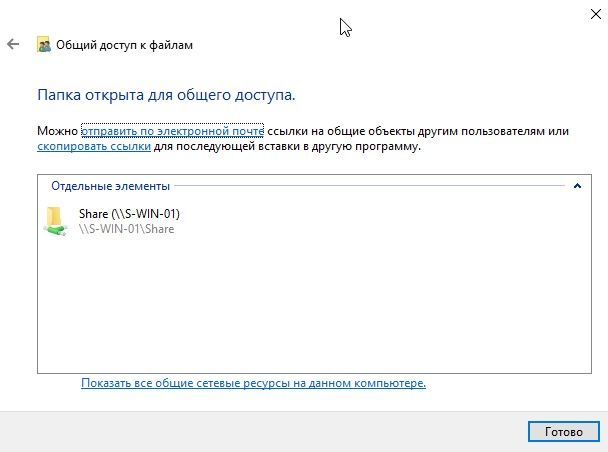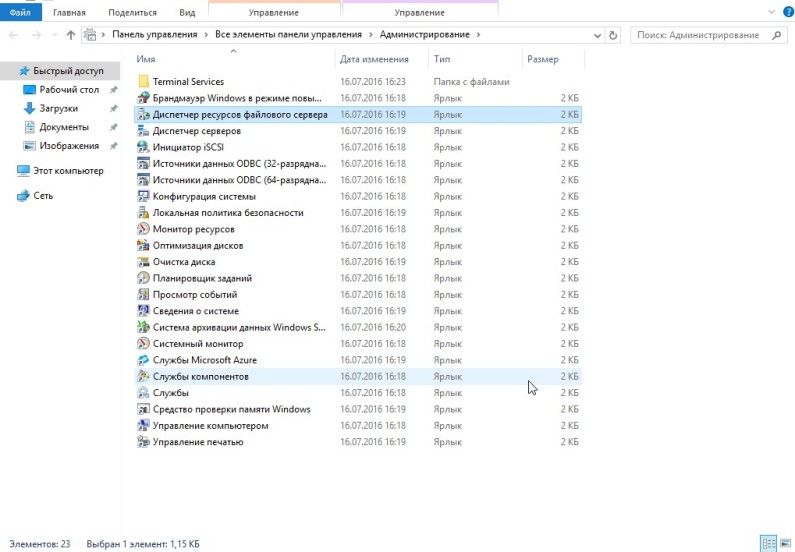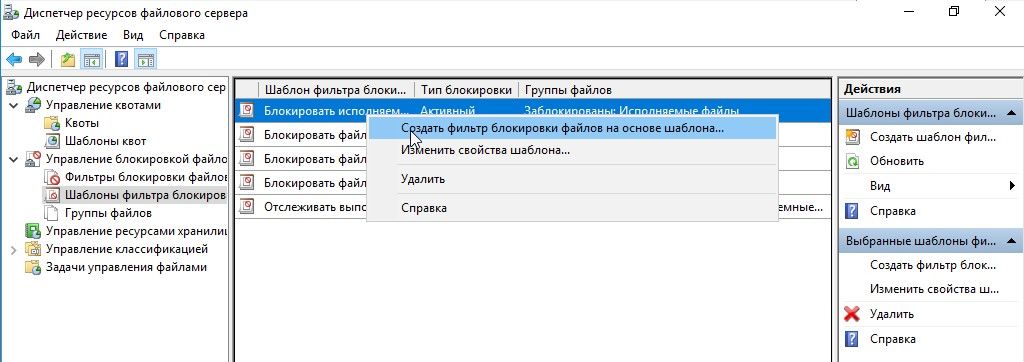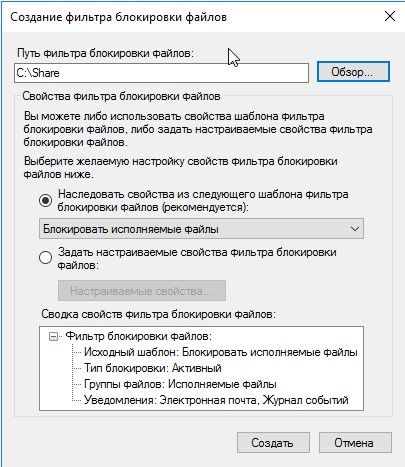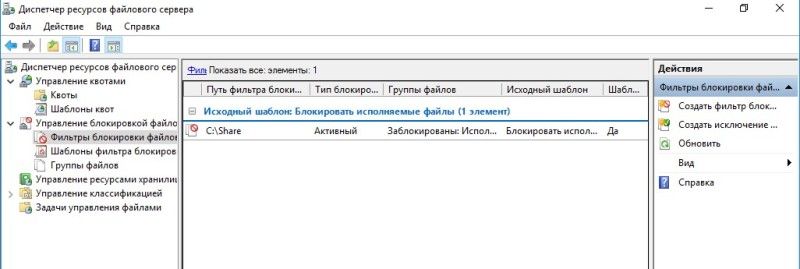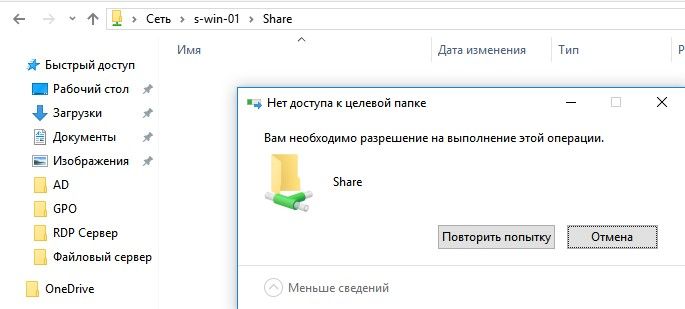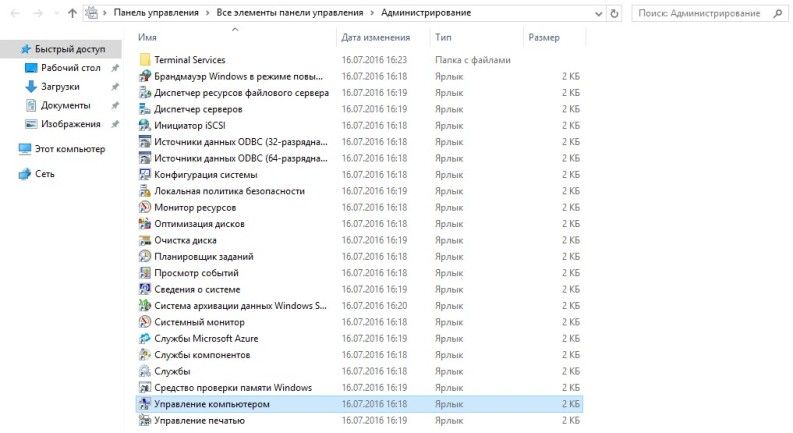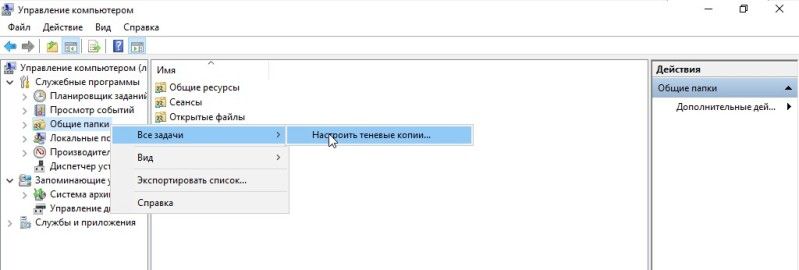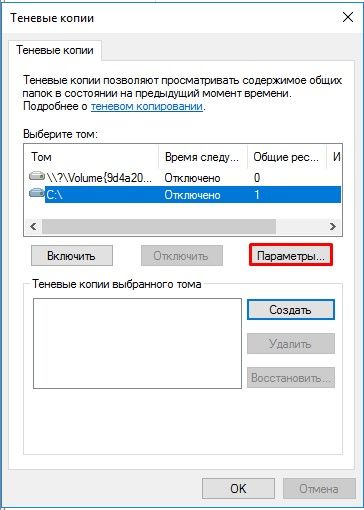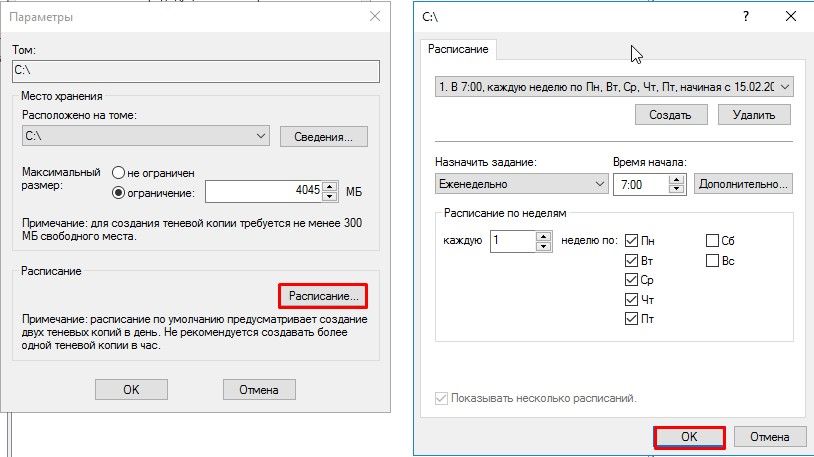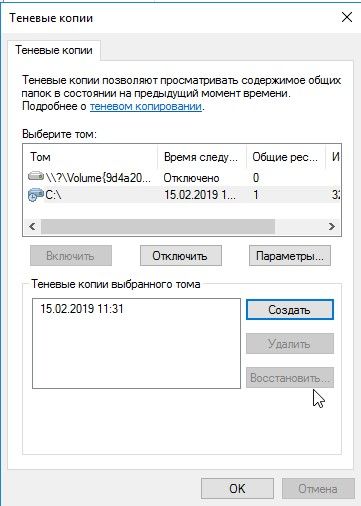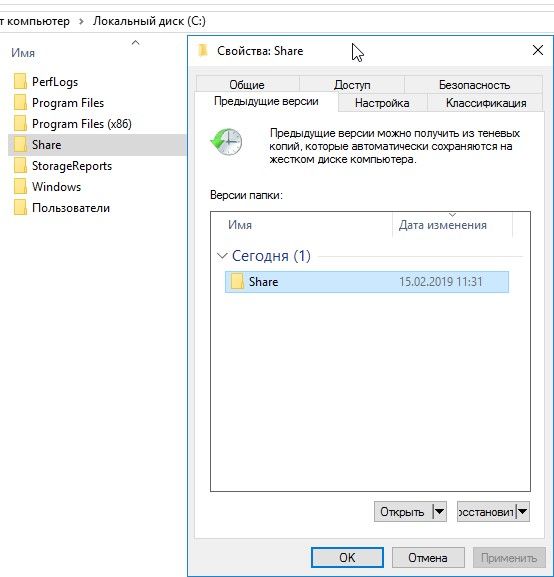В качестве примера используется Windows Server 2012 R2 (2016, 2019). Инструкция разбита на несколько шагов и представляет из себя полный цикл настройки файлового хранилища для использования в малых и средних компаниях.
Выбор оборудования и подготовка сервера
Установка Windows и настройка системы
Базовые настройки файлового сервера
Тюнинг файлового сервера или профессиональные советы
Настройка средств обслуживания
Тестирование
Шаг 1. Выбор оборудования и подготовка сервера
В качестве сервера, желательно, выбрать профессиональное оборудование. Системные требования для файлового сервера не высокие:
- Процессор может быть самый простой;
- Оперативная память также не сильно используется;
- Дисковая система — самый основной компонент. Ее объем зависит от специфики бизнеса. Примерная формула — не менее 15 Гб на пользователя и не менее 1 Тб на сервер. До 50 пользователей можно рассматривать диски SATA, после — SAS или SSD.
Например, для компании в 300 пользователей подойдет сервер с процессором Xeon E3, 8 Гб ОЗУ и 5 Тб дискового пространства на дисках SAS 10K.
Дополнительные требования
- Для обеспечения сохранности информации при выходе из строя жесткого диска, необходим RAID-контроллер. Настройка последнего выполняется из специального встроенного программного обеспечения, которое запускается при загрузке сервера;
- Сервер должен быть подключен к источнику бесперебойного питания;
- Необходимо предусмотреть резервное копирование. Для этого нужен дисковый накопитель (внешний жесткий диск) или другой сервер.
Подробнее о выборе оборудования читайте статью Как выбрать сервер.
Шаг 2. Установка Windows и настройка системы
Установка системы
На этом шаге все стандартно, за исключением одного нюанса: разбивая во время установки Windows жесткий диск, стараемся выделить небольшую часть (70 — 120 Гб) для системы и все остальное под данные. Если выделить много дискового пространства для системного раздела, увеличится время его обслуживания и фрагментация, что негативно скажется на производительности и надежности системы в целом.
Настройка системы
- Проверяем правильность настройки времени и часового пояса;
- Задаем понятное имя для сервера и, при необходимости, вводим его в домен;
- Если сервер не подключен напрямую к сети Интернет, стоит отключить брандмауэр;
- Для удаленного администрирования, включаем удаленный рабочий стол;
- Устанавливаем все обновления системы.
Шаг 3. Базовые настройки файлового сервера
Это стандартные действия, которые выполняются при настройке обычного файлового сервера.
Установка роли и вспомогательных компонентов
Как правило, данная роль устанавливается вместе с Windows. Остается только это проверить и доустановить компоненты, которые нужны для полноценной эксплуатации сервиса.
Открываем Диспетчер серверов. Он может быть запущен из панели быстрого запуска.
Нажимаем Управление — Добавить роли и компоненты.
В открывшемся окне оставляем Установка ролей и компонентов и нажимаем Далее.
В следующем окне выбираем нужный сервер (выбран по умолчанию, если работаем на сервере, а не через удаленную консоль) и нажимаем Далее.
Среди ролей находим Файловые службы и службы хранилища, раскрываем ее и проверяем, что установлены галочки напротив следующих компонентов:
- Службы хранения;
- Файловый сервер;
Если данные службы не установлены, выбираем их и нажимаем Далее.
В окне Выбор компонентов просто нажимаем Далее.
Откроется окно Подтверждение установки компонентов. Нажимаем Установить и после окончания процесса перезагружаем сервер.
Настройка шары (общей папки)
Создаем первую папку, которую хотим предоставить в общее использование. Затем кликаем по ней правой кнопкой мыши и нажимаем Свойства:
В открывшемся окне переходим на вкладку Доступ и нажимаем Расширенная настройка:
Ставим галочку Открыть общий доступ к этой папке и нажимаем кнопку Разрешения:
Предоставляем полный доступ всем пользователям:
* конечно же, мы не будем давать доступ всем пользователям, но для этого есть вкладка безопасность (см. ниже).
Нажимаем OK и еще раз OK.
Теперь переходим на вкладку Безопасность и нажимаем Дополнительно:
В открывшемся окне нажимаем Отключение наследования и Преобразовать унаследованные разрешения в явные разрешения этого объекта.
Нажимаем OK и Изменить.
Выставляем необходимые права на папку, например:
Совет: старайтесь управлять правами на ресурсы только при помощи групп. Даже если доступ необходимо предоставить только одному человеку!
Теперь нажимаем OK два раза. Папка настроена для общего использования и в нашем примере доступна по сетевому пути \\fs1\Общая папка.
Шаг 4. Тюнинг файлового сервера или профессиональные советы
Данные настройки, по сути, представляют секреты того, как сделать файловый сервер лучше, надежнее и безопаснее. Применяя их, администраторы создают более правильную и профессиональную среду ИТ.
DFS
С самого начала стоит создавать общие папки в пространстве имен DFS. На это есть две основные причины:
- При наличии или появлении нескольких файловых серверов пользователям будет удобнее находить общие папки в одном месте.
- Администратор легко сможет создать отказоустойчивую систему при необходимости.
Как создать и настроить DFS читайте в статьях Как установить и настроить DFS и Как установить и настроить DFS с помощью Powershell.
Теневые копии
Позволят вернуться к предыдущим версиям файлов. Это очень полезная функция позволит не только восстановить некорректно отредактированный документ, но и вернуть случайно удаленный файл или папку.
Как настроить и пользоваться данной возможностью, читайте подробнее в инструкции Как включить и настроить теневые копии.
Аудит
Аудит позволит вести протокол доступа к данным — понять, кто и когда удалил важные данные или внес в них изменения.
О том, как настроить данную возможность читайте статью Как включить аудит доступа к файлам Windows.
Анализатор соответствия рекомендациям
В диспетчер управления серверами Windows встроен инструмент для проверки конфигурации сервера — анализатор соответствия рекомендациям. Чтобы им воспользоваться переходим в диспетчере в Локальный сервер:
Находим раздел «Анализатор соответствия рекомендациям» и справа кликаем по ЗАДАЧИ — Начать проверку BPA:
Рассмотрим решения некоторых рекомендаций.
1. Для XXX должно быть задано рекомендованное значение.
Это набор однотипных рекомендаций, для выполнения которых нужно обратить внимание на описание и задать значение параметро, которое в нем указано. Например, для CachedOpenLimit в описании проблемы есть описание решения — «Задайте для CachedOpenLimit рекомендуемое значение 5». Чтобы это сделать, открываем Powershell от администратора и вводим команду:
Set-SmbServerConfiguration -CachedOpenLimit 5
* мы задаем параметру CachedOpenLimit значение 5, как это и рекомендовано анализатором.
На запрос, уверены ли мы, что хотим выполнить команду, отвечаем утвердительно.
Остальные параметры задаем аналогичными действиями.
2. Файл Srv.sys должен быть настроен на запуск по требованию.
В командной строке от имени администратора вводим:
sc config srv start= demand
3. Создание коротких имен файлов должно быть отключено.
В командной строке от имени администратора вводим:
fsutil 8dot3name set 1
Шаг 5. Настройка средств обслуживания
Ни одна инфраструктура не может полноценно существовать без мониторинга и резервного копирования. Предупредить о возможной проблеме, узнать о последней раньше пользователей или иметь возможность восстановить данные — показатели высокой ответственности и профессионализма системного администратора.
Резервное копирование
Для файлового сервера все просто — необходимо резервировать все рабочие папки и файлы. Лучшим решением будет ежедневное копирование новых данных, и с определенной периодичностью (например, раз в месяц), создавать полный архив.
Мониторинг
Мониторить стоит:
- Сетевую доступность сервера;
- Свободное дисковое пространство;
- Состояние жестких дисков.
Шаг 6. Тестирование
Тестирование состоит из 3-х основных действий:
- Проверить журналы Windows и убедиться в отсутствие ошибок. В случае их обнаружения, необходимо устранить все проблемы.
- Выполнить действия анализатора соответствий рекомендациям.
- Провести живой тест работы сервиса с компьютера пользователя.
Step 5: Configure caching: Set the caching settings for the share using the following command:
«`powershell
Set-SmbClientConfiguration -DirectoryCacheLifetime 1 -FileNotFoundCacheLifetime 1
«`
Pros:
1. Provides a flexible and scriptable approach to creating a file server.
2. Allows for automation and customization of the setup process.
3. Provides granular control over file share permissions and access.
Cons:
1. Requires familiarity with PowerShell scripting.
2. May be more time-consuming compared to using GUI-based tools.
3. Potential for errors and misconfigurations when writing PowerShell scripts.
Method 3: Using Windows Server Essentials Experience Role
If you have Windows Server 2016 Essentials or Windows Server 2019 Essentials, you can take advantage of the Windows Server Essentials Experience role to create a file server. Here are the steps to follow:
Step 1: Launch Server Manager: Open the Server Manager application on your Windows Server 2016 machine.
Step 2: Add Roles and Features: In the Server Manager dashboard, click on «Manage» and select «Add Roles and Features» from the dropdown menu.
Step 3: Role-based or feature-based installation: Choose whether you want to perform a «Role-based» or «Feature-based» installation.
Step 4: Select a server: Choose the server where you want to install the Essentials Experience role.
Step 5: Select server roles: In the «Server Roles» window, select «Windows Server Essentials Experience» and click on «Next.«
Step 6: Select features: Choose any additional features you want to install and click on «Next.«
Step 7: Confirm installation selections: Review your installation selections and click on «Install» to start the process.
Step 8: Installation progress: Wait for the installation process to complete.
Step 9: Configure Essentials dashboard: Once the installation is finished, click on «Close» and then click on «Windows Server Essentials» in the Server Manager dashboard.
Step 10: Configure file server: In the Essentials dashboard, click on «Files» and then click on «Add a new shared folder.«
Step 11: Share properties: Set the properties for the shared folder, including the name, path, and permissions.
Step 12: Complete the wizard: Follow the remaining steps in the wizard to complete the creation of the file share.
Pros:
1. Specifically designed for small businesses and organizations with simplified management needs.
2. Provides an intuitive and user-friendly interface for managing shared folders and file server settings.
3. Includes additional features such as client backup, remote access, and simplified user management.
Cons:
1. Limited to Windows Server 2016 Essentials or Windows Server 2019 Essentials editions.
2. May not provide the same level of customization and advanced features as other methods.
3. Requires familiarization with the Windows Server Essentials Experience role.
Method 4: Via third-party file server software
Another option for creating a file server on Windows Server 2016 is to use third-party file server software. These software solutions provide additional features and capabilities beyond what is available in the built-in Windows Server file sharing tools. While the specific steps for setting up a file server with third-party software will vary depending on the chosen solution, the general process typically involves the following:
Step 1: Research and select a third-party file server software solution that suits your requirements.
Step 2: Download and install the software on your Windows Server 2016 machine following the provided documentation or instructions.
Step 3: Configure the file server settings, including storage locations, access controls, and permissions, according to the software’s interface or management console.
Step 4: Set up user accounts and authentication mechanisms, if required by the chosen software.
Step 5: Test the file server to ensure that it is functioning as expected and that users can access and collaborate on files.
Pros:
1. Offers advanced features and capabilities not available in the built-in Windows Server file sharing tools.
2. Provides a more robust and customizable solution for file server management and collaboration.
3. Can integrate with other systems and tools to streamline workflow and enhance productivity.
Cons:
1. May incur additional costs for licensing and maintenance.
2. Requires additional time and effort for researching, selecting, and implementing the third-party file server software.
3. Potential compatibility issues with other software and systems within the organization’s infrastructure.
Why Can’t I Access the File Server?
There can be several reasons why you might encounter difficulties accessing the file server. Here are a few common issues and their potential fixes:
1. Network connectivity issues: Check your network connection to ensure that you are connected to the same network as the file server. Troubleshoot any network issues, such as firewall settings or incorrect IP configurations.
2. Permissions and access rights: Make sure that you have the necessary permissions and access rights to access the file server. Contact the server administrator to verify and grant the appropriate permissions.
3. Incorrect DNS configuration: Ensure that the DNS (Domain Name System) settings on your client machine are correctly configured. Incorrect DNS settings can prevent you from accessing the file server by its hostname.
4. Server configuration issues: Check the server configuration, including file share settings, user permissions, and security settings. Verify that the file server is running and accessible on the network.
If you are still unable to access the file server after troubleshooting these common issues, it is recommended to seek assistance from a network administrator or IT professional familiar with Windows Server administration.
Implications and Recommendations
Setting up a file server on Windows Server 2016 can have several implications for an organization or individual. Here are three recommendations to consider:
1. Regular backups: Implement a regular backup strategy for the file server to protect against data loss or corruption. Schedule automated backups to ensure that files are regularly backed up and can be restored in case of emergencies.
2. Security measures: Implement appropriate security measures to protect sensitive data stored on the file server. This may include using strong passwords, enabling encryption, implementing access controls, and regularly updating the server with the latest security patches.
3. Scalability and future planning: Consider the scalability of the file server and plan for future growth. Anticipate the storage needs, user requirements, and potential increase in file sharing activities to ensure that the file server can accommodate future demands.
5 FAQs about Creating a File Server on Windows Server 2016
Q1: Can I create multiple file shares on the same file server?
A: Yes, you can create multiple file shares on the same file server. Each file share can have its own set of permissions, access controls, and settings.
Q2: Can I limit the access to specific folders within the file share?
A: Yes, you can configure folder-level permissions within a file share to restrict access to specific folders. This allows you to control who can access and modify files within those folders.
Q3: Can I access the file server remotely?
A: Yes, you can access the file server remotely using remote desktop or remote file access protocols such as FTP or SMB. Ensure that remote access is configured securely and that appropriate access controls are in place.
Q4: Can I integrate the file server with other services or applications?
A: Yes, the file server can be integrated with other services or applications depending on the software solution and compatibility. This may include integrating with Active Directory for user authentication or integrating with backup software for automated backup processes.
Q5: Can I migrate an existing file server to Windows Server 2016?
A: Yes, you can migrate an existing file server to Windows Server 2016 by following migration or upgrade procedures specific to your current file server software or solution. It is recommended to thoroughly plan and test the migration process to ensure a smooth transition.
Final Words
Creating a file server on Windows Server 2016 opens up a world of possibilities for centralized file storage, collaboration, and enhanced data security. Whether you choose to use the built-in Windows Server tools or opt for a third-party solution, the steps outlined in this blog post will guide you through the setup process. Remember to consider the implications and recommendations, and always ensure that proper backups and security measures are in place. With a well-configured file server, you can streamline your file management and improve productivity for your organization or personal workflow.

Contents
- 1 How To Install And Configure File Server In Windows Server 2016
- 2 How To Install And Configure File Server In Windows Server 2016
- 2.1 Conclusion
- 2.1.1 Related image with how to install and configure file server in windows server 2016
- 2.1.2 Related image with how to install and configure file server in windows server 2016
- 2.1 Conclusion
Welcome to the fascinating world of technology, where innovation knows no bounds. Join us on an exhilarating journey as we explore cutting-edge advancements, share insightful analyses, and unravel the mysteries of the digital age in our How To Install And Configure File Server In Windows Server 2016 section. Using user server complete quicker install Summary can prefer 2016 the its in use to can powershell however method role a personally fsrm to graphical file either job task service either done- interface- we i lot as resource the get or server you powershell using windows the manager the

How To Install And Configure File Server In Windows Server 2016 Youtube
How To Install And Configure File Server In Windows Server 2016 Youtube
Article 07 29 2021 9 contributors feedback applies to: windows server 2022, windows server 2019, windows server 2016 you can use this procedure to install the file services server role and the branchcache for network files role service on a computer running windows server 2016. 8 contributors feedback applies to: windows server 2022, windows server 2019, windows server 2016 you can deploy branchcache file server based content servers on computers running windows server 2016 and the file services server role with the branchcache for network files role service installed.

How To Install Windows Server 2016
How To Install Windows Server 2016
This is a bit simple article about how to install and configure file server resource manager in windows server 2016 with creating and managing quotas, file screening and storage reports. file server resource manager – is a windows server role that enables to manage and classify data stored on file servers. it includes the following features:. 0:00 33:37 how to install and configure file server in windows server 2016 it system 6.55k subscribers subscribe 295 share 72k views 6 years ago windows server 2016 how to install and. Summary we can install the file server resource manager (fsrm) role service in windows server 2016 using either powershell or the graphical user interface. personally i prefer using powershell, as it’s a lot quicker to complete the task, however you can use either method to get the job done. Install and configure distributed file system (dfs) on windows 2016 a step by step howto windows server spiceworks learn data storage, backup & recovery general data storage in this howto, we are going to configure dfs role on a domain joined computer (s) to create distributed file shares to access from domain joined clients to.

Windows Server 2016 Installation Guide Softwarestore
Windows Server 2016 Installation Guide Softwarestore
Summary we can install the file server resource manager (fsrm) role service in windows server 2016 using either powershell or the graphical user interface. personally i prefer using powershell, as it’s a lot quicker to complete the task, however you can use either method to get the job done. Install and configure distributed file system (dfs) on windows 2016 a step by step howto windows server spiceworks learn data storage, backup & recovery general data storage in this howto, we are going to configure dfs role on a domain joined computer (s) to create distributed file shares to access from domain joined clients to. How to install a print server on windows server 2003 by using the configure your server wizard. click start, point to administrative tools, and then click configure your server wizard. click next. click next. click print server in the server role box, and then click next. on the printers and printer drivers page, click the types of windows. Setup active directory domain controller. 3.1) select add roles and features from the manage menu top right: 3.2) click next: 3.3) select role based or feature based installation, click next: 3.4) see that your server is listed, select it and choose select a server from the server pool. click next:.

How To Install Windows Server 2016
How To Install Windows Server 2016
How to install a print server on windows server 2003 by using the configure your server wizard. click start, point to administrative tools, and then click configure your server wizard. click next. click next. click print server in the server role box, and then click next. on the printers and printer drivers page, click the types of windows. Setup active directory domain controller. 3.1) select add roles and features from the manage menu top right: 3.2) click next: 3.3) select role based or feature based installation, click next: 3.4) see that your server is listed, select it and choose select a server from the server pool. click next:.
How To Install And Configure File Server In Windows Server 2016
How To Install And Configure File Server In Windows Server 2016
how to install and configure file server in windows server 2016 itsystem.tech how to install file server in windows server 2016 this video looks at how to configure a file server. this includes the new features learn how to setup a windows file share on windows server. in this example, i show you how to create a folder, share the folder how to install and configure file server in windows server 2016. hi friends, welcome to my channel. windows server 2019 training 11 how to install and configure file server on the file server is used to create file shares and control access to them. in order to set up and configure file server support in install and configure file server install and configure file server is one of the common task assigned to any network in part 1 on our windows branchcache series, we will go over how to deploy the main office branch cache file server within how to build a file server for small organization or small company nice t shirt for you have fun 2.creator spring dream wanting to learn how to share a folder on windows server? join adam in this video to learn how to share a folder using three have you ever wanted to install and configure ftp on windows server but didn’t know how? join adam in this video as he shows how to install & configure a file server windows server 2019 video 7 windows server 2019 training. hello world if you want to
Conclusion
Having examined the subject matter thoroughly, it is evident that the post provides valuable information concerning How To Install And Configure File Server In Windows Server 2016. From start to finish, the author demonstrates an impressive level of expertise about the subject matter. In particular, the section on Z stands out as a highlight. Thank you for taking the time to this article. If you have any questions, feel free to reach out via email. I am excited about hearing from you. Furthermore, below are a few similar posts that you may find helpful:
Related image with how to install and configure file server in windows server 2016
Related image with how to install and configure file server in windows server 2016
Опубликовано
Приветствую Вас, уважаемые читатели. Сегодня у нас тема: «Файловый сервер Windows server 2012-16». Мы добавим необходимую роль, и рассмотрим функционал файлового сервера.
Установка Файлового сервера в Windows server 2012-2016
- Заходим в диспетчер сервера, и на панели мониторинга кликаем по «Добавить роли и компоненты».

Окно-памятка мастера установки.
- Жмём «Далее».

Выбор типа установки.
- Нам нужна «Установка ролей и компонентов».
- Жмём «Далее».

Выбор целевого сервера.
- Выбираем нужный сервер, или виртуальный жёсткий диск, из списка.
- Жмём «Далее».

Выбор ролей сервера.
- Выбираем в списке «Диспетчер ресурсов файлового сервера».

- Открывается окно, с необходимыми к установке компонентами.
- Жмём «Добавить компоненты».

- В окне выбора компонентов, жмём «Далее».

Подтверждение установки компонентов.
- Проверяем выбранные параметры, если всё верно, жмём «Установить».

- Закрываем окно по окончании установки.

- Заходим в средства администрирования.

- Выбираем «Диспетчер ресурсов файлового сервера».

Радел «Квоты».
- Тут можно настроить квоты, для дискового пространства, необходимой директории.

- Квоты можно создать на своё усмотрение, либо воспользовавшись, одним из шаблонов.

Раздел «Управление блокировкой файлов».
- Тут можно настроить фильтры, для добавления файлов определённого расширения, в ту или иную директорию.
- Блокировку можно настроить в ручную, либо выбрав один из готовых шаблонов.

Раздел «Управление ресурсами хранилища».
- Тут можно автоматизировать процесс управления хранилищем.

Раздел «Управление классификацией».
- Тут можно настроить классификацию файлов, для более удобной работы с ними.

Раздел «Задачи управления файлами».
- Тут можно создать задачи для работы с файлами.

Сегодня мы рассмотрели тему: «Файловый сервер Windows server 2012-16». Добавили роль, и сделали краткий обзор функционала.
Надеюсь статья была вам полезна. До встречи в новых статьях.
✍
С уважением, Андрей Бондаренко.
Видео на тему «Файловый сервер Windows server 2012»:
Видео на тему «Файловый сервер Windows server 2016»:
✧✧✧
Поблагодарить автора за полезную статью:
WMZ-кошелёк = Z667041230317
✧ Рубрика «Windows server»
✧ Комментарии: нет
Похожие записи
Краткое описание: В данном руководстве рассматривается установка и настройка файлового сервера Windows Server 2016.
 Поддержи автора статьи, просмотри рекламу ↓↓↓
Поддержи автора статьи, просмотри рекламу ↓↓↓
- Установка роли файлового сервера
- Создание фильтра по типу файла
- Создание теневых копий
Это роль становится актуальна в том случае, когда общая или индивидуальная папка требует повышенного контроля. Для администрирования это:
- Контроль наличия разных типов файлов(к примеру исключение исполняемых файлов, как первый метод борьбы с вирусами);
- Создания теневых копий. Позволяет быстро восстановить копию файла за разные периоды;
- Аудит использования общих файлов. Журнал отметок по удалению, изменению файлов.
Установка роли файлового сервера Windows
После установки Windows Server 2016 данная роль уже присутствует в списке ролей, но для полного функционирования её нужно дополнить.
Диспетчер сервера, добавление роли
 Поддержи автора статьи, просмотри рекламу ↓↓↓
Поддержи автора статьи, просмотри рекламу ↓↓↓
Перед началом работы
Тип установки
Выбор сервера для установки
Добавление роли
 Поддержи автора статьи, просмотри рекламу ↓↓↓
Поддержи автора статьи, просмотри рекламу ↓↓↓
Подтверждение установки
Процесс установки
Создание фильтра по типу файла
Предоставить общий доступ к папке
Консоль управления
 Поддержи автора статьи, просмотри рекламу ↓↓↓
Поддержи автора статьи, просмотри рекламу ↓↓↓
Создать фильтра на основании шаблона
Список фильтров по типу файлов
Попытка записать EXE файл
Создание теневых копий
Консоль управления теневыми копиями
Создать теневые копии
 Поддержи автора статьи, просмотри рекламу ↓↓↓
Поддержи автора статьи, просмотри рекламу ↓↓↓
Задать параметры для теневых копий
Создание расписания для теневых копий
Список теневых копий
Восстановление из теневой копии

















 Поддержи автора статьи, просмотри рекламу
Поддержи автора статьи, просмотри рекламу