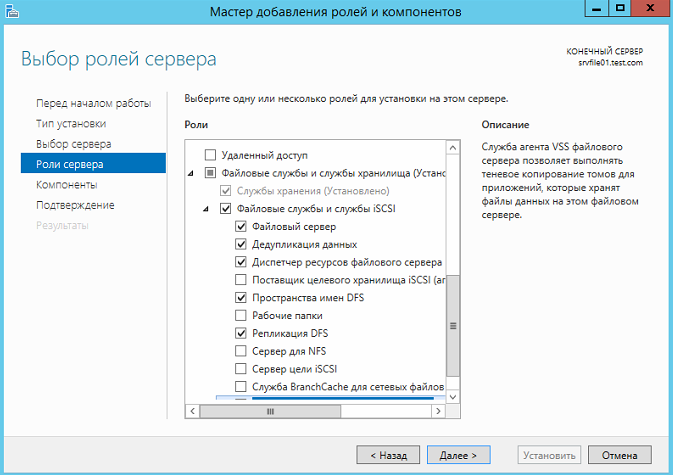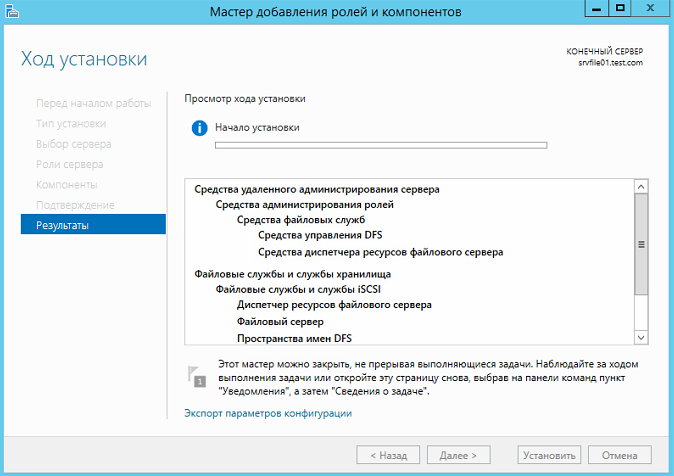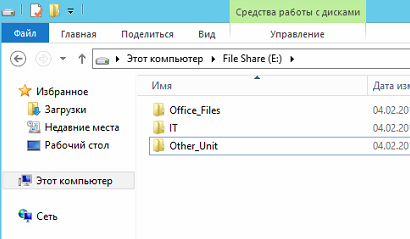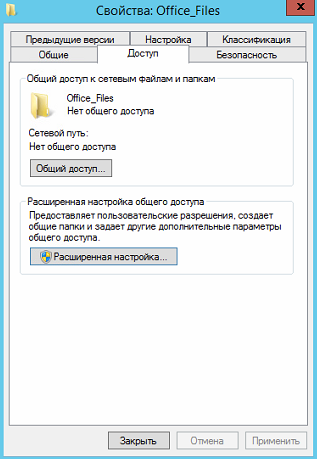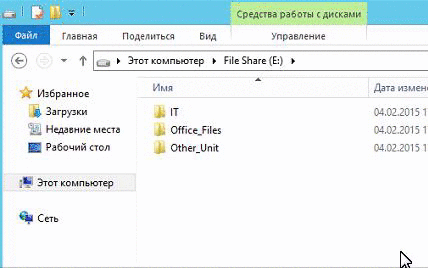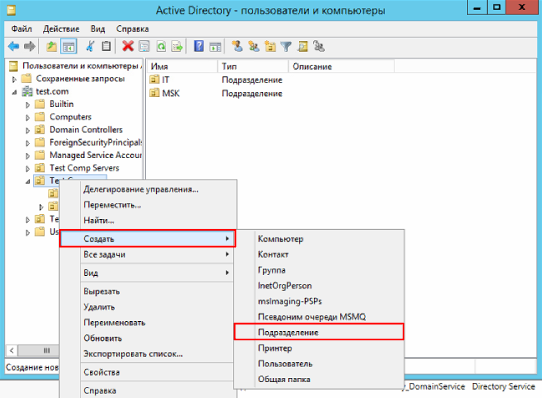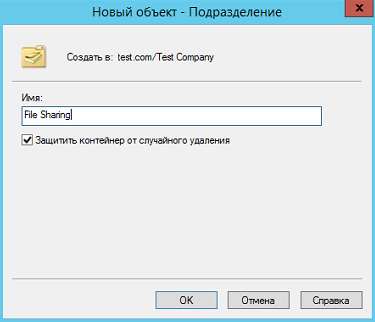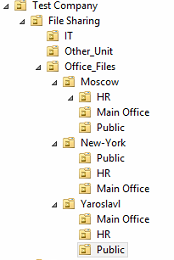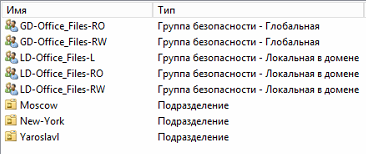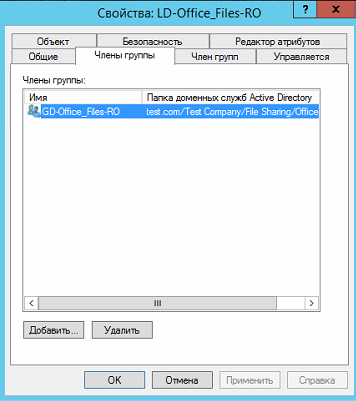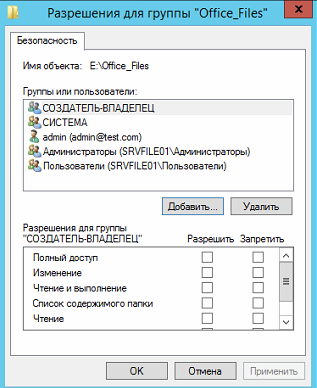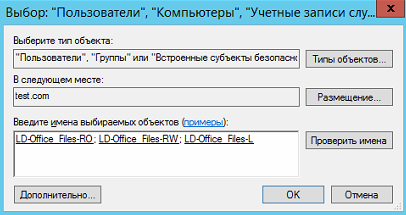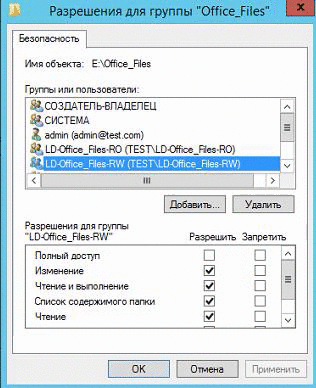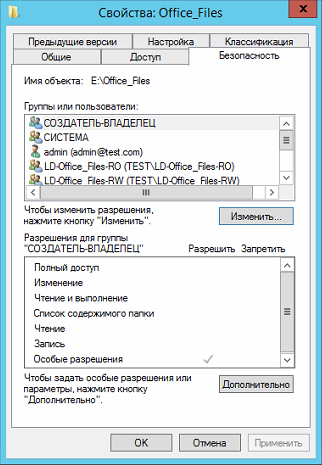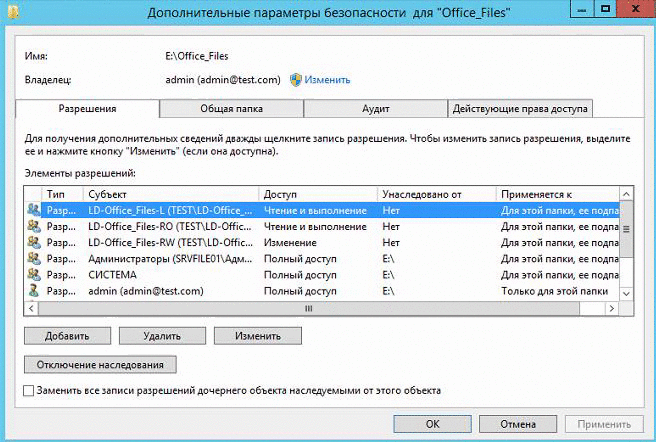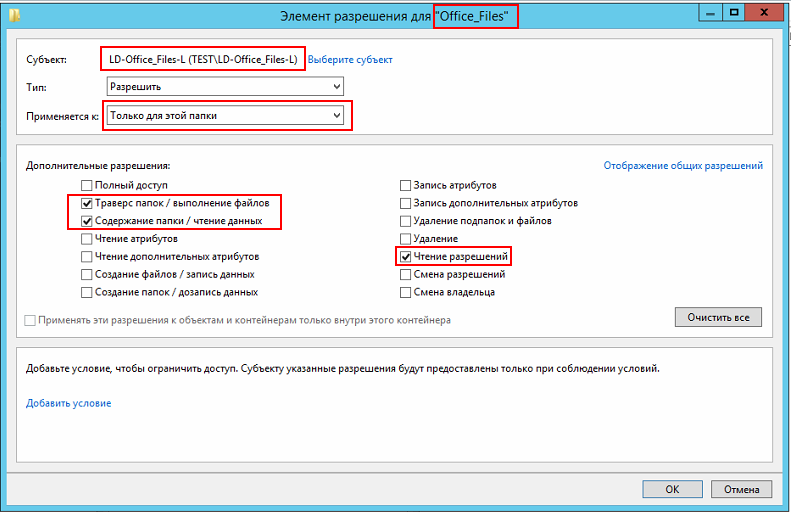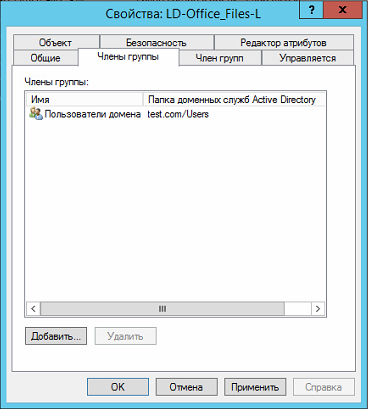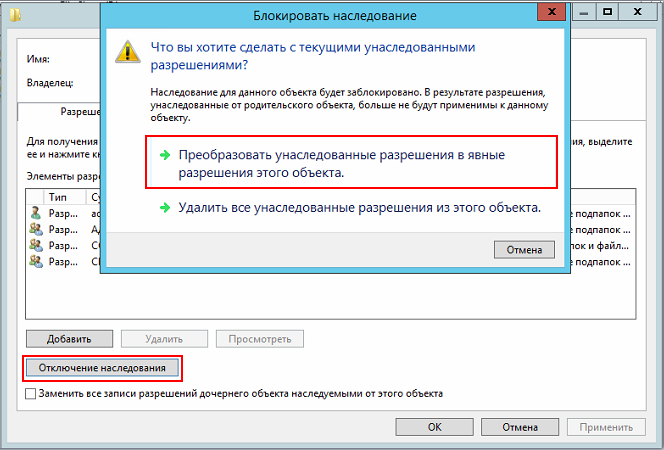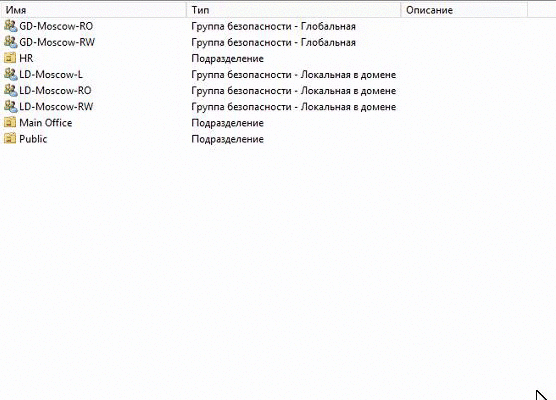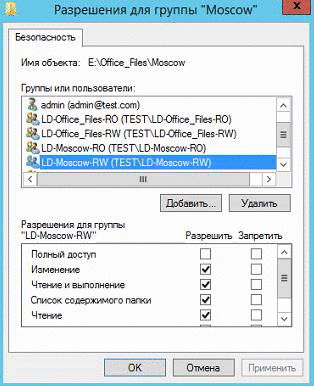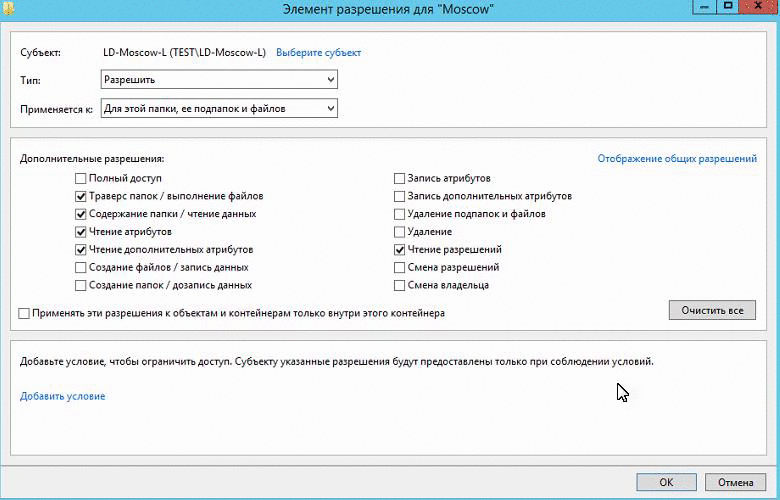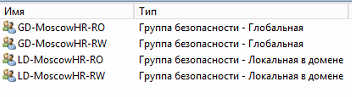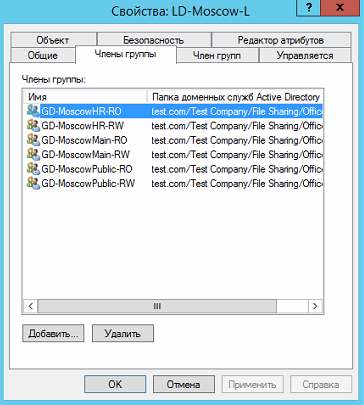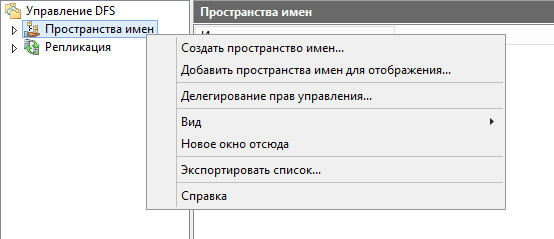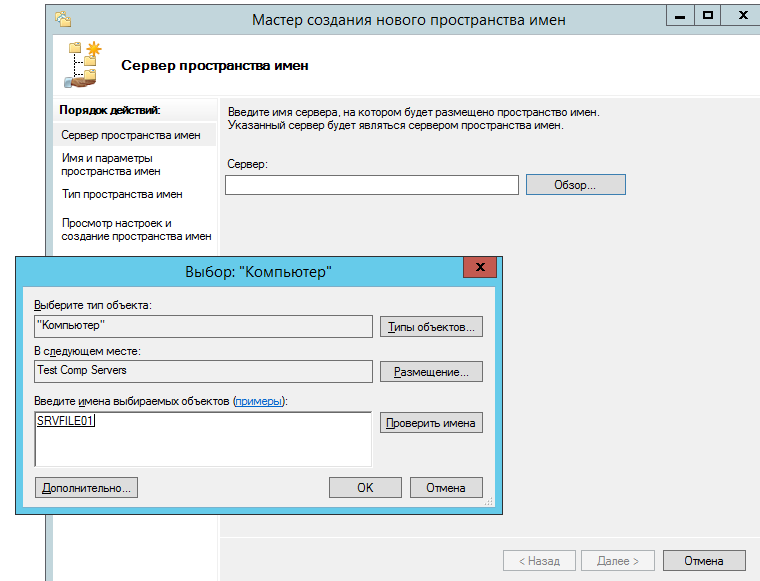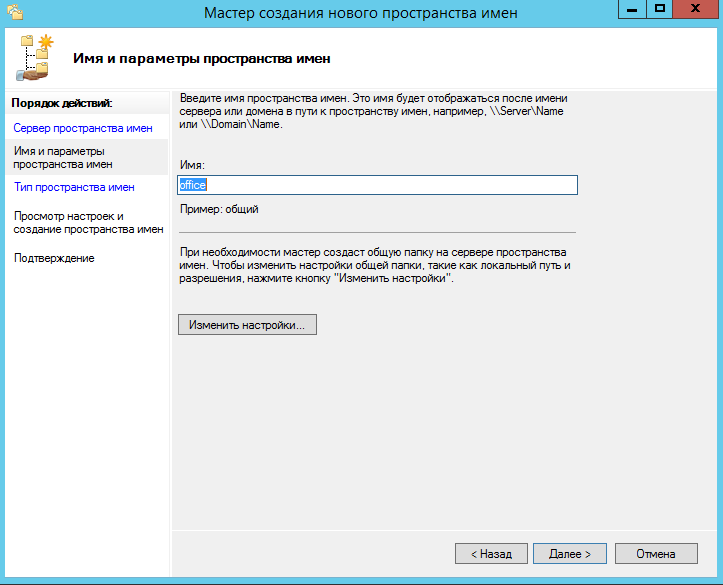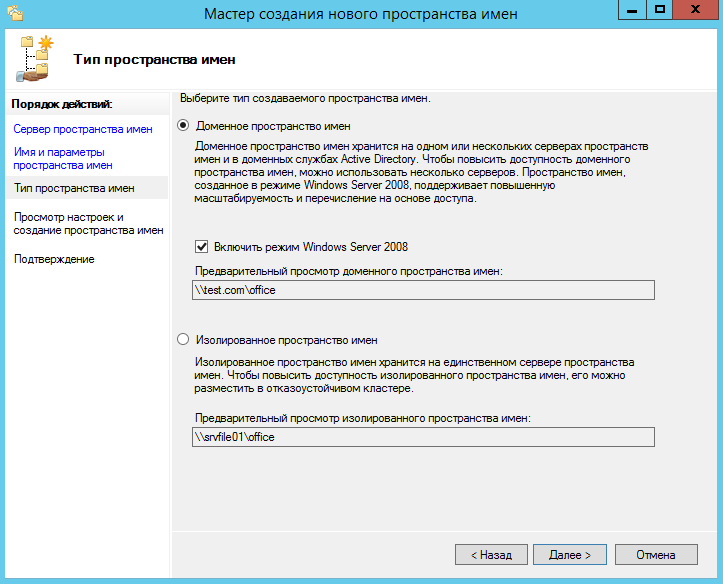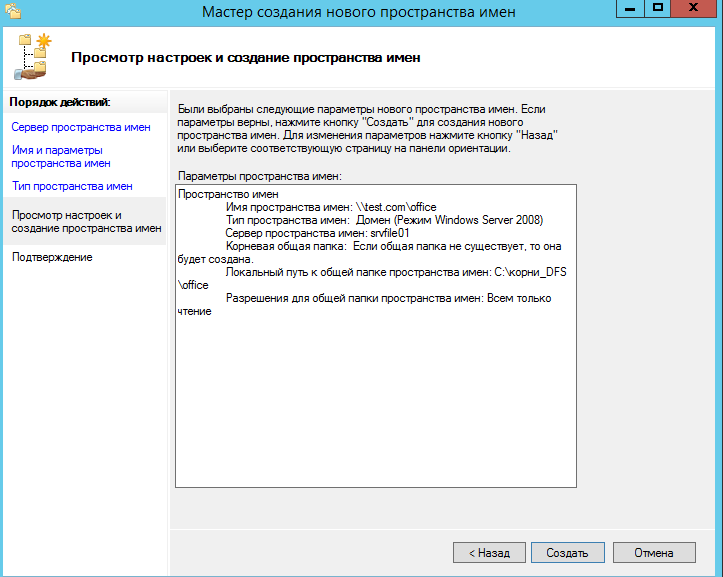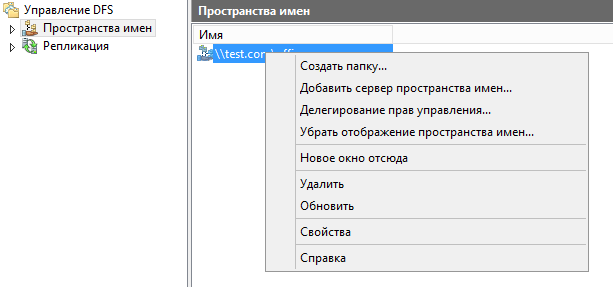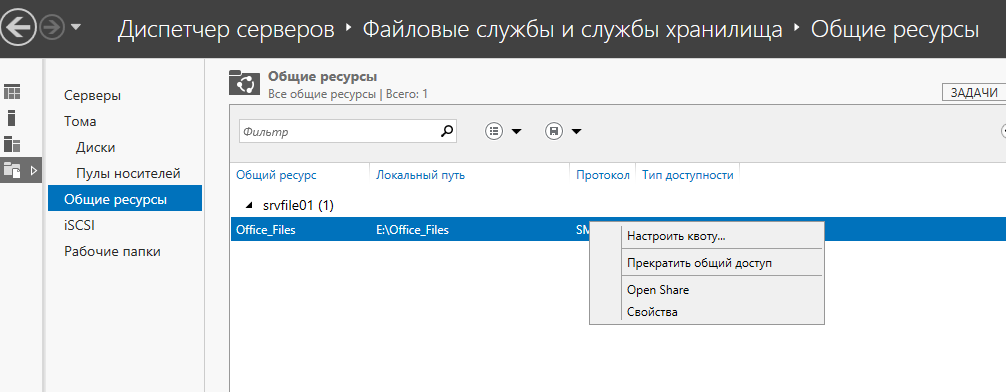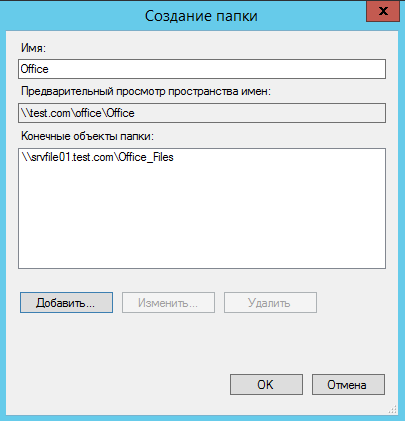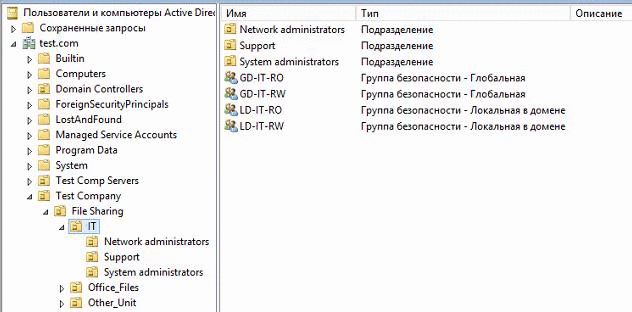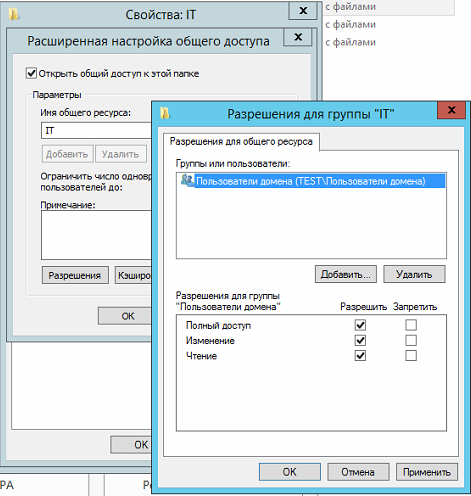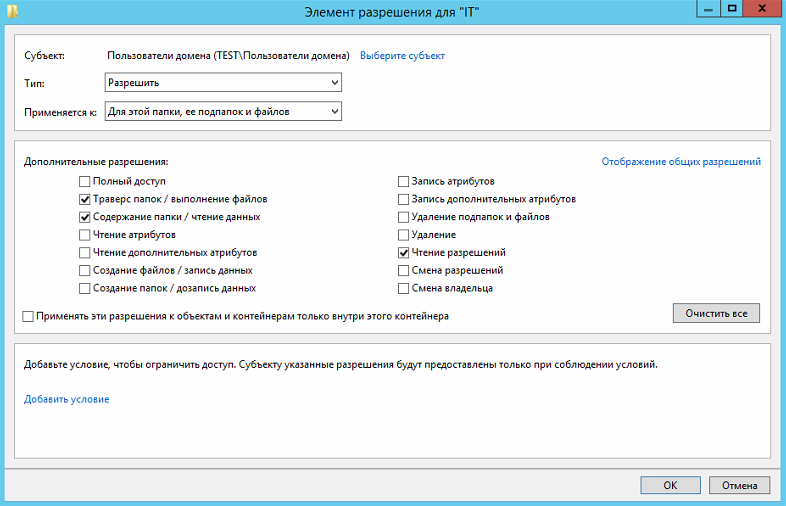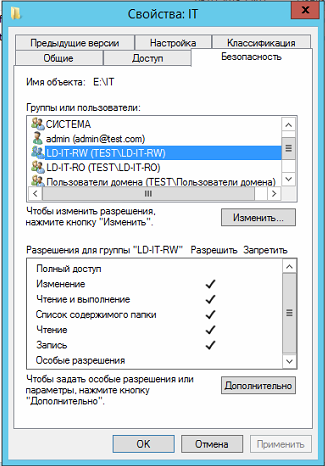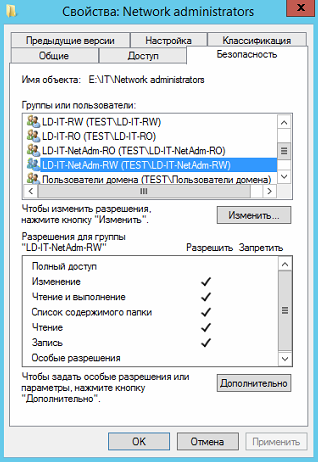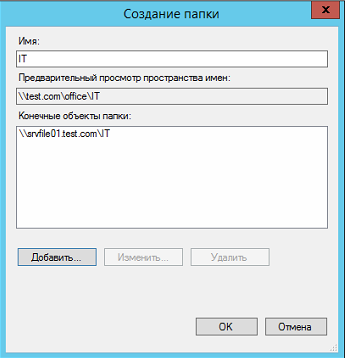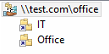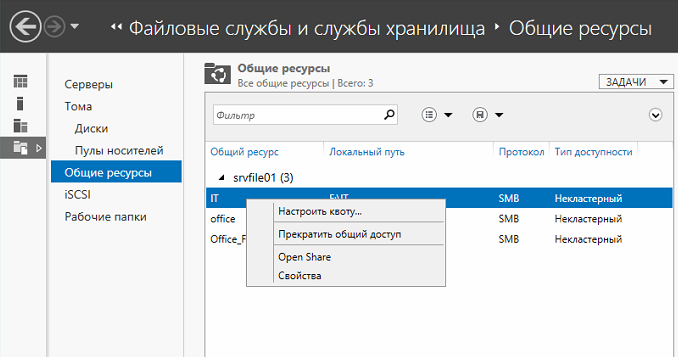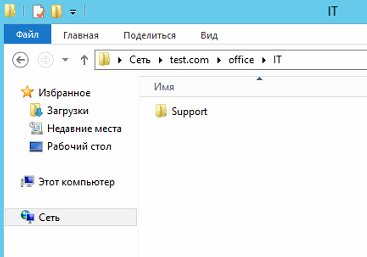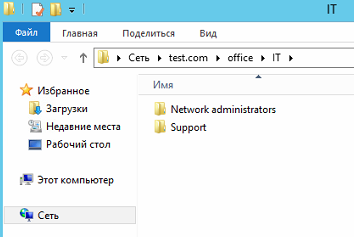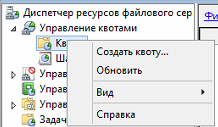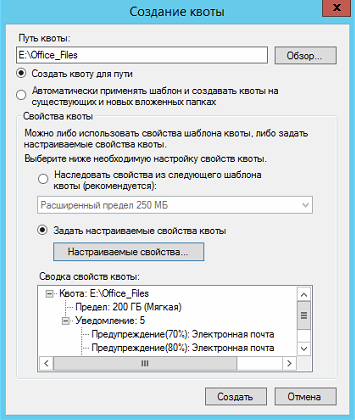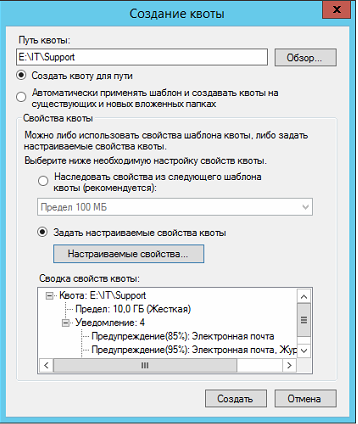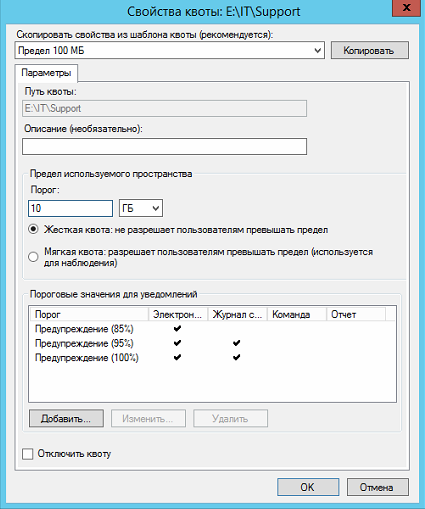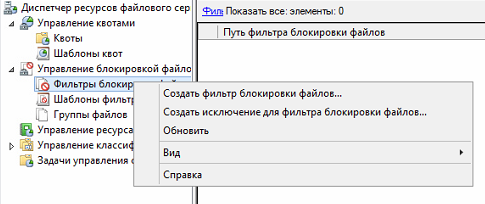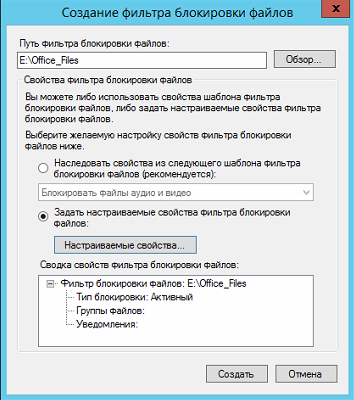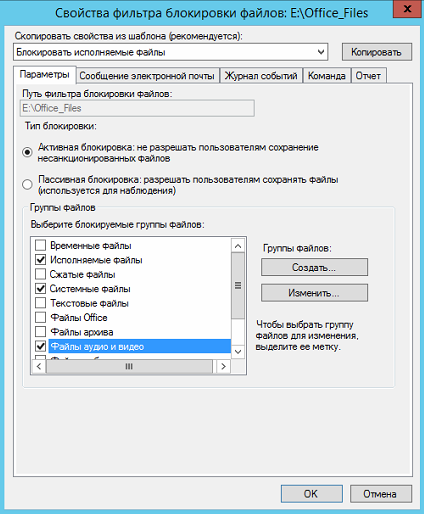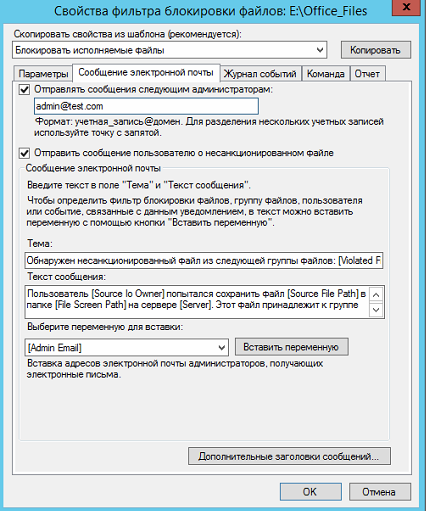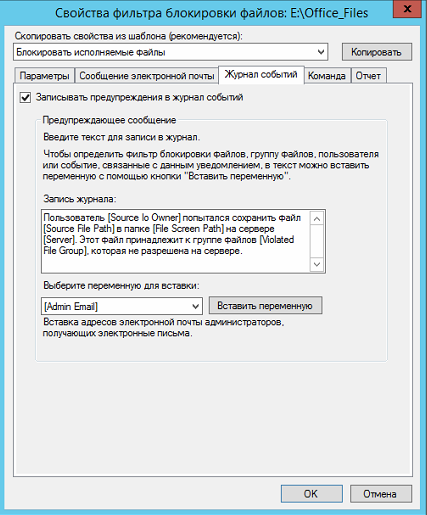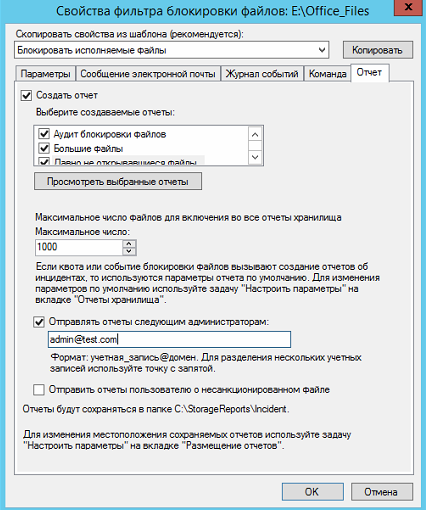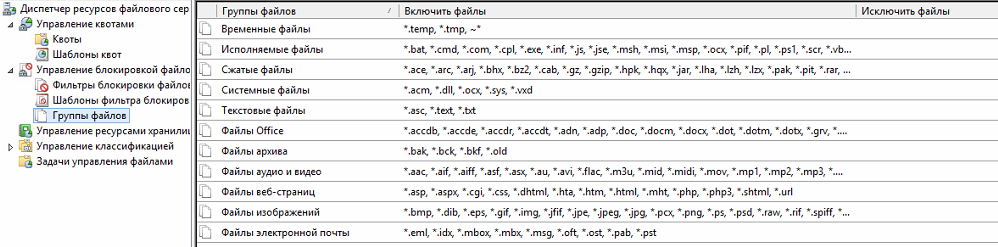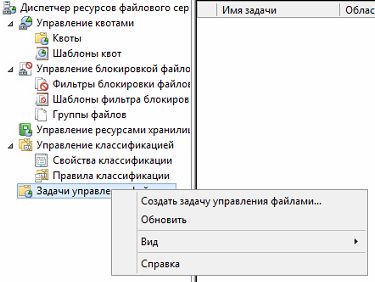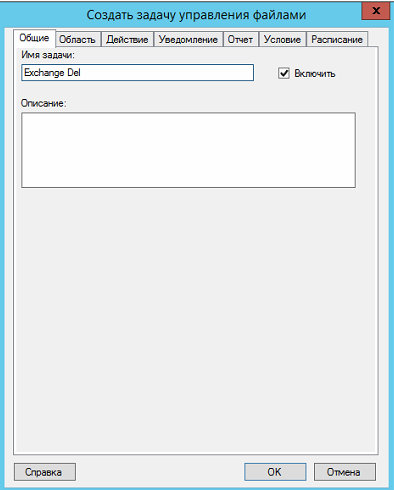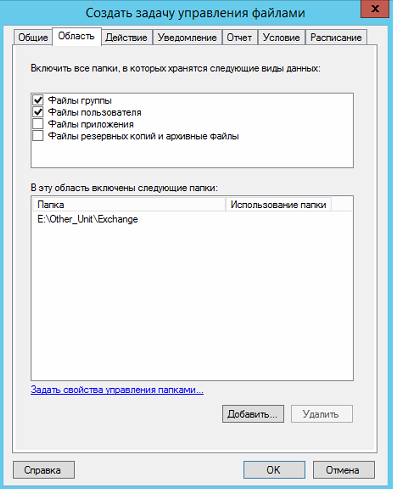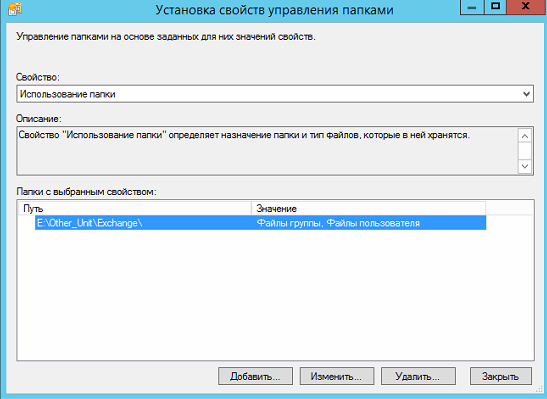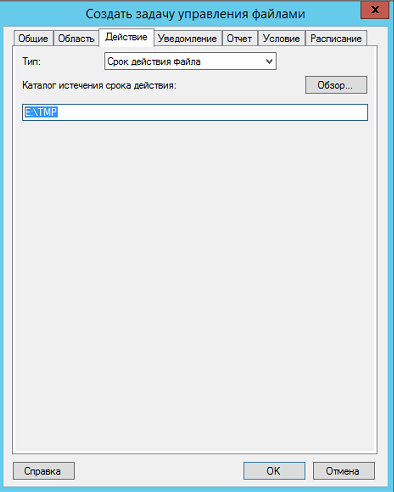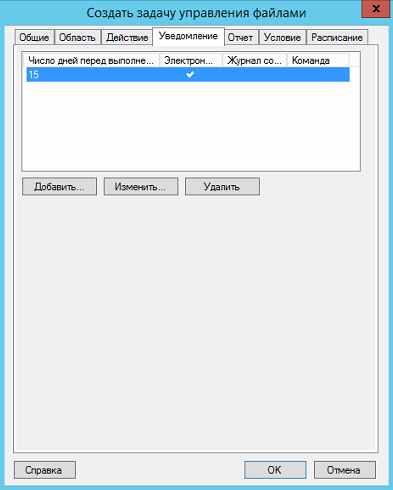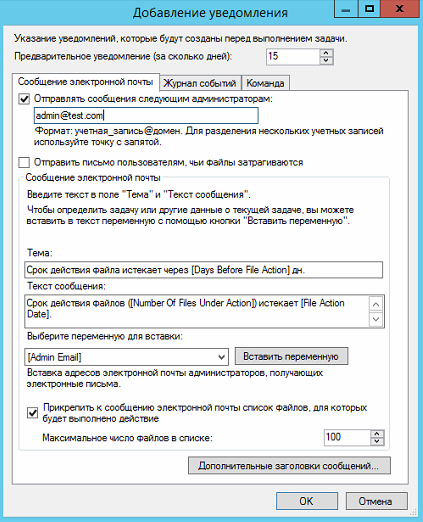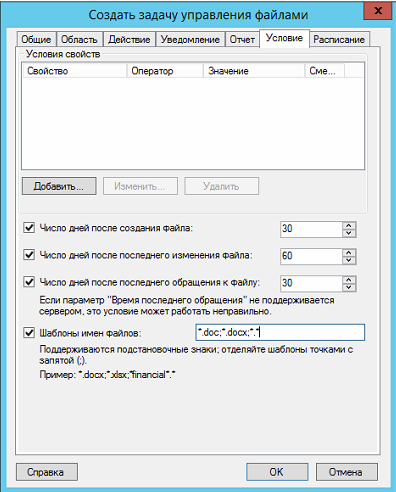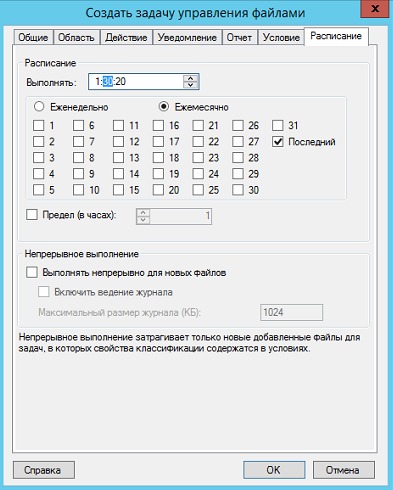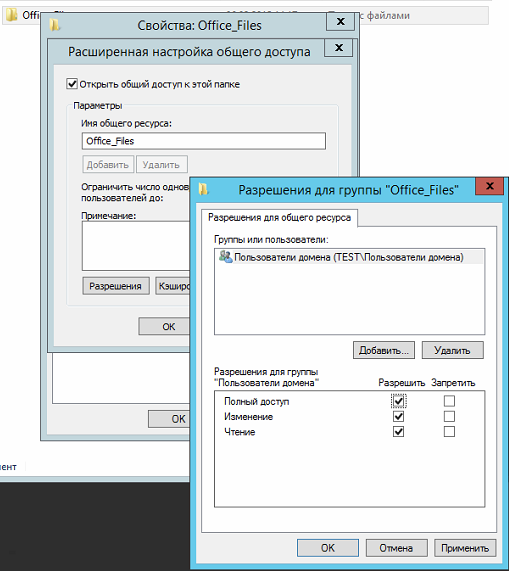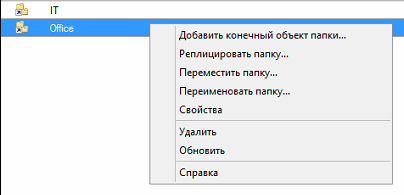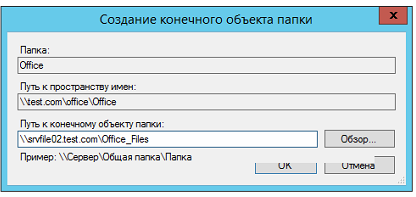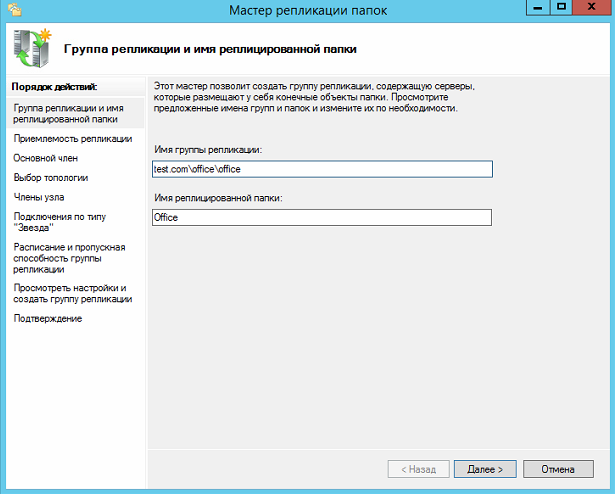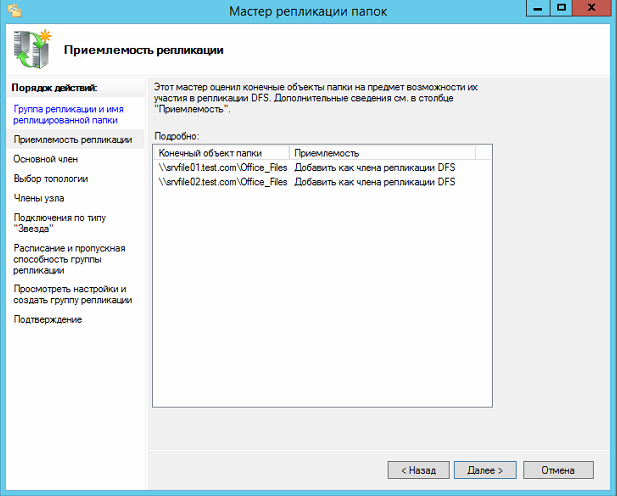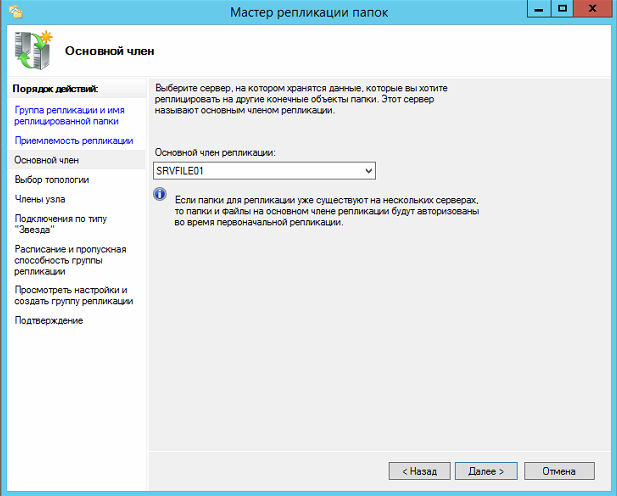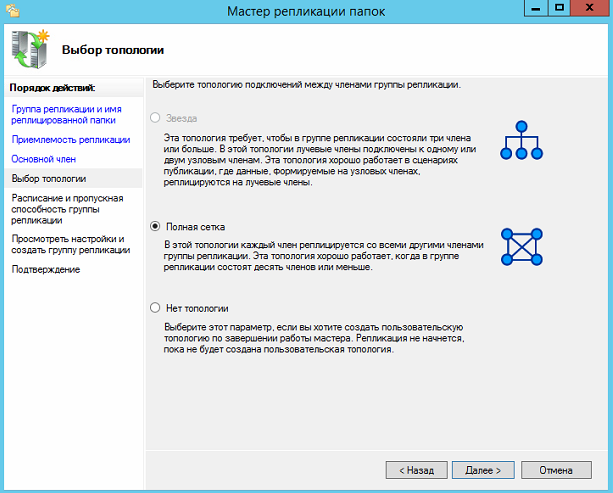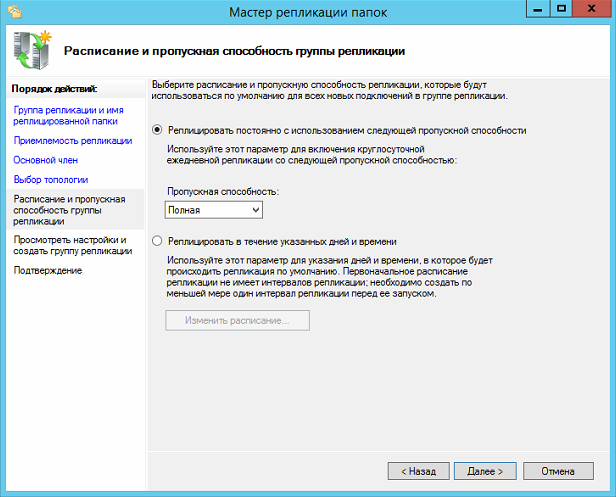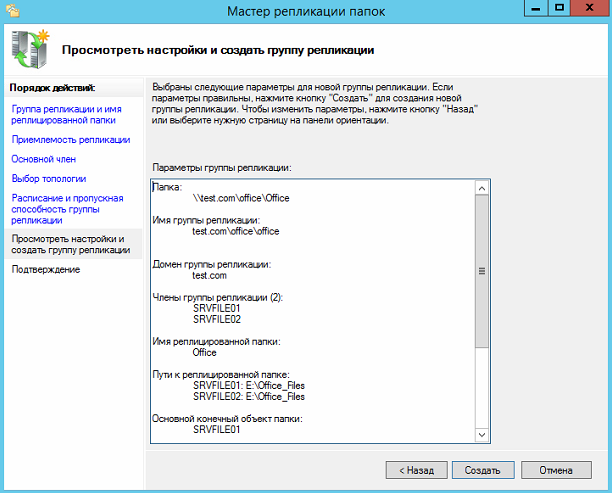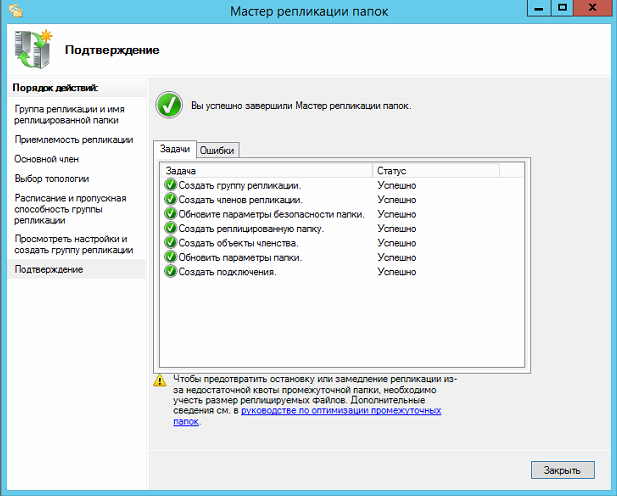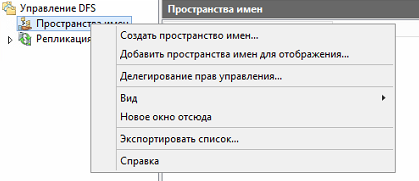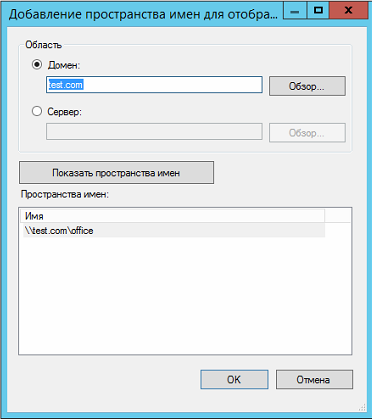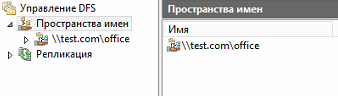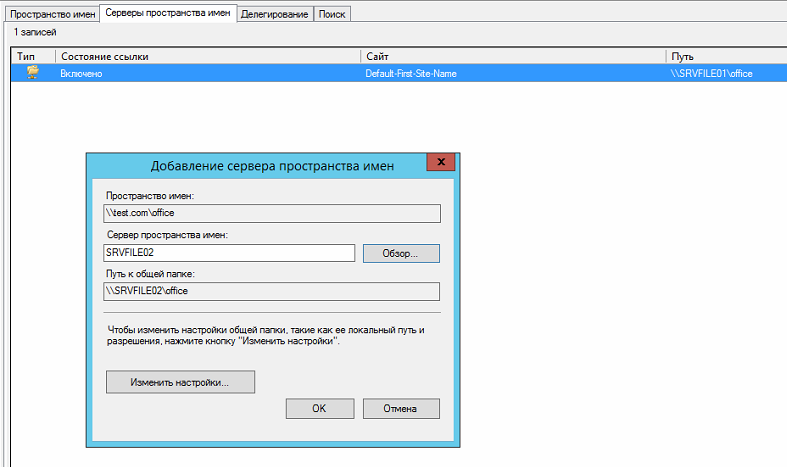В качестве примера используется Windows Server 2012 R2 (2016, 2019). Инструкция разбита на несколько шагов и представляет из себя полный цикл настройки файлового хранилища для использования в малых и средних компаниях.
Выбор оборудования и подготовка сервера
Установка Windows и настройка системы
Базовые настройки файлового сервера
Тюнинг файлового сервера или профессиональные советы
Настройка средств обслуживания
Тестирование
Шаг 1. Выбор оборудования и подготовка сервера
В качестве сервера, желательно, выбрать профессиональное оборудование. Системные требования для файлового сервера не высокие:
- Процессор может быть самый простой;
- Оперативная память также не сильно используется;
- Дисковая система — самый основной компонент. Ее объем зависит от специфики бизнеса. Примерная формула — не менее 15 Гб на пользователя и не менее 1 Тб на сервер. До 50 пользователей можно рассматривать диски SATA, после — SAS или SSD.
Например, для компании в 300 пользователей подойдет сервер с процессором Xeon E3, 8 Гб ОЗУ и 5 Тб дискового пространства на дисках SAS 10K.
Дополнительные требования
- Для обеспечения сохранности информации при выходе из строя жесткого диска, необходим RAID-контроллер. Настройка последнего выполняется из специального встроенного программного обеспечения, которое запускается при загрузке сервера;
- Сервер должен быть подключен к источнику бесперебойного питания;
- Необходимо предусмотреть резервное копирование. Для этого нужен дисковый накопитель (внешний жесткий диск) или другой сервер.
Подробнее о выборе оборудования читайте статью Как выбрать сервер.
Шаг 2. Установка Windows и настройка системы
Установка системы
На этом шаге все стандартно, за исключением одного нюанса: разбивая во время установки Windows жесткий диск, стараемся выделить небольшую часть (70 — 120 Гб) для системы и все остальное под данные. Если выделить много дискового пространства для системного раздела, увеличится время его обслуживания и фрагментация, что негативно скажется на производительности и надежности системы в целом.
Настройка системы
- Проверяем правильность настройки времени и часового пояса;
- Задаем понятное имя для сервера и, при необходимости, вводим его в домен;
- Если сервер не подключен напрямую к сети Интернет, стоит отключить брандмауэр;
- Для удаленного администрирования, включаем удаленный рабочий стол;
- Устанавливаем все обновления системы.
Шаг 3. Базовые настройки файлового сервера
Это стандартные действия, которые выполняются при настройке обычного файлового сервера.
Установка роли и вспомогательных компонентов
Как правило, данная роль устанавливается вместе с Windows. Остается только это проверить и доустановить компоненты, которые нужны для полноценной эксплуатации сервиса.
Открываем Диспетчер серверов. Он может быть запущен из панели быстрого запуска.
Нажимаем Управление — Добавить роли и компоненты.
В открывшемся окне оставляем Установка ролей и компонентов и нажимаем Далее.
В следующем окне выбираем нужный сервер (выбран по умолчанию, если работаем на сервере, а не через удаленную консоль) и нажимаем Далее.
Среди ролей находим Файловые службы и службы хранилища, раскрываем ее и проверяем, что установлены галочки напротив следующих компонентов:
- Службы хранения;
- Файловый сервер;
Если данные службы не установлены, выбираем их и нажимаем Далее.
В окне Выбор компонентов просто нажимаем Далее.
Откроется окно Подтверждение установки компонентов. Нажимаем Установить и после окончания процесса перезагружаем сервер.
Настройка шары (общей папки)
Создаем первую папку, которую хотим предоставить в общее использование. Затем кликаем по ней правой кнопкой мыши и нажимаем Свойства:
В открывшемся окне переходим на вкладку Доступ и нажимаем Расширенная настройка:
Ставим галочку Открыть общий доступ к этой папке и нажимаем кнопку Разрешения:
Предоставляем полный доступ всем пользователям:
* конечно же, мы не будем давать доступ всем пользователям, но для этого есть вкладка безопасность (см. ниже).
Нажимаем OK и еще раз OK.
Теперь переходим на вкладку Безопасность и нажимаем Дополнительно:
В открывшемся окне нажимаем Отключение наследования и Преобразовать унаследованные разрешения в явные разрешения этого объекта.
Нажимаем OK и Изменить.
Выставляем необходимые права на папку, например:
Совет: старайтесь управлять правами на ресурсы только при помощи групп. Даже если доступ необходимо предоставить только одному человеку!
Теперь нажимаем OK два раза. Папка настроена для общего использования и в нашем примере доступна по сетевому пути \\fs1\Общая папка.
Шаг 4. Тюнинг файлового сервера или профессиональные советы
Данные настройки, по сути, представляют секреты того, как сделать файловый сервер лучше, надежнее и безопаснее. Применяя их, администраторы создают более правильную и профессиональную среду ИТ.
DFS
С самого начала стоит создавать общие папки в пространстве имен DFS. На это есть две основные причины:
- При наличии или появлении нескольких файловых серверов пользователям будет удобнее находить общие папки в одном месте.
- Администратор легко сможет создать отказоустойчивую систему при необходимости.
Как создать и настроить DFS читайте в статьях Как установить и настроить DFS и Как установить и настроить DFS с помощью Powershell.
Теневые копии
Позволят вернуться к предыдущим версиям файлов. Это очень полезная функция позволит не только восстановить некорректно отредактированный документ, но и вернуть случайно удаленный файл или папку.
Как настроить и пользоваться данной возможностью, читайте подробнее в инструкции Как включить и настроить теневые копии.
Аудит
Аудит позволит вести протокол доступа к данным — понять, кто и когда удалил важные данные или внес в них изменения.
О том, как настроить данную возможность читайте статью Как включить аудит доступа к файлам Windows.
Анализатор соответствия рекомендациям
В диспетчер управления серверами Windows встроен инструмент для проверки конфигурации сервера — анализатор соответствия рекомендациям. Чтобы им воспользоваться переходим в диспетчере в Локальный сервер:
Находим раздел «Анализатор соответствия рекомендациям» и справа кликаем по ЗАДАЧИ — Начать проверку BPA:
Рассмотрим решения некоторых рекомендаций.
1. Для XXX должно быть задано рекомендованное значение.
Это набор однотипных рекомендаций, для выполнения которых нужно обратить внимание на описание и задать значение параметро, которое в нем указано. Например, для CachedOpenLimit в описании проблемы есть описание решения — «Задайте для CachedOpenLimit рекомендуемое значение 5». Чтобы это сделать, открываем Powershell от администратора и вводим команду:
Set-SmbServerConfiguration -CachedOpenLimit 5
* мы задаем параметру CachedOpenLimit значение 5, как это и рекомендовано анализатором.
На запрос, уверены ли мы, что хотим выполнить команду, отвечаем утвердительно.
Остальные параметры задаем аналогичными действиями.
2. Файл Srv.sys должен быть настроен на запуск по требованию.
В командной строке от имени администратора вводим:
sc config srv start= demand
3. Создание коротких имен файлов должно быть отключено.
В командной строке от имени администратора вводим:
fsutil 8dot3name set 1
Шаг 5. Настройка средств обслуживания
Ни одна инфраструктура не может полноценно существовать без мониторинга и резервного копирования. Предупредить о возможной проблеме, узнать о последней раньше пользователей или иметь возможность восстановить данные — показатели высокой ответственности и профессионализма системного администратора.
Резервное копирование
Для файлового сервера все просто — необходимо резервировать все рабочие папки и файлы. Лучшим решением будет ежедневное копирование новых данных, и с определенной периодичностью (например, раз в месяц), создавать полный архив.
Мониторинг
Мониторить стоит:
- Сетевую доступность сервера;
- Свободное дисковое пространство;
- Состояние жестких дисков.
Шаг 6. Тестирование
Тестирование состоит из 3-х основных действий:
- Проверить журналы Windows и убедиться в отсутствие ошибок. В случае их обнаружения, необходимо устранить все проблемы.
- Выполнить действия анализатора соответствий рекомендациям.
- Провести живой тест работы сервиса с компьютера пользователя.
Опубликовано
Приветствую Вас, уважаемые читатели. Сегодня у нас тема: «Файловый сервер Windows server 2012-16». Мы добавим необходимую роль, и рассмотрим функционал файлового сервера.
Установка Файлового сервера в Windows server 2012-2016
- Заходим в диспетчер сервера, и на панели мониторинга кликаем по «Добавить роли и компоненты».

Окно-памятка мастера установки.
- Жмём «Далее».

Выбор типа установки.
- Нам нужна «Установка ролей и компонентов».
- Жмём «Далее».

Выбор целевого сервера.
- Выбираем нужный сервер, или виртуальный жёсткий диск, из списка.
- Жмём «Далее».

Выбор ролей сервера.
- Выбираем в списке «Диспетчер ресурсов файлового сервера».

- Открывается окно, с необходимыми к установке компонентами.
- Жмём «Добавить компоненты».

- В окне выбора компонентов, жмём «Далее».

Подтверждение установки компонентов.
- Проверяем выбранные параметры, если всё верно, жмём «Установить».

- Закрываем окно по окончании установки.

- Заходим в средства администрирования.

- Выбираем «Диспетчер ресурсов файлового сервера».

Радел «Квоты».
- Тут можно настроить квоты, для дискового пространства, необходимой директории.

- Квоты можно создать на своё усмотрение, либо воспользовавшись, одним из шаблонов.

Раздел «Управление блокировкой файлов».
- Тут можно настроить фильтры, для добавления файлов определённого расширения, в ту или иную директорию.
- Блокировку можно настроить в ручную, либо выбрав один из готовых шаблонов.

Раздел «Управление ресурсами хранилища».
- Тут можно автоматизировать процесс управления хранилищем.

Раздел «Управление классификацией».
- Тут можно настроить классификацию файлов, для более удобной работы с ними.

Раздел «Задачи управления файлами».
- Тут можно создать задачи для работы с файлами.

Сегодня мы рассмотрели тему: «Файловый сервер Windows server 2012-16». Добавили роль, и сделали краткий обзор функционала.
Надеюсь статья была вам полезна. До встречи в новых статьях.
✍
С уважением, Андрей Бондаренко.
Видео на тему «Файловый сервер Windows server 2012»:
Видео на тему «Файловый сервер Windows server 2016»:
✧✧✧
Поблагодарить автора за полезную статью:
WMZ-кошелёк = Z667041230317
✧ Рубрика «Windows server»
✧ Комментарии: нет
Похожие записи
Дата: 06.02.2015 Автор Admin
В данной статье я расскажу как настроить отказоустойчивый файловый сервер на Windows Server 2012 R2 в домене Active Directory Первым делом убедитесь что сервер введен в домен Active Directory, далее установите роли DFS и файлового сервера
Выберите следующие роли и установите их.
Далее создайте структуру папок на отдельном диске.
Теперь включим общий доступ.
Выберите «расширенная настройка»
Далее выберите «Разрешения» и установите права как на скриншоте.
Теперь нам нужно создать структуру прав для наших каталогов в Active Directory.
Для начала рассмотрим из чего состоит наша файловая структура.
Теперь на ее основе создадим в Active Directory OU — File Sharing
Переходим в консоль пользователи и компьютеры, и создаем OU
Аналогичным путем создадим структуру наших папок
Теперь создадим комплекты прав.
Начнем мы с верхних папок.
Создадим 2-е локальные группы с правами RW и RO , и 2-е глобальные группы с правами RW и RO, и одну локальную L группу для листинга.
Разберем почему именно так.
В глобальных группах хранятся пользователи, для правильной работы глобальные группы входят в локальные.
Локальные группы назначаются на папки. Их членами являются глобальные группы.
Локальные группы лучше использовать если у вас 1 домен, если доменов несколько и между ними настроено доверие нужно использовать универсальные группы.
Рассмотрим на практике, создадим комплект прав для папки Office_Files.
Создадим 2-е глобальные группы :
GD-Office_Files-RO
GD-Office_Files-RW
Создадим локальные группы:
LD-Office_Files-RO
LD-Office_Files-RW
LD-Office_Files-L
Глобальные группы входят в локальные
Теперь настроим права на папке.
Откройте свойство папки и выберите вкладку безопасность
Добавьте созданные локальные группы
Расставьте права на чтение и запись
Теперь нажмите кнопку «Дополнительно»
Теперь нужно установить права на листинг
Выберите L группу и нажмите изменить
Теперь установите параметры как на скриншоте ниже
Обратите внимание что мы даем доступ только на листинг и только для данной папки.
Это нужно для того чтобы пользователь получивший права на папку не смог попасть в каталоги ниже если у него нет соответствующих прав.
Для корректной работы добавим в эту группу пользователей домена, чтобы они могли видеть корень каталога.
Также отключите наследование прав от корневого каталога диска.
По аналогии настроим права на каталог Moscow.
Создадим группы:
GD-Moscow-RO
GD-Moscow-RW
LD-Moscow-RO
LD-Moscow-RW
LD-Moscow-L
В Active Directory это должно выглядеть так:
Теперь настроим права на папку:
Настроим листинг.
Теперь настроим нижний каталог — HR.
Создаем группы по аналогии.
GD-MoscowHR-RO
GD-MoscowHR-RW
LD-MoscowHR-RO
LD-MoscowHR-RW
Должно получится так
Теперь добавим группы GD-MoscowHR-RO и GD-MoscowHR-RW в группу LD-Moscow-L
Это нужно для того чтобы пользователи у которых нет прав на папку Moscow могли попасть во вложенную папку HR.
При этом открывать файлы в папке Moscow они не смогут.
Настроим права на папку.
По аналогии создадим права на остальные папки.
Теперь добавим пространство имен.
Откроем консоль DFS и создадим пространство имен.
Указываем наш сервер.
Указываем название пути DFS.
Включаем режим 2008.
Создаем пространство.
Теперь создадим папку.
Далее указываем путь к папке. Путь можно посмотреть тут, выбрав «open share».
Создаем папку.
Теперь по данному пути — \\test.com\office\Office Мы видим нашу общую папку.
Теперь если добавить пользователя в группу GD-MoscowHR-RW, он сможет попасть в папку HR, но не сможет открывать или редактировать файлы в папке Moscow.
В другие папки пользователь тоже попасть не сможет.
Если мы добавим пользователя в группу GD-Moscow-RW, он будет иметь доступ на всю папку Moscow, на чтение и запись.
Если мы добавим пользователя в группу GD-Office_Files-RW, он получит доступ ко всем каталогам.
Теперь рассмотрим настройку ABE.
Создайте следующую структуру в Active Directory.
Откройте общий доступ к папке.
Настройте права на папках.
И так далее.
Теперь создайте папку в DFS.
Должно получится так.
Теперь включим ABE.
В диспетчере сервера откройте «Файловые службы» — «Общие ресурсы».
Выберите каталог IT, и нажмите свойства.
Далее выбираем параметры, и включаем функцию — «Перечисление на основе доступа».
Особенность функции ABE в том что она проверяет права пользователя до того как нужно показать папки в проводнике.
Другими словами, пользователь видит только те папки на которые у него есть права.
Для примера дадим пользователю support права на папку Support (добавим его в группу — GD-IT-Support-RW)
Теперь перейдем по пути — \\test.com\office\IT
Как видите пользователь видит только папку Support.
Если мы добавим его в группу GD-IT-NetAdm-RO , то у него появится папка Network administrators с правами на чтение.
На этом настройка ABE закончена.
Учтите, что если в вашей файловой структуре нужно давать права пользователям на под каталоги, минуя корневые папки, то ABE вам не подойдет, т.к. ABE просто скроет от пользователя корневую папку, через которую пользователь попадает в подкаталог.
Перейдем в оснастку — Диспетчер ресурсов файлового сервера.
Настроим квоты.
Настроим мягкую квоту для папки Office_Files.
Настроим жесткую квоту для папки Support.
Теперь настроим блокировку файлов для папки Office_Files.
Выберем типы файлов, которые мы будем блокировать.
Настроим отправку сообщений по электронной почте.
Включим журнал.
Включим отчеты.
Учтите, без SMTP сервера отправка отчетов работать не будет.
Если вы хотите изменить группы файлов, то это можно сделать тут:
Создадим задачу управления файлами.
Представим что у нас есть папка Exchange. в которой пользователи обмениваются файлами.
Нам нужно сделать так, чтобы раз в период данная папка очищалась, а удаленные данные перемещались в папку Temp
Создаем задачу.
Задаем имя задачи.
Задаем путь и область.
Задаем свойства управления папками.
Задаем срок действия папки.
Настраиваем уведомление.
Задаем условие.
Настраиваем расписание.
Готово!
Теперь перейдем к настройке репликации.
Настройте сервер реплику (роли и доступы), введите его в домен.
Создаем на сервере реплике общую папку и отключаем наследование.
Назовем ее Office_Files, она будет репликой папки — Office_Files с основного файлового сервера.
Переходим на основной файловый сервер, и открываем консоль DFS.
Выбираем пространство имен, которое хотим реплицировать, и выбираем пункт «Добавить конечный объект папки».
Указываем общую папку со 2-го сервера.
На вопрос о создании группы репликации отвечаем — да.
Оставляем заполненное по-умолчанию.
Проверяем что указаны 2-а наших сервера, основной и резервный.
Указываем основной сервер.
Выбираем топологию — полная сетка.
Выбираем пропускную способность канала между серверами.
Проверяем все, и выбираем — создать.
Если все прошло успешно, то вы увидите это:
Для отказоустойчивости добавим пространство имен для отображения, на 2-м нашем сервере.
И выберем наше пространство имен.
Должно получится так.
Теперь добавьте 2-й в «серверы пространства имен» на основном сервере.
Теперь пространство имен будет доступно на 2-х серверах.
Также обратите внимание, что настройки диспетчера ресурсов файлового сервера, настройки ABE, не реплицируются на 2-й сервер.
Настройку данного сервера нужно будет производить заново.
Также помните, что DFS репликация файлов работает по принципу — кто последний тот и прав.
Например, если 2 пользователя одновременно отредактируют или создадут один и тот же файл, то DFS реплицирует тот файл, который был создан последним.
А предыдущий файл будет сохранен в папке DfsrPrivate\ConflictandDeleted на сервере разрешившем проблему.
На этом все! Удачной настройки!
Related posts:
Windows Server 2012 R2 — это операционная система, разработанная Microsoft для серверов. Файловый сервер является одним из наиболее распространенных и полезных сервисов, предоставляемых этой операционной системой. Он позволяет организовать общий доступ к файлам и папкам для пользователей в локальной сети.
В этом пошаговом руководстве мы покажем, как установить файловый сервер на Windows Server 2012 R2. Вы узнаете, как настроить и настроить различные функции и возможности этого сервиса, чтобы обеспечить безопасность и удобство использования.
Шаг за шагом мы рассмотрим процесс установки и настройки файлового сервера, начиная с установки операционной системы Windows Server 2012 R2, активации и установки всех необходимых компонентов и расширений. Затем мы перейдем к настройке общего доступа к папкам и файлам, реализации безопасности и управления правами доступа пользователей.
Содержание
- Установка файлового сервера Windows Server 2012 R2
- Выбор и загрузка дистрибутива операционной системы
- Установка операционной системы на сервер
- Настройка сетевых параметров сервера
Установка файлового сервера Windows Server 2012 R2
Установка файлового сервера на операционной системе Windows Server 2012 R2 позволяет создать централизованное хранилище данных, к которому можно обращаться из разных компьютеров в локальной сети. В этой статье мы рассмотрим пошаговое руководство по установке файлового сервера.
- Установите операционную систему Windows Server 2012 R2 на серверное оборудование.
- Настройте необходимые сетевые параметры, такие как IP-адрес и подключение к домену.
- Откройте «Серверный менеджер», выбрав соответствующую пункт в главном меню.
- В «Серверном менеджере» выберите «Роли и функции», а затем «Добавить роли и функции».
- В мастере установки ролей и функций выберите «Роль» и отметьте «Файловые серверы» из списка предлагаемых ролей.
- Продолжайте установку, принимая все предложенные настройки по умолчанию.
- После завершения установки роли «Файловые серверы», откройте «Серверный менеджер» и выберите «Файловые и сетевые службы».
- В «Файловых и сетевых службах» выберите «Обзор» и затем «Файловые службы (SMB)».
- Нажмите правой кнопкой мыши на «Файловые службы (SMB)» и выберите «Создать общую папку».
- Укажите путь к папке, задайте настройки доступа и разрешений, а затем нажмите «Готово».
После выполнения этих шагов файловый сервер будет успешно установлен и готов к использованию. Теперь вы можете добавлять файлы и папки в общую папку, а пользователи в локальной сети смогут получить к ним доступ.
Выбор и загрузка дистрибутива операционной системы
Перед установкой файлового сервера на операционную систему Windows Server 2012 R2 необходимо скачать соответствующий дистрибутив. Для этого можно воспользоваться официальным сайтом Microsoft, где доступны различные варианты загрузки.
Варианты загрузки операционной системы могут включать как установку с DVD-диска, так и загрузку образа с интернета. Если у вас есть DVD-диск с дистрибутивом, просто вставьте его в привод и переходите к следующему шагу. Если же у вас нет DVD-диска или вы предпочитаете загружать образы с интернета, следуйте инструкциям далее.
- Откройте браузер и перейдите на официальный сайт Microsoft по адресу https://www.microsoft.com/ru-ru/evalcenter/evaluate-windows-server-2012-r2.
- На странице сайта выберите вкладку «Скачать сейчас» или «Попробовать» (в зависимости от версии сайта).
- Выберите нужную версию операционной системы (например, Windows Server 2012 R2 Standard или Datacenter) и нажмите кнопку «Продолжить».
- На следующей странице выберите язык операционной системы и нажмите кнопку «Скачать».
- Затем вас попросят авторизоваться на сайте Microsoft с помощью учетной записи, либо создать новую учетную запись.
- После авторизации скачивание дистрибутива начнется автоматически. Дождитесь окончания загрузки файла в выбранное вами место на компьютере.
После загрузки дистрибутива операционной системы Windows Server 2012 R2 вы готовы перейти к следующему этапу установки файлового сервера.
Установка операционной системы на сервер
Перед установкой операционной системы Windows Server 2012 R2 на сервер необходимо подготовить установочное устройство или средство загрузки, такое как DVD или USB-флешка.
1. Вставьте установочное устройство в сервер и перезагрузите его. Убедитесь, что сервер настроен на загрузку с данного устройства.
2. При запуске сервера выберите вариант установки операционной системы и нажмите «Далее».
3. Прочтите и примите лицензионное соглашение, выбрав соответствующий пункт, и нажмите «Далее».
4. Выберите тип установки, рекомендуется выбрать «Пользовательские: только установка Windows».
5. Выберите диск, на который будет установлена операционная система, и нажмите «Далее».
6. Дождитесь завершения установки операционной системы. После этого сервер будет перезапущен.
7. Произведите необходимую настройку операционной системы, указав имя сервера, пароль администратора и другие параметры.
8. После настройки системы можно начинать использовать сервер в качестве файлового сервера Windows Server 2012 R2.
Не забудьте выполнить все дополнительные настройки и настройки безопасности, а также установить все необходимые обновления и патчи перед развертыванием сервера в рабочей среде.
Настройка сетевых параметров сервера
Перед установкой файлового сервера Windows Server 2012 R2 необходимо правильно настроить сетевые параметры сервера. Это включает в себя установку статического IP-адреса, настройку DNS-серверов и изменение имени компьютера.
Для начала откройте «Панель управления» и перейдите в раздел «Сеть и интернет». Затем выберите «Центр управления сетями и общим доступом».
В открывшемся окне выберите «Изменение параметров адаптера» и найдите сетевое соединение, которое соответствует вашему серверу. Щелкните правой кнопкой мыши на нем и выберите «Свойства».
В окне свойств выберите «Протокол интернета версии 4 (TCP/IPv4)» и нажмите кнопку «Свойства».
В открывшемся окне выберите «Использовать следующий IP-адрес» и введите желаемый статический IP-адрес сервера, а также подсеть и шлюз по умолчанию.
Затем перейдите к разделу «Использовать следующий адрес DNS-сервера» и введите адреса предпочитаемого и альтернативного DNS-серверов.
Наконец, перейдите к разделу «Связь с доменной сетью» и введите новое имя компьютера для сервера. Нажмите «OK», чтобы сохранить настройки.
После завершения этих шагов, настройка сетевых параметров сервера будет завершена и вы будете готовы к установке файлового сервера Windows Server 2012 R2.
In several presentations since Windows Server 2012 was released I have heard Microsofties claim that SAN devices are a thing of the past. I have a hard time getting on board with that, but have nonetheless told many an audience that if they are planning on throwing their SANs out because Microsoft said so then just let me know where they are doing it so I can come collect them.
That is not to say that Windows Server 2012 (and since 2012 R2) have not changed the storage game significantly. I have lectured extensively on Storage Pools (also known as Storage Spaces), and Cluster Shared Volumes are huge.
However since the world is going virtual, perhaps the most important storage use right now is the storage of virtual machines… and if I may borrow the motto of the Olympic Games, the order of this era of computing is “Citius, Atius, Fortius…” or Faster, Higher, Stronger. The storage on which we trust our virtual machines must be faster than ever, with higher availability than ever, and more resilient than ever. In short, we are trying to deliver perfection… just like an Olympian.
So how are we going to architect our Olympian storage solution for our virtual machines?
Scale-Out File Servers (SoFS).
SoFS is a redundant, Actove/Active clustered file server based on SMB (Server Message Block) 3.0. You aren’t going to build an SoFS cluster for your normal file servers – there are plenty of great technologies available for that, ranging from DFS-R to Clustered File Servers. Rather, SoFS is designed for high usage, always-open files, like virtual machines and SQL Servers.
Requirements:
If you are building this out in a lab you can get away with less, but in my experience you need a cluster that is separate from your Hyper-V cluster. I also prefer building my SoFS on physical hardware rather than on virtual, but this is negotiable.
To get started you have to make sure you have storage that can be added to a Failover Cluster. This can be done with Storage Pools, but I’ll do it with virtual disks.
Step 1: Build your Failover Cluster. I have already written about how to build a Failover Cluster. Follow Steps 1 & 2 in this article and you will be good to go. You can even go through the observational components of Step 3 that will verify quorum and things like that, but do not do the storage pars.
Step 2: Configure Storage.
This is the part that got me tripped up the first few times I tried to get it to work, and that was mostly because I didn’t RTFM. However in my defense, a lot of what tripped me up initially was not spelled out to clearly in the reading material.
In order for disks to be added to the cluster, they must be shared by all of the nodes of the cluster. If you are building a Software SAN on Windows Server 2012 R2 you can follow the instructions in this article. Finding the SAN LUNs from Windows Server just requires the iSCSI Initiator. Ensure that all nodes of your cluster are connected.
Incidentally having the shared storage may be enough to add it to your cluster, but in order to make this work the LUNs have to have a formatted partition on them. This was one of the gotchas I discovered along the way.
**VERY IMPORTANT NOTE: If your storage is ready to go when you create the cluster then you are fine, but remember that any time you make changes to your cluster you need to re-run the Validation Tests. As long as these tests are run and come back as ‘Suitable for Clustering’ then you are fine, but if they do not then Microsoft will not support you in your time of need.
So in Failover Cluster Manager if you expand <Cluster Name> – Storage – Disks you should see in the main window a list of all of your drives.
In this screenshot we see that the disk we want to use (Cluster Disk 5) is assigned to Available Storage. That is the disk we are going to use. Right-click on it, and click Add to Cluster Shared Volumes.
A Note about Cluster Shared Volumes (CSVs)
A Cluster Shared Volume is a pointer. It takes my LUN and puts it on my C Drive… okay, not really. However if I want to access my LUN from my server, I could refer to it as iqn.1991-05.com.microsoft:FS-fc-03-target-01-target:T0:L3, or I can assign it a drive letter.
The problem with assigning it a drive letter is that in a failover cluster there are multiple nodes that need to access the same LUN, and since drive letters are assigned by the server and not by the cluster, in order to ensure proper functionality I would have to ensure that each LUN had the same drive letter across all nodes in my cluster… which is simple, as long as the storage configuration (including hard drives & partitions, RAID arrays, CD/DVDs, and yes even USB keys) across all nodes in the cluster are identical. If not, then it’s a hassle.
What CSVs do for me is takes the hassle out, and assigns a pointer to each LUN on my C drive… under c:\Cluster Storage\ each CSV will have its own directory, which is really a portal to my LUN. So the one we created in the previous step is called c:\Cluster Storage\Volume 2.
**IMPORTANT NOTE: While it may work, do not use your CSVs for anything other than Hyper-V and Failover Clusters. It will bite you eventually, and hard.
So now that I have my storage in place, let’s go ahead and build our Scale-Out File Server.
Step 3: Creating the Scale-Out File Server
SoFS is clustered role.
1. In the Navigation Pane of Failover Cluster Manager right-click Roles and click Configure Role…
2. In the Before You Begin page read the notes and click Next.
3. In the Select Role page select File Server and click Next.
4. In the File Server Type page click the radio Scale-Out File Server for application data and click Next. Note the warnings that SoFS does not support the NFS Protocol, DFS Replicastion, or File Server Resource Manager.
5. In the Client Access Point page type a name for your SoFS and click Next. Note that the name must be NetBIOS compliant.
6. On the Confirmation page ensure your information is correct and click Next
When you are done click Close and then navigate to Roles. You should see your role all ready.
Step 4: Creating a File Share
This is where all of the steps we went through before are important… you can only create a File Share for your SoFS on high availability storage.
1. Right-click on your SoFS role and click Add File Share. (If you get an error see this article, wait, then try again in a few minutes.
2. In the Select the profile for this share window select SMB Share – Applications and click Next.
3. In the Select the server and path for this share window select the your SoFS by name under the list of servers. Ensure the radio Select by volume is selected. Select the disk you want to create it on, and then click Next.
**NOTE: Notice that the volumes available are actually your CSVs, and that the File System listed is CSVFS.
4. In the Specify share name window type the name of your share, along with any notes you wish. Note that the remote path to the share will be \\SoFSName\ShareName. Click Next.
5. In the Configure Share settings window notice that several options are greyed out, including the Enable continuous availability option, which is forced. Your only choice here is whether to Encrypt data access, which you can do for security. Click Next.
6. In the Specify permissions to control access window you can modify the permissions, but remember that it is the Hyper-V hosts that will need access. Click Next.
7. On the Confirm selections page ensure your settings are correct, then click Create.
8. On the View results page ensure all steps are marked Completed, then click Close.
We’re done… Your Scale-Out File Server is ready to go. All you have to do is start migrating your VMs from where they were to (in this case) \\ServerName\PDisks. You can click on your role, and at the bottom of the screen select the Shares tab, and there it is… or in the case of this system, there they are, because yes, you can have multiple file shares on a single SoFS role.
Caveat Admin
Microsoft and Hyper-V, along with a lot of guidance from people like the author, have made virtualization available to anyone. With Failover Clusters they have made high availability easier than ever. However Icarus please remember that the solid foundation on which these tools are built depend on the integrity of your waxen wings; just because you are able to create something does not mean you have the knowledge of how to maintain it. If you don’t believe me, go ask any single mother with a dead-beat absent father. The fact that Windows Server 2012R2 makes these tasks so easy to do does not change the fact that this is still 400 level stuff, and proper education and certifications are always recommended before you bite off more than you can chew. All of the resources you need are available, you just have to look for them. Start at http://www.microsoftvirtualacademy.com, and go from there.