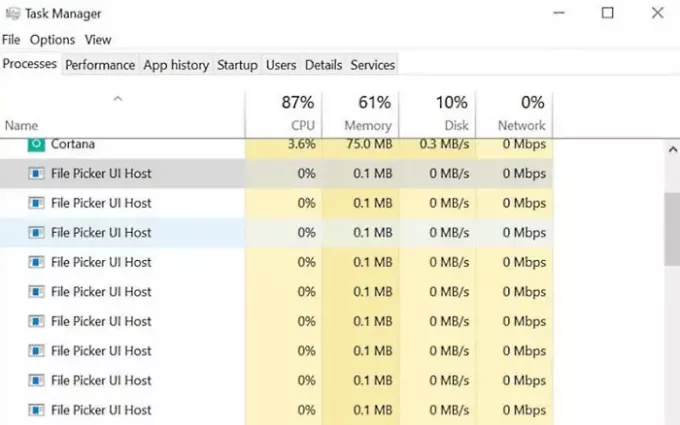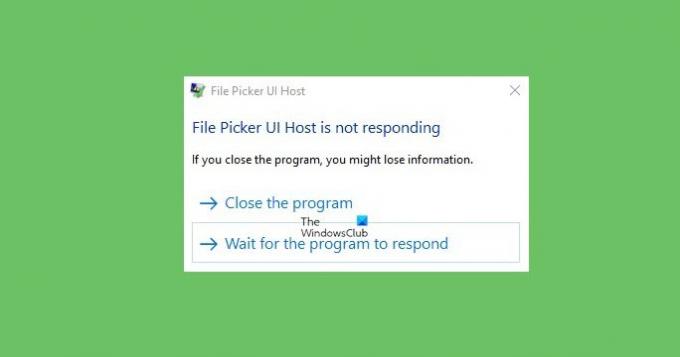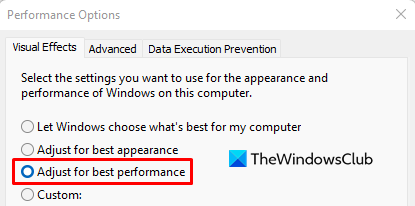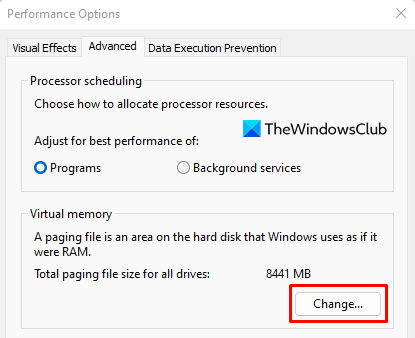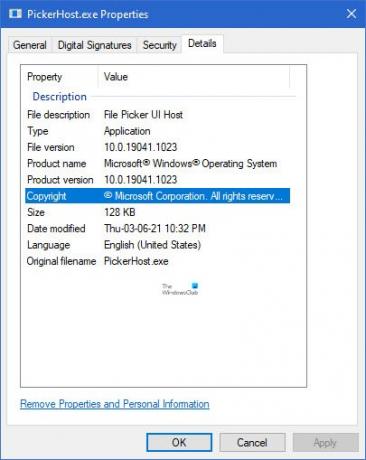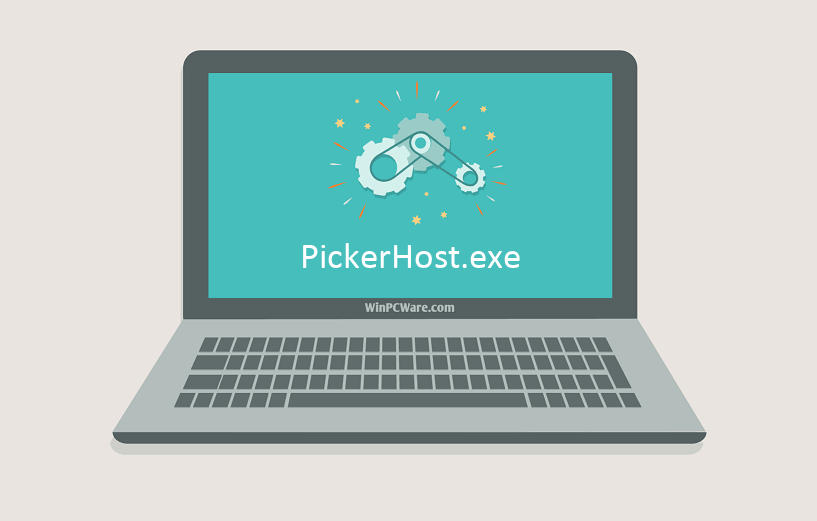Download Windows Speedup Tool to fix errors and make PC run faster
If you try to run an outdated version of a program or UWP app, you may encounter the File Picker Ul Host is not responding error on your computer. This problem also occurs when you try to attach a file to the email. Some users reported that it freezes the computer and shows the following error message:
File Picker UI Host is not responding. If you close the program, you might lose information.
This guide will explain all the possible methods that may help you to fix this issue. So, let’s find out the way.
What is the File Picker UI host in Task Manager?
The File Picker UI host (PickerHost.exe) is a legitimate Windows operating system file that is located in the System32 folder. It is required for the smooth running of the OS.
It is also known to allow you to share files and folders with another app, such as Microsoft Word, Microsoft Paint, or Microsoft Excel. The program also allows you to view your files the same way you do on your PC. This feature might be useful if you ever want to find an old file, look through recent photos, or upload any kind of media to a cloud storage service.
Why is my File Picker UI not working?
Most of the time, this problem occurs when problematic applications become outdated. And as a result, the problematic applications may be incompatible with the operating system. Installing the latest Windows Update and updating your program and apps to their latest versions and the issue could be resolved.
If you’re confronted with this issue, you can try the following suggestions and see if that helps to resolve the problem.
- Reset the Program or App
- Run SFC and DISM scan
- Troubleshoot in a clean boot state
- Reset File Explorer for Best Performance
- Check Virtual Memory settings.
Let’s now see them in detail.
1] Reset the Program or App
It is likely that the incorrect setting is to blame for this error. You need to reinstall or repair the program that is giving out this error, or repair or reset the Microsoft Store app.
- Press Windows + I keyboard shortcut to open Windows 10 Settings.
- Click on the Apps category.
- Go to the Apps & features tab.
- Locate the problematic app and select it.
- Click on the link stating Advanced options.
- Here you can opt to Repair or Reset the app.
2] Run SFC and DISM scan
Missing or corrupted system files are another possible culprit that might cause this issue. If that is the case, you need to run System File Checker and Deployment Imaging and Servicing Management tool to scan the protected Windows files and replace the faulty system files.
To do this, do the following:
- Open an elevated command prompt and type in the following command –
sfc /scannow
- Now press the Enter key to run the command.
- Once it completes, restart your computer.
- Now run the below command line to fix any system image corruption and repair the Windows Component Store itself.
Dism.exe /online /cleanup-image /restorehealth
- Once you complete the steps, restart your computer. it will update the files and possibly fix the problem
3] Troubleshoot in a clean boot state
In case the issue is still not resolved, you will need to perform a clean boot and troubleshoot in a clean boot state on your computer. Maybe you will be able to isolate the offender manually.
4] Reset File Explorer for Best Performance
If nothing helps, you may try resetting the File Explorer and see if it helps. To accomplish this, follow the steps below:
- Right-click on the Start button and open the Run dialog box.
- Type Sysdm.cpl in the text area and click OK.
- Go to the Advanced tab and under the Performance section, click on the Settings button.
- On the Visual Effects tab, select the Adjust for best performance option.
5] Check Virtual Memory settings
While there,you may switch to the Advanced tab and select the Programs radio button under the Processor scheduling section.
Under the Virtual memory section, click on the Change button.
Select the checkbox for Automatically manage paging file size for all drives.
Click on the OK button to save the changes.
These are the solutions that can solve your error File Picker UI Host is not responding.
We would appreciate any feedback or suggestions you might have.
Is PickerHost.exe a virus?
If PickerHost.exe is located in the System32 folder then it is the legit Microsoft file. You may check its Properties to reconfirm. If it is located elsewhere it could well be a virus. You need to scan your system with your antivirus software to remove it.
Anand Khanse is the Admin of TheWindowsClub.com, a 10-year Microsoft MVP (2006-16) & a Windows Insider MVP (2016-2022). Please read the entire post & the comments first, create a System Restore Point before making any changes to your system & be careful about any 3rd-party offers while installing freeware.
Если вы попытаетесь запустить устаревшую версию программы или приложения UWP, вы можете столкнуться с Средство выбора файлов Ul Host не отвечает ошибка на вашем компьютере. Эта проблема также возникает, когда вы пытаетесь прикрепить файл к электронному письму. Некоторые пользователи сообщили, что компьютер зависает и отображается следующее сообщение об ошибке:
Узел пользовательского интерфейса средства выбора файлов не отвечает. Если вы закроете программу, вы можете потерять информацию.
Это руководство объяснит все возможные методы, которые могут помочь вам решить эту проблему. Итак, давайте выясним путь.
Что такое узел пользовательского интерфейса средства выбора файлов в диспетчере задач?
Узел пользовательского интерфейса средства выбора файлов (PickerHost.exe) — это допустимый файл операционной системы Windows, расположенный в папке System32. Это необходимо для бесперебойной работы ОС.
Также известно, что он позволяет вам обмениваться файлами и папками с другим приложением, таким как Microsoft Word, Microsoft Paint или Microsoft Excel. Программа также позволяет просматривать файлы так же, как на компьютере. Эта функция может быть полезна, если вы когда-нибудь захотите найти старый файл, просмотреть недавние фотографии или загрузить любой тип мультимедиа в службу облачного хранилища.
Почему у меня не работает пользовательский интерфейс средства выбора файлов?
В большинстве случаев эта проблема возникает, когда проблемные приложения устаревают. В результате проблемные приложения могут быть несовместимы с операционной системой. Установите последнюю версию Центра обновления Windows и обновите свою программу и приложения до последних версий, и проблема может быть решена.
Исправить узел выбора файлов в пользовательском интерфейсе PickerHost.exe не отвечает
Если вы столкнулись с этой проблемой, попробуйте следующие предложения и посмотрите, поможет ли это решить проблему.
- Сбросить программу или приложение
- Запустите сканирование SFC и DISM
- Устранение неполадок в состоянии чистой загрузки
- Сбросить проводник для лучшей производительности
- Проверьте настройки виртуальной памяти.
Давайте теперь посмотрим на них подробнее.
1] Сбросьте программу или приложение
Вероятно, в этой ошибке виновата неправильная настройка. Вам необходимо переустановить или восстановить программу, которая выдает эту ошибку, или восстановить или сбросить приложение Microsoft Store.
- Нажмите сочетание клавиш Windows + I, чтобы открыть настройки Windows 10.
- Нажать на Программы категория.
- Перейти к Приложения и функции таб.
- Найдите проблемный app и выберите его.
- Щелкните ссылку с указанием Расширенные настройки.
- Здесь вы можете выбрать «Восстановить» или «Сбросить» приложение.
2] Запустите сканирование SFC и DISM.
Отсутствующие или поврежденные системные файлы — еще одна возможная причина, которая может вызвать эту проблему. В этом случае вам необходимо запустить средство проверки системных файлов и средство развертывания образов и управления обслуживанием, чтобы просканировать защищенные файлы Windows и заменить неисправные системные файлы.
Для этого нужно сделать следующее:
- Откройте командную строку с повышенными привилегиями и введите следующую команду —
sfc / scannow
- Теперь нажмите клавишу Enter, чтобы запустить команду.
- По завершении перезагрузите компьютер.
- Теперь запустите приведенную ниже командную строку, чтобы исправить любое повреждение образа системы и восстановить само хранилище компонентов Windows.
Dism.exe / онлайн / cleanup-image / restorehealth
- После того, как вы выполните эти шаги, перезагрузите компьютер. он обновит файлы и, возможно, решит проблему
3] Устранение неполадок в состоянии чистой загрузки
Если проблема все еще не решена, вам нужно будет выполнить чистую загрузку и устранить неполадки в состоянии чистой загрузки на твоем компьютере. Возможно, вам удастся изолировать преступника вручную.
4] Сбросить проводник для лучшей производительности
Если ничего не помогает, вы можете попробовать сбросить проводник и посмотреть, поможет ли это. Для этого выполните следующие действия:
- Щелкните правой кнопкой мыши кнопку «Пуск» и откройте диалоговое окно «Выполнить».
- Тип Sysdm.cpl в текстовой области и нажмите ОК.
- Перейти к Передовой вкладка и под Представление раздел, нажмите на Настройки кнопка.
- На Визуальные эффекты вкладку, выберите Отрегулируйте для лучшей производительности вариант.
5] Проверьте настройки виртуальной памяти.
Находясь там, вы можете переключиться на Передовой вкладку и выберите Программ переключатель под Планирование процессора раздел.
Под Виртуальная память раздел, нажмите на Изменять кнопка.
Установите флажок для Автоматически управлять размером файла подкачки для всех дисков.
Нажать на Ok кнопку, чтобы сохранить изменения.
Это решения, которые могут решить вашу ошибку. Узел пользовательского интерфейса средства выбора файлов не отвечает.
Мы будем признательны за любые отзывы или предложения, которые могут у вас возникнуть.
PickerHost.exe — это вирус?
Если PickerHost.exe находится в папке System32, то это законный файл Microsoft. Вы можете проверить его свойства, чтобы подтвердить. Если он находится в другом месте, это вполне может быть вирус. Вам необходимо просканировать вашу систему с помощью антивирусного программного обеспечения, чтобы удалить его.
Иногда система Windows отображает сообщения об ошибках поврежденных или отсутствующих файлов PickerHost.exe. Подобные ситуации могут возникнуть, например, во время процесса установки программного обеспечения. Каждая программа требует определенных ресурсов, библиотек и исходных данных для правильной работы. Поэтому поврежденный или несуществующий файл PickerHost.exe может повлиять на неудачное выполнение запущенного процесса.
Файл был разработан для использования с программным обеспечением . Здесь вы найдете подробную информацию о файле и инструкции, как действовать в случае ошибок, связанных с PickerHost.exe на вашем устройстве. Вы также можете скачать файл PickerHost.exe, совместимый с устройствами Windows 10, Windows 8.1, Windows 8, которые (скорее всего) позволят решить проблему.
Совместим с: Windows 10, Windows 8.1, Windows 8
Популярность пользователя
Исправьте ошибки PickerHost.exe
- 1 Информация о файле PickerHost.exe
- 2 Ошибки, связанные с файлом PickerHost.exe
- 3 Как исправить ошибки, связанные с PickerHost.exe?
- 3.1 Сканирование на наличие вредоносных программ
- 3.2 Обновление системы и драйверов
- 3.3 Инструмент проверки системных файлов
- 3.4 Восстановление системы
- 4 Скачать PickerHost.exe
- 4.1 Список версий файла PickerHost.exe
Информация о файле
| Основная информация | |
|---|---|
| Имя файла | PickerHost.exe |
| Расширение файла | EXE |
| Описание | File Picker UI Host |
| Программного обеспечения | |
|---|---|
| программа | Microsoft® Windows® Operating System |
| автор | Microsoft Corporation |
| подробности | |
|---|---|
| MIME тип | application/octet-stream |
| Тип файла | Executable application |
| система | Windows NT 32-bit |
| Авторские права | © Microsoft Corporation. All rights reserved. |
| Набор символов | Unicode |
| Языковая треска | English (U.S.) |
Наиболее распространенные проблемы с файлом PickerHost.exe
Существует несколько типов ошибок, связанных с файлом PickerHost.exe. Файл PickerHost.exe может находиться в неправильном каталоге файлов на вашем устройстве, может отсутствовать в системе или может быть заражен вредоносным программным обеспечением и, следовательно, работать неправильно. Ниже приведен список наиболее распространенных сообщений об ошибках, связанных с файлом PickerHost.exe. Если вы найдете один из перечисленных ниже (или похожих), рассмотрите следующие предложения.
- PickerHost.exe поврежден
- PickerHost.exe не может быть расположен
- Ошибка выполнения — PickerHost.exe
- Ошибка файла PickerHost.exe
- Файл PickerHost.exe не может быть загружен. Модуль не найден
- невозможно зарегистрировать файл PickerHost.exe
- Файл PickerHost.exe не может быть загружен
- Файл PickerHost.exe не существует
PickerHost.exe
Не удалось запустить приложение, так как отсутствует файл PickerHost.exe. Переустановите приложение, чтобы решить проблему.
OK
Проблемы, связанные с PickerHost.exe, могут решаться различными способами. Некоторые методы предназначены только для опытных пользователей. Если вы не уверены в своих силах, мы советуем обратиться к специалисту. К исправлению ошибок в файле PickerHost.exe следует подходить с особой осторожностью, поскольку любые ошибки могут привести к нестабильной или некорректно работающей системе. Если у вас есть необходимые навыки, пожалуйста, продолжайте.
Как исправить ошибки PickerHost.exe всего за несколько шагов?
Ошибки файла PickerHost.exe могут быть вызваны различными причинами, поэтому полезно попытаться исправить их различными способами.
Шаг 1.. Сканирование компьютера на наличие вредоносных программ.
Файлы Windows обычно подвергаются атаке со стороны вредоносного программного обеспечения, которое не позволяет им работать должным образом. Первым шагом в решении проблем с файлом PickerHost.exe или любыми другими системными файлами Windows должно быть сканирование системы на наличие вредоносных программ с использованием антивирусного инструмента.
Если по какой-либо причине в вашей системе еще не установлено антивирусное программное обеспечение, вы должны сделать это немедленно. Незащищенная система не только является источником ошибок в файлах, но, что более важно, делает вашу систему уязвимой для многих опасностей. Если вы не знаете, какой антивирусный инструмент выбрать, обратитесь к этой статье Википедии — сравнение антивирусного программного обеспечения.
Шаг 2.. Обновите систему и драйверы.
Установка соответствующих исправлений и обновлений Microsoft Windows может решить ваши проблемы, связанные с файлом PickerHost.exe. Используйте специальный инструмент Windows для выполнения обновления.
- Откройте меню «Пуск» в Windows.
- Введите «Центр обновления Windows» в поле поиска.
- Выберите подходящую программу (название может отличаться в зависимости от версии вашей системы)
- Проверьте, обновлена ли ваша система. Если в списке есть непримененные обновления, немедленно установите их.
- После завершения обновления перезагрузите компьютер, чтобы завершить процесс.
Помимо обновления системы рекомендуется установить последние версии драйверов устройств, так как драйверы могут влиять на правильную работу PickerHost.exe или других системных файлов. Для этого перейдите на веб-сайт производителя вашего компьютера или устройства, где вы найдете информацию о последних обновлениях драйверов.
Шаг 3.. Используйте средство проверки системных файлов (SFC).
Проверка системных файлов — это инструмент Microsoft Windows. Как следует из названия, инструмент используется для идентификации и адресации ошибок, связанных с системным файлом, в том числе связанных с файлом PickerHost.exe. После обнаружения ошибки, связанной с файлом %fileextension%, программа пытается автоматически заменить файл PickerHost.exe на исправно работающую версию. Чтобы использовать инструмент:
- Откройте меню «Пуск» в Windows.
- Введите «cmd» в поле поиска
- Найдите результат «Командная строка» — пока не запускайте его:
- Нажмите правую кнопку мыши и выберите «Запуск от имени администратора»
- Введите «sfc / scannow» в командной строке, чтобы запустить программу, и следуйте инструкциям.
Шаг 4. Восстановление системы Windows.
Другой подход заключается в восстановлении системы до предыдущего состояния до того, как произошла ошибка файла PickerHost.exe. Чтобы восстановить вашу систему, следуйте инструкциям ниже
- Откройте меню «Пуск» в Windows.
- Введите «Восстановление системы» в поле поиска.
- Запустите средство восстановления системы — его имя может отличаться в зависимости от версии системы.
- Приложение проведет вас через весь процесс — внимательно прочитайте сообщения
- После завершения процесса перезагрузите компьютер.
Если все вышеупомянутые методы завершились неудачно и проблема с файлом PickerHost.exe не была решена, перейдите к следующему шагу. Помните, что следующие шаги предназначены только для опытных пользователей
Загрузите и замените файл PickerHost.exe
Последнее решение — вручную загрузить и заменить файл PickerHost.exe в соответствующей папке на диске. Выберите версию файла, совместимую с вашей операционной системой, и нажмите кнопку «Скачать». Затем перейдите в папку «Загруженные» вашего веб-браузера и скопируйте загруженный файл PickerHost.exe.
Перейдите в папку, в которой должен находиться файл, и вставьте загруженный файл. Ниже приведен список путей к каталогу файлов PickerHost.exe.
- Windows 10: C:\Windows\System32\
- Windows 8.1: C:\Windows\System32\
- Windows 8: 1: C:\Windows\System32\
Если действия не помогли решить проблему с файлом PickerHost.exe, обратитесь к профессионалу. Существует вероятность того, что ошибка (и) может быть связана с устройством и, следовательно, должна быть устранена на аппаратном уровне. Может потребоваться новая установка операционной системы — неправильный процесс установки системы может привести к потере данных.
Список версий файлов

Имя файла
PickerHost.exe
система
Windows 10
Размер файла
83224 bytes
Дата
2017-03-18
| Подробности файла | ||
|---|---|---|
| MD5 | 762b4220567f20e8ba6b3dc71cff58db | |
| SHA1 | 46ff6125a641419b46351ff6b72fae5c1e9f242e | |
| SHA256 | ae95be10f26c1f94938e9c51e724cdf2cf08b10fef5f334db690325b911987d7 | |
| CRC32 | 567c4e5c | |
| Пример расположения файла | C:\Windows\System32\ |

Имя файла
PickerHost.exe
система
Windows 8.1
Размер файла
26304 bytes
Дата
2014-11-21
| Подробности файла | ||
|---|---|---|
| MD5 | 2c0d23d6649257689faf0c56d151cac9 | |
| SHA1 | 47f7899cfb89825778175c46a4507c200ce9abfb | |
| SHA256 | 89566d72f4e1ddd5ff449372e7068e40d35e0afe613647990a3fb5cccc700107 | |
| CRC32 | 3b62dd5e | |
| Пример расположения файла | C:\Windows\System32\ |

Имя файла
PickerHost.exe
система
Windows 8
Размер файла
25712 bytes
Дата
2012-07-26
| Подробности файла | ||
|---|---|---|
| MD5 | 7b0e80a4e91f884413a730e0cc237cf1 | |
| SHA1 | 271df0391274da2d807e4f43ffa81b30fd16eeff | |
| SHA256 | 8483c9468ed3ae7198d541747553980624df08031d8bbc42c20ce8ddc6cc38b7 | |
| CRC32 | e777658e | |
| Пример расположения файла | 1: C:\Windows\System32\ |
You may encounter the File Picker Ul Host issue if Windows or problematic applications (like the Mail app) are outdated. Moreover, the corrupt installation of the problematic application (like FilmForth) may also cause the issue at hand.
The issue occurs when a user tries to use File Picker for whether to attach or downloading files. The process is used when attaching a file (like a word document) to an email but the system halts and shows the following message:
File Picker Ul Host is not responding
The issue is mainly reported to be limited to a single application (like Skype or Mail app etc.) but in some cases, the issue affected all the applications (browsers, Skype, Mail, etc.) on the system.
Before proceeding, check if clean booting your system (to rule out a conflict from a system start-up entry) solves the File Picker issue. If you are encountering the issue with a browser (e.g., Edge), then check if trying another browser (e.g., Chrome) sorts out the issue at hand.
Update Windows and Problematic Applications to the Latest Build
The File Picker UI Host issue may arise if Windows and problematic applications are outdated that may create incompatibility between the OS and applications. In this context, updating the Windows and problematic applications to the latest built may solve the problem.
- Manually update Windows of your PC to the latest release and reboot your PC.
Check for Windows Updates - Upon reboot, check if the File Picker issue is resolved.
If that did not the trick, then you may update the problematic applications. For illustration, we will discuss the process for the MS Edge (you may have to follow the instructions as per the problematic application).
- Click Windows, type: Edge, and open it.
Open Microsoft Edge - Now click on three horizontal ellipses (near the top right of the window) and select Settings.
Open Settings of the Edge Browser - Then, in the left pane, steer to the About Microsoft Edge tab, and in the right pane, make sure the Edge browser is updated to the latest built.
Update Microsoft Edge to the Latest Build - Now relaunch Edge and check if the File Picker issue is resolved.
Set PC to Best Performance and change Virtual Memory Settings
The File Picker UI Host issue may emerge if your PC is set for best appearance (which may overload the system and cause the issue) or if the Virtual Memory is not set to automatically managed by the system. In this scenario, setting the PC to Best Performance and its Virtual Memory to automatically manage may solve the problem.
- Click Windows, type: Advanced System Settings, and open View Advanced System Settings. Then click on Settings (in the Performance section).
Open Advanced System Settings - Now select the radio button of Adjust for Best Performance and head to the Advanced tab.
Open Performance Settings in Advanced System Settings - Then select the radio button of Programs (under Adjust for Best Performance of) and click on the Change button (under Virtual Memory).
Enable ‘Adjust For Best Performance’ in the Advanced System Settings - Now, checkmark the option of Automatically Manage Paging File Size for All Drives and apply your changes.
Set Adjust for Best Performance to Programs and Open the Virtual Memory Management - Then reboot your PC and check if the File Picker problem is solved.
Enable Automatically Manage Paging File Size for All Drives
Perform an SFC Scan of the System
You may encounter the File Picker issue if some essential system files are corrupt. In this case, performing the SFC scan may solve the File Picker issue.
- Perform an SFC scan of your system. Keep in mind that the scan may take some time to complete, so, you may try it when you can spare your system for some time (preferably, overnight).
Perform an SFC Scan - Once the scan is complete, check if the system is clear of the File Picker issue.
Re-Register, Reset or Reinstall the Problematic Application
The system may show the File Picker UI Host message if the installation of the problematic application is missing some essential system files. In this scenario, re-registering, resetting, or reinstalling the problematic application may solve the problem. For illustration, we will discuss the process for some of the applications; you may have to dig deeper to make it work for the application you are having the issue with.
Re-Register the Mail App
- Right-click Windows and select PowerShell (Admin).
- Now execute the following cmdlet to re-register the Mail app:
Get-AppXPackage -AllUsers -Name microsoft.windowscommunicationsapps | Foreach {Add-AppxPackage -DisableDevelopmentMode -Register “$($_.InstallLocation)\AppXManifest.xml” -Verbose} - Then reboot your PC and check if the File Picker issue is resolved.
Reset the Mail App
- Click Windows, type: Mail, and right-click on it. Then select App Settings.
Open App Settings of Mail - Now scroll down and click on the Terminate button.
- Then click on the Reset button and afterward, confirm to Reset the Mail app.
Terminate and Reset the Mail App - Now check if the system is clear of the File Picker problem.
Re-install the FilmForth Application
- Right-click Windows and open “Apps and Features”.
- Now click on Filmforth to expand it and click on the Uninstall button.
Uninstall FilmForth - Then confirm to uninstall and follow the prompts to uninstall the FilmForth application.
- Now reboot your PC and upon reboot, reinstall the FilmForth application to check if that resolves the File Picker issue.
If none of the solutions did the trick for you, then you may perform a system restore (if applicable) to the time when the system was clear of the File Picker UI Host issue.
Kevin Arrows
Kevin Arrows is a highly experienced and knowledgeable technology specialist with over a decade of industry experience. He holds a Microsoft Certified Technology Specialist (MCTS) certification and has a deep passion for staying up-to-date on the latest tech developments. Kevin has written extensively on a wide range of tech-related topics, showcasing his expertise and knowledge in areas such as software development, cybersecurity, and cloud computing. His contributions to the tech field have been widely recognized and respected by his peers, and he is highly regarded for his ability to explain complex technical concepts in a clear and concise manner.
The issue occurs when a user tries to use File Picker for whether to attach or downloading files. The process is used when attaching a file (like a word document) to an email but the system halts and shows the following message:
File Picker Ul Host is not responding
The issue is mainly reported to be limited to a single application (like Skype or Mail app etc.) but in some cases, the issue affected all the applications (browsers, Skype, Mail, etc.) on the system.
Before proceeding, check if clean booting your system (to rule out a conflict from a system start-up entry) solves the File Picker issue. If you are encountering the issue with a browser (e.g., Edge), then check if trying another browser (e.g., Chrome) sorts out the issue at hand.
Update Windows and Problematic Applications to the Latest Build
The File Picker UI Host issue may arise if Windows and problematic applications are outdated that may create incompatibility between the OS and applications. In this context, updating the Windows and problematic applications to the latest built may solve the problem.
If that did not the trick, then you may update the problematic applications. For illustration, we will discuss the process for the MS Edge (you may have to follow the instructions as per the problematic application).
Set PC to Best Performance and change Virtual Memory Settings
The File Picker UI Host issue may emerge if your PC is set for best appearance (which may overload the system and cause the issue) or if the Virtual Memory is not set to automatically managed by the system. In this scenario, setting the PC to Best Performance and its Virtual Memory to automatically manage may solve the problem.
Perform an SFC Scan of the System
You may encounter the File Picker issue if some essential system files are corrupt. In this case, performing the SFC scan may solve the File Picker issue.
Re-Register, Reset or Reinstall the Problematic Application
The system may show the File Picker UI Host message if the installation of the problematic application is missing some essential system files. In this scenario, re-registering, resetting, or reinstalling the problematic application may solve the problem. For illustration, we will discuss the process for some of the applications; you may have to dig deeper to make it work for the application you are having the issue with.
Re-Register the Mail App
Reset the Mail App
Re-install the FilmForth Application
If none of the solutions did the trick for you, then you may perform a system restore (if applicable) to the time when the system was clear of the File Picker UI Host issue.
What is ‘Modern Setup Host’ and How to Fix High Disk Usage by Modern Setup Host?Fix: File and Print Sharing Resource is Online But isn’t Responding to…Fix: Steam Link Setup ‘No Host Computers Found’Fix: Unable to Connect to Host in Call of Duty World War II