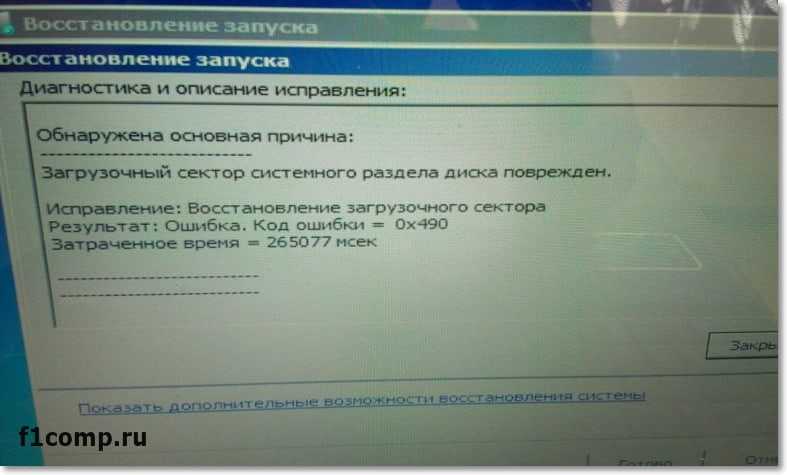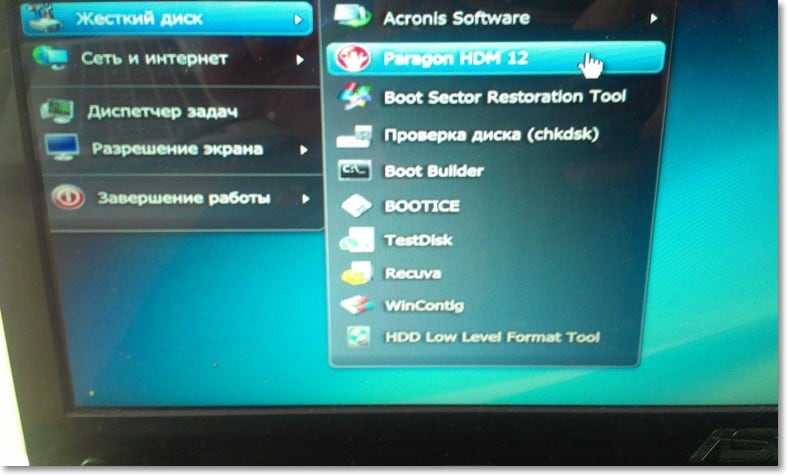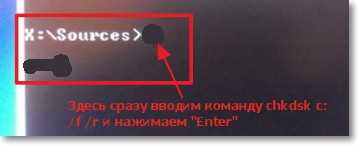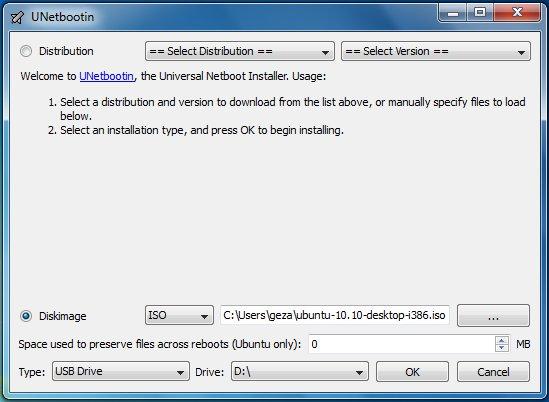На чтение 4 мин Опубликовано Обновлено
Одной из самых распространенных ошибок в процессе установки операционной системы Windows 7 является сообщение «File not found ezboot default ezb windows 7». Эта ошибка может возникать по нескольким причинам и встречается как у опытных пользователей, так и у новичков. В данной статье рассмотрим основные причины возникновения этой ошибки и предложим несколько способов ее исправления.
Одной из самых распространенных причин появления ошибки «File not found ezboot default ezb windows 7» является поврежденный установочный образ Windows 7. В процессе загрузки операционной системы могут возникнуть ошибки при считывании файлов с диска, в результате чего система не может найти нужный файл и выдает соответствующую ошибку. Для исправления этой проблемы требуется проверить целостность установочного образа и, при необходимости, повторно скачать его с официального сайта Microsoft.
Другой возможной причиной ошибки «File not found ezboot default ezb windows 7» является неисправность жесткого диска или USB-накопителя, на котором хранится установочный образ Windows 7. В процессе загрузки файлов с диска могут возникать ошибки чтения или записи, что приводит к невозможности системе найти нужный файл. Для исправления данной проблемы рекомендуется проверить состояние накопителя и, при необходимости, заменить его на исправный.
Также, одной из причин ошибки «File not found ezboot default ezb windows 7» может быть неправильно настроенная загрузочная последовательность в BIOS компьютера. Если компьютер не может правильно определить устройство, с которого нужно загружаться, то система будет искать файлы на неправильном диске и выдавать ошибку. Для исправления данной проблемы следует зайти в BIOS компьютера и проверить настройки загрузочной последовательности, установив правильный порядок загрузки.
В данной статье мы рассмотрели основные причины возникновения ошибки «File not found ezboot default ezb windows 7» и предложили несколько способов ее исправления. Если после применения всех рекомендаций проблема не устранится, рекомендуется обратиться за помощью к специалистам или посетить официальный форум поддержки операционной системы Windows 7.
Возможные причины ошибки «File not found ezboot default ezb windows 7»
Ошибка «File not found ezboot default ezb windows 7» может возникать по нескольким причинам, связанным с установкой или загрузкой операционной системы Windows 7. Ниже приведены некоторые из возможных причин:
- Отсутствие установочных файлов операционной системы Windows 7 в папке «ezboot». Перед установкой Windows 7 важно убедиться, что все необходимые файлы находятся в указанной папке.
- Повреждение установочных файлов операционной системы Windows 7. Если файлы были повреждены или удалены, система не сможет обнаружить нужные файлы для загрузки.
- Неправильная настройка загрузочного диска или USB-накопителя. Если использовался загрузочный диск или USB-накопитель, возможно, они были неправильно созданы или настроены, что привело к ошибке «File not found ezboot default ezb windows 7».
- Неправильная настройка BIOS компьютера. В некоторых случаях эту ошибку можно исправить путем настройки параметров загрузки в BIOS компьютера. Необходимо убедиться, что компьютер правильно настроен на загрузку с нужного диска или USB-накопителя.
Для исправления ошибки «File not found ezboot default ezb windows 7» рекомендуется проверить и исправить указанные выше причины. Если проблема не устраняется, возможно, потребуется обратиться к специалисту по компьютерам или технической поддержке для более детальной диагностики и решения проблемы.
Как исправить ошибку «File not found ezboot default ezb windows 7»
Ошибка «File not found ezboot default ezb windows 7» обычно возникает, когда во время запуска операционной системы Windows 7 происходит проблема с загрузкой файлов с диска, который содержит необходимые системные файлы. Эта ошибка может быть вызвана неправильной настройкой загрузочного устройства, повреждением системных файлов или ошибкой в процессе установки ОС.
Чтобы исправить эту ошибку, можно предпринять следующие действия:
- Перезагрузите компьютер и проверьте, что загрузочное устройство (обычно жесткий диск или SSD) настроено правильно. Убедитесь, что в BIOS или UEFI настроены правильные параметры загрузки и что диск с операционной системой Windows 7 выбран в качестве первого загрузочного устройства.
- Проверьте целостность файлов на диске с ОС. Для этого можно воспользоваться инструментом проверки целостности системных файлов, встроенным в Windows 7. Откройте командную строку с правами администратора (нажмите Win + X и выберите «Command Prompt (Admin)») и выполните команду sfc /scannow. Дождитесь окончания проверки и восстановления поврежденных файлов, если таковые обнаружены.
- Если предыдущие шаги не помогли, попробуйте восстановить загрузочные записи с помощью команды bootrec. Для этого откройте командную строку с правами администратора и выполните следующие команды:
bootrec /fixmbr (восстановление записи MBR),
bootrec /fixboot (восстановление записи загрузчика),
bootrec /rebuildbcd (перестроение конфигурации загрузчика).
Если ни одно из вышеперечисленных действий не помогло исправить ошибку «File not found ezboot default ezb windows 7», возможно, потребуется переустановка операционной системы Windows 7. В этом случае рекомендуется обратиться к специалисту или поискать подробные инструкции для переустановки ОС.
Когда вы пытаетесь загрузить свою операционную систему Windows 7, иногда может возникнуть ошибка «File not found ezboot default ezb windows 7». Эта ошибка указывает на проблему с файлом загрузки операционной системы, который обычно называется ezboot или default ezb. Возможны разные причины появления этой ошибки, но в большинстве случаев она может быть легко исправлена.
Первым шагом для исправления ошибки «File not found ezboot default ezb windows 7» следует попробовать перезагрузить компьютер. Иногда простой перезапуск может помочь восстановить нормальную работу операционной системы и устранить ошибку загрузки.
Если перезагрузка не решает проблему, следующим шагом будет проверить, есть ли файл ezboot или default ezb на вашем компьютере. Если его нет, возможно, он был удален или поврежден. В этом случае вам потребуется заменить отсутствующий файл загрузки на рабочий экземпляр. Вы можете проделать это, используя установочный диск Windows 7 или другие средства восстановления системы.
Если у вас нет установочного диска Windows 7, вы можете попытаться восстановить файлы загрузки с помощью команды «bootrec» в командной строке. Вам потребуется запустить командную строку из режима восстановления или из установочного диска Windows 7. Затем выполните команду «bootrec /fixboot» для восстановления файла загрузки.
Если все предыдущие шаги не решают проблему, возможно, причиной ошибки «File not found ezboot default ezb windows 7» является более серьезное повреждение операционной системы. В таком случае рекомендуется обратиться к специалистам или воспользоваться услугами технической поддержки для более детальной диагностики и решения проблемы.
Содержание
- Работа с командной строкой
- Проверка пути к файлу
- Сброс системных настроек
- Установка обновлений операционной системы
- Шаг 1: Подключение к интернету
- Шаг 2: Открытие «Настройки» операционной системы
- Шаг 3: Поиск обновлений
- Шаг 4: Установка обновлений
- Шаг 5: Перезагрузка системы
- Шаг 6: Проверка завершения установки
- Проверка на наличие вирусов
- Установка драйверов
- Восстановление операционной системы
Работа с командной строкой
Командная строка (Command Prompt) — это инструмент, который позволяет пользователю взаимодействовать с операционной системой через текстовый интерфейс. С помощью командной строки можно выполнять различные операции, управлять файлами и папками, запускать программы, и многое другое.
В Windows командная строка открывается с помощью программы «Командная строка» или «Windows PowerShell». Для этого необходимо нажать клавишу Win + R, ввести «cmd» или «powershell» и нажать Enter.
Ниже приведены некоторые полезные команды для работы с командной строкой:
- cd — команда для смены текущей директории. Например, чтобы перейти в папку «Documents», нужно ввести «cd Documents».
- dir — команда для отображения содержимого текущей директории.
- mkdir — команда для создания новой папки. Например, чтобы создать папку «NewFolder», нужно ввести «mkdir NewFolder».
- copy — команда для копирования файлов. Например, чтобы скопировать файл «file.txt» из текущей директории в папку «Documents», нужно ввести «copy file.txt Documents».
- del — команда для удаления файлов. Например, чтобы удалить файл «file.txt», нужно ввести «del file.txt».
- ren — команда для переименования файлов. Например, чтобы переименовать файл «old.txt» в «new.txt», нужно ввести «ren old.txt new.txt».
- tasklist — команда для отображения списка запущенных процессов.
- taskkill — команда для завершения процессов. Например, чтобы завершить процесс с ID 1234, нужно ввести «taskkill /PID 1234».
Это лишь небольшая часть команд, которые можно использовать в командной строке Windows. Если вам потребуется выполнить специфическую операцию, вы можете обратиться к документации или использовать команду «help», чтобы получить список всех доступных команд.
Проверка пути к файлу
Если вы столкнулись с ошибкой «File not found ezboot default ezb windows 7», первым шагом в решении проблемы является проверка пути к файлу. Часто ошибка возникает из-за неправильно указанного пути к нужному файлу или его отсутствия.
Для проверки пути к файлу в операционной системе Windows 7 вы можете воспользоваться следующими методами:
- Проверьте правильность пути. Убедитесь, что путь к файлу указан верно. Путь должен содержать полное имя файла вместе с расширением. Также обратите внимание на правильный синтаксис разделителей: используйте обратные слеши (\) вместо прямых (/).
- Проверьте существование файла. Убедитесь, что файл, на который указывает путь, существует на вашем компьютере. Воспользуйтесь проводником Windows, чтобы проверить наличие файла в указанной директории.
- Проверьте разрешения доступа. Если файл существует, но вы не можете его открыть из-за ошибки доступа, проверьте права доступа к файлу. Убедитесь, что у вас есть достаточные права для чтения и выполнения файла.
Если по указанному пути файл не найден, вам могут потребоваться следующие действия:
- Проверьте другие директории. Попробуйте найти файл в других директориях или поддиректориях. Обратите внимание на возможные опечатки или ошибки при указании пути.
- Восстановите файл. Если вы уверены, что файл должен существовать, но он отсутствует, попробуйте восстановить его из резервной копии или загрузите его снова.
- Свяжитесь с разработчиком программы. Если все вышеперечисленные действия не помогли, обратитесь к разработчику программы или сайта, где вы нашли ссылку, чтобы уточнить, где можно найти нужный файл.
Проверка пути к файлу является важным шагом при решении ошибки «File not found ezboot default ezb windows 7». Следуя указанным выше рекомендациям, вы сможете установить причину возникновения ошибки и восстановить работоспособность системы.
Сброс системных настроек
Когда вы сталкиваетесь с ошибкой «File not found ezboot default ezb windows 7», одним из решений может быть сброс системных настроек. Сброс системных настроек может помочь исправить проблему, восстановив конфигурацию системы до состояния по умолчанию.
Вот как вы можете выполнить сброс системных настроек:
- Начните с входа в систему под учетной записью администратора.
- Откройте меню «Пуск» и найдите «Панель управления».
- В панели управления найдите и откройте раздел «Система и безопасность».
- В разделе «Система и безопасность» найдите и откройте «Обслуживание компьютера».
- В окне «Обслуживание компьютера» найдите и выберите «Сброс системных настроек».
- В новом окне нажмите на кнопку «Далее».
- Вам может потребоваться ввести пароль администратора или подтвердить свое действие.
- Дождитесь завершения процесса сброса системных настроек и перезагрузите компьютер.
После перезагрузки компьютера проверьте, исправилась ли ошибка «File not found ezboot default ezb windows 7». Если ошибка остается, попробуйте другие методы решения проблемы или обратитесь за помощью к специалистам.
Установка обновлений операционной системы
Обновление операционной системы является важным шагом для поддержания безопасности, исправления ошибок и улучшения производительности. В этой статье мы рассмотрим, как установить обновления операционной системы.
Шаг 1: Подключение к интернету
Перед установкой обновлений убедитесь, что ваш компьютер подключен к интернету. Для этого проверьте, что вы имеете доступ к сети и интернет-браузер открывает веб-страницы.
Шаг 2: Открытие «Настройки» операционной системы
Для установки обновлений операционной системы откройте панель управления и найдите раздел «Настройки» или «Обновление и безопасность».
Шаг 3: Поиск обновлений
В разделе «Настройки» найдите опцию «Обновление и безопасность» и откройте ее. В этом разделе вы найдете опцию «Поиск обновлений». Щелкните по ней, чтобы начать поиск доступных обновлений для вашей операционной системы.
Шаг 4: Установка обновлений
После завершения поиска обновлений операционная система предложит вам список доступных обновлений. Выберите нужные обновления и нажмите на кнопку «Установить».
Шаг 5: Перезагрузка системы
После установки обновлений операционная система может потребовать перезагрузки компьютера, чтобы изменения вступили в силу. Сохраните все открытые файлы и приложения, а затем нажмите на кнопку «Перезагрузить», чтобы завершить установку обновлений.
Шаг 6: Проверка завершения установки
После перезагрузки компьютера проверьте, что обновления были успешно установлены. Зайдите в раздел «Настройки» и найдите опцию «Обновление и безопасность». Проверьте статус обновлений и убедитесь, что нет доступных обновлений для установки.
Следуя этим шагам, вы сможете установить обновления операционной системы и поддерживать ваш компьютер в актуальном состоянии.
Проверка на наличие вирусов
Если ваш компьютер работает нестабильно или вы подозреваете наличие вирусов, следует выполнить проверку на наличие вредоносного ПО. Для этого можно воспользоваться антивирусной программой. Ниже представлены основные шаги по проверке наличия вирусов:
- Обновите базу данных вирусных сигнатур вашей антивирусной программы. Это позволит обнаруживать и удалять новые виды вредоносного ПО.
- Запустите полное сканирование системы. Антивирусная программа просканирует все файлы на вашем компьютере, исключая возможность наличия вирусов.
- Если антивирусная программа нашла вредоносное ПО, следуйте указаниям программы по его удалению. В большинстве случаев антивирусная программа автоматически помечает зараженные файлы и предлагает удалить их.
- После удаления вирусов рекомендуется выполнить повторное сканирование системы, чтобы убедиться, что все вредоносное ПО было полностью удалено.
Помимо использования антивирусной программы, также рекомендуется:
- Обновлять операционную систему и все установленные программы, чтобы исправить известные уязвимости, которые могут быть использованы злоумышленниками.
- Не открывать подозрительные электронные письма и не переходить по ссылкам из непроверенных источников.
- Не загружать и не устанавливать программное обеспечение из ненадежных источников.
- Регулярно создавать резервные копии важных данных, чтобы в случае инфицирования компьютера можно было восстановить информацию.
Соблюдая эти простые правила и регулярно проверяя компьютер на наличие вирусов, вы сможете защитить свою систему от вредоносного ПО и обеспечить ее стабильную работу.
Установка драйверов
Шаг 1: Проверьте наличие драйверов в операционной системе
Перед началом установки драйверов вам следует проверить, есть ли уже установленные драйверы в вашей операционной системе. Обычно большинство операционных систем автоматически устанавливают базовые драйверы для основных устройств, но некоторые компоненты могут требовать дополнительной установки.
Вы можете проверить наличие установленных драйверов, открыв меню «Управление устройствами» или «Диспетчер устройств» в настройках операционной системы. В этом меню вы можете увидеть список всех подключенных устройств и их статус.
Шаг 2: Посетите официальный сайт производителя
Для установки правильных драйверов вам следует посетить официальный сайт производителя вашего устройства или компьютера. На сайте производителя вы сможете найти раздел поддержки или загрузок, где будут доступны драйверы для вашей модели устройства и операционной системы.
Найдите соответствующую страницу загрузки драйверов, выберите вашу операционную систему и скачайте драйверы для необходимых компонентов.
Шаг 3: Установите драйверы
После того, как вы скачали необходимые драйверы, откройте загруженные файлы и следуйте инструкциям установщика. В большинстве случаев установка драйверов — это простой процесс, который требует всего лишь несколько щелчков мышью и подтверждения.
Во время установки драйверов может потребоваться перезагрузка компьютера. После перезагрузки проверьте, что драйверы успешно установлены и работают корректно.
Шаг 4: Обновите драйверы
Регулярно проверяйте наличие обновлений драйверов на официальных сайтах производителей. Новые версии драйверов могут исправлять ошибки и улучшать работу вашего устройства. Обновите драйверы при необходимости, следуя тем же шагам, описанным выше.
Теперь, когда вы освоили процесс установки драйверов, вы сможете поддерживать вашу систему работоспособной и в полной мере использовать все возможности ваших устройств.
Восстановление операционной системы
Восстановление операционной системы может потребоваться в случае возникновения некорректных ошибок или поломок, таких как ошибка «File not found ezboot default ezb windows 7». Следуйте указанным ниже шагам, чтобы восстановить работоспособность вашей операционной системы:
- Перезагрузите компьютер: Попробуйте перезагрузить компьютер и проверить, появляется ли сообщение об ошибке снова. Иногда, перезагрузка может решить некоторые проблемы.
- Проверьте носитель загрузки: Убедитесь, что носитель загрузки, такой как DVD или USB-флеш-накопитель, корректно установлен и работает. Попробуйте использовать другой носитель загрузки, если возможно, чтобы исключить возможность повреждения носителя.
- Проверьте настройки BIOS: Убедитесь, что настройки BIOS установлены правильно для загрузки с выбранного носителя. Проверьте порядок загрузки, чтобы убедиться, что выбранный носитель загрузки имеет приоритет.
- Используйте функцию восстановления операционной системы: Если у вас есть доступ к функции восстановления операционной системы, попробуйте ее использовать. Эта функция позволяет восстановить операционную систему до предыдущего состояния, когда она работала без ошибок.
- Переустановите операционную систему: Если ни одна из предыдущих мер не сработала, попробуйте переустановить операционную систему полностью. Это может потребовать использования установочного носителя и последовательности шагов, предлагаемых системой установки.
Если проблема не устранена даже после выполнения всех указанных выше шагов, рекомендуется обратиться к специалисту или поставщику услуг технической поддержки для получения дальнейшей помощи.
Во время установки операционной системы Windows 7 или при запуске компьютера может возникнуть ошибка «не удалось найти файл ezboot default ezb для windows 7». Эта ошибка часто вызывается несовместимостью программного обеспечения или ошибками при установке.
Ошибка может быть вызвана наличием поврежденного файла ezboot default ezb или его отсутствием в системе. Чтобы решить эту проблему, следует предпринять несколько действий.
Шаг 1: Перезагрузите компьютер и попробуйте запустить установку Windows 7 снова. Иногда проблема может быть временной и может быть устранена повторным запуском.
Шаг 2: Если перезагрузка не помогла, проверьте наличие файла ezboot default ezb. Понадобится перезагрузить компьютер в режиме без загрузки операционной системы, выбрав опцию «безопасный режим». Затем вы сможете проверить наличие файла и, если он отсутствует, попробовать восстановить его с помощью оригинального диска с установкой Windows 7 или с помощью средств восстановления системы.
Если вы все еще сталкиваетесь с проблемой «не удалось найти файл ezboot default ezb для windows 7» после выполнения этих действий, рекомендуется обратиться за помощью к специалисту по поддержке компьютеров или обратиться в форумы сообщества Windows для получения дополнительной информации.
Содержание
- Как решить проблему: не удалось найти файл ezboot default ezb
- 1. Проверьте наличие файла ezboot default ezb
- 2. Переустановите программу
- 3. Обновите операционную систему Windows
- 4. Свяжитесь с технической поддержкой
- Проведите поиск файла вручную
- Проверьте корректность указанного пути
- Проверьте наличие файла в других папках
- Переустановите программу
- Проверьте доступность файла для чтения
- Восстановите файл из резервной копии
- Свяжитесь с технической поддержкой
Как решить проблему: не удалось найти файл ezboot default ezb
Если вы столкнулись с ошибкой «не удалось найти файл ezboot default ezb» при попытке запустить программу на операционной системе Windows 7, не волнуйтесь — эта проблема может быть легко исправлена. В данной статье мы расскажем вам о нескольких способах, которые помогут вам решить эту проблему.
1. Проверьте наличие файла ezboot default ezb
Первым шагом в решении этой проблемы является проверка наличия файла ezboot default ezb на вашем компьютере. Убедитесь, что файл с таким именем действительно существует в нужной директории. В большинстве случаев, этот файл находится в каталоге с программой, которую вы пытаетесь запустить.
2. Переустановите программу
Если файл ezboot default ezb присутствует на вашем компьютере, но ошибка все равно возникает, попробуйте переустановить программу. Возможно, файлы программы повреждены или отсутствуют. Для переустановки программы выполните следующие шаги:
- Удалите программу с вашего компьютера. Для этого откройте меню пуск, выберите «Панель управления», а затем «Установка и удаление программ». В списке программ найдите нужную программу и щелкните правой кнопкой мыши, выберите «Удалить».
- Загрузите последнюю версию программы с официального сайта разработчика.
- Установите программу, следуя инструкциям на экране.
3. Обновите операционную систему Windows
Если вы все еще сталкиваетесь с ошибкой «не удалось найти файл ezboot default ezb», попробуйте обновить вашу операционную систему Windows. Нередко проблемы в программе могут быть вызваны несовместимостью с текущей версией операционной системы. Чтобы обновить Windows, выполните следующие действия:
- Откройте меню «Пуск» и выберите «Настройки».
- В разделе «Обновление и безопасность» выберите «Обновление Windows».
- Нажмите кнопку «Проверить наличие обновлений» и дождитесь завершения поиска.
- Если обновления доступны, установите их, следуя инструкциям на экране.
4. Свяжитесь с технической поддержкой
Если все вышеперечисленные методы не помогли вам решить проблему, рекомендуется обратиться в техническую поддержку разработчиков программы или на форумы, где пользователи могут помочь в решении проблемы. Опишите проблему подробно, укажите вашу операционную систему и версию программы, а также цитируйте сообщение об ошибке, чтобы специалисты смогли точно понять причину возникновения проблемы и предоставить соответствующее решение.
В итоге, надеемся, что данный список поможет вам решить проблему с отсутствием файла ezboot default ezb на вашем компьютере. Удачи вам в устранении ошибок и успешной работе с программой на операционной системе Windows 7!
Проведите поиск файла вручную
Если у вас возникла проблема с поиском файла ezboot default ezb для Windows 7, вы можете попробовать провести поиск вручную. Вот несколько шагов, которые могут помочь вам найти данный файл:
- Поиск по имени файла: Откройте проводник Windows и введите имя файла «ezboot default ezb» в поле поиска. Проверьте правильность написания имени файла и нажмите на кнопку «Поиск». Если файл будет найден, он отобразится в результатах поиска.
- Поиск по расширению файла: При поиске вы можете указать расширение файла, чтобы уточнить результаты. Введите «.ezb» в поле поиска, после имени файла, и выполните поиск. Если файл будет найден, он отобразится в результатах поиска.
- Поиск в других папках: Если файл не был найден при поиске в обычной папке, вы можете попробовать выполнить поиск в других местах. Расширьте диапазон поиска, выбрав корневой каталог вашего диска или другую папку, в которой мог быть сохранен файл.
- Поиск по дате изменения: Если вы помните примерную дату, когда файл был изменен, вы можете использовать фильтр по дате в поиске. Нажмите на кнопку «Дополнительные параметры» или «Дополнительные параметры поиска», выберите опцию «Дата изменения» и укажите подходящий диапазон дат. Выполните поиск и проверьте результаты.
Если все эти шаги не помогли вам найти файл «ezboot default ezb» для Windows 7, возможно, он был случайно удален или перемещен. В таком случае, вам может потребоваться обратиться к специалисту по поддержке или попробовать восстановить файл из резервной копии, если таковая имеется.
Проверьте корректность указанного пути
Если возникает ошибка «Не удалось найти файл ezboot default ezb для Windows 7», это может быть связано с некорректным путем к файлу или его отсутствием в указанном месте. Чтобы решить эту проблему, следует проверить следующие моменты:
- Убедитесь, что путь к файлу правильно указан. Проверьте наличие опечаток и ошибок в названиях директорий и файлов.
- Проверьте, что файл ezboot default ezb действительно существует в указанном пути. Убедитесь, что он не был удален, перемещен или переименован.
- Если файл находится на внешнем устройстве, проверьте его подключение к компьютеру. Убедитесь, что устройство работает правильно и было распознано операционной системой.
Если ни одна из вышеперечисленных рекомендаций не помогла, попробуйте использовать команду поиска файлов на компьютере. Это позволит вам найти файл ezboot default ezb, даже если он был перемещен в другую директорию.
В некоторых случаях возможно потребуется переустановить программу или пакет, связанный с файлом ezboot default ezb, чтобы устранить проблему необнаружения файла. Обратитесь к документации или поддержке поставщика программного обеспечения для получения дополнительной информации.
Если все еще не удается найти файл ezboot default ezb для Windows 7, возможно потребуется обратиться за помощью к специалисту по информационным технологиям или службе поддержки компьютера для более детального анализа проблемы и поиска решения.
Проверьте наличие файла в других папках
Если вы не можете найти файл ezboot default ezb для Windows 7 в указанной папке, возможно он находится в другом месте на вашем компьютере. В таком случае, вам следует проверить другие папки, где могут находиться подобные файлы.
Вот несколько папок, в которых может находиться искомый файл:
- Папка «Документы». Проверьте, есть ли там папка «EZBoot», и в ней файл «ezboot default ezb».
- Папка «Загрузки». Иногда загруженные файлы могут быть сохранены в этой папке.
- Папка «Мои документы». Проверьте, есть ли там папка «EZBoot», и в ней файл «ezboot default ezb».
- Папка «Рабочий стол». Иногда файлы могут быть сохранены прямо на рабочем столе.
- Папка «Программы». Если вы установили программу EZBoot, возможно, файл находится в папке с установленной программой.
Если вы не нашли файл ezboot default ezb после проверки всех указанных папок, возможно он был удален или никогда не был на вашем компьютере. В таком случае, вам следует обратиться к официальной поддержке или форуму программы EZBoot.
Переустановите программу
Если возникает ошибка «не удалось найти файл ezboot default ezb для windows 7», одним из способов ее решения может быть переустановка программы, с которой связано данное сообщение об ошибке.
Чтобы переустановить программу, следуйте следующим шагам:
-
Удалите существующую установку программы:
- Откройте панель управления в операционной системе Windows 7.
- Выберите «Программы и компоненты».
- Найдите программу, которая вызывает ошибку.
- Щелкните правой кнопкой мыши на программе и выберите «Удалить».
- Следуйте инструкциям на экране, чтобы завершить удаление программы.
-
Скачайте последнюю версию программы:
- Откройте веб-браузер и перейдите на официальный сайт разработчика программы.
- Найдите секцию загрузок или раздел «Скачать».
- Выберите нужную версию программы для Windows 7.
- Скачайте установщик программы на свой компьютер.
-
Установите программу на компьютер:
- Запустите скачанный установщик программы.
- Следуйте инструкциям на экране, чтобы установить программу.
- Убедитесь, что выбрана опция для установки программы в операционной системе Windows 7.
- Дождитесь окончания установки программы.
-
Перезапустите компьютер:
- После установки программы закройте все открытые программы и сохраните работу.
- Нажмите кнопку «Пуск» в нижнем левом углу экрана.
- Выберите «Выключение» и затем «Перезагрузить».
- Дождитесь, пока компьютер перезагрузится.
После переустановки программы ошибки «не удалось найти файл ezboot default ezb для windows 7» не должно возникать. Если же проблема остается, рекомендуется обратиться к службе поддержки программы или попробовать установить более старую версию программы.
Проверьте доступность файла для чтения
Если вы столкнулись с проблемой «не удалось найти файл ezboot default ezb для windows 7», первым делом следует проверить доступность файла для чтения. Возможно, файл был перемещен или удален, что может стать причиной данной ошибки.
Вот несколько шагов, которые помогут вам проверить доступность файла:
- Убедитесь, что файл действительно существует. Проверьте путь к файлу и убедитесь, что он указан правильно.
- Проверьте права доступа к файлу. Убедитесь, что у вас есть права на чтение файла. Если файл находится в защищенной директории или требует административных привилегий, вам может потребоваться выполнить дополнительные действия для получения необходимых прав доступа.
- Проверьте, не был ли файл перемещен или переименован. Иногда файлы могут быть случайно перемещены или переименованы в процессе работы с компьютером. Проверьте другие папки или используйте поиск файлов в операционной системе, чтобы убедиться, что файл все еще находится на вашем компьютере.
- Если файл был удален, попробуйте восстановить его из Рецикл-бина (Корзины). Если файл был случайно удален, он может быть восстановлен из Корзины. Для этого просто откройте Корзину, найдите файл и восстановите его в исходную папку.
Если все вышеперечисленные шаги не помогли решить проблему, возможно, причина ошибки кроется глубже. Обратитесь к специалисту по поддержке компьютеров или посетите форумы, где пользователи делятся своим опытом и помогают решить подобные проблемы.
Восстановите файл из резервной копии
Если вы столкнулись с проблемой «не удалось найти файл ezboot default ezb для Windows 7», вам может помочь восстановление файла из резервной копии. Резервная копия — это копия важных файлов и данных, созданная для случаев потери или повреждения оригинала. В случае отсутствия необходимого файла, восстановление его из резервной копии может быть полезным решением.
Чтобы восстановить файл из резервной копии в Windows 7, выполните следующие шаги:
- Откройте меню «Пуск» и выберите «Компьютер».
- Перейдите в раздел, где находится резервная копия ваших файлов, обычно это раздел «D:» или «E:».
- Откройте папку «Windows.old». Эта папка содержит резервные копии ваших системных файлов.
- Найдите нужный файл «ezboot default ezb» внутри папки «Windows.old». Обычно файлы хранятся в подпапке «System32» или «SysWOW64».
- Скопируйте файл «ezboot default ezb» и вставьте его в исходное место, где он был потерян или поврежден.
Если в папке «Windows.old» нет нужного файла или она отсутствует в вашей системе, возможно, у вас нет резервной копии или она была удалена. В таком случае вы можете попробовать восстановить файл из других источников, таких как диски установки операционной системы или официальные сайты производителей.
Важно помнить, что восстановление файла из резервной копии может быть эффективным решением только в случае наличия самой копии. Поэтому регулярное создание резервных копий ваших важных файлов и данных является важной практикой для предотвращения проблем и обеспечения сохранности информации.
Свяжитесь с технической поддержкой
Если вы столкнулись с проблемой «не удалось найти файл ezboot default ezb для Windows 7», рекомендуется обратиться в техническую поддержку для получения помощи в решении данной проблемы. Специалисты по поддержке имеют необходимую экспертизу и опыт, чтобы помочь вам найти решение.
Для связи с технической поддержкой предоставляются различные способы контакта:
- Телефонная поддержка: позвоните на номер, указанный на сайте разработчиков программы или продукта, с которыми возникла проблема. Опишите проблему и следуйте инструкциям от оператора поддержки.
- Электронная почта: отправьте письмо на адрес технической поддержки, указанный на сайте разработчика или в документации к программе. В письме подробно опишите проблему и приложите все необходимые сведения (скриншоты или логи ошибок).
- Форумы и сообщества: посетите форумы и сообщества, связанные с программой или продуктом, для поиска ответов на свои вопросы. Там вы можете найти уже существующие темы об ошибке и возможные решения. Если не нашли ответ, задайте свой вопрос и ждите помощи от других участников сообщества или официальных представителей разработчика.
Не стесняйтесь обращаться за помощью к технической поддержке, ведь их задача — помочь вам решить проблему и обеспечить бесперебойную работу вашего компьютера или программного обеспечения.
Во время установки операционной системы Windows 7 или при запуске компьютера может возникнуть ошибка «не удалось найти файл ezboot default ezb для windows 7». Эта ошибка часто вызывается несовместимостью программного обеспечения или ошибками при установке.
Ошибка может быть вызвана наличием поврежденного файла ezboot default ezb или его отсутствием в системе. Чтобы решить эту проблему, следует предпринять несколько действий.
Шаг 1: Перезагрузите компьютер и попробуйте запустить установку Windows 7 снова. Иногда проблема может быть временной и может быть устранена повторным запуском.
Шаг 2: Если перезагрузка не помогла, проверьте наличие файла ezboot default ezb. Понадобится перезагрузить компьютер в режиме без загрузки операционной системы, выбрав опцию «безопасный режим». Затем вы сможете проверить наличие файла и, если он отсутствует, попробовать восстановить его с помощью оригинального диска с установкой Windows 7 или с помощью средств восстановления системы.
Если вы все еще сталкиваетесь с проблемой «не удалось найти файл ezboot default ezb для windows 7» после выполнения этих действий, рекомендуется обратиться за помощью к специалисту по поддержке компьютеров или обратиться в форумы сообщества Windows для получения дополнительной информации.
Содержание
- Как решить проблему: не удалось найти файл ezboot default ezb
- 1. Проверьте наличие файла ezboot default ezb
- 2. Переустановите программу
- 3. Обновите операционную систему Windows
- 4. Свяжитесь с технической поддержкой
- Проведите поиск файла вручную
- Проверьте корректность указанного пути
- Проверьте наличие файла в других папках
- Переустановите программу
- Проверьте доступность файла для чтения
- Восстановите файл из резервной копии
- Свяжитесь с технической поддержкой
Если вы столкнулись с ошибкой «не удалось найти файл ezboot default ezb» при попытке запустить программу на операционной системе Windows 7, не волнуйтесь — эта проблема может быть легко исправлена. В данной статье мы расскажем вам о нескольких способах, которые помогут вам решить эту проблему.
1. Проверьте наличие файла ezboot default ezb
Первым шагом в решении этой проблемы является проверка наличия файла ezboot default ezb на вашем компьютере. Убедитесь, что файл с таким именем действительно существует в нужной директории. В большинстве случаев, этот файл находится в каталоге с программой, которую вы пытаетесь запустить.
2. Переустановите программу
Если файл ezboot default ezb присутствует на вашем компьютере, но ошибка все равно возникает, попробуйте переустановить программу. Возможно, файлы программы повреждены или отсутствуют. Для переустановки программы выполните следующие шаги:
- Удалите программу с вашего компьютера. Для этого откройте меню пуск, выберите «Панель управления», а затем «Установка и удаление программ». В списке программ найдите нужную программу и щелкните правой кнопкой мыши, выберите «Удалить».
- Загрузите последнюю версию программы с официального сайта разработчика.
- Установите программу, следуя инструкциям на экране.
3. Обновите операционную систему Windows
Если вы все еще сталкиваетесь с ошибкой «не удалось найти файл ezboot default ezb», попробуйте обновить вашу операционную систему Windows. Нередко проблемы в программе могут быть вызваны несовместимостью с текущей версией операционной системы. Чтобы обновить Windows, выполните следующие действия:
- Откройте меню «Пуск» и выберите «Настройки».
- В разделе «Обновление и безопасность» выберите «Обновление Windows».
- Нажмите кнопку «Проверить наличие обновлений» и дождитесь завершения поиска.
- Если обновления доступны, установите их, следуя инструкциям на экране.
4. Свяжитесь с технической поддержкой
Если все вышеперечисленные методы не помогли вам решить проблему, рекомендуется обратиться в техническую поддержку разработчиков программы или на форумы, где пользователи могут помочь в решении проблемы. Опишите проблему подробно, укажите вашу операционную систему и версию программы, а также цитируйте сообщение об ошибке, чтобы специалисты смогли точно понять причину возникновения проблемы и предоставить соответствующее решение.
В итоге, надеемся, что данный список поможет вам решить проблему с отсутствием файла ezboot default ezb на вашем компьютере. Удачи вам в устранении ошибок и успешной работе с программой на операционной системе Windows 7!
Проведите поиск файла вручную
Если у вас возникла проблема с поиском файла ezboot default ezb для Windows 7, вы можете попробовать провести поиск вручную. Вот несколько шагов, которые могут помочь вам найти данный файл:
- Поиск по имени файла: Откройте проводник Windows и введите имя файла «ezboot default ezb» в поле поиска. Проверьте правильность написания имени файла и нажмите на кнопку «Поиск». Если файл будет найден, он отобразится в результатах поиска.
- Поиск по расширению файла: При поиске вы можете указать расширение файла, чтобы уточнить результаты. Введите «.ezb» в поле поиска, после имени файла, и выполните поиск. Если файл будет найден, он отобразится в результатах поиска.
- Поиск в других папках: Если файл не был найден при поиске в обычной папке, вы можете попробовать выполнить поиск в других местах. Расширьте диапазон поиска, выбрав корневой каталог вашего диска или другую папку, в которой мог быть сохранен файл.
- Поиск по дате изменения: Если вы помните примерную дату, когда файл был изменен, вы можете использовать фильтр по дате в поиске. Нажмите на кнопку «Дополнительные параметры» или «Дополнительные параметры поиска», выберите опцию «Дата изменения» и укажите подходящий диапазон дат. Выполните поиск и проверьте результаты.
Если все эти шаги не помогли вам найти файл «ezboot default ezb» для Windows 7, возможно, он был случайно удален или перемещен. В таком случае, вам может потребоваться обратиться к специалисту по поддержке или попробовать восстановить файл из резервной копии, если таковая имеется.
Проверьте корректность указанного пути
Если возникает ошибка «Не удалось найти файл ezboot default ezb для Windows 7», это может быть связано с некорректным путем к файлу или его отсутствием в указанном месте. Чтобы решить эту проблему, следует проверить следующие моменты:
- Убедитесь, что путь к файлу правильно указан. Проверьте наличие опечаток и ошибок в названиях директорий и файлов.
- Проверьте, что файл ezboot default ezb действительно существует в указанном пути. Убедитесь, что он не был удален, перемещен или переименован.
- Если файл находится на внешнем устройстве, проверьте его подключение к компьютеру. Убедитесь, что устройство работает правильно и было распознано операционной системой.
Если ни одна из вышеперечисленных рекомендаций не помогла, попробуйте использовать команду поиска файлов на компьютере. Это позволит вам найти файл ezboot default ezb, даже если он был перемещен в другую директорию.
В некоторых случаях возможно потребуется переустановить программу или пакет, связанный с файлом ezboot default ezb, чтобы устранить проблему необнаружения файла. Обратитесь к документации или поддержке поставщика программного обеспечения для получения дополнительной информации.
Если все еще не удается найти файл ezboot default ezb для Windows 7, возможно потребуется обратиться за помощью к специалисту по информационным технологиям или службе поддержки компьютера для более детального анализа проблемы и поиска решения.
Проверьте наличие файла в других папках
Если вы не можете найти файл ezboot default ezb для Windows 7 в указанной папке, возможно он находится в другом месте на вашем компьютере. В таком случае, вам следует проверить другие папки, где могут находиться подобные файлы.
Вот несколько папок, в которых может находиться искомый файл:
- Папка «Документы». Проверьте, есть ли там папка «EZBoot», и в ней файл «ezboot default ezb».
- Папка «Загрузки». Иногда загруженные файлы могут быть сохранены в этой папке.
- Папка «Мои документы». Проверьте, есть ли там папка «EZBoot», и в ней файл «ezboot default ezb».
- Папка «Рабочий стол». Иногда файлы могут быть сохранены прямо на рабочем столе.
- Папка «Программы». Если вы установили программу EZBoot, возможно, файл находится в папке с установленной программой.
Если вы не нашли файл ezboot default ezb после проверки всех указанных папок, возможно он был удален или никогда не был на вашем компьютере. В таком случае, вам следует обратиться к официальной поддержке или форуму программы EZBoot.
Переустановите программу
Если возникает ошибка «не удалось найти файл ezboot default ezb для windows 7», одним из способов ее решения может быть переустановка программы, с которой связано данное сообщение об ошибке.
Чтобы переустановить программу, следуйте следующим шагам:
-
Удалите существующую установку программы:
- Откройте панель управления в операционной системе Windows 7.
- Выберите «Программы и компоненты».
- Найдите программу, которая вызывает ошибку.
- Щелкните правой кнопкой мыши на программе и выберите «Удалить».
- Следуйте инструкциям на экране, чтобы завершить удаление программы.
-
Скачайте последнюю версию программы:
- Откройте веб-браузер и перейдите на официальный сайт разработчика программы.
- Найдите секцию загрузок или раздел «Скачать».
- Выберите нужную версию программы для Windows 7.
- Скачайте установщик программы на свой компьютер.
-
Установите программу на компьютер:
- Запустите скачанный установщик программы.
- Следуйте инструкциям на экране, чтобы установить программу.
- Убедитесь, что выбрана опция для установки программы в операционной системе Windows 7.
- Дождитесь окончания установки программы.
-
Перезапустите компьютер:
- После установки программы закройте все открытые программы и сохраните работу.
- Нажмите кнопку «Пуск» в нижнем левом углу экрана.
- Выберите «Выключение» и затем «Перезагрузить».
- Дождитесь, пока компьютер перезагрузится.
После переустановки программы ошибки «не удалось найти файл ezboot default ezb для windows 7» не должно возникать. Если же проблема остается, рекомендуется обратиться к службе поддержки программы или попробовать установить более старую версию программы.
Проверьте доступность файла для чтения
Если вы столкнулись с проблемой «не удалось найти файл ezboot default ezb для windows 7», первым делом следует проверить доступность файла для чтения. Возможно, файл был перемещен или удален, что может стать причиной данной ошибки.
Вот несколько шагов, которые помогут вам проверить доступность файла:
- Убедитесь, что файл действительно существует. Проверьте путь к файлу и убедитесь, что он указан правильно.
- Проверьте права доступа к файлу. Убедитесь, что у вас есть права на чтение файла. Если файл находится в защищенной директории или требует административных привилегий, вам может потребоваться выполнить дополнительные действия для получения необходимых прав доступа.
- Проверьте, не был ли файл перемещен или переименован. Иногда файлы могут быть случайно перемещены или переименованы в процессе работы с компьютером. Проверьте другие папки или используйте поиск файлов в операционной системе, чтобы убедиться, что файл все еще находится на вашем компьютере.
- Если файл был удален, попробуйте восстановить его из Рецикл-бина (Корзины). Если файл был случайно удален, он может быть восстановлен из Корзины. Для этого просто откройте Корзину, найдите файл и восстановите его в исходную папку.
Если все вышеперечисленные шаги не помогли решить проблему, возможно, причина ошибки кроется глубже. Обратитесь к специалисту по поддержке компьютеров или посетите форумы, где пользователи делятся своим опытом и помогают решить подобные проблемы.
Восстановите файл из резервной копии
Если вы столкнулись с проблемой «не удалось найти файл ezboot default ezb для Windows 7», вам может помочь восстановление файла из резервной копии. Резервная копия — это копия важных файлов и данных, созданная для случаев потери или повреждения оригинала. В случае отсутствия необходимого файла, восстановление его из резервной копии может быть полезным решением.
Чтобы восстановить файл из резервной копии в Windows 7, выполните следующие шаги:
- Откройте меню «Пуск» и выберите «Компьютер».
- Перейдите в раздел, где находится резервная копия ваших файлов, обычно это раздел «D:» или «E:».
- Откройте папку «Windows.old». Эта папка содержит резервные копии ваших системных файлов.
- Найдите нужный файл «ezboot default ezb» внутри папки «Windows.old». Обычно файлы хранятся в подпапке «System32» или «SysWOW64».
- Скопируйте файл «ezboot default ezb» и вставьте его в исходное место, где он был потерян или поврежден.
Если в папке «Windows.old» нет нужного файла или она отсутствует в вашей системе, возможно, у вас нет резервной копии или она была удалена. В таком случае вы можете попробовать восстановить файл из других источников, таких как диски установки операционной системы или официальные сайты производителей.
Важно помнить, что восстановление файла из резервной копии может быть эффективным решением только в случае наличия самой копии. Поэтому регулярное создание резервных копий ваших важных файлов и данных является важной практикой для предотвращения проблем и обеспечения сохранности информации.
Свяжитесь с технической поддержкой
Если вы столкнулись с проблемой «не удалось найти файл ezboot default ezb для Windows 7», рекомендуется обратиться в техническую поддержку для получения помощи в решении данной проблемы. Специалисты по поддержке имеют необходимую экспертизу и опыт, чтобы помочь вам найти решение.
Для связи с технической поддержкой предоставляются различные способы контакта:
- Телефонная поддержка: позвоните на номер, указанный на сайте разработчиков программы или продукта, с которыми возникла проблема. Опишите проблему и следуйте инструкциям от оператора поддержки.
- Электронная почта: отправьте письмо на адрес технической поддержки, указанный на сайте разработчика или в документации к программе. В письме подробно опишите проблему и приложите все необходимые сведения (скриншоты или логи ошибок).
- Форумы и сообщества: посетите форумы и сообщества, связанные с программой или продуктом, для поиска ответов на свои вопросы. Там вы можете найти уже существующие темы об ошибке и возможные решения. Если не нашли ответ, задайте свой вопрос и ждите помощи от других участников сообщества или официальных представителей разработчика.
Не стесняйтесь обращаться за помощью к технической поддержке, ведь их задача — помочь вам решить проблему и обеспечить бесперебойную работу вашего компьютера или программного обеспечения.
Когда вы пытаетесь загрузить свою операционную систему Windows 7, иногда может возникнуть ошибка «File not found ezboot default ezb windows 7». Эта ошибка указывает на проблему с файлом загрузки операционной системы, который обычно называется ezboot или default ezb. Возможны разные причины появления этой ошибки, но в большинстве случаев она может быть легко исправлена.
Первым шагом для исправления ошибки «File not found ezboot default ezb windows 7» следует попробовать перезагрузить компьютер. Иногда простой перезапуск может помочь восстановить нормальную работу операционной системы и устранить ошибку загрузки.
Если перезагрузка не решает проблему, следующим шагом будет проверить, есть ли файл ezboot или default ezb на вашем компьютере. Если его нет, возможно, он был удален или поврежден. В этом случае вам потребуется заменить отсутствующий файл загрузки на рабочий экземпляр. Вы можете проделать это, используя установочный диск Windows 7 или другие средства восстановления системы.
Если у вас нет установочного диска Windows 7, вы можете попытаться восстановить файлы загрузки с помощью команды «bootrec» в командной строке. Вам потребуется запустить командную строку из режима восстановления или из установочного диска Windows 7. Затем выполните команду «bootrec /fixboot» для восстановления файла загрузки.
Если все предыдущие шаги не решают проблему, возможно, причиной ошибки «File not found ezboot default ezb windows 7» является более серьезное повреждение операционной системы. В таком случае рекомендуется обратиться к специалистам или воспользоваться услугами технической поддержки для более детальной диагностики и решения проблемы.
Содержание
- Работа с командной строкой
- Проверка пути к файлу
- Сброс системных настроек
- Установка обновлений операционной системы
- Шаг 1: Подключение к интернету
- Шаг 2: Открытие «Настройки» операционной системы
- Шаг 3: Поиск обновлений
- Шаг 4: Установка обновлений
- Шаг 5: Перезагрузка системы
- Шаг 6: Проверка завершения установки
- Проверка на наличие вирусов
- Установка драйверов
- Восстановление операционной системы
Работа с командной строкой
Командная строка (Command Prompt) — это инструмент, который позволяет пользователю взаимодействовать с операционной системой через текстовый интерфейс. С помощью командной строки можно выполнять различные операции, управлять файлами и папками, запускать программы, и многое другое.
В Windows командная строка открывается с помощью программы «Командная строка» или «Windows PowerShell». Для этого необходимо нажать клавишу Win + R, ввести «cmd» или «powershell» и нажать Enter.
Ниже приведены некоторые полезные команды для работы с командной строкой:
- cd — команда для смены текущей директории. Например, чтобы перейти в папку «Documents», нужно ввести «cd Documents».
- dir — команда для отображения содержимого текущей директории.
- mkdir — команда для создания новой папки. Например, чтобы создать папку «NewFolder», нужно ввести «mkdir NewFolder».
- copy — команда для копирования файлов. Например, чтобы скопировать файл «file.txt» из текущей директории в папку «Documents», нужно ввести «copy file.txt Documents».
- del — команда для удаления файлов. Например, чтобы удалить файл «file.txt», нужно ввести «del file.txt».
- ren — команда для переименования файлов. Например, чтобы переименовать файл «old.txt» в «new.txt», нужно ввести «ren old.txt new.txt».
- tasklist — команда для отображения списка запущенных процессов.
- taskkill — команда для завершения процессов. Например, чтобы завершить процесс с ID 1234, нужно ввести «taskkill /PID 1234».
Это лишь небольшая часть команд, которые можно использовать в командной строке Windows. Если вам потребуется выполнить специфическую операцию, вы можете обратиться к документации или использовать команду «help», чтобы получить список всех доступных команд.
Проверка пути к файлу
Если вы столкнулись с ошибкой «File not found ezboot default ezb windows 7», первым шагом в решении проблемы является проверка пути к файлу. Часто ошибка возникает из-за неправильно указанного пути к нужному файлу или его отсутствия.
Для проверки пути к файлу в операционной системе Windows 7 вы можете воспользоваться следующими методами:
- Проверьте правильность пути. Убедитесь, что путь к файлу указан верно. Путь должен содержать полное имя файла вместе с расширением. Также обратите внимание на правильный синтаксис разделителей: используйте обратные слеши (\) вместо прямых (/).
- Проверьте существование файла. Убедитесь, что файл, на который указывает путь, существует на вашем компьютере. Воспользуйтесь проводником Windows, чтобы проверить наличие файла в указанной директории.
- Проверьте разрешения доступа. Если файл существует, но вы не можете его открыть из-за ошибки доступа, проверьте права доступа к файлу. Убедитесь, что у вас есть достаточные права для чтения и выполнения файла.
Если по указанному пути файл не найден, вам могут потребоваться следующие действия:
- Проверьте другие директории. Попробуйте найти файл в других директориях или поддиректориях. Обратите внимание на возможные опечатки или ошибки при указании пути.
- Восстановите файл. Если вы уверены, что файл должен существовать, но он отсутствует, попробуйте восстановить его из резервной копии или загрузите его снова.
- Свяжитесь с разработчиком программы. Если все вышеперечисленные действия не помогли, обратитесь к разработчику программы или сайта, где вы нашли ссылку, чтобы уточнить, где можно найти нужный файл.
Проверка пути к файлу является важным шагом при решении ошибки «File not found ezboot default ezb windows 7». Следуя указанным выше рекомендациям, вы сможете установить причину возникновения ошибки и восстановить работоспособность системы.
Сброс системных настроек
Когда вы сталкиваетесь с ошибкой «File not found ezboot default ezb windows 7», одним из решений может быть сброс системных настроек. Сброс системных настроек может помочь исправить проблему, восстановив конфигурацию системы до состояния по умолчанию.
Вот как вы можете выполнить сброс системных настроек:
- Начните с входа в систему под учетной записью администратора.
- Откройте меню «Пуск» и найдите «Панель управления».
- В панели управления найдите и откройте раздел «Система и безопасность».
- В разделе «Система и безопасность» найдите и откройте «Обслуживание компьютера».
- В окне «Обслуживание компьютера» найдите и выберите «Сброс системных настроек».
- В новом окне нажмите на кнопку «Далее».
- Вам может потребоваться ввести пароль администратора или подтвердить свое действие.
- Дождитесь завершения процесса сброса системных настроек и перезагрузите компьютер.
После перезагрузки компьютера проверьте, исправилась ли ошибка «File not found ezboot default ezb windows 7». Если ошибка остается, попробуйте другие методы решения проблемы или обратитесь за помощью к специалистам.
Установка обновлений операционной системы
Обновление операционной системы является важным шагом для поддержания безопасности, исправления ошибок и улучшения производительности. В этой статье мы рассмотрим, как установить обновления операционной системы.
Шаг 1: Подключение к интернету
Перед установкой обновлений убедитесь, что ваш компьютер подключен к интернету. Для этого проверьте, что вы имеете доступ к сети и интернет-браузер открывает веб-страницы.
Шаг 2: Открытие «Настройки» операционной системы
Для установки обновлений операционной системы откройте панель управления и найдите раздел «Настройки» или «Обновление и безопасность».
Шаг 3: Поиск обновлений
В разделе «Настройки» найдите опцию «Обновление и безопасность» и откройте ее. В этом разделе вы найдете опцию «Поиск обновлений». Щелкните по ней, чтобы начать поиск доступных обновлений для вашей операционной системы.
Шаг 4: Установка обновлений
После завершения поиска обновлений операционная система предложит вам список доступных обновлений. Выберите нужные обновления и нажмите на кнопку «Установить».
Шаг 5: Перезагрузка системы
После установки обновлений операционная система может потребовать перезагрузки компьютера, чтобы изменения вступили в силу. Сохраните все открытые файлы и приложения, а затем нажмите на кнопку «Перезагрузить», чтобы завершить установку обновлений.
Шаг 6: Проверка завершения установки
После перезагрузки компьютера проверьте, что обновления были успешно установлены. Зайдите в раздел «Настройки» и найдите опцию «Обновление и безопасность». Проверьте статус обновлений и убедитесь, что нет доступных обновлений для установки.
Следуя этим шагам, вы сможете установить обновления операционной системы и поддерживать ваш компьютер в актуальном состоянии.
Проверка на наличие вирусов
Если ваш компьютер работает нестабильно или вы подозреваете наличие вирусов, следует выполнить проверку на наличие вредоносного ПО. Для этого можно воспользоваться антивирусной программой. Ниже представлены основные шаги по проверке наличия вирусов:
- Обновите базу данных вирусных сигнатур вашей антивирусной программы. Это позволит обнаруживать и удалять новые виды вредоносного ПО.
- Запустите полное сканирование системы. Антивирусная программа просканирует все файлы на вашем компьютере, исключая возможность наличия вирусов.
- Если антивирусная программа нашла вредоносное ПО, следуйте указаниям программы по его удалению. В большинстве случаев антивирусная программа автоматически помечает зараженные файлы и предлагает удалить их.
- После удаления вирусов рекомендуется выполнить повторное сканирование системы, чтобы убедиться, что все вредоносное ПО было полностью удалено.
Помимо использования антивирусной программы, также рекомендуется:
- Обновлять операционную систему и все установленные программы, чтобы исправить известные уязвимости, которые могут быть использованы злоумышленниками.
- Не открывать подозрительные электронные письма и не переходить по ссылкам из непроверенных источников.
- Не загружать и не устанавливать программное обеспечение из ненадежных источников.
- Регулярно создавать резервные копии важных данных, чтобы в случае инфицирования компьютера можно было восстановить информацию.
Соблюдая эти простые правила и регулярно проверяя компьютер на наличие вирусов, вы сможете защитить свою систему от вредоносного ПО и обеспечить ее стабильную работу.
Установка драйверов
Шаг 1: Проверьте наличие драйверов в операционной системе
Перед началом установки драйверов вам следует проверить, есть ли уже установленные драйверы в вашей операционной системе. Обычно большинство операционных систем автоматически устанавливают базовые драйверы для основных устройств, но некоторые компоненты могут требовать дополнительной установки.
Вы можете проверить наличие установленных драйверов, открыв меню «Управление устройствами» или «Диспетчер устройств» в настройках операционной системы. В этом меню вы можете увидеть список всех подключенных устройств и их статус.
Шаг 2: Посетите официальный сайт производителя
Для установки правильных драйверов вам следует посетить официальный сайт производителя вашего устройства или компьютера. На сайте производителя вы сможете найти раздел поддержки или загрузок, где будут доступны драйверы для вашей модели устройства и операционной системы.
Найдите соответствующую страницу загрузки драйверов, выберите вашу операционную систему и скачайте драйверы для необходимых компонентов.
Шаг 3: Установите драйверы
После того, как вы скачали необходимые драйверы, откройте загруженные файлы и следуйте инструкциям установщика. В большинстве случаев установка драйверов — это простой процесс, который требует всего лишь несколько щелчков мышью и подтверждения.
Во время установки драйверов может потребоваться перезагрузка компьютера. После перезагрузки проверьте, что драйверы успешно установлены и работают корректно.
Шаг 4: Обновите драйверы
Регулярно проверяйте наличие обновлений драйверов на официальных сайтах производителей. Новые версии драйверов могут исправлять ошибки и улучшать работу вашего устройства. Обновите драйверы при необходимости, следуя тем же шагам, описанным выше.
Теперь, когда вы освоили процесс установки драйверов, вы сможете поддерживать вашу систему работоспособной и в полной мере использовать все возможности ваших устройств.
Восстановление операционной системы
Восстановление операционной системы может потребоваться в случае возникновения некорректных ошибок или поломок, таких как ошибка «File not found ezboot default ezb windows 7». Следуйте указанным ниже шагам, чтобы восстановить работоспособность вашей операционной системы:
- Перезагрузите компьютер: Попробуйте перезагрузить компьютер и проверить, появляется ли сообщение об ошибке снова. Иногда, перезагрузка может решить некоторые проблемы.
- Проверьте носитель загрузки: Убедитесь, что носитель загрузки, такой как DVD или USB-флеш-накопитель, корректно установлен и работает. Попробуйте использовать другой носитель загрузки, если возможно, чтобы исключить возможность повреждения носителя.
- Проверьте настройки BIOS: Убедитесь, что настройки BIOS установлены правильно для загрузки с выбранного носителя. Проверьте порядок загрузки, чтобы убедиться, что выбранный носитель загрузки имеет приоритет.
- Используйте функцию восстановления операционной системы: Если у вас есть доступ к функции восстановления операционной системы, попробуйте ее использовать. Эта функция позволяет восстановить операционную систему до предыдущего состояния, когда она работала без ошибок.
- Переустановите операционную систему: Если ни одна из предыдущих мер не сработала, попробуйте переустановить операционную систему полностью. Это может потребовать использования установочного носителя и последовательности шагов, предлагаемых системой установки.
Если проблема не устранена даже после выполнения всех указанных выше шагов, рекомендуется обратиться к специалисту или поставщику услуг технической поддержки для получения дальнейшей помощи.
Содержание
- БИОС не видит загрузочную флешку в меню Boot, как исправить
- Режимы загрузки UEFI и Legacy
- Отключение Secure Boot
- Как записать флешку в правильном режиме
- Если ничего не помогло
- Ошибка 0xc00000f в Windows 7 [Решение]
- Ошибка 0xc00000f при запуске Windows
- Но у меня нет такого загрузочного диска, что делать?
- Послесловие
- File not found ezboot default ezb windows 7 как исправить
- Содержание:
- ↑ Восстановление загрузчика Windows 7
- ↑ Восстановление загрузчика Windows 7 автоматически
- Восстановление загрузчика Windows 7 вручную
- ↑ Восстановление загрузчика Windows 7 вручную (способ №2)
- ↑ Как ещё можно восстановить загрузчик Windows 7
- Проблемы с установкой начального загрузчика на флеш-накопитель
БИОС не видит загрузочную флешку в меню Boot, как исправить
При попытке запуска компьютера или ноутбука с флешки, может оказаться что BIOS просто не видит загрузочную флешку. В загрузочном Boot Menu флеш-накопитель не отображается, также нет вариантов выбрать её в самом БИОСе. Разберём все варианты решения этой проблемы.
Режимы загрузки UEFI и Legacy
Исторически так сложилось, что компьютер может загружаться в двух режимах:
Чтобы не было путаницы, BIOS и UEFI выполняют одну и ту же функцию – управляют запуском компьютера и настройкой базовых параметров системы. Но UEFI это новая версия BIOS’а. Для загрузки с UEFI флешки, управляющей программе достаточно найти в корне файловой системы некоторые системные файлы. Старым BIOS’ам обязательно нужна загрузочная запись (MBR) в ‘0’ секторе диска, при отсутствии которого запуск был невозможен.
Загрузочную флэшку можно записать в режиме совместимости UEFI (GPT), BIOS (MBR) или обоих одновременно. Поэтому, если носитель записан по типу UEFI, то загрузка на компьютере с BIOS будет невозможна, флешку нужно перезаписать под MBR, об этом будет ниже.
Вам нужно найти параметр «UEFI/Legacy Boot» и выставить значение:
После выбора верного режима ваш биос увидит самозагрузочную флешку в Boot Menu после перезагрузки.
Отключение Secure Boot
Функция материнской платы «Secure Boot» (безопасный запуск) была задумана для предотвращения запуска несанкционированных операционных систем (вирусов) при загрузке ноутбука. Всё бы ничего, но именно из-за этой функции, иногда, BIOS не может загрузиться с флешки в случаях, когда вам требуется установить Windows, Linux или просто запустить портативную ОС.
Как записать флешку в правильном режиме
Режим загрузочной флешки зависит от ISO-образа, который мы на неё запишем. Бывают образы формата Legacy, UEFI и двойные. Можно не менять режим загрузки в биосе, а просто перезаписать образ. Вам понадобится программа Rufus.
Запустите программу Rufus:
Если ничего не помогло
Источник
Ошибка 0xc00000f в Windows 7 [Решение]
Привет друзья! Давно не писал статьи по устранению ошибок и т. п. Но сегодня мне принесли ноутбук и попросили посмотреть. Как и обычно, сказали, что программа не запускается :). Включаю, а там даже Windows не загружается, сразу появляется ошибка 0xc00000f на черном экране. И с текстом “Не удалось запустить Windows…”
Сведения: “Сбой меню загрузки, поскольку требуемое устройство не найдено “.
Я с такой ошибкой еще не сталкивался, поэтому сразу пошел гуглить. Ничего полезного не нашел, кто-то сразу советовал переустанавливать Windows, кто-то писал, что проблему решила только замена жесткого диска и т. д. Честно говоря, я тоже сразу подумал попробовать переустановить Windows, но мне было лень потом все настраивать 🙂 и я решил попробовать убрать ошибку 0xc00000f без переустановки ОС.
Не углубляясь в сложные и непонятные термины, скажу, что ошибка 0xc00000f появляется через повреждение некоторых системных фалов и реестра. Так же эта ошибка может появится при технических проблемах с жестким диском. В таком случае исправить ее не получиться, но попробовать стоит.
Ошибка 0xc00000f при запуске Windows
Первым делом решил запустить “Восстановление запуска” из установочного диска. Загрузился с диска, выбрал ОС для восстановления и жду. Немного подождал и увидел, что восстановить загрузку системы утилита не может, вот кусок отчета с шибкой:
Вы можете попробовать, вдруг Вам поможет, если не знаете как это сделать, то посмотрите эту статью.
Значит основная причина, повреждение загрузочного сектора на системном разделе.
Кстати, если у Вас на компьютере было включено восстановление системы, то вы можете попробовать сделать откат системы. Я об этом писал в статье Восстановление системы в Windows 7. Как сделать откат системы? Там написано как сделать откат загрузившись с установочного диска. Но на этом компьютере восстановление было отключено :(.
Вспомнил, что для таких случаев у меня есть установочный диск с Windows 7 (сборка) в котором интегрировано много разных программ, в том числе и для работы с жестким диском. Этот диск не раз меня спасал.
Запустил я этот диск, и смотрю, что там у нас есть для работы с жестким диском. Выбрал “Проверка диска (chkdsk )”. Решил проверить диск на ошибки.
Появилось окно, в котором нужно выбрать раздел для проверки. У меня раздел C был указан как зарезервировано системой. Он нам не нужен, значит выбираем D, это и будет системный раздел. Оставляем отметку возле “Автоматически исправлять поврежденные сектора”. И нажимаем “Ok”.
Система пошуршала файлами, в процессе были записи, что Windows что-то удаляет, переносит и восстанавливает. Когда проверка закончилась, среди остального текста (отчета) я увидел “Windows сделала исправления в файловой системе”. Хорошо, подумал я и перезагрузил ноутбук.
И все заработало, Windows 7 загрузилась и никакой ошибки 0xc00000f не было!
Но у меня нет такого загрузочного диска, что делать?
По сути, все эти действия можно запустить в командной строке загрузившись с установочного диска с Windows 7.
Но Вам все равно понадобиться установочный диск с Windows.
Только не вводите команду C: и вместо тех команд выполните команду chkdsk c: /f /r и на всякий случай chkdsk d: /f /r. Команды выполняем по очереди вводим команду и нажимаем “Enter”.
Если появиться сообщение, что “Не удается заблокировать текущий диск”, то введите Y (да) и нажмите “Enter”.
Послесловие
Вот так я без переустановки операционной системы избавился от ошибки 0xc00000f. Надеюсь, что мои советы Вам пригодятся. Ну а если ничего не получается, то возможно у Вас другая причина появления этой ошибки. Всего хорошего и поменьше таких проблем!
Источник
File not found ezboot default ezb windows 7 как исправить
Сломал уже голову 
Есть образ, который отлично работает как загрузочный DVD.
Там и LiveCD и тихая установка XP, и HirenBootCD и многое другое.
Сначала я столкнулся с тем, что BCDW (загрузчик) не работает при установке на usb-flash.
Попробовал syslinux-3.83 и grub-0.4.4.
И то и другое удалось установить и даже удалось меню сделать из 1го пункта.
Мне нужно просто, чтобы эти загрузчики отдавали управление BCDW. Но не выходит.
Например Grub при попытке загрузить loader.bin ругается, что неверный тип.
Как быть, подскажите? В меню BCDW у меня 16 пунктов, хотелось бы все же их увидеть.
Да, пока суть да дело, попробовал EZBOOT. Там более красивое меню, однако тоже загрузка не получается. Ну и аналогичным образом управление от Grub или syslinux не передаётся
—————-
SysLinux файл таки подгружает по такой строчке:
KERNEL /boot/syslinux/chain.c32 hd0 1 ntldr=/loader.bin
Однако дальше дело не идёт. Ибо файла \bcdw\bcdw.bin (или \EZBOOT\project.EZB) загрузчик не находит
——————
Ради интереса попробовал прикрутить Plop к Grub-у.
Было бы здорово, если бы всевозможные пункты меню (которые работали на DVD через BCDW) грузились сразу из Grub-a или SysLinux-а.
kDn,
Благодарю за ответ.
Подскажите пожалуйста, как запустить образ .bin при помощи grub4dos, чтобы он, собственно, запустился?
Я описал свои попытки это сделать. Запустился только plop.
Остальные же образы, которые BCDW прекрасно грузит, не поддаются.
Error 13: Invalid or unsupported executable format и всё тут
Не знаю как это может помочь (проверял не все пункты списка, но как минимум
3-4 не запустились), но вот список: DmitryOlenin, все загрузчики для Windows запускаются через chainloader, например:
chainloader \i386\setupldr.bin
Образа дискет нужно монтировать в виртуальный флоппик и запускать с него. Т.е. что-то типа:
kDn
Помогло, но ооочень отчасти.
Загрузились KolibriOS 0.7.5.0 и загрузочная дискета DOS.
Вот проблемы:
1. Установка Windows Xp рушится и перезагружает компьютер.
Начинается (windows is inspecting. ) и потом сразу ребут.
2. Программы из HirenBootCD (сам он и MiniXp) не запускаются.
Сначала выдают пресловутую Error 13: Invalid or unsupported executable format, а при повторном запуске говорят: Error 17: Cannot mount selected partition.
Аналогичная проблема и с запуском LiveCD на основе WinPE и PuppyRus Linux.
Приложил свой файл menu.lst.
Очень жду ваших мыслей.
———————-
Попробовал дословно скопировать строки из соседней темы (там люди свои конфиги работающие приводили):
У меня, правда, 10й Hiren. Однако загрузиться и не подумал.
Disk I/O Error Replace the disk, and then press any key
Может дело в том, что я скачал последнюю версию Grub4Dos (0.4.4) с сайта разработчика?
На этом сайте просто лежит более старая.
Если вас не затруднит, можете пошагово описать последовательность действий, чтобы запустить, скажем, HirenBootCd или какой-нибудь LiveCD.
У меня просто ощущение, что я что-то упустил.
Что делал я:
1. Скачал grub4dos-0.4.4-2009-06-20.zip и grubinst-1.1-bin-w32-2008-01-01.zip.
2. Распаковал в один каталог. Запустил grubinst_gui.exe.
3. Выбрал нужный hd(1), нажал Install.
4. Скопировал(автоматом не появился) grldr (220 049 байт).
5. Создал приложенный menu.lst.
Sh1td0wn, 
Ну с головы писать пункты не всегда без ошибок удается)))
В принципе, Вы всё правильно делаете, но.
(Возможно, я выложу сюда список необходимых файлов и lst для grub4dos)
Добавлено (24.11.2009, 18:36)
———————————————
Нужен файл pup-(номер).sfs из корневого каталога (класть в корень), файлы vmlinuz и initrd.gz (оттуда же, класть куда угодно)
НАЖМИ МЕНЯ, прежде чем что-либо написать
kDn
Я в сообщении чуть выше привёл рабочий пример запуска Hiren Boot Cd из соседней темы.
А также написал, что у меня выдаётся ошибка.
Как и при попытке загрузки любых других bin файлов за очень редким исключением.
Установка WinXp у меня совершенно стандартная. За исключением того, что у меня много вариантов установки. Организовано через несколько setupld!.bin файлов + Sif-файлы.
Sh1td0wn
Я скачал puppy.ima с их форума. Какая-то модифицированная сборка.
Я полагал, что если у BCDW нет проблем с запуском образов, то этой проблемы не должно быть и у Grub4Dos. Ошибался, видимо.
Впрочем, не столь важно. Мне бы пока с основами разобраться.
Напомню, что при ченлоаде bin-файлов я получаю
Error 13: Invalid or unsupported executable format
Очень прошу подсказать, что же я делаю не так
DmitryOlenin, то что написано чуть выше для меня совершенно не ясно, ошибка о том что chainloader (fd0)+1 не срабатывает, а строки о запуске Хирена через memdisk от syslinux.
Вот вам строки один в один, которые используются для запуска Хирена у меня:
В любом случае, попробуйте хотя бы поглядеть, все ли нормально с вашим образом, который смонтирован в (fd0) той же командой ls (fd0)/
По установке Windows и подгрузке WinPE не все так просто, во первых для запуска WinPE с USB-HDD обычно требуется периименование папки I386 в minint, для запуска из образов (кроме рам-сборок) почти всегда нужен Firadisk, ну и на последок setupldr должны быть патченные, bcdw, насколько я понял делает это «налету». Короче говоря, вот вам еще тема для прочтения: http://www.boot-land.net/forums/index.php?showtopic=9718
kDn
Спасибо за ответ.
Попробовал ваши строки, единственное, что поменял, так это ваш путь (/boot/_ima/) на свой (/HBCD).
1. Hiren Boot Cd с приведёнными выше строками
Не загружается ни напрямую, ни в рам.
Начинается загрузка, после чего рушится. Очень похоже на поведение при начале установки WinXp из setupldr.bin.
Тоже мигает какая-то строка, потом чёрный экран и ребут.
2. Статью посмотрел. Речь там о том, что надо файлы «патчить» (в hex-редакторе прописывать нужный sif). Это я конечно уже ооочень давно сделал, ещё когда только начинал со сборкой WinXp развлекаться.
——————
Проверял как на QEMU, так и на реальном нетбуке Samsung Nc10.
Подумал, что может быть криво записал MBR.
Попробовал утилиту Bootice, которую рекомендовали на дружественном ресурсе.
Бесполезно.
Сейчас буду пробовать по вашему мануалу поставить fbinst.
С наскоку даже отформатировать не удалось (выдаёт ошибки):
Возможно дело в созданном CD разделе флешки при помощи сервисной утилиты AlcorMp.
Меня бы более чем устроил такой раздел (ибо там нормальный ISO с полной поддержкой любых бутлоадеров), но он почему-то не видится нетбуком.
Приходится шаманить
——————
Нет, дело было не в дополнительном разделе.
Теперь про чек-фейл не говорит, но not enough space повторяет дважды и форматировать отказывается
Подозреваю, что из-за драйверов USBoot 2.11, которые я поставил в очередной попытке сделать флешку загрузочной. Как обычно точку восстановления сделать не подумал, а удалить это барахло невозможно =(
Впрочем, попробую запустить то же самое с нетбука.
Там чистая XP стоит.
Вероятно дальше придётся разбираться, почему Grub4Dos обычный отказывается грузить образы. Точнее, почему образы умирают после начала загрузки.
Пока что мыслей нет никаких
а вот может и я подскажу 
Была у меня такая тема: все делал также, но ничего не грузилось кроме доса.
Получилось загрузить Hiren.Ima. При помощи вот такой конструкции:
Заодно попробовал упоминаемый тут FiraDisk. Чтобы загрузить Alkid Live CD.
Очень жду ваших советов
SHELLes
Спасибо.
Форматировал флешку уже чуть ли не 4мя разными программами.
В том числе, конечно, HP USB Disk Storage Format tool.
Источник
Содержание:
↑ Восстановление загрузчика Windows 7
Привет друзья! Самое главное не волнуйтесь, проблема у вас несложная и в принципе простое средство «Восстановление запуска Windows 7» описанное в нашей статье должно помочь, но! Если данная статья вам не поможет, то должны помочь две другие:
в этих статьях описаны ещё несколько хороших способов восстановить загрузку вашей операционной системы, кроме них есть ещё одна Как восстановить систему Windows 7, так что пробуйте и просто так не сдавайтесь.
Напомню вам, что нельзя устанавливать старшую операционную систему после младшей, Windows 7 ни в коем случае не будет загружаться после установки на компьютер Windows XP, так как последняя при установке переписывает главную загрузочную запись (MBR) на себя. Поэтому вы установили дополнительный менеджер загрузки EasyBCD, который используется для настройки загрузки нескольких операционных систем и имеет в свою очередь свой загрузчик.
↑ Восстановление загрузчика Windows 7 автоматически
далее Восстановление системы.
Происходит недолгий поиск установленных систем Windows и анализ проблем мешающих их загрузке
Обычно проблемы быстро бывают найдены и среда восстановления предлагает устранить их автоматически. Нажмите на кнопку «Исправить и перезапустить», после этого компьютер перезагрузится и загрузка Windows 7 будет восстановлена.
Если проблемы с загрузкой системы продолжатся или вам не будет предложено исправить проблемы автоматически, значит в этом окне нужно выбрать операционную систему, которую нужно восстановить, она у вас скорее всего одна и Далее.
Восстановление загрузчика Windows 7 вручную
Если и это средство не поможет, выбираем средство Командная строка
lis vol (выводим список разделов жёсткого диска и видим, что «Том 1» является скрытым разделом System Reserved (Зарезервировано системой), объём 100 Мб, на нём должны располагаться файлы загрузки Windows 7 и именно его нужно сделать активным). Также видим раздел с установленной Windows 7, у него буква D:, объём 60 Гб.
sel vol 1 (выбираем Том 1)
activ (делаем его активным)
exit (выходим из diskpart)
bcdboot D:\Windows (где D: раздел с установленной Windows 7), данная команда восстанавливает файлы загрузки Windows 7 (файл bootmgr и файлы конфигурации хранилища загрузки (BCD))!
«Файлы загрузки успешно созданы»
↑ Восстановление загрузчика Windows 7 вручную (способ №2)
В окне командной строки вводим команду Bootrec и Enter
Операция успешно завершена. В первый сектор загрузочного раздела записана новая загрузочная запись.
Вторая команда Bootrec.exe /FixBoot записывает новый загрузочный сектор.
Операция успешно завершена. Exit. Далее пробуем загрузить нашу Windows 7.
Кроме вышеприведённого способа, есть ещё один, вводим в командной строке bootsect /NT60 SYS, основной загрузочный код, так же будет обновлён.
↑ Как ещё можно восстановить загрузчик Windows 7
Том «Зарезервировано системой» будет отмечен как активный. Нажимаем ОК.
То же самое делаем с Диском 2. Программа Acronis Disk Director работает в режиме отложенной операции, чтобы изменения вступили в силу нажимаем кнопку «Применить ожидающие операции»
Источник
Проблемы с установкой начального загрузчика на флеш-накопитель
В статье содержатся 5 вопросов и ответов по следующим темам:
1. Очистка mbr флешки в Windows
2. Конвертирование ISO-файла в гибридный ISO-файл (только Linux)
3. Создание загрузочной флешки с сохранением изменений (Linux, Windows, Mac OS X)
4. Создание мультизагрузочной флешки (Windows)
5. Восстановление таблицы разделов и загрузчика mbr (Hiren’s BootCD).
Для применения всех приведенных в статье решений (кроме 2 — работает только в Linux) потребуются операционные системы Microsoft Windows и Linux (или Mac OS X), утилиты Windows USB DVD Download Tool и RMPrepUSB (Windows), dd (Linux, Mac OS X), isohybrid (Linux), Unetbootin (Windows, Linux, Mac OS X), md5sum (Linux, Mac OS X), пустая флешка объемом не менее 8 Гб, а также «спасательная» флешка Hiren’s BootCD 15.2.
1. Вопрос. Когда я устроился на новую работу, первые дни были посвящены обучению. На обучении всем ученикам было выдано по жесткому диску, содержащему инструкции и программное обеспечение. В одной из инструкций был приведен пример использования утилиты Windows 7 USB/DVD Download tool. С ее помощью в этом примере на флеш-накопитель записывался специальный ISO-образ операционной системы Windows 7. На практике этот способ не работал. Что делать?
Ответ. Конечно, проводить диагностику и решать проблему. Она может быть в неисправном ISO-файле (проверить его поможет утилита md5sum), неисправной флешке (открывается ли она в файловом менеджере Windows?) и неправильном коде mbr. В последнем случае перед использованием WUDT полезно будет очистить mbr. Это можно сделать с помощью командной строки, используя следующие команды:
Здесь N — номер флеш-накопителя в списке всех устройств, отображаемых с помощью команды list disk
2. Я захотел установить на домашний компьютер еще одну операционную систему — Mageia4.1. Для этого я скачал с офицального веб-сайта ISO-образ CD диска и записал его на флешку с помощью команды dd. Но при попытке загрузить с ее помощью компьютер выдается сообщение об ошибке: isolinux.bin missing or corrupt.
Ответ. Похоже, скаченный Вами ISO-образ не является гибридным, т.е. он предназначен только для записи на CD и не подходит для записи на флеш-накопитель. Решить эту проблему можно с помощью утилиты isohybrid, входящей в состав syslinux. Она позволяет сконвертировать указанный ISO-образ для CD/Dvd в гибридный ISO-образ с таким же именем.
3. В ночную смену бывает время, когда нет работы и нечего делать. Чтобы как-то себя занять, я решил взять с собой Linux-LiveUSB, чтобы с пользой использовать свободное время (что запрещено по регламенту). Записав с помощью команды
на флешку гибридный ISO-образ ElementaryOS 0.4 ‘Loki’, я загрузил эту операционную систему на компьютере. Далее я создал в каталоге Документы пустой файл, чтобы узнать, сохранится ли он после перезагрузки, как это было с загрузочной флешкой openSUSE 13.1 GNOME, созданной аналогичным образом, с которой я смог не только создать такой файл, но и установить необходимые программы, не исчезнувшие после перезагрузки компьютера. Но с Elementary OS 0.4 такой трюк не прошел. Можно ли сделать так, чтобы при использовании загрузочной флешки с Elementary OS 0.4 изменения сохранялись также, как и в случае использования openSUSE 13.1 GNOME? Почему в openSUSE это работает, а в Elementary OS — нет?
При первой загрузке флешки openSUSE создается новый раздел с именем hybrid, содержащий файловую систему, в которой сохраняются все изменения, сделанные при работе с LiveUSB, включая созданные файлы и установленные программы. Elementary OS 0.4 самостоятельно так делать не умеет, но ей можно в этом помочь.
Во-первых, можно создать такой раздел, используя для записи iso-образа Elementary OS 0.4 на флешку утилиту Unetbootin. Для этого в ней можно указать место, используемое для сохранения изменений после перезагрузки (только для ubuntu и основанных на ней дистрибутивов), например 4096 Мбайт (см. картинку).
Изображение 1. Окно Unetbootin
Второй способ — вручную создать на флешке второй раздел с именем «casper-rw» (например, с помощью GParted) и указать в параметрах загрузки ядра ключевое слово «persistent», как это сделано в следующем ответе.
4. Я научился записывать на флеш-накопитель гибридные ISO-образа дистрибутивов ElementaryOS 0.4, Mageia4.1 и openSUSE 13.1 GNOME с помощью команды dd, но этот способ не подходит для того, чтобы создать мультизагрузочную флешку. Как создать такую флешку?
Ответ. Это можно сделать, добавив новую операционную систему в загрузочное меню установленного на флешку загрузчика операционной системы. Такие загрузчики бывают разные, также как и способы их установки на флеш-накопитель. С помощью конфигурационного файла меню загрузчика можно сделать так, чтобы при выборе в меню операционной системы загрузчик передавал управление ее ядру и создавал временную файловую систему с помощью ее начального ram-диска, а ядро загружало операционную систему, использовуя при этом файл iso-образа операционной системы. Для этого можно скопировать на флешку файлы iso-образа, ядра и начального ram-диска этой операционной системы. Таким образом, количество загружаемых с помощью такой флешки операционных систем, которые умеет загружать установленный на ней загрузчик, ограничено только ее объемом.
Файлы ядра и начального ram-диска обычно можно получить, распаковав их из файла iso-образа операционной системы с помощью архиватора. В Elementary OS, также как и в Ubuntu, они называются casper/vmlinuz и casper/initrd.lz
Один из способов установки загрузчика операционной системы на флешку заключается в использовании утилиты RMPrepUSB. Эта утилита имеет графический интерфейс и работает в Windows. Она позволяет установить загрузчики grub4dos и syslinux, обнулить таблицу разделов, создать первичный раздел, отформатировать его и даже проверить работоспособность загрузочного флеш-накопителя в эмуляторе QEMU.
Изображение 2. Окно RMPrepUSB
Для того, чтобы загрузить Elementary OS 0.4 загрузчиком grub4dos, установленным с помощью RMPrepUSB, необходимо добавить в загрузочное меню пункт, при выборе которого начинается загрузка этой операционной системы. Для этого создаем конфигурационный файл меню загрузчика grub4dos, который называется menu.lst, и, предполагая, что iso-образ, файлы ядра и начального ram-диска находятся на флешке в каталоге elementaryos, добавляем в него следующие строки:
В openSUSE файлы ядра и начального ram-диска называются boot/i386/loader/linux и boot/i386/loader/initrd. Для добавления в загрузочное меню запуска openSUSE 13.1 достаточно добавить в конфигурационный файл меню перед строкой title Reboot следующие строки (предполагая, что iso-образ, файлы ядра и начального ram-диска находятся на флешке в каталоге opensuse):
В такое загрузочное меню можно добавлять не только операционные системы, но и утилиты для проверки оперативной памяти компьютера, поверхности жесткого диска, сброса или изменения пароля Windows и т.п. Например, можно добавить в него вызов программы для проверки памяти MemTest86+, скопировав в корневой каталог флешки файл memtest.img и добавив в конфигурационный файл menu.lst перед title Reboot следующие строки:
Файл memtest.img можно скачать с веб-сайта memtest.org в откомпилированном загрузочном iso-файле, содержащимся в zip- или gz-архиве.
5. Я использовал утилиту parted для этого, чтобы очистить таблицу разделов в mbr флешки, но по ошибке очистил таблицу разделов своего жесткого диска. После перезагрузки система не загрузилась. К счастью у меня оказалось несколько загрузочных флешек, содержащих различные дистрибутивы Linux. Как восстановить систему?
Ответ. Этот ситуации можно было бы избежать, при вызове parted сразу указав устройство, с которым Вы будете работать, например так:
Для восстановления таблицы разделов можно использовать утилиту TestDisk, которая входит в состав некоторых «спасательных» дистрибутивов Linux, таких как Parted Magic LiveCD или SystemRescueCD. Сейчас дистрибутив Parted Magic является платным, но можно использовать его бесплатную устаревшую версию, которая входит в состав Hiren’s BootCD. В меню Hiren’s BootCD она называется «Linux based rescue environment (Parted Magic 2012-10-10)». С помощью этих дистрибутивов можно восстановить не только таблицу разделов, но и загрузчик mbr, используя команду chroot.
Использование chroot для восстановления загрузчика Linux достаточно популярно и подробности об этом можно узнать на различных ресурсах в Интернете, включая видео на YouTube.
Источник

Добрый день.
Пытался установить Windows xp sp3. Сделал загрузочную флешку с помощью UltraISO. Раньше уже так делал на других компах, но на этот раз при загрузке с флешки выдает ошибку
File not found: /BOOT/BOOT.EZBnu.ezb
(фото прилагается).
Гугл на запрос названия конкретно такого файла вообще ничего не выдает.
Залез на флешку, Нашел по такому же адресу файл BOOT.EZB . Решил, так сказать, попытать счастья, переименовал его в BOOT.EZBnu.ezb и попробовал снова. Но не удалось судьбу таким образом обмануть, ту же ошибку выдало.
Файловая система флешки — FAT32
Материнская плата ASUS P5RD2-VM