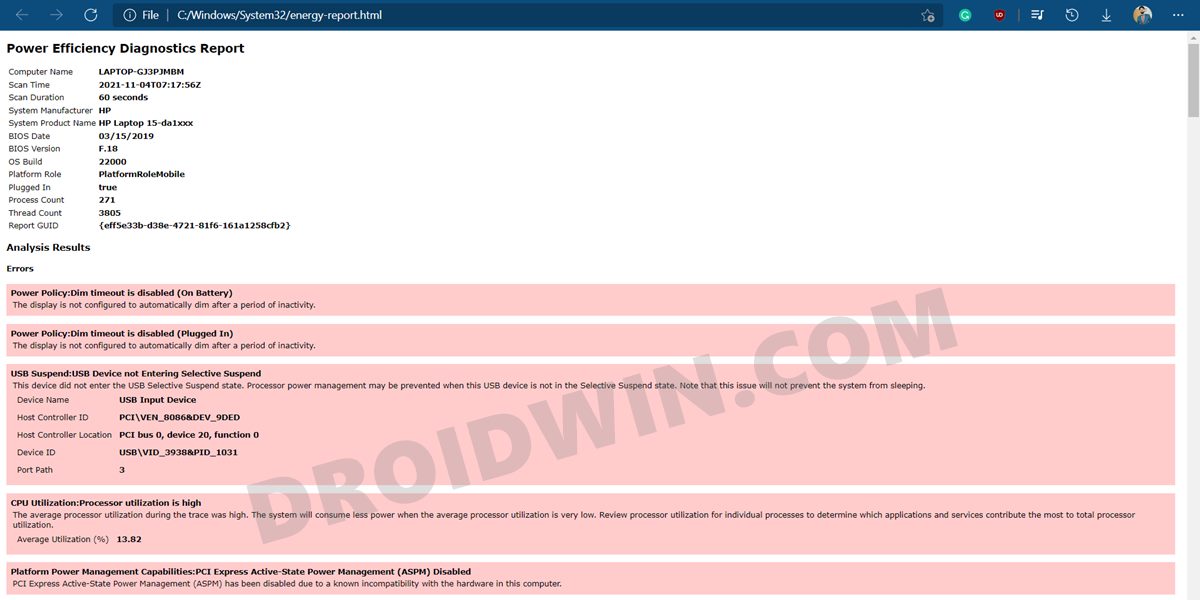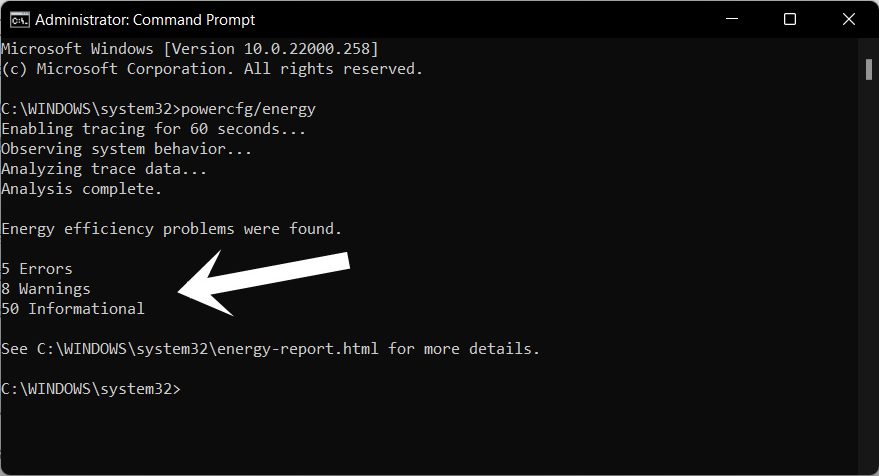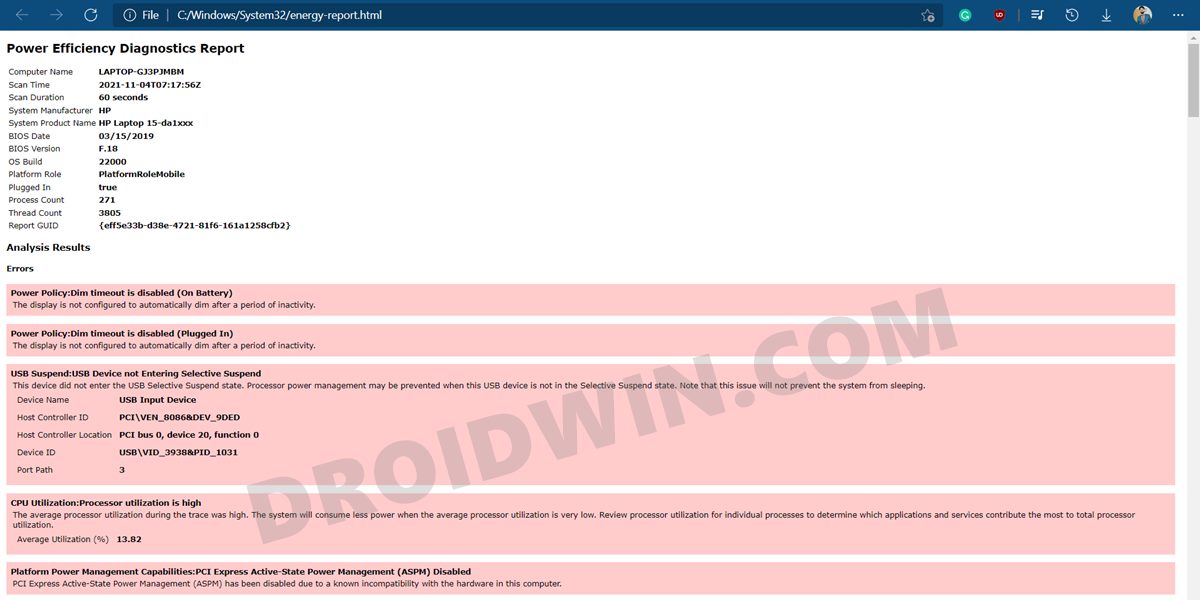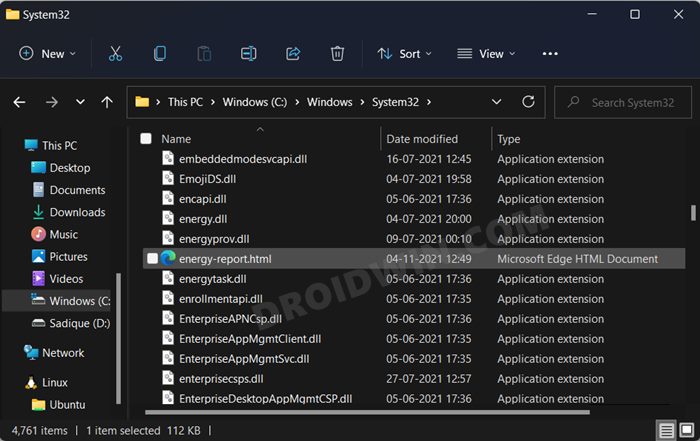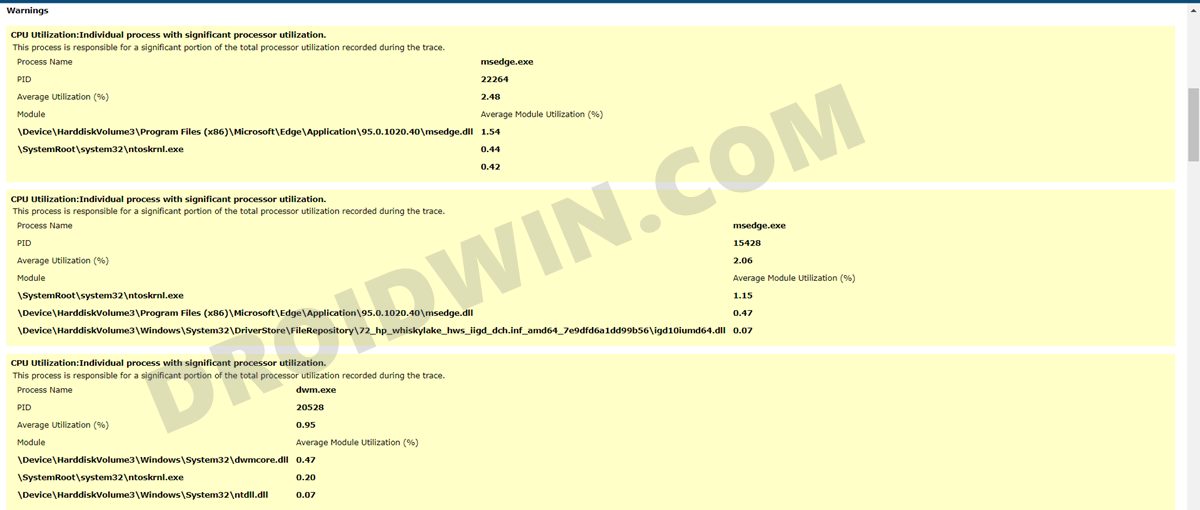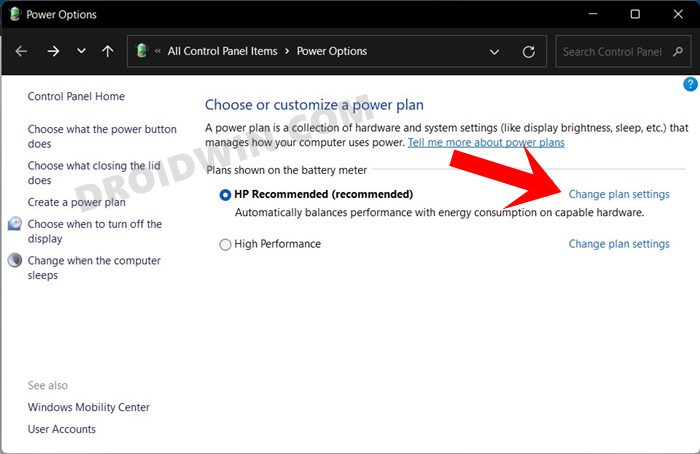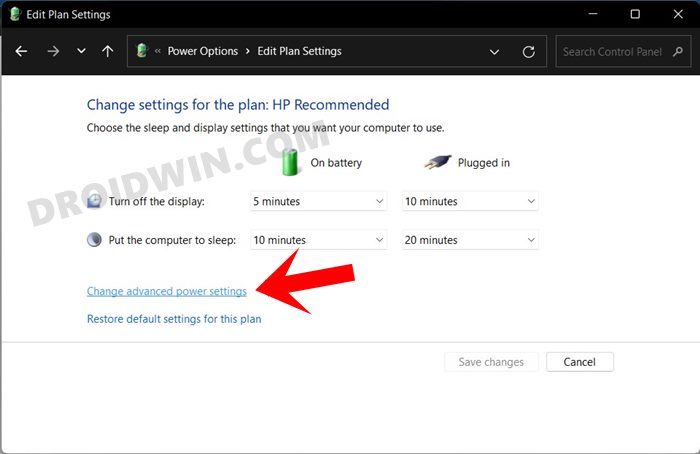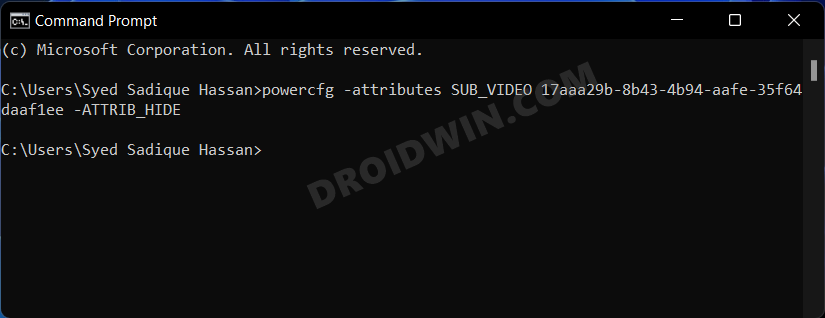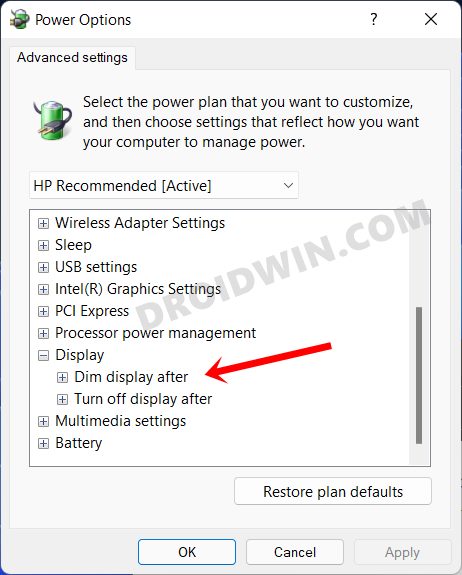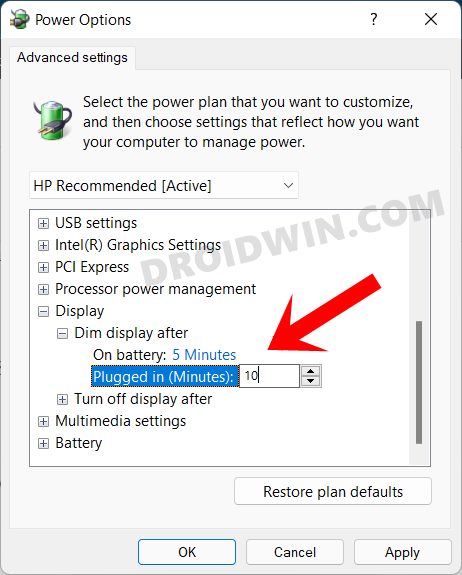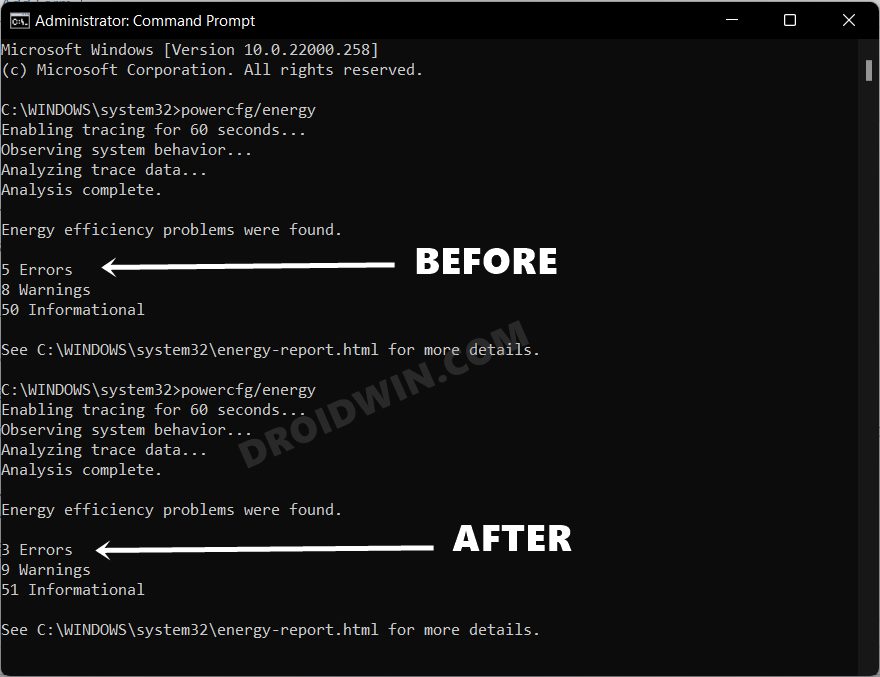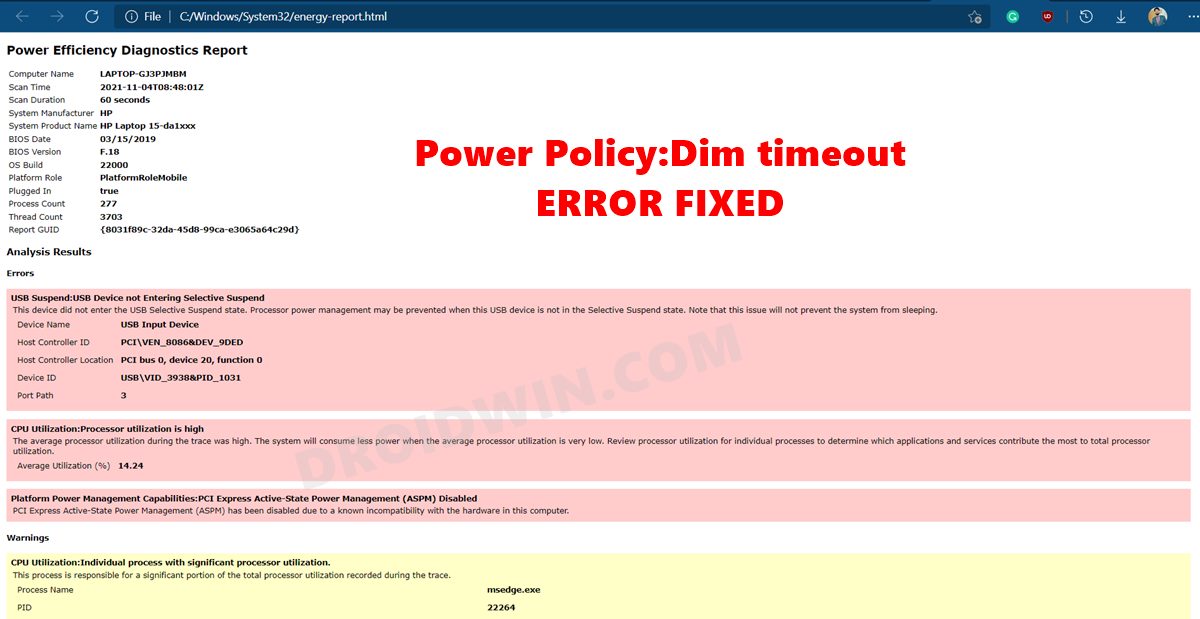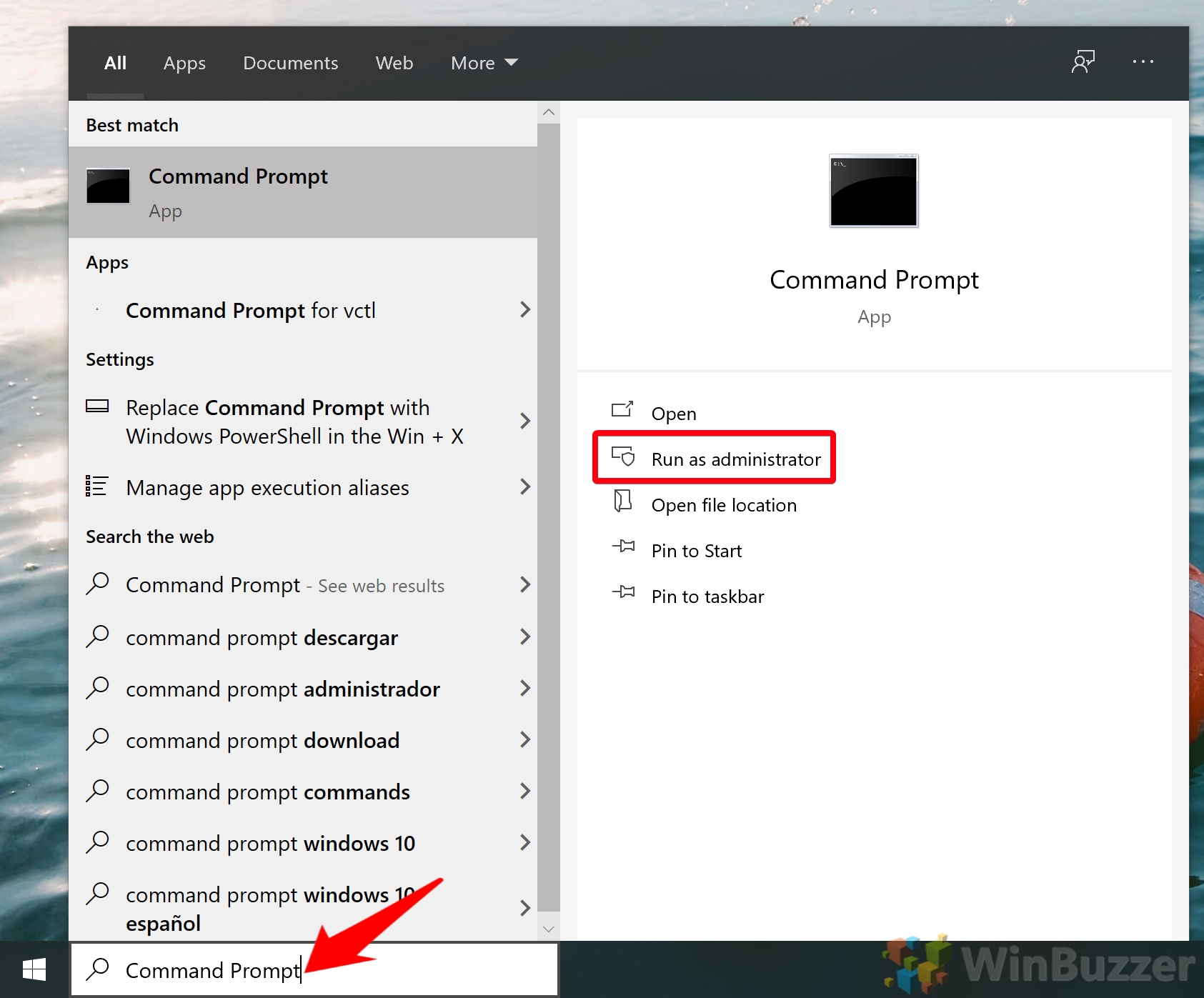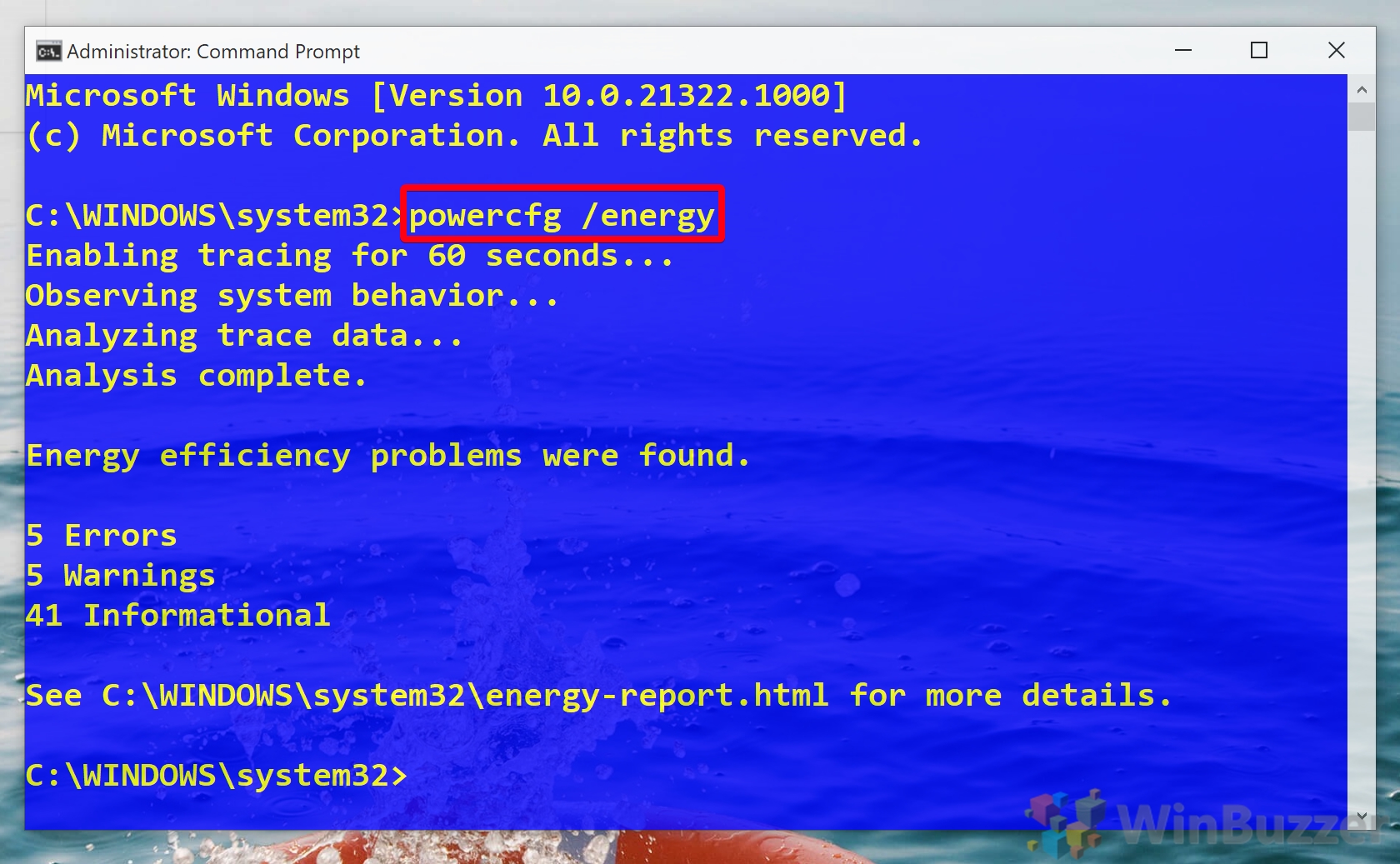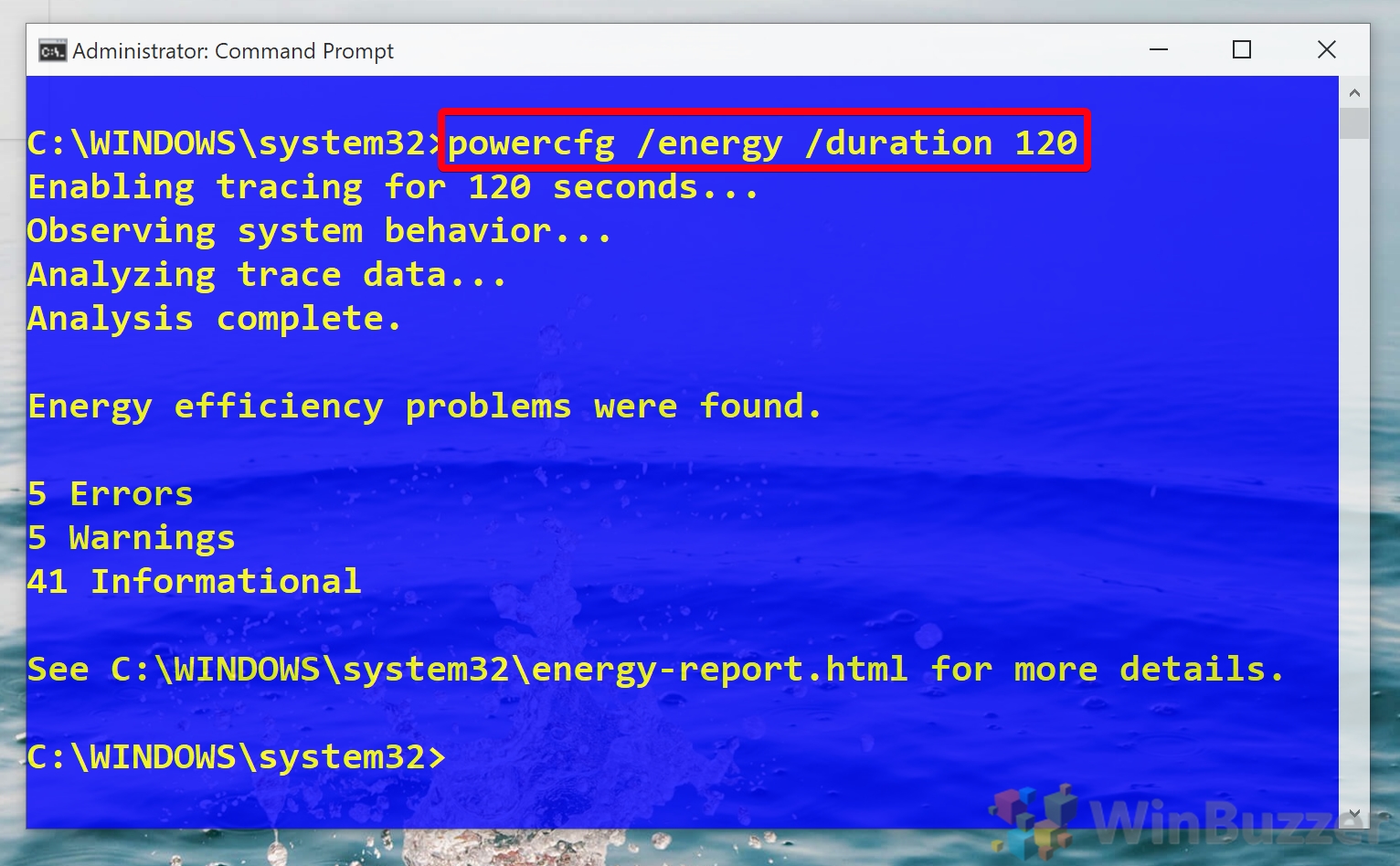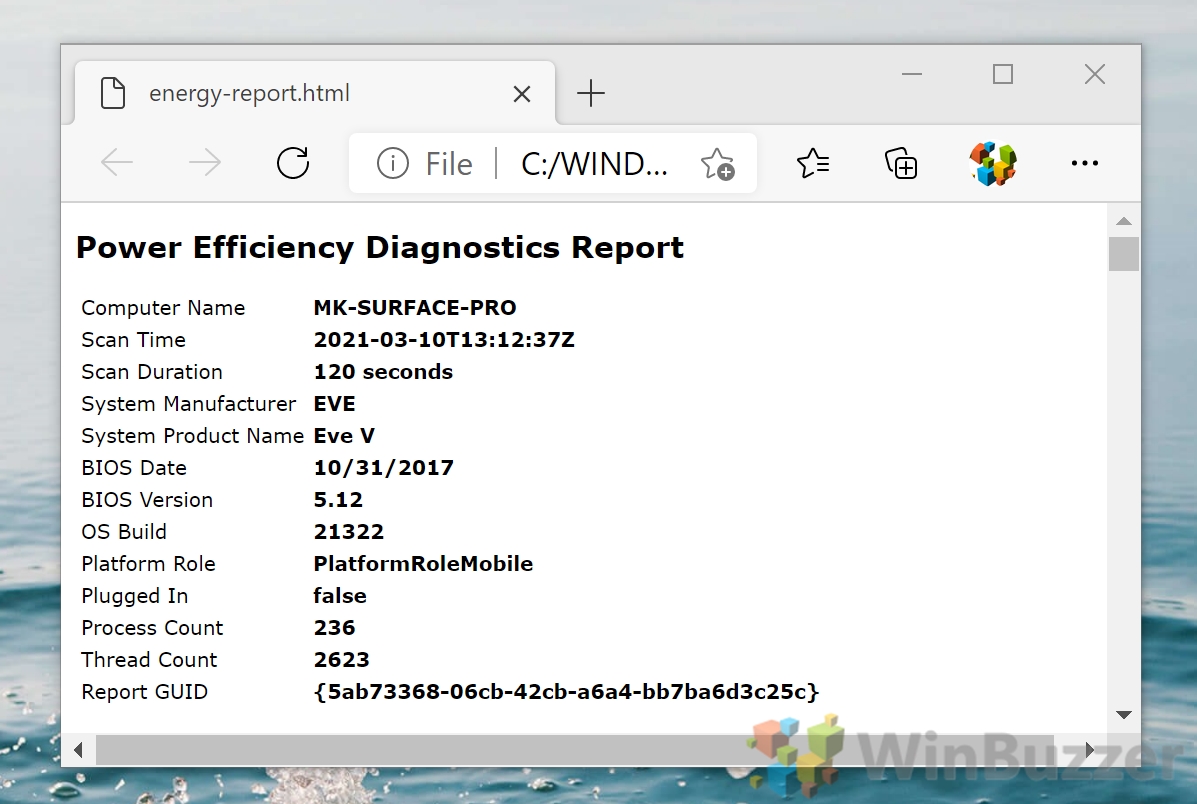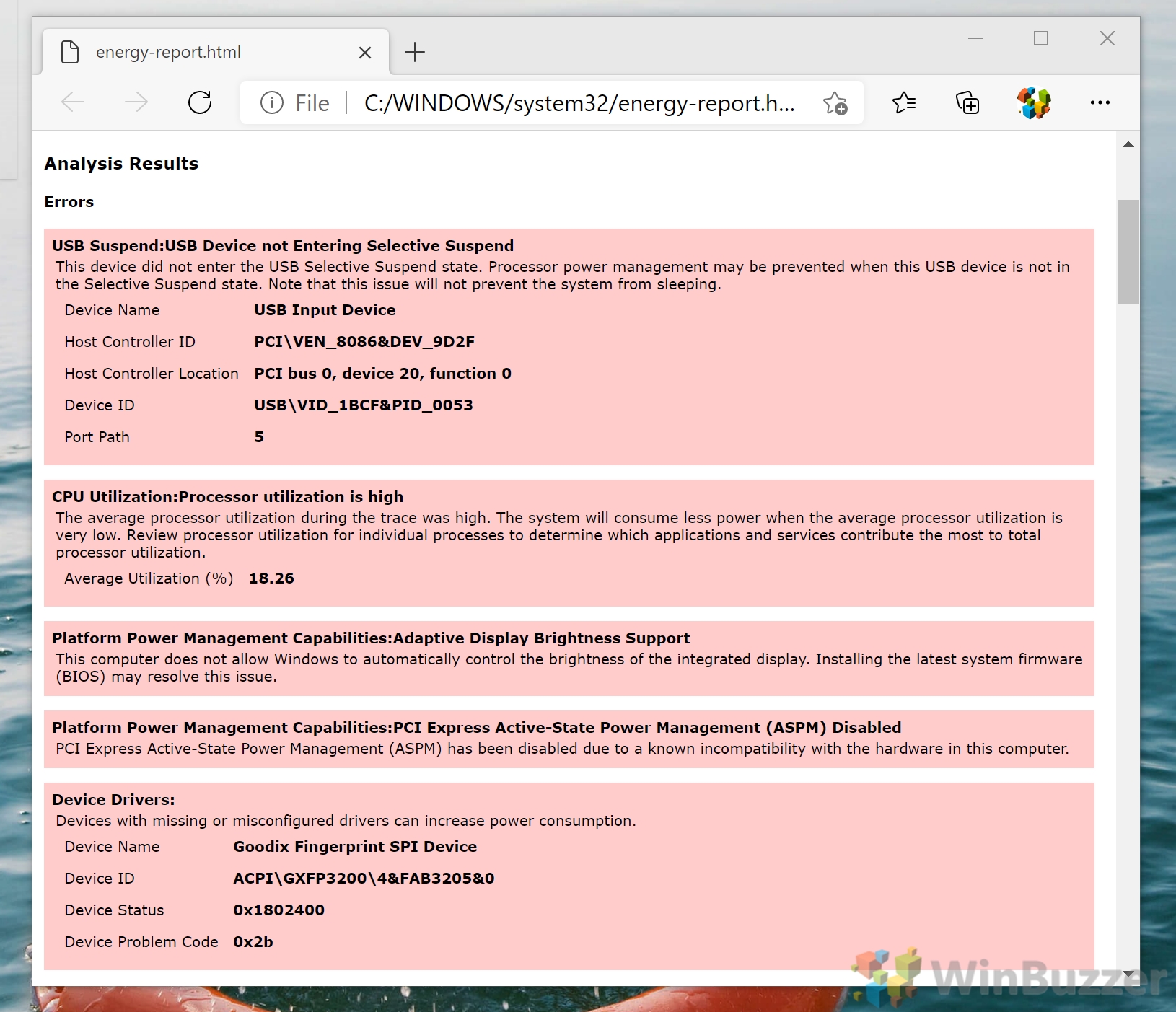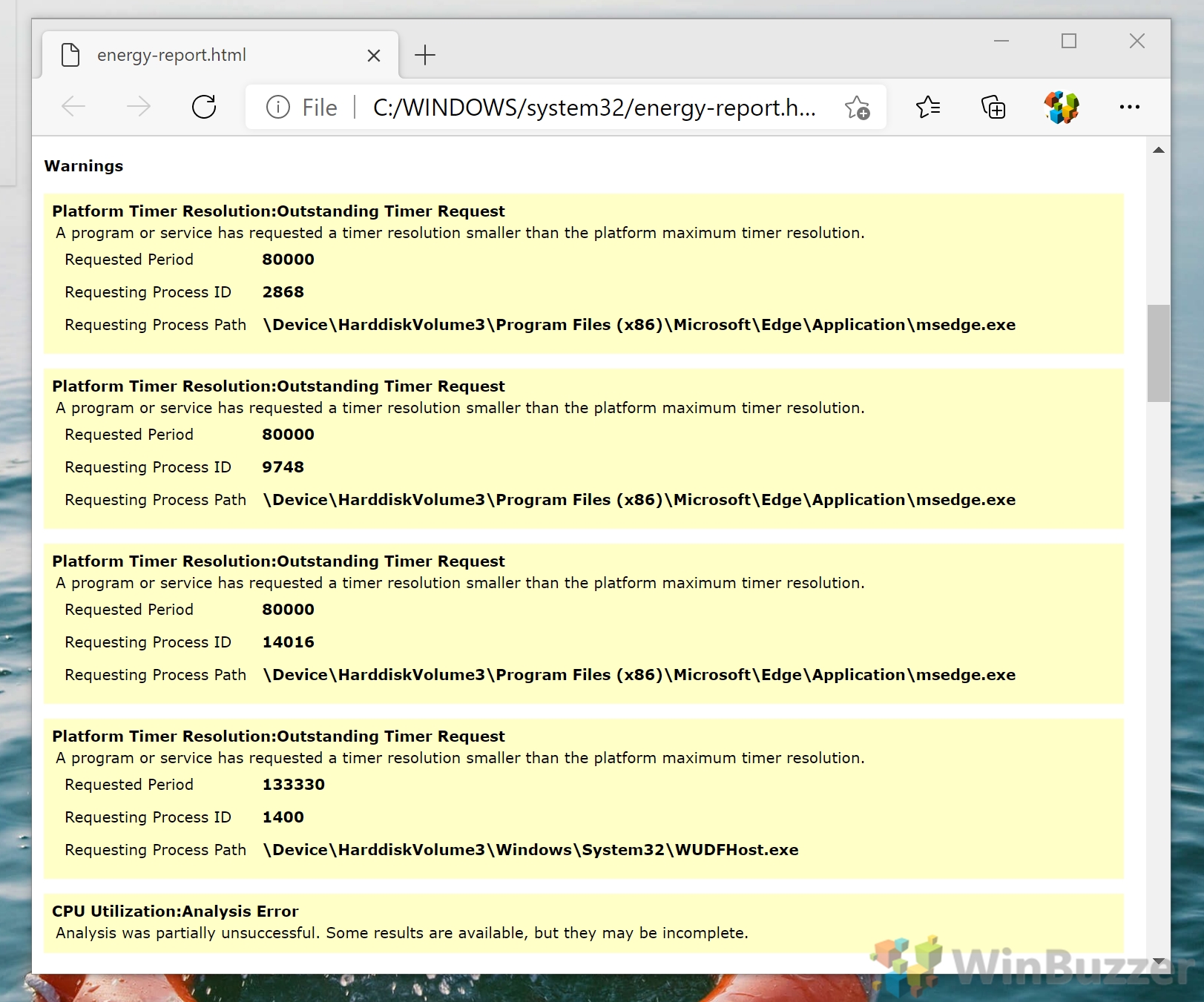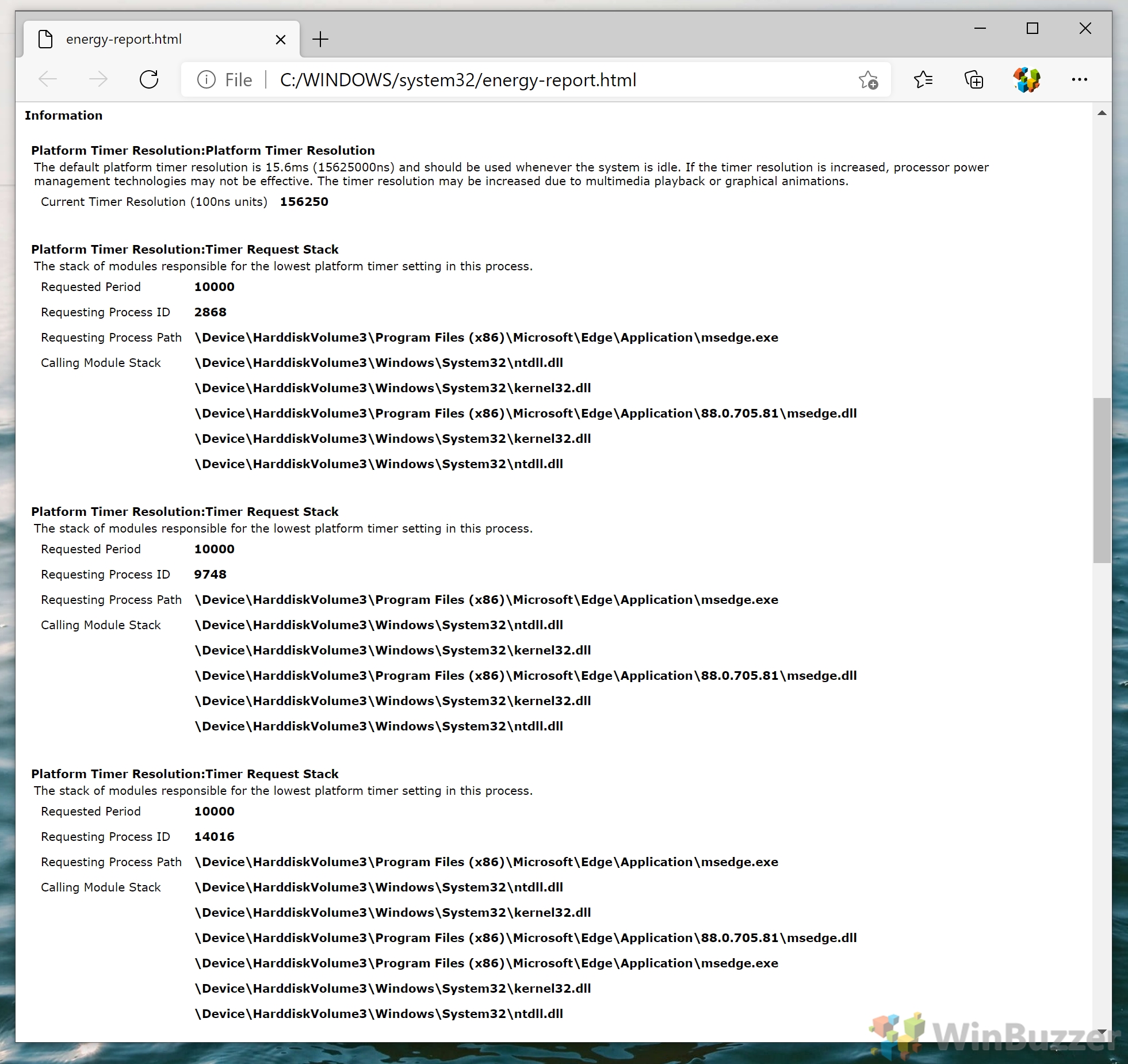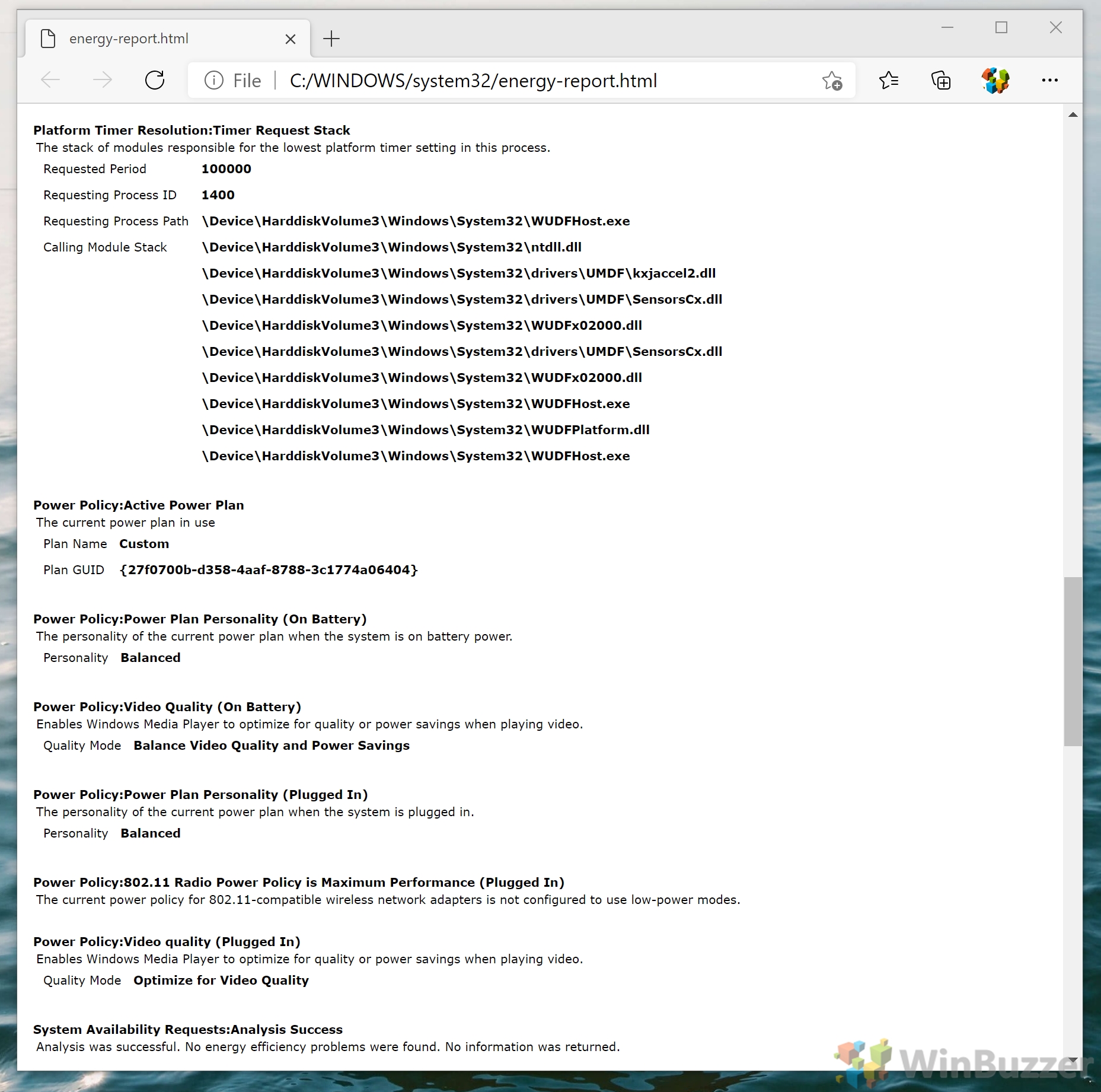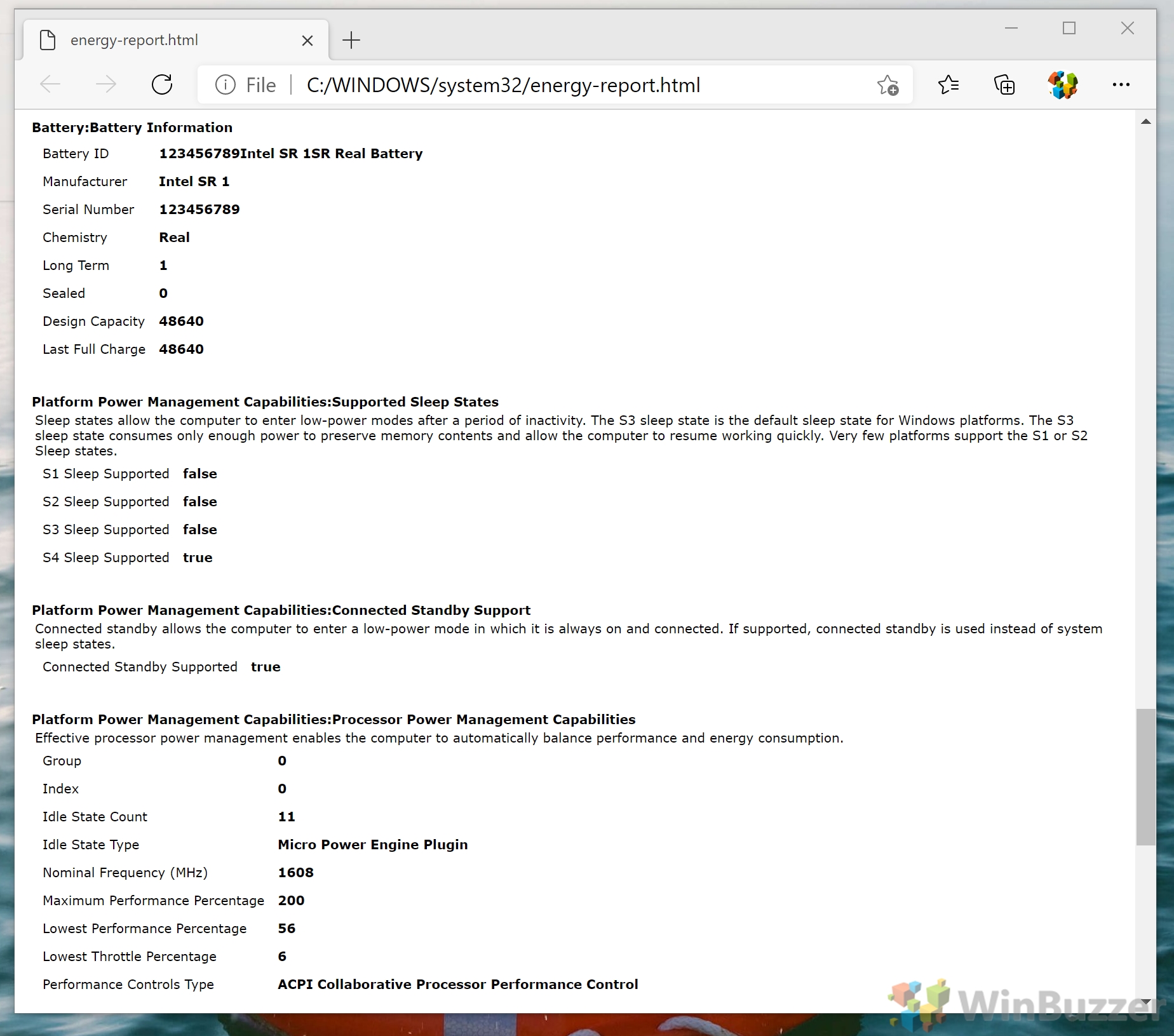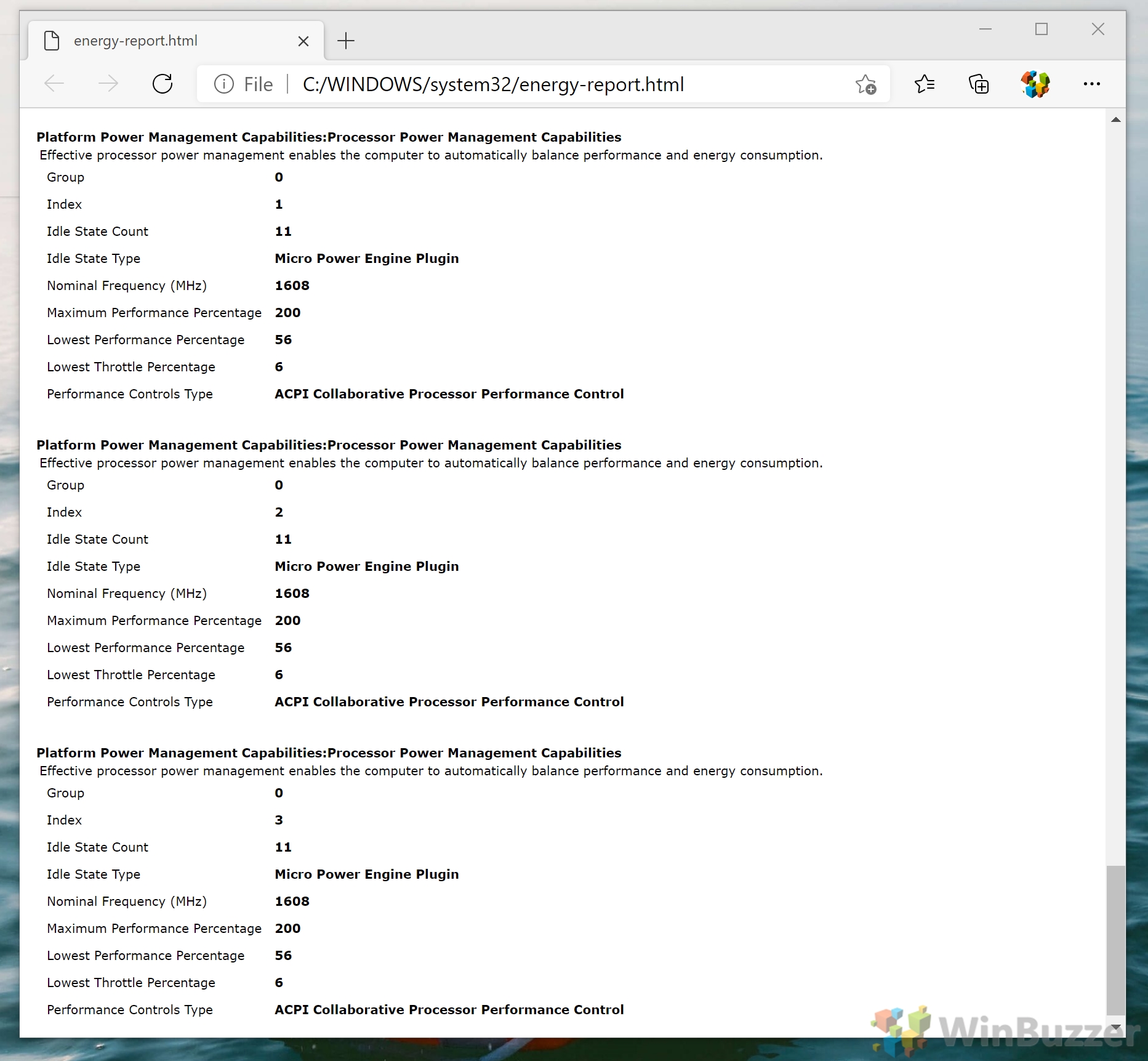Windows 7 Enterprise Windows 7 Home Basic Windows 7 Home Premium Windows 7 Professional Windows 7 Starter Windows 7 Ultimate Еще…Меньше
Эта статья на английском языке:976034
Введение
Для поиска проблем, от питания в своей жизни батареи?
Теперь Windows 7 есть новая функция, позволяющая анализировать энергопотребление компьютера. Как правило, при обработке проблемы, связанные с электропитанием можно использоватьPowercfg –energyкоманда для вывода отчета эффективности энергопотребления и собирать настройки питания.
Дополнительная информация
ПримечаниеДля получения наилучших результатов лучше запуске этого отчета во время простоя компьютера и без anyopen документы или программы запуска.
1.Начала на повышенных командной строки Windows 7.
Чтобы сделать это, нажмите кнопкуЗапуститьВведитеКомандная строкавНачать поискщелкните правой кнопкой мыши полеКомандная строка, а затем нажмите кнопкуЗапуск с правами администратора.
2.В командной строке, типpowercfg — энергии.
Оценка будет завершена через 60 секунд. После завершения, отчет HTML-файл с именем «энергия report.html» будут созданы в текущем пути.
3.Типreport.html энергииЧтобы открыть отчет в обозревателе.
, Напоминающее приведенное ниже отчет отображается в обозревателе Internet Explorer:
Проблем с , если вы столкнулись с питанием и вы не знаете, как этот отчет может помочь вам, отчет можно отправить другу обратиться за помощью. Если вы хотите учесть его на форумах TechNet корпорации Майкрософт для получения дополнительных сведений, можно также включить содержимое весь отчет О диагностике эффективности питания в потоке.
Для получения дополнительных сведений о том, как читать Powercfg энергии отчетов содержатся в разделе бумаги» с помощью PowerCfg для оценки системы энергии эффективность» доступны следующие веб-узел Майкрософт:
Устранение неполадок, больше, чем ожидается, потребление электроэнергии или является короткий срок службы батареи
Нужна дополнительная помощь?
Нужны дополнительные параметры?
Изучите преимущества подписки, просмотрите учебные курсы, узнайте, как защитить свое устройство и т. д.
В сообществах можно задавать вопросы и отвечать на них, отправлять отзывы и консультироваться с экспертами разных профилей.
Windows 10 является повсеместно распространённой операционной системой, которая умеет обеспечивать стабильную продолжительность работы ноутбуков. Несмотря на это, некоторые пользователи время от времени жалуются, что батарея разряжается слишком быстро. На это могут влиять несколько факторов, которые необходимо обнаружить и исправить. Отчёт Powercfg по уровню заряда батареи и по расходу энергии способен показать проблемы и устранить их.
Отчёт powercfg представляет собой анализ состояния батареи. Энергетический отчёт powercfg тестирует факторы автономности и сообщает об обнаруженных ошибках аппаратного и программного обеспечения, которые могут сократить продолжительность работы. В этой статье даны пошаговые инструкции относительно того, как проверить продолжительность работы ноутбука на Windows 10 при помощи отчёта powercfg.
Создание отчёта в командной строке
- Закройте все запущенные на компьютере программы.
- Нажмите на кнопку «Пуск», введите в поиск cmd, запустите приложение «Командная строка» от имени администратора.
- В появившемся окне нажмите «Да».
- Наберите powercfg/energy и нажмите на ввод.
Данная команда запускает сканирование на 60 секунд и указывает на проблемы при их наличии. Это могут быть ошибки, предупреждения, информация. Быть может, никаких проблем найдено не будет, проблема может быть в самой батарее. Вот как выглядит окно командной строки в случае наличия неисправностей:
Если вы не удовлетворены отчётом, можно запустить энергетическое сканирование на более длительный срок.
Необязательный шаг. Наберите powercfg /energy /duration 120 и нажмите на ввод.
Чтобы выполнить команду правильно, скопируйте её и вставьте в окно командной строки. При наборе вручную убедитесь, что все пробелы стоят в нужных местах.
120 означает продолжительность сканирования в секундах. Это число можно увеличивать или уменьшать. Если запускать сканирование на слишком длительное время, результаты могут быть неточными.
Просмотр отчёта
Отчёт содержит немало технической информации, которую не всегда можно понять. Давайте узнаем, на что нужно обращать внимание, чтобы убедиться в нормальной работе батареи ноутбука.
- Когда вы запускаете команду, вы можете заметить, что командная строка указывает местоположение отчёта. Можно скопировать это местоположение и вставить в браузер.
C:\Windows\system32\energy-report.html
- Первая часть отчёта показывает название ноутбука, продолжительность сканирования, сведения о производителе, версию BIOS, номер сборки операционной системы и т.д. Можно проверить, последняя версия BIOS у вас или нет, сравнив с версией на сайте производителя. Можно обновить версию Windows, если существует более современная.
- Первая секция анализа сообщает о найденных ошибках. Ищите одну из трёх вещей:
- Драйверы устройств.
- Нагрузка центрального процессора.
- Выводящие компьютер из спящего режима приложения.
На изображении ниже видно, что проблемы с драйверами и приложениями отсутствуют.
Каждую проблему нужно решать по-своему. Если драйверы устарели, нужно обновить их. Бывает, что необходимо изменить настройку драйверов.
Что касается нагрузки процессора, можно проверить приложения в автозапуске, фоновые приложения и другие сервисы, которые расходуют энергию батареи.
- Следующий раздел называется «Предупреждения». Тут указывается функциональность, где не применяются рекомендованные настройки батареи Windows 10. Если вы закрыли все программы перед началом сканирования, но какие-то приложения всё же продолжают работать, это могут быть вирусы и вредоносные программы. Следует запустить антивирусное сканирование. На изображении ниже показаны предупреждения, поскольку перед началом сканирования много программ не были закрыты.
- Последний раздел называется «Сведения». Тут есть информация относительно батареи, ёмкости, настроек электропитания, политик и т.д.
Раздел «Политика электропитания» описывает настройки электропитания при работе от сети и от батареи. Можно поменять настройки по своему усмотрению.
Затем вы увидите раздел «Информация о батарее», где показывается ёмкость. Также показывается ёмкость во время последней подзарядки. Если два этих числа отличаются, следует запустить отчёт о состоянии батареи.
Ещё один раздел называется «Аппаратные функции управления электропитанием». Тут показано, что делает ваша система, чтобы обеспечить оптимальную автономность.
Также в этом разделе упомянуты поддерживаемые режимы сна на устройстве.
Можно запустить отчёт и посмотреть на все ошибки, предупреждения и информацию, чтобы поверхностно проанализировать продолжительность работы вашего устройства. Если текущие настройки вам не нравятся, можно поменять их. Если отсутствуют драйверы, можно установить их, а также закрыть фоновые приложения и сервисы, которые расходуют энергию. Этот отчёт поможет исправить проблемы, которые вы могли не замечать на ноутбуке под управлением Windows 10.
TrashExpert Staff
Над статьей работал не только один автор, но и другие члены команды TrashExpert: администратор, редакторы или коллектив авторов.
In this guide, we will show you the steps to check your Windows 11 PC’s battery health and subsequently generate its report. Ever since I upgraded my PC to the latest iteration of the OS, I had witnessed a considerable rise in battery consumption. The usage case scenario is similar to the one as it was before in Windows 10, with no resource-hogging applications running in the background. To find the culprit, I tried all the basic troubleshooting steps.
These included running the Windows Defender Scan, using the CheckDisk and System File Checker command, among others. However, none of them manage to spell out success. So upon further digging around, I got hold of a nifty method that proved to be of great help in diagnosing the battery life. And in this guide, we will help you with just that. Given here are the detailed steps to check your Windows 11 PC’s battery health and then generate its report.
- To begin with, head over to the Start Menu, search CMD, and launch Command Prompt as an administrator.
- Then execute the below command:
powercfg/energy
- It will now analyze the system behavior and diagnose the battery’s working status for a minute.
- Once the analysis is complete, it shall list out all the errors, warnings, and some additional information related to your battery.
All these details are saved in an HTML Report. So let’s start analyzing this report and fix all the underlying battery issues.
How to Access My Windows 11 PC Battery Health Report
- Launch File Explorer via Windows+E shortcut keys.
- Then copy-paste the below location in the address bar:
C:\WINDOWS\system32\
- There you should find the Energy Report file, double click to open it.
- You could also copy-paste the following location to directly open the report:
C:\WINDOWS\system32\energy-report.html
How to Analyze the Windows 11 Battery Report
After you open the report, you should see some system-related information. Scroll down a little and go to the Analysis Results. It will be broken down into three different sections- Errors (highlighted in red), Warnings (highlighted in yellow), and then a few informational data related to the battery. When it comes to fixing these issues, near about all of them could be rectified from the Power Options themselves.
- So head over to the Start Menu, search Power Plan, and click on Choose a Power Plan.
- After that, click on Change Plan Settings next to your current plan.
- Then click on Change Advanced Power Settings. It shall now open the Power Options dialog box.
- Now refer to the errors mentioned in the report and carry out the associated tweak in this Power Options menu to rectify them.
One of the errors that caught my attention was the “Power Policy:Dim timeout is disabled”. To fix it, all that was needed to do is to expand the Display tab under Power Options and then enable Power Policy:Dim timeout, both for On Battery and Plugged In State. However, it was easier said than done, as the option was nowhere to be found. But there’s a fix for this issue and you could easily enable it. Here’s how:
Where is the Power Policy:Dim timeout Feature
- Head over to the Start menu, search CMD, and launch Command Prompt as an administrator.
- Then copy-paste the below command and hit Enter:
powercfg -attributes SUB_VIDEO 17aaa29b-8b43-4b94-aafe-35f64daaf1ee -ATTRIB_HIDE
- The Power Policy:Dim timeout option should now be enabled.
- To access it, open the Power Options dialog box as before and then expand the Display section.
- This time you shall see the Dim Display After option. Expand it and assign it the desired time frame under the On Battery and Plugged in states.
- Finally, hit OK to save the changes. With this, you should have successfully fixed the “Power Policy:Dim timeout is disabled” error.
- However, if at any point in time, you wish to revert the changes and remove the Power Policy:Dim timeout option, then just execute the below command:
powercfg -attributes SUB_VIDEO 17aaa29b-8b43-4b94-aafe-35f64daaf1ee +ATTRIB_HIDE
Verify if Battery Errors Has been Fixed or not
Let’s now check if we were able to successfully rectify Windows 11 Battery related issue or not.
- Launch CMD and re-run the Battery Test via the following command (as explained in the first section above)
powercfg/energy
- The first hint is right in front of us, we did manage to lower down the errors from 5 to 3. Let’s check it inside the battery report as well.
- So copy-paste the below location in the address bar and it shall open the newly generated battery report
C:\WINDOWS\system32\energy-report.html
- You could now verify from the reports as well that the “Power Policy:Dim timeout is disabled” error has been rectified as well.
So with this, we round off the guide on how you could check your Windows 11 PC’s battery health, generate its report, and fix the “Power Policy:Dim timeout is disabled” error. Along the same lines, you could rectify other battery-related issues listed in the report from the Power Options dialog box. And if you have any queries regarding the same, do let us know in the comments section below.
- Snipping Tool Not Working in Windows 11: How to Fix
- How to Turn off/Disable Windows 11 Defender
- Install Google Play Store in Windows 11 via Windows Subsystem for Android
- How to Manually Download a Particular/Specific Windows 11 Update
About Chief Editor
Sadique Hassan
administrator
A technical geek by birth, he always has a keen interest in the Android platform right since the birth of the HTC Dream. The open-source environment always seems to intrigue him with the plethora of options available at his fingertips. “MBA by profession, blogger by choice!”
Отчет о энергии Windows system32 energy report html представляет собой важный инструмент для анализа энергопотребления компьютера под управлением операционной системы Windows.
Данный отчет предоставляет пользователю подробную информацию о таких параметрах, как энергопотребление, активность, режимы энергосбережения и другие аспекты, которые могут помочь в оптимизации работы компьютера и продлении его автономной работы.
Отчет о энергии Windows system32 energy report html является незаменимым инструментом для администраторов систем, технических специалистов и обычных пользователей, желающих более эффективно использовать энергоресурсы своего компьютера и повысить его производительность.
Важно отметить, что отчет о энергии Windows system32 energy report html предоставляет аналитическую информацию, предоставленную системой, и может быть использован как отправная точка для дополнительных исследований и оптимизации энергопотребления.
Выводы и рекомендации, полученные из отчета, могут помочь пользователям принять правильные решения по настройке системы, улучшить работу компьютера и снизить энергопотребление, что в свою очередь способствует экономии энергоресурсов и снижению нагрузки на окружающую среду.
Содержание
- Анализ энергии в системе Windows
- Отчет об энергии в системе Windows
- Анализ отчета об энергии Windows
- Содержание отчета об энергии system32
- Использование HTML для анализа отчета об энергии
Анализ энергии в системе Windows
Отчет о энергии в системе Windows предоставляет детальную информацию о потреблении энергии компьютером на разных этапах его работы. Он содержит данные о режимах энергопотребления, переходах между ними, потребляемой энергии процессором, дисками и другими устройствами.
Анализ отчета о энергии может помочь выявить причины низкой эффективности работы компьютера или проблем с его питанием. Например, отчет может показать, что некоторые устройства или процессы потребляют слишком много энергии и замедляют работу системы.
На основе данных отчета о энергии можно принять решения по оптимизации потребления энергии в системе. Например, можно настроить режимы энергопотребления, отключить ненужные устройства или процессы, установить программы для энергосбережения.
Кроме того, анализ энергии в системе Windows позволяет отслеживать изменения потребления энергии с течением времени. Это полезно для контроля и улучшения энергоэффективности системы.
В итоге, анализ энергии в системе Windows является важной задачей для оптимизации работы компьютера и продления его автономной работы. Отчет о энергии предоставляет информацию, необходимую для принятия решений по улучшению энергетической эффективности системы и повышения ее производительности.
Отчет об энергии в системе Windows
Отчет об энергии в системе Windows предоставляет информацию о потреблении энергии и эффективности использования ресурсов компьютера. Этот отчет может быть полезен для оптимизации энергопотребления и увеличения продолжительности работы устройства.
Отчет об энергии содержит подробную информацию о состоянии питания системы, выявляет проблемы, связанные с энергопотреблением, а также предлагает рекомендации по улучшению энергоэффективности компьютера.
Чтобы создать отчет об энергии, нужно выполнить следующие шаги:
- Открыть командную строку от имени администратора.
- Ввести команду powercfg -energy и нажать Enter.
- Дождаться завершения анализа системы. Это может занять несколько минут.
- Полученный отчет будет сохранен в папку C:\Windows\System32 под названием energy-report.html.
Отчет об энергии имеет следующую структуру:
- Общая информация: указывает на общие характеристики компьютера, такие как модель процессора, время анализа и т. д.
- Активные состояния системы: отображает состояния, в которых находилась система в течение анализируемого периода времени.
- Проблемное состояние: перечисляет проблемные состояния системы, которые могут вызывать неправильное использование ресурсов компьютера и повышенное энергопотребление.
- Рекомендации: предоставляет рекомендации по исправлению проблем, связанных с энергопотреблением, и повышению энергоэффективности компьютера.
Отчет об энергии является полезным инструментом для оптимизации энергопотребления и увеличения продолжительности работы системы Windows. Путем анализа полученных данных и применения рекомендаций можно снизить энергопотребление и продлить время автономной работы устройства.
Анализ отчета об энергии Windows
Отчет об энергии Windows (Windows system32 energy report html) представляет собой полезный инструмент для анализа потребления энергии компьютером под управлением операционной системы Windows. Этот отчет может предоставить подробную информацию о потребляемой энергии, состоянии батареи, энергосберегающих функциях и других аспектах работы системы.
Анализ отчета об энергии Windows позволяет выявить сбои, неправильную конфигурацию или неэффективное использование ресурсов системы, которые в конечном итоге могут привести к ухудшению ее производительности или нарушению работы батареи. Отчет позволяет определить потенциальные проблемы и предлагает рекомендации по их устранению.
В отчете присутствуют различные разделы, такие как «Обзор энергопотребления» и «Состояние батареи», которые предоставляют информацию о потребляемой энергии системы и состоянии батареи. Также отчет содержит сведения о процессах, устройствах и драйверах, которые могут оказывать влияние на энергопотребление компьютера.
Анализ отчета об энергии Windows помогает пользователям оптимизировать энергопотребление своей системы путем внесения рекомендуемых изменений. Например, отчет может указать на наличие включенных энергосберегающих режимов или предложить пути улучшения энергоэффективности путем обновления драйверов или настройки настроек управления питанием.
В целом, анализ отчета об энергии Windows является важным шагом для оптимизации потребления энергии компьютером. Он помогает предотвратить проблемы, связанные с производительностью и энергоэффективностью, и обеспечивает более продолжительное время работы системы от аккумулятора. Рекомендуется выполнить анализ отчета об энергии Windows регулярно, чтобы поддерживать систему в хорошей рабочей форме.
Содержание отчета об энергии system32
Отчет об энергии system32 предоставляет информацию о потреблении энергии и эффективности работы вашего устройства под управлением Windows. В отчете содержатся данные о различных компонентах системы, таких как процессор, жесткий диск, сетевые адаптеры и другие, а также их вкладе в общее потребление энергии системой.
Отчет состоит из нескольких разделов:
| 1. | Общая информация | Предоставляет общую информацию о системе, включая идентификатор устройства, операционную систему и другие характеристики. |
| 2. | Энергопотребление процессора | Показывает информацию об энергопотреблении процессора, такую как текущее потребление, максимальное потребление, время в активном состоянии и время в спящем режиме. |
| 3. | Энергопотребление жесткого диска | Отображает данные об энергопотреблении жесткого диска, включая количество времени, проведенное в активном состоянии и в спящем режиме. |
| 4. | Энергопотребление сетевых адаптеров | Содержит информацию об энергопотреблении сетевых адаптеров, включая количество времени, проведенное в активном и состоянии ожидания. |
| 5. | Другие компоненты | В этом разделе предоставляется информация об энергопотреблении других компонентов системы, таких как видеокарта, звуковая карта, USB-устройства и т. д. |
Отчет об энергии system32 помогает вам оценить энергоэффективность вашей системы и выявить возможности для оптимизации потребления энергии при работе с компьютером. Он может быть полезен для управления энергопотреблением и повышения продолжительности работы устройства от батареи.
Использование HTML для анализа отчета об энергии
Отчет об энергии Windows System32 energy report HTML предоставляет подробную информацию о использовании энергии компьютером под управлением Windows. HTML-формат отчета позволяет удобно анализировать полученные данные и принимать решения по оптимизации энергопотребления.
В отчете об энергии HTML используются такие теги, как h2, p и strong. Тег h2 используется для создания заголовка раздела, который позволяет быстро определить суть содержимого. Тег p используется для оформления абзацев текста и облегчает восприятие информации. Тег strong используется для выделения особо важных моментов или ключевых слов.
В отчете о энергии HTML можно найти информацию о различных аспектах энергопотребления системы, таких как использование зарядки, потребления энергии различными процессами и компонентами системы, а также сведения о засыпании и пробуждении компьютера.
Анализируя отчет об энергии HTML, можно узнать, какие процессы и применения потребляют больше всего энергии, и принять меры для оптимизации энергопотребления. Например, можно закрыть ненужные приложения или задачи, установить энергосберегающие параметры или заменить устаревшие компоненты системы.
Проведение анализа отчета об энергии Windows System32 energy report HTML позволяет пользователям получить более точное представление о потреблении энергии компьютером и предлагает конкретные пути оптимизации работы системы для снижения энергопотребления.
Contents
- 1 How to Create a Powercfg energy report with Command Prompt (CMD)
- 2 How to Review an Energy Report on Windows 10
Generally, Windows 10 does a great job managing various applications and services to provide stable battery life. At times, though you may experience sudden battery drains, at which point a powercfg energy report is your best friend.
Powercfg energy report vs Powercfg battery report
Before we dive into the tutorial, it’s worth covering what the powercfg energy report provides and what not. The energy report is just one form of battery check in Windows 10, and is often confused with the battery report, for which we already have a guide.
Simply, the Windows 10 battery report is a battery health check. It looks at the battery’s charging capacity and how it has degraded over time. Meanwhile, a powercfg energy report is a way to test battery life factors that relate to your software or supporting hardware.
As a result, the energy report will return information such as errors with your drivers, processor, or system configuration that stop Windows 10 from doing its job. It might point out high CPU usage, your display time-out, and malfunctioning USB devices.
With that cleared up, let’s look at how to check your laptop battery life with a powercfg energy report.
How to Create a Powercfg energy report with Command Prompt (CMD)
The Windows 10 Command Prompt lets you easily test battery life and output the results to an HTML file. Examining this file will help you to get to the root of your issues. Make sure to close all other applications when you run your report for the best results.
- Open Command Prompt as an administrator
Press Start and type “Command Prompt”, then click “Run as administrator” on the right-hand side.
- Run a default 60-second energy report
If you want to stick with the default Windows 10 battery check settings, simply type the following and press enter
powercfg /energyCommand Prompt will give return the following if it discovers issues:
Enabling tracing for 60 seconds... Observing system behavior... Analyzing trace data... Analysis complete. Energy efficiency problems were found. 6 Errors 5 Warnings 100 Informational
If it doesn’t discover any issues, there’s a good chance the issue is the battery itself. However, you can also try running a longer check using the command below.
- Optional: Run an extended Windows 10 battery check
If the first check didn’t show any issues, you can try giving the energy report more data. To so, we can specify a longer time period for it to analyze your system. Simply paste the following into your Command Prompt and press Enter:
powercfg /energy /duration 120Bear in mind that the value above is in seconds. You can set it as high as you like, but you may experience diminishing returns if you leave it running for too long.
How to Review an Energy Report on Windows 10
Now that we’ve created our energy report, it’s time to analyze what it can tell us. Some of its output will be a little difficult to understand, so feel free to post in the comments below if there’s something you’re stuck on.
- Open the energy report in your browser
You may have noticed in the previous steps that Command Prompt tells us the file location of the energy report after it’s complete. Simply paste that location into your browser to view your report. For us, and you, that will be:
C:\Windows\system32\energy-report.htmlAt the top of the document, you’ll be presented with your computer name and the time of the scan, as well as your manufacturer, BIOS version, OS build, and other information. You can check your BIOS version against your manufacturer’s site to make sure it’s up to date.
- Review any errors
The first section of your analysis results will be the errors section. Things you should look out for include problems with device drivers, CPU utilization, and applications that are preventing the computer from sleeping.
- Check your warnings
The “Warnings” section points out components and features that aren’t using the settings Windows 10 recommends or are using a lot of power. If you closed all applications, yet an unknown application is using a lot of power, consider running a malware scan.
- Review the Information section
The final section is “Information” and gives you lots of useful data about your power policies, battery brand, model, and capacity.
- Check your Power Policy settings
The Power Policy section is particularly useful, listing your various settings when on battery power and plugged in. You can then adjust the settings that you feel could be helpful.
- Check your battery information
The battery information section crucially shows you the amount of capacity your battery is designed for, and the amount it managed to charge last time you plugged it in. If you have a discrepancy between these two numbers, it may be worth running a battery health report.
You’ll also see the supported sleep states of your device and whether it supports connected standby.
- Check your Platform Power Management Capabilities
With that, you should have a cursory understanding of how to create a powercfg energy report, the difference between it and a health report, and how to view its output. You can contact a support agent for the parts you don’t understand, ask a professional, or post on the Microsoft Answers forums.To squeeze more life out of your laptop’s battery, consider enabling battery saver mode or turning off your hard disk when your laptop is idle.