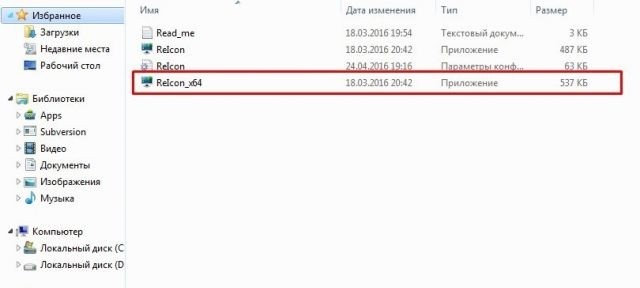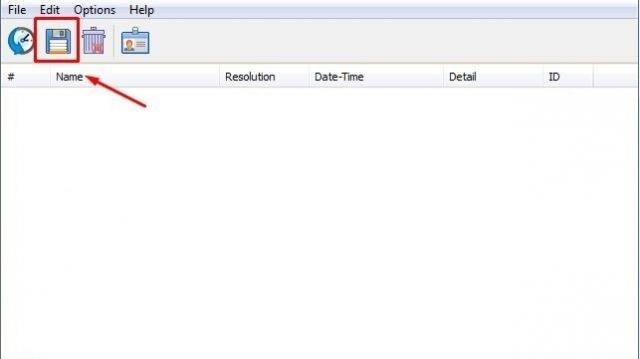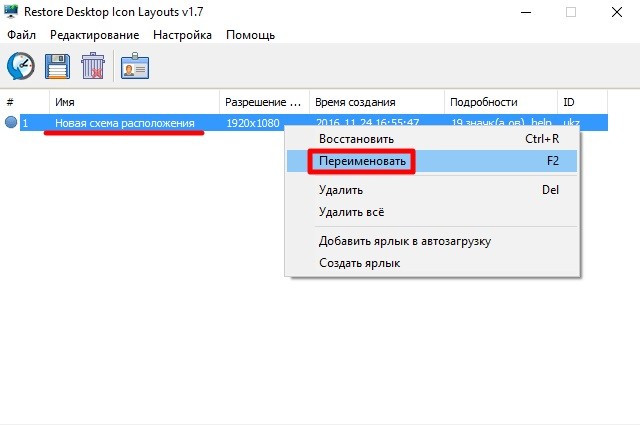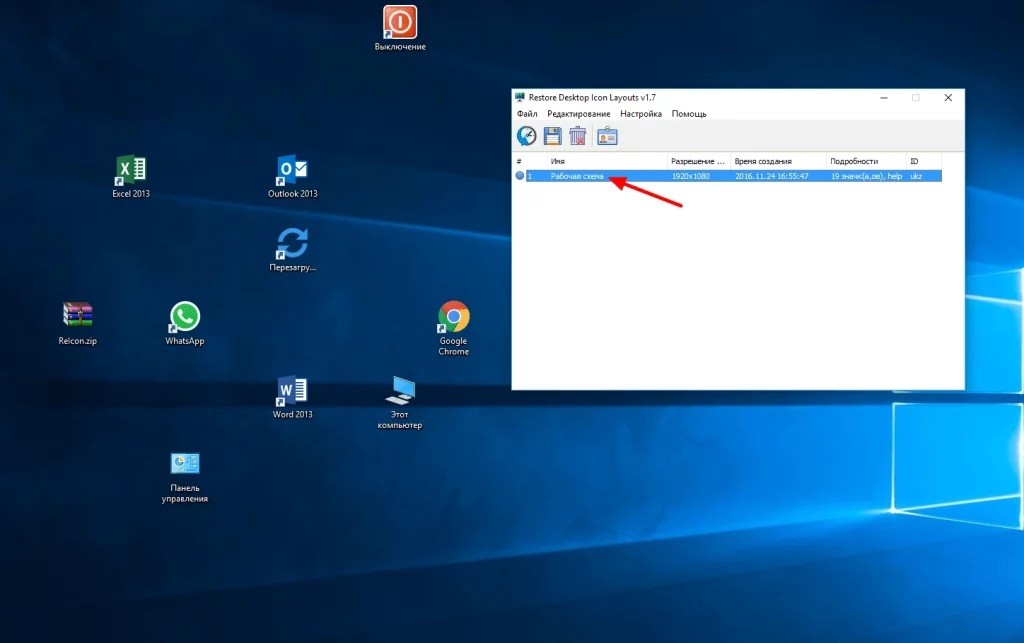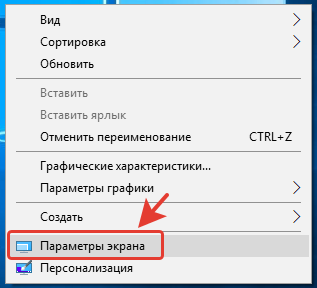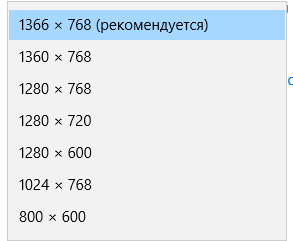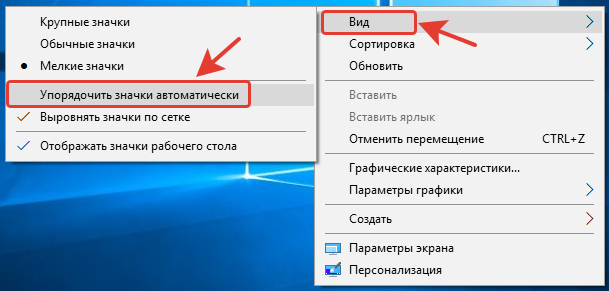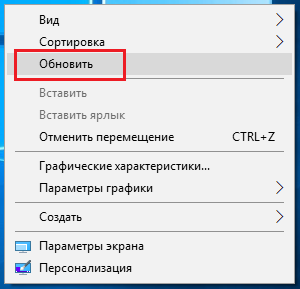Закрепление приложений на панели задач
-
Нажмите кнопку Начните, щелкните стрелку рядом с кнопкой Все приложения , щелкните приложение правой кнопкой мыши и выберите дополнительные > Закрепить на панели задач.
-
Если приложение уже открыто на рабочем столе, нажмите и удерживайте (или щелкните правой кнопкой мыши) значок панели задач приложения, а затем выберите Закрепить на панели задач.
Примечание: Чтобы удалить закрепленное приложение с панели задач, щелкните его значок правой кнопкой мыши и выберите открепить от панели задач.
Добавление ярлыков на рабочий стол
-
Нажмите и удерживайте любое место на рабочем столе либо щелкните рабочий стол правой кнопкой мыши, а затем последовательно выберите пункты Создать > Ярлык.
-
Введите расположение элемента или выберите Обзор, чтобы найти элемент в проводнике, затем выберите расположение и выберите ОК.
-
Выберите Далее, а затем готово.
Примечания:
-
Чтобы удалить ярлык с рабочего стола, нажмите и удерживайте его (или щелкните правой кнопкой мыши), выберите Показать дополнительные параметры ,а затем нажмите Удалить. Удаляется только ярлык, а не исходный элемент.
-
Для приложений Магазина Windows невозможно создавать ярлыки.
Закрепление приложений на панели задач
-
Нажмите кнопку Начните , прокрутите список до приложения, которое вы хотите закрепить, а затем нажмите и удерживайте (или щелкните правой кнопкой мыши) приложение. Выберите Дополнительные > Закрепить на панели задач.
-
Если приложение уже открыто на рабочем столе, нажмите и удерживайте (или щелкните правой кнопкой мыши) значок панели задач приложения, а затем выберите Закрепить на панели задач.
Примечание: Чтобы удалить закрепленное приложение с панели задач, щелкните его значок правой кнопкой мыши и выберите открепить от панели задач.
Добавление ярлыков на рабочий стол
-
Нажмите и удерживайте любое место на рабочем столе либо щелкните рабочий стол правой кнопкой мыши, а затем последовательно выберите пункты Создать > Ярлык.
-
Введите расположение элемента или выберите Обзор, чтобы найти элемент в проводнике, затем выберите расположение и выберите ОК.
-
Выберите Далее, а затем готово.
Примечания:
-
Чтобы удалить ярлык с рабочего стола, нажмите и удерживайте его (или щелкните правой кнопкой мыши) и выберите команду Удалить.
-
При удалении ярлыка удаляется только сам ярлык, но не исходный объект.
-
Для приложений Магазина Windows невозможно создавать ярлыки.
В некоторых случаях после установки программ, игр, дополнительных софтов пользователь обнаруживает, что ярлыки первоначального экрана были смещены – приходится заново все передвигать. В таком случае необходимо ознакомиться с инструкцией, показывающей, как закрепить значки на Рабочем столе операционки Windows 10. В десятой версии отдельной функции закрепления нет, поэтому используют другой вариант.
Для чего это нужно?
Ярлыки, или значки, это условное обозначение необходимого приложения или документа, который позволяет выполнить ускоренный запуск. Элементы не указывают на местоположение файла, при удалении на работу главного документа (приложения) не влияют.
Смещение сохраненных на начальном экране блоков происходит в следующих случаях:
- после установки дополнительно скачанной программы;
- в результате произведенных операционной системой обновлений;
- вследствие внутреннего сбоя работы ОС;
- из-за действия вредоносных утилит.
Внимание! В последнем случае отдельное закрепление значков не даст результата. Чтобы исключить влияние вирусных программ, необходимо установить антивирусник, а затем регулярно его использовать для проверки файлов персонального компьютера.
Как зафиксировать значки Рабочего стола в Windows 10
В седьмой версии Винды пользователи могли использовать функцию закрепления иконок, отображавшуюся в контекстном меню начального экрана. В «восьмерке» и «десятке» такой возможности уже нет. Для установки определенного порядка необходимо использовать стороннюю утилиту Relcon.
Этапы действий:
- расположить ярлыки в нужном порядке;
- открыть официальную страницу приложения, скачать и запустить установочный файл (важно учитывать разрядность установленной ОС);
- после запуска софта на мониторе ПК появится отдельное окно, выбрать кнопку «Сохранить схему».
Утилита запомнит, каким образом юзер расставил иконки. Софт позволяет сохранять разные способы расстановки ярлыков, каждый из которых можно назвать отдельно.
Если расположение изменится (сбой, обновление) – будет достаточно запустить файл Relcon и выбрать нужный вариант.
Если на Рабочем столе персонального устройства беспорядок – сохранено много документов, созданы лишние иконки – найти нужный элемент достаточно сложно. Пространство нужно почистить, а затем закрепить, используя внешний софт Relcon – документ .ехе, несложный, подходит начинающим пользователям.
Вам помогло? Поделитесь с друзьями — помогите и нам!
0
0
голоса
Рейтинг статьи

Причиной изменения расположения ярлыков на рабочем столе может быть смена разрешения экрана, установка новых программ или наша невнимательность. Сначала посмотрим, какое у нас установлено разрешение экрана. Буду показывать на примере своего компьютера ОС Windows 10, как закрепить ярлыки на рабочем столе. В семействе Windows различия будут незначительные, а принцип работы одинаковый.
Щелкаю правой кнопкой мыши по чистому полю рабочего стола, выбираю «Параметры экрана» (у вас может быть написано «Разрешение экрана») и вижу, что из нескольких предлагаемых вариантов разрешения экрана у меня установлено рекомендуемое разрешение 1366 х 768.
На вашем компьютере оно может быть другим, например: 1920 х 1080 или 1360 х 768, или какое-то еще. Чтобы закрепить ярлыки на рабочем столе важно установить рекомендуемое стандартное разрешение для вашего компьютера. После того, как вы выберете рекомендуемое разрешение, не забудьте подтвердить свои действия и нажмите на кнопку «Применить».
Теперь посмотрим еще один параметр. Опять щелкаем по чистому полю рабочего стола правой кнопкой мыши, выбираем «Вид» и смотрим, стоит ли галочка на пункте «Упорядочить значки автоматически». Если стоит, то снимаем эту галочку. Именно эта галочка 🙂 и сортирует значки на рабочем столе по своему усмотрению.
Вот теперь мы спокойно можем расставить ярлыки на рабочем столе так, как нам нравится и не опасаться, что они опять как-то все перемешаются. Для этого осталось произвести еще одно небольшое действие.
Сохраняем новые параметры. Опять щелкаем правой кнопкой мыши по чистому полю рабочего стола и выбираем команду «Обновить».
Если на вашем компьютере установлены более старые версии ОС, то предложенный мной способ закрепления ярлыков на рабочем столе может не сработать. И тогда возможно вам придется устанавливать дополнительные программы, предназначенные специально для того, чтобы закреплять на рабочем столе выбранный вариант расположения ярлыков. Они так и называются – программы для управления иконками (Icon Restore, Icon Position, Desktop Icon Position Saver 64-bit).
Сначала ярлыки расставляют на рабочем столе в нужном порядке, а потом в этих программах сохраняют выбранную позицию и производят обновление кэша. Если же опять ярлыки в один прекрасный момент самостоятельно перемешались, то это означает, что мы сами где-то что-то не то нажали и задали команду «Упорядочить», (разместить по порядку, разместить по имени). Значит, надо опять задать новые параметры и всё обновить. А в специальных программах просто выбрать команду «Восстановить».
Программы запоминают выбранные нами команды. Если мы что-то меняем, то надо помнить о том, что всякий раз необходимо заново все сохранять и обновлять.
И напоследок поделюсь своим опытом. Я не люблю засорять рабочий стол ярлыками. Для них я создала отдельную папку на рабочем столе, в которую и поместила все свои наиболее часто используемые ярлыки. Оставила только иконку «Этот компьютер», иконку браузера, которым постоянно пользуюсь, и Корзину. Если мне нужно открыть какую-то программу, то я открываю эту папку с ярлыками и выбираю там нужную программу.
В некоторых случаях после установки программ, игр, дополнительного ПО пользователь обнаруживает, что ссылки исходного экрана были перемещены – приходится все перемещать заново. В этом случае вам необходимо прочитать инструкцию, показывающую, как заблокировать значки на рабочем столе операционной системы Windows 10. В 10-й версии нет отдельной функции блокировки, поэтому они используют другой вариант.
Для чего это нужно?
Ссылки или значки – это ссылки на необходимое приложение или документ, которые включают быстрый запуск. Элементы не указывают расположение файла; после удаления они не влияют на работу основного документа (application.
Блоки, сохраненные на главном экране, перемещаются в следующих случаях:
- после установки дополнительно скачанной программы;
- следующие обновления, сделанные операционной системой;
- из-за внутреннего сбоя операционной системы;
- из-за действия вредных инженерных сетей.
Внимание! В последнем случае заблокировать иконки отдельно не получится. Чтобы исключить влияние антивирусных программ, вам необходимо установить антивирусную программу и затем регулярно использовать ее для проверки файлов на персональном компьютере.
В седьмой версии Windows пользователи могли использовать функцию блокировки значков, которая отображалась в контекстном меню домашнего экрана. У «восьмерки» и «десятки» такой возможности больше нет. Для установки определенного порядка необходимо использовать стороннюю утилиту Relcon.
Действия:
- расположите ярлыки в желаемом порядке;
- откройте официальную страницу приложения, скачайте и запустите установочный файл (важно учитывать количество бит установленной операционной системы);
- после запуска программы на мониторе ПК появится отдельное окно, выберите кнопку «Сохранить шаблон».
Утилита запомнит, как пользователь расположил значки. Программа позволяет сохранять различные режимы размещения этикеток, каждый из которых может быть назван отдельно.
Если местоположение изменится (ошибка, обновление), просто запустите файл Relcon и выберите нужный вариант.
Если на рабочем столе персонального устройства возникает беспорядок – сохраняется много документов, создаются ненужные значки – найти нужный элемент довольно сложно. Пространство необходимо очистить, а затем защитить с помощью внешнего программного обеспечения Relcon, простого файла .exe, подходящего для неопытных пользователей.
Источник изображения: it-tehnik.ru
27.06.2017
Просмотров: 42599
После установки какой-то игры и её запуска пользователи Windows 10 могут наблюдать изменение разрешения экрана монитора. Из-за этого изменения значки на рабочем столе автоматически перемещаются в левую часть монитора. Весь порядок, который ранее был задан пользователем, нарушается. Такой хаос может появиться и при подключении телевизора к ПК или любого другого устройства. Чтобы закрепить ярлыки программ на рабочем столе Windows 10, стоит ознакомиться со следующими рекомендациями.
Читайте также: Способы увеличить или уменьшить значки на рабочем столе Windows 10
Закрепляем значки на рабочем столе Windows 10 с помощью программы
Ранее в Windows 7 закрепить значки на рабочем столе можно было достаточно просто. Нужно было нажать правой кнопкой мыши на рабочем столе и выбрать соответствующее действие. Теперь, вызвав варианты и выбрав «Вид», можно только упорядочить ярлыки программ (они все расположатся в левой части рабочего стола).
Поэтому пользователи часто интересуются, как закрепить ярлыки на рабочем столе Windows 10, чтобы при изменении расширения экрана они не смещались.
Для решения этой задачи потребуется утилита ReIcon. Скачиваем ей и распаковываем архив. В папке выбираем exe.файл, в соответствии с разрядностью системы.