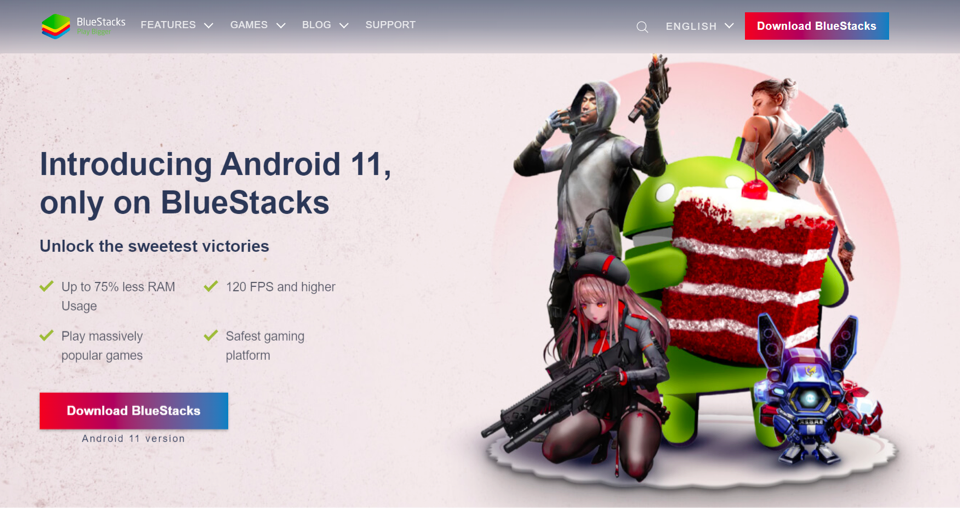-
LC-RE Pro 2022
金银铜混编可换插头耳机升级线
¥ 1299.00
Buy Now
-
LF-RB
磁吸式可换插头耳机升级线
¥ 0.00
Buy Now
-
LC-RB
High-purity silver-plated monocrystalline copper swappable plug earphone cable
¥ 0.00
Buy Now
-
LC-RD PRO
High-purity pure silver swappable plug earphone cable
¥ 999.00
Buy Now
-
LC-RC
High Purity Single Crystal Copper Silver Plated Replaceable Plug Headset Upgrade Line
¥ 499.00
Buy Now
-
LC-2.5/3.5BS
MMCX High Purity Single Crystal Copper Silver Plating Upgrade Short Line
¥ 198.00
Buy Now
-
LC-2.5C/3.5C/4.4C
Replacement Cable for MMCX Connector Headphones
¥ 398.00
Buy Now
App messages.scrhead_mpage
Software Features and Description
1. You can use this app to change the audio settings, equalizer and other functions of your FiiO Bluetooth device.
2. Change audio settings such as digital filter, channel balance, etc.
3. FiiO Control app is designed exclusively for controlling FiiO Bluetooth devices.
4. Note: This app currently supports connecting with FiiO Q5, Q5s, BTR3, BTR3K, BTR5, EH3 NC, LC-BT2.
5. The support for newer models will be added once they’re available.
6. Due to the differences in Bluetooth chips and DAC chips, the settings for each model may vary.
7. Please refer to the menus that appear after device connection for the actual settings.
8. Liked FiiO Control? here are 5 Utilities apps like Remote Control for GoPro 5 Session; Flux — Infinite Control; 1Control Solo (1ª Gen); iHue for Philips Hue — easy control of light.; EzRemote Universal Control;
Download and install FiiO Control on your computer
Check for compatible PC Apps or Alternatives
Or follow the guide below to use on PC:
Select Windows version:
- Windows 7-10
- Windows 11
Download and install the FiiO Control app on your Windows 10,8,7 or Mac in 4 simple steps below:
- Download an Android emulator for PC and Mac:
Get either Bluestacks or the Nox App >> . We recommend Bluestacks because you can easily find solutions online if you run into problems while using it. Download Bluestacks Pc or Mac software Here >> . - Install the emulator on your PC or Mac:
On your computer, goto the Downloads folder » click to install Bluestacks.exe or Nox.exe » Accept the License Agreements » Follow the on-screen prompts to complete installation. - Using FiiO Control on PC [Windows 7/ 8/8.1/ 10/ 11]:
- Open the Emulator app you installed » goto its search bar and search «FiiO Control»
- The search will reveal the FiiO Control app icon. Open, then click «Install».
- Once FiiO Control is downloaded inside the emulator, locate/click the «All apps» icon to access a page containing all your installed applications including FiiO Control.
- Now enjoy FiiO Control on PC.
- Using FiiO Control on Mac OS:
Install FiiO Control on your Mac using the same steps for Windows OS above.
How to download and use FiiO Control App on Windows 11
To get FiiO Control on Windows 11, check if there’s a native FiiO Control Windows app here » ». If none, follow the steps below:
- Download the Amazon-Appstore » (U.S only)
- Click on «Get» to begin installation. It also automatically installs Windows Subsystem for Android.
- After installation, Goto Windows Start Menu or Apps list » Open the Amazon Appstore » Login (with Amazon account)
- For non-U.S users, Download the OpenPC software »
- Upon installation, open OpenPC app » goto Playstore on PC » click Configure_Download. This will auto-download Google Play Store on your Windows 11.
- Installing FiiO Control:
- Login to your computer’s PlayStore or Amazon AppStore.
- Search for «FiiO Control» » Click «Install» to install FiiO Control
- FiiO Control will now be available on your windows start-menu.
| Minimum requirements | Recommended |
|---|---|
|
|
FiiO Control On iTunes
| Download | Developer | Rating | Score | Current version | Adult Ranking |
|---|---|---|---|---|---|
| Free On iTunes | 广州飞傲电子科技有限公司 | 54 | 1.48148 | 1.2.2 | 4+ |
Download on Android: Download Android
FiiO Control на ПК
FiiO Control, исходящий от разработчика FiiO, в прошлом работал на системе Android.
Теперь вы можете без проблем играть в FiiO Control на ПК с помощью GameLoop.
Загрузите его в библиотеке GameLoop или результатах поиска. Больше не нужно смотреть на аккумулятор или разочаровывать звонки в неподходящее время.
Просто наслаждайтесь FiiO Control на ПК на большом экране бесплатно!
FiiO Control Введение
Приложение FiiO Control предназначено исключительно для управления Bluetooth-устройствами FiiO. Вы можете использовать это приложение для изменения настроек звука, эквалайзера и других функций вашего Bluetooth-устройства FiiO.
Функции:
· Настройка общих функций, таких как включение-выключение зарядки, включение-выключение индикатора RGB, режим в автомобиле, режим работы ЦАП и т. д.;
· Настроить эквалайзер;
· Измените настройки звука, такие как цифровой фильтр, баланс каналов и т. д.
· Просмотрите встроенное руководство пользователя для ознакомления с устройством;
Примечание. В настоящее время это приложение поддерживает подключение к FiiO Q5, Q5s, BTR3, BTR3K, BTR5, EH3 NC, LC-BT2. Поддержка более новых моделей будет добавлена, как только они станут доступны.
Из-за различий в микросхемах Bluetooth и микросхемах ЦАП настройки для каждой модели могут различаться. Актуальные настройки см. в меню, которое появляется после подключения устройства.
————————————————— ———
Если у вас есть какие-либо вопросы по использованию этого приложения или какие-либо предложения, не стесняйтесь обращаться к нам, используя следующие способы:
Электронная почта: support@fiio.net
Fiio X3 – это популярный портативный аудиоплеер, предназначенный для проигрывания высококачественной музыки. Если у вас есть этот устройство и вы хотите подключить его к компьютеру с операционной системой Windows 10, вам потребуется следовать нескольким простым шагам. В этом полном руководстве мы расскажем, как правильно подключить Fiio X3 к Windows 10 и настроить его для использования.
Первым делом, убедитесь, что на вашем компьютере установлены все необходимые драйверы и обновления. Для этого откройте «Панель управления» и выберите «Устройства и принтеры». В списке устройств найдите Fiio X3 и убедитесь, что он правильно установлен и готов к работе.
Далее, возьмите кабель USB, который был включен в комплект поставки Fiio X3. Подключите один конец кабеля к порту USB на компьютере, а другой конец – к порту USB на Fiio X3. Подключение должно быть прочным и надежным, чтобы избежать возможных проблем при передаче данных.
Когда Fiio X3 подключен к компьютеру, вам может понадобиться выбрать режим работы устройства. На Fiio X3 найдите настройку «USB mode» в меню и установите ее в режим «DAC» или «USB DAC». Это позволит использовать Fiio X3 в качестве внешней звуковой карты для вашего компьютера.
Теперь ваш Fiio X3 должен быть успешно подключен к компьютеру с Windows 10. Вы можете использовать его для проигрывания музыки с компьютера, настроить звуковые настройки и наслаждаться высококачественным звуком. Если у вас возникнут проблемы с подключением или настройками, рекомендуем обратиться к руководству пользователя Fiio X3 или связаться с производителем для получения помощи.
Содержание
- Как подключить Fiio X3 к Windows 10
- Инструкция
- Необходимое оборудование
- Шаги подключения
Как подключить Fiio X3 к Windows 10
Вот пошаговая инструкция о том, как подключить Fiio X3 к Windows 10:
1. Убедитесь, что у вас установлена последняя версия драйверов Fiio X3. Вы можете загрузить их с официального сайта Fiio.
2. Включите Fiio X3 и выберите режим USB DAC. На экране плеера отобразится меню с несколькими режимами, выберите «USB DAC» и подтвердите свой выбор.
3. Подключите Fiio X3 к компьютеру с помощью USB-кабеля. Подключите один конец USB-кабеля к Fiio X3, а другой конец — к любому доступному порту USB на вашем компьютере.
4. Дождитесь, пока Windows 10 распознает Fiio X3. Первый раз подключение может занять некоторое время, так что будьте терпеливы. Вы можете увидеть всплывающее окно о том, что драйверы успешно установлены.
5. Откройте программу для воспроизведения аудио на вашем компьютере. Например, вы можете использовать Windows Media Player или любую другую программу для воспроизведения аудио.
6. Выберите Fiio X3 как аудиоустройство вывода. В программе для воспроизведения аудио найдите настройки аудиоустройств и выберите Fiio X3 в качестве устройства вывода.
7. Начните воспроизведение музыки на вашем компьютере. После выбора Fiio X3 в качестве аудиоустройства вывода, вы можете начать воспроизведение музыки на вашем компьютере, и звук будет воспроизводиться через Fiio X3.
Теперь вы знаете, как подключить Fiio X3 к Windows 10 и настроить его в качестве аудиоустройства вывода. Наслаждайтесь качественным звуком и приятным прослушиванием музыки на вашем Fiio X3!
Инструкция
Чтобы подключить Fiio X3 к компьютеру с операционной системой Windows 10, выполните следующие шаги:
- Включите Fiio X3, нажав и удерживая кнопку питания на корпусе устройства.
- Используя USB-кабель, подключите один конец к порту USB на компьютере, а другой конец к порту USB на Fiio X3.
- На компьютере откройте «Панель управления».
- Выберите раздел «Устройства и принтеры».
- В разделе «Устройства и принтеры» найдите устройство «Fiio X3» и щелкните правой кнопкой мыши на его значке.
- В выпадающем меню выберите «Свойства».
- На вкладке «Оборудование» нажмите кнопку «Свойства».
- На вкладке «Драйвер» нажмите кнопку «Обновить драйвер».
- Выберите пункт «Поиск драйверов на этом компьютере».
- Нажмите кнопку «Обзор» и укажите путь к папке с драйверами Fiio X3 на вашем компьютере.
- После того, как драйверы будут установлены, Fiio X3 будет успешно подключен к компьютеру с Windows 10.
Теперь вы можете передавать файлы на Fiio X3 и использовать его в качестве внешнего аудиоплеера.
Необходимое оборудование
Для подключения Fiio X3 к Windows 10 вам понадобятся следующие элементы:
- Кабель USB: Вам потребуется кабель USB-A к USB-B для подключения Fiio X3 к USB-порту компьютера.
- Компьютер с Windows 10: Убедитесь, что у вас установлена операционная система Windows 10 на вашем компьютере.
- Драйверы Fiio X3: Перед подключением убедитесь, что у вас установлены последние драйверы Fiio X3 на вашем компьютере.
- Fiio X3: Разумеется, для подключения вам понадобится сам Fiio X3.
Убедитесь, что у вас есть все необходимое оборудование перед началом процесса подключения Fiio X3 к Windows 10.
Шаги подключения
Для подключения Fiio X3 к компьютеру с операционной системой Windows 10 выполните следующие шаги:
- Включите Fiio X3 и перейдите в меню «Настройки» на вашем устройстве.
- Выберите «USB Connections» в меню «Настройки».
- Выберите режим USB соединения в зависимости от ваших нужд (например, «Хранилище массового хранения» для доступа к памяти устройства или «Аудио» для использования в качестве внешнего аудиодевайса).
- Подсоедините Fiio X3 к компьютеру при помощи USB-кабеля.
- Windows 10 автоматически распознает подключенное устройство и выведет дополнительные уведомления.
- Откройте проводник Windows 10, чтобы получить доступ к файлам и папкам хранения на Fiio X3 или настроить аудиодрайверы при необходимости.
Теперь ваш Fiio X3 успешно подключен к компьютеру с использованием операционной системы Windows 10. Вы можете передавать файлы, управлять медиатекой или использовать его в качестве внешнего аудиодевайса.
In this first method, we will use BlueStacks Emulator to install and use the mobile apps. So here is a little detail about Bluestacks before we start using them.
BlueStacks is one of the earliest and most used emulators to run Android applications on your Windows PC. It supports a wide variety of computer and laptop versions including Windows 7/8/10 Desktop / Laptop, Mac OS, etc. It runs apps smoother and faster compared to its competitors. So you should try this method first before trying other methods as it is easy, seamless, and smooth.
So let’s see how to download FiiO Control for PC Windows 7/8/10 Laptop/Desktop and install it in this step-by-step method.
- Open the BlueStacks website by clicking this link — Download BlueStacks (Recommended 🔥)
- Once you open the website, you will find a green color «Download BlueStacks» button. Click it and it will start the download based on your OS.
- After the download is complete, please install it by double-clicking it. Installation is as simple and easy as any other software installation.
- Once the installation is complete, open the BlueStacks software. It may take some time to load for the first time. Just be patient until it completely loads and is available. You will see the home screen of Bluestacks.
- BlueStacks comes with Google play store pre-installed. On the home screen, double-click the Playstore icon to open it.
- Now you can search the Google Play store for FiiO Control app using the search bar at the top. Click «Install» to get it installed. Always make sure you download the official app only by verifying the developer’s name. In this case, it is «FiiO».
- Once the installation is over, you will find the FiiO Control app under the «Apps» menu of BlueStacks. Double-click the app icon to open and use the FiiO Control in your favorite Windows PC or Mac.