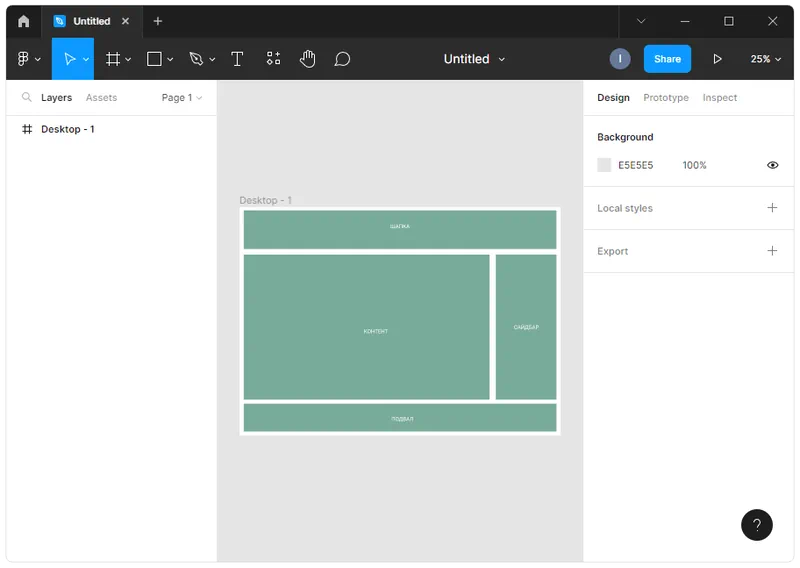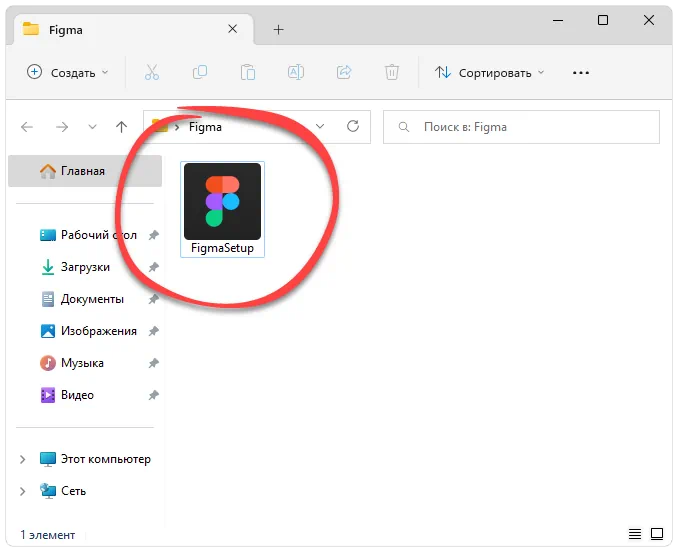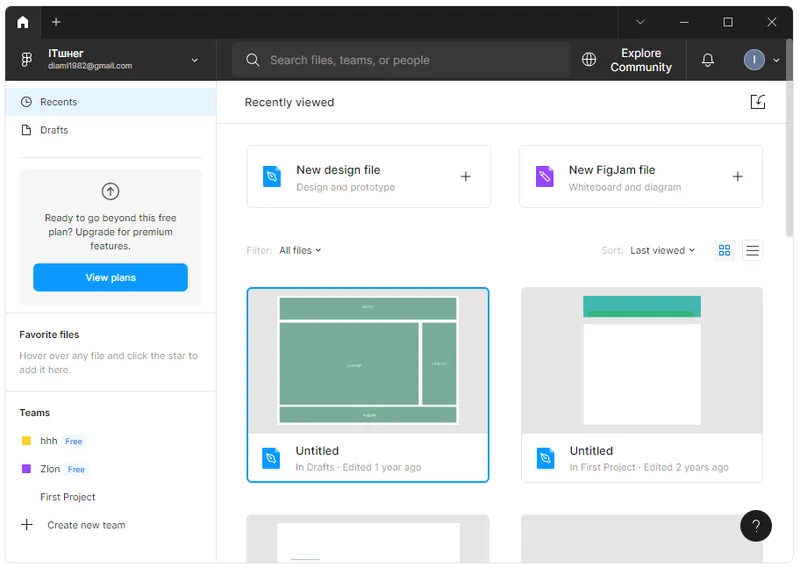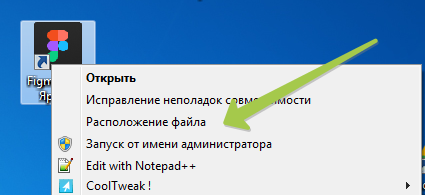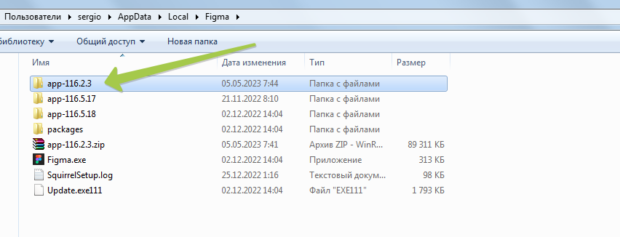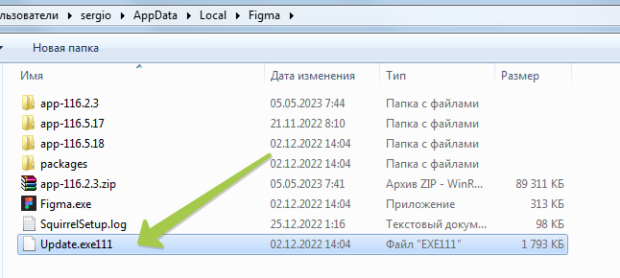- 1
- 2
- 3
- 4
- 5
- Категория: Проектирование и моделирование
- Год выпуска: 2023
- Издатель: figma.com
- Платформа: Windows
- Тип издания: лицензия
- Язык интерфейса: русский (RUS) / английский (ENG)
- Версия: 116.6
- Лекарство: не требуется
Скачать Figma
300 Mb
292 | 45
У нас каждый может бесплатно скачать Figma для Windows. Это приложение для разработки макетов документов и вэб-страниц.
Интерфейс Фигма интуитивно понятен и позволяет быстро начать работу даже новичкам. Никакого кода здесь не требуется, всё построено на визуальных образах. Выбираете из каталога элемент и располагаете его в нужном месте. После чего можно изменить его размер, внешний вид и свойства.
Главным преимуществом Figma среди аналогов является возможность совместной работы над проектами. В режиме реального времени к работе могут подключиться несколько человек. У каждого будет указатель своего цвета и прописанная роль.
Создавайте интерфейс с нуля или вносите правки в готовый макет. Общайтесь с коллегами и оперативно приходите к совместному результату.
Что нового в Figma
- Доступ к шаблонам Community Libraries
- Интеграция с ChatGPT
- Улучшена панель ресурсов
Системные требования
ОС: Windows 10 / 7 / 8
Процессор: Intel или AMD (от 1,5 ГГц)
ОЗУ: 1 Gb
HDD: 1 Gb
Установка Фигма на компьютер
- Запустить установочный файл
- Установить приложение, следуя его подсказкам
- Создать аккаунт или авторизоваться
- Начать использование
Скриншоты




Видеообзор
Похожие файлы
Отзывы: 1
Порядок вывода комментариев:
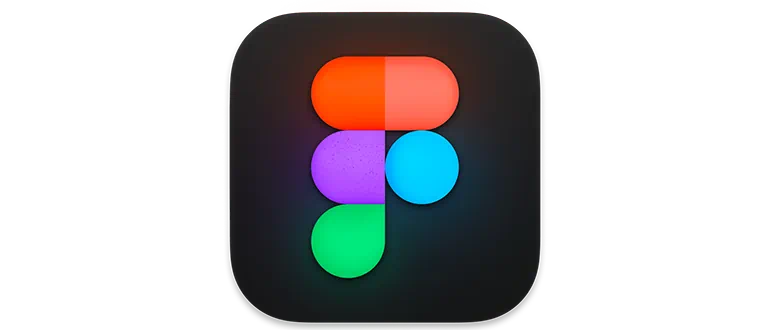
Figma — это приложение, при помощи которого автор рисует будущий шаблон для реализации веб-сайта.
Описание программы
К примечательным особенностям программы можно отнести возможность функционирования в браузере в режиме онлайн или в виде десктопного приложения для ПК. Пользовательский интерфейс отличается минималистичную и простотой работы. Единственным недостатком является отсутствие русского языка.
При работе с приложением мы строим графический дизайн будущего сайта. На выходе программист получает все нужные цвета, CSS-коды и т д.
В данном случае вы имеете дело с переупакованной версией ПО, которая не требует активации.
Как установить
Для наглядности давайте более детально разберем процесс правильной установки:
- Сначала переходим ниже, нажимаем кнопку и скачиваем архив с исполняемым файлом.
- После того как распаковка будет произведена, делаем двойной левый клик на отмеченном ниже компоненте.
- Принимаем лицензионное соглашение и дожидаемся завершения установки.
Как пользоваться
Руководствуясь собственным замыслом или уже готовыми цветовыми палитрами, автор постепенно реализует шаблон будущего ресурса. Все проекты сохраняются отдельно и в любой момент пользователь способен продолжить работу.
Достоинства и недостатки
В виде соответствующих списков предлагаем разобрать положительные и отрицательные особенности Figma.
Плюсы:
- простейший пользовательский интерфейс и максимальное удобство работы;
- все данные синхронизируются между браузерной версией программы и десктопным клиентом;
- присутствует бесплатная версия.
Минусы:
- нет русского языка.
Скачать
Бесплатно скачать новейший релиз программы, актуальной на 2023 год, для своего компьютера вы можете при помощи прикрепленной ниже ссылки.
| Язык: | Английский |
| Активация: | Крякнутый |
| Разработчик: | Figma, Inc. |
| Платформа: | Windows XP, 7, 8, 10, 11 |
Figma 116.6.3
Важно! Перед началом скачивания и установки необходимо ОТКЛЮЧИТЬ АНТИВИРУС, иначе кейген может быть удалён.
Figma (2023) на русском языке скачать торрент крякнутый бесплатно [80 MB]
Дополнительные материалы по Figma
Figma — что это за программа?
Figma (Фигма) — онлайн графический редактор на русском, это редактор векторной графики и инструмент для создания прототипов, который в основном основан на работе в сети, с дополнительными автономными функциями, доступными в настольных приложениях для macOS и Windows.
Сопутствующие приложения Figma Mirror для Android и iOS позволяют просматривать прототипы Figma в реальном времени на мобильных устройствах. Набор функций Figma ориентирован на применение в пользовательском интерфейсе и дизайне пользовательского интерфейса с упором на совместную работу в реальном времени.
[свернуть]
Как в Фигме отменить последнее действие?
( Ctrl+Z ) — отменить последнее действие
( Ctrl+Y ) — вернуть действие назад
[свернуть]
Как сделать Фигму на русском языке? Русификатор
Для всех манипуляций понадобиться архиватор и редактор вроде Notepad++.
Понадобиться файл app.asar, который находится по следующему пути (смотря куда у вас установлена Figma):
c:\Users\Administrator\AppData\Local\Figma\app-68.5.0\resources\
Где Administrator — название папки вашего системного пользователя, а папка app-68.5.0 — это папка с последней версией фигмы, у вас она может быть другой.
- Далее вам необходимо распаковать архиватором тот самый файл app.asar и достать из него файл menu.js (не забудьте сделать копию файла на случай его поломки).
- После чего открываете файл menu.js через редактор Notepad++ и исправляете все пункты меню с английского на русский. Так же там можно изменить сразу и горячие клавиши.
- Далее сохраняете файл и заливаете его обратно в app.asar.
После всех этих процедур у вас должна будет открыться фигма на русском языке.
[свернуть]
Горячие клавишы (Hot Key, Keyboard Shortcuts)
Посмотреть хоткеи можно через пункт меню Keyboard Shortcuts в помощи в нижнем правом углу или нажав «Ctrl»+»Shift»+»?»
Essential
| «Ctrl»+»\» | Show / Hide UI | Показать / скрыть интерфейс |
| «I» | Pick color | Пипетка |
| «Ctrl»+»/» | Search Menu | Поиск в меню |
Tools
| «V» | Move Tool | Инструмент выделения (перемещения) |
| «F» | Создать Фрейм | Фрейм |
| «P» | Pen Tool | Перо |
| «Shift»+»P» | Pencil Tool | Карандаш |
| «T» | Text Tool | Текст |
| «R» | Rectangle Tool | Прямоугольник |
| «O» | Ellipse Tool | Эллипс |
| «L» | Line Tool | Линия |
| «Shift»+»L» | Arrow Tool | Стрелка |
| «C» | Add/Show Comments | Добавить (показать) комментарий |
| «I» | Pick Color | Пипетка |
| «S» | Slice Tool | Нож |
View
| «Shift»+»R» | Rules | Линейки |
| «Ctrl»+»Shift»+»3» | Show Outlines | Показать контуры |
| «Ctrl»+»Alt»+»Y» | Pixel Preview | Пиксельный режим просмотра |
| «Ctrl»+»Shift»+»4» | Layout Grids | Показать (скрыть) сетку |
| «Ctrl»+»’» | Pixel Grid | Пиксельная сетка |
| «Ctrl»+»\» | Show / Hide UI | Показать / скрыть интерфейс |
| «Ctrl»+»Alt»+»\» | Show Multiplayer Cursors | Показать чужие курсоры |
| «Alt»+»1» | Show Layers | Показать слои |
| «Alt»+»2» | Show Components | Показать компоненты |
| «Alt»+»3» | Show Team Library | Показать библиотеку команды |
Zoom
| «Space» + Drag | Pan | Перемещение по макету |
| «+» | Zoom In | Приблизить |
| «-« | Zoom Out | Отдалить |
| «Shift»+»0» | Zoom to 100% | Масштаб 1:1 |
| «Shift»+»1» | Смасштабировать весь макет | Показать / скрыть интерфейс |
| «Shift»+»2» | Zoom to Selection | Смасштабировать выделение |
| «Shift»+»N» | Zoom to Previous Frame | Смасштабировать к предыдущему фрейму |
| «N» | Zoom to Next Frame | Смасштабировать к следующему фрейму |
| «PageUp» | Previous Page | Предыдущая страница |
| «PageDown» | Next Page | Следующая страница |
| «Home» | Find Previous Frame | Найти предыдущий фрейм |
| «End» | Find Next Frame | Найти предыдущий фрейм |
Text
| «Ctrl»+»B» | Bold | Сделать текст жирным |
| «Ctrl»+»I» | Italic | Наклонить текст |
| «Ctrl» | U | Подчеркнуть текст |
| «Ctrl»+»Shift»+»V» | Paste and Match Style | Вставить в левый верхний угол выделенного объекта |
| «Ctrl»+»Alt»+»L» | Text Align Left | Выровнять текст по левому краю |
| «Ctrl»+»Alt»+»T» | Text Align Center | Выровнять текст по центру |
| «Ctrl»+»Alt»+»R» | Text Align Right | Выровнять текст по правому краю |
| «Ctrl»+»Alt»+»J» | Text Align Justified | Выровнять текст по ширине |
| «Ctrl»+»Shift»+»< >» | Adjust Font Size | Изменить размер текста |
| «Alt»+»,»/ «.» | Adjust Letter Spacing | Изменить межбуквенное расстояние |
| «Alt»+»Shift»+»< >» | Adjust Line Height | Изменить межстрочное расстояние |
Shape
| «P» | Pen | Перо |
| «Shift»+»P» | Pencil | Карадаш |
| «B» | Paint Bucket | Заливка |
| «Alt»+»/» | Remove Fill | Удалить заливку |
| «/» | Remove Stroke | Удалить обводку |
| «Shift»+»X» | Swap Fill and Stroke | Поменять заливку с обводкой |
| «Ctrl»+»Shift»+»O» | Outline Stroke | Преобразовать обводку в объект |
| «Ctrl»+»E» | Flatten Selection | Слить выделенное |
| «Ctrl»+»J» | Join Selection | Соединить точки |
| «Shift»+»Backspace» | Delete and Heal Selection | Удалить и восстановить выделенное |
Selection
| «Ctrl»+»A» | Select All | Выбрать все |
| «Ctrl»+»Shift»+»A» | Select Inverse | Выбрать все кроме выделенного |
| «ESC» | Select None | Снять выделение |
| «Ctrl» + click | Deep Select | Выделить сквозь выбранное |
| «Ctrl» + right-click | Select Layer Menu | Выделить слой на панели |
| «Enter» | Select Child | Выделить дочерний элемент |
| «Ctrl»+»Enter» | Select Parent | Выделить родительский элемент |
| «Tab» | Select Next Sibling | Выделить следующий по порядку |
| «Shift»+»Tab» | Select Previous Sibling | Выделить предыдущий по порядку |
| «Ctrl»+»G» | Group Selection | Сгруппировать |
| «Ctrl»+»Shift»+»G» | Ungroup Selection | Отменить группировку |
| «Ctrl»+»Alt»+»G» | Frame Selection | Преобразовать во фрейм |
| «Ctrl»+»Shift»+»H» | Show/Hide Selection | Показать скрыть элемент |
| «Ctrl»+»Shift»+»L» | Lock/Unlock Selection | Заблокировать/Разблокировать |
Cursor
| «Alt» | Measure to Selection | Показать расстояния до элемента |
| «Alt» | Duplicate Selection | Сделать копию элемента |
| «Ctrl» + click | Deep Select | Выделить сквозь слои |
| «Ctrl» + right-click | Select Layer Menu | Посмотреть структуру слоев |
| «Ctrl» + drag | Deep Select Within Rectangle | Выбрать слои сквозь группы |
| «Alt» | Resize from Center | Изменить размер относительно центра |
| «Shift» | Resize Proportionally | Изменить размер пропорционально |
| «Space» | Move While Resizing | Двигать при изменении размера |
| «Ctrl» | Ignore Constraints (Frame Only) | Изменить размер кроме вложенных фреймов |
Edit
| «Ctrl»+»C» | Copy | Копировать |
| «Ctrl»+»X» | Cut | Вырезать |
| «Ctrl»+»V» | Paste | Вставить |
| «Ctrl»+»Shift»+»V» | Paste Over Selection | Вставить сверху выделенного |
| «Ctrl»+»D» | Duplicate Selection in Place | Повторить дубликат |
| «Ctrl»+»R» | Rename Selection | Переименование |
| «Ctrl»+»Shift»+»E» | Export | Экспорт |
| «Ctrl»+»Alt»+»E» | Copy Properties | Копировать свойства |
| «Ctrl»+»Alt»+»V» | Paste Properties | Вставить свойства |
Transform
| «Shift»+»H» | Flip Horizontal | Отзеркалить по горизонтали |
| «Shift»+»V» | Flip Vertical | Отзеркалить по вертикали |
| «Ctrl»+»Alt»+»M» | Use as Mask | Сделать маску |
| «Enter» | Edit Shape or Image | Режим редактирования точек |
| «Ctrl»+»Shift»+»K» | Place Image | Вставить изображение |
| «Alt» + dbl-click | Crop Image | Обрезать изображение |
| «1» | Set Opacity to 10% | Сделать непрозрачность 10% |
| «5» | Set Opacity to 50% | Сделать непрозрачность 50% |
| «0» | Set Opacity to 100% | Сделать непрозрачность 100% |
Arrange
| «Ctrl»+»]» | Bring Forward | Переместить на слой вверх |
| «Ctrl»+»[« | Send Backward | Переместить на слой ниже |
| «Ctrl»+»Shift»+»]» | Bring to Front | Отправить на передний план |
| «Ctrl»+»Shift»+»[« | Send to Back | Отправить на наздний план |
| «Alt»+»A» | Align Left | Выровннять по левой стороне |
| «Alt»+»D» | Align Right | Выровннять по правой стороне |
| «Alt»+»W» | Align Top | Выровннять по верхней границе |
| «Alt»+»S» | Align Bottom | Выровннять по нижней границе |
| «Alt»+»H» | Align Horizontal Centers | Выровнять горизонтальные центры |
| «Alt»+»V» | Align Vertical Centers | Выровнять вертикальные центры |
| «Ctrl»+»Alt»+»Shift»+»T» | Tidy Up | Упаковать |
| «Ctrl»+»Alt»+»Shift»+»H» | Distribute Horizontal Spacing | Сделать одинаковыми горизонтальные расстояния |
| «Ctrl»+»Alt»+»Shift»+»V» | Distribute Vertical Spacing | Сделать одинаковыми вертикальные расстояния |
Components
| «Alt»+»2» | Show Components | Показать панель компонентов |
| «Ctrl»+»Alt»+»O» | Team Library | Библиотека команды |
| «Ctrl»+»Alt»+»K» | Create Component | Создать компонент |
| «Ctrl»+»Alt»+»B» | Detach Instance | Разломать компонент |
| «Alt» | Swap Components Instance | Поменять компоненты местами |
[свернуть]
Как в Фигме сделать градиент?
Чтобы в Фигме сделать градиент:
- Выделите прямоугольник или другую векторную фигуру.
- В правой панели, напротив надписи «Fill» нажмите на цвет.
- Вместо значения «Solid» поставьте одно из следующих значений: Linear — линейный градиент. Radial — радиальный градиент.
[свернуть]
Как в Фигме сделать текст по кругу?
Скачать плагин «To Path»
[свернуть]
Figma Community
Большой форум русскоязычного сообщества для онлайн-дискуссий и помощи дизайнерам использующих Figma.
Перейти в Figma Community
[свернуть]
Уроки по работе с Figma, обучение, учебные пособия и видео-материалы
Как в Фигме вырезать объект?
Как вырезать что либо в Фигме на трёх примерах.
[свернуть]
Как в Фигме включить линейку?
Чтобы включить линейки в Фигме, нажмите горячие клавиши «Shift + R»
[свернуть]
Лучшие шрифты в Фигме
Топ 10 красивых, русских шрифтов. Названия + примеры Google Fonts.
[свернуть]
Как в Фигме обрезать картинку?
Как обрезать фигуру.
Два способа:
- Выберите слой изображения, нажмите кнопку кадрирования на верхней панели инструментов.
- Нажмите и удерживайте клавишу Option и дважды кликните по изображению, чтобы открыть настройку кадрирования.
Как можно обрезать изображение в Фигме:
[свернуть]
Как в Figma открыть PSD
Это можно сделать с помощью онлайн фотошопа photopea.com. Скачиваешь свою работу из Figma в формате .fig, переходишь на онлайн фотошоп, перетаскиваешь в него свой .fig файл и затем нажимаешь «Файл» — «Сохранить как PSD».
[свернуть]
Как в Фигме удалить объект?
- Для начала нужно отрисовать пером контур вырезаемого объекта и применить маску в Фигме. Сочетание Ctrl+Alt+M 2.
- Для второго способа нам понадобится плагин remove bg от одноименного сервиса.
[свернуть]
Как в Фигме сделать анимацию?
Как создать анимацию в Figma. Как анимировать объекты в Фигме.
[свернуть]
Аналоги и похожие сервисы
Как в Фигме объединить слои?
Чтобы в Фигме объединить слои в группу, нужно выделить несколько объектов на холсте, потом нажать правой кнопкой мыши, откроется контекстное меню, выбрать Group Selection или воспользоваться комбинацией клавиш (CTRL+G).
[свернуть]
Как в Фигме включить направляющие?
Как выставить направляющие в фигма?
[свернуть]
Как сохранить проект в Фигма?
Сохранение проекта в Figma происходит с помощью экспорта файла с расширением «.fig». Для этого нужно в главном меню выбрать пункт «Save as».
Сохраняем работу в формате « Fig»
[свернуть]
Эффект матового стекла
[свернуть]
Как добавить шрифт в Figma?
Как добавить и установить шрифт в Фигму
[свернуть]
Как перенести дизайн из Figma в Tilda?
По умолчанию изображения грузятся с серверов Figma, поэтому для загрузки их в Тильду нужно зайти в настройки элементов с изображениями и нажать на кнопку Upload to Tilda.
Перенос дизайна из Фигмы в Тильду
[свернуть]
Как в Фигме сделать тень?
Для создания тени в фигме, выберите нужный объект. В правой панели напротив надписи «Effects» нажмите иконку «+». По умолчанию будет выбрана надпись «Drop shadow», что означает «Внешняя тень».
Тень в Figma. Как сделать красивую тень.
[свернуть]
Как в Фигме сделать таблицу?
Быстрое заполнение таблицы данными.
[свернуть]
Как в Фигме вставить текст?
Работа с текстом, как редактировать текст.
[свернуть]
Как включить сетку в Фигма?
Выделяешь нужный артборд. На панели справа в блоке Layout Grid нажимаешь «+», появляется сетка.
Как сделать, включить, отключить, настроить.
[свернуть]
Видео-инструкция по установке и активации Figma
Если видео не работает, обновите страницу или сообщите об этом в комментариях, поправлю.
Ссылка на видео: https://disk.yandex.ru/i/ZqS6V33fJqSDow
Помогла статья? Сделай репост!
Figma – десктопная версия известного графического редактора для разработки прототипов веб-сайтов и дизайна пользовательских интерфейсов в программном обеспечении.
В приложении доступен целый набор различных инструментов для создания таких элементов интерактивного дизайна, как кнопки, иконки, меню, окна, формы обратной связи и другие. Помимо этого, в библиотеке программы представлена большая коллекция готовых фреймов, которые подойдут для выполнения любых дизайнерских задач. Также можно добавлять в макеты иллюстрации, логотипы и текст со сторонними или встроенными шрифтами Google Fonts.
Главным инструментом в редакторе Figma является перо для свободного рисования. Присутствуют специальные инструменты для начертания линий, стрелок, прямоугольников, треугольников, окружностей, звездочек и других геометрических фигур, часто используемых в интерактивном дизайне. Для готовых элементов интефейса предусмотрены следующие действия: перемещение на рабочем шаблоне, трансформация, залитие, изменение степени прозрачности и другие. Поддерживается эскпорт объектов в графические приложения, например, Adobe Photoshop. Готовые макеты легко адаптируются под размеры экранов разных устройств.
Figma предоставляет возможность создавать не только локальные, но и коллективные проекты, позволяя участникам в режиме реального времени отслеживать внесенные изменения, быстро обмениваться сообщениями через мессенджер Slack и сохранять данные в облаке. Помимо инструментов для разработки макетов веб-сайтов и пользовательских интерфейсов, программа предлагает режим презентации, в котором можно создавать слайд-шоу и запускать онлайн-демонстрации.
26 мая 2023 — Обновлено: 04 сентября 2023
04 Сен 2023
Просмотров: 95
Для дизайна сайта сейчас, пожалуй, самое популярное приложение — это Фигма, я его использую довольно часто, но приехав весной в деревню я обнаружил, что на старом компьютере десктопное приложение Figma вообще перестало запускаться в Windows 7 — вываливается на этапе открытия проекта и всё тут.
Погуглив, я понял, что проблема именно в старой винде 7, и после очередного апдейта фигма вконец перестала ее поддерживать. Впрочем временный выход я нашел, делюсь если кому-то тоже надо
Итак, вариантов тут всего я вижу два:
- Сидеть в браузерной версии, то есть зайти на сайт figma.com и оттуда что-то рисовать.
Но понятно, что сидеть в браузерной версии не всегда резонно, хочется привычного компьютерного приложения, ведь оно работает побыстрее, особенно на медленном соединении и хорошо работает с системными шрифтами. - Поэтому второй вариант, это запустить старую версию приложения (до апдейта, после которого фигма перестала запускаться на виндовс 7).
Я выбрал именно его.
Запускаем старое приложение Фигмы на Виндовс 7
Для начала его надо где-то взять, но где?
Если вы недавно только обновили фигму (точнее она автоматически обновилась) и обнаружили проблему, то можете поискать старую версию у себя на компьютере, так как фигма сохраняет перед апдейтом свою предыдущую версию.
Находится это дело вот тут C:\Users\ ваш аккаунт \AppData\Local\Figma\
Проще всего кликнуть на ярлык приложения фигмы на рабочем столе и там выбрать «Расположение файла»
Вы попадете в рабочую папку фигмы, где увидите другие папки — с предыдущими версиями
Заходите в любую из них и попытайтесь запустить фигму, если она запустится и будет работать — то отлично, вы нашли предыдущую рабочую версию. На ней и сидите пока не обновите windows 7
Скачать Фигма для Виндовс 7
Если у вас все бекапные приложения относительно новые и всё равно не работают, то скачайте приложение фигмы версии 116.2.3 — у меня оно запустилось без вопросов на win 7, значит и у вас должно.
Отключите автообновления!
Не забудьте отключить автоматические обновления Figma, а то она перезапишет вашу версию опять под нерабочую (слишком новую для вашей системы).
Чтобы это сделать можно просто переименовать файл Update.exe, например, в Update.exe111
У меня десктопное приложение Figma на Windows 7 таким образом работает уже месяц, ничего не обновляется и всё запускается как и раньше, до проблем с вылетами.
Хорошего бизнеса!
Полезный совет: Как можно быстро добавить полезную статью в закладки своего браузера: просто нажмите на клавиатуре «CTRL + D» и кнопку «Готово», это работает в большинстве браузеров, проверьте сейчас!
Блог — Сергея Арсентьева 📈
Сергей Арсентьев
Всего материалов на сайте:
237
Активных комментариев:
3 462
Работает онлайн:
10.2 лет
Читателей за это время:
2 348 286
Бесплатный видеокурс для начинающих. Что такое фриланс, можно ли на нем зарабатывать и сколько?
Бесплатная мини книга для тех, кто хочет заказать сайт, но растерялся во множестве CMS и вариантов выбора.
Пошаговый видеокурс «Как работать в Опенкарт» с уроками по добавлению товаров и статей.