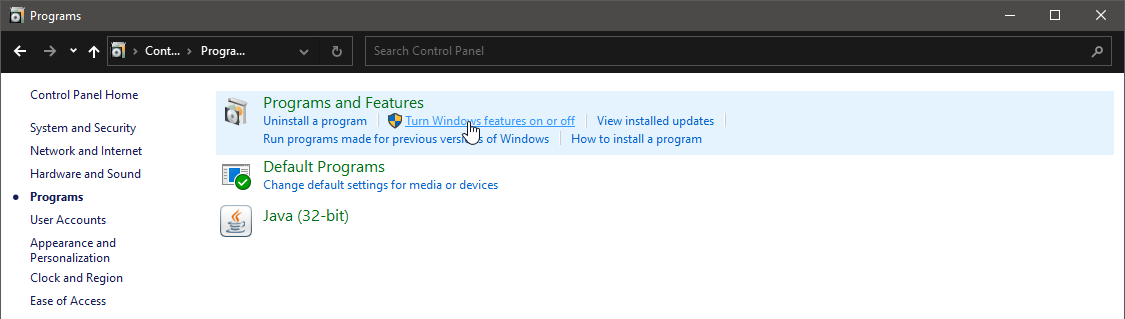На чтение 4 мин. Просмотров 2.1k. Опубликовано
Содержание
- 5 быстрых решений, чтобы исправить проблемы FIFA 15
- Что делать, если вы не можете играть в FIFA 15 на ПК
- Решение 1. Проверьте, включен ли Media Player
- Решение 2 – Отключить MSI Afterburner
- Решение 3 – Обновите ваши драйверы
- Решение 4 – Отключить игровой режим и игровой видеорегистратор
- Решение 5 – Дополнительные решения
5 быстрых решений, чтобы исправить проблемы FIFA 15
- Проверьте, включен ли медиаплеер
- Отключить MSI Afterburner .
- Обновите драйверы
- Отключить игровой режим и игровой видеорегистратор
- Дополнительные решения
FIFA – одна из самых популярных игр-симуляторов спорта. Поклонники восхищаются новым выпуском игры каждый год. Но при первом запуске FIFA 15 на компьютере с Windows 10 могут возникнуть некоторые неожиданные проблемы. Поэтому я постараюсь решить эти проблемы для всех, кто сталкивается с ними.

Что делать, если вы не можете играть в FIFA 15 на ПК
Решение 1. Проверьте, включен ли Media Player
Я бродил по форумам EA Sports в поисках возможных решений и увидел, что у многих людей нет проблем с FIFA 15 в Windows 10, так как он работает очень гладко.
Тем не менее, несколько игроков сказали, что у них действительно есть некоторые проблемы со сбоями, но один пользователь нашел подходящее решение для этого.
По его словам, проблема сбоя возникнет, если ваш медиаплеер не включен, поэтому все, что вам нужно сделать, чтобы предотвратить сбои в FIFA 15, это снова включить ваш медиаплеер. Следуйте этим инструкциям, чтобы сделать это:
- Перейдите в Поиск, введите «Панель управления» и откройте Панель управления.
- Нажмите на Программы
-
В разделе «Программы и компоненты» откройте «Включить или отключить функции Windows».
- Разверните Media Media и проверьте Windows Media Player
- Нажмите OK и перезагрузите компьютер
Попробуйте снова запустить FIFA, и у вас больше не будет проблем с падением.
- СВЯЗАННЫЕ: Как исправить ошибки FIFA 19 на вашем ПК с Windows
Решение 2 – Отключить MSI Afterburner
Если вы используете какое-либо программное обеспечение для контроля температуры вашего компьютера, например MSI Afterburner, это может также вызвать некоторые ошибки при сбое. Поэтому попробуйте отключить его и проверьте, работает ли ваш FIFA 15.
Это связано с тем, что некоторые программы мониторинга температуры могут конфликтовать с некоторыми функциями Origin, и это, вероятно, препятствует работе FIFA 15. Может быть, Origin выпустит какой-то патч, который исправит это сам, но до тех пор вы просто отключаете программу, и у вас все хорошо.
Решение 3 – Обновите ваши драйверы
Конечно, я также могу сказать вам, чтобы проверить, обновлены ли драйверы вашей видеокарты, но я думаю, что вы уже знали и сделали это, поэтому драйверы не будут проблемой.
Но если вы не обновили драйверы видеокарты после того, как обновили свою систему до Windows 10, вам определенно следует это сделать. Не только из-за ФИФА, но потому что это может вызвать много других проблем.
Все ваши драйверы должны быть обновлены, но делать это вручную очень раздражает, поэтому мы рекомендуем вам загрузить этот инструмент обновления драйверов (на 100% безопасный и протестированный нами), чтобы сделать это автоматически.
- ОТНОСИТЕЛЬНО: 3D трава не на FIFA18? Вот как можно решить проблему на ПК
Решение 4 – Отключить игровой режим и игровой видеорегистратор
Удивительно, но некоторые из новых функций Windows 10, которые были специально разработаны для улучшения вашего игрового опыта, могут фактически помешать вам играть в свои любимые игры.
Попробуйте отключить игровой режим и игровой видеорегистратор и проверьте, можете ли вы сейчас играть в FIFA 15.
Для этого перейдите в «Настройки»> «Игры»> «Режим игры»> «Отключить режим игры».

Решение 5 – Дополнительные решения
Если вы все еще не можете наслаждаться плавными игровыми сессиями FIFA 15, вот несколько дополнительных методов, которые вы можете использовать:
- Запустите игру в режиме совместимости
- Обновите свой клиент Origin.
- Убедитесь, что вы используете последние версии DirectX, VC ++ и .NET Framework.
- Понизьте свои настройки графики в игре.
- Проверьте целостность ваших игровых файлов.
Вот и все, я надеюсь, что эти решения помогли вам с вашими проблемами FIFA 15 в Windows 10. Если у вас есть какие-либо другие проблемы, связанные с Windows 10, вы можете найти решение в нашем разделе Windows 10 Fix.
Существует много способов улучшить работу игр на не самом слабом компьютере. Далее мы рассмотрим их в порядке от простых к сложным и расскажем, что делать, если FIFA 15 тормозит.
- Скачайте и запустите всемирно известный CCleaner (скачать по прямой ссылке) — это программа, которая очистит ваш компьютер от ненужного мусора, в результате чего система станет работать быстрее после первой же перезагрузки;
- Обновите все драйверы в системе с помощью программы Driver Updater (скачать по прямой ссылке) — она просканирует ваш компьютер и обновит все драйверы до актуальной версии за 5 минут;
- Установите программу WinOptimizer (скачать по прямой ссылке) и включите в ней игровой режим, который завершит бесполезные фоновые процессы во время запуска игр и повысит производительность в игре.
Освободить место на диске
Прежде чем переходить к активным действиям нужно убедиться, что на компьютере есть хотя бы 10-15 Гб свободного места на жестком диске, на который установлена операционная система.
Обычно это диск «C». Этот минимальный запас необходим для того, чтобы система могла без каких-либо проблем создавать временные хранилища файлов FIFA 15, кэши и так далее.
Посмотрите системные требования FIFA 15 и убедитесь, что на вашем жестком диске достаточно места для нормальной работы игры.
Отключить ненужные программы
Каждая программа, которая запущена в ОС, занимает определенный процент оперативной памяти и загружает процессор. Убедиться в этом легко, достаточно просто открыть диспетчер задач с помощью сочетания клавиш Ctrl+Alt+Del:
Если в компьютере установлен не самый мощный процессор, а оперативной памяти меньше 8-16 Гб, то перед запуском FIFA 15 нужно отключить ненужные программы. Например, Skype, Discord, Telegram, Google Chrome и так далее.
Отключить оверлеи
Речь идет о тех программах, которые способны отображать свой интерфейс поверх игры. Часто на компьютере есть такие — Fraps, Steam, Origin и так далее. Даже когда оверлей скрыт, он обрабатывается компьютером, снижая FPS в FIFA 15.
Поэтому все оверлеи нужно отключить. Почти всегда это можно сделать в настройках программы без необходимости ее удаления. Например, оверлей Steam, легко отключается через меню:
Обновить драйвера видеокарты, скачать драйвера для FIFA 15
Вне зависимости от того, какая видеокарта стоит в системном блоке, ее драйвера нужно поддерживать в актуальном состоянии. Поэтому перед запуском FIFA 15 следует зайти на сайт производителя и проверить, не вышли ли новые драйвера:
После установки драйвера следует перезагрузить компьютер, чтобы исключить возможность сбоев. Также стоит учитывать, что для многих старых видеокарт новые драйверы уже не выходят.
Для некоторых игр производители видеокарт выпускают специально оптимизированные драйвера. Поищите таковые в разделе новостей о FIFA 15 — обычно мы про них пишем. Также можно посмотреть на сайте производителей видеокарт.
Изменить параметры электропитания
По умолчанию в компьютере установлен сбалансированный режим электропитания, который, а в некоторых ноутбуках, в целях увеличения времени работы, и вовсе установлена экономия энергии.
Это не дает компьютеру раскрыть свой потенциал в FIFA 15 полностью, поэтому первым делом нужно открыть панель управления, которую можно найти с помощью поиска. После нужно сделать следующее:
- Выбрать режим просмотра «Мелкие значки»;
- Кликнуть на «Электропитание»;
- На экране найти опцию «Настройка схемы электропитания», кликнуть на нее;
- Кликнуть на «Изменить дополнительные параметры питания»;
- В открывшемся окне найти выпадающий список;
- В списке выбрать «Высокая производительность»;
- Нажать кнопку «Применить», затем кликнуть «ОК».
Включить режим производительности Nvidia
После установки драйвера для видеокарты от компании Nvidia можно ускорить работу FIFA 15 с помощью режима производительности. Это немного упростит графику в игре, но повысит FPS. Обратите внимание, что этот метод доступен только в случае, если у вас видеокарта с чипом от Nvidia. Вот как это сделать:
- В нижнем правом углу экрана, в трее, нажать правой кнопкой мыши на иконку «Настройки NVIDIA»;
- В открывшемся окне справа выбрать вкладку «Параметры 3D»;
- Нажать на опцию «Регулировка настроек изображения с просмотром»;
- Справа поставить флажок напротив «Пользовательские настройки с упором на:»;
- Передвинуть «ползунок», который находится ниже, в крайнюю левую позицию «Производительность»;
- Снизу нажать на кнопку «Применить».
Далее необходимо запустить FIFA 15 и убедиться, что все отображается корректно. Если возникают проблемы, то нужно вместо «Пользовательские настройки с упором на:» выбрать «Настройки согласно 3D-приложению».
Отключить эффекты Windows
Если FIFA 15 работает не в полноэкранном режиме, а в окне, в том числе и без рамки, то повысить FPS можно, если отключить эффекты Windows. Для этого нужно проделать следующие действия:
- Открыть «Проводник»;
- Правой кнопкой нажать на «Этот компьютер» (или «Мой компьютер»);
- В контекстном меню кликнуть на «Свойства»;
- В открывшемся окне слева нажать на «Дополнительные параметры системы»;
- В открывшемся окне перейти на вкладку «Дополнительно»;
- В разделе «Быстродействие» нажать на кнопку «Параметры. »;
- В открывшемся окне перейти на вкладку «Визуальные эффекты»;
- Поставить флажок напротив опции «Обеспечить наилучшее быстродействие».
При необходимости на последнем шаге можно выбрать опцию «Особые эффекты». В таком случае можно самостоятельно выбрать, какие эффекты оставить, а какие — отключить.
Увеличить файл подкачки, если не хватает оперативной памяти для FIFA 15
Чтобы компенсировать недостаток оперативной памяти, можно увеличить файл подкачки. Это позволит системе хранить часть необходимых FIFA 15 данных прямо на жестком диске. Вот что нужно сделать:
- Открыть «Проводник»;
- Правой кнопкой нажать на «Этот компьютер» (или «Мой компьютер»);
- В контекстном меню кликнуть на «Свойства»;
- В открывшемся окне слева нажать на «Дополнительные параметры системы»;
- В открывшемся окне перейти на вкладку «Дополнительно»;
- В разделе «Быстродействие» нажать на кнопку «Параметры. »;
- В открывшемся окне перейти на вкладку «Дополнительно»;
- Снять флажок с параметра «Автоматически выбирать объем файла подкачки» (если есть);
- Поставить флажок напротив опции «Указать размер»;
- В текстовых полях «Исходный размер (МБ):» и «Максимальный размер (МБ):» указать в мегабайтах значение, равное половине объема оперативной памяти.
Например, если в системном блоке установлена «плашка» на 4 Гб, то есть 4192 Мб, в поля выше нужно вписать число 2048. Можно сделать файл подкачки больше, но никакого прироста это не даст.
Следует понимать, что файл подкачки эффективен только тогда, когда системе не хватает оперативной памяти. Если компьютер имеет 8-16 Гб, то файл подкачки практически не используется. А при использовании SSD-диска в качестве системного наличие файла подкачки и вовсе может замедлить производительность FIFA 15, поэтому не следует бездумно задавать большое значение файла подкачки.
Еще больше ухудшить графику в FIFA 15 (режим «картошки») — выключить сглаживание и т.п.
Если FIFA 15 запускается, но сильно тормозит, то перед началом всех процедур следует снизить графику до минимума через настройки игры. Если это не помогло, то придется прибегнуть к помощи сторонних программ для настройки видеокарты:
- NVIDIA Inspector для видеокарт от Nvidia;
- RadeonMod для видеокарт от AMD.
Загрузив программу, запускаем ее. В случае с NVIDIA Inspector нужно запускать файл nvidiaProfileInspector.exe, а не nvidiaInspector.exe. Сверху, в строке «Profiles:» можно выбрать любую игру, которая поддерживается драйверами Nvidia.
Ниже представлены все доступные настройки. Их много, но для того, чтобы ухудшить графику в игре до «картофельной», вполне достаточно всего нескольких, которые находятся в разделе «Antialiasing».
Наибольший прирост производительности дает изменение этих двух параметров:
- Texture filtering — LOD bias;
- Antialiasing — Transparency Supersampling.
Каждая из этих настроек имеет разные значения. Некоторые из них могут делать картинку в FIFA 15 неудобоваримой, поэтому следует попробовать разные комбинации значений, которые дают более-менее сносное играбельную картинку.
В случае с RadeonMod все аналогично: нужно найти настройки, отвечающие за отображение текстур и снижать их до тех пор, пока FPS в игре не станет достаточно высоким.
Как разогнать видеокарту для FIFA 15
Все, что связано с «разгоном», направлено на увеличение производительности, но это довольно обширные темы, о которых в двух словах рассказать сложно. К тому же это всегда довольно рисковое дело. Если что, мы вас предупредили.
Чтобы добиться большего значения FPS в FIFA 15, сначала можно попробовать разогнать видеокарту. Самый простой способ сделать это — воспользоваться встроенными функциями ПО от производителя видеокарты.
Например, в комплекте с некоторыми видеокартами от GIGABYTE поставляется программа Graphics Engine, в которой есть несколько уже готовых профилей разгона. Это позволяет выжать из видеокарты 5-10 дополнительных кадров в секунду.
Если программы от производителя нет, то всегда можно воспользоваться универсальным решением — MSI Afterburner. Это одна из лучших программ для разгона, в ней множество разных настроек.
Но тут придется все настраивать вручную. Повышать следует в первую очередь частоту самого видеочипа («Core Clock») и частоту памяти видеокарты («Memory Clock»). Слева находятся базовые значения этих параметров. Справа отображаются температура и увеличение вольтажа — эти характеристики позволяют следить за «здоровьем» видеокарты.
При повышении частоты возрастает нагрев видеокарты. Если температура переходит отметку в 85 градусов, то следует увеличить скорость оборотов вентиляторов («Fan Speed»). Если температура повысилась до 100 градусов, то следует немедленно прекратить разгон, иначе чип может расплавиться. Мощный «разгон» требует водяного охлаждения, поэтому не следует повышать частоты более чем на 10%.
Разогнать процессор
В то время как «разгон» видеокарты вполне осуществим прямо в Windows, для того, чтобы улучшить работу процессора и тем самым увеличить быстродействие FIFA 15, придется лезть в «Биос».
Геймерский «разгон» процессора обычно предполагает увеличение процессорного множителя (Core Ratio). Сделать это можно далеко не на каждом процессоре, а только на том, где этот множитель разблокирован. Обычно такие процессоры помечаются особым образом. Например, компания Intel использует маркировки «K» и «X‘. То есть, например, i7-4790 нельзя разогнать с помощью множителя, а вот i7-4790K — вполне.
Но как узнать точное название модели процессора? Проще всего воспользоваться программой CPU-Z. Запустив ее, нужно открыть вкладку «CPU» и посмотреть на самую первую строчку — «Name». Это и есть название процессора. Кстати, там же можно увидеть из сам множитель. Он в разделе «Clocks», в строке «Multiplier». Если процессор поддерживает «разгон», то этот множитель можно изменить.
Чтобы изменить коэффициент Core Ratio, нужно сначала попасть в оболочку BIOS. Для этого нужно нажать особое сочетание клавиш во время загрузки компьютера (до того, как появится экран Windows).
Сочетание может различаться в зависимости от материнской платы. Часто BIOS можно вызвать с помощью клавиши «F8» или «Del». На экране «Биоса» нужно найти раздел, посвященный процессору. Тут тоже все сложно, так как оболочек у BIOS много. Практически каждый производитель материнский плат использует свою собственную, поэтому без знания английского языка найти нужное место не так-то просто.
Изменять множитель нужно постепенно, повышая его на 2. После каждого изменения следует перезапускать компьютер и тщательно проверять работоспособность и температуру процессора. Если она становится выше 80 градусов во время игры, то нужно немедленно выключить FIFA 15, перезагрузить компьютер, зайти в BIOS и снизить значение Core Ratio. Иначе процессор может сгореть.
у меня такая проблема
раньше фифа шла более менее нормально, железо тянуло, с небольшими фризами, но фпс держало стабильно 25-30, что было вполне играбельно
но совсем недавно произошло непонятное — запускаю, открываю матч (любой, что быстрый, что в карьере), доходит до предыгрового испытания, и все, либо после загрузки, когда появляется надпись «нажмите esc», либо в самом начале заставки, когда команды выходят на поле даже не игра зависает, а комп встает, намертво, и ничего не сделать, только перезагрузка
у меня лицензия, разумеется, качал с ориджина
перед всем этим долгое время выскакивала ошибка net.framework (точно уже не помню, что там было), я ее закрывал, и игра запускалась и не было никаких проблем
а сейчас вообще не запускается даже лаунчер
может кто сталкивался с такой проблемой?
- пожаловаться
- скопировать ссылку
by Ivan Jenic
Passionate about all elements related to Windows and combined with his innate curiosity, Ivan has delved deep into understanding this operating system, with a specialization in drivers and… read more
Updated on
- If your FIFA 15 is not launching on Windows 10, it might due to some Windows settings.
- Many users stated that disabling Game Mode got rid of their FIF 15 Windows 10 problems.
- You should also check your settings to make sure that Windows Media Player.
- The FIFA 15 crash on Windows 10 can also be caused by MSI Afterburner, so try disabling it.
FIFA is one of the most popular sport simulation games ever. Fans are exciting about the new release of the game every year.
However, some people prefer the older versions of the game. Many sports enthusiasts want to feel the nostalgia of older days while they play.
In addition, FIFA changes the players’ rooster, tournaments, team comps, and tactics every year, in concordance to real life. Therefore, people will turn to previous FIFA games, such as FIFA 2015.
But as you run FIFA 15 on your Windows 10 computer for the first time, you may experience some unexpected issues. Today, we’ll try to solve these problems for all those who are facing them.
How do I fix FIFA 15 PC issues?
- Check if Media Player is enabled
- Disable MSI Afterburner
- Update your drivers
- Disable Game Mode and Game DVR
- Additional solutions
1. Check if Media Player is enabled
- Press the Windows Key and open Control Panel.
- In the Control Panel, click on Programs.
- Under Programs and Features, open Turn Windows features on or off.
- Expand Media Features and check Windows Media Player.
- Click OK and restart your computer.
I was wandering around EA Sports forums searching for possible solutions, and I saw that a lot of people don’t have any problems with FIFA 15 on Windows 10, as it runs very smoothly.
However, a couple of players said that they actually have some problems with crashing, but one user found a suitable solution for that.
How we test, review and rate?
We have worked for the past 6 months on building a new review system on how we produce content. Using it, we have subsequently redone most of our articles to provide actual hands-on expertise on the guides we made.
For more details you can read how we test, review, and rate at WindowsReport.
According to him, the crashing problem will occur if your Media Player isn’t enabled, so all you have to do to prevent crashes in FIFA 15 is to turn on your Media Player again.
2. Disable MSI Afterburner
- Press the Windows Key + S and type Task Manager.
- Open Task Manager and go to the Startup tab.
- Select MSI Afterburner, then select Disable.
If you’re using some software for monitoring your computer temperature, like MSI Afterburner, it may cause some crashing errors, too. So try to disable it, and check if your FIFA 15 is now working.
This is because some temperature monitoring programs may have conflicts with some Origin features, and this probably prevents your FIFA 15 from working.
3. Update your drivers
- Press the Windows Key + S and search for Device Manager.
- Open the Device Manager.
- Search the device you want to update.
- Right-click on it and select Update driver.
- Let Windows finish updating.
Of course, I can also tell you to check if your graphic card drivers are updated, but I guess you already knew and did that, so drivers won’t be an issue.
But in case you didn’t upgrade your graphics card drivers after you upgraded your system to Windows 10, you should definitely do that. Not just because of FIFA, but because it could cause a lot of other problems.
Update drivers automatically
All your drivers need to be updated, but doing it manually is very annoying, so we recommend you download a driver updater tool.
The software will quickly scan your PC components for new software, and it will install them. Moreover, it will keep your system up to date constantly.
If you need reliable driver support to optimize your PC and avoid system issues, it’s a good call to use specialized software that does it automatically.
Hence, you can resolve any driver concerns in no time, updating the graphic driver or all at once using the program below.
⇒ Get Outbyte Driver Updater
4. Disable Game Mode and Game DVR
- In the Windows search bar, type Game mode settings.
- Open the Game Mode Settings and select Game Mode.
- Toggle the Game Mode off if it is already on.
Surprisingly, some of the new Windows 10 features that have been specially developed to enhance your gaming experience, may actually prevent you from playing your favorite titles.
Try turning off Game Mode and Game DVR and check if you can play FIFA 15 now.
5. Additional solutions
If you still can’t enjoy smooth FIFA 15 gaming sessions, here are some additional methods that you can use:
- Run the game in compatibility mode
- Update your Origin client.
- Make sure that you’re running the latest DirectX, VC++, and .NET Framework versions.
- Lower your in-game graphics settings.
- Check the integrity of your game files.
That’s it, I hope these solutions helped you with your FIFA 15 problems in Windows 10. If you have any other related questions feel free to ask them in the comment section below. We’d be glad to help you.
Fifa 15 как убрать лаги
Fifa15 Решение проблемы: Лаги, виснет, подвисает игра
Как убрать ЛАГИ в FIFA 15
как убрать лаги в фифе 15 (100% работает)
Как убрать лаги, в фифа 15!
Настройка Windows 10 под Игры (2016)
Настройка FIFA 16 PC ПК на высокую производительность!!!
ПОЧЕМУ WINDOWS 10 ЛАГАЕТ? СТРАШНАЯ ПРАВДА
как сделать чтобы фифа 15 не зависала
Как повысить FPS в играх и убрать лаги.
Также смотрите:
- Вернуть пуск Windows 8 1 программа
- Как записать образ установленной Windows
- Как установить canon mf3228 на Windows 7
- Закрыть доступ к папкам в Windows 7
- Как установить обновления на пиратскую Windows 7
- Получать обновления только для Windows как изменить
- Установил Windows 10 как активировать
- Быстрые клавиши в Windows 10
- Как заменить файл в папке Windows
- Переустановить Windows 8 через биос на планшете
- Как активировать Windows 8 1 профессиональная легально
- Установка Windows 7 в virtualbox в азуре
- Как найти папку автозагрузка Windows 7
- Обновить mstsc Windows 7
- Как настроить создание точек восстановления Windows 7