Содержание
- Методы включения аппаратного ускорения в Windows 10
- Способ 1: Редактор реестра
- Способ 2: Пакет SDK
- Способ 3: Обновление библиотек DirectX
- Способ 4: Обновление драйверов видеокарты
- Способ 5: Обновление системы
- FIFA Manager 13 не запускается, вылетает — решение любых технических и геймплейных проблем.
- Игра не запускается
- Игра тормозит и лагает
- Проблемы с модами
- Ошибки загрузки/обновления
- Вопросы по прохождению
Способ 1: Редактор реестра
Посредством утилиты «Редактор реестр» в Windows 10 можно изменить многое, в том числе и переключить состояние аппаратного ускорения. Для этого необходимо выполнить следующий ряд действий:
- Откройте меню «Пуск» и прокрутите левую его часть в самый низ. Найдите и откройте папку «Средства администрирования». Из неё запустите утилиту «Редактор реестра».
В левой половине окна вы обнаружите древовидную систему папок. С её помощью вам нужно пройти по указанному пути:
В директории «Avalon.Graphics» вы найдёте ключ «DisableHWAcceleration». В случае, если таковой будет отсутствовать, создайте его. Для этого кликните правой кнопкой мыши, наведите курсор на единственную строку «Создать», а затем выберите пункт «Параметр DWORD (32 бита)».
После этого откройте файл «DisableHWAcceleration». Для включения аппаратного ускорения необходимо присвоить ему значение 0. Затем нажать кнопку «OK» в этом же окне.
Чтобы проверить, включилось ли аппаратное ускорение, нажмите комбинацию клавиш «Windows+R» и введите в открывшееся окно команду dxdiag . После этого нажмите «Enter» на клавиатуре либо же кнопку «OK» в этом же окне.
Способ 2: Пакет SDK
Основное назначение данного пакета – создание UWP-приложений для ОС Windows 10. В его состав входит оснастка «DirectX Control Panel», с помощью которой и можно включить аппаратное ускорение. Вам нужно сделать вот что:
- Перейдите по этой ссылке на страницу пакета SDK. Там кликните по кнопке «Скачать программу установки».
По окончании загрузки установочного файла откройте его двойным кликом ЛКМ. В самом первом окне вам предложат выбрать директорию для установки пакета. Мы советуем оставить все как есть и просто нажать кнопку «Next».
Далее ознакомитесь с положениями лицензионного соглашения, после чего кликните по кнопке «Accept».
На следующем этапе можно выбрать компоненты, которые будут инсталлированы. Оставьте все пункты отмеченными и нажмите «Install».
В результате начнётся процесс установки пакета. Как правило, он длится около пяти минут. По завершении закройте окно программы.
Далее кликните по кнопке «Пуск» на «Панели задач» и введите поисковой запрос dxcpl . Из перечня результатов запустите утилиту с одноимённым названием.
В появившемся окне перейдите во вкладку «DirectDraw». В ней поставьте отметку возле строки «Use Hardware Acceleration». После этого нажмите кнопку «OK» в этом же окне.
Способ 3: Обновление библиотек DirectX
Работа аппаратного ускорения напрямую связана с библиотеками DirectX. Именно поэтому в случае его отключения стоит попробовать обновить сам DirectX. Для этого лучше всего использовать веб-пакет.
- Перейдите по указанной ссылке на страницу веб-установщика исполняемых библиотек DirectX, после чего автоматически загрузится нужный файл. Запустите его, в первом окне выберите отмеченную на скриншоте строку и нажмите «Далее».
В следующем окне снимите галочку возле строчки «Установка Панели Bing», затем снова кликните «Далее».
Далее начнётся сканирование системы на наличие необходимых файлов. Если программа установки обнаружит недостающие библиотеки, вам предложат загрузить и инсталлировать их. В этом же окне вы увидите размер загружаемых данных. Нажмите «Далее».
Начнётся процесс скачивания и установки недостающих библиотек и компонентов. Он занимает некоторое время, поэтому наберитесь терпения.
По завершении операции вы увидите соответствующее сообщение. Теперь можете закрыть окно, нажав кнопку «Готово».
Способ 4: Обновление драйверов видеокарты
В некоторых случаях программное ускорение не включается из-за устаревшего ПО графического адаптера. Поэтому будет не лишним обновить драйвера всех видеокарт, как интегрированных, так и дискретных. В нашем отдельном руководстве вы найдёте описание всех возможных способов, которые помогут это сделать.
Способ 5: Обновление системы
В редких случаях включить аппаратное ускорение в Windows 10 можно с помощью банальной установки обновлений. Причем существует несколько методов, которые позволяют сделать это. Вы можете загрузить нужные апдейты как вручную, так и в автоматическом режиме. Обо всех нюансах мы рассказывали в отдельном руководстве.
FIFA Manager 13 не запускается, вылетает — решение любых технических и геймплейных проблем.
Глючит или не запускается FIFA Manager 13? Решение есть! Постоянные лаги и зависания — не проблема! После установки мода FIFA Manager 13 начала глючить или НПС не реагируют на завершение задания? И на этот вопрос найдется ответ! На этой странице вы сможете найти решение для любых известных проблем с игрой и обсудить их на форуме.
Игра не запускается
Тут собраны ответы на самые распространённые ошибки. В случае если вы не нашли ничего подходящего для решения вашей проблемы — рекомендуем перейти на форум, где более детально можно ознакомиться с любой ошибкой встречающийся в FIFA Manager 13 .
Игра вылетает на рабочий стол без ошибок.
О: Скорее всего проблема в поврежденных файлах игры. В подобном случае рекомендуется переустановить игру, предварительно скопировав все сохранения. В случае если игра загружалась из официального магазина за сохранность прогресса можно не переживать.
FIFA Manager 13 не работает на консоли.
О: Обновите ПО до актуальной версии, а так же проверьте стабильность подключения к интернету. Если полное обновление прошивки консоли и самой игры не решило проблему, то стоит заново загрузить игру, предварительно удалив с диска.
Ошибка 0xc000007b.
О: Есть два пути решения.
Первый — полная переустановка игры. В ряде случаев это устраняет проблему.
Второй состоит из двух этапов:
- Полная переустановка (если установщик при первом запуске будет предлагать вариант удаления файлов — делаем это, а затем запускаем его заново для чистой установки) компонентов DirectX, Microsoft Visual C++ и Microsoft .NET Framework.
- Если не помогло, то потребуется проверка ярлыка игры приложением Dependency Walker (или аналогом). В результате работы приложения у вас будет список всех файлов необходимых для работы игры. Подробнее об этом можно узнать на форуме.
Ошибка 0xc0000142.
О: Чаще всего данная ошибка возникает из-за наличия кириллицы (русских букв) в одном из путей, по которым игра хранит свои файлы. Это может быть имя пользователя или сама папка в которой находится игра. Решением будет установка игры в другую папку, название которой написано английскими буквами или смена имени пользователя.
Ошибка 0xc0000906.
О: Данная ошибка связана с блокировкой одного или нескольких файлов игры антивирусом или “Защитником Windows”. Для её устранения необходимо добавить всю папку игры в исключени. Для каждого антивируса эта процедура индивидуально и следует обратиться к его справочной системе. Стоит отметить, что вы делаете это на свой страх и риск. Все мы любим репаки, но если вас часто мучает данная ошибка — стоит задуматься о покупке игр. Пусть даже и по скидкам, о которых можно узнать из новостей на нашем сайте.
Отсутствует msvcp 140.dll/msvcp 120.dll/msvcp 110.dll/msvcp 100.dll
О: Ошибка возникает в случае отсутствия на компьютере корректной версии пакета Microsoft Visual C++, в который и входит msvcp 140.dll (и подобные ему). Решением будет установка нужной версии пакета.
После загрузки и установки нового пакета ошибка должна пропасть. Если сообщение об отсутствии msvcp 140.dll (120, 110, 100) сохраняется необходимо сделать следующее:
- Нажимаем на Windows + R;
- Вводим команду“regsvrЗ2 msvcp140.dll”(без кавычек);
- Нажимаем “ОК”;
- Перезагружаем компьютер.
Ошибка 0xc0000009a/0xc0000009b/0xc0000009f и другие
О: Все ошибки начинающиеся с индекса 0xc0000009 (например 0xc0000009a, где на месте “а” может находиться любая буква или цифра) можно отнести к одному семейству. Подобные ошибки являются следствием проблем с оперативной памятью или файлом подкачки.
Перед началом выполнения следующих действий настоятельно рекомендуем отключить часть фоновых процессов и сторонних программ, после чего повторно попробовать запустить FIFA Manager 13 .
Увеличиваем размер файла подкачки:
- Клик правой кнопкой на значку компьютера, а далее: «Дополнительные параметры системы» — «Дополнительно» — «Быстродействие» — «Дополнительно» — «Виртуальная память» — «Изменить».
- Выбираем один диск, задаем одинаковый размер.
- Перезагружаемся.

Размер файла подкачки должен быть кратен 1024. Объём зависит от свободного места на выбранном локальном диске. Рекомендуем установить его равным объему ОЗУ.
Если ошибка 0xc0000009а сохранилась, необходимо проверить вашу оперативную память. Для этого нужно воспользоваться функциями таких программ как MemTest86, Acronis, Everest.
Игра тормозит и лагает
Скорее всего данная проблема носит аппаратный характер. Проверьте системные требования игры и установите корректные настройки качества графики. Подробнее об оптимизации игры можно почитать на форуме. Также загляните в раздел файлов, где найдутся программы для оптимизации FIFA Manager 13 для работы на слабых ПК. Ниже рассмотрены исключительные случаи.
Появились тормоза в игре.
О: Проверьте компьютер на вирусы, отключите лишние фоновые процессы и неиспользуемые программы в диспетчере задач. Также стоит проверить состояние жесткого диска с помощью специализированных программ по типу Hard Drive Inspector. Проверьте температуру процессора и видеокарты —возможно пришла пора обслужить ваш компьютер.
Долгие загрузки в игре.
О: Проверьте состояние своего жесткого диска. Рекомендуется удалить лишние моды — они могут сильно влиять на продолжительность загрузок. Проверьте настройки антивируса и обязательно установите в нём “игровой режим” или его аналог.
FIFA Manager 13 лагает.
О: Причинами периодических тормозов (фризов или лагов) в FIFA Manager 13 могут быть запущенные в фоновом режиме приложения. Особое внимание следует уделить программам вроде Discord и Skype. Если лаги есть и в других играх, то рекомендуем проверить состояние жесткого диска — скорее всего пришла пора заменить его.
Проблемы с модами
Многие модификации требует дополнительных программ для своего запуска или устанавливаются “поверх” других модов. Внимательно изучите инструкцию по установке и в точности выполните все действия. Все необходимые программы можно найти в разделе “файлы” нашего сайта. 
Перед запуском любых модификаций в обязательном порядке стоит Microsoft Visual C++ и Microsoft .NET Framework и Java Runtime Environment скачав их с официальных сайтов разработчиков. Обе данных платформы в той или иной степени задействуются для работы по созданию и запуску модификаций, особенно сложных.
Ошибки загрузки/обновления
Проверьте стабильность подключения к интернету, а также скорость загрузки. При слишком высоком пинге или низкой пропускной способности обновление может выдавать ошибки.
Если магазин или лончер FIFA Manager 13 не завершает обновления или выдает ошибки, то переустановите саму программу. При этом все скачанные вами игры сохранятся.
Запустите проверку целостности данных игры.
Проверьте наличие свободного места на том диске, на котором установлена игра, а также на диске с операционной системой. И в том и в другом случае должно быть свободно места не меньше, чем занимает игра на текущий момент. В идеале всегда иметь запас около 100Гб.
Проверьте настройки антивируса и “Защитника Windows”, а также разрешения в брандмауэре. Вполне возможно они ограничивают подключение к интернету для ряда приложений. Данную проблему можно решить и полной переустановкой магазина или лончера т.к. большинство из них попросит предоставить доступ к интернету в процессе инсталляции.
О специфических ошибках связанных с последними обновлениями можно узнать на форуме игры.
Вопросы по прохождению
Ответы на все вопросы касающиеся прохождения FIFA Manager 13 можно найти в соответствующих разделах Wiki, а также на нашем форуме. Не стесняйтесь задавать вопросы и делиться своими советами и решениями.
Содержание
- Как включить и отключить аппаратное ускорение видеоадаптера или трехмерной графики
- Как включить аппаратное ускорение видеоадаптера или трехмерной графики windows 7 / windows 10 / windows 8
- Как отключить аппаратное ускорение
- Как включить, отключить и изменить уровень аппаратного ускорения в Windows 10
- Настройка аппаратного ускорения графики
- Настройка аппаратного ускорения звука
- Видео: как включить и отключить аппаратное ускорение
- Dadaviz
- Как включить и отключить аппаратное ускорение графики и звука в Windows 10
- Что такое аппаратное ускорение в Windows 10, как включить и отключить
- Настройка графики
- Запрет использования ускорения в браузере
- Настройка звука
- Включение и отключение
- Как определяется уровень
- Как включить аппаратное ускорение на Виндовс 10
- Содержание
- Что такое аппаратное ускорение ⇑ Вверх
- Проверка включения аппаратного ускорения на виндовс 10 ⇑
- Причины отключения аппаратного ускорения ⇑
- Устранения причин отключения аппаратного ускорения ⇑
- Планирование GPU с аппаратным ускорением в Windows 10 действительно повышает производительность в играх
- Как включить Планирование GPU с аппаратным ускорением
Как включить и отключить аппаратное ускорение видеоадаптера или трехмерной графики
Аппаратное ускорение некоторые задачи в компьютере или ноутбуке с windows 7, windows 10 или windows 8 позволяет выполнять немного быстрее.
Оно задействует физические компоненты, а не программное обеспечение, тем самым уваливая общую производительность.
ПРИМЕЧАНИЕ: во всех ОС аппаратное ускорение задействовано по умолчанию, хотя все же иногда его нужно включить, а если и включено, то многие его желают отключить.
Зачем нужно его нужно включать в ноутбуке или компьютере. Обычно с этой проблемой носятся геймеры, думая, что игра не работает именно из-за него.
На самом деле у них просто аппаратное ускорение не поддерживается драйвером или не установлен соответствующий DirectX.
DirectX нужен почти для всех игр и некоторых программ. Теперь, когда с базовыми знаниями разобрались перейдем к самой сути.
Как включить аппаратное ускорение видеоадаптера или трехмерной графики windows 7 / windows 10 / windows 8
Во всех ОС аппаратное ускорение включается почти одинокого. Для этого на свободном месте рабочего стола делаем клик ПКМ и выбираем строку «Разрешение экрана».
Затем переходим в раздел «Дополнительные параметры», в котором увидим свойства монитора и видеокарты.
Нас интересует вкладка «Диагностика», а в ней опция «Изменить параметры». Кликнув по ней, вы легко сможете включить эту функцию, передвинув ползунок.
Вот только опция «Изменить параметры», может быть не активна. Здесь есть несколько моментов.
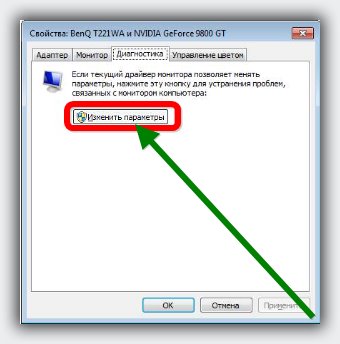
Также стандартный видеоадаптер не поддерживает эту функциональность. Что вам нужно сделать, чтобы убедится?
Вам обязательно нужно скачать с сайта производителя видеокарты последнюю версию драйвера и установить самостоятельно, через диспетчера устройств этого не получится.
Как отключить аппаратное ускорение
Отключить аппаратное ускорение, можно воспользовавшись инструкцией выше, только ползунок передвинуть в другую сторону.
Если опия «изменить параметры не активна, то отключать не нужно – оно не включено. Успехов.
Источник
Как включить, отключить и изменить уровень аппаратного ускорения в Windows 10
На некоторых компьютерах поддерживается функция «Аппаратное ускорение». Она позволяет перераспределить нагрузку на комплектующие компьютера во время использования тяжёлых программ и игр. Настроив эту функцию, вы сможете перенести нагрузку с видеокарты на процессор или наоборот. Аппаратное ускорение делится на два раздела: ускорение трёхмерной графики и ускорение звука.
Настройка аппаратного ускорения графики
Функция аппаратного ускорения графики доступна не на всех компьютерах. Будет ли она поддерживаться на вашем ПК — зависит от модели и фирмы используемой видеокарты и процессора. Настройки этого параметра могут пригодиться пользователям, пользующимся программами или играми, которые требуют большой мощности видеокарты и процессора. Бывают случаи, когда активированное ускорение негативно сказывается на комплектующих компьютера, скорости работы системы или вызывает появление ошибок. В этом случае его стоит деактивировать. Будьте аккуратны, ведь неправильное распределение нагрузки может сказаться отрицательно на скорости работы системы и её мощности.
Чтобы включить или отключить ускорение графики в Windows 10, выполните следующие действия:
Чтобы перейти к настройкам экрана, выберите пункт «Разрешение экрана»
Найдите раздел «Дополнительные настройки» и откройте его
Откройте вкладку «Диагностика»
Если кнопка «Изменить параметры» активна, вы можете продолжить настройки
Установите ползунок на «Нет», чтобы отключить аппаратное ускорение
Настройка аппаратного ускорения звука
Изменение параметров ускорения звука нужно для того, чтобы перераспределить нагрузку между системой и звуковой платой. В некоторых случаях снятие нагрузки с системы приведёт к улучшению производительности и, соответственно, повышению FPS в играх. Также качество звука может улучшиться, если перенаправить его обработку на аудиокарту. Однако эта функция, как и ускорение графики, поддерживается не на всех компьютерах. Поэтому вполне вероятно, что вы не найдёте аппаратное ускорение звука в настройках вашего ПК.
Чтобы настроить, активировать или деактивировать ускорение, выполните следующие действия:
Найдите и откройте программу dxdiag
Перейдите в раздел «Звук»
Перемещая бегунок, измените параметры аппаратного ускорения звука или отключите его
Видео: как включить и отключить аппаратное ускорение
Изменение параметров аппаратного ускорения в Windows 10 может привести как к повышению производительности, так и к его понижению. Если вы решите перенести основную нагрузку с системы на видеокарту, звуковую плату или процессор, то внимательно следите за тем, чтобы эти комплектующие не перегревались. Удачи!
Источник
Dadaviz
Как включить и отключить аппаратное ускорение графики и звука в Windows 10
Аппаратное ускорение графики и звука — это увеличение скорости их обработки за счёт передачи управления процессами воспроизведения от центрального процессора, напрямую, к видеоадаптеру или звуковой карте, из-за чего задачи по обработке графики и звука перекладываются на эти устройства. Так происходит снижение нагрузки на процессор, и увеличивается быстродействие. Аппаратное ускорение в Windows 10 включено по умолчанию. В некоторых случаях включённое аппаратное ускорение может быть причиной проблем с воспроизведением видео и звука в играх и видеороликах. Если есть уверенность, что источником неполадки не являются драйвера видеоадаптера или звуковой карты, то возникает необходимость отключить аппаратное ускорение.
Что такое аппаратное ускорение в Windows 10, как включить и отключить
Аппаратное ускорение видеографики и звука в Windows 10 значительно повышает производительность работы компьютера при работе с мультимедийными приложениями и пользовательскими играми. Это происходит из-за того, что непосредственная обработка команд, используемых в медиафункциях, передаётся непосредственно на адаптеры видеографики и звука. Центральный процессор при этом освобождается от лишней работы, что существенно ускоряет параллельные процессы. В связи с этим многих пользователей возникают вопросы, как включить аппаратное ускорение. В то же время может существовать некорректная работа графики и звука при включённом аппаратном ускорении. Это требует его отключения.
Некорректная работа приложений может произойти при установке неподходящего драйвера видеокарты. Может происходить торможение в процессе игры, изображение на мониторе будет двигаться рывками. Это происходит если приложение не может получить доступ к аппаратному ускорению DirectX. В этом случае необходимо найти и установить драйвер, наиболее подходящий для адаптера.
В Windos 10 аппаратное ускорение включено по умолчанию. В этом легко убедиться, открыв вкладку «Панель управления» — «Экран» —- «Дополнительные параметры экрана» —-«Свойства графического адаптера». В свойствах вкладка «Диагностика», предназначенная для включения аппаратного ускорения отсутствует. Рассмотрим как выключить и включить аппаратное ускорение в Windows 10.
Настройка графики
1. Отключить аппаратное ускорение и включить его снова можно через реестр Windows 10
Жмём правой кнопкой мыши кнопку «Пуск». Выбираем «Выполнить». Вводим команду regedit.
Переходим к ветке [HKEY_CURRENT_USERSoftwareMicrosoftAvalon.Graphics] «DisableHWAcceleration»=dword:00000001(1). В этом положении аппаратное ускорение включено.
Для выключения аппаратного ускорения меняем 1 на 0. Аппаратное ускорение выключено.[HKEY_CURRENT_USERSoftwareMicrosoftAvalon.Graphics] «DisableHWAcceleration»=dword:00000001(0).
Чтобы опять включить аппаратное ускорение, меняем 0 на 1.
2. Можно использовать DirectX Control Panel из состава утилиты DirectX SDK. Скачиваем утилиту с сайта Microsoft: https://developer.microsoft.com/ru-ru/windows/downloads/windows-10-sdk. Выбираем вкладку DirectDraw. Ставим галочку напротив Use Hardware Acceleration. Аппаратное ускорение видеографики включено. Соответственно, убрав галочку, отключаем аппаратное ускорение.
Запрет использования ускорения в браузере
При возникновении проблем с просмотром видеоролика непосредственно в браузере, выключить аппаратное ускорение можно в его настройках.
Покажем это на примере Рамблер-Браузера. В остальных браузерах аналогичный принцип отключения.
В Настройках находим раздел Система, убираем флажок с пункта Использовать аппаратное ускорение (при наличии), как показано на картинке.
Отключить аппаратное ускорение можно и в параметрах Adobe Flash Player. Правой кнопкой мыши щёлкаем по изображению видеоролика и снимаем галочку на вкладке Отображение, тем самым отключая аппаратное ускорение.
Настройка звука
Так же как и у видеографики аппаратное ускорение звука в Windows 10 включено по умолчанию. Какие-либо сбои со звуком в процессе работы приложений свидетельствуют о том, что, скорее всего, установлен ненадлежащий звуковой драйвер. Если же после установки подходящего драйвера проблема со звуком не исчезает, то можно попробовать отключить аппаратное ускорение звука.
Включение и отключение
Скачиваем утилиту DirectX SDK с сайта Microsoft. Выбираем вкладку Audio. Двигаем ползунок «Direct Sound Debug Level» в крайнее левое положение. Аппаратное ускорение звука отключено. Соответственно, в правом крайнем положении ползунка аппаратное ускорение звука включено.
Как определяется уровень
Уровень аппаратного ускорения звука определяется положением ползунка «Direct Sound Debug Level». В положении Less ускорение выключено, в положении More ускорение включено. При нахождении ползунка посередине уровень аппаратного ускорения звука составляет 50%.
Так как в Windows 10 реализован алгоритм включения аппаратного ускорения по умолчанию при установке, то, как правило, возникает необходимость только его отключения. Это возможно сделать посредством реестра, через сторонние утилиты или в браузере. Возникает такая необходимость крайне редко. Ошибки, как правило, связаны с неправильными действиями пользователя. Поэтому главная рекомендация — это внимательно действовать при установке операционной системы и сторонних программ.
Источник
Как включить аппаратное ускорение на Виндовс 10
Содержание
Что такое аппаратное ускорение ⇑ Вверх
Аппаратное ускорение – это полезная опция во всех компьютерах, которая при обработке трудных задач, например во время игр, привлекает не только процессор компьютера, но и процессор видеокарты. В результате чего значительно возрастает скорость решения задач самого компьютера.
В наши дни в основном у всех игр имеются в требованиях наличия включенного аппаратного ускорения. Но бывает в некоторых случаях при установке программного обеспечения могут возникать конфликты, приводящие к появлению сообщений типа «Аппаратное ускорение отключено или не поддерживается драйвером. В этой статье мы разберёмся в причинах отключения аппаратного ускорения и как включить их.
Но для начала нужно проверить включено ли в вашем компьютере аппаратное ускорение.
Проверка включения аппаратного ускорения на виндовс 10 ⇑
Что бы проверить включения этой опции на десятой винде нужно в поиске на панели задач ввести значение «dxdiag»
Откроется такой вот значок, кликаем на него и переходим в средство диагностики DirectX. Далее выбираем «экран» и мы видим, что в данный момент аппаратное ускорение включено, но может быть и иначе.
Причины отключения аппаратного ускорения ⇑
Устранения причин отключения аппаратного ускорения ⇑
Как мы уже выяснили выше, что во всём виноваты драйвера и поэтому нужно их обновить. На Windows 10 драйвера обновляются периодически и проблем в этом быть не должно, но некоторые пользователи отключают автоматическое обновление, так как оно происходит довольно-таки часто и некоторых это может раздражать.
Для того что бы обновить драйвера на Windows 10 нужно зайти в параметры, нажав пуск.
Попадаем в параметры, где кликаем в «Обновление и безопасность»
Попадаем в цент обновления Windows
В данном центре обновления мы можем найти последнее обновление и при необходимости установить его.
Сколько звёзд дадите этому товару! Голосуй! Поддержи проект!
Источник
Планирование GPU с аппаратным ускорением в Windows 10 действительно повышает производительность в играх
Функция «Планирование графического процессора с аппаратным ускорением» предназначена для улучшения планирования GPU и, как следствие, повышения производительности при запуске приложений и игр, использующих графический процессор.
Новая функция имеет некоторые ограничения: она доступна только в Windows 10 версии 2004 или выше, требует наличия современного графического процессора и драйверов, поддерживающих эту функцию. Опция становится доступной, только если система отвечает всем этим требованиям.
Как включить Планирование GPU с аппаратным ускорением
Вы можете проверить доступность функции планирования GPU на вашем устройстве следующим способом:
Microsoft рассказала о механизме работы новой функции планирования GPU в блоге Microsoft Dev. Компания объясняет, что эта функция «является существенным и фундаментальным изменением модели драйверов, и сравнивала нововведение с «перестройкой фундамента дома, в котором вы живете».
Компания собирается отслеживать производительность функции и продолжит работу над ней.
Пользователи Windows 10, особенно любители компьютерных игр, интересуются, стоит ли включать эту функцию уже сейчас или лучше ее активировать позже.
Тесты проводились в Doom Eternal, Read Dead Redemption 2 и Star Wars Jedi Fallen Order, с включенной и отключенной функцией планирования графического процессора с аппаратным ускорением.
Основной вывод тестирования: Планирование GPU с аппаратным ускорением действительно повышает производительность во всех случаях. В среднем, тестеры заметили увеличение на 1-2 кадра в секунду при запуске игры в разрешении 2560×1440 пикселей.
Неизвестно, будет ли улучшение производительности более скромным с менее мощным оборудованием, но Nvidia предполагает, что это может быть именно так.
Тем не менее, для геймеров имеет смысл включить планирование GPU при условии, что на машинах, на которых эта функция активирована, не наблюдается падение производительности.
Какая видеокарта установлена на вашем компьютере?
Источник
Полезным опциям, таким как аппаратное ускорение системы Windows 10, редко уделяют внимание. Многие пользователи точно его видели, когда пользовались компьютером. По умолчанию оно используется системой, но иногда приходится разбираться в этом самостоятельно. Например, когда возникает проблема со звуком в игре. Далее — подробности функции и как ее включить.
Что такое аппаратное ускорение
С помощью аппаратного ускорения повышается производительность работы устройства во время обработки графики и звука. Нагрузка просто перераспределяется между процессором и адаптерами. Особенно важно это при мощном процессоре, но слабой видеокарте, ведь задействуется как компьютерный процессор, так и процессор видеокарты. Эта функция позволяет запускать ресурсоемкие программы и новейшие игры.
Процессы ускоряются благодаря освобождению центрального процессора от параллельных задач. Также оно используется со звуковыми картами для улучшения качества и записи звука. В играх опция используется для повышения производительности графического процессора. Однако иногда бывают сбои, особенно в программах. Конфликты вынуждают отключить эту опцию.
Как его включить и выключить в Windows 10
Для начала нужно узнать, в каком состоянии находится опция. Проверить, включена ли функция, можно с помощью реестра:
- Сочетанием клавиш «Win+R» нужно открыть реестр и ввести «dxdiag»;
- В открывшемся окне выбрать вкладку «Экран»;
- Посмотреть на «Возможности DirectX». Все три параметра должны быть включены.
Если хотя бы один из них выключен, решить эту проблему несложно: нужно проверить обновления Windows, актуальность драйверов, а также обновления DirectX. Если аппаратное ускорение не поддерживается драйвером, необходимо обновить DirectX.
Ускорение графики
Наиболее простой способ — установка DirectX Control Panel. Скачать программу можно с сайта «Майкрософт». После установки нужны следующие действия:
- Выбрать вкладку «Direct Draw».
- Напротив параметра «Use Hardware Acceleration» поставить галочку.
Таким образом, функция видеоадаптера включена. Отключить ее можно, убрав эту галочку.
Управлять опцией можно тоже с помощью реестра:
- сначала нужно вызвать реестр («Win+R») и ввести команду «regedit»;
- в открывшемся окне слева нужно выбрать папку «HKEY_CURRENT_USER» и открыть ее;
- пролистнуть вниз до папки «Software», открыть ее и выбрать «Microsoft»;
- найти «Avalon.Graphics» и перейти к правой части, где напротив «DisableHWAcceleration» написано значение. При «0х00000001 (1)» функция будет включена.
Чтобы включить аппаратное ускорение видеокарты, это значение нужно изменить. Единицу в скобочках меняют на ноль. Значение выключенной опции выглядит так: «0x00000001 (0)». Чтобы вернуть опцию, нужно снова заменить «0» в скобках на «1». Управление не очень удобное, но в некоторых случаях это единственный возможный способ отключать опцию.
Ускорение звука
Аппаратное ускорение звука также упрощает работу. Изменение параметров перераспределяет нагрузку между звуковой платой и системой. С играми может возникать проблема неисправности: если происходят конфликты, устраняют их обычно обновлением драйверов или их переустановкой. Отключить функцию тоже несложно:
- В программе DirectX SDK нужно выбрать вкладку «Аудио».
- Выбрать «Direct Sound Debug Level» и сдвинуть в левый край. Так отключается ускорение звука.
Включить функцию можно, передвинув ползунок вправо. Если поставить его посередине — опция будет работать наполовину. Отключение влечет за собой снижение производительности компьютера.
Такими способами можно управлять ускорением графики и звука в Windows 10. Изменение этих параметров серьезно влияет на производительность, поэтому переносить нагрузку нужно осторожно.
Содержание:
- 1 Как проверить, включено ли аппаратное ускорение
- 2 Причины ошибок, связанных с аппаратным ускорением
- 3 Проверка наличия и актуальности драйверов видеокарты
- 4 Обновление DirectX
- 5 Установка обновлений Windows 7/10
- 6 Как отключить аппаратное ускорение в браузерах
- 7 Заключение
Аппаратное ускорение – это важная функция, позволяющая при выполнении сложных задач по обработке графики задействовать не только основной процессор компьютера, но и процессор видеокарты. В результате увеличивается производительность, и ПК получает возможность выполнять даже очень ресурсоемкие процессы. Например, практически все новые игры в обязательном порядке требуют наличия аппаратного ускорения, которое без проблем поддерживается большинством современных видеоадаптеров. Однако в некоторых случаях при установке программного обеспечения могут возникать конфликты, приводящие к появлению сообщений типа «Аппаратное ускорение отключено или не поддерживается драйвером». Попробуем разобраться в причинах подобных неисправностей в Windows 7/10.
Как проверить, включено ли аппаратное ускорение
Как уже отмечалось, все последние модели видеокарт по умолчанию работают в режиме аппаратного ускорения графики, но, конечно, только в том случае, если драйвера установлены корректно. В Windows 7 кликнем правой кнопкой мыши по рабочему столу и выберем в меню пункт «Разрешение экрана».
Далее нажмем на ссылку «Дополнительные параметры».
В открывшемся окне перейдем на вкладку «Диагностика». Смотрим на состояние кнопки «Изменить параметры». Если она не активна, значит аппаратное ускорение уже включено, а драйвер не позволяет им манипулировать (отключать или изменять уровень).
Если же кнопка допускает нажатие, то кликаем по ней и переходим к окну настройки ускорения графического адаптера. Двигаем ползунок в нужную сторону, тем самым выставляя уровень аппаратного ускорения. Для максимальной производительности рекомендуется установить переключатель в крайнее правое положение.
В Windows 10 нет вкладки «Диагностика» в свойствах адаптера монитора, поэтому включением/отключением аппаратного ускорения можно управлять только через реестр. Как и в «семерке», в Windows 10 ускорение по умолчанию активно, так что вносить никаких изменений в реестр не требуется.
Верный способ убедиться в том, что аппаратное ускорение работает – воспользоваться пакетом библиотек DirectX. Через меню Пуск переходим к окну «Выполнить» и вписываем команду dxdiag.
В окне «Средства диагностики DirectX» выбираем вкладку «Экран».
Проверяем, чтобы параметры «Ускорение DirectDraw», «Ускорение Direct3D» и «Ускорение текстур AGP» имели значение «Вкл». Если какой то из них выключен, то необходимо искать причину, чем и займемся.
Причины ошибок, связанных с аппаратным ускорением
Чаще всего пользователи задаются вопросом, как включить аппаратное ускорение видеоадаптера, получив ошибки при запуске игр или графических приложений. И причина появления подобных ошибок кроется вовсе не в выключенной функции ускорения, как таковой. Источником проблем могут быть:
- Устаревшие (неправильно установленные ) драйвера видеокарты;
- Некорректная установка пакета DirectX;
- Отсутствие необходимых обновлений операционной системы Windows 7/10.
Пройдемся по всем пунктам.
Проверка наличия и актуальности драйверов видеокарты
Нормальная работа видеоадаптера возможна только при наличии соответствующих драйверов. Причем даже если необходимое программное обеспечение вроде бы установлено, то нет гарантии, что не возникнут проблемы с аппаратным ускорением. Во избежание их появления следует проводить регулярную актуализацию драйверов.
Зайдем в Диспетчер устройств через меню Пуск или Панель управления. Далее раскроем ветку «Видеоадаптеры» и убедимся, что рядом с графическим адаптером не стоит желтая иконка с восклицательным знаком. Если таковая имеется, то однозначно есть проблемы с драйверами и необходимо их устанавливать. В нашем случае драйвер установлен, но стоит проверить, не является ли он слишком старым.
Кликаем по наименованию видеокарты правой кнопкой мыши, и выбираем пункт «Свойства».
На вкладке «Драйвер» просматриваем сведения о нем. Если версия достаточно старая (строка «Дата разработки»), то лучше ее актуализировать.
Нажимаем на кнопку «Обновить» и выбираем один из двух режимов поиска – автоматический или ручной.
Если автоматический поиск закончился неудачей, заходим на официальный сайт производителя видеокарты, скачиваем последнюю версию драйвера и устанавливаем ее в ручном режиме. Также следует поступить при полном отсутствии драйверов.
Обновление DirectX
Современные игры зачастую требуют наличия последней редакции библиотеки DirectX, ответственной за прорисовку графических объектов. При отсутствии нужной версии выдается сообщение с ошибкой, но в нем, как правило, указывается, что проблема заключается именно в устаревшем пакете DirectX. Если же сообщение ссылается на выключенное аппаратное ускорение графики, то, скорее всего, каким-то образом потерялись некоторые dll-файлы библиотеки или же она была изначально развернута, что называется, «криво». Такое возможно, если инсталляция производилась не из официального дистрибутива.
Для установки или обновления DirectX переходим на сайт Майкрософт и скачиваем последнюю версию пакета. Далее устанавливаем его и перезагружаем компьютер. Если причина неполадок заключалась именно в DirectX, то после указанных действий аппаратное ускорение должно включиться.
Как известно, разработчики Windows 7 и 10 периодически выпускают обновления для своей операционной системы. Эти патчи призваны улучшать взаимодействие между «железом» компьютера и новыми приложениями, для создания которых используется постоянно совершенствующийся инструментарий. Отсутствие последних обновлений в Windows 7/10 может приводить к ошибкам, говорящим о том, что аппаратное ускорение отключено или не поддерживается драйвером. Для пользователей с включенным автоматическим обновлением операционной системы эта проблема будет неактуальна, а вот тем, кто, например, вообще деактивировал службу обновления, не мешает периодически актуализировать свою версию Windows.
Настройка режима обновления производится через «Центр обновления Windows» в Панели управления.
В «десятке» добраться до конфигурации обновления можно через Параметры – Обновление и безопасность.
Как отключить аппаратное ускорение в браузерах
В некоторых ситуациях возникает необходимость не включить, а отключить аппаратное ускорение. Это чаще всего случается при возникновении проблем с воспроизведением видеороликов в браузерах. Решается вопрос через настройки обозревателя. Например, в Mozilla Firefox для деактивации соответствующей опции заходим в раздел Инструменты – Настройки – Дополнительные – Общие. Здесь нас интересует пункт «По возможности использовать аппаратное ускорение».
В Google Chrome схема почти такая же. Необходимо в Настройках найти подраздел «Система» и снять галочку с параметра «Использовать аппаратное ускорение (при наличии)».
Заключение
Это все, что мы хотели рассказать о том, как включить аппаратное ускорение в Windows 7/10 при появлении соответствующих ошибок. Если никакой из приведенных рецептов не помог, имеет смысл откатить систему к тому состоянию, когда все работало нормально. Для этого необходимо иметь заранее созданные точки восстановления. В редких случаях не работающее ускорение может быть связано с аппаратной неисправностью самой видеокарты.
Есть множество старых игр, которые многие из нас все еще любят и хотят играть. Однако, с появлением новых операционных систем, таких как Windows 10, могут возникнуть проблемы совместимости с этими старыми играми. Одним из таких примеров является Fifa 10. Если вы попытались запустить Fifa 10 на компьютере с Windows 10, вы могли столкнуться с ошибкой, требующей аппаратного ускорения графики.
Это может быть проблемой для многих игроков, поскольку у многих компьютеров Windows 10 уже есть достаточно мощная графическая карта для запуска старых игр. Причиной проблемы могут быть различные обновления операционной системы или драйверы графической карты, которые мешают Fifa 10 использовать аппаратное ускорение графики.
Чтобы решить эту проблему, вам нужно проверить наличие последних обновлений Windows 10 и драйверов графической карты. Обновите компьютер до последней версии Windows 10 и установите последние доступные драйверы для вашей графической карты. Если после обновления проблема не устраняется, попробуйте изменить настройки графики в самой игре.
Для этого запустите игру и найдите раздел настроек графики или видео. Возможно, у вас будет возможность изменить разрешение экрана, глубину цвета или другие параметры, которые могут помочь вам устранить проблему с аппаратным ускорением графики. Если все это не помогает, возможно, вам нужно будет обратиться за помощью к разработчикам игры или искать в Интернете советы от других пользователей, которым удалось запустить Fifa 10 на компьютере с Windows 10.
В любом случае, не отчаивайтесь и не надейтесь на удачу. Вместо этого, попытайтесь найти решение проблемы и продолжайте наслаждаться игрой, которую вы так любите.
Содержание
- Как решить проблему с требованиями Fifa 10 к аппаратному ускорению графики в Windows 10?
- Проверить совместимость игры с операционной системой
- Обновить драйвера графической карты
Как решить проблему с требованиями Fifa 10 к аппаратному ускорению графики в Windows 10?
Если у вас возникла проблема с требованиями Fifa 10 к аппаратному ускорению графики в Windows 10, вам потребуется принять несколько мер для ее решения.
1. Обновите драйвера графической карты. Проверьте, что у вас установлена последняя версия драйвера для вашей графической карты. Для этого перейдите на сайт производителя вашей карты и загрузите соответствующий драйвер для вашей операционной системы.
2. Проверьте настройки аппаратного ускорения графики. Откройте Панель управления и найдите раздел «Настройки аппаратного ускорения графики». Убедитесь, что у вас включено аппаратное ускорение графики и что оно работает корректно.
3. Проверьте системные требования Fifa 10. Убедитесь, что ваш компьютер соответствует минимальным и рекомендуемым требованиям игры. Если ваш компьютер не соответствует требованиям, возможно, вам потребуется обновить аппаратное обеспечение.
4. Попробуйте запустить игру в режиме совместимости. Щелкните правой кнопкой мыши на ярлыке Fifa 10 и выберите «Свойства». Затем перейдите на вкладку «Совместимость» и поставьте галочку рядом с опцией «Запустить в режиме совместимости». Выберите предыдущую версию операционной системы, с которой игра работала без проблем, и попробуйте запустить игру снова.
5. Попробуйте обратиться за помощью в службу поддержки Fifa 10. Они смогут предоставить более подробную информацию о проблеме и, возможно, порекомендовать специальные решения для вашей ситуации.
6. Если ничто из вышеперечисленного не помогло, попробуйте обратиться в сообщество игроков Fifa 10. На форумах и сайтах, посвященных игре, вы можете найти информацию от других пользователей, которые столкнулись с такой же проблемой и нашли ее решение.
Следуя этим шагам, вы сможете решить проблему с требованиями Fifa 10 к аппаратному ускорению графики в Windows 10 и наслаждаться игрой без проблем.
Проверить совместимость игры с операционной системой
Чтобы проверить совместимость игры с Windows 10, вы можете:
-
Проверить системные требования игры FIFA 10, указанные на официальном сайте или в материалах, прилагаемых к игре. Убедитесь, что операционная система Windows 10 указана в списке совместимых операционных систем.
-
Поискать информацию о совместимости игры с Windows 10 в интернете. Возможно, другие пользователи уже сталкивались с подобной проблемой и нашли решения.
-
Обратиться в поддержку разработчиков игры FIFA 10 или на форумы, посвященные игре, чтобы узнать официальную информацию о совместимости с операционной системой Windows 10.
Если после проверки вы убедились, что игра FIFA 10 несовместима с Windows 10, вы можете попытаться использовать совместимость с предыдущей версией операционной системы. Однако, такой подход может вызывать другие проблемы и не гарантирует полноценной работы игры.
Если же игра совместима с Windows 10, но требует аппаратного ускорения графики, продолжайте читать статью для получения информации о возможных решениях проблемы.
Обновить драйвера графической карты
Если Fifa 10 требует аппаратного ускорения графики в Windows 10, возможно, вам потребуется обновить драйвера графической карты. Обновление драйверов может помочь решить проблемы с несовместимостью и обеспечить правильное функционирование игры.
Для начала, вам нужно определить модель вашей графической карты. Эту информацию можно найти в разделе «Устройства и принтеры» в настройках компьютера или на официальном сайте производителя графической карты.
После того, как вы определили модель графической карты, посетите веб-сайт производителя и найдите раздел «Поддержка» или «Драйверы». Здесь вы должны найти последнюю версию драйвера для вашей графической карты.
Скачайте и установите последнюю версию драйвера, следуя инструкциям на веб-сайте производителя. Обратите внимание, что процесс установки может различаться в зависимости от вашей операционной системы.
После установки нового драйвера перезагрузите компьютер, чтобы изменения вступили в силу.
После перезагрузки проверьте, работает ли Fifa 10 с использованием аппаратного ускорения графики. Если все сделано правильно, игра должна запуститься без ошибок.
Если проблема не решена, попробуйте выполнить следующие шаги или обратитесь за помощью к специалисту:
- Переустановите игру Fifa 10
- Обновите операционную систему Windows 10 до последней версии
- Если у вас установлены другие программы, требующие аппаратного ускорения графики, проверьте их на наличие конфликтов
- Свяжитесь с поддержкой игры или разработчиками для получения дополнительной помощи
Обновление драйверов графической карты может быть эффективным способом решения проблемы с требованием аппаратного ускорения графики в Fifa 10 в операционной системе Windows 10. Однако, помните, что это не гарантированный способ решения проблемы, и вы можете потребовать помощи специалиста или разработчиков игры.
Если вы являетесь поклонником серии игр «Fifa Manager» и обнаружили проблему с требованием использования аппаратного ускорения графики при запуске игры на Windows 10, не отчаивайтесь. Ситуация может быть исправлена.
В данной статье мы подробно рассмотрим несколько методов, как можно справиться с проблемой и насладиться любимой игрой на компьютере.
Многие пользователи сталкиваются с проблемой, когда при запуске игры FIFA Manager на операционной системе Windows 10, появляется сообщение «Fifa manager requires hardware graphics acceleration windows 10». Это связано с тем, что система не обнаруживает необходимые драйверы или их версия не соответствует требуемой.
Содержание
- Как решить проблему «Fifa manager requires hardware graphics acceleration windows 10»
- 1. Убедитесь, что графический адаптер включен
- 2. Обновите драйверы графического адаптера
- 3. Проверьте настройки игры
- 4. Используйте совместимый режим
- 5. Установите старую версию игры
- Проверка минимальных системных требований
- 1. Операционная система
- 2. Центральный процессор и Оперативная память
- 3. Видеокарта и драйверы
- Обновление драйверов видеокарты
- Зачем нужно обновлять драйверы видеокарты?
- Как обновить драйверы видеокарты?
- Важно помнить
- Включение аппаратного ускорения графики
- Шаг 1. Проверьте соответствующие драйверы графической карты
- Шаг 2. Установите Опции разработчика
- Шаг 3. Перезапустите компьютер
- Шаг 4. Запустите игру
- Использование совместимых настроек экрана
- Что такое «совместимые настройки экрана»
- Как использовать совместимые настройки экрана для исправления проблемы с «Fifa manager requires hardware graphics acceleration windows 10»?
- Вопрос-ответ
- Почему при запуске игры «Fifa manager» выходит ошибка «hardware graphics acceleration windows 10»?
- Какие драйвера требуются для корректной работы «Fifa manager»?
- Как установить драйвера для видеокарты?
- Как проверить, что у меня установлены актуальные драйверы?
- Что делать, если установка драйверов не решает проблему с «Fifa manager requires hardware graphics acceleration windows 10»?
Как решить проблему «Fifa manager requires hardware graphics acceleration windows 10»
1. Убедитесь, что графический адаптер включен
Для этого зайдите в меню «Управление устройствами» (Device Manager) и проверьте, что графический адаптер установлен и включен.
2. Обновите драйверы графического адаптера
После того, как вы убедились, что графический адаптер включен, обновите его драйверы. Зайдите на официальный сайт производителя вашего графического адаптера и загрузите последнюю версию драйвера. Установите ее и перезагрузите компьютер.
3. Проверьте настройки игры
Откройте игру и зайдите в меню настроек. Проверьте, что графические настройки соответствуют вашим характеристикам компьютера и графического адаптера. Уменьшите графические настройки, если это необходимо.
4. Используйте совместимый режим
Некоторые старые игры несовместимы с последними версиями операционной системы. Чтобы исправить эту проблему, правой кнопкой мыши кликните на ярлык игры и выберите «Свойства». Зайдите во вкладку «Совместимость» и выберите совместимый режим для Windows 7 или Windows 8. Попробуйте запустить игру с новыми настройками.
5. Установите старую версию игры
Если ничто из вышеперечисленного не помогло, попробуйте установить старую версию игры. Посмотрите на форумах фанатского сообщества, где можно найти старые версии игр и как их установить.
Важно: перед тем, как изменять настройки компьютера или устанавливать старые версии игр, сделайте резервную копию всех важных данных.
Проверка минимальных системных требований
1. Операционная система
Перед установкой и запуском «Fifa manager» на пк необходимо обеспечить поддержку Windows 10, Windows 8 или Windows 7, в зависимости от версии игры, которую вы хотите запустить. Убедитесь, что ваша операционная система соответствует требованиям и установлены все обновления и исправления безопасности.
2. Центральный процессор и Оперативная память
Для стабильного и комфортного запуска «Fifa manager» необходимо наличие процессора Intel Pentium 4 или AMD Athlon, также предпочтительна оперативная память не менее 1 Гб. Убедитесь, что ваш компьютер соответствует этим минимальным требованиям.
3. Видеокарта и драйверы
Для стабильного запуска игры требуется наличие видеокарты, поддерживающей аппаратное ускорение графики в Windows 10. Убедитесь, что видеодрайверы на вашем компьютере обновлены до последней версии. Если это не помогает исправить ошибку, попробуйте обновить BIOS материнской платы и/или ознакомьтесь с дополнительными рекомендациями по настройке на сайте разработчика игры.
- Если вы не можете обновить драйверы через менеджер устройств, попробуйте загрузить последнюю версию драйвера с официального сайта производителя видеокарты;
- В некоторых случаях может помочь переустановка DirectX.
Проверьте систему, убедитесь, что ваш компьютер соответствует минимальным требованиям, запустите игру снова и проверьте, работает ли «Fifa manager» без ошибок и проблем. Если проблема остается, обратитесь в службу поддержки разработчика или в форум пользователей, чтобы найти решение проблемы.
Обновление драйверов видеокарты
Зачем нужно обновлять драйверы видеокарты?
Драйверы видеокарты обеспечивают связь между операционной системой и видеокартой, позволяя приложениям работать с графикой. Обновление драйверов видеокарты может помочь исправить проблемы с отображением, повысить производительность и обеспечить совместимость с новым программным обеспечением.
Как обновить драйверы видеокарты?
Самым простым способом обновления драйверов видеокарты является использование встроенных средств операционной системы. Нажмите правую кнопку мыши на значке «Мой компьютер» и выберите «Управление». Затем выберите «Устройства» и найдите свою видеокарту в списке. Щелкните правой кнопкой мыши на ней и выберите «Обновить драйвер».
Также можно обновить драйверы видеокарты, загрузив их с сайта производителя. Для этого необходимо узнать модель своей видеокарты и перейти на сайт производителя, где можно загрузить последнюю версию драйверов.
Важно помнить
- Перед обновлением драйверов видеокарты необходимо создать точку восстановления системы, чтобы можно было вернуться к предыдущей конфигурации в случае проблем.
- Некоторые драйверы могут быть несовместимы с другими установленными на компьютере программами. Перед установкой новых драйверов рекомендуется удалить старые.
- Обновление драйверов видеокарты может сделать систему более стабильной и производительной, но это не всегда решает проблему с игрой, если проблема в конфигурации игры или несовместимости с операционной системой.
Включение аппаратного ускорения графики
Шаг 1. Проверьте соответствующие драйверы графической карты
Перед тем, как включать аппаратное ускорение графики, убедитесь в наличии и правильном установленном драйвере для графической карты. Если нужных драйверов нет, загрузите их с сайта производителя.
Шаг 2. Установите Опции разработчика
Для включения аппаратного ускорения графики в ОС Windows 10, необходимо открыть панель управления, затем в разделе «Система» выбрать «О программе» и нажать на «Дополнительные параметры системы». В открывшемся окне выберите вкладку «Дополнительно» и найдите раздел «Опции разработчика».
- Выберите галочку напротив «Аппаратное ускорение графической подсистемы».
- Выберите галочку напротив «Отрисовка окон содержимого на основе GPU».
Шаг 3. Перезапустите компьютер
После внесения изменений в Опции разработчика, перезагрузите компьютер, чтобы изменения вступили в силу.
Шаг 4. Запустите игру
Запустите игру и проверьте, работает ли аппаратное ускорение графики. Если все сделано правильно, игра должна работать без ошибок и выдавать высокую производительность.
Использование совместимых настроек экрана
Что такое «совместимые настройки экрана»
Совместимые настройки экрана — это специальная функция в Windows, которая изменяет разрешение, частоту обновления и другие параметры экрана для обеспечения более надежной совместимости с приложениями.
Как использовать совместимые настройки экрана для исправления проблемы с «Fifa manager requires hardware graphics acceleration windows 10»?
- Щелкните правой кнопкой мыши на ярлыке игры «Fifa manager» и выберите «Свойства».
- Перейдите на вкладку «Совместимость».
- Отметьте опцию «Включить совместимость с другими версиями Windows».
- В раскрывающемся списке выберите «Windows 7».
- Отметьте опцию «Выполнять эту программу от имени администратора».
- Нажмите кнопку «Применить» и «ОК».
- Запустите игру еще раз, чтобы проверить, помогло ли использование совместимых настроек экрана в решении проблемы.
Если проблема не была решена с помощью совместимых настроек экрана, попробуйте обновить драйвера графической карты и убедитесь, что ваш компьютер соответствует минимальным системным требованиям игры «Fifa manager».
Вопрос-ответ
Почему при запуске игры «Fifa manager» выходит ошибка «hardware graphics acceleration windows 10»?
Ошибка появляется из-за того, что программа не может найти подходящие драйвера для видеокарты. Также возможно, что установлены устаревшие драйвера.
Какие драйвера требуются для корректной работы «Fifa manager»?
Для корректной работы программы требуются драйвера для видеокарты, которые поддерживают аппаратное ускорение графики. Также важно иметь актуальные драйвера.
Как установить драйвера для видеокарты?
Для установки драйверов для видеокарты необходимо скачать их с официального сайта производителя вашей видеокарты и запустить установку. После установки перезагрузите компьютер.
Как проверить, что у меня установлены актуальные драйверы?
Если у вас установлены драйвера для видеокарты, можно проверить актуальность драйвера, перейдя на сайт производителя вашей видеокарты и сравнив версии драйверов. Также вы можете воспользоваться программами для обновления драйверов.
Что делать, если установка драйверов не решает проблему с «Fifa manager requires hardware graphics acceleration windows 10»?
Если свежие драйверы не решают проблему, попробуйте отключить аппаратное ускорение в игре. Если это не помогает, может быть, проблема связана с вашим железом (видеокарта, процессор и т.д.) и вам стоит обратиться к специалистам.

Contents
- 1 Fix Problem Fifa Game Requires Hardware Graphics Acceleration Problem Requires Hardware Graphics
- 2 Fix Problem Fifa Game Requires Hardware Graphics Acceleration Problem | Requires Hardware Graphics
- 2.1 Conclusion
- 2.1.1 Related image with fix problem fifa game requires hardware graphics acceleration problem requires hardware graphics
- 2.1.2 Related image with fix problem fifa game requires hardware graphics acceleration problem requires hardware graphics
- 2.1 Conclusion
Achieve Optimal Wellness with Expert Tips and Advice: Prioritize your well-being with our comprehensive Fix Problem Fifa Game Requires Hardware Graphics Acceleration Problem Requires Hardware Graphics resources. Explore practical tips, holistic practices, and empowering advice that will guide you towards a balanced and healthy lifestyle. Hardware also click to less to and click the advanced- to 2- the 4- right three 1- notches move 3- the click side- tab should reduced test- the from hardware be then then right troubleshoot properties- click than and settings left the tab- the not and slider desktop acceleration acceleration the setting right click

Fix Problem Fifa Game Requires Hardware Graphics Acceleration Problem Requires Hardware
Fix Problem Fifa Game Requires Hardware Graphics Acceleration Problem Requires Hardware
Fix problem fifa game requires hardware graphics acceleration problem | requires hardware graphics in this video, i will tell you how to fix fifa game requires hardware graphics. Error trying to play fifa08 «fifa 08 requires hardware graphic acceleretion» graphics hardware acceleration problem İ have new notebook (hp pavillion g6); processor: intel İ5 3210m cpu @2.5ghz ram: 8gb display adapter: redeon ™ hd 7670m windows 8 64bit directx 11.

Fifa Manager 13 Requires Hardware Graphics Acceleration Tyredsandiego
Fifa Manager 13 Requires Hardware Graphics Acceleration Tyredsandiego
1. right click the desktop, and then click properties. 2. click the settings tab, and then click advanced. 3. click the troubleshoot tab. 4. move the hardware acceleration slider to the left (also to right and test). the hardware acceleration setting should not be reduced to less than three notches from the right side. You need to have the game running in compatibility mode with windows 8 (had the same problem on my windows 10 laptop), right click the launch file, go to properties and compatibility table, apply, save. worked for me view in thread #2. This video will help you to fix » hardware graphic acceleration» error found in fifa, fifa 08 on window 8, 10 or 11.very simple tutorial and game play for le. #1 i have tried installing many old ea sports fifa pc game versions in my windows laptop like fifa 2005, fifa 08, fifa 10. but after installation, when i try to execute game it gives an.
Fix Problem Fifa Game Requires Hardware Graphics Acceleration Problem | Requires Hardware Graphics
Fix Problem Fifa Game Requires Hardware Graphics Acceleration Problem | Requires Hardware Graphics
fix problem fifa game requires hardware graphics acceleration problem | requires hardware graphics in this video, i will tell this video will help you to fix » hardware graphic acceleration» error found in fifa, fifa 08 on window 8, 10 or 11. very simple tutorial windows 10 fifa 2009 play 🙂 yama (patch) link: mediafire file 6a68v9rxh7rch0y fifa 08 yama.exe file. how to enable or disable hardware acceleration in windows 10. fifa 08 problem on windows 10 error message as fifa 08 is required hardware acceleration required . download this file and aqui la solucion a sus problemaas ;d, xd, suscribace para mas videos tutoriales. if you want to try managing hardware acceleration for windows 10 itself, here’s what you can try! check out the full guide on simple one step tutorial to solve the resolution loop problem if it was helpful please «subscribe» and leave a like. thank you. hướng dẫn sửa lỗi fifa 07 requires hardware graphics acceleration [100% thành công ] facebook: if you are looking to enable or disable hardware acceleration on a windows® 7 based pc, you can follow the steps demonstrated
Conclusion
Having examined the subject matter thoroughly, it is clear that post delivers useful information concerning Fix Problem Fifa Game Requires Hardware Graphics Acceleration Problem Requires Hardware Graphics. From start to finish, the author demonstrates a wealth of knowledge on the topic. In particular, the discussion of Z stands out as a highlight. Thank you for this post. If you need further information, feel free to contact me via email. I am excited about your feedback. Moreover, below are some related content that might be interesting:
Если вы являетесь поклонником серии игр «Fifa Manager» и обнаружили проблему с требованием использования аппаратного ускорения графики при запуске игры на Windows 10, не отчаивайтесь. Ситуация может быть исправлена.
В данной статье мы подробно рассмотрим несколько методов, как можно справиться с проблемой и насладиться любимой игрой на компьютере.
Многие пользователи сталкиваются с проблемой, когда при запуске игры FIFA Manager на операционной системе Windows 10, появляется сообщение «Fifa manager requires hardware graphics acceleration windows 10». Это связано с тем, что система не обнаруживает необходимые драйверы или их версия не соответствует требуемой.
Содержание
- Как решить проблему «Fifa manager requires hardware graphics acceleration windows 10»
- 1. Убедитесь, что графический адаптер включен
- 2. Обновите драйверы графического адаптера
- 3. Проверьте настройки игры
- 4. Используйте совместимый режим
- 5. Установите старую версию игры
- Проверка минимальных системных требований
- 1. Операционная система
- 2. Центральный процессор и Оперативная память
- 3. Видеокарта и драйверы
- Обновление драйверов видеокарты
- Зачем нужно обновлять драйверы видеокарты?
- Как обновить драйверы видеокарты?
- Важно помнить
- Включение аппаратного ускорения графики
- Шаг 1. Проверьте соответствующие драйверы графической карты
- Шаг 2. Установите Опции разработчика
- Шаг 3. Перезапустите компьютер
- Шаг 4. Запустите игру
- Использование совместимых настроек экрана
- Что такое «совместимые настройки экрана»
- Как использовать совместимые настройки экрана для исправления проблемы с «Fifa manager requires hardware graphics acceleration windows 10»?
- Вопрос-ответ
- Почему при запуске игры «Fifa manager» выходит ошибка «hardware graphics acceleration windows 10»?
- Какие драйвера требуются для корректной работы «Fifa manager»?
- Как установить драйвера для видеокарты?
- Как проверить, что у меня установлены актуальные драйверы?
- Что делать, если установка драйверов не решает проблему с «Fifa manager requires hardware graphics acceleration windows 10»?
1. Убедитесь, что графический адаптер включен
Для этого зайдите в меню «Управление устройствами» (Device Manager) и проверьте, что графический адаптер установлен и включен.
2. Обновите драйверы графического адаптера
После того, как вы убедились, что графический адаптер включен, обновите его драйверы. Зайдите на официальный сайт производителя вашего графического адаптера и загрузите последнюю версию драйвера. Установите ее и перезагрузите компьютер.
3. Проверьте настройки игры
Откройте игру и зайдите в меню настроек. Проверьте, что графические настройки соответствуют вашим характеристикам компьютера и графического адаптера. Уменьшите графические настройки, если это необходимо.
4. Используйте совместимый режим
Некоторые старые игры несовместимы с последними версиями операционной системы. Чтобы исправить эту проблему, правой кнопкой мыши кликните на ярлык игры и выберите «Свойства». Зайдите во вкладку «Совместимость» и выберите совместимый режим для Windows 7 или Windows 8. Попробуйте запустить игру с новыми настройками.
5. Установите старую версию игры
Если ничто из вышеперечисленного не помогло, попробуйте установить старую версию игры. Посмотрите на форумах фанатского сообщества, где можно найти старые версии игр и как их установить.
Важно: перед тем, как изменять настройки компьютера или устанавливать старые версии игр, сделайте резервную копию всех важных данных.
Проверка минимальных системных требований
1. Операционная система
Перед установкой и запуском «Fifa manager» на пк необходимо обеспечить поддержку Windows 10, Windows 8 или Windows 7, в зависимости от версии игры, которую вы хотите запустить. Убедитесь, что ваша операционная система соответствует требованиям и установлены все обновления и исправления безопасности.
2. Центральный процессор и Оперативная память
Для стабильного и комфортного запуска «Fifa manager» необходимо наличие процессора Intel Pentium 4 или AMD Athlon, также предпочтительна оперативная память не менее 1 Гб. Убедитесь, что ваш компьютер соответствует этим минимальным требованиям.
3. Видеокарта и драйверы
Для стабильного запуска игры требуется наличие видеокарты, поддерживающей аппаратное ускорение графики в Windows 10. Убедитесь, что видеодрайверы на вашем компьютере обновлены до последней версии. Если это не помогает исправить ошибку, попробуйте обновить BIOS материнской платы и/или ознакомьтесь с дополнительными рекомендациями по настройке на сайте разработчика игры.
- Если вы не можете обновить драйверы через менеджер устройств, попробуйте загрузить последнюю версию драйвера с официального сайта производителя видеокарты;
- В некоторых случаях может помочь переустановка DirectX.
Проверьте систему, убедитесь, что ваш компьютер соответствует минимальным требованиям, запустите игру снова и проверьте, работает ли «Fifa manager» без ошибок и проблем. Если проблема остается, обратитесь в службу поддержки разработчика или в форум пользователей, чтобы найти решение проблемы.
Обновление драйверов видеокарты
Зачем нужно обновлять драйверы видеокарты?
Драйверы видеокарты обеспечивают связь между операционной системой и видеокартой, позволяя приложениям работать с графикой. Обновление драйверов видеокарты может помочь исправить проблемы с отображением, повысить производительность и обеспечить совместимость с новым программным обеспечением.
Как обновить драйверы видеокарты?
Самым простым способом обновления драйверов видеокарты является использование встроенных средств операционной системы. Нажмите правую кнопку мыши на значке «Мой компьютер» и выберите «Управление». Затем выберите «Устройства» и найдите свою видеокарту в списке. Щелкните правой кнопкой мыши на ней и выберите «Обновить драйвер».
Также можно обновить драйверы видеокарты, загрузив их с сайта производителя. Для этого необходимо узнать модель своей видеокарты и перейти на сайт производителя, где можно загрузить последнюю версию драйверов.
Важно помнить
- Перед обновлением драйверов видеокарты необходимо создать точку восстановления системы, чтобы можно было вернуться к предыдущей конфигурации в случае проблем.
- Некоторые драйверы могут быть несовместимы с другими установленными на компьютере программами. Перед установкой новых драйверов рекомендуется удалить старые.
- Обновление драйверов видеокарты может сделать систему более стабильной и производительной, но это не всегда решает проблему с игрой, если проблема в конфигурации игры или несовместимости с операционной системой.
Включение аппаратного ускорения графики
Шаг 1. Проверьте соответствующие драйверы графической карты
Перед тем, как включать аппаратное ускорение графики, убедитесь в наличии и правильном установленном драйвере для графической карты. Если нужных драйверов нет, загрузите их с сайта производителя.
Шаг 2. Установите Опции разработчика
Для включения аппаратного ускорения графики в ОС Windows 10, необходимо открыть панель управления, затем в разделе «Система» выбрать «О программе» и нажать на «Дополнительные параметры системы». В открывшемся окне выберите вкладку «Дополнительно» и найдите раздел «Опции разработчика».
- Выберите галочку напротив «Аппаратное ускорение графической подсистемы».
- Выберите галочку напротив «Отрисовка окон содержимого на основе GPU».
Шаг 3. Перезапустите компьютер
После внесения изменений в Опции разработчика, перезагрузите компьютер, чтобы изменения вступили в силу.
Шаг 4. Запустите игру
Запустите игру и проверьте, работает ли аппаратное ускорение графики. Если все сделано правильно, игра должна работать без ошибок и выдавать высокую производительность.
Использование совместимых настроек экрана
Что такое «совместимые настройки экрана»
Совместимые настройки экрана — это специальная функция в Windows, которая изменяет разрешение, частоту обновления и другие параметры экрана для обеспечения более надежной совместимости с приложениями.
Как использовать совместимые настройки экрана для исправления проблемы с «Fifa manager requires hardware graphics acceleration windows 10»?
- Щелкните правой кнопкой мыши на ярлыке игры «Fifa manager» и выберите «Свойства».
- Перейдите на вкладку «Совместимость».
- Отметьте опцию «Включить совместимость с другими версиями Windows».
- В раскрывающемся списке выберите «Windows 7».
- Отметьте опцию «Выполнять эту программу от имени администратора».
- Нажмите кнопку «Применить» и «ОК».
- Запустите игру еще раз, чтобы проверить, помогло ли использование совместимых настроек экрана в решении проблемы.
Если проблема не была решена с помощью совместимых настроек экрана, попробуйте обновить драйвера графической карты и убедитесь, что ваш компьютер соответствует минимальным системным требованиям игры «Fifa manager».
Вопрос-ответ
Почему при запуске игры «Fifa manager» выходит ошибка «hardware graphics acceleration windows 10»?
Ошибка появляется из-за того, что программа не может найти подходящие драйвера для видеокарты. Также возможно, что установлены устаревшие драйвера.
Какие драйвера требуются для корректной работы «Fifa manager»?
Для корректной работы программы требуются драйвера для видеокарты, которые поддерживают аппаратное ускорение графики. Также важно иметь актуальные драйвера.
Как установить драйвера для видеокарты?
Для установки драйверов для видеокарты необходимо скачать их с официального сайта производителя вашей видеокарты и запустить установку. После установки перезагрузите компьютер.
Как проверить, что у меня установлены актуальные драйверы?
Если у вас установлены драйвера для видеокарты, можно проверить актуальность драйвера, перейдя на сайт производителя вашей видеокарты и сравнив версии драйверов. Также вы можете воспользоваться программами для обновления драйверов.
Что делать, если установка драйверов не решает проблему с «Fifa manager requires hardware graphics acceleration windows 10»?
Если свежие драйверы не решают проблему, попробуйте отключить аппаратное ускорение в игре. Если это не помогает, может быть, проблема связана с вашим железом (видеокарта, процессор и т.д.) и вам стоит обратиться к специалистам.
Содержание
- Методы включения аппаратного ускорения в Windows 10
- Способ 1: Редактор реестра
- Способ 2: Пакет SDK
- Способ 3: Обновление библиотек DirectX
- Способ 4: Обновление драйверов видеокарты
- Способ 5: Обновление системы
- FIFA Manager 13 не запускается, вылетает — решение любых технических и геймплейных проблем.
- Игра не запускается
- Игра тормозит и лагает
- Проблемы с модами
- Ошибки загрузки/обновления
- Вопросы по прохождению
Методы включения аппаратного ускорения в Windows 10
Способ 1: Редактор реестра
Посредством утилиты «Редактор реестр» в Windows 10 можно изменить многое, в том числе и переключить состояние аппаратного ускорения. Для этого необходимо выполнить следующий ряд действий:
- Откройте меню «Пуск» и прокрутите левую его часть в самый низ. Найдите и откройте папку «Средства администрирования». Из неё запустите утилиту «Редактор реестра».
В левой половине окна вы обнаружите древовидную систему папок. С её помощью вам нужно пройти по указанному пути:
В директории «Avalon.Graphics» вы найдёте ключ «DisableHWAcceleration». В случае, если таковой будет отсутствовать, создайте его. Для этого кликните правой кнопкой мыши, наведите курсор на единственную строку «Создать», а затем выберите пункт «Параметр DWORD (32 бита)».
После этого откройте файл «DisableHWAcceleration». Для включения аппаратного ускорения необходимо присвоить ему значение 0. Затем нажать кнопку «OK» в этом же окне.
Чтобы проверить, включилось ли аппаратное ускорение, нажмите комбинацию клавиш «Windows+R» и введите в открывшееся окно команду dxdiag . После этого нажмите «Enter» на клавиатуре либо же кнопку «OK» в этом же окне.
Способ 2: Пакет SDK
Основное назначение данного пакета – создание UWP-приложений для ОС Windows 10. В его состав входит оснастка «DirectX Control Panel», с помощью которой и можно включить аппаратное ускорение. Вам нужно сделать вот что:
- Перейдите по этой ссылке на страницу пакета SDK. Там кликните по кнопке «Скачать программу установки».
По окончании загрузки установочного файла откройте его двойным кликом ЛКМ. В самом первом окне вам предложат выбрать директорию для установки пакета. Мы советуем оставить все как есть и просто нажать кнопку «Next».
Далее ознакомитесь с положениями лицензионного соглашения, после чего кликните по кнопке «Accept».
На следующем этапе можно выбрать компоненты, которые будут инсталлированы. Оставьте все пункты отмеченными и нажмите «Install».
В результате начнётся процесс установки пакета. Как правило, он длится около пяти минут. По завершении закройте окно программы.
Далее кликните по кнопке «Пуск» на «Панели задач» и введите поисковой запрос dxcpl . Из перечня результатов запустите утилиту с одноимённым названием.
В появившемся окне перейдите во вкладку «DirectDraw». В ней поставьте отметку возле строки «Use Hardware Acceleration». После этого нажмите кнопку «OK» в этом же окне.
Способ 3: Обновление библиотек DirectX
Работа аппаратного ускорения напрямую связана с библиотеками DirectX. Именно поэтому в случае его отключения стоит попробовать обновить сам DirectX. Для этого лучше всего использовать веб-пакет.
- Перейдите по указанной ссылке на страницу веб-установщика исполняемых библиотек DirectX, после чего автоматически загрузится нужный файл. Запустите его, в первом окне выберите отмеченную на скриншоте строку и нажмите «Далее».
В следующем окне снимите галочку возле строчки «Установка Панели Bing», затем снова кликните «Далее».
Далее начнётся сканирование системы на наличие необходимых файлов. Если программа установки обнаружит недостающие библиотеки, вам предложат загрузить и инсталлировать их. В этом же окне вы увидите размер загружаемых данных. Нажмите «Далее».
Начнётся процесс скачивания и установки недостающих библиотек и компонентов. Он занимает некоторое время, поэтому наберитесь терпения.
По завершении операции вы увидите соответствующее сообщение. Теперь можете закрыть окно, нажав кнопку «Готово».
Способ 4: Обновление драйверов видеокарты
В некоторых случаях программное ускорение не включается из-за устаревшего ПО графического адаптера. Поэтому будет не лишним обновить драйвера всех видеокарт, как интегрированных, так и дискретных. В нашем отдельном руководстве вы найдёте описание всех возможных способов, которые помогут это сделать.
Способ 5: Обновление системы
В редких случаях включить аппаратное ускорение в Windows 10 можно с помощью банальной установки обновлений. Причем существует несколько методов, которые позволяют сделать это. Вы можете загрузить нужные апдейты как вручную, так и в автоматическом режиме. Обо всех нюансах мы рассказывали в отдельном руководстве.
FIFA Manager 13 не запускается, вылетает — решение любых технических и геймплейных проблем.
Глючит или не запускается FIFA Manager 13? Решение есть! Постоянные лаги и зависания — не проблема! После установки мода FIFA Manager 13 начала глючить или НПС не реагируют на завершение задания? И на этот вопрос найдется ответ! На этой странице вы сможете найти решение для любых известных проблем с игрой и обсудить их на форуме.
Игра не запускается
Тут собраны ответы на самые распространённые ошибки. В случае если вы не нашли ничего подходящего для решения вашей проблемы — рекомендуем перейти на форум, где более детально можно ознакомиться с любой ошибкой встречающийся в FIFA Manager 13 .
Игра вылетает на рабочий стол без ошибок.
О: Скорее всего проблема в поврежденных файлах игры. В подобном случае рекомендуется переустановить игру, предварительно скопировав все сохранения. В случае если игра загружалась из официального магазина за сохранность прогресса можно не переживать.
FIFA Manager 13 не работает на консоли.
О: Обновите ПО до актуальной версии, а так же проверьте стабильность подключения к интернету. Если полное обновление прошивки консоли и самой игры не решило проблему, то стоит заново загрузить игру, предварительно удалив с диска.
Ошибка 0xc000007b.
О: Есть два пути решения.
Первый — полная переустановка игры. В ряде случаев это устраняет проблему.
Второй состоит из двух этапов:
- Полная переустановка (если установщик при первом запуске будет предлагать вариант удаления файлов — делаем это, а затем запускаем его заново для чистой установки) компонентов DirectX, Microsoft Visual C++ и Microsoft .NET Framework.
- Если не помогло, то потребуется проверка ярлыка игры приложением Dependency Walker (или аналогом). В результате работы приложения у вас будет список всех файлов необходимых для работы игры. Подробнее об этом можно узнать на форуме.
Ошибка 0xc0000142.
О: Чаще всего данная ошибка возникает из-за наличия кириллицы (русских букв) в одном из путей, по которым игра хранит свои файлы. Это может быть имя пользователя или сама папка в которой находится игра. Решением будет установка игры в другую папку, название которой написано английскими буквами или смена имени пользователя.
Ошибка 0xc0000906.
О: Данная ошибка связана с блокировкой одного или нескольких файлов игры антивирусом или “Защитником Windows”. Для её устранения необходимо добавить всю папку игры в исключени. Для каждого антивируса эта процедура индивидуально и следует обратиться к его справочной системе. Стоит отметить, что вы делаете это на свой страх и риск. Все мы любим репаки, но если вас часто мучает данная ошибка — стоит задуматься о покупке игр. Пусть даже и по скидкам, о которых можно узнать из новостей на нашем сайте.
Отсутствует msvcp 140.dll/msvcp 120.dll/msvcp 110.dll/msvcp 100.dll
О: Ошибка возникает в случае отсутствия на компьютере корректной версии пакета Microsoft Visual C++, в который и входит msvcp 140.dll (и подобные ему). Решением будет установка нужной версии пакета.
После загрузки и установки нового пакета ошибка должна пропасть. Если сообщение об отсутствии msvcp 140.dll (120, 110, 100) сохраняется необходимо сделать следующее:
- Нажимаем на Windows + R;
- Вводим команду“regsvrЗ2 msvcp140.dll”(без кавычек);
- Нажимаем “ОК”;
- Перезагружаем компьютер.
Ошибка 0xc0000009a/0xc0000009b/0xc0000009f и другие
О: Все ошибки начинающиеся с индекса 0xc0000009 (например 0xc0000009a, где на месте “а” может находиться любая буква или цифра) можно отнести к одному семейству. Подобные ошибки являются следствием проблем с оперативной памятью или файлом подкачки.
Перед началом выполнения следующих действий настоятельно рекомендуем отключить часть фоновых процессов и сторонних программ, после чего повторно попробовать запустить FIFA Manager 13 .
Увеличиваем размер файла подкачки:
- Клик правой кнопкой на значку компьютера, а далее: «Дополнительные параметры системы» — «Дополнительно» — «Быстродействие» — «Дополнительно» — «Виртуальная память» — «Изменить».
- Выбираем один диск, задаем одинаковый размер.
- Перезагружаемся.

Размер файла подкачки должен быть кратен 1024. Объём зависит от свободного места на выбранном локальном диске. Рекомендуем установить его равным объему ОЗУ.
Если ошибка 0xc0000009а сохранилась, необходимо проверить вашу оперативную память. Для этого нужно воспользоваться функциями таких программ как MemTest86, Acronis, Everest.
Игра тормозит и лагает
Скорее всего данная проблема носит аппаратный характер. Проверьте системные требования игры и установите корректные настройки качества графики. Подробнее об оптимизации игры можно почитать на форуме. Также загляните в раздел файлов, где найдутся программы для оптимизации FIFA Manager 13 для работы на слабых ПК. Ниже рассмотрены исключительные случаи.
Появились тормоза в игре.
О: Проверьте компьютер на вирусы, отключите лишние фоновые процессы и неиспользуемые программы в диспетчере задач. Также стоит проверить состояние жесткого диска с помощью специализированных программ по типу Hard Drive Inspector. Проверьте температуру процессора и видеокарты —возможно пришла пора обслужить ваш компьютер.
Долгие загрузки в игре.
О: Проверьте состояние своего жесткого диска. Рекомендуется удалить лишние моды — они могут сильно влиять на продолжительность загрузок. Проверьте настройки антивируса и обязательно установите в нём “игровой режим” или его аналог.
FIFA Manager 13 лагает.
О: Причинами периодических тормозов (фризов или лагов) в FIFA Manager 13 могут быть запущенные в фоновом режиме приложения. Особое внимание следует уделить программам вроде Discord и Skype. Если лаги есть и в других играх, то рекомендуем проверить состояние жесткого диска — скорее всего пришла пора заменить его.
Проблемы с модами
Многие модификации требует дополнительных программ для своего запуска или устанавливаются “поверх” других модов. Внимательно изучите инструкцию по установке и в точности выполните все действия. Все необходимые программы можно найти в разделе “файлы” нашего сайта. 
Перед запуском любых модификаций в обязательном порядке стоит Microsoft Visual C++ и Microsoft .NET Framework и Java Runtime Environment скачав их с официальных сайтов разработчиков. Обе данных платформы в той или иной степени задействуются для работы по созданию и запуску модификаций, особенно сложных.
Ошибки загрузки/обновления
Проверьте стабильность подключения к интернету, а также скорость загрузки. При слишком высоком пинге или низкой пропускной способности обновление может выдавать ошибки.
Если магазин или лончер FIFA Manager 13 не завершает обновления или выдает ошибки, то переустановите саму программу. При этом все скачанные вами игры сохранятся.
Запустите проверку целостности данных игры.
Проверьте наличие свободного места на том диске, на котором установлена игра, а также на диске с операционной системой. И в том и в другом случае должно быть свободно места не меньше, чем занимает игра на текущий момент. В идеале всегда иметь запас около 100Гб.
Проверьте настройки антивируса и “Защитника Windows”, а также разрешения в брандмауэре. Вполне возможно они ограничивают подключение к интернету для ряда приложений. Данную проблему можно решить и полной переустановкой магазина или лончера т.к. большинство из них попросит предоставить доступ к интернету в процессе инсталляции.
О специфических ошибках связанных с последними обновлениями можно узнать на форуме игры.
Вопросы по прохождению
Ответы на все вопросы касающиеся прохождения FIFA Manager 13 можно найти в соответствующих разделах Wiki, а также на нашем форуме. Не стесняйтесь задавать вопросы и делиться своими советами и решениями.
FIFA requires hardware graphics acceleration as it is a highly graphical game. Hardware graphics acceleration refers to the use of dedicated video cards or chipsets for processing and displaying images rather than relying on the computer’s main processor. These dedicated video cards are much faster at rendering 3D images, so FIFA can deliver an immersive gaming experience with realistic visuals and smooth animation.
The better the hardware acceleration, the more detailed the graphics become, providing higher resolution textures, improved lighting effects and smoother motion blur. Without adequate hardware accelerated graphics, FIFA will not perform as well as it could and may even be unplayable due to lag issues caused by low frame rates.
The world of football is changing rapidly, and one of the latest developments is that FIFA now requires hardware graphics acceleration. This means that in order to access all features and benefits associated with playing FIFA on PC, players must have a compatible graphics card installed in their system. This new requirement will allow for smoother performance and improved visuals when playing the game.
It also ensures that each person’s gaming experience remains consistent no matter what type of device they are using to play. With this upgrade, gamers can expect an even more immersive virtual football experience!
Credit: polizmarket.weebly.com
How to Fix Fifa Manager 14 Requires Hardware Graphics Acceleration?
If you are experiencing issues with FIFA Manager 14 requiring hardware graphics acceleration, the first thing to do is ensure that your computer meets all of the game’s minimum system requirements. In particular, make sure that it has a dedicated graphics card with at least 512MB of VRAM and DirectX 9 compatibility. If your computer does not meet these requirements, then unfortunately there is nothing you can do to fix this issue except upgrade the hardware.
However, if your computer does meet the minimum system requirements but still requires hardware graphics acceleration, then try updating the drivers for your video card as this may help resolve any software related issues preventing proper acceleration from taking place.
What Happens When You Disable Hardware Graphics Acceleration?
When hardware graphics acceleration is disabled, the computer will no longer be able to utilize its dedicated graphics card or other specialized components to render graphical elements. Instead, all graphical tasks and visualizations are handled by the CPU which can lead to reduced performance as it is not designed specifically for such purposes. Additionally, some graphic-intensive applications may cease to function correctly when this setting is disabled due to their reliance on a GPU or other specialized component.
Thus, disabling hardware graphics acceleration should only be done if absolutely necessary and after ensuring that any impacted applications will still work properly in its absence.
How Do I Fix Hardware Acceleration?
Hardware acceleration allows your computer to use its hardware resources more efficiently when performing certain tasks. If hardware acceleration is causing performance issues on your system, there are a few steps you can take to try and fix it. First, check if there are any updated drivers available for your graphics card or sound card as this may help improve the performance of hardware acceleration.
You can also try reducing resolution settings in games or applications that require intensive video processing. Additionally, make sure that you have enough RAM installed on your system and ensure that all other programs running in the background are closed before attempting to use hardware accelerated features. Finally, if none of these solutions work then you should contact an IT specialist who will be able to diagnose and resolve any underlying issues with your computer’s components or software configuration related to hardware acceleration.
What Does Hardware Graphics Acceleration Do?
Hardware graphics acceleration is a technology that allows for the efficient use of computer resources to process and render graphics. It involves utilizing specialized hardware, such as video cards or GPUs (graphics processing units), to handle complex graphical tasks. This helps free up resources on the CPU so it can focus on other tasks while the GPU focuses on rendering high-resolution visuals with ease.
Hardware graphics acceleration also enables smoother transitions between frames, faster loading times when gaming, and improved overall performance in graphic intensive applications like CAD programs or 3D modeling software.
Fix Problem FIFA Game Requires Hardware Graphics Acceleration Problem | Requires Hardware Graphics
Fifa 08 Requires Hardware Graphics Acceleration Windows 10 Fix
If you’re having trouble running FIFA 08 on Windows 10, the issue may be related to hardware graphics acceleration. Fortunately, there is a quick and easy fix: open up the game’s configuration utility, navigate to the “Graphics” tab, and select “Hardware Acceleration” from the dropdown menu. After confirming your selection with “OK”, you should be able to launch and play FIFA 08 without any further issues!
What are the hardware requirements for FIFA 19?
FIFA 19 does have minimum system requirements that include the Intel HD Graphics 4000 and 8GB of RAM. However, it is still possible to run the game on a system with Intel HD Graphics 4000 and 4GB of RAM, although you may experience performance issues and may need to adjust the game’s settings to optimize performance.
To improve the chances of FIFA 19 running smoothly on your system, make sure you have the latest graphics drivers installed for your Intel HD Graphics 4000. You can obtain these drivers from the Intel website.
Additionally, within the game settings, you can try lowering the graphics settings, such as reducing the resolution, turning off certain graphical effects, or lowering the overall detail level. These adjustments can help alleviate the strain on your system’s resources and potentially provide better performance.
It’s important to note that while FIFA 19 may be playable on a system with Intel HD Graphics 4000 and 4GB of RAM, the overall experience may not be as smooth or visually appealing as on systems that meet the recommended requirements.
Will FIFA 19 work on Intel HD Graphics 4000 with 4GB RAM?
FIFA 19 has relatively higher system requirements compared to its predecessors. While the Intel HD Graphics 4000 is listed as the minimum required graphics card, it may struggle to provide smooth gameplay and satisfactory performance for FIFA 19. The Intel HD Graphics 4000 is an integrated graphics solution, which means it shares system memory with the CPU and does not have its own dedicated memory.
With 4GB of RAM, you meet the minimum requirement for FIFA 19, but it is worth noting that the game may experience performance issues and may not run optimally.
To increase the chances of running FIFA 19 on your system, ensure that you have the latest graphics card drivers installed. It’s also recommended to lower the in-game graphics settings to the lowest possible and reduce the resolution to improve performance. However, even with these adjustments, you may still experience lag or stuttering during gameplay.
Ultimately, for the best experience with FIFA 19, it is recommended to have a dedicated graphics card with its own VRAM (Video RAM) and more than 4GB of system RAM to meet the game’s recommended requirements.
Conclusion
This blog post has discussed how FIFA requires hardware graphics acceleration in order to run the game. It is clear that this requirement is necessary for gamers who want to experience all of the features available in FIFA, as well as take advantage of its stunning visuals and gameplay. While some hardware upgrades may be needed, they will ultimately allow players to have an immersive gaming experience that they would not otherwise be able to enjoy.
Ultimately, it’s important for gamers to understand what their systems need in order to ensure a smooth and enjoyable gaming experience with FIFA.


































































