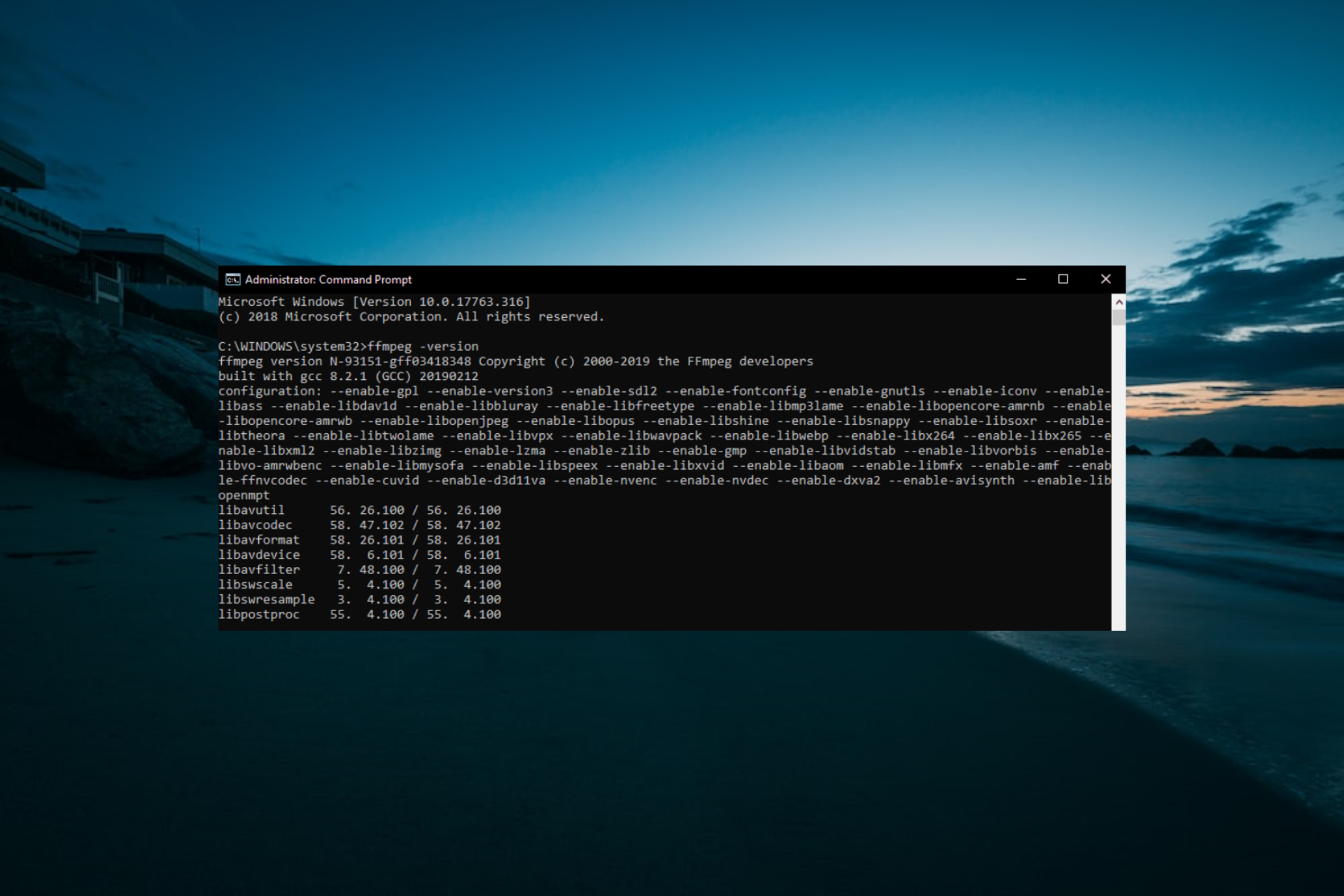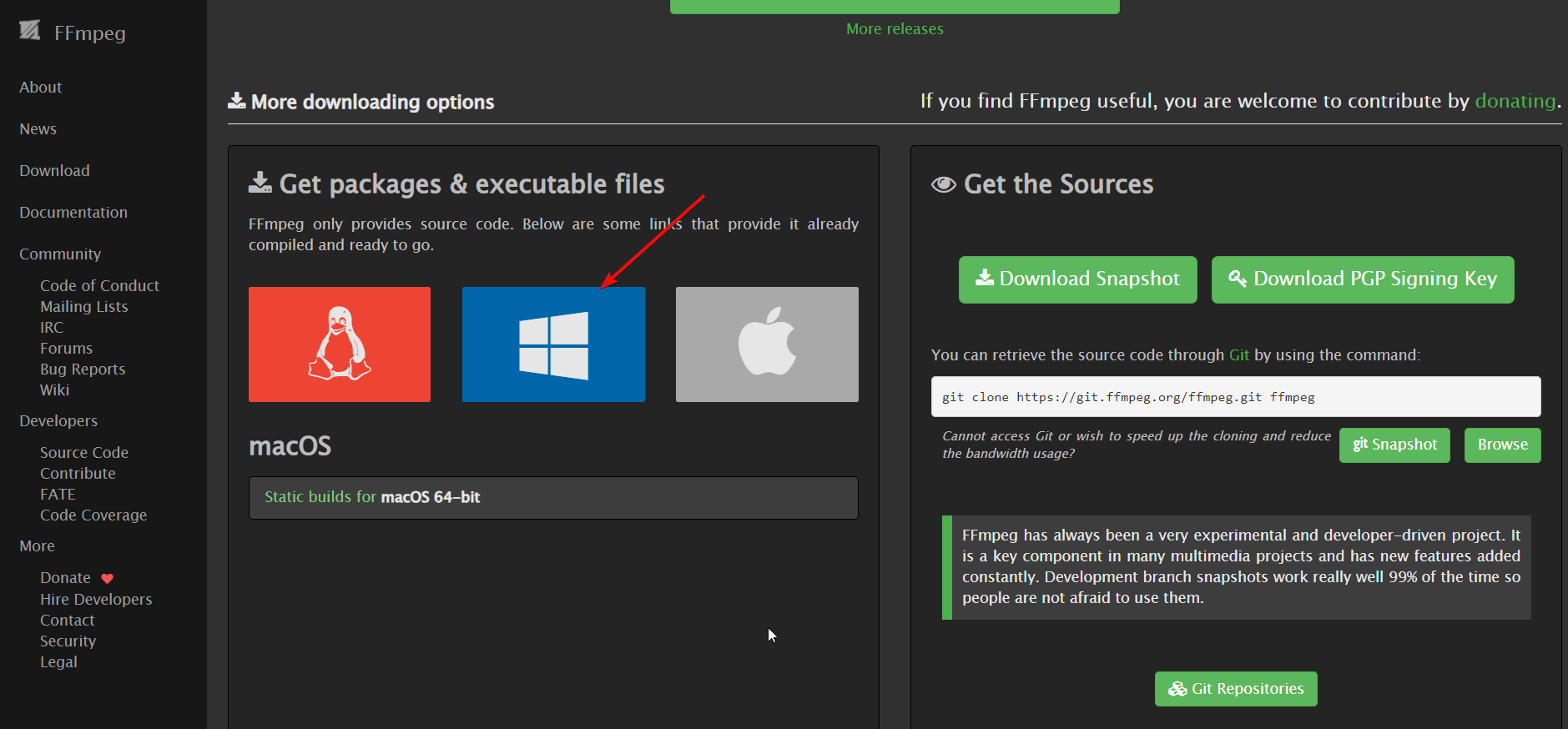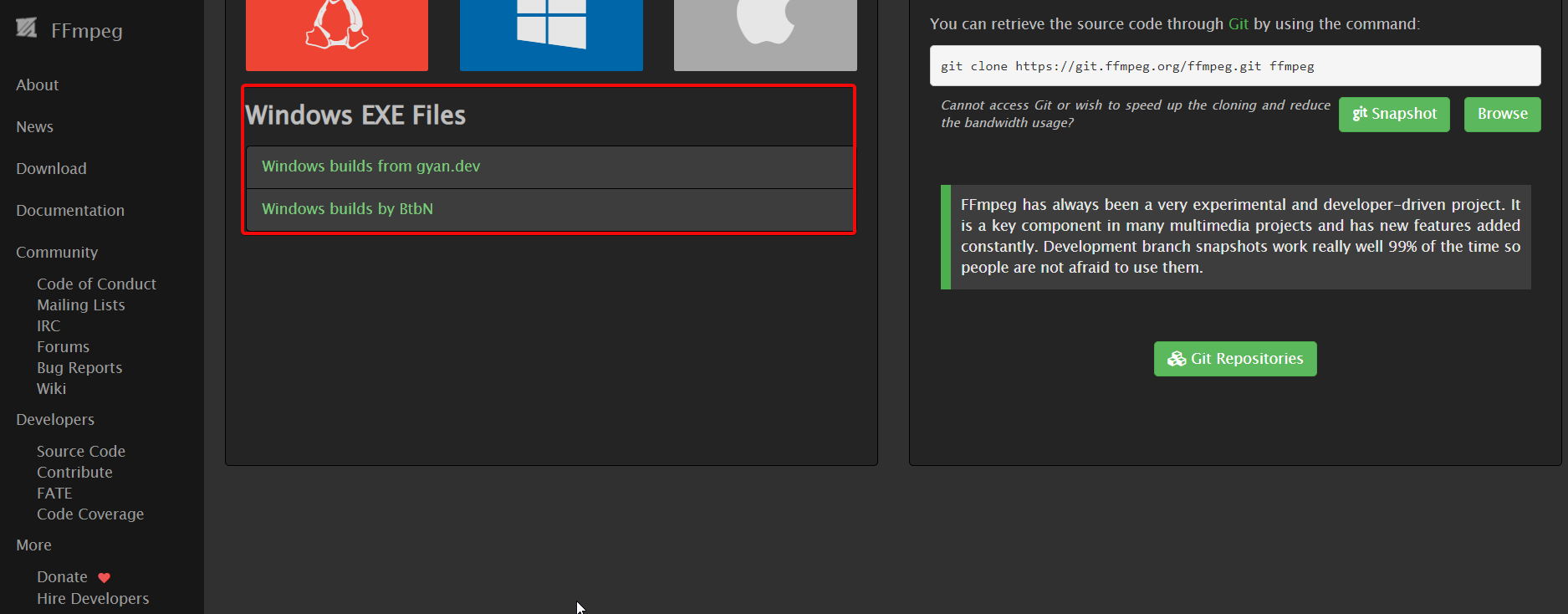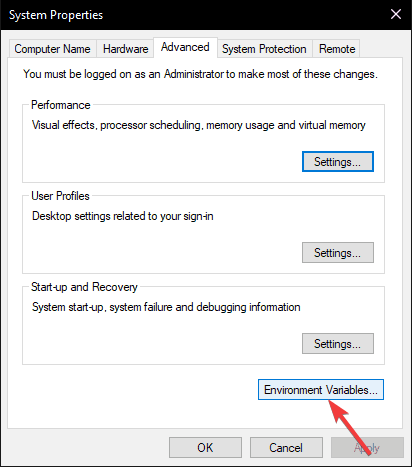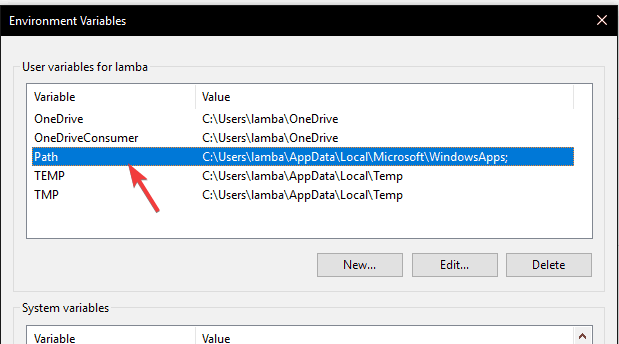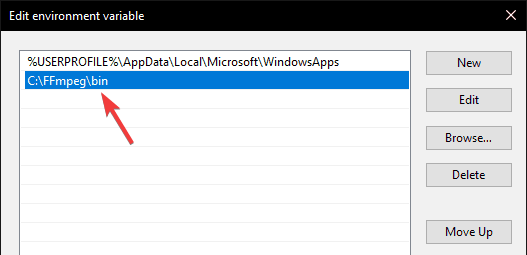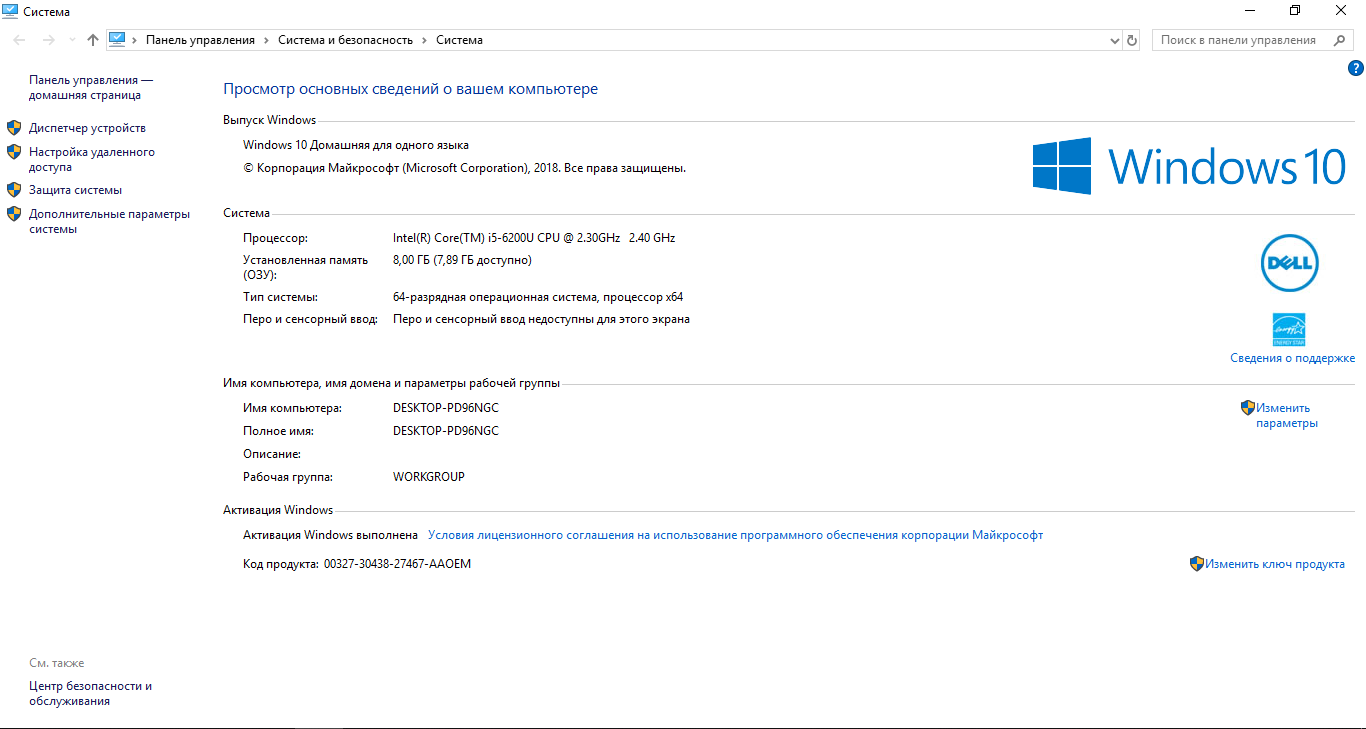Загрузить PDF
Загрузить PDF
Из этой статьи вы узнаете, как установить программу FFmpeg на компьютере под управлением Windows 10. FFmpeg — это программа, которая управляется из командной строки и которая конвертирует видео- и аудио-файлы в разные форматы, а также позволяет создавать аудио- и видео-файлы.
-
1
Откройте сайт, на котором можно скачать программу FFmpeg. Перейдите на страницу https://ffmpeg.zeranoe.com/builds/ в веб-браузере компьютера.
- Установочный файл можно скачать и с официального сайта FFmpeg, но этот файл не поддерживает Windows 10.
-
2
Нажмите Download Build (Скачать сборку). Это синяя кнопка в правой части страницы. Будет скачан архив с программой FFmpeg.
- Возможно, сначала вам придется указать папку для загрузок или подтвердить загрузку.
-
3
Распакуйте скачанный архив. Для этого дважды щелкните по скачанному ZIP-файлу.
-
4
Извлеките папку с программой FFmpeg. Для этого воспользуйтесь встроенным в Windows архиватором:
- перейдите на вкладку «Извлечь» в верхней части окна;
- нажмите «Извлечь все»;
- нажмите «Извлечь» в нижней части окна;
- дождитесь, когда откроется окно.
-
5
Переименуйте извлеченную папку. Переименуйте извлеченную папку «ffmpeg-20180424-d9706f7-win64-static» в «FFmpeg». Для этого:
- щелкните по папке один раз, чтобы выбрать ее;
- перейдите на вкладку «Главная» в верхней части окна;
- нажмите «Переименовать» в разделе «Упорядочить» на панели инструментов;
- введите FFmpeg, а затем нажмите ↵ Enter.
-
6
Скопируйте папку «FFmpeg». Выделите эту папку и нажмите Ctrl+C.
- Чтобы вырезать (а не скопировать) папку, нажмите Ctrl+X.
-
7
Щелкните по Этот компьютер. Эта опция находится на левой панели окна; если вы не видите ее, прокрутите панель вверх. Откроется окно «Этот компьютер».
-
8
Откройте жесткий диск. Для этого дважды щелкните по имени жесткого диска (например, C:) в разделе «Устройства и диски» посередине окна.
- Если в разделе «Устройства и диски» ничего нет, нажмите «Устройства и диски» один раз, чтобы отобразить имена дисков.
-
9
Вставьте папку «FFmpeg». Щелкните по пустому пространству открытого окна с содержимым жесткого диска, а затем нажмите Ctrl+C. Папка «FFmpeg» будет добавлена на жесткий диск компьютера. Теперь можно активировать FFmpeg в командной строке.
Реклама
-
1
Щелкните по Этот компьютер. Эта опция находится на левой панели окна; если вы не видите ее, прокрутите панель вверх. Откроется окно «Этот компьютер».
- Если вы закрыли окно Проводника, нажмите «Пуск»
, введите этот компьютер и нажмите «Этот компьютер» в верхней части меню «Пуск».
- Если вы закрыли окно Проводника, нажмите «Пуск»
-
2
Щелкните по Компьютер. Эта вкладка находится в верхней левой части окна «Этот компьютер».
-
3
Нажмите Параметры. Эту красную галочку на белом фоне вы найдете в верхней левой части окна. Откроется окно «Параметры».
-
4
Щелкните по Дополнительные параметры системы. Эта ссылка находится в верхней левой части окна «Параметры». Откроется новое окно.
-
5
Нажмите Переменные среды. Вы найдете эту кнопку в нижней части окна. Откроется еще одно окно.
- Если вы не видите эту опцию, сначала нажмите на вкладку «Дополнительно» в верхней части окна.
-
6
Дважды щелкните по переменной Path. Вы найдете ее в разделе «Переменные среды пользователя для [имя]» в верхней части окна. Откроется окно переменной «Path».
- Если вы не видите переменную «Path», прокрутить указанный раздел вверх или вниз.
- Если вы хотите активировать FFmpeg для всех пользователей на этом компьютере, дважды щелкните по переменной «Path» в разделе «Системные переменные» в нижней части окна.
-
7
Нажмите Создать. Эта кнопка находится в правой части окна. В окне будет создано новое текстовое поле.
-
8
Введите путь к папке «FFmpeg». Введите C:\FFmpeg\bin в текстовом поле, а затем нажмите «OK».[1]
-
9
Щелкните по OK в обоих открытых окнах. Теперь программа FFmpeg активирована. Если хотите, проверьте, правильно ли установлена программа FFmpeg.
Реклама
-
1
Откройте меню «Пуск»
. Нажмите на логотип Windows в нижнем левом углу экрана.
-
2
Найдите командную строку. Введите command prompt в меню «Пуск». Значок командной строки отобразится в верхней части меню «Пуск».
-
3
Откройте командную строку в качестве администратора. Щелкните правой кнопкой мыши по «Командная строка»
в верхней части меню «Пуск», нажмите «Запуск от имени администратора», а затем нажмите «Да», когда появится запрос.
-
4
Узнайте версию FFmpeg. Введите ffmpeg -version и нажмите ↵ Enter. На экране отобразится информация о FFmpeg.
- Если команда «ffmpeg» не распознается как внутренняя или внешняя команда, открывается исполняемая программа или командный файл, возможно, вы ошиблись, когда вводили путь к папке с программой.
Реклама
Советы
- Те, кто умеет пользоваться командной строкой, с помощью FFmpeg быстро преобразуют проприетарные видеоформаты (например, .WMA) в обычные видеофайлы (например, .MP4).
- В Windows 10 есть и командная строка, и программа PowerShell. Обе программы схожи, но для FFmpeg лучше пользоваться командной строкой.
Реклама
Предупреждения
- Программа FFmpeg работает исключительно из-под командной строки (то есть команды вводятся в командной строке). Это довольно сложно для неопытных пользователей.
- Чтобы установить FFmpeg, войдите в систему как администратор.
Реклама
Об этой статье
Эту страницу просматривали 138 076 раз.
Была ли эта статья полезной?
Detailed steps to install this software effortlessly
by Milan Stanojevic
Milan has been enthusiastic about technology ever since his childhood days, and this led him to take interest in all PC-related technologies. He’s a PC enthusiast and he… read more
Updated on
- To install the FFmpeg software, you need first to download the installation files from the official website.
- After installing the software, you need to add the path manually.
FFmpeg is a popular open-source tool that is used to perform several operations on audio and video files. These operations include multiplexing, de-multiplexing, encoding, decoding, filtering, streaming, etc.
It is also used for scaling and rotating videos and extracting information regarding files stored on your Windows PC.
However, the app does not come with a GUI, and that is why users often experience problems while installing FFmpeg. Follow this installation guide if you are wondering how you can install FFmpeg on Windows 10.
How do I install FFmpeg on Windows 10?
1. Download FFmpeg installation files
- First and foremost, visit the official website of FFmpeg and hit the Windows logo to download the installation files.
- Choose one of the Windows build providers.
- Locate the version of FFmpeg that meets your processor and operating system requirements and click the download link.
- Wait until the download process is complete, and unzip the download folder.
- Now right-click the new folder, click rename and type FFmpeg to change its default name.
- Right-click the FFmpeg folder and click Copy.
- Go to your C drive and paste the FFmpeg folder there. It will allow you to run the FFmpeg commands in the command prompt.
- Protected: How to Download Video from Facebook on PC
- Microsoft Authenticator App: Download & Install
2. Use Environment variables to add FFmpeg to Windows 10 path
- To enable FFmpeg in Command Prompt, right-click This PC and select Properties.
- Navigate to the top left-hand side of your screen and click Advanced System Settings.
- Click the Advanced tab and select the Environment Variables option at the bottom of the window.
- Once the Environment Variables window is open, double-click the Path variable under the User variables for lamba section to Edit it.
- Click the New button, paste C:FFmpegbin, and click OK to save the new path.
- FFmpeg files are now added to the system path on your Windows 10 PC. Finally, close the environment variable window to use FFmpeg.
3. Verify the FFmpeg path in Command Prompt
- Now you need to check the installation process, press the Windows + S keys, type cmd, and click Run as administrator under Command Prompt.
- Once the Command Prompt opens on your screen, type the command below and hit Enter:
ffmpeg -version - If FFmpeg is installed on your Windows 10 system, you will see details such as configuration or version number.
- However, if the installation is unsuccessful, you will see the following message: ‘ffmpeg’ is not recognized as an internal or external command, operable program or batch file
In this case, check to see if you have properly followed all the steps to add the FFmpeg folder to the system path.
We hope that these instructions helped you to install FFmpeg on your Windows 10 system. If you have any questions, feel free to let us know in the comments section below.
Информация для тех, кто хотел бы научиться на своём компьютере/ноутбуке редактировать записи вебинаров через специальную программу!
Программа FFMPEG предназначена для конвертирования видео и аудио файлов через специальные команды в командной строке Вашего компьютера/ноутбука, благодаря которым возможно самостоятельно:
1. Изменить формат и качество записи;
2. Изменить разрешение и битрейт для видео и аудио;
3. Нарезать фрагменты записи на отдельные записи;
4. Замедлить и ускорить воспроизведение видео и аудио;
5. Склеить видео и аудио в единый файл;
6. Удалить аудио из видео, а также извлечь аудио из видео.
(Более подробную информацию см. в шаге №5).
С ЧЕГО НАЧАТЬ?
Шаг №1. Скачиваем программу на Windows
Для начала Вам необходимо перейти на официальный сайт разработчиков и скачать файл программы. Ссылка на скачивание программы: https://yadi.sk/d/_ybZxA8VN2pBmQ
Шаг №2. Установка программы
Этот шаг требует особого внимания, так как работа с FFMPEG происходит через командную строку, поэтому разберём по пунктам алгоритм установки FFMPEG:
1. Вы скачали архивный файл и Вам необходимо его открыть;
2. Открываем скачанный архивный файл и находим папку «bin», внутри которой располагается файл-приложение «ffmpeg.exe»;
Примечание! Если у Вас нет архиватора для открытия файла, то можно скачать архиватор WinRar на официальном сайте разработчиков.
Ссылка на скачивание: https://winrar-pro-download.com
3. Извлекаем файл «ffmpeg.exe» в заранее созданную папку «ffmpeg» на корневом диске (как правило, это диск «C»);
4. Далее заходим в проводник (иконка «лупа») и находим «Мой компьютер». Нажимаем на него правой кнопкой мыши и выбираем «свойства», после чего появится следующее окно:
5. Нажимаем на «Дополнительные параметры системы» и заходим в «переменные среды»;
6. Находим в окошке «системные примененные» пункт «Path», нажимаем «изменить»;
7. В появившемся окне нажимаем на кнопку «создать» и указываем путь к файлу ffmpeg. Для этого переходим в папку с ffmpeg и кликаем на строчку, выделенную красным (см. на картинке), после чего нажмите сочетание клавиш Ctrl+C;
8. После того, как нажали клавишу «Создать» (1), вставляем скопированное в строку (2) и нажимаем на «Ок» (3).
Шаг №3. Запускаем программу
1) Если вы используете ОС Windows10, то вам достаточно нажать на значок «поиск»(лупа) и ввести английскими буквами «cmd»:
(Прим. Если же Вы используете более ранние версии Windows (7,8), то Вам нужно зайти в меню «пуск» и строка «поиск» будет в самом низу).
2) Далее, заходим в командную строку и проверяем – работает ли программа. Для этого вводим: ffmpeg, после чего нажимаем кнопку Enter. Если Вы всё сделали правильно, у Вас будет примерно следующий отклик в командной строке:
(Прим. Если же у Вас появляются строки красного цвета, то вероятно – Вы сделали что-то не так. Попробуйте повторить алгоритм по новой).
Шаг №4. Используемые файлы
Для начала работы с видео-файлом необходимо, чтобы файл находился в директории доступных дисков. Например: имеется видео-файл «Testovii File.mp4». Я расположил его прямо на диск D.
Таким же образом разместите остальные файлы, с которыми вы собираетесь работать в ffmpeg.
Либо, если не хотите перетаскивать файл, вам нужно будет скопировать путь к файлу(об этом позже).
(Прим. Рекомендуется использовать английские буквы в названии файлов, с которыми собираетесь работать)
Теперь с файлами можно работать.
Запускаем командную строку. Как правило, по умолчанию в командной строке указан путь к корневой папке, например:
Чтобы начать обрабатывать файл, необходимо указать тот диск, где расположен нужный файл. В нашем случае, это Диск D. Для смены диска, в строке прописываем команду: D:
После чего нажимаем Enter и видим, что теперь у нас отображается Диск D:

Теперь мы можем начать работать с файлами. Любая команда начинается со слова ffmpeg в строке:
Далее будет представлен ряд простых команд, где input.mp4 – название исходного видео-файла; input.mp3 – название исходного аудио-файла; output.format – название полученного файла; а ключ «–i» -это то, что необходимо прописывать перед обрабатываемым файлом (input.mp4/input.mp3).
Шаг №5. Основные команды
1) Для того, чтобы перевести видео в другой видеоформат:
ffmpeg –i Z\input.avi output.mp4
(Прим. – Z\ — путь к файлу input.avi, пример: выбираем нужный файл в папке (1), кликаем на него, затем кликаем на строку с его расположение (2), и копируем правой кнопкой мышки; также следует помнить, что при попытке форматирования из более легкого файла(Mp4) в более тяжелый(avi) – полученный файл будет в более плохом качестве)
2) Для того, чтобы перевести видео в аудио:
ffmpeg –i Z\input.mp4 output.mp3
(Прим. – Если появляется красная строка при нажатии ENTER, то попробуйте поместить input.mp4 в Кавычки – «input.mp4»)
3) Для того, чтобы вырезать фрагмент из видео:
Способ : 1 – обрезать концовку.
ffmpeg -i input.mp4 –t 00:00:00 output.mp4
(Прим. -t 00:00:00 – указывается время продолжительности видео от начала)
Способ : 2 – вырезать кусок из любой точки.
ffmpeg -ss 00:00:00 -i input.mp4 -t 00:00:00 output.mp4
(Прим. –ss 00:00:00 – указывается время начала желаемого куска; -t 00:00:00 – указывается время продолжительности желаемого куска;
Если появляется красная строка, то попробуйте поместить input.mp4 в Кавычки – «input.mp4»)
P.S Применимо как к видео, так и к аудио файлам!
4) Команда для склеивания пустого видео файла и аудио файла:
ffmpeg -i input.mp3 -i input.mp4 output.mp4
(Прим. Если вы используете разные по длительности файлы, то у них вседа будет совпадать начало, а длительность конечного файла будет равна самому длинному исходному файлу, пример:
Аудиофайл.mp3 – длительность 00:05:00 + Видеофайл.mp4 – длительность 00:03:00 = финальный файл.mp4 – длительность 00:05:00)
5) Команда для удаления аудио из видео:
ffmpeg -i input.avi -vcodec copy –an output.avi
6) Команда для ускорения/замедления видео:
ffmpeg –i input.avi -vf setpts=X*PTS output.avi
(Прим. X больше 1 – замедление; X меньше 1 — ускорение)
7) Команда для ускорения/замедления аудио:
Ffmpeg –I input.mp3 -filter:a «atempo=X» –vn output.mp3
(Прим. X значение больше нуля – ускорение; X значение меньше нуля (0.5;0.8) – замедление)

ffmpeg -i input.mp4 -filter_complex «[0:v]setpts=X*PTS[v];[0:a]atempo=Y[a]» -map «[v]» -map «[a]» output.mp4
(Прим. X больше 1 – замедление; X меньше 1 – ускорение;
Y значение больше нуля – ускорение; Y значение меньше нуля (0.5;0.8) – замедление)
9) Для того, чтобы изменить параметр «качество»:
Для AVI:
ffmpeg -i input.avi -q X output.avi
(Прим. X от 23 до 50, где 50 – минимальное качество; данная опция помогает уменьшить размер файла)
Для Mp4:
ffmpeg -i input.mp4 -crf X output.mp4
(см. Прим. Выше)
10) Для того, чтобы изменить Битрейт:
Для аудио: ffmpeg -i input.mp4 -b:a 128k output.mp4
(Прим. Где 128k– цифра, обозначающая размер битрейта)
Для видео: ffmpeg -i input.mp4″ -b:v 1000k output.mp4
11) Для того, чтобы изменить разрешение видео:
ffmpeg -i input.mp4 -s X output.mp4
(Прим. X – разрешение, например: «-s 800×600»)
Для общего сжатия видео:
13) ffmpeg -i input.mp4 -codec:a copy -vcodec libx264 -preset fast -crf 32 output.mp4
В заключении:
В этой статье были рассмотрены:
— Способ установки ffmpeg для Windows
— Была представлена выжимка из самых распространённых команд, которая позволит использовать программу «ffmpeg» для решения, пусть не самых сложных, но всё-же возникающих задач.
Команды в программе ffmpeg не ограничиваются тем списком, что был представлен в данной статье. Как было сказано выше, в интернете существует более 200 страниц со всевозможными командами, призванными проводить манипуляции с видео\аудио-файлами, которыми, как правило, пользуются продвинутые пользователи.
Мы же предоставили краткий мануал по основным возможностям, и надеемся, что этот материал окажется полезным для наших пользователей!
FFmpeg — это свободная и открытая платформа для записи, преобразования и потоковой передачи видео и аудио. Она позволяет выполнять различные операции с мультимедийными файлами, включая конвертацию, обрезку, редактирование и многое другое.
Установка FFmpeg на Windows может показаться сложной задачей для начинающих пользователей, но на самом деле это довольно просто. В этой простой инструкции мы расскажем вам о нескольких шагах, которые помогут вам установить FFmpeg на Windows и начать использовать его для работы с мультимедийными файлами.
Шаг 1: Скачайте FFmpeg
Первым шагом является скачивание FFmpeg. Вы можете найти официальные бинарные файлы FFmpeg на их веб-сайте. Просто перейдите на сайт FFmpeg и найдите страницу загрузки. Скачайте бинарные файлы для Windows в соответствии с вашей системой (32-бит или 64-бит) и сохраните их на вашем компьютере.
Шаг 2: Разархивируйте файлы
После того, как вы скачали бинарные файлы, разархивируйте их из скачанного архива. Вам понадобится программа для разархивации, такая как 7-Zip или WinRAR. Просто откройте архив и извлеките файлы в удобное для вас место на компьютере.
Шаг 3: Добавьте FFmpeg в переменную среды
Чтобы использовать FFmpeg из командной строки, вы должны добавить путь к файлам FFmpeg в переменную среды вашей системы. Для этого откройте «Системные свойства» и перейдите на вкладку «Дополнительные параметры системы». В окне «Переменные среды» найдите переменную «Path» и нажмите кнопку «Изменить». Добавьте путь к файлам FFmpeg в список переменных, и сохраните изменения.
Теперь FFmpeg установлен и настроен на вашем компьютере! Вы можете начать использовать его для работы с мультимедийными файлами, выполнять конвертацию форматов, редактирование и многое другое.
Содержание
- Как установить ffmpeg на Windows?
- Загрузка установочного файла
- Запуск установки
- Установка ffmpeg
- Проверка установки
- Добавление ffmpeg в системную переменную PATH
- Готово! Вы готовы использовать ffmpeg на Windows
Как установить ffmpeg на Windows?
Если вы хотите установить FFmpeg на Windows, вам потребуется следовать нескольким простым шагам:
- Перейдите на официальный сайт FFmpeg по адресу https://www.ffmpeg.org/download.html.
- Прокрутите страницу вниз и найдите раздел «Get the packages» (Получите пакеты).
- В разделе «Windows» выберите одну из предложенных опций — «Static» или «Shared». Рекомендуется выбрать «Static», если вы не знаете, какую опцию выбрать.
- Скачайте архив с выбранным пакетом FFmpeg. Обычно он предоставляется в виде ZIP-файла.
- Извлеките содержимое архива в папку на вашем компьютере. Рекомендуется использовать корневой каталог диска C: для удобства.
- Добавьте путь до исполняемого файла FFmpeg в переменную среды PATH.
После выполнения этих шагов вы сможете использовать FFmpeg на своем компьютере. Вы можете проверить его работу, открыв командную строку и вводя команду ffmpeg -version. Если в консоли отображается информация о версии FFmpeg, значит, установка прошла успешно.
Теперь вы готовы использовать все возможности FFmpeg на Windows и наслаждаться его функциональностью при обработке и конвертации мультимедийных файлов.
Загрузка установочного файла
Для установки ffmpeg на Windows необходимо сначала загрузить установочный файл с официального сайта. Для этого выполните следующие шаги:
-
Откройте браузер и перейдите на официальный сайт ffmpeg по ссылке: https://ffmpeg.org/download.html.
-
Скройтесь в раздел «Get the latest build» и найдите ссылку на скачивание подходящей версии ffmpeg для вашей операционной системы. В данном случае выберите ссылку «Windows builds».
-
На открывшейся странице выберите «Static» в строке «Linking». Далее выберите архитектуру вашей операционной системы (32-bit или 64-bit, в зависимости от того, какая операционная система у вас установлена).
-
После выбора архитектуры загрузится файл с расширением .zip. Сохраните этот файл на вашем компьютере в удобное для вас место.
После загрузки установочного файла вы готовы перейти к следующему шагу — установке ffmpeg на Windows.
Запуск установки
Чтобы установить ffmpeg на Windows, следуйте этим простым инструкциям:
- Скачайте установочный файл: Перейдите на официальный сайт ffmpeg (https://ffmpeg.org) и нажмите на кнопку «Download», чтобы перейти на страницу загрузки. Затем выберите версию ffmpeg для Windows и скачайте установочный файл (обычно это .exe файл).
- Запустите установку: Откройте скачанный установочный файл и следуйте инструкциям мастера установки. Если вам будет предложено выбрать компоненты для установки, убедитесь, что выбрано все необходимое для работы ffmpeg.
- Выберите папку установки: Если вам будет предложено выбрать папку установки ffmpeg, выберите желаемую папку или оставьте значение по умолчанию.
- Дождитесь завершения установки: Подождите, пока установка ffmpeg завершится. Обычно это занимает несколько минут.
- Проверьте установку: После завершения установки проверьте, что ffmpeg установлен корректно. Откройте командную строку (нажмите Win + R, введите «cmd» и нажмите Enter), а затем введите команду «ffmpeg -version». Если в ответ вы увидите версию ffmpeg, значит, установка прошла успешно.
Теперь у вас установлена самая свежая версия ffmpeg на Windows! Вы готовы использовать его для обработки и конвертации видео, аудио и других мультимедийных файлов.
Установка ffmpeg
Для начала нам понадобится скачать установочный файл ffmpeg для Windows. Вы можете найти его на официальном сайте проекта.
1. Перейдите на страницу загрузки ffmpeg на официальном сайте (https://ffmpeg.org/download.html) и найдите раздел «Windows», а затем выберите требуемую архитектуру (32-битную или 64-битную).
2. Нажмите на ссылку для загрузки файла. Обычно это архив с расширением .zip.
3. После загрузки файла, распакуйте его в удобное для вас место на компьютере.
4. Найдите распакованную папку с ffmpeg и откройте ее.
5. Внутри вы найдете несколько файлов и папок. Нам нужен файл с названием ffmpeg.exe.
6. Скопируйте файл ffmpeg.exe в папку, которая содержит системные переменные PATH вашей операционной системы. Это позволит вам запускать ffmpeg из любого места в командной строке.
7. После того, как файл скопирован, ffmpeg будет установлен на ваш компьютер.
Теперь вы можете использовать ffmpeg для обработки аудио и видео файлов на вашем компьютере.
Проверка установки
После завершения установки ffmpeg на ваш компьютер, вы можете проверить правильность установки с помощью командной строки.
- Откройте командную строку, нажав клавишу Win + R и введя «cmd».
- Введите команду «
ffmpeg -version» и нажмите Enter. - Если установка прошла успешно, в командной строке отобразится информация о версии ffmpeg и используемых компонентах.
Вот пример вывода информации о версии ffmpeg:
ffmpeg version 4.4-2ubuntu2~20.04.1 Copyright (c) 2000-2021 the FFmpeg developers built with gcc 9 (Ubuntu 9.3.0-17ubuntu1~20.04) ...
Если вместо информации о версии ffmpeg появляется сообщение об ошибке, попробуйте перезагрузить компьютер и повторить шаги установки снова.
Добавление ffmpeg в системную переменную PATH
Чтобы иметь возможность использовать ffmpeg командной строке из любого места, необходимо добавить его путь в системную переменную PATH.
Следуйте этим шагам для добавления ffmpeg в системную переменную PATH:
|
|
Готово! Вы готовы использовать ffmpeg на Windows
Теперь, когда вы успешно установили ffmpeg на ваш компьютер с операционной системой Windows, вы готовы начать использовать его для обработки видео. Вот несколько полезных команд, которые вы можете использовать, чтобы начать:
- Чтобы сконвертировать видео из одного формата в другой, используйте следующую команду:
- Для изменения размера видео, используйте команду:
- Чтобы вырезать фрагмент из видео, используйте команду:
- Для добавления водяного знака к видео, используйте команду:
ffmpeg -i input_video.mp4 output_video.avi
ffmpeg -i input_video.mp4 -s 1280x720 output_video.mp4
ffmpeg -i input_video.mp4 -ss 00:01:30 -to 00:03:30 -c copy output_video.mp4
ffmpeg -i input_video.mp4 -i watermark.png -filter_complex "overlay=x=(main_w-overlay_w-10):y=(main_h-overlay_h-10)" output_video.mp4
Это лишь некоторые примеры команд, которые вы можете использовать с ffmpeg. Ознакомьтесь с документацией и экспериментируйте, чтобы раскрыть всю мощь этого инструмента.
Удачи в работе с ffmpeg!
Introduction
FFmpeg is a command-line audio and video converter available for Linux, macOS, and Windows. This open-source tool helps users manipulate multimedia content and offers free access to several audio and video libraries.
Even though FFmpeg doesn’t have a clickable GUI, the installation process is straightforward.
In this guide, you will learn how to install FFmpeg on Windows in four simple steps.

Prerequisites
- A system running Windows (This tutorial uses Windows 10).
- A file archiver (This guide uses 7-Zip).
- Command Prompt or Windows PowerShell access.
- Administrator privileges.
How To Install FFmpeg on Windows
Installing FFmpeg on Windows requires adding the utility to the Windows PATH. Additionally, users can manually navigate to the folder containing the executable and run the program. However, the process is time-consuming and impractical.
A straightforward way to work with FFmpeg is to add it to PATH by editing Windows environment variables. Therefore, Windows knows where to look for the executable. Users can run FFmpeg directly from the command line without typing in the full path to the app’s folder.
Step 1: Download FFmpeg for Windows
Visit the FFmpeg download page. The More downloading options section has FFmpeg packages and executable files for Linux, Windows, and Mac. To get the Windows version:
1. Hover over the Windows logo and click the Windows builds from gyan.dev link. A new page opens.
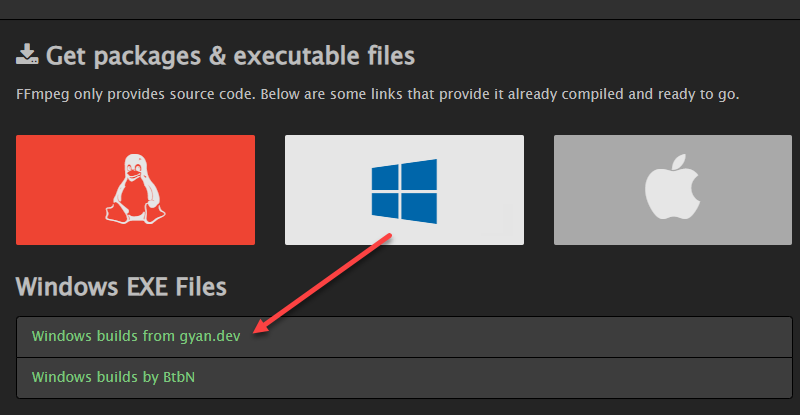
2. In the git master builds section, look for the latest version of the FFmpeg build. Click the ffmpeg-git-full-7z link to download the full build since that version has the most up-to-date libraries.
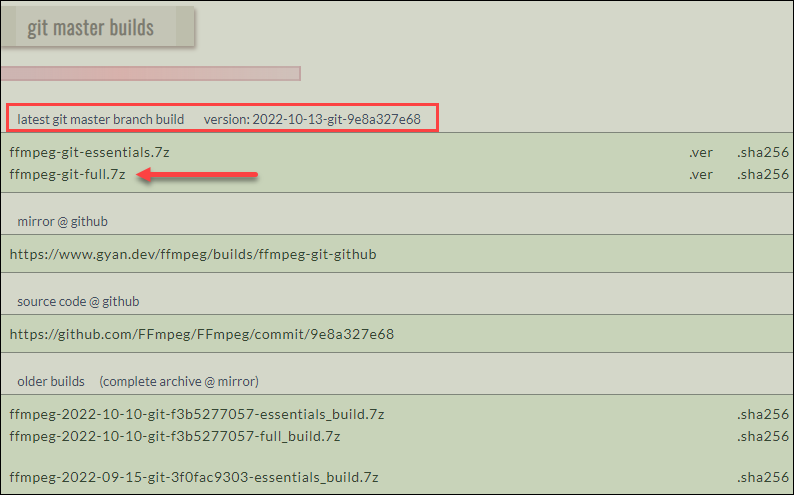
3. Choose the download location and save the file if the download does not start automatically.
Note: This guide uses the Windows build from gyan.dev. Other builds are available for download, like the one by BtbN. No official documentation confirms any significant differences between different builds.
Step 2: Extract the Downloaded Files
Once downloaded, extract the contents:
1. Locate the downloaded file. The default location is the Downloads folder.
2. Right-click the file and hover over 7-Zip (or another file archiver of choice).
3. From the archiver submenu, choose Extract here. Wait for a few seconds for the extracting process to complete.
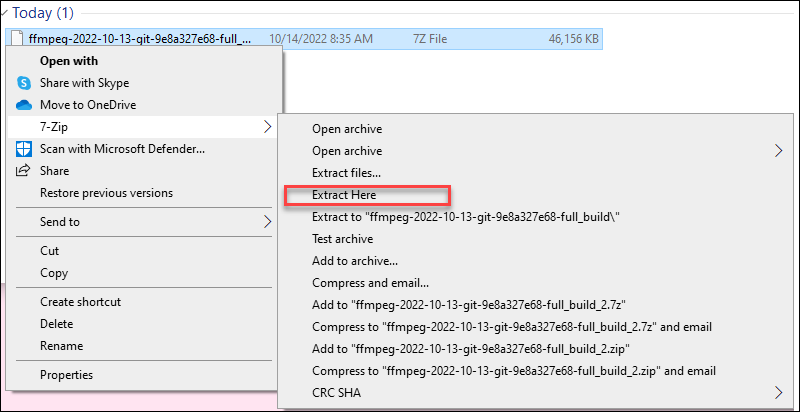
5. Rename the extracted folder to ffmpeg.

6. Move the folder to the root of the C drive or the folder of your choice.

Step 3: Add FFmpeg to PATH
Set Windows environment variables to add FFmpeg to the PATH. Follow these steps:
1. Type system variables into the search bar and click the Edit the system environment variables option.
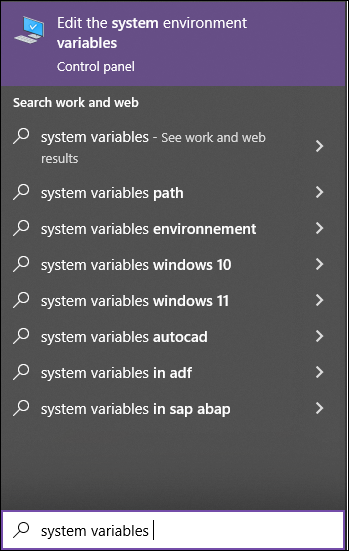
2. Under the User variables section, select Path and click the Edit button.
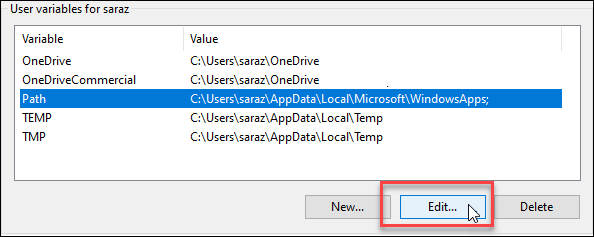
3. Choose New from the side menu.
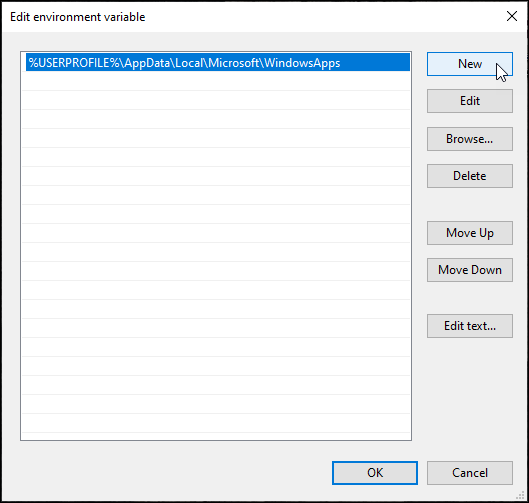
4. Add C:\ffmpeg\bin to the empty field and confirm changes with OK.
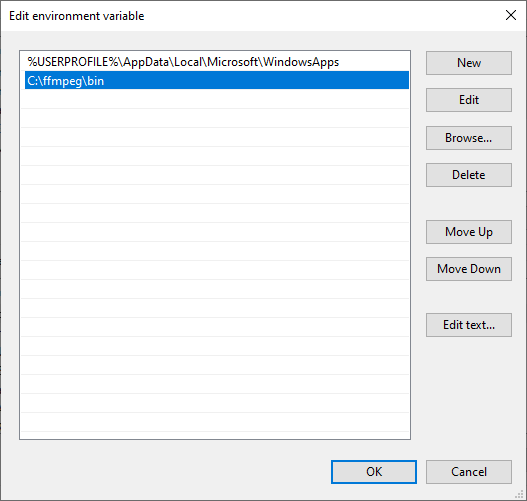
The change in the Path variable line confirms the FFmpeg is added to PATH.
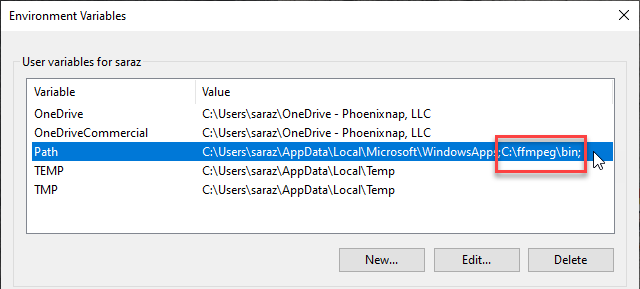
Note: If you stored FFmpeg in a folder other than the C drive, use that path accordingly.
Step 4: Verify FFmpeg PATH
To verify the FFmpeg is correctly added to the Windows PATH, open the Command Prompt or PowerShell and run:
ffmpegThe output confirms the installation:

Conclusion
This article provided an easy step-by-step guide on installing FFmpeg on Windows.
For more tutorials refer to our article and learn how to install FFmpeg on MacOS.
Next, learn how to change or reset the administrator password on the Windows server.