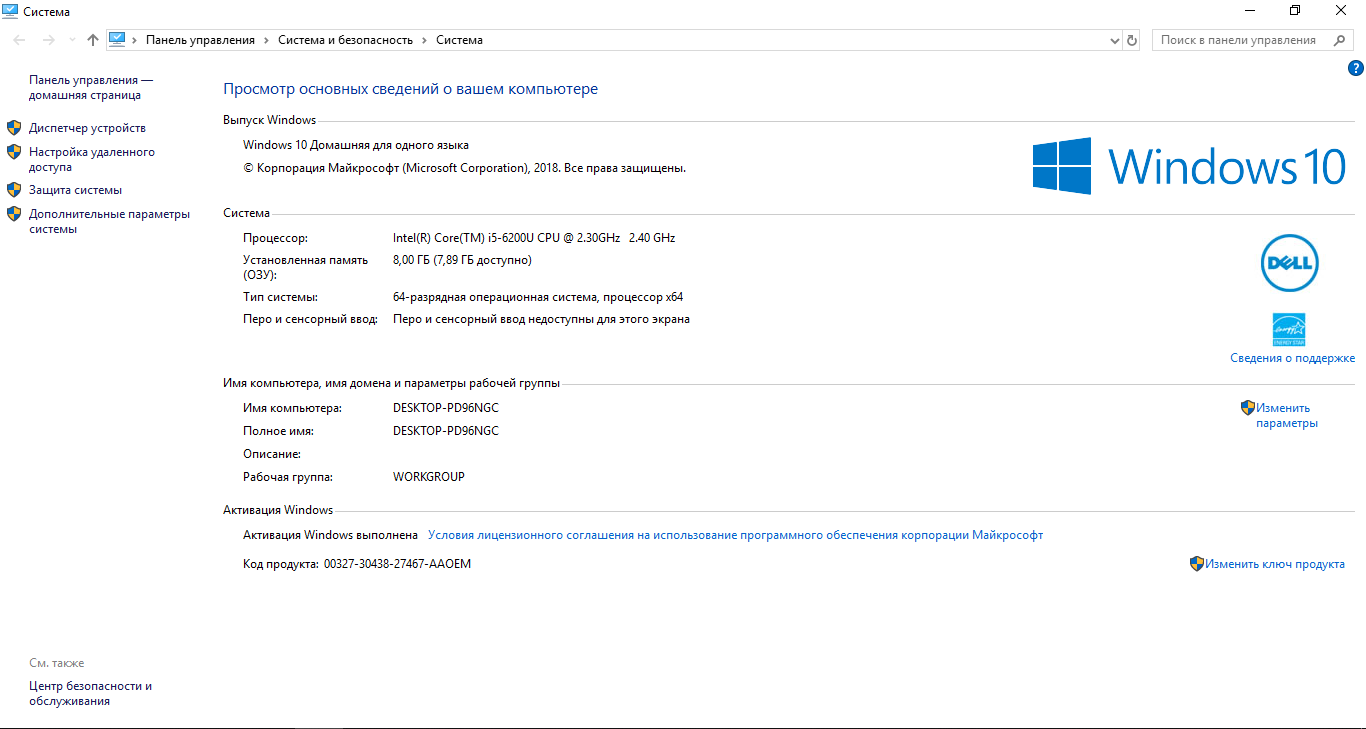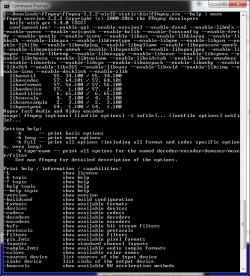Информация для тех, кто хотел бы научиться на своём компьютере/ноутбуке редактировать записи вебинаров через специальную программу!
Программа FFMPEG предназначена для конвертирования видео и аудио файлов через специальные команды в командной строке Вашего компьютера/ноутбука, благодаря которым возможно самостоятельно:
1. Изменить формат и качество записи;
2. Изменить разрешение и битрейт для видео и аудио;
3. Нарезать фрагменты записи на отдельные записи;
4. Замедлить и ускорить воспроизведение видео и аудио;
5. Склеить видео и аудио в единый файл;
6. Удалить аудио из видео, а также извлечь аудио из видео.
(Более подробную информацию см. в шаге №5).
С ЧЕГО НАЧАТЬ?
Шаг №1. Скачиваем программу на Windows
Для начала Вам необходимо перейти на официальный сайт разработчиков и скачать файл программы. Ссылка на скачивание программы: https://yadi.sk/d/_ybZxA8VN2pBmQ
Шаг №2. Установка программы
Этот шаг требует особого внимания, так как работа с FFMPEG происходит через командную строку, поэтому разберём по пунктам алгоритм установки FFMPEG:
1. Вы скачали архивный файл и Вам необходимо его открыть;
2. Открываем скачанный архивный файл и находим папку «bin», внутри которой располагается файл-приложение «ffmpeg.exe»;
Примечание! Если у Вас нет архиватора для открытия файла, то можно скачать архиватор WinRar на официальном сайте разработчиков.
Ссылка на скачивание: https://winrar-pro-download.com
3. Извлекаем файл «ffmpeg.exe» в заранее созданную папку «ffmpeg» на корневом диске (как правило, это диск «C»);
4. Далее заходим в проводник (иконка «лупа») и находим «Мой компьютер». Нажимаем на него правой кнопкой мыши и выбираем «свойства», после чего появится следующее окно:
5. Нажимаем на «Дополнительные параметры системы» и заходим в «переменные среды»;
6. Находим в окошке «системные примененные» пункт «Path», нажимаем «изменить»;
7. В появившемся окне нажимаем на кнопку «создать» и указываем путь к файлу ffmpeg. Для этого переходим в папку с ffmpeg и кликаем на строчку, выделенную красным (см. на картинке), после чего нажмите сочетание клавиш Ctrl+C;
8. После того, как нажали клавишу «Создать» (1), вставляем скопированное в строку (2) и нажимаем на «Ок» (3).
Шаг №3. Запускаем программу
1) Если вы используете ОС Windows10, то вам достаточно нажать на значок «поиск»(лупа) и ввести английскими буквами «cmd»:
(Прим. Если же Вы используете более ранние версии Windows (7,8), то Вам нужно зайти в меню «пуск» и строка «поиск» будет в самом низу).
2) Далее, заходим в командную строку и проверяем – работает ли программа. Для этого вводим: ffmpeg, после чего нажимаем кнопку Enter. Если Вы всё сделали правильно, у Вас будет примерно следующий отклик в командной строке:
(Прим. Если же у Вас появляются строки красного цвета, то вероятно – Вы сделали что-то не так. Попробуйте повторить алгоритм по новой).
Шаг №4. Используемые файлы
Для начала работы с видео-файлом необходимо, чтобы файл находился в директории доступных дисков. Например: имеется видео-файл «Testovii File.mp4». Я расположил его прямо на диск D.
Таким же образом разместите остальные файлы, с которыми вы собираетесь работать в ffmpeg.
Либо, если не хотите перетаскивать файл, вам нужно будет скопировать путь к файлу(об этом позже).
(Прим. Рекомендуется использовать английские буквы в названии файлов, с которыми собираетесь работать)
Теперь с файлами можно работать.
Запускаем командную строку. Как правило, по умолчанию в командной строке указан путь к корневой папке, например:
Чтобы начать обрабатывать файл, необходимо указать тот диск, где расположен нужный файл. В нашем случае, это Диск D. Для смены диска, в строке прописываем команду: D:
После чего нажимаем Enter и видим, что теперь у нас отображается Диск D:

Теперь мы можем начать работать с файлами. Любая команда начинается со слова ffmpeg в строке:
Далее будет представлен ряд простых команд, где input.mp4 – название исходного видео-файла; input.mp3 – название исходного аудио-файла; output.format – название полученного файла; а ключ «–i» -это то, что необходимо прописывать перед обрабатываемым файлом (input.mp4/input.mp3).
Шаг №5. Основные команды
1) Для того, чтобы перевести видео в другой видеоформат:
ffmpeg –i Z\input.avi output.mp4
(Прим. – Z\ — путь к файлу input.avi, пример: выбираем нужный файл в папке (1), кликаем на него, затем кликаем на строку с его расположение (2), и копируем правой кнопкой мышки; также следует помнить, что при попытке форматирования из более легкого файла(Mp4) в более тяжелый(avi) – полученный файл будет в более плохом качестве)
2) Для того, чтобы перевести видео в аудио:
ffmpeg –i Z\input.mp4 output.mp3
(Прим. – Если появляется красная строка при нажатии ENTER, то попробуйте поместить input.mp4 в Кавычки – «input.mp4»)
3) Для того, чтобы вырезать фрагмент из видео:
Способ : 1 – обрезать концовку.
ffmpeg -i input.mp4 –t 00:00:00 output.mp4
(Прим. -t 00:00:00 – указывается время продолжительности видео от начала)
Способ : 2 – вырезать кусок из любой точки.
ffmpeg -ss 00:00:00 -i input.mp4 -t 00:00:00 output.mp4
(Прим. –ss 00:00:00 – указывается время начала желаемого куска; -t 00:00:00 – указывается время продолжительности желаемого куска;
Если появляется красная строка, то попробуйте поместить input.mp4 в Кавычки – «input.mp4»)
P.S Применимо как к видео, так и к аудио файлам!
4) Команда для склеивания пустого видео файла и аудио файла:
ffmpeg -i input.mp3 -i input.mp4 output.mp4
(Прим. Если вы используете разные по длительности файлы, то у них вседа будет совпадать начало, а длительность конечного файла будет равна самому длинному исходному файлу, пример:
Аудиофайл.mp3 – длительность 00:05:00 + Видеофайл.mp4 – длительность 00:03:00 = финальный файл.mp4 – длительность 00:05:00)
5) Команда для удаления аудио из видео:
ffmpeg -i input.avi -vcodec copy –an output.avi
6) Команда для ускорения/замедления видео:
ffmpeg –i input.avi -vf setpts=X*PTS output.avi
(Прим. X больше 1 – замедление; X меньше 1 — ускорение)
7) Команда для ускорения/замедления аудио:
Ffmpeg –I input.mp3 -filter:a «atempo=X» –vn output.mp3
(Прим. X значение больше нуля – ускорение; X значение меньше нуля (0.5;0.8) – замедление)

ffmpeg -i input.mp4 -filter_complex «[0:v]setpts=X*PTS[v];[0:a]atempo=Y[a]» -map «[v]» -map «[a]» output.mp4
(Прим. X больше 1 – замедление; X меньше 1 – ускорение;
Y значение больше нуля – ускорение; Y значение меньше нуля (0.5;0.8) – замедление)
9) Для того, чтобы изменить параметр «качество»:
Для AVI:
ffmpeg -i input.avi -q X output.avi
(Прим. X от 23 до 50, где 50 – минимальное качество; данная опция помогает уменьшить размер файла)
Для Mp4:
ffmpeg -i input.mp4 -crf X output.mp4
(см. Прим. Выше)
10) Для того, чтобы изменить Битрейт:
Для аудио: ffmpeg -i input.mp4 -b:a 128k output.mp4
(Прим. Где 128k– цифра, обозначающая размер битрейта)
Для видео: ffmpeg -i input.mp4″ -b:v 1000k output.mp4
11) Для того, чтобы изменить разрешение видео:
ffmpeg -i input.mp4 -s X output.mp4
(Прим. X – разрешение, например: «-s 800×600»)
Для общего сжатия видео:
13) ffmpeg -i input.mp4 -codec:a copy -vcodec libx264 -preset fast -crf 32 output.mp4
В заключении:
В этой статье были рассмотрены:
— Способ установки ffmpeg для Windows
— Была представлена выжимка из самых распространённых команд, которая позволит использовать программу «ffmpeg» для решения, пусть не самых сложных, но всё-же возникающих задач.
Команды в программе ffmpeg не ограничиваются тем списком, что был представлен в данной статье. Как было сказано выше, в интернете существует более 200 страниц со всевозможными командами, призванными проводить манипуляции с видео\аудио-файлами, которыми, как правило, пользуются продвинутые пользователи.
Мы же предоставили краткий мануал по основным возможностям, и надеемся, что этот материал окажется полезным для наших пользователей!
6.0 (February 28, 2023)
Visit developer’s site
Download ffmpeg 6.0 Windows 64-bit 47MB Win64 Portable
Download ffmpeg 6.0 Mac 64-bit 16MB Mac64
Download ffmpeg 6.0 Linux 10MB Linux
Download ffmpeg latest Beta/Nightly Portable Windows 64-bit 46.7MB Win64 Portable
Download ffmpeg latest Beta/Nightly Mac Mac
Download ffmpeg latest Beta/Nightly Linux 46.7MB Linux
Download more daily ffmpeg builds here Win
Download even more daily ffmpeg builds here Win
Download ffmpeg old versions
Free software / FOSS (Free download and also Free and Open Source Software)
Windows
Mac OS
Linux
version 6.0:
— Radiance HDR image support
— ddagrab (Desktop Duplication) video capture filter
— ffmpeg -shortest_buf_duration option
— ffmpeg now requires threading to be built
— ffmpeg now runs every muxer in a separate thread
— Add new mode to cropdetect filter to detect crop-area based on motion vectors and edges
— VAAPI decoding and encoding for 10/12bit 422, 10/12bit 444 HEVC and VP9
— WBMP (Wireless Application Protocol Bitmap) image format
— a3dscope filter
— bonk decoder and demuxer
— Micronas SC-4 audio decoder
— LAF demuxer
— APAC decoder and demuxer
— Media 100i decoders
— DTS to PTS reorder bsf
— ViewQuest VQC decoder
— backgroundkey filter
— nvenc AV1 encoding support
— MediaCodec decoder via NDKMediaCodec
— MediaCodec encoder
— oneVPL support for QSV
— QSV AV1 encoder
— QSV decoding and encoding for 10/12bit 422, 10/12bit 444 HEVC and VP9
— showcwt multimedia filter
— corr video filter
— adrc audio filter
— afdelaysrc audio filter
— WADY DPCM decoder and demuxer
— CBD2 DPCM decoder
— ssim360 video filter
— ffmpeg CLI new options: -stats_enc_pre[_fmt], -stats_enc_post[_fmt],
-stats_mux_pre[_fmt]
— hstack_vaapi, vstack_vaapi and xstack_vaapi filters
— XMD ADPCM decoder and demuxer
— media100 to mjpegb bsf
— ffmpeg CLI new option: -fix_sub_duration_heartbeat
— WavArc decoder and demuxer
— CrystalHD decoders deprecated
— SDNS demuxer
— RKA decoder and demuxer
— filtergraph syntax in ffmpeg CLI now supports passing file contents
as option values, by prefixing option name with ‘/’
— hstack_qsv, vstack_qsv and xstack_qsv filters
View full changelog
Libav
Acronyms / Also Known As
ffplay,ffprobe
Download ffmpeg Portable download from the Download links under Download and Download other versions!
Notify me when software updated or report software
Email me when it has been updated
Report this software (dead link/new version)
Works great! Just used this to render a Krita animation! Very simple and easy to use.
Review by swiss_szn on
Jul 14, 2022 Version: 5.0.1
OS: Windows 11 Ease of use: 10/10
Functionality: 10/10
Value for money: 10/10
Overall: 10/10
Rating by longwin on
Nov 6, 2021 Version: 4.4.1
OS: Windows 7 64-bit Ease of use: 1/10
Functionality: 10/10
Value for money: 10/10
Overall: 10/10
Superb project but 99% of users won’t have a clue how to use it or know what a command line is! Pazera MP4 Converter is my recommended GUI for that group of folks. My quibble is Ffmeg can deinterlace, but there must be an easier way to ivtc an NTSC based single Bob file source. Anyway I will master it someday using decimate in my script.
For those wanting one which will work in XP, link below.
https://opensourcepack.blogspot.com/2017/12/ffmpeg-for-windows-xp.html
Review by Rod on
Sep 2, 2020 Version: 4.3.1
OS: Windows 8 64-bit Ease of use: 1/10
Functionality: 9/10
Value for money: 10/10
Overall: 9/10
ffmpeg 4.3 was updated in original site (date and size changed).
ffmpeg-4.3-win64-static.zip 29-Jun-2020 04:06 71M
Review by waldomiro on
Jun 30, 2020 Version: 4.3
OS: Windows 10 64-bit Ease of use: 8/10
Functionality: 10/10
Value for money: 10/10
Overall: 9/10
Review by youxiaogang on
Jan 18, 2020 Version: 3.2.4
OS: Windows 10 Ease of use: 10/10
Functionality: 10/10
Value for money: 10/10
Overall: 10/10
| 1 tool hits, Showing 1 to 1 tools |
Explanation:
NEW SOFTWARE= New tool since your last visit
NEW VERSION= New version since your last visit
NEW REVIEW= New review since your last visit
NEW VERSION= New version
Latest version
Version number / Beta version number / Update version number and when it whas released.
Type and download
NO MORE UPDATES? = The software hasn’t been updated in over 2 years.
NO LONGER DEVELOPED = The software hasn’t been updated in over 5 years.
RECENTLY UPDATED = The software has been updated the last 31 days.
Freeware = Download Free software.
Freeware Trialware = Download Free software but some parts are trial/shareware.
Free software = Download Free software and also open source code also known as FOSS (Free and Open Source Software).
Free software Trialware = Download Free software and also open source code but some parts are trial/shareware.
Freeware Ads = Download Free software but supported by advertising, usually with a included browser toolbar. It may be disabled when installing or after installation.
Free software Ads = Free Download software and open source code but supported by advertising, usually with a included browser toolbar. It may be disabled when installing or after installation.
Trialware = Also called shareware or demo. Free Trial version available for download and testing with usually a time limit or limited functions.
Payware = No demo or trial available.
Portable version = A portable/standalone version is available. No installation is required.
v1.0.1 = Latest version available.
Download beta = It could be a Beta, RC(Release Candidate) or an Alpha / Nightly / Unstable version of the software.
Download 15MB = A direct link to the software download.
Win = Windows download version. It works on 32-bit and 64-bit Windows.
Win64 = Windows 64-bit download version. It works only on 64-bit Windows.
Mac = Mac download version. It works on 32-bit and 64-bit Mac OS.
Mac64 = Mac OS download version. It works only on 64-bit Mac OS.
Linux = Linux download version.
Portable = Portable version. No installation is required.
Ad-Supported = The software is bundled with advertising. Be careful when you install the software and disable addons that you don’t want!
Visit developers site = A link to the software developer site.
Download (mirror link) = A mirror link to the software download. It may not contain the latest versions.
Download old versions = Free downloads of previous versions of the program.
Download 64-bit version = If you have a 64bit operating system you can download this version.
Download portable version = Portable/Standalone version meaning that no installation is required, just extract the files to a folder and run directly.
Portable version available = Download the portable version and you can just extract the files and run the program without installation.
Old versions available = Download old versions of the program.
Version history available = Complete changelog on our site.
= Windows version available.
= Mac OS version available.
= Linux version available.
Our hosted software are virus and malware scanned with several antivirus programs using www.virustotal.com. (NOTE! Just one virustotal warning is 99.9% a false positive. And some software might receive 2-6 warnings but it’s if they are not all same virus/trojan then it’s 99% false positives.)
Rating
Rating from 0-10.
Browse software by sections
All In One Blu-ray Converters (10)
All In One DVD Converters (13)
All In One MKV to MP4, Blu-ray, UHD (11)
All In One Video Converters (19)
Animation (3D, 2D Animation) (11)
Audio Editors (21)
Audio Encoders (82)
Audio Players (19)
Authoring (Blu-ray, UHD, AVCHD) (15)
Authoring (DivX) (4)
Authoring (DVD) (26)
Authoring (SVCD, VCD) (9)
Bitrate Calculators (7)
Blu-ray to AVI, MKV, MP4 (15)
Blu-ray to Blu-ray, AVCHD (10)
Burn (CD,DVD,Blu-ray) (24)
Camcorders, DV, HDV, AVCHD (31)
Capture TV, DVD, VCR (30)
CD, DVD, Blu-ray recovery (3)
Codec Packs (6)
Codec, Video Identifiers (28)
Codecs (67)
Decrypters (DVD Rippers) (15)
Decrypters (UHD, Blu-ray Rippers) (10)
DigitalTV, DVB, IPTV (38)
DVD to DVD (20)
DVD to MP4, MKV, H264, H265 (16)
DVD to VCD, SVCD (5)
DVD to XviD, AVI, DivX (16)
ISO, Image (16)
Linux Video Tools (181)
MacOS Video Tools (226)
Media (Blu-ray, DVD, CD) (9)
Media Center, HTPC (38)
Other Useful Tools (134)
Photo Blu-ray, DVD, SlideShow (8)
Portable (Mobile, PSP) (35)
Region Free Tools (5)
Screen capture , Screen recording (27)
Screenshots , Thumbnails (13)
Subtitle Editors, Converters (71)
Tag Editors (3)
Video De, Multiplexers (64)
Video Editors (Advanced, NLE) (33)
Video Editors (Basic) (51)
Video Editors (H264, MP4, MKV, MTS) (19)
Video Editors (MPG, DVD) (16)
Video Editors (WMV, AVI) (16)
Video Encoders (AV1, VP8, VP9) (2)
Video Encoders (AVI, WMV) (39)
Video Encoders (H264, H265, MP4, MKV) (45)
Video Encoders (MPG, DVD) (23)
Video Encoders , Converters (154)
Video Frameservers (9)
Video Players (47)
Video Repair, Fix (24)
Video Scripting (11)
Video Streaming (22)
Video Streaming Downloaders (110)
Virtualdub Tools (11)
FFmpeg
для Windows
FFmpeg — незаметный, но очень важный инструмент для работы с видео и звуком. Представляет собой набор свободных библиотек с открытым исходным кодом, которые позволяют записывать, конвертировать и стримить видео в различных форматах, но главной задачей является кодирование видео.
Поддерживает широкий спектр видео форматов, может использовать аппаратное ускорение для минимизации времени преобразования. Предлагает свою реализацию видеокодеков, оптимизированную для скорости.
С помощью данных библиотек вы сможете:
- конвертировать видео в формат iPod/iPhone
- извлечь звуковую дорожку из видео и сохранить в mp3
- порезать видео на картинки
- переконвертировать формат аудио из ac3 в mp3
- склеить два и более видео в один
- и многое другое
Особенности:
- Максимально быстрое кодирование звука и видео.
- Позволяет создавать трансляции в Интернете.
- Состоит из следующих компонентов:
- ffmpeg — утилита командной строки для конвертирования видео файла из одного формата в другой. С её помощью можно также захватывать видео в реальном времени с TV-карты.
- ffserver — HTTP-потоковый сервер для видео- или радиовещания.
- ffplay — простой медиаплеер, основанный на SDL и библиотеках FFmpeg.
- libavcodec — библиотека со всеми аудио/видеокодеками.
- libavformat — библиотека с мультиплексорами и демультиплексорами для различных аудио- и видеоформатов.
- libavutil — библиотека со стандартными общими подпрограммами для различных компонентов ffmpeg. Включает Adler-32, CRC, MD5, SHA1, LZO-декомпрессор, Base64-кодер/декодер, DES-шифровальщик/расшифровщик, RC4-шифровальщик/расшифровщик и AES-шифровальщик/расшифровщик.
- libpostproc — библиотека стандартных подпрограмм обработки видео.
- libswscale — библиотека для масштабирования видео.
- libavfilter — замена vhook, которая позволяет изменять видеопоток между декодером и кодером «на лету».
ТОП-сегодня раздела «Кодеки, декодеры»
FFmpeg 6.0
FFmpeg — нужный и важный набор библиотек для работы с видео и звуком. Позволяет записывать,…
Отзывы о программе FFmpeg
interes про FFmpeg 20170312 [16-08-2022]
По ссылке скачать с сервера SoftPortal (для 32-битных версий Windows), скачивается версия ffmpeg-20170312-58f0bbc-win64-static.zip
Пришлось через архив-веб скачать, как бы с офиицального сайта программ FFMpeg.
3 | 10 | Ответить

Обновлено
Совместимость
Windows XP, Windows Vista, Windows 7, Windows 8, Windows 10, Windows 11
Описание
Для качественной обработки видео и аудио документов, рекомендуем скачать FFmpeg. Программа содержит группу свободных библиотек с открытым исходным кодом, которые позволяют:
- выполнять конвертацию из одного формата в другой;
- соединять многочисленные отрывки в один фильм;
- извлекать трек из роликов;
- делить записи на отдельные картинки и пр.
FFmpeg для Windows, подходит для серий XP, Vista, Win 7, 8 и 10. Загрузить FFmpeg легко, утилита проста в управлении, занимает мало места и не предъявляет серьезных требований к ресурсам компьютера.
Характеристики и достоинства ПО:
- поддержка многочисленных кодеков и контейнеров;
- оптимизация скорости кодирования;
- использование командной строки;
- настройка частоты кадров и количества бит вручную;
- технология уплотнения канала связи;
- захват окна экрана;
- сохранение готовой работы на HMDD;
- в короткий срок выполняет кодирование видео и аудио;
- легко настроить список команд;
- опция возврата к параметрам по умолчанию;
- можно указать предельно допустимый размер выходного файла при сохранении;
- наличие встроенных утилит и библиотек.
Отметим, что инструмент лишен интерфейса, поэтому для руководства приложением потребуется набор специальных команд.
Предлагаем скачать бесплатно ФФмпег для компьютера с нашего сайта.
Версии
Introduction
FFmpeg is a command-line audio and video converter available for Linux, macOS, and Windows. This open-source tool helps users manipulate multimedia content and offers free access to several audio and video libraries.
Even though FFmpeg doesn’t have a clickable GUI, the installation process is straightforward.
In this guide, you will learn how to install FFmpeg on Windows in four simple steps.

Prerequisites
- A system running Windows (This tutorial uses Windows 10).
- A file archiver (This guide uses 7-Zip).
- Command Prompt or Windows PowerShell access.
- Administrator privileges.
How To Install FFmpeg on Windows
Installing FFmpeg on Windows requires adding the utility to the Windows PATH. Additionally, users can manually navigate to the folder containing the executable and run the program. However, the process is time-consuming and impractical.
A straightforward way to work with FFmpeg is to add it to PATH by editing Windows environment variables. Therefore, Windows knows where to look for the executable. Users can run FFmpeg directly from the command line without typing in the full path to the app’s folder.
Step 1: Download FFmpeg for Windows
Visit the FFmpeg download page. The More downloading options section has FFmpeg packages and executable files for Linux, Windows, and Mac. To get the Windows version:
1. Hover over the Windows logo and click the Windows builds from gyan.dev link. A new page opens.
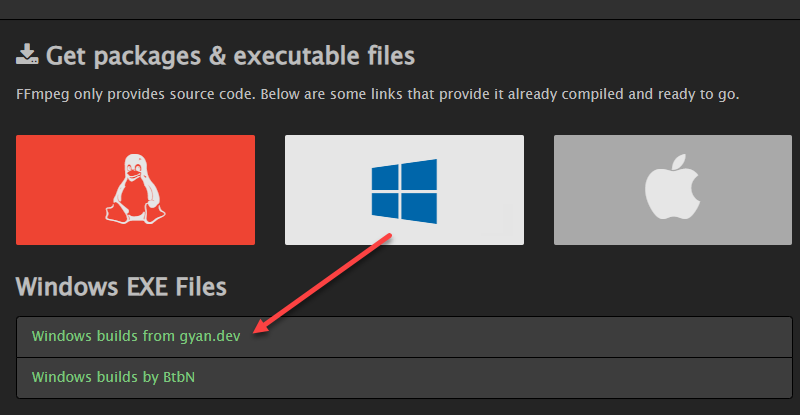
2. In the git master builds section, look for the latest version of the FFmpeg build. Click the ffmpeg-git-full-7z link to download the full build since that version has the most up-to-date libraries.
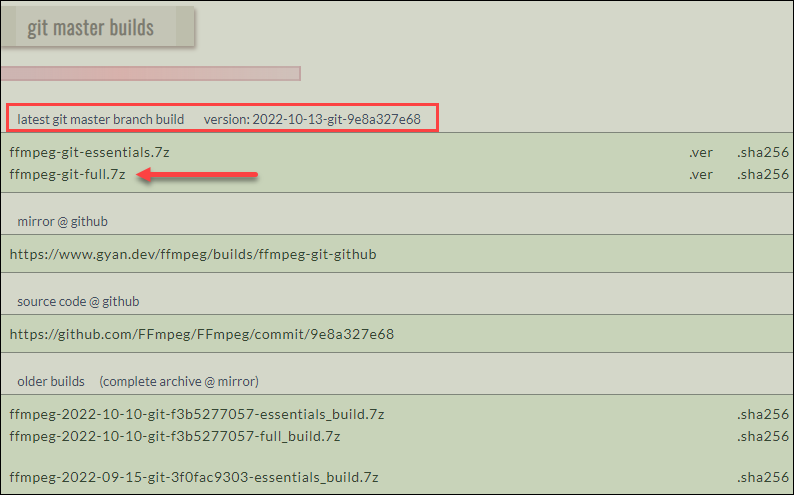
3. Choose the download location and save the file if the download does not start automatically.
Note: This guide uses the Windows build from gyan.dev. Other builds are available for download, like the one by BtbN. No official documentation confirms any significant differences between different builds.
Step 2: Extract the Downloaded Files
Once downloaded, extract the contents:
1. Locate the downloaded file. The default location is the Downloads folder.
2. Right-click the file and hover over 7-Zip (or another file archiver of choice).
3. From the archiver submenu, choose Extract here. Wait for a few seconds for the extracting process to complete.
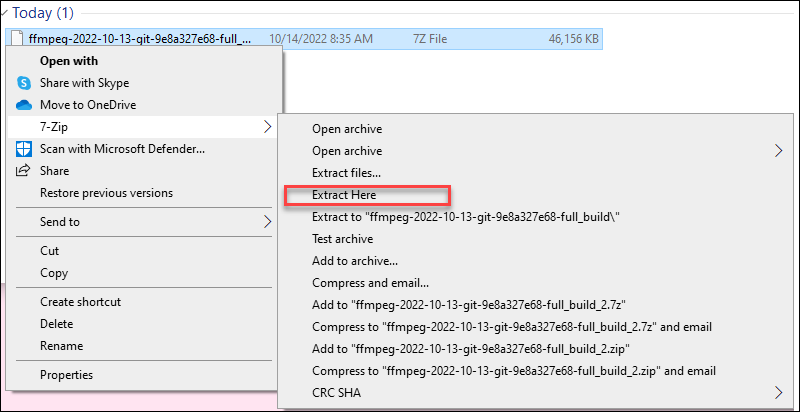
5. Rename the extracted folder to ffmpeg.

6. Move the folder to the root of the C drive or the folder of your choice.

Step 3: Add FFmpeg to PATH
Set Windows environment variables to add FFmpeg to the PATH. Follow these steps:
1. Type system variables into the search bar and click the Edit the system environment variables option.
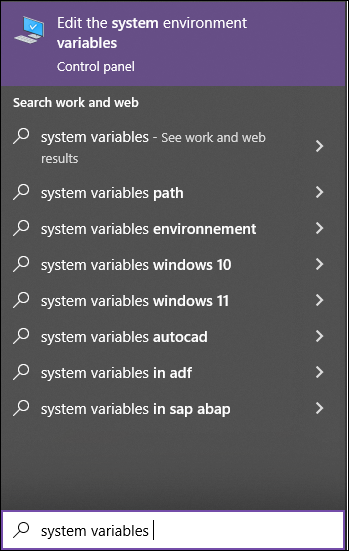
2. Under the User variables section, select Path and click the Edit button.
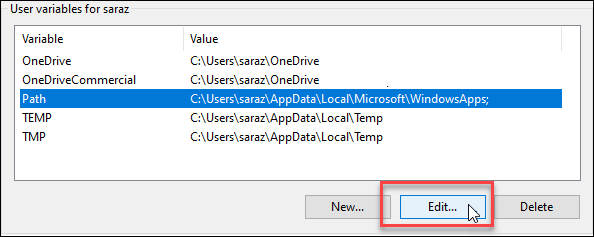
3. Choose New from the side menu.
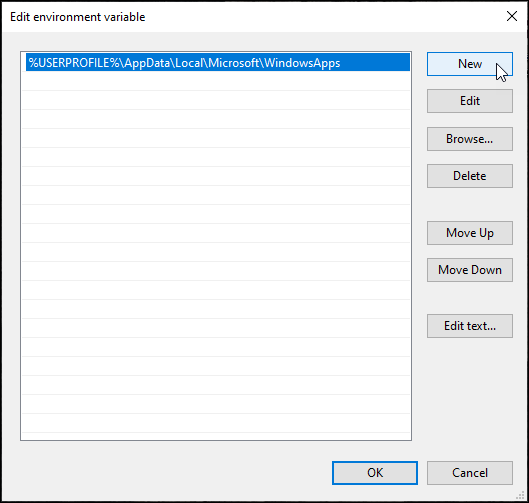
4. Add C:\ffmpeg\bin to the empty field and confirm changes with OK.
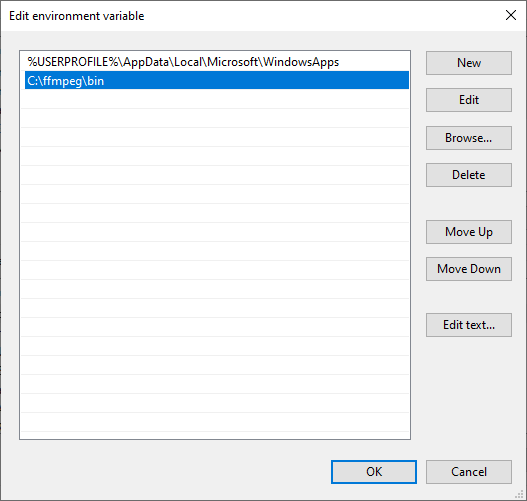
The change in the Path variable line confirms the FFmpeg is added to PATH.
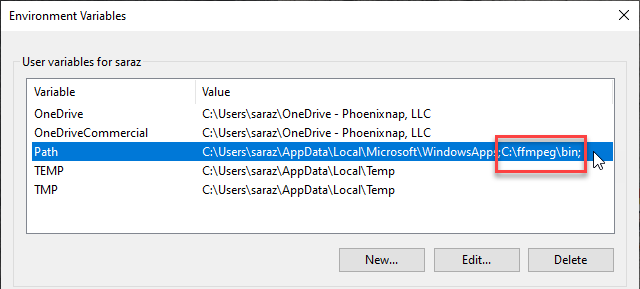
Note: If you stored FFmpeg in a folder other than the C drive, use that path accordingly.
Step 4: Verify FFmpeg PATH
To verify the FFmpeg is correctly added to the Windows PATH, open the Command Prompt or PowerShell and run:
ffmpegThe output confirms the installation:

Conclusion
This article provided an easy step-by-step guide on installing FFmpeg on Windows.
For more tutorials refer to our article and learn how to install FFmpeg on MacOS.
Next, learn how to change or reset the administrator password on the Windows server.