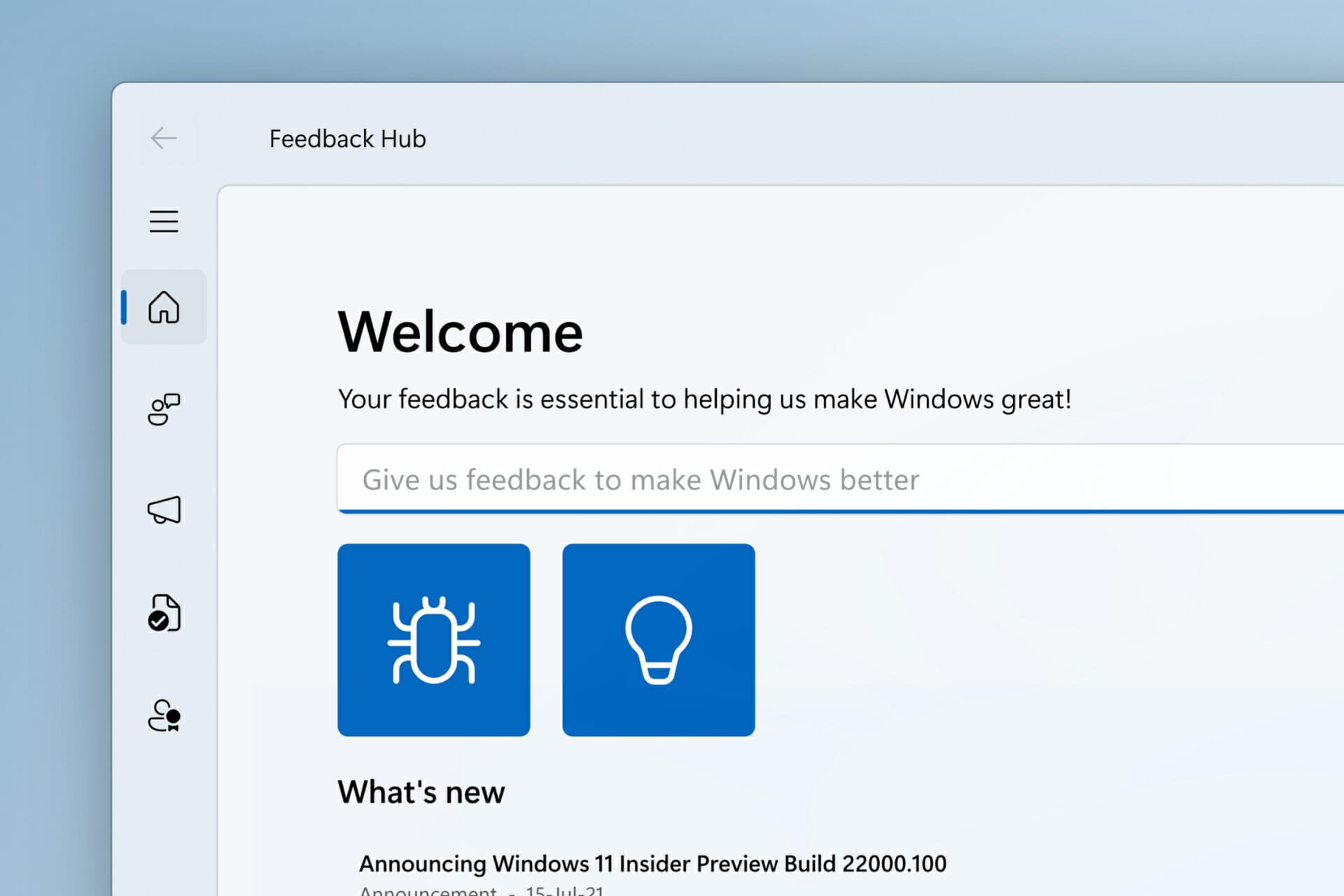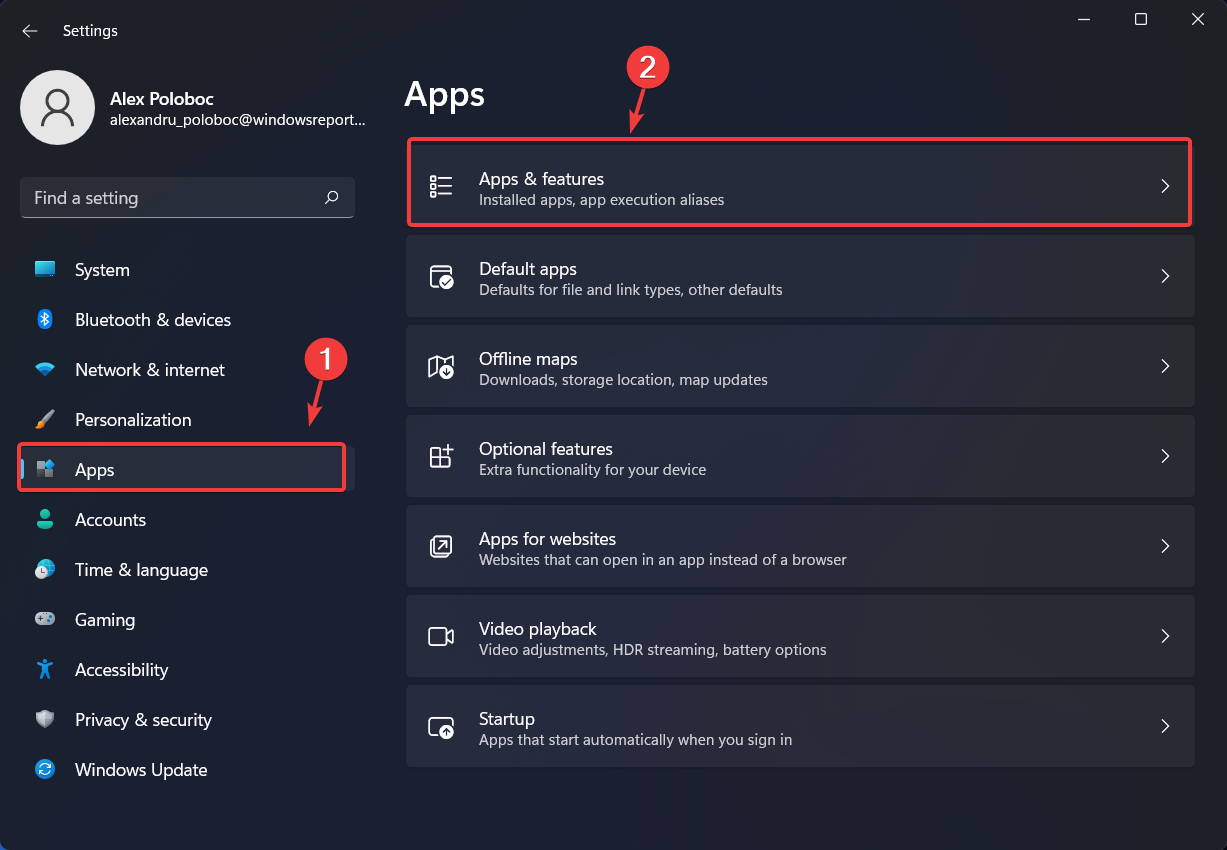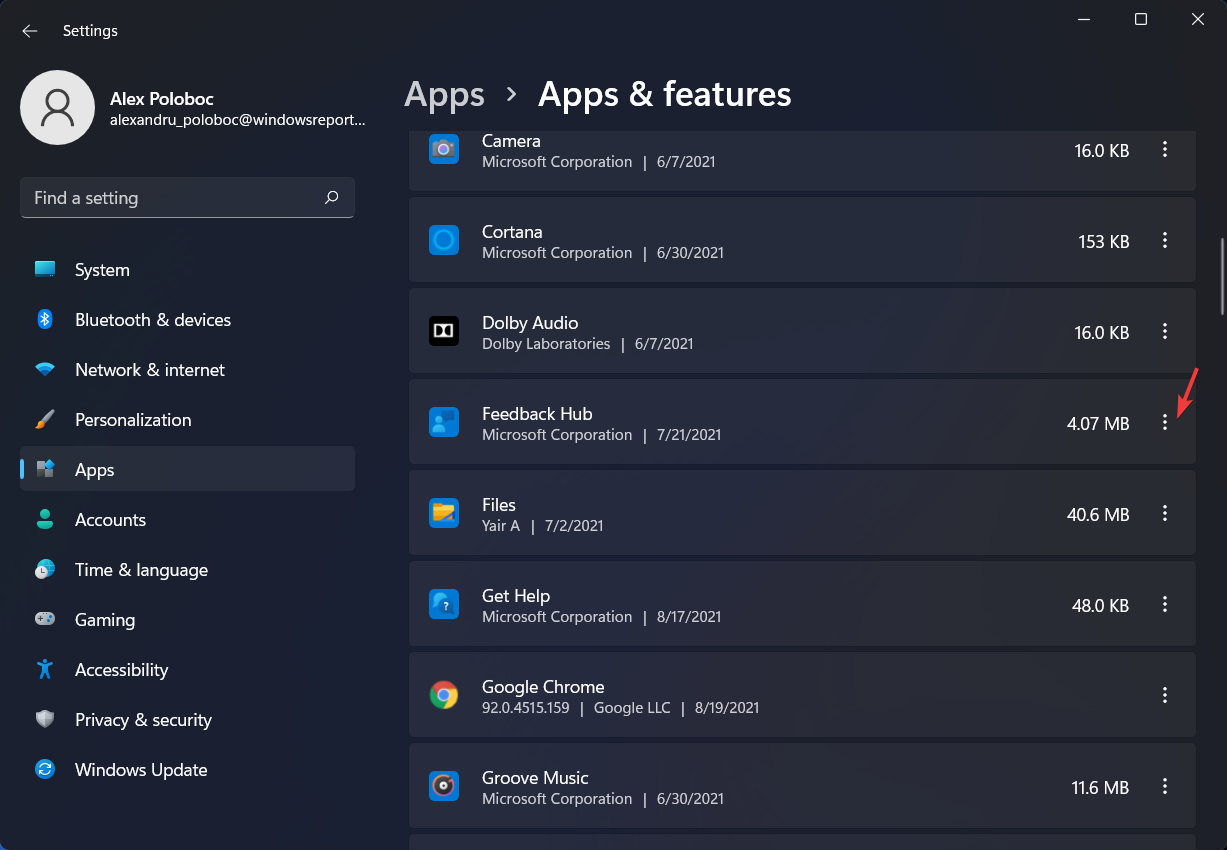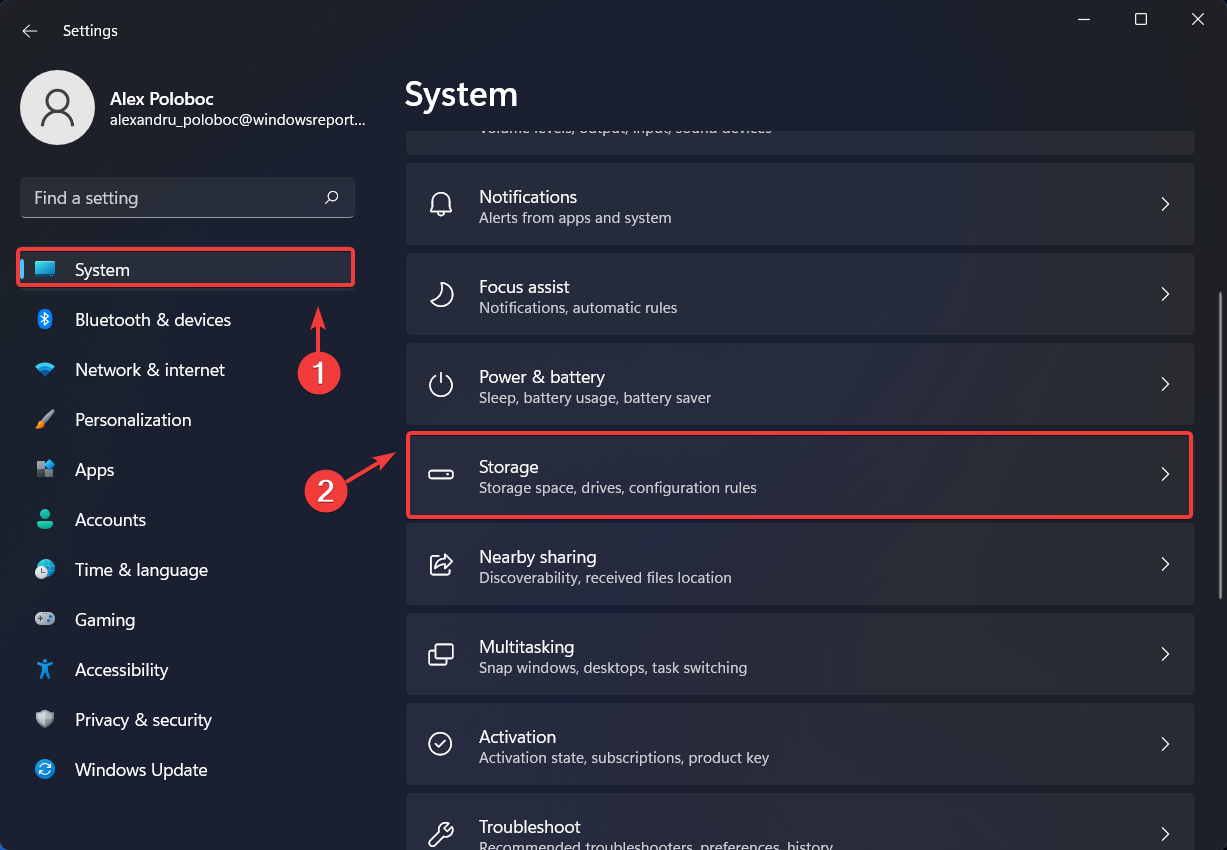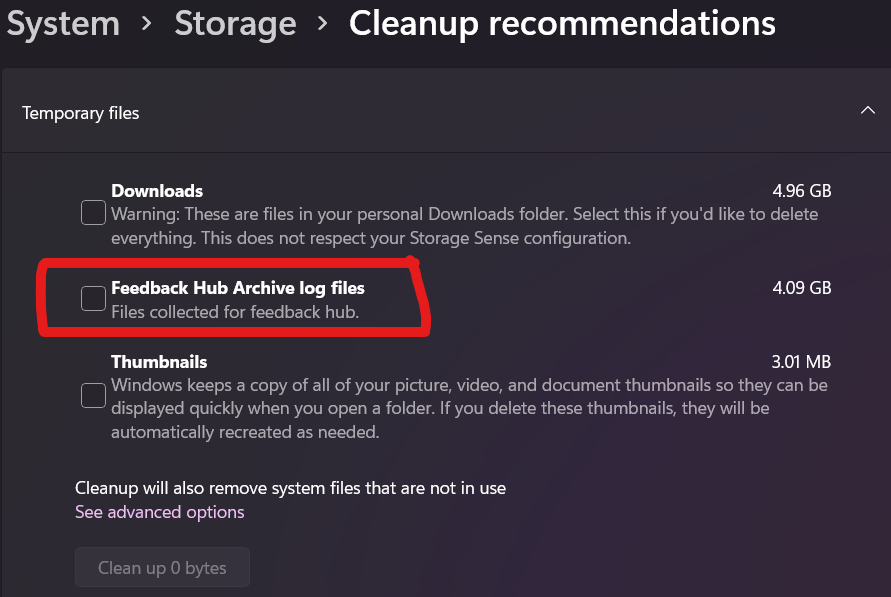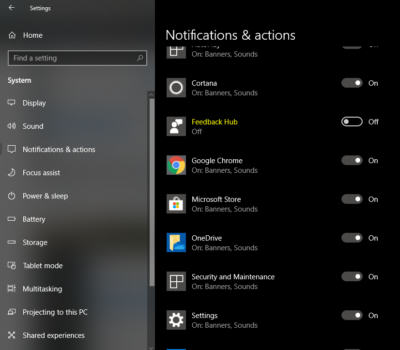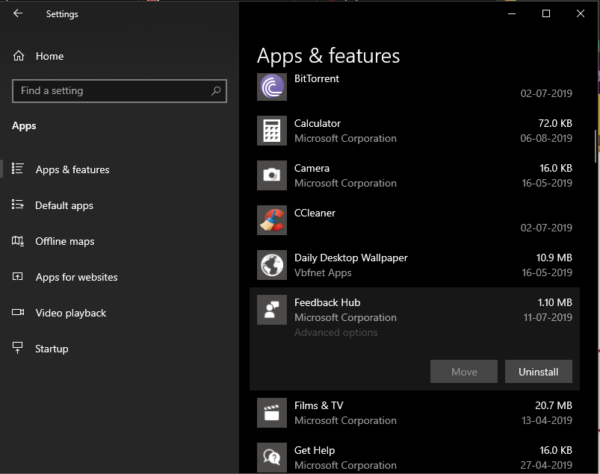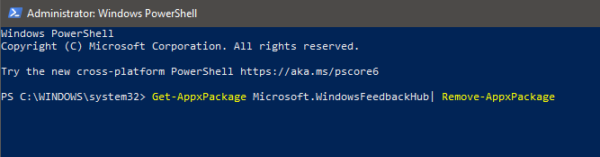Feedback Hub — это программа, встроенная в операционную систему Windows 10, которая позволяет пользователям отправлять отзывы и сообщать о проблемах разработчикам Microsoft. Однако, некоторым пользователям может понадобиться удалить эту программу по разным причинам. Если вы хотите избавиться от Feedback Hub, следуйте нашей пошаговой инструкции.
Шаг 1: Откройте «Параметры» в Windows 10, нажав на значок «Пуск» в левом нижнем углу экрана, а затем настройки (образ из шестеренки).
Шаг 2: В разделе «Параметры» найдите и выберите «Система».
Шаг 3: В вертикальном меню слева выберите «Установка приложений и функций».
Примечание: Если вы используете устаревшую версию операционной системы Windows 10 (например, Windows 10 1803 или более раннюю версию), то вместо «Установка приложений и функций» вам нужно выбрать «Список приложений и компонентов».
Шаг 4: В окне «Установка приложений и функций» найдите «Feedback Hub».
Шаг 5: Щелкните по программе «Feedback Hub» и выберите «Удалить».
Шаг 6: Подтвердите удаление, следуя указаниям на экране.
После завершения процесса удаления, «Feedback Hub» будет полностью удалена с вашего компьютера. Если вы в будущем захотите использовать эту программу снова, вы можете загрузить ее из Магазина Windows.
Содержание
- Удаление Feedback Hub в Windows 10
- Первый способ: Удаление с помощью PowerShell
- Второй способ: Удаление с помощью PowerShell и командной строки
- Почему удалять Feedback Hub в Windows 10
- Шаг 1: Открыть меню «Параметры»
- Шаг 2: Выбрать «Система»
- Шаг 3: Перейти в «Приложения и компоненты»
- Шаг 4: Найти «Feedback Hub» в списке приложений
- Шаг 5: Нажать на «Feedback Hub» и выбрать «Удалить»
- Шаг 6: Подтвердить удаление «Feedback Hub»
Удаление Feedback Hub в Windows 10
Первый способ: Удаление с помощью PowerShell
- Нажмите на кнопку «Пуск» и введите «PowerShell» в поисковую строку. Появится список результатов.
- Нажмите правой кнопкой мыши на «Windows PowerShell» и выберите «Запуск от имени администратора».
- Появится окошко PowerShell. Введите следующую команду и нажмите клавишу «Enter»:
Get-AppxPackage Microsoft.WindowsFeedbackHub | Remove-AppxPackage
Второй способ: Удаление с помощью PowerShell и командной строки
- Нажмите на кнопку «Пуск», найдите «Командная строка» и нажмите правой кнопкой мыши на ней. Выберите «Запуск от имени администратора».
- В командной строке введите следующую команду и нажмите клавишу «Enter»:
powershell -Command "Get-AppxPackage Microsoft.WindowsFeedbackHub | Remove-AppxPackage"
После выполнения команды Feedback Hub будет удален с вашего компьютера.
Удаление Feedback Hub в Windows 10 может быть полезным, если вы не пользуетесь этой функцией или хотите освободить дополнительное место на диске. Надеюсь, эта статья помогла вам удалить Feedback Hub.
Почему удалять Feedback Hub в Windows 10
Однако, есть несколько причин, по которым пользователи могут захотеть удалить (отключить) Feedback Hub:
- Конфиденциальность: Feedback Hub отправляет данные об ошибке или проблеме на серверы Microsoft. Возможно, некоторым пользователям просто не хочется делиться подробностями своих компьютерных проблем с компанией.
- Неиспользуемость: Некоторым пользователям Feedback Hub просто не нужен. Если пользователь не намерен отправлять отзывы или сообщать о проблемах, он может решить, что приложение просто занимает место на жестком диске без пользы.
- Высокая загрузка процессора: Feedback Hub иногда может потреблять большое количество ресурсов системы, особенно если оно активно отправляет отчеты об ошибках на серверы Microsoft. Если пользователь замечает, что производительность его компьютера снижается из-за этого приложения, он может захотеть его удалить или отключить.
Впрочем, стоит отметить, что Feedback Hub – это встроенное приложение и его нельзя удалить полностью из системы. Однако, пользователи могут принять меры для его отключения или минимизации его влияния на работу компьютера в рамках настроек операционной системы.
Шаг 1: Открыть меню «Параметры»
| 1. | Нажмите правой кнопкой мыши на кнопке «Пуск» в левом нижнем углу экрана и выберите «Параметры» в контекстном меню. |
| 2. | Нажмите на значок «Пуск» в левом нижнем углу экрана, а затем на значок шестеренки (иконка меню «Параметры»). |
| 3. | Нажмите комбинацию клавиш Win + I на клавиатуре, чтобы открыть меню «Параметры». |
После того, как вы открыли меню «Параметры», перейдите к следующему шагу для продолжения процесса удаления Feedback Hub.
Шаг 2: Выбрать «Система»
1. Щелкните правой кнопкой мыши по значку «Пуск» в левом нижнем углу экрана и выберите пункт «Система».
2. В открывшемся окне «Система» выберите вкладку «Информация о компьютере».
3. Прокрутите вниз до раздела «Сведения о Windows» и найдите строку «Версия» или «Редакция».
4. Запишите вашу версию Windows для дальнейшего использования при удалении Feedback Hub.
5. Закройте окно «Система».
Шаг 3: Перейти в «Приложения и компоненты»
Чтобы удалить Feedback Hub на компьютере с операционной системой Windows 10, вам следует перейти в раздел «Приложения и компоненты». Вот как это сделать:
- Нажмите правой кнопкой мыши на кнопку «Пуск» в левом нижнем углу экрана.
- В контекстном меню выберите «Параметры».
- В открывшемся окне «Параметры» выберите «Приложения».
- На левой боковой панели выберите «Приложения и компоненты».
Теперь вы находитесь в разделе «Приложения и компоненты», где вы можете управлять установленными приложениями на вашем компьютере.
Шаг 4: Найти «Feedback Hub» в списке приложений
Чтобы удалить «Feedback Hub» в Windows 10, вам нужно найти его в списке приложений. Следуйте этим инструкциям:
- Щелкните правой кнопкой мыши по кнопке «Пуск» в левом нижнем углу экрана.
- В открывшемся контекстном меню выберите опцию «Панель управления».
- В окне «Панель управления» найдите и нажмите на ссылку «Удаление программ».
- Откроется список всех установленных приложений на вашем компьютере.
- Прокрутите список приложений вниз и найдите «Feedback Hub».
- Щелкните правой кнопкой мыши по «Feedback Hub» и выберите опцию «Удалить».
- Подтвердите удаление «Feedback Hub», следуя инструкциям на экране.
- После завершения процесса удаления «Feedback Hub» необходимо перезагрузить компьютер.
После перезагрузки ваш компьютер будет лишен «Feedback Hub» и вы больше не будете получать его обновления.
Шаг 5: Нажать на «Feedback Hub» и выбрать «Удалить»
После того, как вы открыли меню «Параметры», вам нужно найти и кликнуть на пункт «Система». Это откроет вам новое окно с различными настройками системы.
В окне «Система» найдите и нажмите на вкладку «Приложения и функции». Здесь вы увидите список всех установленных в вашей операционной системе приложений.
Пролистайте список приложений вниз и найдите «Feedback Hub». Когда вы его найдете, нажмите на него один раз, чтобы выделить его.
В правом углу окна «Приложения и функции» вы увидите кнопку «Удалить». Нажмите на нее, чтобы открыть подтверждающее окно.
В подтверждающем окне вам будет предложено выбрать вариант удаления приложения. Убедитесь, что выбран вариант «Удалить» и нажмите кнопку «Да», чтобы подтвердить удаление приложения «Feedback Hub».
После этого начнется процесс удаления приложения. Дождитесь завершения процесса, а затем закройте окно «Приложения и функции». Теперь приложение «Feedback Hub» успешно удалено с вашего компьютера.
Если вы захотите восстановить «Feedback Hub» в будущем, вы можете сделать это, повторив вышеуказанные шаги, но вместо выбора «Удалить» выберите «Установить».
Шаг 6: Подтвердить удаление «Feedback Hub»
1. Нажмите правой кнопкой мыши на иконку «Пуск» в нижнем левом углу экрана. В открывшемся меню выберите пункт «Панель управления».
2. В окне «Панель управления» найдите иконку «Установка и удаление программ» (или «Программы и компоненты») и щелкните по ней.
3. В открывшемся окне прокрутите список установленных программ и найдите «Feedback Hub».
4. Щелкните по «Feedback Hub» один раз, чтобы выделить его, а затем нажмите на кнопку «Удалить» (или «Изменить/Удалить» в некоторых случаях).
5. Появится окно подтверждения удаления. Чтобы продолжить удаление «Feedback Hub», нажмите на кнопку «Да».
6. Подождите некоторое время, пока процесс удаления завершится. После успешного удаления «Feedback Hub» появится сообщение об этом.
7. Нажмите на кнопку «Закрыть» или «Готово», чтобы закрыть окно «Установка и удаление программ».
Теперь «Feedback Hub» полностью удален с вашего компьютера.
Feedback Hub is a Windows application that allows users to provide feedback, bug reports, and feature suggestions for the operating system. It is a great application in Windows operating system for troubleshooting issues. However, it is hardly ever used by most users. Most of the time it accidentally opens up when using the shortcut keys. Many users do not need this feature on their system and want to disable it. This article will show you methods through which you can easily disable or remove the Feedback Hub.
Uninstalling the Feedback Hub
Disabling the Feedback Hub or Uninstalling the Feedback Hub are the most common methods to remove the Feedback hub from your Windows 10. This is not a system application and it will not make any issues in the Operating System. You can always install it back from the Microsoft Store. There are several different methods through which you can uninstall the Feedback Hub. You can use any one of the following methods:
1. Using Windows Uninstaller to Remove Feedback Hub
In Windows, you can uninstall any application by using the Settings app or the Control Panel. By opening the list of all installed apps, you can find simply Uninstall Feedback Hub from the Control Panel. There is also a quick way to uninstall any application without even opening the Control Panel or Settings app. Check out the below steps to remove Feedback Hub:
- Hold the Windows key and press I to open the Settings app. Now click on the Apps option.
Opening the list of applications - Scroll down to find the Feedback Hub application in the list. Click on it to select and then click on the Uninstall button to remove it.
Uninstalling the Feedback Hub - Another way to do this is by searching for Feedback Hub in the Windows search feature.
- While selected, you can find the Uninstall option on the right pane. Click on it to Uninstall the Feedback Hub from your computer.
Uninstalling Feedback Hub through Start
2. Using CCleaner to Remove and Uninstall Feedback Hub
You can also use a third-party application to remove the Feedback Hub from your system. There are many good applications that provide this feature. We will be using the CCleaner application to demonstrate the uninstallation of the Feedback Hub. Follow the below steps to see how it can be done:
- Download the application from the official CCleaner site. Install the application by following the installation instructions.
Installing CCleaner application - Open the CCleaner application and click on the Tools option in the left pane. Select the Uninstall option and scroll down the list to find the Feedback Hub.
Uninstalling Feedback Hub through CCleaner - Select the Feedback Hub and click on the Uninstall button to completely remove Feedback hub.
3. Disable the Feedback Hub Notifications and Reminders
If you don’t want to uninstall the application, then you can try disabling some of the options in the Settings app. It will not completely disable the Feedback Hub or remove it from your system, but only limits the notifications and reminders of Feedback Hub. The users will still be able to open the Feedback Hub.
- Hold the Windows key and press I to open the Settings app. Now click on the Privacy option.
- In the left pane, click on the Diagnostics & feedback option. Scroll down and click on the Feedback frequency drop-down menu.
Changing Feedback Frequency to Never - Select the Never option from the list to never get asked by Windows for feedback.
You can also turn off the notifications for Feedback Hub by using these steps:
- Open the Settings app by pressing the Windows + I key. Navigate to System > Notifications & actions.
Disabling notifications for Feedback Hub - Scroll down and Turn OFF the toggle for Feedback Hub and that should Disable Feedback Hub.
4. Uninstall or Disable Feedback Hub using Windows PowerShell
4.1 Uninstall Feedback Hub via PowerShell
If none of the methods shown above helped you at all, you can actually use Windows PowerShell to execute a command that is going to remove Feedback Hub from your computer properly and remove its packages from the “WindowsApps” folder as well. So, to uninstall Feedback hub from your Computer, follow the steps shown below:-
- Click on the Search bar and search for “Windows PowerShell”.
- Click “Run as administrator” and then wait for PowerShell to open.
Running PowerShell as administrator - Once it’s opened, type the following command and execute it by pressing enter:-
get-appxpackage *feedback* | remove-appxpackage
- Wait for the Command Command to execute properly and then restart your computer.
- This should uninstall Feedback hub from your computer.
4.2 Disable Feedback Hub using Windows PowerShell
If you don’t want to uninstall it and you instead want to disable the Feedback hub, you can use these Command One-by-one into PowerShell to Disable Feedback hub notifications:-
reg add "HKCU\SOFTWARE\Microsoft\Siuf\Rules" /v "NumberOfSIUFInPeriod" /t "REG_DWORD" /d "0" /f reg delete "HKCU\SOFTWARE\Microsoft\Siuf\Rules" /v "PeriodInNanoSeconds" /f
You can also use the Local Group Policy Editor to disable the notifications for Feedback Hub. There are also some third-party applications like ShutUp10 to disable feedback reminders.
Kevin Arrows
Kevin Arrows is a highly experienced and knowledgeable technology specialist with over a decade of industry experience. He holds a Microsoft Certified Technology Specialist (MCTS) certification and has a deep passion for staying up-to-date on the latest tech developments. Kevin has written extensively on a wide range of tech-related topics, showcasing his expertise and knowledge in areas such as software development, cybersecurity, and cloud computing. His contributions to the tech field have been widely recognized and respected by his peers, and he is highly regarded for his ability to explain complex technical concepts in a clear and concise manner.
by Alexandru Poloboc
With an overpowering desire to always get to the bottom of things and uncover the truth, Alex spent most of his time working as a news reporter, anchor,… read more
Updated on
- You don’t have any more use for the built-in Feedback Hub tool on your Windows 11 device?
- The software can be simply removed directly from your Settings app on your machine.
- This process does not require you to install any third-party applications in order to complete them.
- Follow these easy steps and you too will be able to uninstall the Feedback Hub or erase its logs.
XINSTALL BY CLICKING THE DOWNLOAD
FILE
If you, for any reason, want to uninstall the Feedback Hub from your device, know that you can do so and it’s a simple process that won’t take up a lot of your time.
This action can be performed safely from the Settings menu on your device and does not require you to install any third-party software in order to complete it.f
So, without any further ado, let’s get right into it.
How do I remove Feedback Hub from my system?
As we mentioned before, don’t be discouraged if you really want to remove the Feedback Hub from your device, as its an easy process and we will guide you through it.
Here’s what you have to do:
- Access the Settings menu.
- Click on the Apps button, and then select Apps & features.
- Scroll through the list until you find Feedback Hub and then click on the three dots next to it.
- Select Uninstall from the dropdown menu ad follow the instructions.
That’s pretty much all there is to it if you are planning to remove this system tool from your Windows 11 device. In case you want to get rid of all leftovers associated with it, we recommend CCleaner as the best option.
How do I delete my Feedback Hub archive on Windows 11?
We’ve talked about removing this tool altogether. But what about if you just want to delete your log history and keep Feedback Hub?
You can have both, of course. On the off chance you are just looking to do some log cleaning, here’s how you clear your Feedback Hub logs without having to remove the software completely:
- Access the Settings menu.
- Click on the System button, and then select Storage.
- Click on the Cleanup recommendations button.
- Select Feedback Hub Archive log files and press the Clean button.
That’s all there is to it! Pretty simple, right?
No need for the installation of other software, when you can just do these actions, simply enough, through the device’s Settings app.
So, next time you need to do something like this or show someone else how to do it, the good news is that you have a good grasp on completing such processes.
Were you successful in completing your actions by following these steps? Let us know in the comments section below.
Feedback Hub is a Windows application that allows users to provide feedback, bug reports, and feature suggestions for the operating system. It is a great application in Windows operating system for troubleshooting issues. However, it is hardly ever used by most users. Most of the time it accidentally opens up when using the shortcut keys. Many users do not need this feature on their system and want to disable it. This article will show you methods through which you can easily disable or remove the Feedback Hub.
Uninstalling the Feedback Hub
Disabling the Feedback Hub or Uninstalling the Feedback Hub are the most common methods to remove the Feedback hub from your Windows 10. This is not a system application and it will not make any issues in the Operating System. You can always install it back from the Microsoft Store. There are several different methods through which you can uninstall the Feedback Hub. You can use any one of the following methods:
1. Using Windows Uninstaller to Remove Feedback Hub
In Windows, you can uninstall any application by using the Settings app or the Control Panel. By opening the list of all installed apps, you can find simply Uninstall Feedback Hub from the Control Panel. There is also a quick way to uninstall any application without even opening the Control Panel or Settings app. Check out the below steps to remove Feedback Hub:
- Hold theWindowskey and pressIto open theSettings app. Now click on theAppsoption.
- Scroll down to find theFeedback Hubapplication in the list. Click on it to select and then click on theUninstallbutton to remove it.
- Another way to do this is by searching forFeedback Hubin the Windows search feature.
- While selected, you can find theUninstalloption on the right pane. Click on it toUninstallthe Feedback Hub from your computer.
2. Using CCleaner to Remove and Uninstall Feedback Hub
You can also use a third-party application to remove the Feedback Hub from your system. There are many good applications that provide this feature. We will be using the CCleaner application to demonstrate the uninstallation of the Feedback Hub. Follow the below steps to see how it can be done:
- Downloadthe application from the officialCCleaner site.Installthe application by following the installation instructions.
- Open theCCleanerapplication and click on theToolsoption in the left pane. Select theUninstalloption and scroll down the list to find the Feedback Hub.
- Select theFeedback Huband click on theUninstallbutton to completely removeFeedback hub.
3. Disable the Feedback Hub Notifications and Reminders
If you don’t want to uninstall the application, then you can try disabling some of the options in the Settings app. It will not completely disable the Feedback Hub or remove it from your system, but only limits the notifications and reminders of Feedback Hub. The users will still be able to open the Feedback Hub.
- Hold theWindowskey and pressIto open theSettings app. Now click on thePrivacyoption.
- In the left pane, click on theDiagnostics & feedbackoption. Scroll down and click on theFeedback frequencydrop-down menu.
- Select theNeveroption from the list to never get asked by Windows for feedback.
You can also turn off the notifications for Feedback Hub by using these steps:
- Open theSettings appby pressing theWindows + Ikey. Navigate toSystem > Notifications & actions.
- Scroll down andTurn OFFthe toggle forFeedback Huband that should Disable Feedback Hub.
4. Uninstall or Disable Feedback Hub using Windows PowerShell
4.1 Uninstall Feedback Hub via PowerShell
If none of the methods shown above helped you at all, you can actually use Windows PowerShell to execute a command that is going to remove Feedback Hub from your computer properly and remove its packages from the “WindowsApps” folder as well. So, to uninstall Feedback hub from your Computer, follow the steps shown below:-
- Click on the Search bar and search for“Windows PowerShell”.
- Click“Run as administrator”and then wait forPowerShellto open.
- Once it’s opened, type the following command and execute it by pressing enter:-
get-appxpackage *feedback* | remove-appxpackage
- Wait for the Command Command to execute properly and then restart your computer.
- This should uninstall Feedback hub from your computer.
4.2 Disable Feedback Hub using Windows PowerShell
If you don’t want to uninstall it and you instead want to disable the Feedback hub, you can use these Command One-by-one into PowerShell to Disable Feedback hub notifications:-
reg add "HKCUSOFTWAREMicrosoftSiufRules" /v "NumberOfSIUFInPeriod" /t "REG_DWORD" /d "0" /f reg delete "HKCUSOFTWAREMicrosoftSiufRules" /v "PeriodInNanoSeconds" /f
You can also use the Local Group Policy Editor to disable the notifications for Feedback Hub. There are also some third-party applications like ShutUp10 to disable feedback reminders.
Read Next
- How to Remove Fizz and Harmonic Feedback from Amp Sims
- Sony PlayStation VR2 Gets an Early 2023 Launch Window, Features Support for 4K…
- European Commission Requests Feedback From Competitors On the Proposed…
- Apple’s New Patent Enhances iPhone’s Haptic Feedback Engine
Feedback Hub is the Universal app included with Windows 10. Mostly this app is used by the windows insider users to provide feedback, Feature suggestions, and bug reports about the windows feature update and builds. It is not only a feedback Hub You can also report a problem about the current build. Using this app You can also suggest a new feature. Feedback app contains Language Community, where you can send feedback to improve translations and shape windows to available in your Mother tongue. If you are a Windows Insider then this application useful for you. If you feel that this application not useful and if you want to uninstall it, There are three main reasons to change your mind to uninstall this app. After signing in to the feedback app Microsoft keeps sending you feedback hub notifications, Most of the users feel this really annoying. Then Most of the users think that feedback hub collecting our data about the resource and usage of your device, using this Microsoft can easily Track you. If you are not using this app then you can uninstall this app, This article will guide you to Disable feedback hub app.
Disabling the Feedback Hub Using windows settings:
If you really frustrated by the constant feedback request then you can disable it by following the below-mentioned steps.
- Press Windows + I to Open windows settings
- It will open the settings page, Click on Privacy, From the left pane you can see the Diagnostics & feedback option-click and open it.
- Now scroll down to the bottom until you find the Feedback frequency.
- From the Drop-down menu choose Never to disable the feedback frequency.
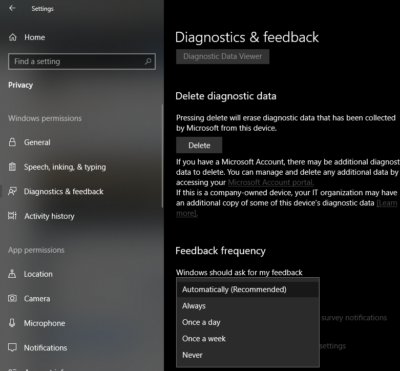
- Go back to the windows settings by pressing Windows + I, and select system.
- Click Notifications & Actions and find show notification from these apps.
- Locate windows Feedback and turn it Off.
Uninstall Feedback Hub:
If you are still not satisfied with the first method, if you feel that this app is not useful for you, then you can proceed with this method to uninstall this app.
- Uninstall this app using windows settings
- Press Windows + I to open the windows settings page. Click on Apps.
- Select Apps and Features and choose Feedback Hub, click on Uninstall to remove Feedback Hub from windows.
Remove Feedback Hub using PowerShell command:
- Try this method if you are an admin user, Open PowerShell with Admin Privileges.
- Copy Paste below mentioned command and hit enter.
Get-AppxPackage Microsoft.WindowsFeedbackHub| Remove-AppxPackage
- After the execution, the Feedback Hub App will be Uninstall.