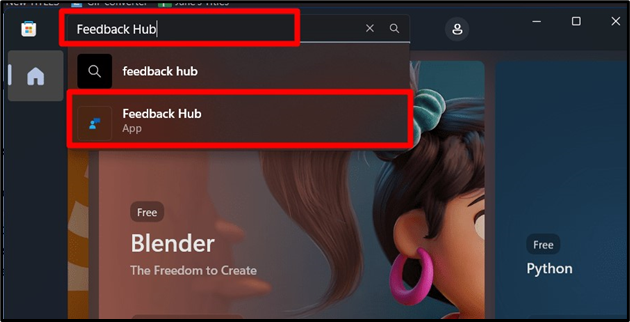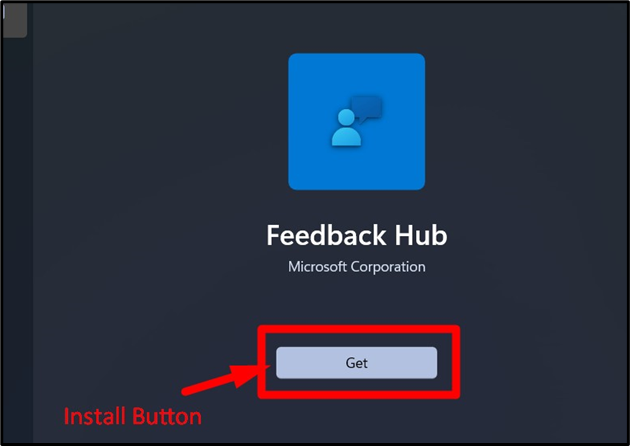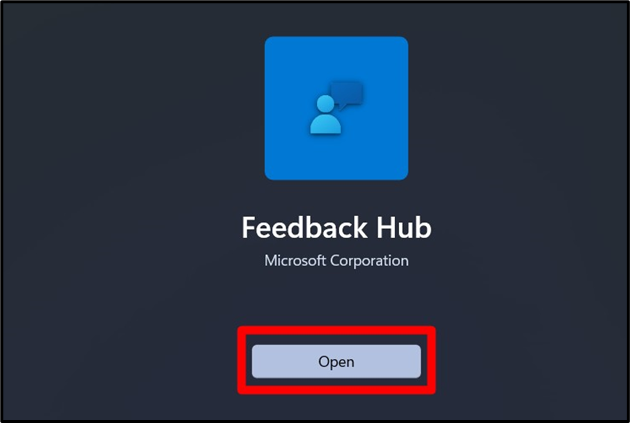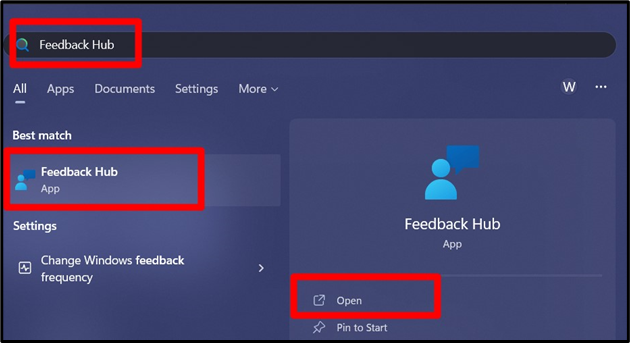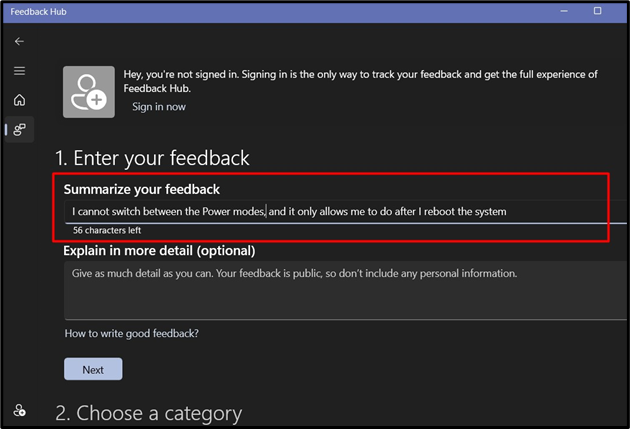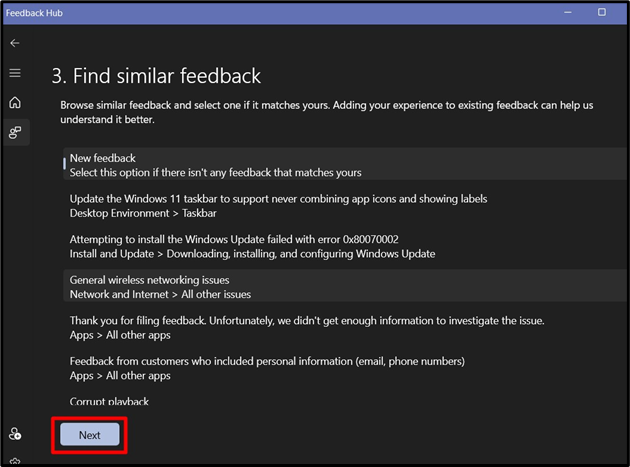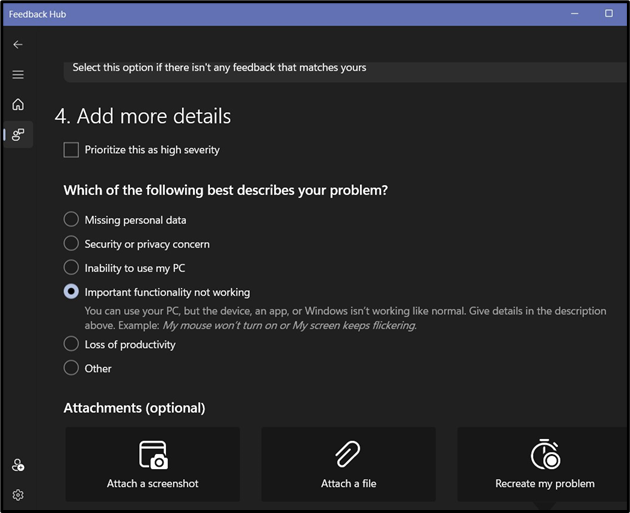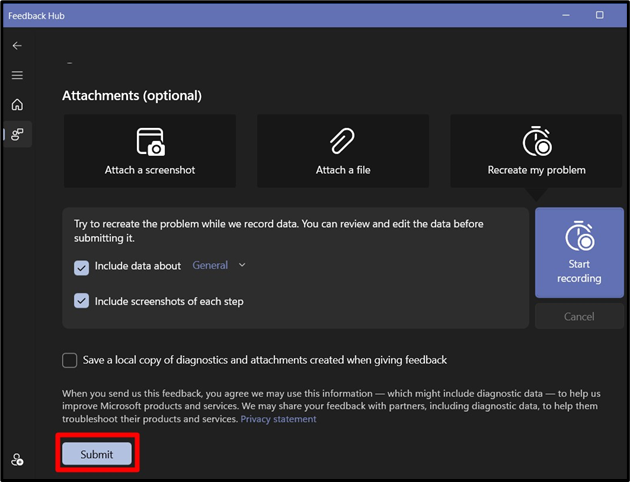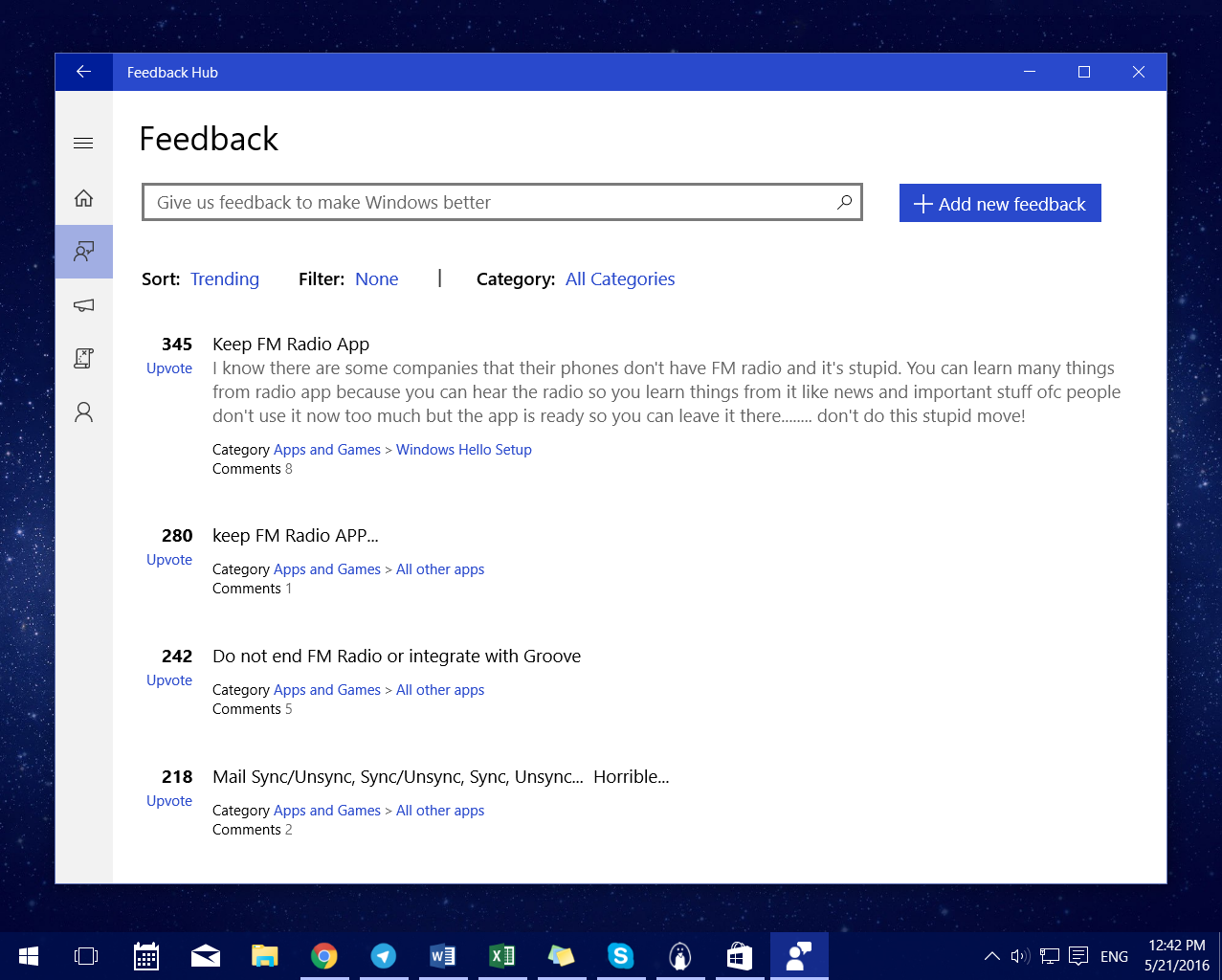The Feedback Hub app lets you tell Microsoft about any problems you run into while using Windows 11 or Windows 10. You can also send suggestions to help us improve your Windows experience.
Sending a suggestion or reporting a problem can be as easy as finding feedback similar to yours and upvoting it or adding your experience. However, if you can’t find feedback like yours, you can add new feedback. You can even attach screenshots or record the process that led to the problem to help us see what you’re experiencing.
Open the Feedback Hub app by doing one of the following or selecting the Open Feedback Hub button below:
Open Feedback Hub
-
Select Start , enter Feedback Hub in the search bar, and select the Feedback Hub app from the list. This launches the Feedback Hub app home page.
-
Press the Windows logo key + F.
Tip: If you encounter a problem on your Windows device, pressing the Windows logo key + F takes a screenshot, then opens the Feedback Hub app and automatically uploads the screenshot to the Feedback tab. Follow the on-screen instructions to detail the problem you’ve encountered.
Get to know the Feedback Hub app home page
When you open the Feedback Hub app from the Start menu, you’ll see the home page. Here’s what you’ll find there:
-
A search bar, with the default text Search feedback.
-
The Report a problem and Suggest a feature buttons, which take you to the Feedback tab where you can see if someone has already submitted the same report and upvote it or submit a new report.
-
The Feedback tab contains All feedback, My feedback, and Drafts:
-
All feedback — displays feedback from other customers.
-
My feedback — displays feedback you’ve created or participated in.
-
Drafts — displays feedback you’ve started but not yet completed.
-
Notes:
-
If you’re not logged in to your Microsoft account, you’ll only be able to add new feedback; you won’t be able to search existing feedback or see the status of feedback you might have submitted previously.
-
If you need to report a problem that requires a more immediate or direct response, use the Get Help app or go to support.microsoft.com.
Find existing feedback

-
Select Start , enter Feedback Hub in the search bar, and select the Feedback Hub app from the list.
Open Feedback Hub
-
If you haven’t already, sign in to your Microsoft account to take advantage of the full functionality of the Feedback Hub app. If you prefer not to sign in, you can still give feedback. See Adding Feedback to learn how.
-
In the search bar at the top of the Feedback Hub app home page, type your problem or suggestion and then select the search icon at the far right of the search bar.
-
In the search results, look for feedback similar to yours. The more specific your search query, the better chance you’ll have of displaying feedback like yours.
-
If you find a similar Suggestion to yours, select Upvote.
-
If you find a similar Problem to yours, you can Upvote or select Give similar feedback and follow the on-screen directions to add your own experience, starting with step 4.
-
If you don’t find any feedback or a good match to yours, select the Give new feedback button to the right of the search bar and add your own!
-
Adding feedback
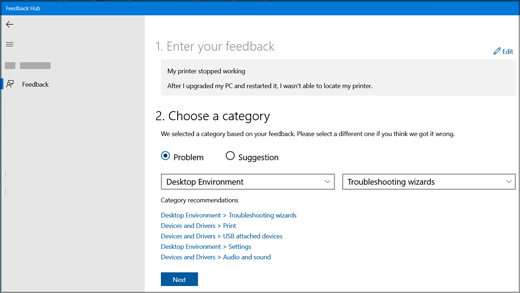
Here are some guidelines for good feedback
-
Make your title concise and descriptive. This will help others find and upvote your feedback.
-
Send one thought per feedback.
-
Information about your device, operating system, and applications are automatically included in each reported feedback.
Step 1. Enter your feedback
-
In the Summarize your feedback box, provide a concise and descriptive title for your problem or suggestion.
-
In the Explain in more detail (optional) box, you can give us more specific information, like how you encountered the problem.
-
Select Next.
Step 2. Choose a category
-
Under Choose a category, select whether this is a Problem or a Suggestion.
-
Check that the category and subcategory fields correctly reflect your issue. We automatically prepopulate the category and subcategory based on your title, but you can change these if needed.
Note: For example, if your printer stopped working, you’d choose Devices and Drivers, then Print as the subcategory.
-
Select Next.
Step 3. Find similar feedback
-
Under Find similar feedback:
-
If you see feedback similar to yours displayed, select that, and then select Link to, Make new bug, or Allow feedback triage. If you’re unsure which one to choose, select Allow feedback triage.
-
If nothing matches, select Make new bug under New feedback.
-
-
Select Next.
Step 4. Add more details
If your feedback is a Suggestion, you’ll go straight to Attachments (optional).
If your feedback is a Problem:
-
Under Add more details, select Consider this a blocking issue if you feel the problem merits more urgent attention.
-
Then under Which of the following best describes your problem?, select the item that best describes the issue.
Note: Depending on what category and subcategory you selected earlier, there may be further questions.
Attachments (optional)
Under Attachments (optional) you can select from the following options: Attach a screenshot, Attach a file, and/or Recreate my problem or Record my suggestion.
Recreate my problem
To recreate the problem using screen capture:
-
Select Recreate my problem to record the issue you’ve encountered so we can see what happened.
-
Next to Include data about, choose which types of data to send and select Include screenshots of each step if you want to submit screenshots. Then select Start recording.
-
Perform the steps that led to the problem.
-
When you’ve completed the steps, select Stop recording.
Record my suggestion
To record your suggestion using screen capture:
-
Select Record my suggestion, then select Start recording.
-
Perform the steps related to your suggestion.
-
When you’ve completed the steps, select Stop recording.
Notes:
-
You can close the Feedback Hub if needed and the recording will continue.
-
Even though recording is optional, it’s a good way to help Microsoft determine the cause of the problem or visualize the suggestion.
-
Attach a screenshot
To send a screenshot to help show the problem or suggestion:
-
Go to where the problem or suggestion is shown on your screen, then press the Windows logo key + PrtScn (Print screen) to take a screenshot.
-
Select Attach a screenshot > Choose a screenshot, go to the Pictures > Screenshots folder, select the screenshot(s) you want to send, and then select Open.
Tip: Pressing the Windows logo key + F takes a screenshot, then opens the Feedback Hub app and automatically uploads the screenshot to the Feedback tab. Follow the on-screen instructions to detail the problem you’ve encountered.
Attach a file
To send an attachment related to the problem or suggestion:
-
Select Attach a file, select the file you want to attach, and then select Open.
Submit your problem or suggestion
-
Select Save a local copy of diagnostics and attachments created when giving feedback if you would like a copy for your own reference.
-
Based on your telemetry settings, you may see a checkbox that says I agree to send attached files and diagnostics to Microsoft along with my feedback. If so, be sure to check that.
-
Select Submit.
Do more as a Windows Insider
The Feedback Hub becomes even more powerful when you are a member of the Windows Insider program, where you can test out upcoming Windows features, get tips from the global Insider community, and much more!
As a Windows Insider, use the Feedback Hub app to:
-
Read Announcements about Windows Insider builds and progress on future versions of Windows.
-
Participate in Quests designed to help test new Windows features.
-
Unlock Achievements based on providing feedback and completing Quests.
For more on the Windows Insider program and how you can join, see the Windows Insider site.
Windows 11/10 has an app called Feedback Hub app. It can be used to send feedback to the team working on Windows 11/10. It can also be used to report problems to the Windows team. Also, you can view what are other users posting as feature requests.
How to submit feedback about Windows 11/10
If you can’t wait to lay your hands on the Windows Feedback app, you can set your computer to receive Insider builds. Doing so will download updates that are yet to be tested by masses, and you may face some bugs. I won’t suggest using Insider Builds on your regular computer but if you wish to go ahead anyway, here is how to turn on Insider Builds in Windows.
Feedback HUB is an application in Windows that allows users to send their experience. You can quickly launch it by pressing the WIN key + F but don’t be surprised, as using a keyboard will ask you to input feedback. Also, attach a screenshot of the screen.
Feedback HUB in Windows 11 offers four broad sections. It includes Feedback, Announcements, Quests, and Achievements. While the last two are made to help users know more features and give points, the former two are helpful.
Feedback Hub app in Windows 10
The Windows 10 Feedback Hub App can be launched in the following two ways:
- Click on Window icon to open the Start Menu
- Click All Apps
- Look for Feedback Hub
- Click on Feedback Hub to launch it
The other method is to type Feedback in the text box on the Windows 10 Taskbar. It will show the Windows Feedback Hub app among other results. Click on it to launch it.
What does the Windows Feedback Hub App do?
As said earlier, you can use the Windows Feedback Hub App to see what are other users requesting as features, complaints by other users on particular problems, and to add and send your feedback, suggestion or complaint to the Windows team. Though you will not receive any answer in person, Windows team might take notice of your suggestion or feedback if it is pretty good. Windows team will also be forced to look at the issue if it gets plenty of upvotes.
Anyway, coming back to how to use the Windows Feedback Hub App, here is how to use it.
Browsing through others’ feedback, suggestions, and complaints
When you open the Feedback Hub App, you will be presented with feedback, suggestions, and complaints by other users. The sorting order, by default, would be based on the trending topics i.e., users browsing for similar topics.
If you are an Insider, on Insider Builds, you may see this app:
You can select categories in the left panel to view feedback and suggestions about that category. For example, if you wish to complain or suggest a feature for Edge, you might want to check if such a complaint or feature request is not already posted to the Windows team. In that case, you have to click on Edge. The right panel will again show a list of suggestions, complaints or feature requests by other users. Browse through them or use the search box to see if a feature request or post similar to what you have in mind is already there. If it is not there, you can go ahead and submit your own suggestion, feedback or feature request. Just click on the Add New Feedback button towards the bottom of right panel in Feedback App. You will get a page with the textbox where you can type whatever you want. You will then have to select the category and subcategory for the text you typed. This will help in narrowing down search results for other users as well as direct your feedback to the right person in the Windows 11/10 development team.
Upvoting on Similar Feedback
In case what you want to say is already present in the Windows Feedback App, you need not create a new suggestion or feedback. You can simply click on the suggestion or feedback to open it and then click on Upvote. Remember that the issues with more upvotes will get more priority so there is no use in creating a separate feedback post that might not receive many upvotes.
You can also quickly give feedback about Windows Start Search to Microsoft via Start.
The above explains how to use Windows 11/10 Feedback app. If you still have any questions, feel free to comment.
Feedback Hub is a universal app produced by Microsoft. It is designed to allow normal Windows users and Windows Insider users to provide feedback, feature suggestions, and bug reports for the operating system. It is available in the Microsoft Store and sometimes bundled with Windows 10 and Windows 11.

Feedback Hub in Windows 11 |
|
| Developer(s) | Microsoft |
|---|---|
| Operating system | Microsoft Windows |
| Predecessor | Windows Feedback, Insider Hub |
| Website | support |
History
Edit
Windows Feedback
Edit
In Windows 7 betas, there was a Feedback feature in the Control Panel, and many apps had links to «Send Feedback» next to their window controls.[1] Windows 7 betas also collected telemetry.[2] In Windows 8, telemetry was still collected but there was no organized method for users to provide and aggregate feedback. This limitation famously led to Microsoft developers removing the Start button and Windows Aero despite users’ requests to leave those features in Windows.
Windows Feedback was one of the earliest new apps in Windows 10. It appeared on October 1, 2014 in the first Insider Preview, build 9841, as a method of providing suggestions for new features in Windows 10, which would not be released until July 29, 2015. Feedback could be sorted by topic and by relevance filters. Any user with a Microsoft Account could use the app. The filters included the number of Upvotes on feedback, feedback that was ranked the most «Trending», and the most recent feedback. It was not possible to directly access an HTML link to feedback from within the app. Windows Feedback did not use standard hamburger menus or back buttons in its design. Instead, the left sidebar featured levels of clickable panels and a custom back button was included in the upper left corner. Because Windows Feedback was created before standard Windows 10 controls had been made, it originally used the infrastructure of a Windows 8 app.
Windows Feedback collected telemetry and periodically asked users via a toast message to answer questions. Clicking on the toast or on the notification in the Action Center would open a questionnaire regarding a feature or app the user had been using. A common question format was a Likert scale rating for a feature and free-response text box to provide additional feedback. Questions sometimes were related to third-party apps the user was using, including Google Chrome and Mozilla Firefox.[3]
Windows Feedback was deprecated with the Windows 10 Anniversary Update in 2016.
Insider Hub
Edit
The Insider Hub was designed specifically for users of the Windows Insiders program. It was preinstalled on preview builds of Windows 10 and could be manually installed on stable builds.[4]
The Insider Hub used a hamburger menu found in other apps designed specifically for Windows 10. Articles sometimes failed to align properly and bled past the right side of the app window or the user’s screen. Insider Hub was deprecated with the Anniversary Update.
Windows Feedback Hub comes pre-installed on Windows 11 as well.
Merger into Feedback Hub
Edit
The Feedback Hub was released to Windows Insiders on March 17, 2016. It was made generally available on May 20, 2016 and could be installed alongside Windows Feedback.[5][6] It comes preinstalled on any computer with the Anniversary Update or later versions of Windows 10. It uses the same icon as Windows Feedback. Unlike Insider Hub, the Announcements and Quests articles are listed together on the home page of Feedback Hub, and they align based on available space.
Features
Edit
Feedback Hub includes all features from its predecessors. The home view provides a search box for feedback, a count of feedback provided and upvotes received, a list of new features, options for rating the Windows build the user is currently using, and links to a user’s profile and external information about Windows.
Users can provide feedback anonymously, or log in with a Microsoft Account or Azure Active Directory account. Signing in makes it possible to sync upvotes and achievements between devices, and view feedback you’ve previously given in the My Feedback section of the app.
Like any app, Feedback Hub itself is subject to feedback. Over time the feedback receipt screen has been updated, links to feedback and announcements have been made available, and cross-platform feedback can now be viewed and commented on. For instance, a user on a Windows 10 PC can see feedback and make comments for Windows 10 Mobile; however, a user cannot create new feedback or upvote feedback for a platform he or she is not currently using.
Impact
Edit
Notable changes that have been made after users provided corresponding feedback include many new features in Mail, a Folder view in Photos, smaller sizes for Sticky Notes, and a new save icon in Sketchpad. Not every piece of feedback is accepted, and a higher number of upvotes does not automatically make a feature change more likely to happen. Feature requests explicitly declined by Microsoft engineers include bringing Windows Media Center to Windows 10 and eliminating automatic sign-in in Skype Preview and other apps. Nonetheless, upvotes indicate how many users agree with a piece of feedback.[7]
Controversy
Edit
Rigged system
Edit
On 24 December 2021, Neowin reported that the Feedback Hub is rigged. Neowin claimed that Microsoft silently deletes upvotes. Following reports from its readers, Neowin monitored the top 11 requested features for Windows 11 and observed that these items have lost thousands of votes between 3 December to 24 December. The #1 feature has lost 9,634 votes. It is not possible to downvote requests in Feedback Hub, hence they claim this is not a user-triggered action.[8]
References
Edit
- ^ «Remove the Ugly «Send Feedback» Link in Windows 7 Beta».
- ^ «The Windows Feedback Program».
- ^ «How Windows Insider Feedback Influences Windows 10 Development — Windows Experience BlogWindows Experience Blog».
- ^ «How To: Install the Windows Insider Hub on Windows 10».
- ^ Popa, Bogdan (21 May 2016). «Microsoft Wants Feedback from All Windows 10 and Windows 10 Mobile Users».
- ^ «Now any Windows 10 user can complain to Microsoft using the Feedback Hub».
- ^ «The Story of Windows Feedback: We’re listening!». Archived from the original on 27 July 2021. Retrieved 30 October 2018.
- ^ Jawad, Usama (24 December 2021). «Hey Microsoft, fix the upvote counts in your Feedback Hub». Neowin.
External links
Edit
- Official website
«Программа Windows Insider» — отличное дополнение к арсеналу Microsoft. Это позволяет пользователям зарегистрироваться и получить последние сборки Windows до того, как они будут выпущены для широкой публики. Он предназначен для получения отзывов об ошибках и ошибках, а также для того, чтобы пользователи могли запрашивать новые функции. Этот отзыв передается в Microsoft с помощью «Приложение «Центр отзывов»”.
Сегодняшняя статья раскрывает «Приложение Feedback Hub App» для Windows и способы его использования, изучая следующий контент:
- Что такое приложение «Центр отзывов»?
- Как скачать приложение Feedback Hub?
- Как оставить отзыв в Microsoft с помощью приложения Feedback Hub?
Что такое приложение «Центр отзывов»?
Поскольку участники программы предварительной оценки Windows получают ранний доступ к обновлениям Windows до того, как они станут общедоступными, а также для того, чтобы сделать Windows лучше, Microsoft представила систему обратной связи, используя «Приложение «Центр отзывов»”. Он имеет удобный интерфейс, который позволяет пользователям легко оставлять ценные отзывы, и оснащен встроенной функцией просмотра и голосования.
Приложение «Feedback Hub App» уже добавлено в Windows 10 и 11, но им пользуются лишь немногие пользователи. Хотя некоторые даже удалили его из системы, его можно установить заново.
Как скачать приложение «Центр отзывов»?
«Приложение «Центр отзывов»официально доступен в «Microsoft Store», и для его установки выполните следующие действия:
Шаг 1. Запустите Microsoft Store.
Чтобы запустить «Microsoft Store», нажмите клавишу «Windows», введите «Microsoft Store» и откройте его:
Шаг 2. Установите приложение Feedback Hub.
В «Магазине Microsoft» введите «Центр отзывов» и нажмите выделенную опцию в раскрывающемся списке:
В следующем окне нажмите «Получить» и дождитесь завершения процесса установки:
Шаг 3. Запустите приложение «Центр отзывов».
После завершения установки запустите «Центр обратной связи» приложение из «Магазин Windows»:
Также его можно запустить из «Меню Пуск», войдя в «Центр отзывов»:
Ниже приведен графический интерфейс «Центр обратной связи» приложение:
Как «отправить отзыв в Microsoft» с помощью приложения «Центр отзывов»?
Microsoft использует централизованную систему обратной связи с помощью приложения «Feedback Hub». Вот как вы можете его использовать:
Сообщите о проблеме с приложением «Центр отзывов»
Нажатие кнопки «Сообщить о проблеме» в «Приложение «Центр отзывов»» приведет вас к экрану, похожему на портал, где вам нужно указать проблему, выполнив следующие действия:
Шаг 1. Обобщите отзывы
Первый шаг сообщения об ошибке требует краткого изложения обратной связи (ошибки), например, что не так. Предположим, вы столкнулись с проблемой, когда вы не можете переключаться между режимами питания, туда же можно добавить необязательную подробную обратную связь:
Шаг 2. Выберите категорию.
Нажатие кнопки «Далее» запрашивает категорию отзыва, и, поскольку мы сообщаем о проблеме, мы выбираем «Проблема». В раскрывающемся списке выберите соответствующий вариант (в данном случае «Питание и аккумулятор») и нажмите «Далее»:
Шаг 3. Найдите похожие отзывы
Теперь появится следующее окно, в котором вы должны найти похожие отзывы или известные проблемы. Вполне возможно, что у кого-то еще была такая же проблема, и если вы ее видите, выберите ее и нажмите кнопку «Далее»; в противном случае выберите Новый отзыв:
Шаг 4. Отправка отзыва
На последнем этапе вам необходимо отправить отзыв. Здесь вы должны выбрать приоритет вашей проблемы и выбрать лучшее описание проблемы:
Прокрутив вниз, вы найдете несколько дополнительных опций, с помощью которых вы можете прикрепить снимок экрана, файл журнала или даже записать видео. Чтобы завершить отправку отзыва, нажмите кнопку «Представлять на рассмотрение» кнопка:
Ту же процедуру можно выполнить, предлагая новую функцию.
Часто задаваемые вопросы
Добавит ли Microsoft новую функцию, если я ее предложу?
Да, Microsoft обязательно добавит новую функцию, если она соответствует стандартам и необходима.
Как оставить отзыв в Microsoft?
Microsoft предлагает приложение «Feedback Hub App» для сбора информации от пользователей своих продуктов. Этот инструмент имеет отличный удобный интерфейс, который поможет вам в этом процессе.
Имеет ли мой отзыв ценность для Microsoft?
Microsoft известна тем, что собирает информацию и исправляет/добавляет функции в следующих обновлениях, поэтому вам не следует беспокоиться о том, что ваши отзывы будут проигнорированы. У Microsoft есть специальный портал для ОС Windows, который позволяет пользователям быстро решить проблему.
Заключение
«Приложение «Центр отзывов»» — это инструмент или утилита, используемая пользователями Microsoft Windows для передачи отзывов об используемой ими операционной системе. Он позволяет пользователям сообщать о произошедших ошибках или ошибках, а также может использоваться для предложения новых функций. Это руководство пролило свет на «Приложение Feedback Hub» и его использование в Microsoft Windows.
Каждый инсайдер Windows знает о существовании приложения Feedback Hub, с помощью которого Microsoft собирает отзывы от тестеров операционной системы. Раньше данное приложение было доступно только на инсайдерских сборках Windows 10, но теперь его можно загрузить и на стабильный билд Windows 10 1511 на компьютерах или смартфонах, позволяя всем желающим публиковать отзывы и предложения, таким образом делая Windows чуть лучше. Хотя Feedback Hub доступен всем, часть функций ограничена. К примеру, квесты доступны только инсайдерам.
Помогите нам сделать Windows лучше! Отправляйте отзывы о Windows и приложениях и делитесь своими предложениями или проблемами. Если вы хотите принимать еще более активное участие, присоединяйтесь к Программе предварительной оценки Windows и будьте в курсе последних оповещений и объявлений, оценивайте сборки, выполняйте задания отзывов и зарабатывайте эмблемы.
Скачать Feedback Hub из магазина Windows Store.