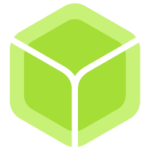Fedora Media Writer
Fedora Media Writer is a tool that helps users put Fedora images on their portable drives such as flash disks.
It is able to automatically download the required image for them and write them in a dd-like fashion, using either dd itself or some other way to access the drive directly.
This overwrites the drive’s partition layout though so it also provides a way to restore a single-partition layout with a FAT32 partition.
Troubleshooting
If you experience any problem with the application, like crashes or errors when writing to your drives, please open an issue here on Github.
Please don’t forget to attach the FedoraMediaWriter.log file that will appear in your Documents folder ($HOME/Documents on Linux and Mac, C:\Users<user>\Documents). It contains some non-sensitive information about your system and the log of all events happening during the runtime.
Building
You can build FMW using the default Qt cmake build system. The gist for all three platforms is written below. For a more thorough look into how the releases are composed, you can read our GitHub Actions configuration.
Linux
You should specify the target directory using the -DCMAKE_INSTALL_PREFIX cmake option. The default prefix path is /usr/local
It can be done like this:
cmake [OPTIONS] .
The main binary, mediawriter, will be written to $PREFIX/bin and the helper binary can be found on the path $PREFIX/libexec/mediawriter/helper.
Requirements
adwaita-qtudisks2orstoragedxz-libs
Windows
Building FMW in Windows is just the matter of running cmake and make — as long as you have all dependencies in your include path. Only MinGW (both 32b and 64b variants) works at this moment.
To create a standalone package, use the windeployqt tool, included in your Qt installation. You will probably have to include a bunch of not included DLLs.
It is also possible to crosscompile the application using the MinGW compiler suite in Fedora (and probably some other distros).
Requirements
xz-libs
macOS
Again, you can just run cmake and make.
To release a standalone package, use macdeployqt, supplied with your Qt installation.
Requirements
xz-libs
Translation
If you want to help with translating Fedora Media Writer, please visit our Weblate project page.
Information about the individual Fedora flavors is retrieved from the websites and translated as a separate project.
Other information
For details about cryptography, see CRYPTOGRAPHY.md.
Some brief privacy information (regarding User-Agent strings) is in PRIVACY.md.

Fedora Media Writer – инструмент для создания живого USB-накопителя с версией Fedora. Бесплатная и с открытым исходным кодом программа
Описание
- Есть возможность выбрать источник образа: загружать автоматически или выбрать образ (с локального диска);
- При автоматической загрузке можно выбрать выпуск Fedora: официальные версии, новые версии, сборки и labs;
- При автоматической загрузке в параметрах записи вы можете выбрать: версию, аппаратную архитектуру, USB-накопитель, а также удалять или нет загруженное после записи.
Скриншоты программы
Установка
Программа Fedora Media Writer доступна для установки на Linux, Windows и macOS.
| Способ установки | ОС |
|---|---|
| Flatpak | Ubuntu, Linux Mint, Debian, Arch Linux, Fedora, CentOS, KDE Neon, openSUSE, elementary OS, Manjaro, Red Hat Enterprise Linux |
| EXE | Windows |
| DMG | macOS |
*Ubuntu (GNOME), Kubuntu (KDE), Xubuntu (XFCE), Lubuntu (LXDE)

Установка программы через Flatpak пакет
flatpak install flathub org.fedoraproject.MediaWriter
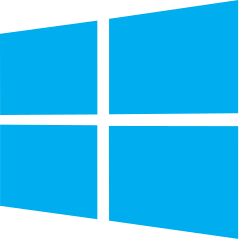
Установить программу через EXE пакет на Windows
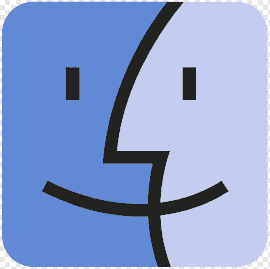
Установить программу через DMG пакет на macOS
Как установить ПО в Linux?
Аналоги
K4DirStat — небольшая утилита, которая визуально отображает используемое дисковое пространство …
Подробнее
KDE Connect — программа для подключения и синхронизации компьютера с KDE и Android смартфона …
Подробнее
Etcher — программа для безопасного и простого создания Live USB флэш-накопителей …
Подробнее
Информация о программе
| Язык интерфейса: | Русский |
| Версия описания: | 5.0.13 |
| Разработчик: | FedoraQt |
| Язык программирования: | C++, QML |
| Лицензия: | GPL v2 |
| Сайт программы: | github.com/FedoraQt/MediaWriter |
Please follow and like us:
This article is a short and concise tutorial on Fedora Media Writer, how to install and use it to write Live USB sticks on Linux, macOS and Windows.
Fedora Media Writer is an open source tool designed to create live media from any ISO image, maintained by the Fedora Linux team themselves. It is available for most major platforms, namely Linux, macOS, and Windows.
Being a tool from Fedora Linux team themselves, Fedora Media Writer has native support for creating Fedora USB sticks, capable of download all the ISOs directly from Fedora Server.
However, it supports creating live USB sticks for other operating systems just as well.
Below is a summary of the features of Fedora Media Writer:
- Cross-platform: Fedora Media Writer is available for Linux, macOS, and Windows.
- Destructive installer: Fedora Media Writer will overwrite the drive’s partition layout, so it is important to back up any important data before using it.
- Supports various Fedora Linux releases: Fedora Media Writer can be used to create live media for all current and previous Fedora releases.
- Automatically detects all removable devices: Fedora Media Writer will automatically detect any USB drives that are connected to your computer.
- Persistent storage creation: Fedora Media Writer can create persistent storage on a live media drive, which allows you to save documents and other files between sessions.
- SHA-1 checksum verification: Fedora Media Writer verifies the checksum of downloaded ISO images to ensure that they are not corrupt.
- Supports custom images: Fedora Media Writer can be used to write any ISO image to a USB drive, not just Fedora images.
On Ubuntu
Fedora Media Writer is available for Ubuntu-based distro in Flatpak package. Follow these steps to install it:
- Open the command Terminal using the Ctrl + Alt + T keyboard shortcut.
- Install Flatpak (a universal Linux package installer) by running using the command
sudo apt install flatpak. - If you have an older Ubuntu operating system (Ubuntu 17 or lower), use the following commands to install Flatpak
sudo add-apt-repository ppa:alexlarsson/flatpak && sudo apt update && sudo apt install flatpak - Install the Flatpak plugin for GNOME using the command
sudo apt install gnome-software-plugin-flatpak. - Add Flathub repository using the command
flatpak remote-add --if-not-exists flathub https://flathub.org/repo/flathub.flatpakrepo. - Download and install Fedora Media Writer from Flathub using the command
flatpak install flathub org.fedoraproject.MediaWriter. - Go to Applications and search for Fedora Media Writer to run it, or run
flatpak run org.fedoraproject.MediaWriterin the terminal to start the application right away.
On Fedora, RHEL
On Fedora and RHEL, Fedora Media Writer is included in the package repository.
If you’re using Fedora 24 or newer, simply run sudo dnf install liveusb-creator to install it.
On CentOS
On CentOS, you can simply add the Flathub repo and install Fedora Media Writer, given that Flatpak is preinstalled. Run the following command to do that.
yum-config-manager --add-repo https://flathub.org/repo/flathub.flatpakrepo
flatpak install flathub org.fedoraproject.MediaWriter
flatpak run org.fedoraproject.MediaWriterCode language: JavaScript (javascript)On Windows
On Windows, you would have to download the installer from fedoraproject.org and run it.
Alternatively, you can directly download a portable version of Fedora Media Writer from fedorapeople.org and execute liveusb-creator.exe with admin privileges to run it without installing anything.
On macOS
In order to install Fedora Media Writer on macOS, download the latest .dmg file from fedoraproject.org. After that, open the .dmg file, and press and hold the Ctrl key while clicking on the Fedora Media Writer application.
To create a bootable media, start by plugging in a USB drive and selecting the desired Fedora Edition (which can be downloaded automatically) or custom image file.
The main screen of Fedora Media Writer allows you to choose between Fedora Workstation, Fedora IoT or Fedora Server, as well as different editions (Official, Emerging, Spins or Labs).
Once you have chosen the distribution in Fedora Media Writer, you will be directed to the final screen where you can select the version and architecture (such as x64 or AArch64/ARM), as well as see the USB destination.
Click on “Download and Write” to start the process. Alternatively, if you have an existing ISO file, you can select it from your system and choose the destination USB drive to begin the writing process.
During testing, a 2GB~ ISO took around 3 to 4 minutes to write, and a confirmation message will appear once the writing is complete.
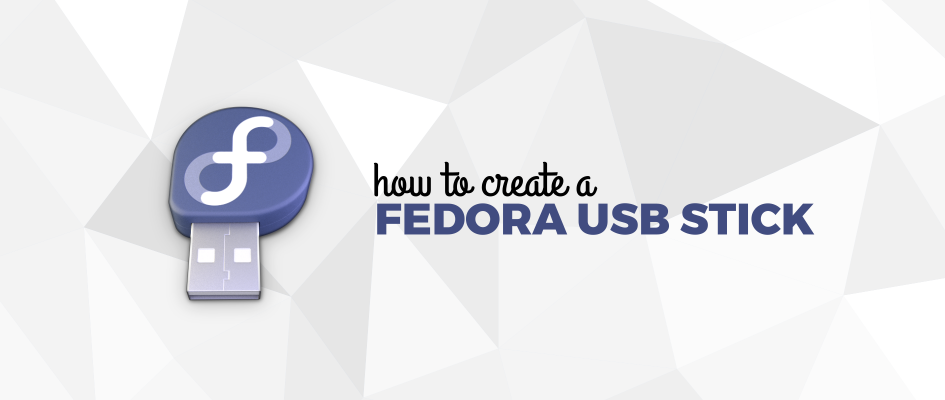
The Fedora Media Writer application is the quickest and easiest way to create a Fedora USB stick. If you want to install or try out Fedora Workstation, you can use Fedora Media Writer to copy the Live image onto a thumbdrive. Alternatively, Fedora Media Writer will also copy larger (non-“Live”) installation images onto a USB thumb drive. Fedora Media Writer is also able to download the images before writing them.
Install Fedora Media Writer
Fedora Media Writer is available for Linux, Mac OS, and Windows. To install it on Fedora, find it in the Software application.
Alternatively, use the following command to install it from a terminal:
sudo dnf install mediawriter
Links to the installers for Mac OS and Windows versions of the Fedora Media Writer are available from the Downloads page on getfedora.org
Creating a Fedora USB
After launching Fedora Media Writer, you will be greeted with a list of the Fedora editions available to download and copy to your USB drive. The two main options here are Fedora Workstation and Fedora Server. Alternatively, you can click the icon at the bottom of the list to display all the additional Spins and Labs that the Fedora community provides. These include the KDE Spin, the Cinnamon Spin, the XFCE spin, the Security lab, and the Fedora Design Suite.
Click on the Fedora edition, Spin or Lab you want to download and copy to your new USB. A description of the software will be presented to you:
Click the Create Live USB button in the top right to start the download of your new Fedora image. While the image is downloading, insert your USB drive into your computer, and choose that drive in the dropdown. Note that if you have previously downloaded a Fedora image with the Media Writer, it will not download it again; it will simply use the version you have already downloaded.
After the download is complete, double check you are writing to the correct USB drive, and click the red Write to Disk button.
Already have an ISO downloaded?
But what if you have previously an ISO through your web browser?. Media Writer also has an option to copy any ISO already on your filesystem to a USB. Simply choose the Custom Image option from the main screen of Fedora Media Writer, then pick the ISO from the file browser, and choose Write to Disk.
Paul W. Frields
Paul W. Frields has been a Linux user and enthusiast since 1997, and joined the Fedora Project in 2003, shortly after launch. He was a founding member of the Fedora Project Board, and has worked on docsc, websites, advocacy, toolchain, and package maintenance. He joined Red Hat as Fedora Project Leader from February 2008 to July 2010, and remains with Red Hat as an engineering manager. He currently lives with his wife and two children in Virginia where he also runs a recording studio (5thdom.com).
The opinions expressed on this website are those of each author,
not of the author’s employer or of Red Hat. Fedora Magazine aspires to
publish all content under a Creative Commons license but may not be able
to do so in all cases. You are responsible for ensuring that you have the
necessary permission to reuse any work on this site. The Fedora logo is a
trademark of Red Hat, Inc. Terms and Conditions