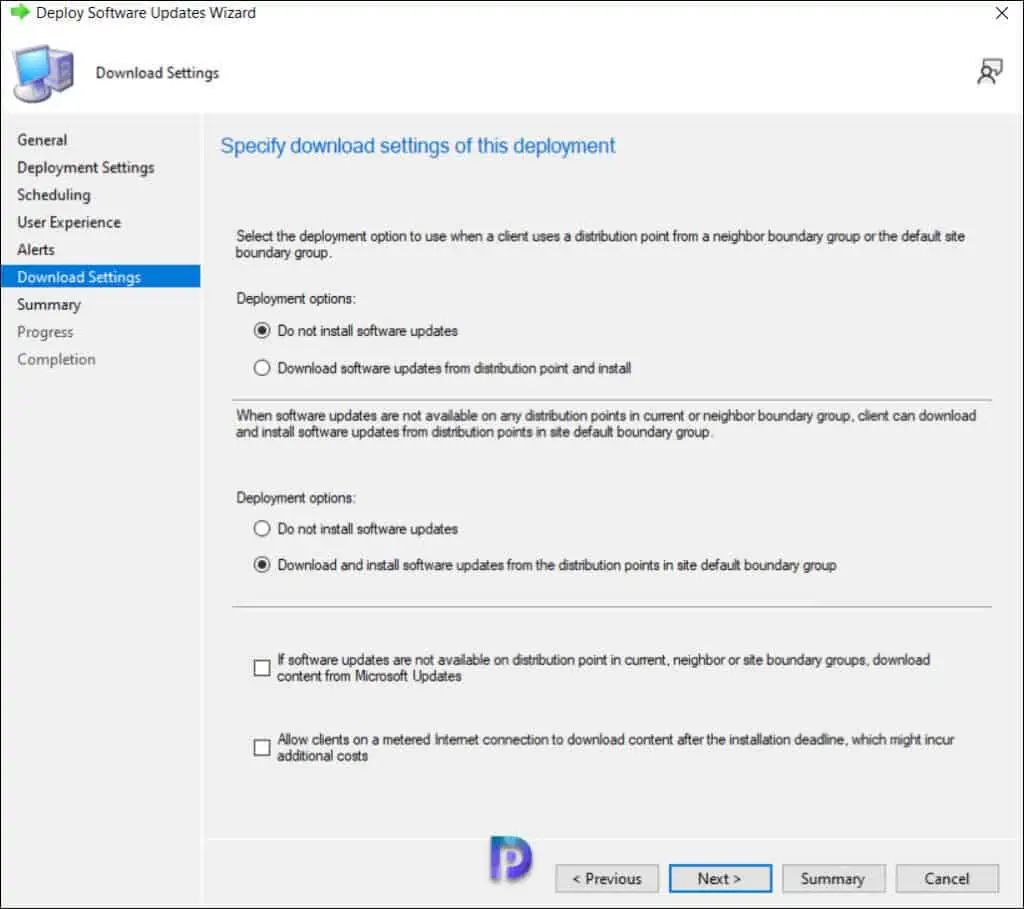Windows 10 Enterprise, version 21H1 Windows 10 Enterprise and Education, version 21H1 Windows 10 Pro, version 21H1 Windows 10 Home and Pro, version 21H1 Windows 10 Pro for Workstations, version 21H1 Windows 10 Home and Pro, version 22H2 Windows 10 Enterprise Multi-Session, version 22H2 Windows 10 Enterprise and Education, version 22H2 Windows 10 IoT Enterprise, version 22H2 More…Less
Summary
Windows 10, versions 2004, 20H2, 21H1, 21H2, and 22H2 share a common core operating system with an identical set of system files. Therefore, the new features in Windows 10, version 22H2 are included in the latest monthly quality update for Windows 10, version 2004, 20H2, 21H1, and 21H2 but are in an inactive and dormant state. These new features will remain dormant until they are turned on through the “enablement package,” a small, quick-to-install “master switch” that activates the Windows 10, version 22H2 features.
The enablement package is a great option for installing a scoped feature update like Windows 10, version 22H2 as it enables an update from version 2004, 20H2, 21H1, or 21H2 to version 22H2 with a single restart, reducing update downtime. This enables devices to take advantage of new features now. For version 2004, 20H2, 21H1, and 21H2 devices that receive updates directly from Windows Update, devices automatically get the enablement package by installing the feature update to Windows 10, version 22H2.
If a device is updating from Windows 10, version 1909 or an earlier version, this feature update enablement package cannot be manually installed. Instead, it is bundled and automatically included with the feature update to Windows 10, version 22H2. Note the installation time is not reduced in this scenario.
How to get this update
|
Release Channel |
Available |
Next Step |
|
Windows Update and Microsoft Update |
Yes |
None. This update will be downloaded and installed automatically from Windows Update. The update is named Feature Update to Windows 10, version 22H2. |
|
Microsoft Update Catalog |
No |
This update is only available through the other release channels. |
|
Windows Server Update Services (WSUS) |
Yes |
This update will automatically synchronize with WSUS if you configure Products and Classifications as follows: Product: Windows 10 Classification: Upgrades |
Prerequisites
Before updating to Windows 10, version 22H2 using an enablement package, you must be running Windows 10, version 2004, 20H2, or 21H1. You must have the following prerequisites installed before applying this update:
-
Servicing stack update for Windows 10, version 2004: September 8, 2020 or a later servicing stack update
-
July 26, 2022 — KB5015878 (19041.1865) or a later cumulative update
Restart information
You must restart your device after you apply this update.
Update replacement information
This update does not replace any previously released update.
References
Learn about the terminology that Microsoft uses to describe software updates.
Need more help?
Want more options?
Explore subscription benefits, browse training courses, learn how to secure your device, and more.
Communities help you ask and answer questions, give feedback, and hear from experts with rich knowledge.
In this article, I’ll show you how to use the SCCM feature update option to perform a Windows 10 22H2 upgrade. We will use Windows Servicing in SCCM to upgrade Windows 10 devices to version 22H2 via the enablement package.
Windows 10, version 22H2, also known as the Windows 10 2022 Update, is available for eligible devices running Windows 10, versions 20H2 and newer. Microsoft released Windows 10, version 22H2 (KB5015684) on 18th October 2022, and it is an enablement package.
For home users running Windows 10 version 20H2 and later, the recommended way to get the Windows 10 22H2 is via Windows Update. Go to Start > Settings > Windows Update and run Check for Updates. Select the Feature update to Windows 10, version 22H2 and install it.
When you want to upgrade multiple Windows 10 devices to version 22H2, Configuration Manager is the best tool. It simplifies the way you deploy and manage updates and saves a lot of time. With Configuration Manager, you can select the “Feature Update to Windows 10 Version 22H2 via Enablement Package” and deploy it to a set of devices.
Ways to upgrade to Windows 10 22H2
There are multiple ways that you can use to upgrade to Windows 10 version 22H2.
- Get the Windows 10 22H2 update via Windows Update.
- Use Servicing Plans to upgrade eligible Windows 10 devices to version 22H2.
- Upgrade Windows 10 21H2 to Windows 10 22H2 using ConfigMgr Windows Servicing feature.
- Deploy the Windows 10 22H2 update using the SCCM task sequence.
- Using the Intune to upgrade to Windows 10 22H2 upgrade for WUfB managed devices.
We will use the Configuration Manager feature update option to deploy the Windows 10 22H2 enablement package out of all the above methods. This is the easiest and quickest way I can think of to update Windows 10 to version 22H2.
Recommended: Upgrade to Windows 10 21H2 using SCCM | ConfigMgr
Can I use SCCM Servicing Plans to Upgrade to Windows 10 version 22H2?
Yes, you can use the Servicing Plans in SCCM to upgrade the computers running Windows 10 to version 22H2. With Configuration manager servicing plans you can ensure that all the Windows 10 systems are kept up-to-date when new builds are released. Servicing plans are ADR that can help you to upgrade Windows 10 to version 22H2. Take a look at detailed guide on Windows 10 Servicing Plans in SCCM.
If you are unsure whether to upgrade to Windows 10 22H2 using a Servicing Plan or a feature update deployment, I would advise choosing the latter. There are only a few steps involved in deploying a Windows 10 22H2 feature update, making it much simpler than a servicing plan. You get to make the final decision.
Related Article: Windows 11 22H2 upgrade using SCCM | ConfigMgr
About Windows 10 version 22H2
Windows 10 22H2 is an enablement package and this is good news for admins. The enablement package is a great option for installing a scoped feature update like Windows 10, version 22H2. You can upgrade from version 2004, 20H2, 21H1, or 21H2 to version 22H2 with a single restart, reducing update downtime. Since Windows 10 22H2 is an enablement package, the devices currently on Windows 10, version 20H2 or newer will have a fast installation experience because the update will install like a monthly update.
Prerequisites
With Configuration Manager, you need few things to be configured before you deploy the feature updates to computers. If you have deployed the feature updates before, it means most of the prerequisites are already taken care of. If your SCCM setup is new, you may have to configure them once before deploying the upgrades.
Listed below are all the prerequisites required for Windows 10 22H2 upgrade using SCCM.
- Configure Software Update Point by enabling the upgrades for Windows 10 and Windows 11.
- Ensure the service connection point is online.
- Enable dynamic update for feature updates in Configuration Manager Client Settings.
- Windows 10 1903, and later product must be enabled under Software Update Point > Products.
Download Windows 10 22H2 Enablement Package
Let’s look at steps for downloading Windows 10 22H2 enablement package using SCCM. First of all ensure you have synchronized the updates in Configuration Manager. You can either download the feature first and deploy or directly deploy the feature update. I prefer to download it first, let the content get distributed to distribution points and then deploy it.
Go to Software Library > Overview > Windows 10 Servicing > All Windows 10 Updates. Look for the update “Feature Update to Windows 10 Version 22H2 x64-based systems 2022-10 via Enablement Package“. You can also search the updates with article ID 5015684.
If you have got both x64-based systems and x86-based systems, you must download Feature Update to Windows 10 Version 22H2 x64-based and x86-based. In my lab, all my Windows 10 VMs are running Windows 10 64-bit OS, and therefore I am going to download only Feature Update to Windows 10 Version 22H2 x64-based systems 2022-10 via Enablement Package.
Create Deployment Package
On the Deployment package window, specify the deployment package for Windows 10 22H2 upgrade files. This deployment package that you create will contain the software update files that will be deployed to the clients.
Select Create a new deployment package and specify the package name as “Windows 10 22H2 Deployment Package.” Add a brief description and specify the package source – a shared folder where you want to download the updates. Enabling the binary differential replication is optional. Click Next.
Click on Add button and select the distribution point servers to which you would like to distribute the Windows 10 22H2 upgrade files. Click Next.
On the Distribution Settings page, you can specify the general distribution settings for the deployment package. Click Next.
The download location lets you select an option to download the updates from. For example, you can download the software updates directly from internet or choose to download the software updates from the location on network. Select the option “Download software updates from the internet“. Click Next.
Specify the update language for the products. The default language is English US. Click Next.
Review the Windows 10 22H2 deployment package settings and close the Download software updates wizard.
Note: In case you encounter issues while downloading the Windows 10 22H2 enablement package update, review the PatchDownloader.log located in the %temp% folder. This log file will log all the errors that occur during the download of Windows 10 feature updates.
In the above step, the files required to upgrade Windows 10 to version 22H2 are downloaded to the specified location. If you browse to the downloaded location, you will notice that Windows 10 22H2 enablement package contains only one update which is Windows10.0-KB5015684-x64. The size of the Windows 10 22H2 enablement package is 32 KB. This one file is sufficient to upgrade Windows 10 computers to version 22H2.
In this step, using the Windows Servicing, we will perform the Windows 10 22H2 feature update deployment using Configuration Manager. You can deploy the feature update to a single client or to multiple devices using device collection.
If you are deploying the Windows 10 22H2 update for the first time, I suggest testing the upgrade on a Pilot device collection. A few devices that are intended to test the upgrade to 22H2 should be included in this device collection. Use the following guide to create a device collection for Windows 10 computers in SCCM.
Recommended Article: Upgrade Windows 10 21H1 using SCCM | ConfigMgr
Use the following steps to deploy the Windows 10 22H2 feature update using SCCM:
- In the ConfigMgr console, navigate to Software Library\Overview\Windows Servicing\All Windows Feature Updates.
- Right-click Feature Update to Windows 10 Version 22H2 x64-based systems 2022-10 via Enablement Package update, and select Deploy.
On the General page, enter the details for Windows 10 22H2 feature update deployment.
- Deployment Name: Enter a suitable name such as Deploy Windows 10 22H2 Enablement Package.
- Description: Although it’s optional, you may add a brief description.
- Software Update Group: This is created automatically and is visible under Software Update Groups in Configuration Manager console.
- Collection: Click Browse and select a device collection consisting of few pilot devices selected for testing Windows 10 2022 upgrade.
Click the Next button to continue.
On the Deployment Settings page, specify the type of deployment. Choose whether you want to make the Windows 10 22H2 upgrade available for users in the Software Center or deploy it as required. Read more about SCCM Available vs. Required to know the differences. Click Next.
The Scheduling page lets you configure schedule details for the deployment. Configure the following settings:
- Schedule Evaluation | Time Based on: Select Client Local Time.
- Software Available Time: As soon as possible.
If you want to make the Windows 10 22H2 upgrade available at a specific date and time, select Specific time and define them. Define the deadline installation to ensure the upgrade happens in the defined period.
Click Next to continue.
Specify the following user experience settings for the deployment.
- User Notifications: Display in Software Center and show all notifications
- Commit changes at the deadline or during a maintenance window (requires restarts): Yes
- If any update in this deployment requires a system restart, run updates deployment evaluation cycle after restart: No.
Click Next.
On the Download settings page, specify the download settings for the current deployment:
- Client Computers can use distribution points from neighbor boundary: No
- Download and install software updates from the fallback content source location: Yes
Click Next to continue.
Review the deployment settings of Windows 10 22H2 on Summary page and click Next. On the Completion window, click Close.
Windows 10 22H2 Servicing: End-User Experience for Upgrade
After you have deployed Windows 10 22H2 enablement package update using Windows Servicing, it’s time to test the upgrade installation on end computers. The end-user experience is similar to other feature upgrades.
On the client computer, first launch the Software Center. Once the Software Center has been opened, select Feature Update to Windows 10 Version 22H2 x64-based systems 2022-10 via Enablement Package update by clicking the Updates tab. Click on the Install button.
Confirm you want to upgrade the operating system on this computer. It will take only few minutes to upgrade the operating system as this is an enablement package. Note that this is an in-place upgrade to version 22H2, and the setup automatically migrates your apps, data, and settings. Click on the Install button to begin the Windows 10 22H2 upgrade.
The Feature Update to Windows 10 Version 22H2 x64-based systems 2022-10 via Enablement Package is installed in less than 2 minutes. Click on Restart.
On the confirmation box, click Restart.
The Windows 10 22H2 upgrade is complete. Log in to the Windows 10 computers and click Start > About My PC. Under Windows Specifications, you will find the build number and version of Windows 10. In the below screenshot, we see the Windows version is “22H2” and the OS build number is 19045.2006.
After you have upgraded multiple Windows 10 computers to version 22H2, you can create a device collection in SCCM. Refer to this article to learn how to create Windows 10 22H2 device collection using WQL Query. If you want to get to Windows 11, you can upgrade to Windows 11 using different methods.

Prajwal Desai is a Microsoft MVP in Intune and SCCM. He writes articles on SCCM, Intune, Windows 365, Azure, Windows Server, Windows 11, WordPress and other topics, with the goal of providing people with useful information.
“Windows 10 22H2” is expected to launch in October, and you can upgrade to the latest version manually whether you have version 21H2, 21H1, 20H2, or an older release.
Although you shouldn’t install the new feature update quickly to avoid potential bugs and other problems during the early days, you can upgrade manually in at least three ways using Windows Update, Media Creation Tool, and Update Assistant.
If you have a device with versions 21H2, 21H1, or 20H2, the best way to install the version 22H2 release is using Windows Update because the new release of Windows 10 is a minor update, and you only need an enablement package to upgrade. However, Windows Update will take longer if the device has version 1909 or an older release. If you want to force the upgrade, you can use the Media Creation Tool or Update Assitant to perform an in-place upgrade, preserving your files, apps, and settings.
This guide will teach you the steps to upgrade versions 21H2, 21H1, 20H2, or an older version to Windows 10 22H2.
- Update to Windows 10 22H2 from Windows Update
- Update to Windows 10 21H2 from Media Creation Tool
- Update to Windows 10 22H2 from Update Assistant
Important: These instructions will work whether you are trying to upgrade from version 21H2 or 21H1 to 21H2, 20H2 to 22H2, 2004 to 22H2, or from any other release, including version 1909, back to the original release (such as 1803, 1709, 1703, 1607, 1511, or 1507). Also, these steps are meant to help you upgrade once the new version becomes available, not before. You have been warned.
Update to Windows 10 22H2 from Windows Update
To upgrade to Windows 10 22H2 manually from version 21H2, 21H1, 20H2, or 2004, use these steps:
-
Open Settings on Windows 10.
-
Click on Update & Security.
-
Click on Windows Update.
-
Click the Check for updates button (if applicable).
-
If your device is compatible with Windows 11 and has the upgrade notification, click the “Stay on Windows 10 for now” option to get the version 22H2 upgrade option.
-
Under the “Feature update to Windows 10, version 22H2” section, click the “Download and Install now” button.
Quick tip: If the option is not available, it is likely, that the update is not ready for your computer.
-
Click the Restart now button.
Once you complete the steps, Windows 10 22H2 will install as a regular monthly update without complete reinstallation.
Windows 10 22H2 preview install
If you want to try out version 22H2 before it becomes officially available, you will need to enroll the device in the Release Preview Channel of the Windows Insider Program.
To install the latest preview of Windows 10 22H2, use these steps:
-
Open Settings.
-
Click on Update & Security.
-
Click on Windows Insider Program.
-
Click the Get started button.
-
Click the Link an account button.
-
Sign in with your Microsoft account.
-
Click the Continue button.
-
Under the “Pick your Insider settings” section, select the Release Preview option.
-
Click the Confirm button.
-
Click the Confirm button to agree to the terms and conditions.
-
Click the Restart button.
-
Open Settings after the reboot.
-
Click on Update & Security.
-
Click on Windows Update.
-
Click the Check for updates button.
-
Under the “Feature update to Windows 10, version 22H2” section, click the “Download and Install now” button.
-
Click the Restart button.
After you complete the steps, the computer will install the 2022 Update and will continue to receive updates for the time this release is supported. You can then opt out of the program to stop getting builds from the next feature update by turning on the “Stop getting preview builds” toggle switch in the “Windows Insider Program” settings.
Update to Windows 10 22H2 from Media Creation Tool
Alternatively, you can use the Media Creation Tool to upgrade to version 22H2. However, this method is not recommended since it will completely reinstall the operating system.
To upgrade to Windows 10 22H2 from an older version, use these steps:
-
Open Microsoft support website.
-
Under the “Create Windows 10 installation media” section, click the Download tool now button.
-
Save the installer to the device.
-
Double-click the MediaCreationTool22H2.exe file to launch the tool.
-
Click the Accept button.
-
Select the Upgrade this PC now option.
-
Click the Accept button again.
-
Select the option to keep your files and apps.
-
Click the Install button.
After you complete the steps, the setup will continue upgrading your device to the new release of the operating system.
Update to Windows 10 22H2 from Update Assistant
To use the Update Assistant to upgrade to Windows 10 22H2, use these steps:
-
Download the Update Assistant for Windows 10 22H2 by clicking the Update Now button from the Microsoft software support download page.
-
Double-click the Windows10Upgrade9252.exe file to launch the tool and click the Update Now button.
-
Once the tool confirms that the hardware and software configuration are compatible, the 2022 Update files will download to the device. Then you will need to click the Restart Now button to complete the installation.
The Update Assistant process should take less than an hour to complete.
We know the important role your PC plays every day for hybrid work, learning, entertainment and gaming, and we are committed to supporting our customers using Windows 10. Today, we are announcing the availability of the Windows 10 2022 Update (also known as Windows 10, version 22H2). Based on customer feedback we are providing a limited scope of new features and functionality delivered via a familiar, fast and reliable update experience. Version 22H2 will continue the recent Windows 10 feature update trend of being delivered in an optimized way using servicing technology.
A scoped and streamlined update
Windows 10, version 22H2 is a scoped release focused on quality improvements to the overall Windows experience in existing feature areas such as quality, productivity and security. We will deliver the 2022 Update using servicing technology (like that used for the monthly update process) to meet our customers’ needs based on feedback. For consumer or commercial users with devices running version 20H2 or later, the 2022 Update will have a fast installation experience. Home and Pro editions of the 2022 Update will receive 18 months of servicing, and Enterprise and Education editions will have 30 months of servicing. More information can be found on the Microsoft Lifecycle Policy site and we will continue to support at least one version of Windows 10 through Oct. 14, 2025.
How to get the Windows 10 2022 Update
The 2022 Update is available to users with devices running Windows 10, version 20H2 or later who are interested in the latest features and are ready to install this release on their device. If you would like to install the new release, open your Windows Update settings (Settings > Update & Security > Windows Update) and select Check for updates. Eligible devices may also be offered the option to choose to upgrade to Windows 11. If the update appears, you can simply select Download and install to get started. Once the download is complete and the feature update is ready to install, we’ll notify you so that you can pick a convenient time to finish the installation and reboot your device, ensuring that the update does not disrupt your activities. To learn more about the status of the 2022 Update rollout, known issues and new information, visit Windows release health.
Information for commercial customers
We recommend that commercial organizations begin targeted deployments to validate that their apps, devices and infrastructure work as expected with the new release. Version 22H2 is now available through Windows Server Update Services (including Configuration Manager), Windows Update for Business and the Volume Licensing Service Center (VLSC)[1]. You can find more information on IT tools to support version 22H2 in the Windows IT Pro Blog.
Staying protected and productive
I have consistently noted that being on the latest version of Windows provides you with the latest features, security improvements and control. We recommend that you update your devices to the latest version of Windows 10 or upgrade eligible devices to Windows 11.
As a reminder, all editions of Windows 10, version 21H1 will reach the end of servicing on Dec. 13, 2022, and we will start initiating updates to the 2022 Update for these devices later this month[2]. Enterprise and Education editions of Windows 10, version 20H2 will reach end of servicing on May 9, 2023. After these dates, devices running versions 20H2 and 21H1 will no longer receive monthly security and quality updates containing protections from the latest security threats.
We will closely monitor both the Windows 10 2022 Update and the Windows 11 upgrade experiences and share timely information on their rollout status and known issues (open and resolved) across both feature and monthly updates via the Windows release health hub and @WindowsUpdate. Please continue to tell us about your experience by providing comments or suggestions via Feedback Hub.
Note:
[1] It may take a day for downloads to be fully available in the Volume Licensing Service Center across all products, markets and languages.
[2] Devices running Home and Pro (non-domain joined) editions of Windows 10, version 21H1
Editor’s note: Oct. 18, 2022 – The paragraph above about the scope of the update was changed following initial publication.
-
Home
-
News
- How to Get the Windows 10 2022 Update | Version 22H2?
By Stella | Follow |
Last Updated
The feature update for Windows 10 in 2022 is finally released. It is called the Windows 10 2022 Update | Version 22H2. Want to upgrade to Windows 10 22H2? In this post, MiniTool Software will introduce how to get the Windows 10 2022 Update using four different methods.
Windows 10 2022 Update Is Available
The long-awaited feature update for Windows 10 2022 has been rolled out on October 18, 2022. This is about a month after the release of the Windows 11 2022 Update. This update is called Windows 10 2022 Update, also known as Windows 10 version 22H2. This update is for devices that are not ready for Windows 11 and do not meet the Windows 11 system requirements.
Windows 10 22H2 is the thirteenth feature update for Windows 10. Unlike the previous Windows 10 updates, this is just a minor update with a few small changes and improvements to maintain the operating system and bump the version number.
How to Get the Windows 10 2022 Update | Version 22H2?
When a new version of Windows 10 is released, many users want to get it. Well then, how to get Windows 10 version 22H2?
Microsoft always releases updates through Windows Update. But not all users get the update at the same time. Usually, the update rollout will target devices with newer hardware and configurations that do not have hardware or software problems with the latest version. That’s why some users can’t find Windows 10 22H2 in Windows Update.
If you can’t install Windows 10 22H2 via Windows Update, you can use another method to install the Windows 10 2022 Update. For example, you can use Windows 10 Update Assistant, Windows 10 Media Creation Tool, or a Windows 10 ISO image.
System Requirements for the Windows 10 2022 Update
If you want to install the Windows 10 2022 Update, your device should meet the following basic system requirements:
- Operating system: Make sure you’re running the latest version.
- Processor: 1 gigahertz (GHz) or faster processor or SoC.
- RAM: 1 gigabyte (GB) for 32-bit or 2 GB for 64-bit.
- Hard disk space: 16 GB for 32-bit OS or 20 GB for 64-bit OS.
- Graphics card: DirectX 9 or later with WDDM 1.0 driver.
- Display: 800 x 600
How to install the Windows 10 2022 Update using the above-mentioned four ways? You can keep reading.
Way 1: Use Windows Update
This is the universal method to upgrade to the Windows 10 2022 Update. See how to upgrade to Windows 10 22H2 via Windows Update:
Step 1: Press Windows + I to open the Settings app.
Step 2: Go to Update & Security > Windows Update.
Step 3: Check if Windows 10 22H2 is already available there. If yes, you can click the Download & install button to start downloading and installing on your device. If not, you can click the Check for updates button to see if Windows 10 22H2 is ready on your device.
Step 4: Restart your computer.
Way 2: Use Windows 10 Update Assistant
If the Windows 10 2022 Update is not showing up in Windows Update or you can’t upgrade to Windows 10 22H2 via Windows Update, you can use Windows 10 Update Assistant to manually upgrade your device to this latest Windows 10 version.
Here is how to get Windows 10 version 22H2 using Windows Update Assistant
Step 1: Go to the Windows 10 software download page.
Step 2: Click the Update now button under Windows 10 2022 Update | Version 22H2 to download Windows 10 Update Assistant on your device.
Step 3: Run the tool and follow the on-screen guides to upgrade your system to the latest version.
You can also use Windows 10 Media Creation Tool to upgrade your computer right now. This is the guide on how to upgrade to Windows 10 22H2 using the media creation tool:
Step 1: Go to the Windows 10 software download page.
Step 2: Click the Download tool now button to download this tool on your PC.
Step 3: Run this tool. When you see the License terms page, click the Accept button to continue.
Step 4: On the next page, select Upgrade this PC now and click the Next button.
Step 5: This tool will begin to upgrade your computer. Wait until the process ends. During the process, you can use your computer normally.
Way 4: Download Windows 10 Version 22H2 ISO File for Installation
Now, Microsoft allows you to directly download a Windows 10 ISO disk image from the official site. A Windows 10 ISO file is useful for a Windows 10 update. You can download the latest Windows 10 ISO file and then create a Windows 10 installation USB drive for installation (see install Windows 10 from USB). You can also install Windows 10 using ISO.
Bottom Line
How to get the Windows 10 2022 Update? After reading this post, you can get 4 reliable ways. You can select a suitable way according to your situation. Should you have other related issues, you can let us know in the comments.
About The Author
Position: Columnist
Stella has been working in MiniTool Software as an English Editor for more than 7 years. Her articles mainly cover the fields of data recovery including storage media data recovery and phone data recovery, YouTube videos download, partition management, and video conversions.