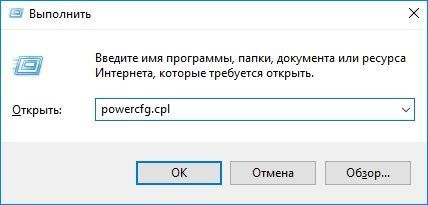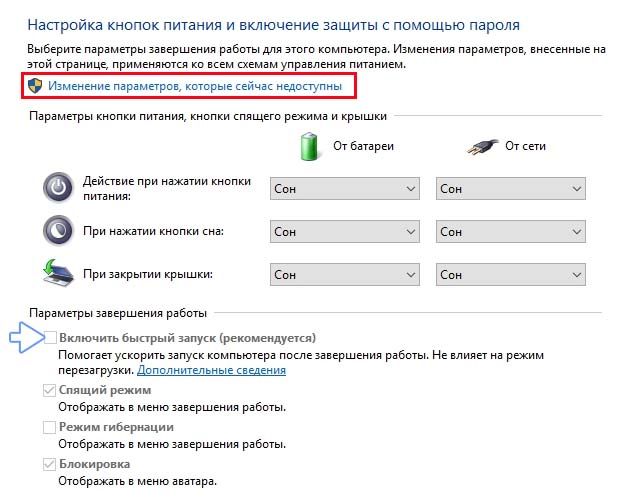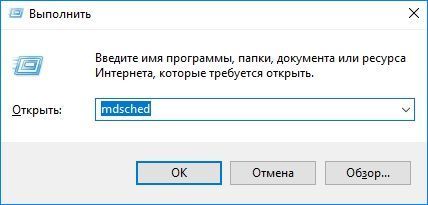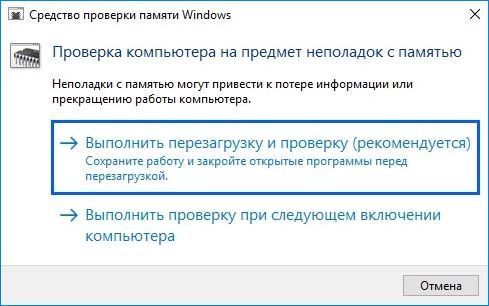FAULTY_HARDWARE_CORRUPTED_PAGE – очередная ошибка с кодом 0x0000012B, возникающая на фоне синего экрана смерти. Причины ее появления могут быть разными, в том числе удаление важной программы, неправильная установка какой-либо утилиты или драйвера, повреждение системных файлов, жесткого диска и так далее. Я разберу способы устранения ошибки FAULTY_HARDWARE_CORRUPTED_PAGE в Windows 10.
Способы устранения неполадки
Для начала рекомендую попробовать исправить ошибку простыми способами. В идеале лучше следовать указанной мной последовательности. Она оптимальна и подобрана с учетом усложнения процедур и причин возникновения неполадки.
Проверка системных файлов
Этим способом можно найти и восстановить поврежденные системные файлы. Нужно лишь открыть командную строку от имени администратора, а быстрее и легче всего это делается через поисковик в панели задач. Далее в активной строке необходимо ввести запрос sfc /scannow и нажать на кнопку Enter для его запуска. Придется подождать, так как сканирование занимает много времени. В итоге утилита найдет все поврежденные файлы и автоматически восстановит их.
Проверка оперативной памяти
В ОС Windows 10 есть еще специальный инструмент для диагностики оперативной памяти. Для его запуска я открою окно «Выполнить» нажатием на комбинацию клавиш Win + R, в строке «Открыть» введу mdsched.exe и нажму на кнопку ОК. Далее можно выбрать – запустить утилиту сейчас, но при этом перезагрузить компьютер, или отложить процедуру на потом. После перезагрузки, перед запуском системы, начнется проверка, и в среднем она займет 15-20 минут.
Тут я выбираю, перезагрузить компьютер сейчас или позже для запуска сканирования ОЗУ
Отключение быстрого запуска
Отключить быстрый запуск можно и в «Панели управления», в разделе «Электропитание». При его открытии в левой части будут ссылки, мне же нужно нажать на «Действие кнопки питания».
Захожу в раздел «Электропитание» и настраиваю быстрый запуск в разделе «Действие кнопки питания»
Далее следует нажать на элемент «Изменение параметров, которые сейчас недоступны» для перехода в режим администратора. После этого убираю напротив элемента «Включить быстрый запуск» галочку (если она есть) и жму на кнопку «Сохранить изменения».
Для изменения нужного параметра потребуется активировать права администратора
После изменения параметров питания нужно перезагрузить компьютер и проверить, появляется ли ошибка вновь.
Обновление драйверов
Вполне допустимо, что драйверы устарели или были повреждены вредоносным ПО, поэтому стоит попробовать для начала обновить их. Делается это обычно через «Диспетчер устройств», а для его открытия я вызываю контекстное меню иконки «Пуск» нажатием на комбинацию Win + X и жму в списке на соответствующий элемент.
Желательно обновить все важные драйверы – видеоадаптера, сетевые, звуковые и т.д. Нужно лишь открыть соответствующий раздел, нажать по одному из пунктов правой кнопкой мыши для вызова контекстного меню и выбрать элемент «Обновить драйвер».
Обновляю таким образом все важные драйверы
Откат драйверов, если ошибка появилась после их обновления
Если ошибка FAULTY_HARDWARE_CORRUPTED_PAGE появилась после обновления одного из драйверов, нужно произвести откат. Лучше всего это делать в безопасном режиме, с загрузкой системных драйверов.
Обновление Intel Management Engine Interface (IMEI)
Этот способ актуален для тех, у кого установлен процессор Intel. Стоит также обновить Intel Management Engine Interface (IMEI) – автономную подсистему, обеспечивающую высокую производительность и встроенную практически во все процессоры, выпускаемые с 2008 года. Скачивать ее лучше с официального сайта производителя.
Запуск средства устранения неполадок
Проверять нужно именно «Центр обновления Windows», а причина тому – возможные сбои при загрузке обновлений системы. Открыть инструмент можно через «Параметры», войдя в категорию «Обновление и безопасность». Во вкладке «Устранение неполадок» необходимо найти искомый пункт и запустить средство.
Напоследок попробую запустить средство устранения неполадок в «Центре обновлений»
Заключение
Когда ни один способ не помогает, придется прибегать к восстановлению системы. В ОС Windows 10, к счастью, есть специальные утилиты для ее отката с сохранением важных пользовательских данных. Но для подстраховки лучше все же создать точку восстановления, чтобы сразу же вернуться к состоянию, при котором подобные неполадки не возникали.
Post Views: 1 554
Один из кодов ошибки, который можете увидеть на синем экране BSoD — это Faulty Hardware Corrupted Page. Если этот сбой произошел после обновления или перехода на Windows 10, скорее всего, конфликт возник на программном уровне, который Майкрософт решит в следующем обновлении, либо из-за несовместимых драйверов. Кроме того, причиной ошибки может быть аппаратный сбой, в частности, неисправная оперативная память.
Перед применением решений проанализируйте, что предшествовало возникновению синего экрана. Возможно, несколько дней назад установили новое оборудование, то рекомендуется его извлечь или вернуть старое и проверить, происходит ли BSoD. Если причина в драйверах, существует вероятность, что компьютер заражен. Это маловероятно, но не исключено. Поэтому рекомендуется выполнить полное сканирование системы. Если не установлен антивирус, используйте бесплатную версию программы Malwarebytes.
Обновление драйверов
Во многих случаях причиной ошибки Faulty_Hardware_Corrupted_Page являются неисправные драйвера. Поэтому в первую очередь попробуйте их обновить, особенно это касается видеокарты.
Для этого перейдите в «Диспетчер устройств» командой devmgmt.msc, запущенной из окна Win + R.
Найдите в списке оборудования вкладку Видеоадаптеры и разверните ее. Щелкните правой кнопкой мыши на видеокарте, выберите пункт «Обновить».
На следующем экране выполните автоматический поиск обновленных драйверов. Если система обнаружит новый, запустит его установку.
Если этим способом не удалось обновить устройство, с сайта производителя видеокарты загрузите последнюю версию программного обеспечения для установленной модели. Например, для загрузки ПО для видеоадаптера Geforce, задайте запрос в Интернете «Расширенный поиск nVidia». После перехода на указанную страницу, задайте точные данные о модели, а также укажите версию операционной системы. По результатам поиска выберите последнюю версию и загрузите. Запустите загруженный файл и следуйте инструкциям до завершения установки, после перезагрузите компьютер.
Если загруженный файл другого формата, чем «*.exe», вернитесь в диспетчера устройств, правым щелчком мыши на видеокарте выберите «Обновить» и выполните второй вариант поиска с указанием папки с загруженным драйвером.
Если эти способы не сработали, удалите видеокарту, затем перезагрузите ПК, чтобы Windows при обнаружении устройств без драйверов смог инициализировать их установку.
Если обновление завершилось успешно, перезагрузите ПК и проверьте, происходит ли сбой Windows, вызванный синим экраном с кодом остановки Faulty Hardware Corrupted Page.
Выключение быстрого запуска
Иногда отключением быстрого запуска удается устранить синий экран. Эта функция, заставляет компьютер запускаться быстрее, но может создать проблемы, поскольку не предоставляет драйверам и программам достаточно времени для правильной загрузки, что приводит к ошибке Faulty Hardware Corrupted Page.
Перейдите в окно Электропитание командой powercfg.cpl, запущенной из окна Win + R.
На левой панели выберите «Действие кнопок питания». Нажмите кнопку «изменения параметров, которые сейчас недоступны». Снимите флажок с опции «Включить быстрый запуск (рекомендуется)».
Примените изменения, перезагрузите компьютер. Выполните то действие, которое вызывало ошибку Faulty Hardware Corrupted Page.
Проверка оперативной памяти
Причиной ошибки также может быть неисправная оперативная память. Первое, что нужно сделать, это извлечь планки ОЗУ, очистить контакты стирательной резинкой и вернуть ее обратно, зафиксировав защелками. После этого включите ПК, посмотрите, остается ли ошибка. Если она продолжает препятствовать работе за ПК, запустите средство диагностики памяти Windows.
Чтобы его вызвать, введите команду mdsched в диалоговом окне Win + R, подтвердите ее на «ОК».
Выберите «Выполнить перезагрузку и проверку (рекомендуется)».
Windows автоматически перезапустится и начнется сканирование. После его завершения ОС опять перезагрузится и отобразит результаты проверки. Если будут обнаружены ошибки в памяти, то, скорее всего, они являются причиной синего экрана Faulty Hardware Corrupted Page. Если установлено несколько планок ОЗУ, оставьте только одну и проверьте наличие ошибки. Повторите это действие для каждой, пока не найдете проблемную, которая подлежит замене.
Skip to content
Как убрать FAULTY_HARDWARE_CORRUPTED_PAGE (0x0000012B)?

Как убрать « FAULTY_HARDWARE_CORRUPTED_PAGE» ( 0x0000012B)?
На компьютере или ноутбуке под управлением Windows появился «синий экран смерти»? После появления сообщения «
FAULTY_HARDWARE_CORRUPTED_PAGE» (
0x0000012B) система перезагружается? Ищите как исправить
0x0000012B: «
FAULTY_HARDWARE_CORRUPTED_PAGE»?
Как просмотреть информацию об ошибках, исправить ошибки в Windows 10, 8 или 7
Причины появления ошибки
- На жестком диске компьютера или ноутбука не достаточно места. Для правильной работы ОС Windows 10 на системном диске должно быть свободно 2 — 10 ГБ.
- На компьютер был установлен не совместимый BIOS или прошивка была повреждена.
- Установлены не совместимые с ОС драйвера устройств.
- Реестр Windows был поврежден или удален. Возможно в результате очистки были удалены системные ключи реестра.
- Ативирусное программное обеспечение или компьютерные вирусы могут заблокировать системные файлы или удалить важные ключи реестра.
- В результате ошибок в работе программы для резервного копирования.
- В результате обновления ОС Windows.
Актуально для ОС: Windows 10, Windows 8.1, Windows Server 2012, Windows 8, Windows Home Server 2011, Windows 7 (Seven), Windows Small Business Server, Windows Server 2008, Windows Home Server, Windows Vista, Windows XP, Windows 2000, Windows NT.
Вот несколько способов исправления ошибки «
FAULTY_HARDWARE_CORRUPTED_PAGE»:
Восстановите удаленные файлы
Часто появление BSoD ошибок приводит к утери важных файлов. Блокировка файлов компьютерными вирусами, ошибки в работе программ для резервного копирования, повреждение или перезапись системных файлов, ошибки файловой системы или наличие битых секторов диска – это не далеко полный список причин удаления данных.
Исправление соответствующих ошибок восстановит работоспособность устройства, но не всегда восстановит повреждённые или утерянные файлы. Не всегда имеется возможность устранить ту или иную ошибку без форматирования диска или чистой установки операционной системы, что также может повлечь за собой утерю файлов.
Загрузите бесплатно и просканируйте ваше устройство с помощью Hetman Partition Recovery. Ознакомьтесь с возможностями программы и пошаговой инструкцией.

Программа для восстановления данных
Запустите компьютер в «безопасном режиме»
Если ошибка «FAULTY_HARDWARE_CORRUPTED_PAGE» (0x0000012B) возникает в момент загрузки Windows и блокирует любую возможность работы с системой, попробуйте включить компьютер в «безопасном режиме». Этот режим предназначен для диагностики операционной системы (далее ОС), но функционал Windows при этом сильно ограничен. «Безопасный режим» следует использовать только если работа с системой заблокирована.

Чтобы запустить безопасный режим сделайте следующее:
- Перейдите в меню Пуск и выберите Параметры.
- В открывшемся окне параметров перейдите в меню Обновление и Безопасность и выберите раздел Восстановление.
- В разделе Восстановление найдите Особые варианты загрузки и нажмите кнопку Перезагрузить сейчас.
- После этого Windows перезагрузится и предложит выбрать следующее действие. Выберите Поиск и устранение неисправностей.
- В меню Поиск и устранение неисправностей кликните на Дополнительные параметры, далее — Параметры загрузки.
- Далее Windows уведомит вас о том, что компьютер можно перезагрузить с использованием дополнительных параметров загрузки. Укажите — Включить безопасный режим. Нажмите Перезагрузить.
- После перезагрузки выберите Включить безопасный режим нажав клавишу F4.
Как загрузить Windows в безопасном режиме
Обновите драйвер через Диспетчер устройств
Вы установили новое аппаратное обеспечение на компьютере? Возможно вы начали использовать новое USB-устройство с вашим компьютером. Это могло привести к ошибке «FAULTY_HARDWARE_CORRUPTED_PAGE». Если вы установили драйвер устройства используя диск, который поставляется вместе с ним, или использовали драйвер не c официального сайта Microsoft, то причина в нем. Вам придется обновить драйвер устройства, чтобы устранить эту проблему.

Вы можете сделать это вручную в диспетчере устройств Windows, для того выполните следующие инструкции:
- Нажмите кнопку Windows, затем введите диспетчер устройств с клавиатуры.
- Выберите Диспетчер устройств из списка.
- Просмотрите список категорий устройств, нажмите на стрелочку рядом с категорией вашего нового устройства. Драйвер может быть отмечен желтым треугольником.
- Кликните правой кнопкой мыши на имя устройства и нажмите Обновить драйвер.
- Далее откроется окно Мастера обновления драйверов с двумя опциями:
- Автоматический поиск обновленных драйверов. Windows проверит наличие наиболее подходящего драйвера для этого устройства в автоматическом режиме.
- Выполнить поиск драйверов на этом компьютере. Используйте эту опцию, что бы самостоятельно указать ОС файлы драйвера.
Перезагрузите компьютер после установки драйвера.
Используйте sfc /scannow для проверки всех файлов системы
Повреждение или перезапись системных файлов может привести к ошибке «FAULTY_HARDWARE_CORRUPTED_PAGE». Команда sfc находит поврежденные системные файлы Windows и заменяет их.

- Нажмите кнопку Windows, затем введите cmd с клавиатуры.
- Правой кнопкой мышки кликните на CMD и запустите от имени администратора.
- В окне командной строки введите sfc /scannow и нажмите Enter.
Этот процесс может занять несколько минут.
Как восстановить системные файлы Windows 10
Проверьте диск с Windows на наличие ошибок командой chkdsk c: /f
Возможно к синему экрану с «FAULTY_HARDWARE_CORRUPTED_PAGE» привела ошибка файловой системы или наличие битых секторов диска. Команда CHKDSK проверяет диск на наличие ошибок файловой системы и битых секторов. Использование параметра /f заставит программу автоматически исправлять найденные на диске ошибки, а параметр /r позволяет найти и «исправить» проблемные сектора диска. Для запуска следуйте инструкциям:

- Нажмите кнопку Windows, затем введите CMD с клавиатуры.
- Правой кнопкой мышки кликните на CMD и запустите от имени администратора.
- В окне командной строки введите chkdsk c: /f и нажмите Enter (используйте ту букву диска, на котором установлена ОС).
Дождитесь окончания процесса и перезагрузите компьютер.
Используйте режим совместимости со старой версией Windows
Отключите лишние программы из автозагрузки Windows
Программное обеспечение, вызывающее «FAULTY_HARDWARE_CORRUPTED_PAGE» (0x0000012B), может быть прописано в автозагрузку Windows и ошибка будет появляться сразу после запуска системы без вашего участия. Удалить программы из автозагрузки можно с помощью Диспетчера задач.

- Загрузитесь в Безопасном режиме.
- Кликните правой кнопкой мышки на Панели задач, затем на пункте Диспетчер задач.
- Перейдите на вкладку Автозагрузка.
- Чтобы убрать ту или иную программу из автозагрузки выберите её из списка и отключите, нажав кнопку Отключить в правом нижнем углу окна.
Обратитесь в поддержку Microsoft
Microsoft предлагает несколько решений удаления ошибки «голубого экрана». «FAULTY_HARDWARE_CORRUPTED_PAGE» (0x0000012B) можно убрать с помощью Центра обновления или обратившись в поддержку Windows.

- Перейдите на сайт технической поддержки Microsoft.
- Введите код и сообщение об ошибке в поисковую строку и следуйте найденным рекомендациям.
- Если вы не найдете готового решения, то задайте вопрос в сообществе — возможно вам ответит сертифицированный системный администратор.
Установите последние обновления системы
С обновлениями Windows дополняет базу драйверов, исправляет ошибки и уязвимости в системе безопасности. Загрузите последние обновления, что бы избавиться от ошибки «FAULTY_HARDWARE_CORRUPTED_PAGE» (0x0000012B).

Запустить Центр обновления Windows можно следующим образом:
- Перейдите в меню Пуск и выберите Параметры.
- В окне Параметров перейдите в меню Обновление и Безопасность.
- Для установки последних обновлений Windows нажмите кнопку Проверка наличия обновлений и дождитесь окончания процесса их поиска и установки.

Рекомендуется настроить автоматическую загрузку и установку обновлений операционной системы с помощью меню Дополнительные параметры.
Чтобы включить автоматическое обновление системы необходимо запустить Центр обновления Windows:
- Перейдите в меню Пуск и выберите Параметры.
- В окне Параметров перейдите в меню Обновление и Безопасность и выберите подменю Центр обновления Windows. Для установки последних обновлений Windows нажмите кнопку Проверка наличия обновлений и дождитесь окончания процесса их поиска и установки.
- Перейдите в Дополнительные параметры и выберите, как устанавливать обновления — Автоматически.
Запустите проверку системы на вирусы
«Синий экран смерти» с ошибкой «FAULTY_HARDWARE_CORRUPTED_PAGE» 0x0000012B может вызывать компьютерный вирус, заразивший систему Windows.
Для проверки системы на наличие вирусов запустите установленную на компьютере антивирусную программу.

Современные антивирусы позволяют проверить как жесткие диски, так и оперативную память. Выполните полную проверку системы.
Выполните проверку оперативной памяти
Неполадки с памятью могут привести к ошибкам, потере информации или прекращению работы компьютера.
Прежде чем проверять оперативную память, отключите её из разъёма на материнской плате компьютера и повторно вставьте в него. Иногда ошибка FAULTY_HARDWARE_CORRUPTED_PAGE» вызвана неправильно или не плотно вставленной в разъём планкой оперативной памяти, или засорением контактов разъёма.
Если предложенные действия не привели к положительному результату, исправность оперативной памяти можно проверить средствами операционной системы, с помощью средства проверки памяти Windows.
Запустить средство проверки памяти Windows можно двумя способами:
- С помощью Панели управления:
Перейдите в Панель управления / Система и безопасность / Администрирование. Запустите приложение Средство проверки памяти Windows.
- С помощью средства Выполнить:
Запустите средство Выполнить с помощью комбинации клавиш Windows + R. Наберите mdsched и нажмите Enter. После чего откроется средство проверки Windows.
Для начала проверки выберите один из предлагаемых вариантов, проверка оперативной памяти в соответствии с которым будет запущена после перезагрузки компьютера.
Если в результате проверки будут определены ошибки, исправить которые не представляется возможным, то такую память необходимо заменить (замене подлежит модуль памяти с неполадками).
Выполните «чистую» установку Windows
Если не один из перечисленных методов не помог избавиться от FAULTY_HARDWARE_CORRUPTED_PAGE», попробуйте переустановить Windows. Для того чтобы выполнить чистую установку Windows необходимо создать установочный диск или другой носитель с которого планируется осуществление установки операционной системы.
Загрузите компьютер из установочного диска. Для этого может понадобиться изменить устройство загрузки в BIOS или UEFI для более современных компьютеров.
Следуя пунктам меню установщика укажите диск, на который вы хотите установить Windows. Для этого понадобится отформатировать его. Если вас не устраивает количество или размер локальных дисков, их можно полностью удалить и заново перераспределить.
Помните, что форматирование, удаление или перераспределения дисков удалит все файлы с жесткого диска.
После указания диска для установки Windows запуститься процесс копирования системных файлов и установки операционной системы. Во время установки от вас не потребуется дополнительных действий. В течении установки экран компьютера будет несколько раз гаснуть на непродолжительное время, и для завершения некоторых этапов установки компьютер будет самостоятельно перезагружаться.
В зависимости от версии Windows на одном из этапов от вас может понадобиться выбрать или внести базовые параметры персонализации, режим работы компьютера в сети, а также параметры учётной записи или создать новую.
После загрузки рабочего стола чистую установку Windows можно считать законченной.
Примечание. Прежде чем приступить к выполнению чистой установки Windows заранее побеспокойтесь о наличии драйверов ко всем установленным устройствам и сохранности ваших файлов. Загрузите и сохраните драйвера на отдельный носитель информации, а для важных данных создайте резервную копию.
Как сбросить Windows 10 к исходному состоянию
Как сбросить Windows 10, 8, 7 если компьютер не загружается
The “Faulty Hardware Corrupted Page” error is a complicated BSOD (Blue Screen of Death) stop code that indicates memory corruption in Windows 10. Several reasons—such as outdated device drivers, corrupt system files, and faulty hardware—can cause this error to show up.
The following list of troubleshooting tips and fixes should help you sort out the “Faulty Hardware Corrupted Page” BSOD error on your computer.

Note: If the “Faulty Hardware Corrupted Page” BSOD prevents you from accessing the Windows 10 desktop, try booting the operating system in Safe Mode instead.
1. Disable Fast Startup
Windows 10’s Fast Startup feature caches core components such as the system kernel to make your computer boot faster. But it can also end up corrupting the memory. Disabling Fast Startup may resolve the “Faulty Hardware Corrupted Page” BSOD error.
1. Press Windows + X to open the Power User Menu. Then, select Power Options.
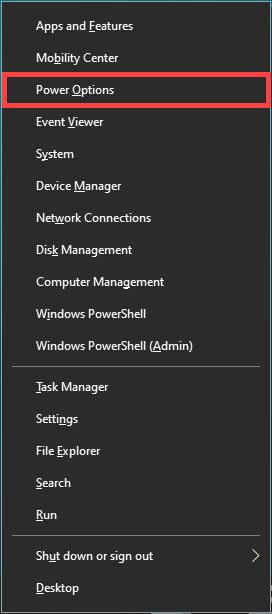
2. Select Additional power settings.
3. Pick the Choose what the power button does option.
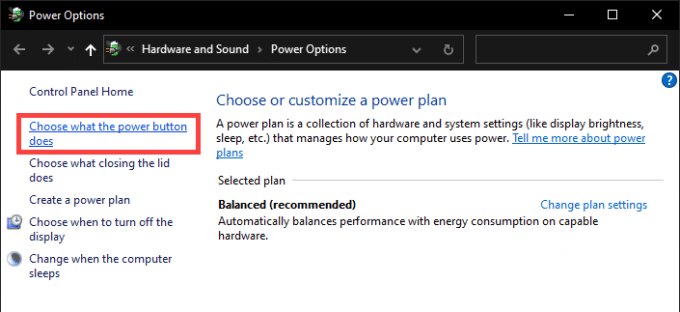
4. Select Change settings that are currently unavailable.
5. Uncheck the box next to Turn on fast startup (recommended).
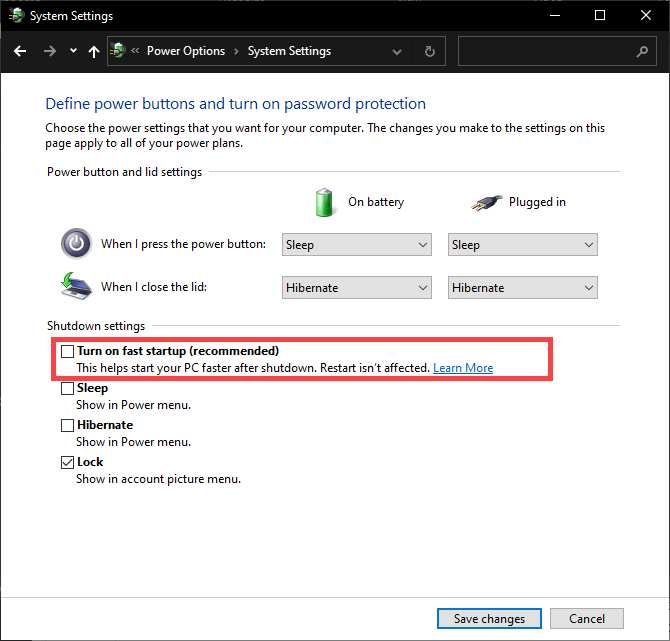
6. Select Save changes.
7. Power down your computer and wait for 30 seconds before booting it back up.
2. Update Device Drivers
Outdated drivers also result in the “Faulty Hardware Corrupted Page” BSOD error due to the various system-related incompatibilities they introduce. Hence, it’s a good idea to update each device driver to its latest version. You should start by applying pending driver updates from Windows Update.
1. Open the Power User Menu and select Settings.
2. Select Update & Security.
3. Select Check for Updates. Wait until Windows Update finishes scanning for new updates.
4. Select View optional updates.

5. Check the boxes next to any available drivers and select Download and install.
Continue by obtaining newer versions of device drivers for components such as the video card, sound card, and motherboard from the relevant hardware manufacturer websites. To speed things up, you should try using a driver updater tool.
3. Roll Back Device Drivers
Rarely, new hardware drivers can conflict with the operating system and cause system issues and errors. Microsoft knows that. If the “Faulty Hardware Corrupted Page” BSOD showed up after a recent device driver update, you have the option to roll it back.
1. Open the Power User Menu and select Device Manager.
2. Expand the device category (such as Display adapters) and right-click the device you want to roll back.
3. Select Properties.
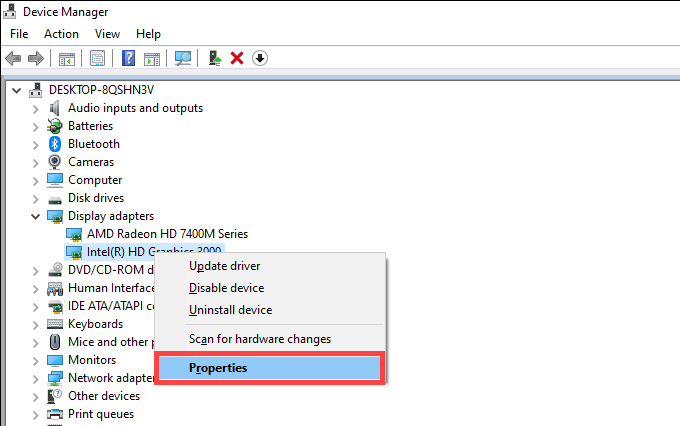
4. Switch to the Driver tab.
5. Select Roll Back Driver.
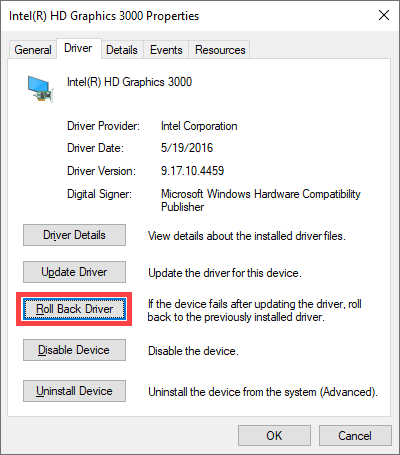
6. Restart your computer.
4. Remove External Peripherals
Do you have multiple external peripherals—such as printers, scanners, and speakers—connected to your computer? Disconnect them (except for any input devices) and reboot Windows 10.
If that ends up fixing the “Faulty Hardware Corrupted Page” BSOD error, try reconnecting each peripheral, one after the other, to identify the problematic device. Follow this by updating or rolling back the drivers for that particular device.
5. Run System File Checker & DISM Tool
Corrupted system files can destabilize Windows 10 and trigger the “Faulty Hardware Corrupted Page” BSOD error. You must attempt to fix them using the System File Checker (SFC) and Deployment Image Servicing and Management (DISM) tool.
1. Open the Power User Menu and select Windows PowerShell (Admin).
2. Type sfc /scannow and press Enter.
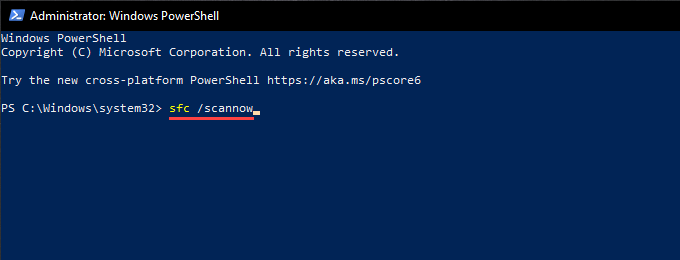
3. If the System File Checker manages to find and repair any system files on your computer, follow by running the DISM tool. To do that, execute the three commands below:
- DISM /Online /Cleanup-Image /CheckHealth
- DISM /Online /Cleanup-Image /ScanHealth
- DISM /Online /Cleanup-Image /RestoreHealth
6. Run Check Disk Utility
The Check Disk Utility (CHKDSK) features the ability to resolve disk errors on your computer. Try running it on the partition that holds Windows 10.
1. Open an elevated Windows PowerShell console.
2. Type chkdsk C: /R (replace C with the drive letter of the Windows 10 partition) and press Enter.
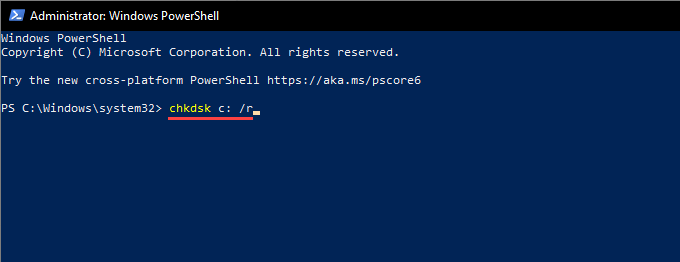
3. Windows PowerShell should prompt you for permission to run the Check Disk Utility during the next system reboot. Type Y and press Enter.
4. Restart your computer.
5. Wait for the Check Disk Utility to finish scanning and repairing drive errors. That can take up to an hour (or even more) to complete.
7. Run Windows Memory Diagnostic Tool
Windows 10’s Windows Memory Diagnostic tool detects issues with the hardware RAM (random access memory) on your computer. It does not fix anything but instead allows you to rule out instances of faulty physical memory.
1. Open Windows Search (press Windows + S). Then, type windows memory diagnostic and select Open.
2. Select Restart now and check for problems (recommended). Your computer should restart automatically and load Windows Memory Diagnostic at startup.
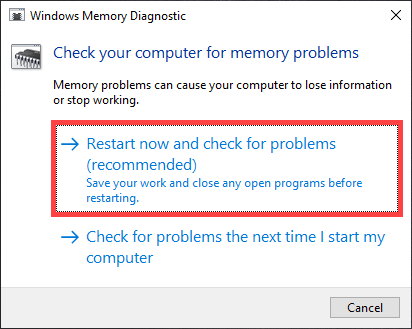
3. Wait until Windows Memory Diagnostic finishes checking for memory-related errors. Your computer should continue loading into Windows 10 after that.
If Windows Memory Diagnostic doesn’t present you with its findings, go through the remaining steps to access the information via Windows 10’s Event Viewer.
4. Open the Power User Menu and select Event Viewer.
5. Expand Windows Logs on the left pane and select System Logs.
6. Bring up the Action menu and select Find. Then, search for memorydiagnostics to locate the results by Windows Memory Diagnostic. If you see any errors, you must replace the RAM in your computer.
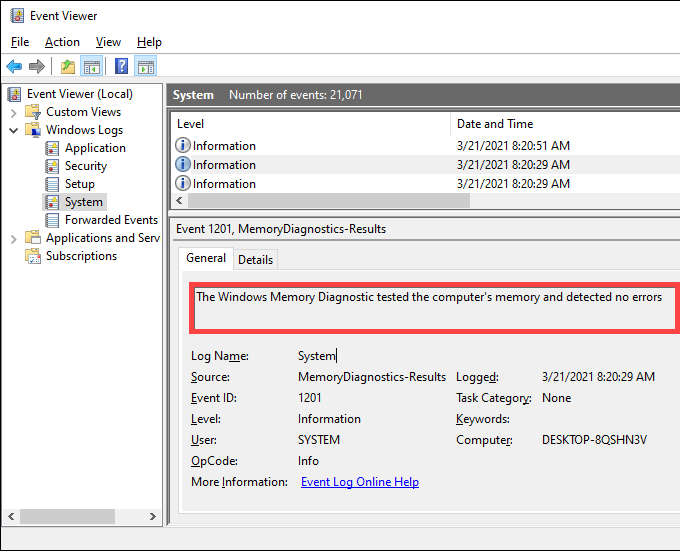
You can also use the third-party MemTest86 tool to run additional diagnostics for memory-related errors.
8. Clean the Computer
The internal components of your computer accumulate dust and debris over time, preventing them from working correctly. Removing, cleaning, and reseating items (such as the graphics card and RAM modules) can potentially fix the “Faulty Hardware Corrupted Page” BSOD.
Take the time to clean the insides of your computer to keep it in top working condition.
9. Update BIOS or UEFI
The BIOS (Basic Input/Output System) or UEFI (Unified Extensible Firmware Interface) is the firmware that makes your PC work. However, an outdated BIOS/UEFI can result in hardware-related conflicts and cause the “Faulty Hardware Corrupted Page” BSOD to show up repeatedly.
You must try updating the BIOS/UEFI on your computer, but it’s a procedure that requires extreme care. Learn how to check and update the BIOS or UEFI.
10. Reset Windows 10
Do you still keep experiencing the “Faulty Hardware Corrupted Page” BSOD error? If so, you must reset Windows 10. That should fix any system-related errors that the System File Checker and DISM tool failed to detect.
1. Open the Power User Menu and select Settings.
2. Select Update & Security.
3. Switch to the Recovery tab.
4. Select Get started.
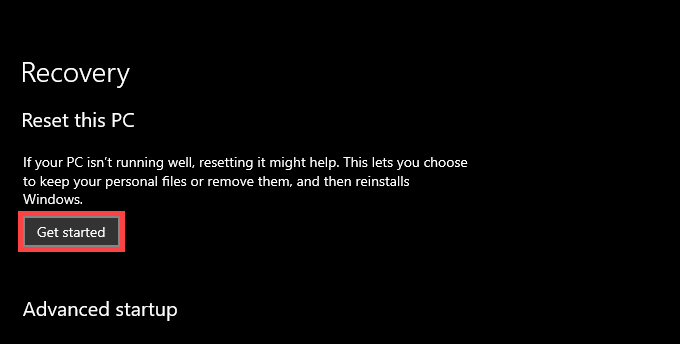
5. Choose between the Keep my files and Remove everything options.
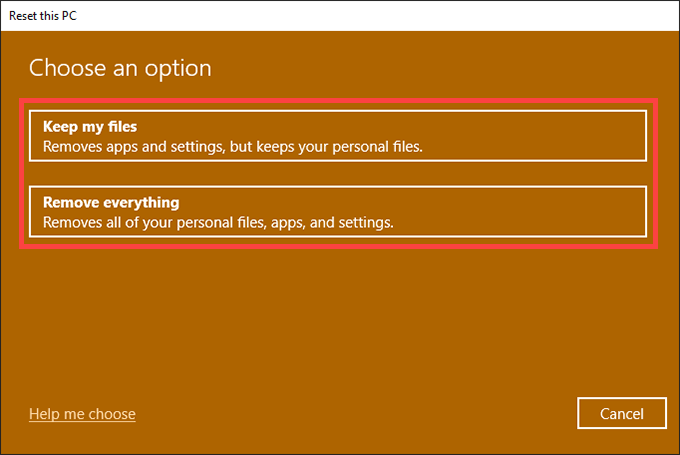
6. Follow the rest of the instructions to reset your PC.
If resetting your PC didn’t fix the issue, you must reinstall Windows 10 from scratch.
The fixes above should’ve resolved the “Faulty Hardware Corrupted Page” BSOD on your desktop device. But if the Windows Memory Diagnostic tool ended up finding any memory-related faults, consult your local computer technician or PC vendor—regardless of whether the error keeps recurring or not—for a possible RAM replacement or other hardware-related repairs.
Summary: Faulty Hardware Corrupted Page is an annoying blue screen error that you may face on Windows 10. It can make your system get stuck in a booting loop, crash, or cause other issues. So you need to fix it before it fosters any further damage to your Windows 10 PC. Continue reading this blog for some easy troubleshooting methods to fix this error.

Contents
- Faulty Hardware Corrupted Page Error Code
- Causes for Faulty Hardware Corrupted Page Error
- Simple Methods to Fix Faulty Hardware Corrupted Page Error
Have you recently encountered Faulty Hardware Corrupted Page error code with a blue screen on your PC? Whether it occurs while uploading a document, copy-pasting files to an external storage drive, or filling out some survey form, most of us don’t even know where to begin and how to get rid of this issue.
Fixing the BSOD error can sometimes be tricky. However, identifying the underlying reason may help you choose the best solution for ‘Stop code faulty hardware corrupted page error’. First, let’s see what the error is how it originates.
Faulty Hardware Corrupted Page Error Code
It is a critical blue screen of death (BSOD) error that can strike up your PC without any warning. The error shows up with a bugcheck value of 0x0000012B. It generally occurs due to hardware problems with the system. Due to this error, the system may encounter different issues, from malfunctioning to a complete crash, putting your system data at risk.
Don’t worry about your data, as you can restore it using reliable data recovery software.
Causes for Faulty Hardware Corrupted Page Error
We’ve listed some possible causes for this error and their solutions to eliminate the Faulty Hardware Corrupted Page Windows 10 error.
- Malicious software on PC
- Corrupted system files
- Outdated, corrupted, or faulty device drivers
- Problematic Windows Update
- Corruption in Registry
- Corrupted hard drive
- Corrupted program installed
Simple Methods to Fix Faulty Hardware Corrupted Page Error
- Disable Fast Startup
- Run BSOD Troubleshooter
- Scan PC for Malware
- Run CHKDSK Command
- Run SFC Command
- Run Windows Memory Diagnostic Tool
- Update/Uninstall Device Drivers
- Reset Your PC
Method 1: Disable Fast Startup
You can try fixing the error by disabling the fast startup by following the given steps:
- Open Control Panel and go to Power Options > Choose what the power button does.

- Deselect ‘Turn on fast startup (recommended)’ > Save changes.

- Reboot your system and check if the error is fixed.
Method 2: Run BSOD Troubleshooter
The BSODs troubleshooter can be considered as one of the best methods to fix any blue screen error. Follow the given steps:
- Open Windows Settings and go to Troubleshoot.
- Then go to Find and fix other problems > Blue Screen > Run the troubleshooter.

- Follow the on-screen instructions and once the process is closed, reboot your system, and check if the problem is fixed.
Method 3: Scan PC for Malware
The Faulty Hardware Corrupted Page error may also occur due to a malware attack. Scan your system for any malware attack by running the Windows Defender Antivirus program. Follow the given steps:
- Open System Settings and go to Update & Security.
- Then go to Windows Security.
- On the next prompt, click Virus & threat protection and open it.

- If the tool detects any virus, it will show it in the scan results. Follow the given instructions on the screen to fix the blue screen error. Then reboot your system and check if the error is fixed.
Method 4: Run CHKDSK Command
Running CHKDSK using the command prompt may help you check and fix hard drive corruption and errors with the disk. Additionally, it also scans bad sectors on the hard drive, which could also be a reason for the Faulty_hardware_corrupted_page error on Windows 10.
Note: Don’t forget to take backup of your system data as the CHKDSK command doesn’t read and store data from bad sectors on the hard drive. This may lead to data loss.
Follow the given steps:
- Type cmd in Windows Search Box and run it as administrator.
- Next, type chkdsk f: /f in the command prompt and hit Enter.

- Wait until the process is done. Once done, close the window and check if the error is resolved.
- You can also run Chkdsk f: /f /r to locate bad sectors and recover readable information.
Caution: The data from bad sectors on the hard drive will not be recovered. Hence, make sure you have an updated backup of your data.
If you don’t have a backup of your system data, retrieve it using robust data recovery software such as Stellar Data Recovery Professional. This DIY data recovery software efficiently recovers data from Windows systems and storage drives such as HDDs, SSDs, USB drives, SD cards, etc. It also consists of the ‘Create a recovery drive’ feature that helps you restore data from unbootable, crashed, or BSOD-affected PC.
Method 5: Run SFC Command
Missing or corrupt system files or services could also be the reason behind Faulty_hardware_corrupted_page errors. Follow the given steps:
- Open Command Prompt and run it as administrator.
- Type SFC/scannow in the command prompt window.

- Wait until the process finishes. Follow any other instructions on the screen to and close the window.
- Restart your system and see if the error persists.
Method 6: Run Windows Memory Diagnostic Tool
Windows Memory Diagnostic Tool will help you check if there is any problem with RAM. Check if the RAM is faulty and causing ‘Stop code faulty hardware corrupted page’ by running this tool with the help of the following steps:
- Open Windows Memory Diagnostic tool and click ‘Restart now and cart now and check for problems (recommended).’

- The system will restart and run a test to check the RAM. Let the test run and wait until it completes.
- Once done, close the window and reboot your system again.
Method 7: Update/Uninstall Device Drivers
Fix the incorrupt, outdated, or faulty device drivers by updating them. Follow the given steps:
- Open Device Manager, go to the device category for which you want to update the drivers.
- Right-click the device driver and click Update driver.

- In the following wizard, choose to ‘Search automatically for drivers.’

- Let Windows search for the updated driver for the device.
If it can’t find any, you may uninstall the problematic driver and then re-install the latest and compatible one. To uninstall the device driver:
- Right-click the driver and click Uninstall device.

- A confirmation box will appear.
- Select ‘Delete the driver software for this device’ and click Uninstall.

- Wait until the process completes. Then, close the window and check if the issue is fixed.
Method 8: Reset Your PC
If all the above methods fail to help you fix the Faulty Hardware Corrupted Page Windows 10, try resetting your PC with the following steps:
- Open System Settings by pressing Windows + I and go to Update & Security.
- In the left pane, select Recovery, and then click Get Started under Reset this PC.

- You’ll see two options on the following prompt: (I) Keep my files (II) Remove everything.
- We’d recommend to ‘Remove everything’ when you want to fix such errors.

- Select ‘Just remove your files’ > Next.

- Afterward, a warning message will appear. Click Next > Reset > Continue.

- Once done, reboot your PC.
Remember, resetting your PC may cause data loss. If you don’t have a backup folder, try a data recovery tool to recover your data using powerful data recovery software.
Facing a blue screen error on your PC is understandably frustrating. But don’t worry, you can try all the DIY methods we’ve shared in this blog to help you fix Faulty Hardware Corrupted Page BSOD error. Some methods such as running CHKDSK utility and resetting PC are mentioned with the cautions and notes related to data loss. Do read them carefully, so you don’t end up losing your crucial files.
Moreover, if you lose data while performing any of the given methods, you may use an efficient data recovery software such as Stellar Data Recovery Professional. It can even restore data from non-bootable or crashed Windows systems.
About The Author
Mansi Verma
Mansi Verma is a Senior Technology Writer at Stellar®. She is a Tech enthusiast, holding over 8 years of experience in Data Recovery, IoT, Artificial Intelligence, and the Robotics technology domain. She loves researching and providing DIY solutions to solve Windows technical issues. In her spare time, she likes reading novels, and poetry. She also enjoys Travelling, Rafting, Trekking, etc.