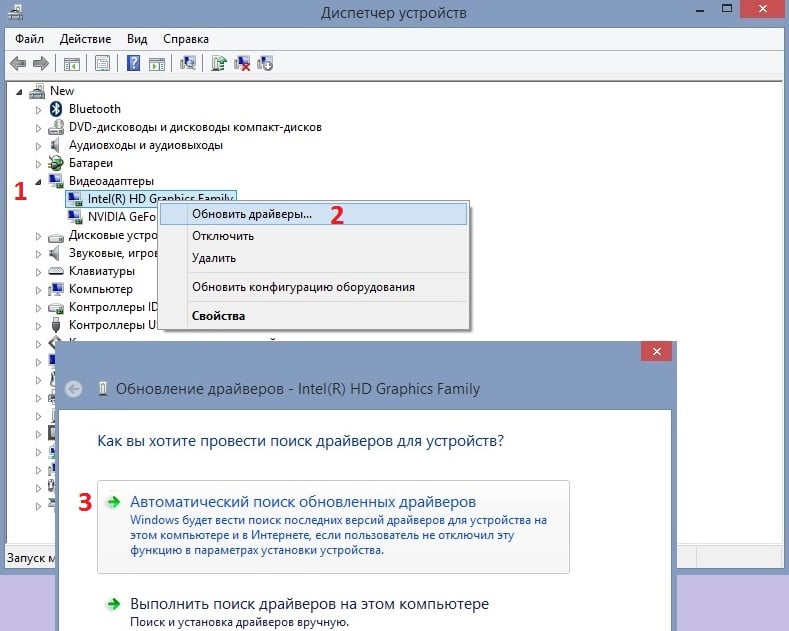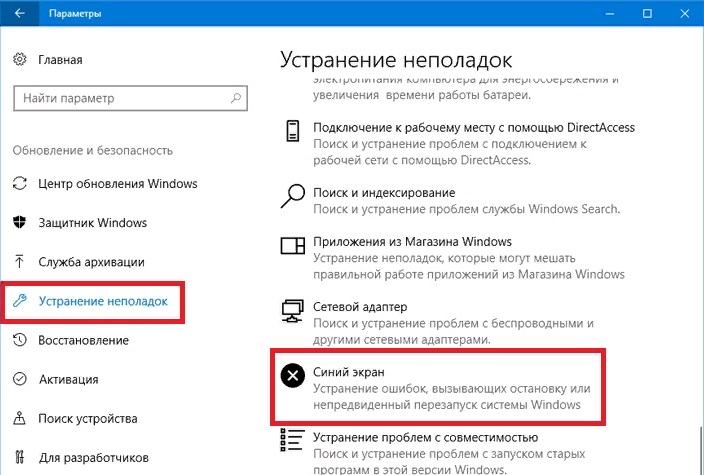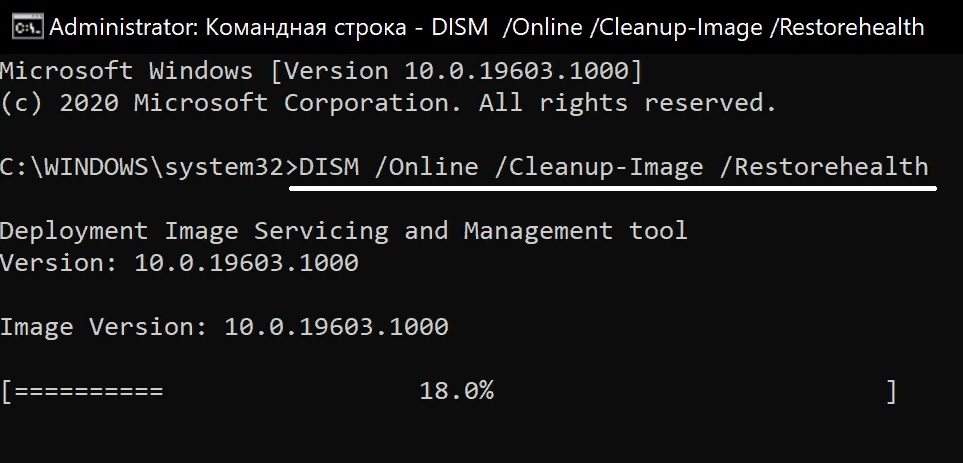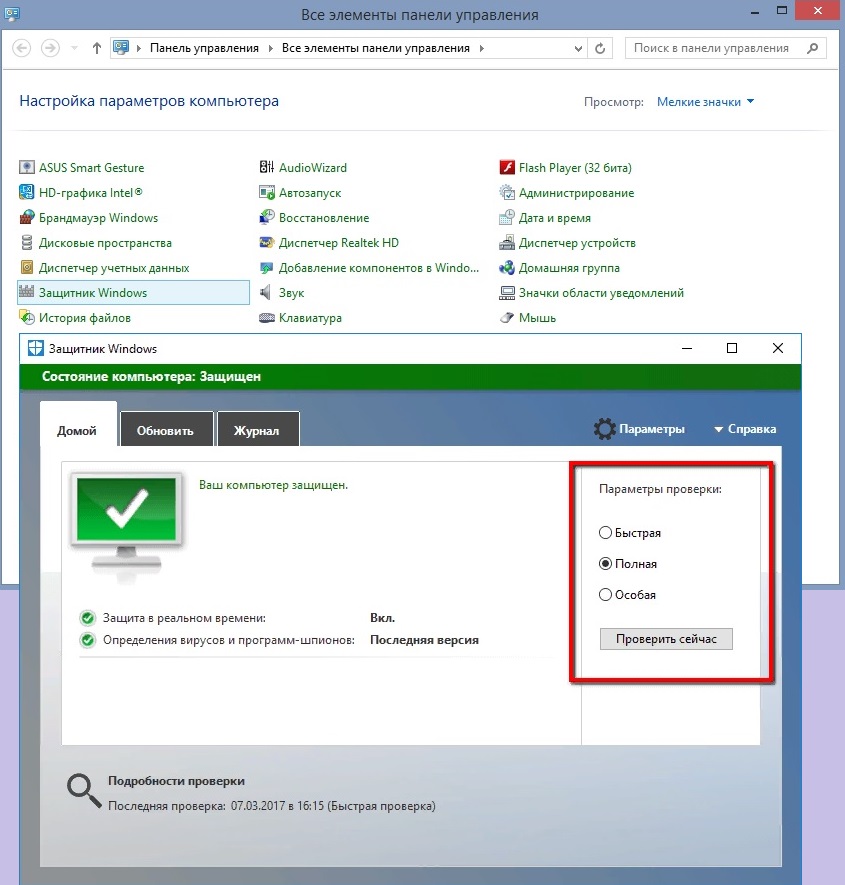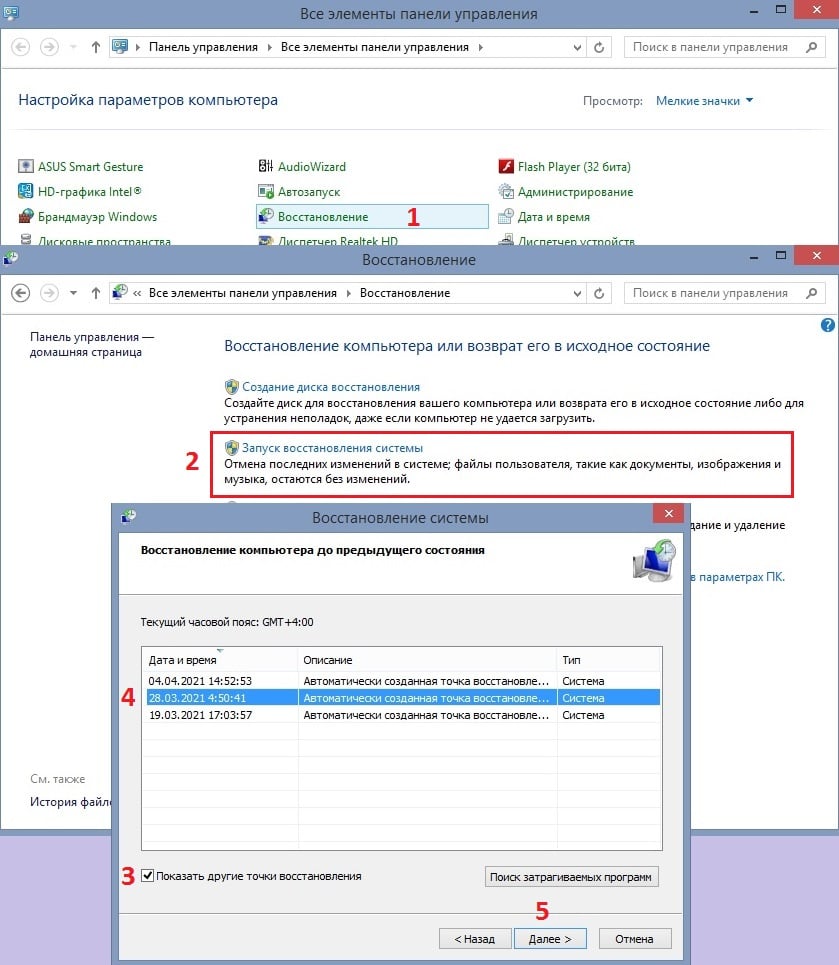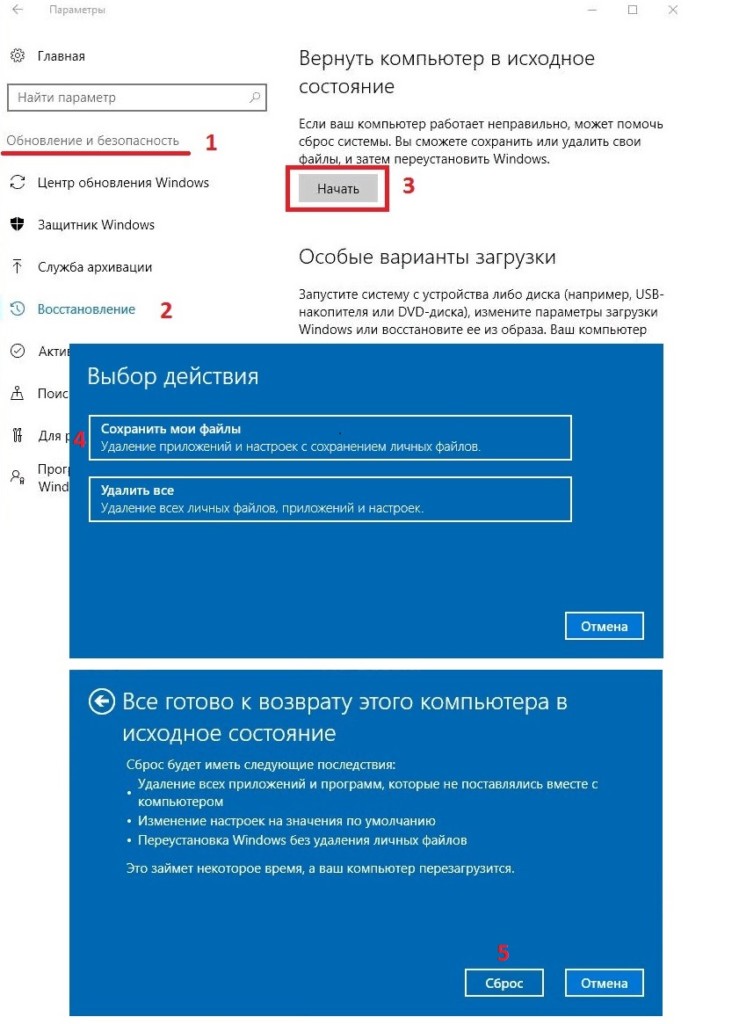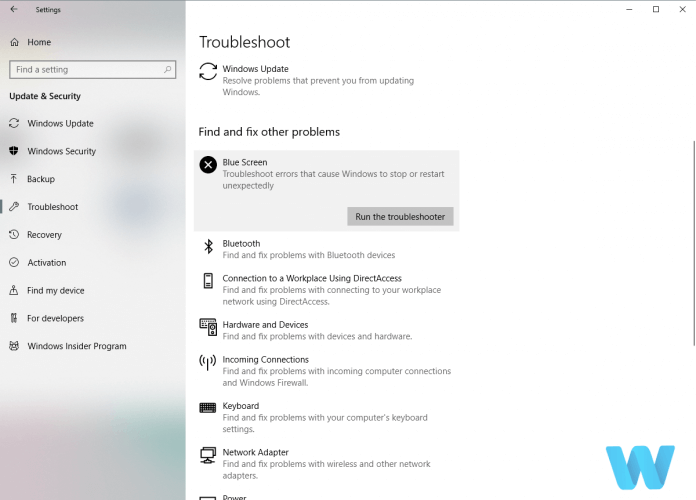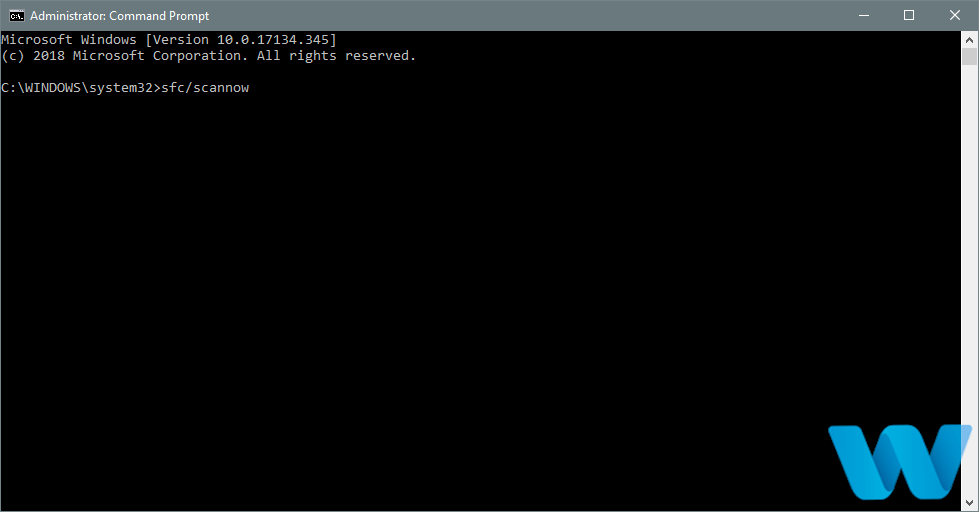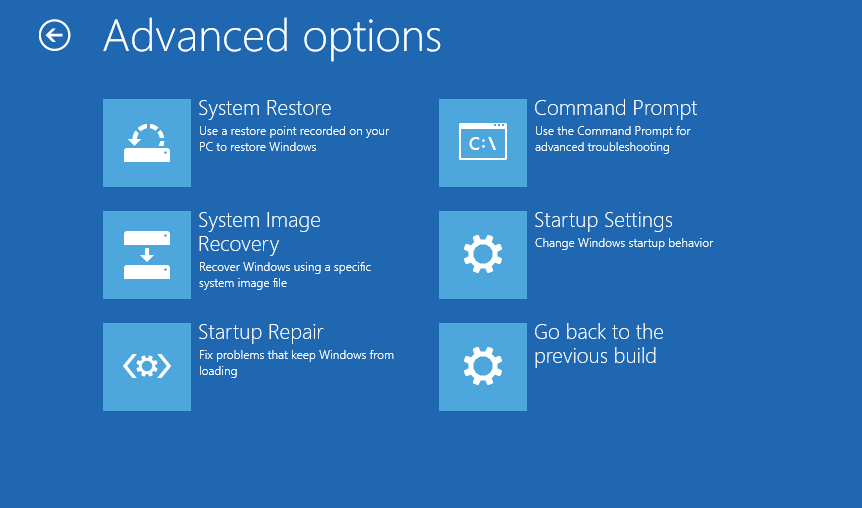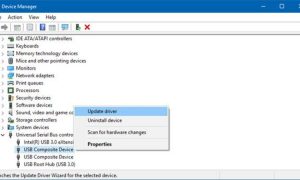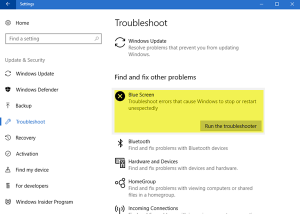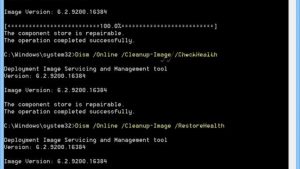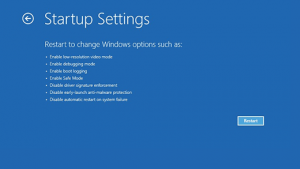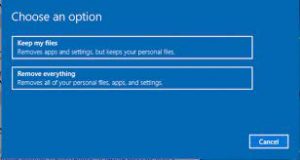Ошибка FAT FILE SYSTEM — одна из многих проблем типа «синий экран смерти», которая отображается в полноэкранном режиме и вызывает немедленный перезапуск системы, чтобы избежать серьёзного повреждения компьютера. Данный сбой требует своевременного исправления, так как является критическим.
Сообщение FAT FILE SYSTEM указывает на неисправность файловой системы FAT — Allocation Table, которая предназначена для малых дисков и разработана для персональных компьютеров. Причины, как и во многих подобных случаях, могут быть в конфликте драйверов, повреждённых системных файлах или в заражении вредоносным ПО. Поэтому ниже предложены несколько вариантов, для каждого отдельного случая.
Решение 1. Обновление драйверов
Чтобы выяснить, из-за чего происходит сбой, следует выполнить последовательно все действия. И начать нужно с проверки обновлений драйверов, а также убедиться, что ни один из них не имеет критических повреждений.
- Нажмите комбинацию клавиш Win + X и выберите Диспетчер устройств.
- В открывшемся окне разверните раздел Видеоадаптеры.
- Нажмите правой кнопкой мыши по установленному драйверу, и выберите Обновить.
- В следующем окне нажмите Автоматический поиск обновлённых драйверов.
- Дождитесь окончания процесса, а затем откройте каждый из разделов, и проверьте, нет ли повреждённых файлов. Такие драйверы будут помечены жёлтым треугольником с восклицательным знаком. Их следует обновить или переустановить.
- По завершении всех действий перезагрузите компьютер.
Решение 2. Запуск мастера устранение неполадок
Воспользуйтесь встроенным инструментом по устранению неполадок, связанных с корректной работой Windows.
- Щёлкните ПКМ по значку Windows и выберите Параметры.
- Перейдите в раздел Обновления и безопасность.
- Нажмите на опцию Устранение неполадок в меню слева.
- Затем прокрутите страницу справа до пункта Синий экран.
- Запустите средство устранения неполадок и следуйте подсказкам системы.
Решение 3. SFC сканирование системы
SFC сканирование может проверить систему на предмет целостности файлов реестра, и исправить их по необходимости.
- Нажмите Win + X и выберите Командная строка (Администратор).
- Введите команду sfc /scannow и нажмите Enter.
- Запустится диагностика системы. Выявленные проблемы будут исправлены автоматически.
- После того, как процесс завершится, закройте командную строку и перезагрузите компьютер.
Решение 4. Запуск команды DISM
Инструкция:
- Снова откройте командную строку от имени администратора.
- Введите следующие команды и нажимайте Enter после каждой:
- dism /Online /Cleanup-Image /RestoreHealth
dism /online /cleanup-image /scanhealth
dism /online /cleanup-image /restorehealth
dism /Online /Cleanup-Image /RestoreHealth /source:WIM:X:SourcesInstall.wim:1 /LimitAccess; - Перезапустите систему, чтобы увидеть, решена ли проблема.
Решение 5. Сканирование компьютера на наличие вирусов
Одной из причин появления экрана BSOD, как упоминалось вначале, могут быть вирусы, вносящие в систему критические изменения. В этом случае воспользуйтесь установленным ПО или Защитником Windows.
- Нажмите Win + X и перейдите в Панель управления.
- Выберите раздел Защитник Windows, и запустите полную проверку.
Решение 6. Удалите программы защиты и блокировки папок
Если вы используете программное обеспечение, которое может мешать работе жёстких дисков и вызывать проблемы с файлами, появляется экран BSOD, поэтому такие приложения необходимо удалить.
Решение 7. Восстановление системы
Восстановление системы, как понятно из названия, возвращает файлы, путём загрузки параметров к одному из предыдущих состояний. Чтобы провести откат, сделайте следующее:
- Зайдите в Панель управления, нажав ПКМ по значку Windows.
- Перейдите в раздел Восстановление.
- Выберите пункт Запуск восстановления системы.
- В следующем окне будет предложено выбрать дату, к которой следует откатиться.
- Поставьте галочку «Показать другие точки восстановления», чтобы увидеть все доступные варианты, и выбрать оптимальный.
- Кликните на дату и нажмите Далее.
Откат системы занимает некоторое время, после чего компьютер будет перезагружен. Также стоит иметь в виду, что приложения, установленные после точки восстановления будут удалены. Их потребуется переустановить.
Решение 8. Сброс Windows к начальным настройкам
Последний метод является кардинальным, и к нему следует прибегать, если другие способы не дали результатов. После сброса Windows система вернётся к заводским настройкам.
- Зайдите в Параметры, нажав ПКМ по значку Windows, и перейдите в раздел Обновление и безопасность.
- В меню слева откройте вкладку Восстановление, и нажмите Начать в пункте «Вернуть компьютер в исходное состояние».
- Выберите вариант сброса с сохранением личных файлов.
- Запустите процесс возврата к заводским настройкам.
by Milan Stanojevic
Milan has been enthusiastic about technology ever since his childhood days, and this led him to take interest in all PC-related technologies. He’s a PC enthusiast and he… read more
Updated on
- FAT FILE SYSTEM is a Blue Screen of Death error usually caused by your hard disk drive.
- To fix this issue, make sure that your Windows 10 and drivers are updated to the latest version.
- You can try to uninstall any software used for folder protection and encryption.
- If the other solutions from our guide don’t solve the stop code FAT FILE SYSTEM, you can try to reset your Windows.
FAT FILE SYSTEM is a Blue Screen of Death error, and just like any other BSoD error, it will restart your PC in order to prevent damage.
These BSoD issues may be very common, but solutions may depend on the error message or the stope code that you can see before the computer restarts.
This error is usually caused by your hard drive, and today we’re going to show you how to fix the Windows 10 FAT FILE SYSTEM error.
How can I fix the FAT_FILE_SYSTEM BSoD error in Windows 10?
1. Update your Windows and drivers
Most commonly BSoD errors are caused by outdated or incompatible drivers. You can download all the necessary files from the manufacturer’s website.
Searching for drivers on your own can be time-consuming. So, we advise you to use a tool that will do this for you automatically.
Using an automatic driver updater will certainly save you from the hassle of searching for drivers manually, and it will always keep your system up to date with the latest drivers.
Sometimes, malfunctioning drivers can cause multiple system errors. If this happens to your PC, you may need to update or reinstall certain drivers entirely. As the process is not quite straightforward, we recommend using a reliable driver updater for the job.
Here’s how to do it:
- Download and install Outbyte Driver Updater.
- Launch the software.
- Wait for the app to detect all faulty drivers.
- Now, it will show you all the malfunctioning drivers listed to select the ones to Update or Ignore.
- Click on Update & Apply Selected to download and install the newest versions.
- Restart your PC to ensure the applied changes.

Outbyte Driver Updater
Secure your Windows PC with Outbyte from various errors caused by problematic drivers.
Disclaimer: this program needs to be upgraded from the free version in order to perform some specific actions.
2. Run the BSoD Troubleshooter
- Open the Settings app and go to Update & Security section.
- Select Troubleshoot from the menu on the left.
- Select BSoD from the right pane and click Run the troubleshooter.
- Follow the instructions on the screen to complete the troubleshooter.
The next tool we’re going to use is Windows 10’s built-in troubleshooter. This tool can help with dealing with all sorts of system issues, including BSoD errors.
Windows Troubleshooter has stopped working? You can use our dedicated guide to fix this problem right away!
3. Run the SFC scan
- Go to Search, type cmd, and open Command Prompt as Administrator.
- Enter the following line and press Enter: sfc/scannow
- Wait until the process is done (it may take a while).
- If the solution is found, it will automatically be applied.
- Now, close the Command Prompt and restart your computer.
The next troubleshooting tool we’re going to try is the SFC scan. It is a command-line tool that serves as a system scanner, and it is effective for BSoD issues also.
If you encounter any errors while running SFC, it stops or does not work at all on Windows 10, you can use our dedicated guide in order to fix the problem.
4. Run the DISM tool
- Follow the first two steps from the above solution to open Command Prompt as admin.
- Paste the following command and press Enter:
DISM /Online /Cleanup-Image /RestoreHealth
- Wait until the scan is finished.
- Restart your computer and try updating again.
And finally, the last troubleshooting tool we’re going to use is DISM. This tool deploys the system image all over again.
How we test, review and rate?
We have worked for the past 6 months on building a new review system on how we produce content. Using it, we have subsequently redone most of our articles to provide actual hands-on expertise on the guides we made.
For more details you can read how we test, review, and rate at WindowsReport.
So it’s quite possible it’ll eliminate potential BSOD errors. Including the FAT FILE SYSTEM error (hopefully).
However, the DISM tool can fail on Windows 10. If this happens to your computer, you can take a look at our dedicated guide in order to fix the issue.
5. Try starting your computer with only one hard drive

As we already mentioned FAT FILE SYSTEM is usually caused by your hard drive. You can sometimes fix this problem by disconnecting your second hard drive and starting Windows 10 without it.
If you don’t have two or more hard drives, you can skip this solution and try a different one.
In order to disconnect your hard drive, you’ll have to open your computer case and disconnect the power cable that connects to your hard drive.
Make sure to do this for all hard drives except for the one that has Windows 10 installed on it.
In addition to internal hard drives, users are suggesting removing any additional memory cards and USB drives that you might have connected to your PC.
If the error is fixed after disconnecting additional hard drives, you can try reconnecting them one by one until you find the one that is causing FAT FILE SYSTEM error to appear.
Your external HDD is broken and need a new one? Check our guide including the best USB 3.0 external HDD.
6. Check your hardware is working properly

Blue Screen of Death errors can be often caused by faulty hardware, and if that’s the case, you should find the faulty hardware and replace it.
If your hardware is new and recently installed, it could be that it’s not compatible with your PC.
In case you don’t have any recently installed hardware, this means that your current hardware isn’t working properly.
Few users reported that a faulty motherboard is the cause of this issue, so make sure to check your motherboard.
Bear in mind that almost any other hardware can cause this issue, and if you need help in diagnosing the faulty hardware, it’s best that you take your PC to the repair shop.
7. Uninstall Folder Protect and Folder Lock software
- While your computer boots restart it. You’ll have to repeat this step a few times before your PC starts Automatic Repair process.
- Choose Troubleshoot > Advanced options > Startup settings and click on Restart.
- When your computer restarts, press F5 or 5 to access Safe Mode with Networking.
Certain folder protection and encryption software can cause FAT_FILE_SYSTEM to appear. If you use any of these tools, the only solution is to uninstall them from your computer.
According to users, software such as Folder Protect and Folder Lock can cause BSoD error since their encryption method interferes with your hard drive.
Few users reported that they can’t even access Windows 10, so they cannot uninstall this software.
If FAT FILE SYSTEM error prevents you from accessing Windows 10, you can try to uninstall these tools from Safe Mode. To access Safe Mode you need to follow the above steps.
Windows 10 Safe Mode not working? Don’t worry, use our step-by-step guide to easily fix this issue for good.
8. Uninstall your antivirus software

Due to incompatibility issues, certain antivirus can cause FAT FILE SYSTEM error to appear. If you are having this error, we advise you to remove your currently installed antivirus software.
If the issue persists even after the antivirus software is removed, you might have to use a special uninstaller to remove your antivirus software.
Many antivirus companies offer tools that will uninstall their antivirus software completely, so make sure that you download one of these tools and use it to remove your antivirus.
If removing your antivirus software fixes the issue, you should install different antivirus software on your PC.
However, sometimes you can’t completely remove software leftovers on Windows 10. We recommend you touse the solutions from our dedicated guide.
9. Reset your Windows 10
- While your computer boots restart your PC couple of times. This should start the Automatic Repair.
- Choose Troubleshoot > Reset this PC.
- You can choose between Keep my files and Remove everything options. The first option will install Windows 10 again, but it will not remove your personal files and folders.
- The second option will delete all files and folders that you have on your C drive. If the first option isn’t working for you, you can always repeat these steps and choose the Remove everything option.
- The process of resetting will now start, so make sure that you don’t interrupt it.
If all other solutions fail, you can reset Windows 10. Bear in mind that resetting Windows 10 will remove all your installed applications, so you’ll have to download and install them again.
If the reset option doesn’t help, you can always perform a clean reinstall and format your hard drive partition completely.
Bear in mind these procedures will delete some of your files and folders, so make sure that you have a backup available.
FAT FILE SYSTEM Blue Screen of Death error can be troublesome, but we hope that some of our solutions were helpful to you.
If you have any other suggestions that we should include in this guide or if you are dealing with other issues, please leave us a comment bellow.
If you’re on Windows 10, and you’re seeing the blue screen error above, you’re certainly not the only one. There’s nothing scarier. We’ve seen many users are reporting this FAT_File_System error. Luckily, it’s usually easy to fix. Read on and find how…
4 Fixes for FAT_File_System error:
- Unplug all your removable devices from your computer
- Update all your available drivers
- Run System File Checker to recover any corrupted system file
- Run CHKDSK to detect and repair any bad sectors of your hard disks
You’ll need to login to Windows system to perform Solution 2, 3 & 4. If your computer can’t boot into Windows normally due to the error, please enter your computer system into Safe Mode, then try the solutions.
Solution 1: Unplug all your removable devices from your computer
A faulty hardware may cause your computer to the blue screen error. Follow these steps to troubleshoot if your any hardware is faulty.
- Unplug all your removable device except your boot drive, mouse and keyboard from your computer.
- Restart your computer to see if the blue screen error still exists.
a) If the error still occurs, move onto Solution 2;
b) If the error doesn’t occur, you might have connected a faulty hardware to your computer. You can go on with the steps below to figure out your faulty hardware. - Connect one device you just unplugged. (If you just remove one device, skip to step 4. Then restart your computer to see if the error still exists. Repeat this operation until you find the faulty device.(When the faulty device is plugged back to your computer, the error will appear.)
- Add the faulty device to another computer to test if it’s damaged. If yes, then replace it with a new one.
Solution 2: Update all your available drivers
The FAT_File_System error could be caused by an old, missing or corrupted driver. You need to verify that all your devices have the right driver, and update those that don’t. If you’re not comfortable playing around with drivers manually, you can do it automatically with Driver Easy.
Driver Easy will automatically recognize your system and find the correct drivers for it. You don’t need to know exactly what system your computer is running, you don’t need to risk downloading and installing the wrong driver, and you don’t need to worry about making a mistake when installing.
You can update your drivers automatically with either the FREE or the Pro version of Driver Easy. But with the Pro version it takes just 2 clicks (and you get full support and a 30-day money back guarantee):
- Download and install Driver Easy.
- Run Driver Easy and click Scan Now. Driver Easy will then scan your computer and detect any problem drivers.
- Click Update All to automatically download and install the correct version of all the drivers that are missing or out of date on your system (this requires the Pro version – you’ll be prompted to upgrade when you click Update All).
Note: You can do it for free if you like, but it’s partly manual.
Reboot your computer to see if the error disappear. If yes, so great! If you still see the error, don’t give up hope, you have something else to try…
Solution 3: Run System File Checker to recover any corrupted system file
This problem could be also caused by the corrupted system files. If this is the case, you can run System File Checker to recover ant corrupted system file.
To do so:
- On your keyboard, press the Windows logo key.
- Type cmd in the search box. Then right click on Command Prompt to select Run as Administrator.
- Click Yes when prompted by User Account Control.
- Type sfc /scannow and press Enter.
Wait for the command to complete. Windows should then scan all your system file and recover any corrupted one if detects. Once it’s done, reboot your computer to see if the error disappear.
Solution 4: Run CHKDSK to detect and repair any bad sectors of your hard disks
If there’s any file system structural corruption of your disks, the FAT_File_System error might also occur. You can run CHKDSK for help. The CHKDSK utility will try to repair bad sectors it found.
Important: The process below will delete the data on your disks. Perform this solution at your own risk.
- On your keyboard, press the Windows logo key.
- Type cmd in the search box. Then right click on Command Prompt to select Run as Administrator.
- Click Yes when prompted by User Account Control.
- On the open black window, type chkdsk /f /r and press Enter. Then press Y on your keyboard to enable this volume be checked next time when your computer restarts.
- Press Enter. Then restart your computer to start the process. Once the process completes, your computer will boot into Windows, see if the blue screen error disappears.
Hope this helps. Feel free to leave comment below with your own experiences and share it with your friends if they’re experiencing the same problem.
4
4 people found this helpful
Updated on February 28th, 2023
This post provides step-by-step solutions to FAT_FILE_SYSTEM Windows BSOD error which tends to appear when computer crashes and freezes. If you are experiencing same problem, keep reading to learn how to fix the error quickly and easily.
FAT_FILE SYSTEM error is one of the blue screen of death errors on Windows 10, and it also restarts computer to prevent damage and then locks PC into a reboot loop unless you boot Windows to safe mode or boot PC from bootable media. In most cases, you tend to encounter this error after installing new hardware, software or system upgrades. Besides, the FAT file system error can occur while you are installing certain application, Windows-related software is running, system driver is being loaded, etc.
Let’s have a look at common symptoms of the issue
- “STOP – 0x00000023 FAT_FILE_SYSTEM fastfat.sys” error message is displayed on a blue screen which stops PC from booting to Windows.
- “Your PC ran into a problem and needs to restart. We’re just collecting some error info, and then we’ll restart for you. (95% complete). If you’d like to know more, you can search online later for this error. FAT_FILE_SYSTEM (fastfat.sys)”
- A problem has been detected and Windows has been shut down to prevent damage to your computer. The problem seems to be caused by the following file…
- Computer frequently crashed with same error when you launch the application in question or computer responses operations slowly.
- The FAT_FILE_SYSTEM bug check has a value of 0x00000023. This indicates that a problem occurred in the FAT file system.
Causes of FAT file system error on Windows 10/11
Causes of Windows 10 FAT system error can be many, as it occurs to various situations. This part summarizes several common reasons behind this error.
- Device driver issue. Some drivers on your PC are corrupted, outdate, or not properly configured.
- Driver conflicts. There are conflicts between current drivers and newly installed hardware’s
- Corrupted file system. File system gets damaged or corrupted after you’ve installed system-related software or drivers.
- Hard drive bad sectors. Hard drive contains severe bad sectors.
- Malware or virus. Your computer is infected with virus which destroys vital system files.
- Operation system crash. Windows on the computer crashes and you need to restore system.
It is not easy fix Windows BSOD error, as it often gets into a reboot loop instead of booting to system. This section gives several ways to fix the Windows 10 FAT file system error, and you try them one by one to fix it before performing system reinstallation.
Solution #1: Update Windows drivers
In many cases, the FAT_FILE_SYSTEM is causes by corrupt or incompatible drivers, and we can fix it via installing the latest drivers. A driver is software that enables computer to get contact with hardware devices. If drivers get damaged or outdated, the hardware won’t be able to work properly, causing various problems. In general, Windows 10 downloads and updates drivers automatically while installing system updates. If system fails to update drivers, you can install updated drivers manually.
Step 1: Right-click “This PC” and select “Manage” to open computer management. Then you can click “Device Manager” on the left pane.
Step 2: One the right part of Device Manager, locate and expand the device that you want to update drivers. Right-click on the drive and choose “Update Driver”.
Step 3: Select “Search automatically for updated driver software” on the popped up window. If Windows cannot find a new driver, you can try contacting the device’s manufacturer to get the latest driver.
Step 4: If Step 3 does not work, you can right-click the device and select “Uninstall”. Then restart computer and Windows will reinstall the driver automatically.
Solution #2: Check if hardware works properly
Faulty hardware is one of the common causes of blue screen of death error, thus you should find the faulty hardware and remove it from computer.
Step 1: Remove all devices except the boot drive, keyboard and mouse, and restart computer to check if it is still locked in the reboot loop.
Step 2: Add a device you just removed, and restart computer and check if the error appears. Repeat this operation until find the faulty device.
Step 3: Test the faulty device on another computer to see whether it is damaged. If yes, then replace it with a new one.
Solution #3: Check hard drive bad sectors
Bad sector might be the cause of most computer issues, such as BSOD, data loss, partition corruption, etc. It’s easy to run a bad sector scan for hard drives or external drive with the help of free partition management software.
Step 1: Launch DiskGenius (old name PartitionGuru) Free from your PC. If the computer cannot boot to Windows, you can run the software under Windows PE or using a bootable disk.
Step 2: Select the disk you want to check bad sectors, click “Disk” menu and choose “Verify or Repair Bad Sectors”.
Step 3: A window pops up and you can click “Repair” button. Then DiskGenius (old name PartitionGuru) Free starts scanning the selected disk. Bad sectors will be marked as red block which means “Damaged”.
Step 4: If the hard drive contains bad sectors, you should back up data as soon as possible. Then try repairing bad sectors using DiskGenius (old name PartitionGuru).
READ ALSO: Fix NTFS_FILE_SYSTEM error in Windows 10/8/7
What is ‘Fat_file_system error’ – Blue Screen of Death (BSoD) error in Windows 10?
‘Fat_file_system’ is common Windows error categorized as Blue Screen of Death (BSoD) error. This error similar to PAGE FAULT IN NONPAGED AREA error (BSOD) and acpi_bios_error is appeared with Blue Screen states ‘Your PC ran into a problem and needs to restart. We just collecting some error info, and then we’ll restart for you’. This BSOD error indicates you have some problem with hard disk drive in computer. It might possible to get this error due to problem with hard disk drive.
‘Fat_file_system error’ is associated with FAT. If you are not aware, FAT is file System designed for small disk and developed for PCs. The possible reasons behind this error can be outdated/corrupted device drivers, conflict with software, corruption in Windows System files, malware or viruses attack and other reasons. In such case, you can fix this type of issue with ‘PC Repair Tool’ – quick way to find malware or viruses issue, Windows registry issues, BSOD errors, and other System issues with few clicks.
‘Fat_file_system error’ BSOD error can occur in the middle of your work on computer and can cause immediate restart. In sort, this BSOD error prevents you from accessing your Windows desktop screen. If you are facing the same error, then you are in right place for the solution. Here, you will be guided with automatic & manual method to fix this issue. Let’s go for the solution.
How to fix Fat_file_system error (BSOD Error) in Windows 10?
Method 1: Fix Fat_file_system error – Blue Screen of Death (BSoD) error in Windows 10 with ‘PC Repair Tool’
‘PC Repair Tool’ is easy & quick way to find and fix BSOD errors and other issues like DLL errors, EXE errors, problems with programs, malware or viruses issues, and other System issues with jus few clicks. You can get this tool through button/link below.
Method 2: Update Windows 10 drivers
Outdated or corrupted device drivers in Windows 10 can cause this type of errors. You can fix the issue by updating the drivers.
Step 1: Press ‘Windows + X’ keys together on keyboard and select ‘Device Manager’
Step 2: Expand each device category one-by-one and look for device with ‘Yellow Exclamation Mark’
Step 3: Right-click on device like your display adapter under ‘Display Adapters’ category that is showing ‘Yellow Exclamation Mark’ on it and select ‘Update Driver’. Follow on-screen instructions to finish update process.
Step 4: Once done, restart your computer and check if trouble is resolved.
Update Windows 10 drivers [Automatically]
You can also try to update Windows drivers using ‘Automatic Driver Update Tool’. This software will automatically find the latest updates for all Windows drivers and then install into computer. You can get this tool through button/link below.
Method 3: Run ‘Blue Screen’ troubleshooter in Windows 10
Windows 10 built-in troubleshooter tool offers you to find and fix PC problem. Let’s try.
Step 1: Press ‘Windows + I’ keys together on keyboard to open ‘Settings’ App in Windows 10
Step 2: In the opened ‘Settings’ App, go to ‘Update & Security > Troubleshoot’
Step 3: In right pane, navigate to ‘Blue Screen’ section and hit ‘Run the troubleshooter’ button to begin troubleshooting
Step 4: Follow on-screen instructions to finish troubleshooting. Once done, please check if the issue is resolved.
Method 4: Run SFC Scan
SFC (System File Checker) – Windows 10 built-in tool offers you to repair System files. Let’s try.
Step 1: Press ‘Windows + X’ keys together on keyboard and select ‘Command Prompt as administrator’
Step 2: Now, type ‘sfc /scannow’ command in command prompt and hit ‘Enter’ key to execute
Step 3: Wait for the completion. Once done, reboot your computer and check if the issue is still persist.
Method 4: Run DISM Scan
DISM tool offers you to repair Disk image. This way, you can fix ‘Fat_file_system error’ in Windows 10. Let’s try.
Step 1: Press ‘Windows + X’ keys together on keyboard and select ‘Command Prompt as Administrator’
Step 2: Type the following command in command prompt one-by-one and hit ‘Enter’ key after each to execute
DISM /Online /Cleanup-Image /RestoreHealth
dism /online /cleanup-image /scanhealth
dism /online /cleanup-image /restorehealth
DISM /Online /Cleanup-Image /RestoreHealth /source:WIM:X:SourcesInstall.wim:1 /LimitAccess
Step 3: Wait to complete the process. Once done, reboot your computer and please check if the trouble is resolved.
Method 5: Login to computer in ‘Safe Mode’ and uninstall problematic applications
One possible way to fix this issue is to uninstall the applications like ‘Folder Protect’, ‘Folder Lock’ or other software that causes this BSOD error. At first, you should try to enter the ‘Safe Mode’ in computer and then uninstall such software.
Step 1: Restart your computer several times until the computer starts the ‘Automatic Repair Process’ in Windows 10
Step 2: Once ‘Automatic Repair Process’ screen appeared, choose ‘Troubleshoot > Advanced Options > Startup settings > restart’
Step 3: Now, press ‘F4/F5’ to enter into ‘Safe Mode with Networking’
Step 4: After that, open ‘Control Panel’ and navigate ‘Uninstall a program’ or ‘Apps & Features’, find the applications that causes this BSOD error and uninstall them.
Step 5: Once done, reboot your computer again and check if the problem is resolved.
Method 6: Uninstall Third-Party Antivirus Software
It might possible to get this BSoD error due to third-party antivirus software installed in your computer. In such case, you can remove your antivirus software to resolve the issue. You can simply remove your antivirus via ‘Control Panel > Apps & Features or Uninstall a Program’. However, if the issue is still persist after antivirus is removed, you can try some uninstaller application to remove your antivirus software. Once removed, please check if the trouble is resolved. After that, you should install some powerful antivirus software like ‘SpyHunter Antivirus Software’ in computer. This software offers you to find and remove all types of threats in computer, and then you can delete all detected threats with just single-click. You can get this tool through link/button below.
Method 7: Reset Windows 10
If you are unable to fix ‘Fat_file_system error (BSoD)’ with above methods, then you can try to fix the problem by performing Windows 10 OS reset operation.
Step 1: Press ‘Windows + I’ keys together on keyboard to open ‘Settings’ App in Windows 10
Step 2: Go to ‘Update & Security > Recovery’
Step 3: Click on ‘Get Started’ button under ‘Reset This PC’ section
Step 4: This will start Windows 10 resetting process. You can choose the option from ‘keep my files’ and ‘Remove everything’. You should choose ‘Keep my files’ option if you don’t want to erase your personal files while resetting.
Step 5: Follow on-screen instructions to finish resetting process. Once done, please check if the problem is resolved.
Method 8: Remove faculty hardware
Problematic hardware device connected to your computer can cause BSOD errors or other problem. You can try to fix the issue by removing all removable devices except necessary devices like mouse, keyboard and boot drive. After that, restart your computer and check if the problem is resolved. Then connect each unplugged device one-by-one and check if issue is still persists. If any device found faculty, you should remove them permanently.
Conclusion
I am sure this post helped you on How to fix Fat_file_system error (BSOD) in Windows 10 with several easy methods/steps. You can read & follow our instructions to do so. If this post really helped you, then you can share the post with others to help them. That’s all. For any suggestions or queries, please write on comment box below.