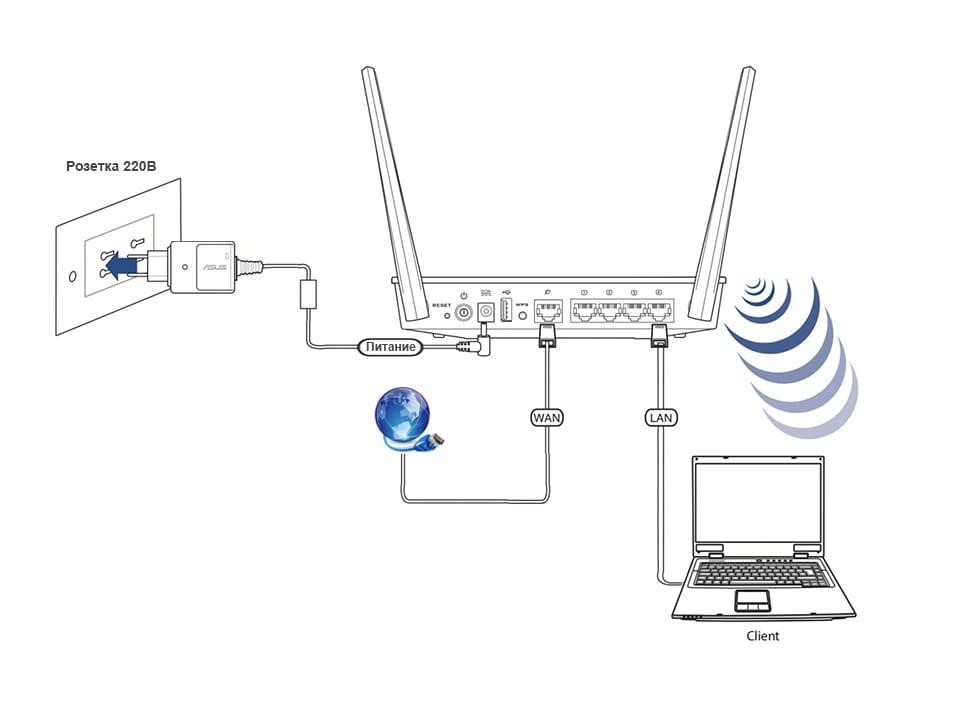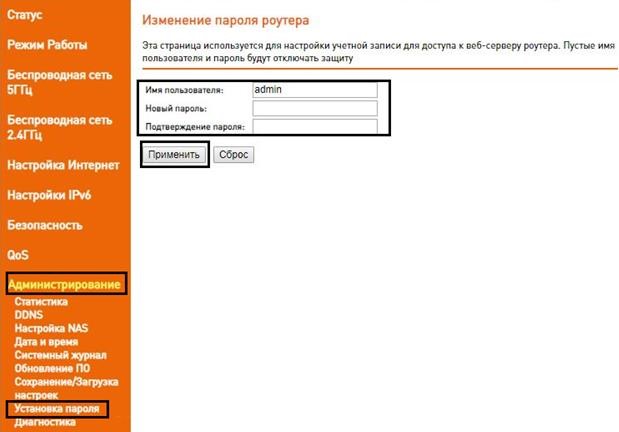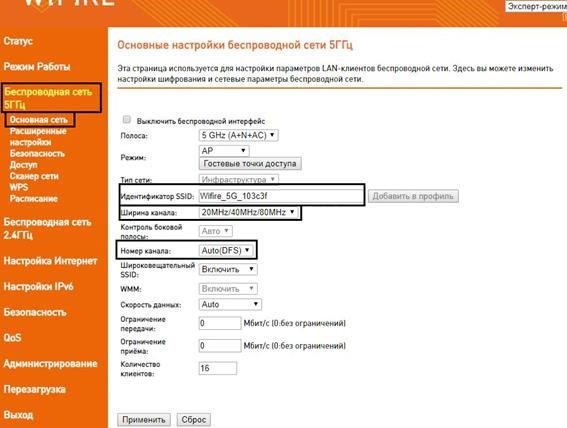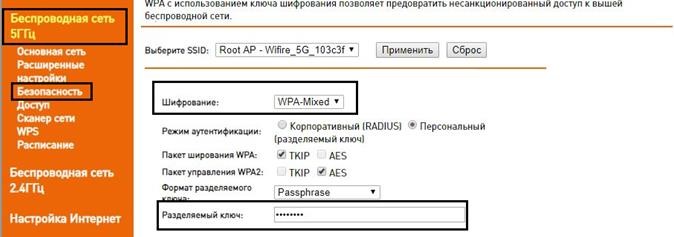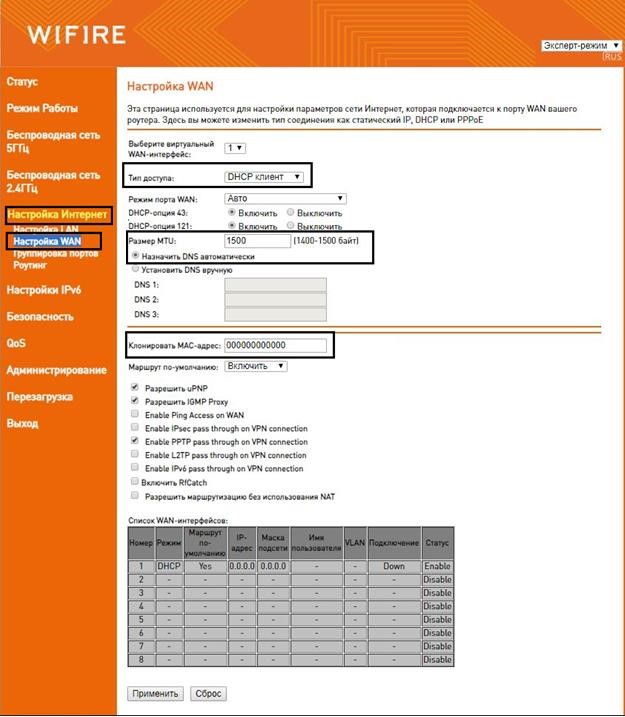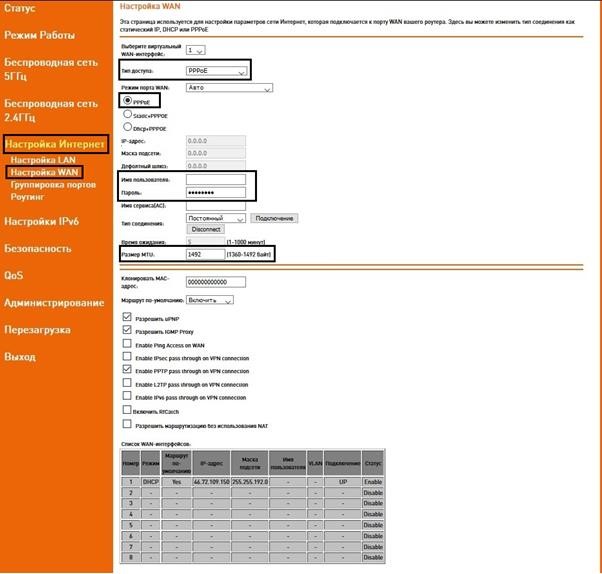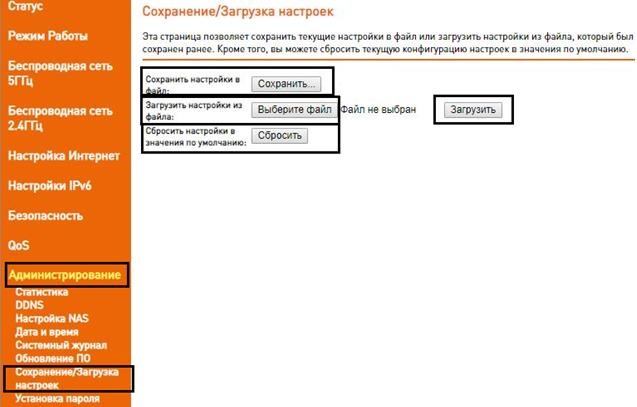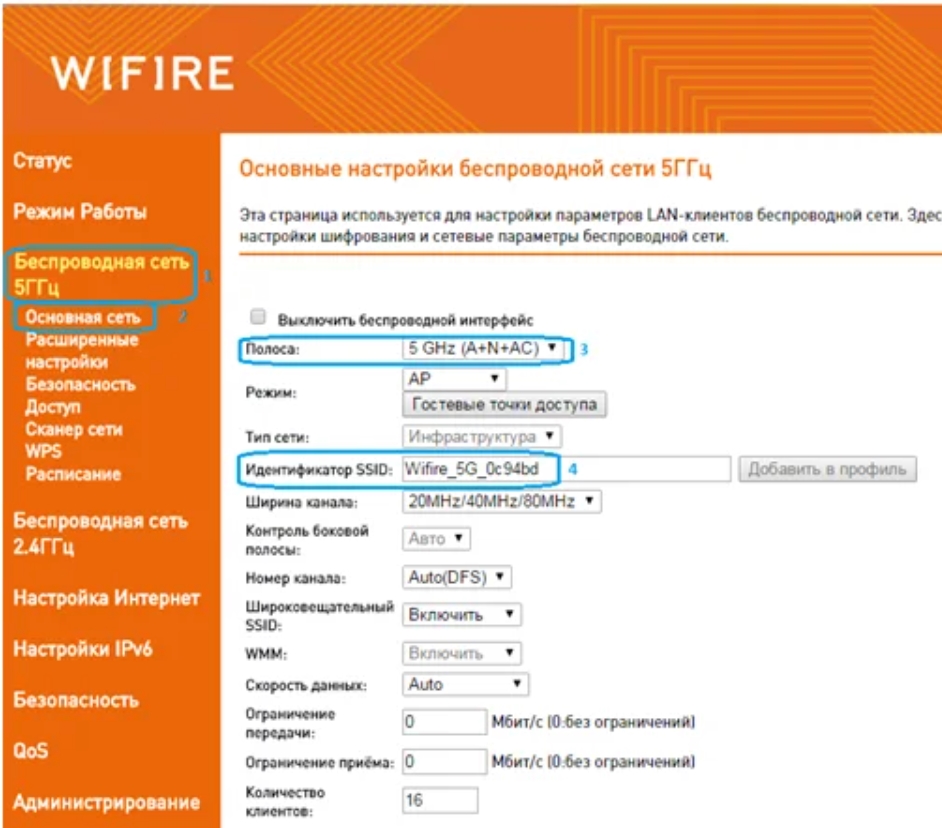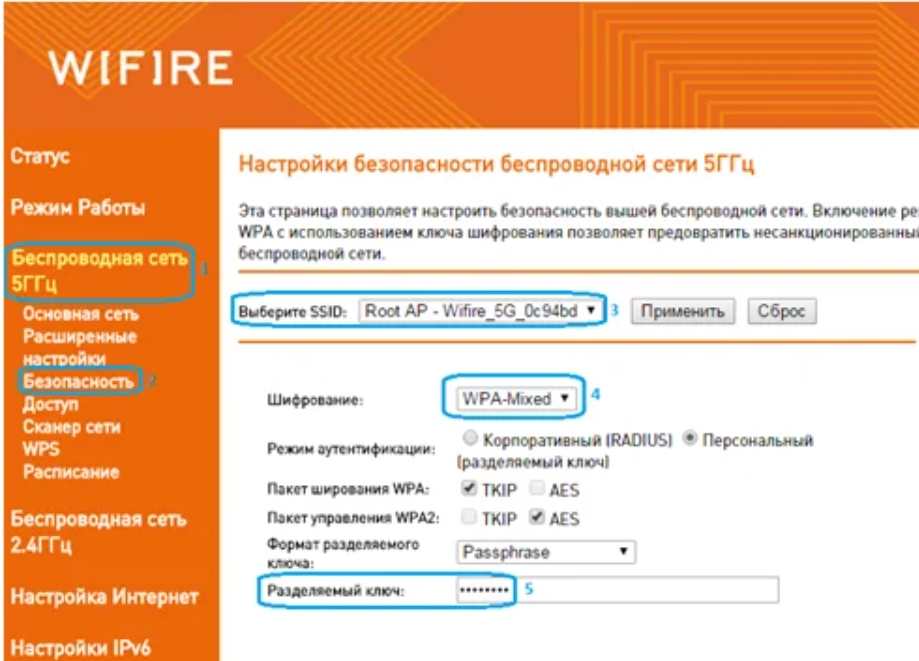Подключение роутера к компьютеру
Для подключения роутера к Вашему Ноутбуку либо Персональному компьютеру (ПК) Вам необходимо подключить кабель, который Вам провел провайдер, к WAN порту роутер, а кабель, который шел в комплекте с роутером, один конец подключаем в один из четырех LAN портов, а другой конец подключите к Вашему ноутбуку либо ПК. И да, не забудьте подключить кабель питания.
Авторизация роутера
Сброс настроек роутера производится путем нажатия и удержания кнопки Reset на задней панели роутера в течении 10 секунд. Для того чтобы попасть WEB-интерфейс роутера Вам нужно открыть любой браузер и в адресную строку внести адрес роутера 192.168.1.1 и нажать кнопку «Enter» на Вашей клавиатуре, далее осуществить вход в веб-интерфейс используя логин и пароль, указанные на стикере с обратной стороны устройства.
В целях безопасности рекомендуется сменить заводской пароль.
Для этого необходимо сначала ввести стандартный пароль, указанный на этикетке, после чего в разделе «Новый пароль», ввести и повторить свое значение (используя цифры, спец. символы, заглавные и строчные буквы), после чего выбрать «Применить».
Настройка беспроводной сети Wi-fi
Беспроводная сеть 5ГГц
Роутер Fast Box является двухдиапазонный, это означает, что роутер поддерживает 2 рабочие частоты беспроводного соединения, это 2,4 ГГц и 5 ГГц. 5 ГГц позволяет добиться более высокой пропускной способности, но обладает меньшей дальностью действия чем 2,4 ГГц, 2,4 ГГц более подвержена помехам. 5 ГГц поддерживается далеко не всеми устройствами.
- Переходим на Web-интерфейсе в меню во вкладку Беспроводная сеть 5ГГц в раздел Основная сеть.
- В графе Идентификатор SSID придумать и указать имя Вашей беспроводной сети, данное имя в дальнейшем будет светиться, когда Вы будите подключаться к сети.
- Ширина канала – 20MHz/40MHz /80MHz
- Номер канала выставляем Auto(DFS)
- Проверяем Шифрование — WPA-mixed
- В поле Разделяемый ключ вводим пароль. После жмем Применить. (данный пароль будет в дальнейшем использоваться для подключения к сети Wi-fi 5GHz)
Если наблюдается низкая скорость по WiFi по сети с частотой 5ГГц, то необходимо сменить канала на любой четный выше 12-го, для сети 2,4 ГГц на любой четный выше 8-го)
В разделе безопасность, защищаем беспроводную сеть абонента
Аналогичные настройки производятся на сети 2.4G (разделы, пункты и данные идентичны)
Настройка подключения к Интернет
Для проведения основных настроек интернета необходимо перейти в меню Настройка Интернет раздел Настройка WAN и выбрать тип авторизации. Основные типы подключения, который используется DHCP и PPPoE
Автоматическое получение IP адреса (DHCP)
- В разделе «Тип доступа» необходимо выбрать DHCP
- Размер MTU автоматически
- Назначение DNS значение – автоматически
- При необходимости можно присвоить роутеру необходимый MAC адрес путем его указания в поле «Клонировать MAC-адрес»
- После введенных настроек выбираем внизу страницы «Применить»
Для того чтобы ваш роутер получил доступ к интернету необходимо чтобы MAC адрес устройства (роутера) был внесен в базу данных. Для этого необходимо авторизоваться с помощью Вашего логина и пароля от личного кабинета на странице http://login.ti.ru/ либо сообщить его сотрудникам технической поддержки.
Настройка PPPoE подключения
- В разделе «Тип доступа» необходимо выбрать PPPoE
- Режим порта PPPoE
- Имя пользователя Ваш логин из договора
- Пароль: Ваш пароль из договора
- Размер MTU автоматически
- После введенных настроек выбираем внизу страницы «Применить»
Сохранение/загрузка настроек
Чтобы не производить определенные настройки интернет соединения, локальной сети, при смене положения роутера или сбросе до заводских настроек, мы можем сохранить их. Для этого необходимо перейти в меню Администрирование раздел Сохранение/загрузка настроек и нажать кнопку Сохранить. После этого необходимо указать расположение будущего файла с настройками.
Для того чтобы восстановить ранее сохраненные настройки из файла необходимо указать расположение файла с настройками нажатием кнопки Выберите файл и Загрузить.
Внимание! Нажатие кнопки «Сбросить» приведет к восстановлению заводских настроек!
Всем привет! Сегодня расскажу вам про настройку роутера от компании WIFIRE – она же Нетбайнет (Netbynet). Не будем тянуть, если у вас возникнут какие-то вопросы при прочтении, пишите в комментариях.
Содержание
- ШАГ 1: Подключение
- ШАГ 2: Вход в Web-интерфейс
- ШАГ 3: Настройка интернета и Wi-Fi
- Задать вопрос автору статьи
ШАГ 1: Подключение
Как же все-таки настроить роутер? Итак, прежде чем мы начнем, нужно уточнить одну маленькую деталь. У компании Netbynet, есть как свой роутер Fastbox One B, выпускаемый под брендом WIFIRE. Выглядит он так как на картинке ниже. Но опять же, не обязательно использовать его, можно подключиться к интернету с любого другого роутера (TP-Link, ASUS, D-Link и другие) – про их настройку я также расскажу ниже.
Все шаги от подключения до входа в Web-интерфейс очень похожи на всех маршрутизаторах, так что буду пока показывать на этом примере. У всех роутеров есть стандартный джентельменский набор портов и кнопок:
- Power – сюда втыкаем блок питания, который находится в коробке.
- Reset – кнопка для сброса роутера до заводских настроек. Если вы получили его с рук, то советую зажать эту кнопку ровно на 10 секунд при включенном аппарате.
- WAN (Интернет) – порт, куда вставляется кабель от провайдера.
- LAN1-4 – порты для локальных устройств. В коробке есть один сетевой кабель, который вы можете использовать.
На других роутерах, также может быть дополнительная кнопка «On/Off», которая включает и выключает интернет-центр. Прежде чем зайти в конфигуратор, мы должны подключиться к сети роутера – это можно сделать двумя способами:
- По кабелю – просто подключаемся к любому LAN порту
- По Wi-Fi – имя сети и пароль можно подсмотреть на этикетке сзади аппарата. Сети две (2, 4 и 5 ГГц), но ключ доступа у всех один.
ШАГ 2: Вход в Web-интерфейс
Если вы все сделали правильно и подключились к сети, вам нужно открыть любой браузер и в адресную строку вписать IP:
http://192.168.1.1
После этого вписываем логин и пароль. По умолчанию логин – admin. А вот пароль может отличаться – смотрим на ту же самую этикетку. У роутеров других фирм адрес может отличаться – смотрим на этикетку.
ПРИМЕЧАНИЕ! Если вы не можете попасть в Web-интерфейс роутера, то читаем эту инструкцию.
Прежде чем я расскажу про настройку маршрутизатор, именно от компании WIFIRE, повторюсь, что не обязательно использовать именно этот аппарат. Поэтому, если вы все же уже подключили роутер другой фирмы, то у вас есть два способа настройки.
Первый – посмотреть отдельные общие инструкции ниже:
- ASUS
- ZyXEL Keenetic
- D-Link
- Linksys
- TP-Link
- Netis
- Tenda
- MikroTik
Второй – посмотрите полное и точное название роутера на этикетке. Далее вбейте это название в поиск нашего сайта и после этого читайте более подробную инструкцию.
Далее я расскажу про настройку роутера Fastbox One B. После входа вы должны увидеть вот такой вот интерфейс, где указаны подключения к портам.
Переходим в раздел «Настройка Интернета» – «Настройка WAN». Вам нужно подсмотреть в договоре, какой тип подключения использует ваш провайдера, и указать его в строке «Тип доступа». Например, для PPPoE вам нужно указать имя пользователя и пароль. Остальные настройки оставляем по умолчанию.
Теперь идем настраивать Wi-Fi. К сожалению, тут нет режима совместной работы двух частот. То есть обе сети 5 и 2,4 ГГц нужно настраивать отдельно. Идем сначала в «Беспроводную сеть 2,4 ГГц». И заполняем поля:
- Полоса – устанавливаем три режима (B+G+N), если дома есть старые устройства, выпущенные до 2010 года. Если все устройства новые, то оставляем только (N).
- Идентификатор SSID – сюда вводим имя сети, которое будет отображаться.
- Ширина канала – значение 20MHz/40Mhz.
- Номер канала – Auto.
- Широковещательный SSID – можно сделать сеть невидимой, если выключить этот параметр. Но тогда имя нужно будет вводить вручную.
Теперь нужно установить пароль – идем в соседний подраздел «Безопасность». Выбираем нашу сеть в верхней строке. Вписываем настройки:
- Шифрование – WPA-Mixed
- Режим аутентификации – Персональный (разделяемый ключ).
- Пакет шифрования WPA – TKIP.
- Пакет управления WPA2 – AES
- Разделяемый ключ – вводим пароль от сети.
То же самое делаем и с частотой 5 ГГц. Описывать это не буду, можете посмотреть и списать настройки со скриншотов.
Роутер WiFire FastBox One — это надежное и мощное устройство, которое позволяет подключиться к интернету и настроить беспроводную сеть в доме или офисе. Данная модель имеет широкий функционал и проста в использовании, однако для начала работы нужно правильно настроить роутер.
В этой подробной инструкции мы расскажем вам, как правильно настроить роутер WiFire FastBox One. Сначала вам потребуется подключить роутер к вашему провайдеру интернета. Для этого вам понадобятся данные от провайдера, такие как имя пользователя и пароль. Перед началом подключения рекомендуется ознакомиться с документацией от провайдера, чтобы узнать правильные настройки.
После подключения роутера к провайдеру интернета вам следует настроить беспроводную сеть. Для начала вам потребуется зайти в панель управления роутера. Введите IP-адрес роутера в адресную строку вашего браузера и нажмите Enter. Затем введите имя пользователя и пароль администратора WiFire FastBox One.
После входа в панель управления роутером вы сможете настроить параметры беспроводной сети, такие как имя сети (SSID), тип защиты паролем ис авторизацию. Рекомендуется использовать сильный пароль для защиты вашей сети от несанкционированного доступа. Кроме того, вы также можете настроить другие параметры, такие как маршрутизацию, порты и DHCP-сервер.
Содержание
- Как настроить роутер WiFire FastBox One
- Шаг 1: Подключение роутера к компьютеру
- Шаг 2: Вход в веб-интерфейс
- Шаг 3: Настройка Wi-Fi сети
- Шаг 4: Подключение других устройств к Wi-Fi
- Шаг 5: Дополнительные настройки
- Подготовка к настройке роутера WiFire FastBox One
- 1. Проверьте комплектацию
- 2. Установите антенны
- 3. Подключите роутер к питанию
- 4. Подключите компьютер к роутеру
- 5. Установите необходимые драйвера и программное обеспечение
- Подключение роутера WiFire FastBox One к сети
- Настройка Wi-Fi сети на роутере WiFire FastBox One
- Настройка пароля и безопасности на роутере WiFire FastBox One
- Добавление новых устройств в сеть роутера WiFire FastBox One
- Настройка доступа к интернету через роутер WiFire FastBox One
- Настройка дополнительных параметров роутера WiFire FastBox One
- 1. Установка пароля администратора
- 2. Настройка беспроводного подключения
- 3. Настройка портов
- Обновление прошивки роутера WiFire FastBox One
Как настроить роутер WiFire FastBox One
Настройка роутера WiFire FastBox One позволяет создать и подключиться к домашней сети для обеспечения стабильного и безопасного интернет-подключения. В данной инструкции мы рассмотрим основные шаги настройки данного роутера.
Шаг 1: Подключение роутера к компьютеру
Перед началом настройки необходимо правильно подключить роутер к компьютеру. Для этого выполните следующие действия:
- Возьмите сетевой кабель, который идет в комплекте с роутером.
- Подключите один конец кабеля к порту «Ethernet» на задней панели роутера.
- Подключите другой конец кабеля к сетевому порту вашего компьютера.
Шаг 2: Вход в веб-интерфейс
После успешного подключения роутера к компьютеру можно приступать к настройке. Для этого выполните следующие действия:
- Откройте веб-браузер на вашем компьютере.
- В адресной строке введите IP-адрес роутера (обычно 192.168.1.1) и нажмите «Enter».
- Откроется страница входа в веб-интерфейс роутера.
- Введите имя пользователя и пароль, указанные на наклейке на задней панели роутера.
- Нажмите кнопку «Войти» или «ОК», чтобы войти в веб-интерфейс.
Шаг 3: Настройка Wi-Fi сети
После входа в веб-интерфейс роутера можно приступить к настройке Wi-Fi сети. Для этого выполните следующие действия:
- Перейдите на вкладку «Настройки» или «Wireless».
- Настройте имя (SSID) и пароль для вашей Wi-Fi сети.
- Выберите подходящий режим шифрования (например, WPA2).
- Сохраните настройки и перезагрузите роутер.
Шаг 4: Подключение других устройств к Wi-Fi
После настройки Wi-Fi сети вы можете подключить другие устройства, такие как смартфоны, планшеты и ноутбуки. Для этого выполните следующие действия:
- На устройстве перейдите в настройки Wi-Fi.
- Найдите имя вашей Wi-Fi сети (SSID) в списке доступных сетей.
- Выберите вашу сеть и введите пароль.
- Дождитесь подключения устройства к Wi-Fi сети.
Шаг 5: Дополнительные настройки
Помимо основных настроек Wi-Fi сети, в веб-интерфейсе роутера также доступны и другие дополнительные настройки. Вы можете настроить DHCP сервер, фильтры доступа, протоколы безопасности и многое другое. Для этого просмотрите разделы и настройки в веб-интерфейсе роутера.
После завершения настройки роутера WiFire FastBox One вы сможете пользоваться стабильным и безопасным Wi-Fi соединением. При необходимости вы всегда сможете вернуться в веб-интерфейс роутера, чтобы изменить или дополнить настройки.
Подготовка к настройке роутера WiFire FastBox One
Перед тем, как начать настройку роутера WiFire FastBox One, вам потребуется выполнить некоторые предварительные шаги, чтобы убедиться, что все необходимое оборудование доступно и готово к использованию.
1. Проверьте комплектацию
Убедитесь, что в коробке с роутером WiFire FastBox One находятся все необходимые компоненты, такие как сам роутер, блок питания, кабель Ethernet, антенны и документация.
2. Установите антенны
Вставьте антенны в соответствующие разъемы на задней панели роутера. Обычно роутер WiFire FastBox One имеет две или три антенны, которые помогут улучшить сигнал Wi-Fi.
3. Подключите роутер к питанию
Подключите блок питания к роутеру и вставьте его в розетку. Убедитесь, что включатель питания на задней панели роутера установлен в положение «ВКЛ».
4. Подключите компьютер к роутеру
Соедините один конец кабеля Ethernet с портом Ethernet на задней панели роутера, а другой конец – с сетевым портом вашего компьютера или ноутбука.
5. Установите необходимые драйвера и программное обеспечение
Если для настройки роутера WiFire FastBox One требуется специальное программное обеспечение или драйверы, установите их на ваш компьютер, следуя инструкциям, предоставленным вместе с роутером.
После выполнения этих предварительных шагов вы будете готовы к настройке роутера WiFire FastBox One. Следуйте указаниям в инструкции по настройке, чтобы продолжить процесс и подключиться к Интернету через ваш роутер.
Подключение роутера WiFire FastBox One к сети
Для того чтобы настроить и использовать роутер WiFire FastBox One, необходимо его подключить к сети интернет. В данной инструкции описаны основные шаги по подключению роутера.
- Перед подключением роутера WiFire FastBox One убедитесь в наличии активного интернет-соединения и наличии кабеля, который будет использоваться для подключения роутера.
- Пройдите в комнату, где размещено сетевое оборудование и найдите сетевой кабель, который вы будете использовать для подключения роутера. Подключите один конец кабеля в LAN-порт вашего провайдера интернета.
- Возьмите роутер WiFire FastBox One и найдите WAN-порт на задней панели роутера. Подключите другой конец сетевого кабеля в этот порт.
- Подключите роутер к источнику питания, используя прилагаемый адаптер переменного тока. Убедитесь, что роутер подключен к источнику питания и включен (кнопка питания на задней панели должна светиться зеленым цветом).
- Дождитесь, пока роутер завершит процесс загрузки. Это может занять некоторое время, поэтому будьте терпеливы.
- Когда роутер будет готов к использованию, на его задней панели должны загореться светодиоды, указывающие на активность сети и интернет-соединения.
- Теперь можно приступать к настройке роутера WiFire FastBox One с помощью веб-интерфейса роутера. Откройте любой веб-браузер на вашем компьютере и введите IP-адрес роутера (обычно это 192.168.1.1) в строку адреса.
- В открывшейся странице веб-интерфейса введите логин и пароль администратора роутера (обычно это admin/admin) и нажмите кнопку «Войти».
- После успешного входа в веб-интерфейс роутера, можно приступить к настройке параметров сети и интернет-соединения в соответствии с инструкциями, предоставленными вашим провайдером интернета.
После завершения настройки роутера WiFire FastBox One, вы сможете подключиться к интернету с помощью беспроводного или проводного подключения и наслаждаться стабильным и быстрым интернет-соединением.
Настройка Wi-Fi сети на роутере WiFire FastBox One
WiFire FastBox One предлагает простой и удобный способ настройки Wi-Fi сети, чтобы вы могли наслаждаться быстрым и стабильным интернет-соединением в вашем доме или офисе.
Вот пошаговая инструкция по настройке Wi-Fi сети:
- Подключите роутер WiFire FastBox One к вашему модему или источнику интернета при помощи сетевого кабеля.
- Включите роутер, нажав на кнопку питания.
- Откройте веб-браузер на компьютере или мобильном устройстве, подключенном к WiFire FastBox One.
- В адресной строке браузера введите IP-адрес роутера (по умолчанию 192.168.1.1) и нажмите Enter.
- В открывшейся странице введите логин и пароль администратора роутера (по умолчанию admin/admin) и нажмите Войти.
- В меню роутера найдите раздел «Wi-Fi» или «Сеть Wi-Fi» и выберите его.
- На странице настроек Wi-Fi установите следующие параметры:
- Название сети (SSID): введите имя для вашей Wi-Fi сети.
- Защита: выберите тип защиты для вашей Wi-Fi сети (обычно рекомендуется шифрование WPA2).
- Пароль: введите пароль для доступа к Wi-Fi сети (рекомендуется использовать сложный пароль).
- Канал: установите наилучший канал для вашей Wi-Fi сети (обычно автоматический выбор работает нормально).
- Диапазон: выберите подходящий диапазон частот для вашей Wi-Fi сети (обычно 2.4 ГГц и 5 ГГц).
- После внесения всех необходимых изменений нажмите кнопку «Сохранить» или «Применить», чтобы применить новые настройки.
- Дождитесь перезагрузки роутера и проверьте доступность новой Wi-Fi сети с других устройств.
Теперь у вас должна быть настроена новая Wi-Fi сеть на роутере WiFire FastBox One. Вы можете подключать к ней свои устройства и наслаждаться высокоскоростным беспроводным интернетом в любом уголке вашего дома или офиса.
Настройка пароля и безопасности на роутере WiFire FastBox One
Правильная настройка пароля и обеспечение безопасности вашего роутера WiFire FastBox One поможет защитить вашу домашнюю сеть от несанкционированного доступа и злоумышленников. В этом разделе вы найдете подробную инструкцию по настройке пароля и других безопасных параметров на роутере.
1. Подключитесь к роутеру WiFire FastBox One с использованием сетевого кабеля или через Wi-Fi.
2. Откройте любой веб-браузер на вашем компьютере или мобильном устройстве и введите адрес «192.168.1.1» в строке поиска. Нажмите Enter.
3. Вы будете перенаправлены на страницу входа в административный интерфейс роутера.
4. Введите логин и пароль по умолчанию:
- Логин: admin
- Пароль: admin
5. Нажмите кнопку «Войти».
6. После успешного входа вы будете перенаправлены на главную страницу административного интерфейса роутера.
7. Найдите раздел «Настройки безопасности» или «Security Settings».
8. В этом разделе вы сможете изменить пароль для доступа к административному интерфейсу роутера. Введите новый пароль в соответствующее поле.
9. Настоятельно рекомендуется использовать сложный пароль, состоящий из букв, цифр и специальных символов. Такой пароль будет надежным и трудно поддастся взлому.
10. Не забудьте сохранить изменения, нажав кнопку «Применить» или «Save».
11. Кроме изменения пароля для доступа к административному интерфейсу, вы также можете настроить другие безопасные параметры, такие как фильтрация MAC-адресов или настройка брандмауэра.
12. После завершения настройки безопасности роутера WiFire FastBox One, рекомендуется перезапустить роутер для применения всех изменений.
Теперь ваш роутер WiFire FastBox One настроен с учетом необходимых мер безопасности, и вы можете быть уверены в защите вашей домашней сети.
Добавление новых устройств в сеть роутера WiFire FastBox One
Для подключения новых устройств к роутеру WiFire FastBox One необходимо выполнить несколько простых шагов.
- Подключите устройство к роутеру через Wi-Fi или с помощью сетевого кабеля. WiFire FastBox One поддерживает подключение устройств как по Wi-Fi, так и через Ethernet-кабель. Для подключения по Wi-Fi необходимо выбрать сеть роутера в списке доступных сетей на устройстве и ввести пароль от Wi-Fi-сети. Если вы предпочитаете подключение по сетевому кабелю, подключите один конец кабеля к роутеру, а другой – к порту Ethernet на устройстве.
- Зайдите в настройки роутера WiFire FastBox One. Откройте веб-браузер на устройстве и введите в адресной строке IP-адрес роутера. Нажмите клавишу Enter, чтобы открыть окно входа в настройки.
- Введите логин и пароль для входа в настройки. По умолчанию логин и пароль для роутера WiFire FastBox One – admin (в нижнем регистре). Введите указанные данные и нажмите кнопку Войти.
- Перейдите в раздел управления подключенными устройствами. В меню настроек найдите раздел, который отвечает за управление устройствами в сети роутера. Обычно этот раздел называется «Устройства» или «Подключенные устройства».
- Добавьте новое устройство в сеть. В разделе управления устройствами найдите опцию для добавления нового устройства. Обычно это кнопка с названием «Добавить устройство» или «Добавить новое устройство». Нажмите на эту кнопку.
- Укажите тип устройства и его MAC-адрес (опционально). В некоторых случаях роутер может потребовать указания типа подключаемого устройства, чтобы правильно настроить его и предоставить доступ к сети. Также может потребоваться ввести MAC-адрес (физический адрес) устройства – это уникальный идентификатор, который позволяет роутеру распознать подключаемое оборудование.
- Сохраните изменения и проверьте подключение нового устройства. После указания всех необходимых данных нажмите кнопку «Сохранить» или «Применить». Роутер WiFire FastBox One добавит новое устройство в сеть и вы сможете проверить его подключение путем обновления списка подключенных устройств.
Теперь вы знаете, как добавить новые устройства в сеть роутера WiFire FastBox One. Следуя приведенной выше инструкции, вы сможете легко подключать все необходимые устройства к вашей домашней сети.
Настройка доступа к интернету через роутер WiFire FastBox One
Для настройки доступа к интернету через роутер WiFire FastBox One вам потребуется выполнить несколько простых шагов.
- Подключите роутер WiFire FastBox One к источнику интернета при помощи сетевого кабеля.
- Включите роутер и дождитесь, пока индикаторы на передней панели перестанут мигать и станут гореть постоянно.
- На вашем устройстве (компьютере, смартфоне, планшете) откройте список доступных Wi-Fi сетей и выберите сеть с именем, соответствующим модели вашего роутера.
- Введите пароль для подключения к сети Wi-Fi. По умолчанию пароль должен быть указан на наклейке на задней панели роутера. Если вы его поменяли, введите свой пароль.
- Подождите несколько секунд, пока ваше устройство подключится к роутеру WiFire FastBox One.
- Теперь вы можете открыть любой веб-браузер на вашем устройстве и ввести адрес 192.168.1.1 в адресной строке.
- В открывшемся окне введите логин и пароль администратора роутера. По умолчанию логин и пароль должны быть указаны на наклейке на задней панели роутера. Если вы их поменяли, введите свои данные.
- На странице настроек роутера выберите раздел «Интернет» или «WAN».
- В настройках выберите тип подключения к интернету: статический или динамический IP-адрес.
- Если вам необходимо настроить статический IP-адрес, введите необходимые параметры, предоставленные вашим интернет-провайдером.
- Если вы используете динамический IP-адрес, ничего не меняйте в настройках, оставьте их по умолчанию.
- Сохраните внесенные изменения и перезапустите роутер.
После выполнения этих шагов ваш роутер WiFire FastBox One будет настроен для доступа к интернету. Вы должны получить стабильное подключение и сможете пользоваться интернетом на всех подключенных устройствах.
Настройка дополнительных параметров роутера WiFire FastBox One
В дополнение к основным настройкам, роутер WiFire FastBox One предоставляет возможность настраивать ряд дополнительных параметров, которые могут повысить уровень безопасности вашей сети или оптимизировать ее работу.
1. Установка пароля администратора
Для защиты от несанкционированного доступа к настройкам роутера, рекомендуется установить пароль администратора. Для этого выполните следующие действия:
- Откройте веб-интерфейс роутера, введя его IP-адрес в адресную строку браузера.
- Войдите в режим администрирования, используя стандартные учетные данные или ваши индивидуальные данные.
- Перейдите в раздел «Настройки безопасности» или «Пароль администратора».
- Установите новый пароль администратора, следуя указаниям на экране.
- Сохраните изменения и перезагрузите роутер.
2. Настройка беспроводного подключения
WiFire FastBox One поддерживает беспроводное подключение, которое можно настроить для повышения удобства использования сети. Для этого выполните следующие действия:
- Откройте веб-интерфейс роутера, введя его IP-адрес в адресную строку браузера.
- Войдите в режим администрирования, используя стандартные учетные данные или ваши индивидуальные данные.
- Перейдите в раздел «Настройки Wi-Fi» или «Беспроводная сеть».
- Настройте параметры беспроводной сети, такие как имя сети (SSID), тип безопасности, пароль.
- Сохраните изменения и перезагрузите роутер.
3. Настройка портов
Для определенных приложений и игр может потребоваться открытие или перенаправление портов на роутере. Чтобы настроить порты, выполните следующие действия:
- Откройте веб-интерфейс роутера, введя его IP-адрес в адресную строку браузера.
- Войдите в режим администрирования, используя стандартные учетные данные или ваши индивидуальные данные.
- Перейдите в раздел «Перенаправление портов» или «Настройка портов».
- Добавьте новое правило для каждого порта, указав протокол (TCP или UDP), внутренний и внешний порт, IP-адрес устройства, для которого требуется перенаправление порта.
- Сохраните изменения и перезагрузите роутер.
- Протестируйте настройки портов, запустив приложения или игры, которым требуется открытый порт.
Обновление прошивки роутера WiFire FastBox One
Для оптимальной работы вашего роутера WiFire FastBox One рекомендуется периодически обновлять прошивку устройства. Обновление прошивки может повысить стабильность работы, исправить возможные ошибки и добавить новые функции. В данной статье мы расскажем вам, как обновить прошивку роутера WiFire FastBox One.
- Подключите ваш компьютер к роутеру посредством сетевого кабеля или через Wi-Fi.
- Откройте любой веб-браузер (например, Google Chrome, Mozilla Firefox) на компьютере, и в адресной строке введите IP-адрес роутера (обычно 192.168.1.1) и нажмите клавишу Enter.
- В открывшейся странице введите логин и пароль для доступа к настройкам роутера. Если вы ранее не изменяли эти данные, по умолчанию они могут быть следующими:
- Логин: admin
- Пароль: admin
- После успешной авторизации вы попадете на главную страницу настроек роутера.
- На главной странице найдите раздел «Обновление прошивки» или «Firmware Upgrade». Чтобы облегчить поиск, можно воспользоваться функцией поиска на странице (обычно это комбинация клавиш Ctrl+F).
- В разделе «Обновление прошивки» обычно присутствуют следующие поля:
- Выбор файла прошивки: здесь вы должны выбрать файл с обновленной прошивкой, который вы скачали с официального сайта производителя.
- Начать обновление: после выбора файла прошивки нажмите на кнопку «Начать обновление», чтобы запустить процесс обновления.
- После запуска процесса обновления дождитесь его завершения. Во время обновления прошивки нельзя отключать питание роутера или перезагружать его.
- После завершения обновления роутер автоматически перезагрузится, и вы сможете продолжить использование с обновленной прошивкой.
Важно помнить, что процесс обновления прошивки может занимать некоторое время, поэтому не отключайте роутер и не перезагружайте его до полного завершения обновления. Также рекомендуется предварительно создать резервные копии всех важных данных и настроек вашего роутера.
Обновление прошивки роутера WiFire FastBox One является ключевым моментом в поддержании его работоспособности и защиты. Следуйте указанным выше инструкциям и обновляйте прошивку устройства регулярно, чтобы наслаждаться стабильным и безопасным интернет-подключением.
WiFire FastBox One B — это мощный и удобный в использовании роутер, который обеспечивает быструю и стабильную передачу данных в вашей домашней сети. Он оснащен передовыми технологиями и множеством функций, что делает его идеальным выбором для домашнего интернета.
В этой статье мы рассмотрим все необходимые шаги для настройки WiFire FastBox One B, чтобы вы смогли полноценно использовать все его возможности. Мы пройдемся по всем основным вопросам: подключение роутера к сети, настройка Wi-Fi, настройка безопасности и многое другое.
Перед началом настройки убедитесь, что у вас есть все необходимые компоненты: роутер, сетевой кабель, компьютер или смартфон для настройки. После этого следуйте нашей подробной инструкции, чтобы быстро и легко настроить роутер WiFire FastBox One B и наслаждаться высокоскоростным интернетом в вашей сети.
Содержание
- Подключение к электропитанию
- Подключение к интернету
- Защита сети Wi-Fi
- Настройка пароля доступа к настройкам роутера
Подключение к электропитанию
Перед тем как начать настраивать роутер WiFire FastBox One B, необходимо правильно подключить его к электропитанию.
Для этого следуйте инструкциям:
- Возьмите адаптер питания и подсоедините его к разъему питания на задней панели роутера.
- Вставьте вилку адаптера в розетку электросети.
- Удостоверьтесь, что розетка работает и имеет достаточное напряжение для работы роутера.
После того как роутер будет подключен к электропитанию, он автоматически включится и готов к дальнейшей настройке.
Важно: перед включением роутера, убедитесь, что вы правильно подключили его к электросети, иначе может возникнуть неисправность или повреждение устройства.
Подключение к интернету
Для подключения роутера FastBox One B к интернету, следуйте указанным ниже инструкциям:
- Вставьте провод Ethernet в разъем WAN на задней панели роутера.
- Другой конец провода Ethernet подключите к порту Ethernet на вашем модеме.
- Убедитесь, что ваш модем включен и работает нормально.
- Включите FastBox One B, нажав на кнопку питания на задней панели.
- Дождитесь, пока индикаторы подключения начнут мигать и затем остановятся.
- Откройте любой веб-браузер на вашем устройстве и введите адрес 192.168.1.1 в адресной строке.
- Нажмите Enter, чтобы открыть страницу входа в панель управления роутера.
- Введите логин и пароль администратора, указанный на задней панели роутера.
- Настройте соединение с интернетом, следуя инструкциям на экране.
- После завершения настройки, вы были успешно подключены к интернету.
Примечание: При возникновении проблем с подключением, проверьте правильность подключения кабелей и убедитесь, что ваш модем работает исправно. Если проблема не устранена, свяжитесь с вашим интернет-провайдером для получения дополнительной поддержки.
Защита сети Wi-Fi
Для обеспечения безопасности вашей сети Wi-Fi и предотвращения несанкционированного доступа к вашему роутеру WiFire FastBox One B, рекомендуется принять следующие меры:
1. Установите пароль для доступа к роутеру
Создайте надежный пароль для административного доступа к роутеру. Пароль должен содержать как минимум 8 символов и состоять из разных типов символов, таких как буквы, цифры и специальные символы. Не используйте очевидные пароли, такие как «password» или «123456». Помните, что безопасность вашей сети Wi-Fi зависит от надежности пароля.
2. Включите функцию шифрования сети
Включите функцию шифрования Wi-Fi (WPA2 или WPA3) для защиты передаваемой информации. Это позволит предотвратить проникновение злоумышленников в вашу сеть и защитить данные, передаваемые через интернет.
3. Отключите функцию «расширенное безопасное WiFi»
Если в вашем роутере включена функция «расширенное безопасное WiFi», рекомендуется отключить ее. Несмотря на то, что эта функция может упростить настройку устройств подключенных к сети, она также может увеличить уязвимость вашей сети.
4. Периодически меняйте пароль и установите время блокировки
Регулярно меняйте пароль доступа к роутеру, чтобы предотвратить несанкционированный доступ. Также рекомендуется установить время блокировки, чтобы автоматически блокировать неудачные попытки входа в роутер после определенного числа неудачных попыток.
5. Ограничьте доступ к сети по MAC-адресу
Вы можете ограничить доступ к вашей сети Wi-Fi, установив фильтр по MAC-адресу. Вам необходимо добавить MAC-адреса устройств, которым вы разрешаете доступ к сети, и заблокировать все остальные MAC-адреса. Это поможет предотвратить подключение неизвестных устройств к вашей сети.
Следуя этим рекомендациям, вы значительно повысите безопасность вашей сети Wi-Fi и уменьшите вероятность несанкционированного доступа к вашему роутеру WiFire FastBox One B.
Настройка пароля доступа к настройкам роутера
Для обеспечения безопасности вашей домашней сети и предотвращения несанкционированного доступа к настройкам роутера WiFire FastBox One B, рекомендуется установить пароль для входа в административный интерфейс.
Для настройки пароля доступа к настройкам роутера выполните следующие шаги:
| 1. | Откройте веб-браузер и введите в адресной строке IP-адрес вашего роутера. Обычно это 192.168.1.1, но может быть и другой. |
| 2. | Нажмите клавишу «Enter» или «Go», чтобы перейти на страницу входа в административный интерфейс. |
| 3. | Введите имя пользователя и пароль по умолчанию (обычно admin/admin) и нажмите кнопку «Войти». |
| 4. | На странице настроек найдите раздел «Система» или «Настройки безопасности». |
| 5. | Перейдите в раздел «Смена пароля» или «Изменение пароля» и введите новый пароль дважды. |
| 6. | Сохраните изменения, нажав кнопку «Применить» или «Сохранить». |
| 7. | После сохранения нового пароля, перезагрузите роутер для применения настроек. |
После выполнения этих шагов пароль доступа к настройкам роутера будет изменен, что повысит безопасность вашей домашней сети.
На чтение 3 мин Опубликовано Обновлено
Wifire Fastbox One — это мощный и удобный маршрутизатор, предназначенный для быстрого и надежного подключения к Интернету. В этой статье мы расскажем, как настроить Wifire Fastbox One, чтобы вы могли в полной мере пользоваться всеми его возможностями.
Шаг 1: Подключение
Перед началом настройки убедитесь, что вы правильно подключили все кабели к маршрутизатору. Подключите Ethernet-кабель от модема к разъему WAN на задней панели маршрутизатора. Затем подключите компьютер к одному из портов LAN с использованием Ethernet-кабеля. Проверьте, что все соединения крепкие и надежные.
Шаг 2: Вход в интерфейс управления
Откройте любой веб-браузер на компьютере, подключенном к маршрутизатору. В адресной строке введите IP-адрес маршрутизатора (обычно 192.168.0.1). Нажмите клавишу Enter, чтобы открыть интерфейс управления маршрутизатором.
Шаг 3: Настройка сетевых параметров
В интерфейсе управления найдите раздел «Настройки сети» или «Network Settings». Внесите необходимые изменения, такие как установка имени сети (SSID) и пароля. Убедитесь, что вы выбрали безопасный пароль, состоящий из букв, цифр и специальных символов.
Tip: Используйте сильный пароль, который сложно угадать, чтобы защитить свою сеть от несанкционированного доступа.
Также вы можете настроить другие параметры, такие как тип шифрования, режим работы сети (например, 2,4 ГГц или 5 ГГц) и т.д. Не забудьте сохранить изменения после настройки.
Шаг 4: Проверка подключения к Интернету
После завершения настройки сетевых параметров, проверьте подключение к Интернету. В интерфейсе управления найдите раздел «Статус» или «Status» и убедитесь, что статус подключения отображается как «Соединено». Если статус подключения неактивный, проверьте соединение с модемом и провайдером Интернета.
Теперь ваш Wifire Fastbox One полностью настроен и готов к использованию. Вы можете подключать к нему другие устройства, настраивать дополнительные функции и наслаждаться стабильным и быстрым подключением к Интернету.
Особенности устройства
Вот несколько особенностей, которые делают Wifire Fastbox One незаменимым инструментом для создания и оптимизации вашей сети:
- Высокая скорость передачи данных: Wifire Fastbox One обладает высокой производительностью, благодаря которой вы можете наслаждаться высокоскоростным интернетом без задержек или снижения скорости.
- Расширенное покрытие: Благодаря передовой технологии и интегрированным антеннам, Wifire Fastbox One обеспечивает широкое и стабильное покрытие сигнала Wi-Fi даже на больших территориях.
- Простая настройка и управление: Встроенный веб-интерфейс позволяет легко настроить и управлять устройством через любой веб-браузер. Вы сможете настроить пароль, сетевые настройки, управлять подключенными устройствами и многое другое.
- Защита и безопасность: Wifire Fastbox One обладает мощными функциями безопасности, включая защиту от вторжений, фильтрацию контента и возможность создания гостевой сети с ограниченным доступом.
- Разнообразные подключения: Устройство имеет многочисленные порты для подключения различных устройств, таких как компьютеры, телевизоры, игровые консоли и многое другое. Благодаря этому вы сможете наслаждаться полным функционалом вашей сети.
Wifire Fastbox One – это идеальное устройство для тех, кто хочет создать надежную и мощную домашнюю сеть, а также настроить и оптимизировать ее в соответствии с индивидуальными потребностями.