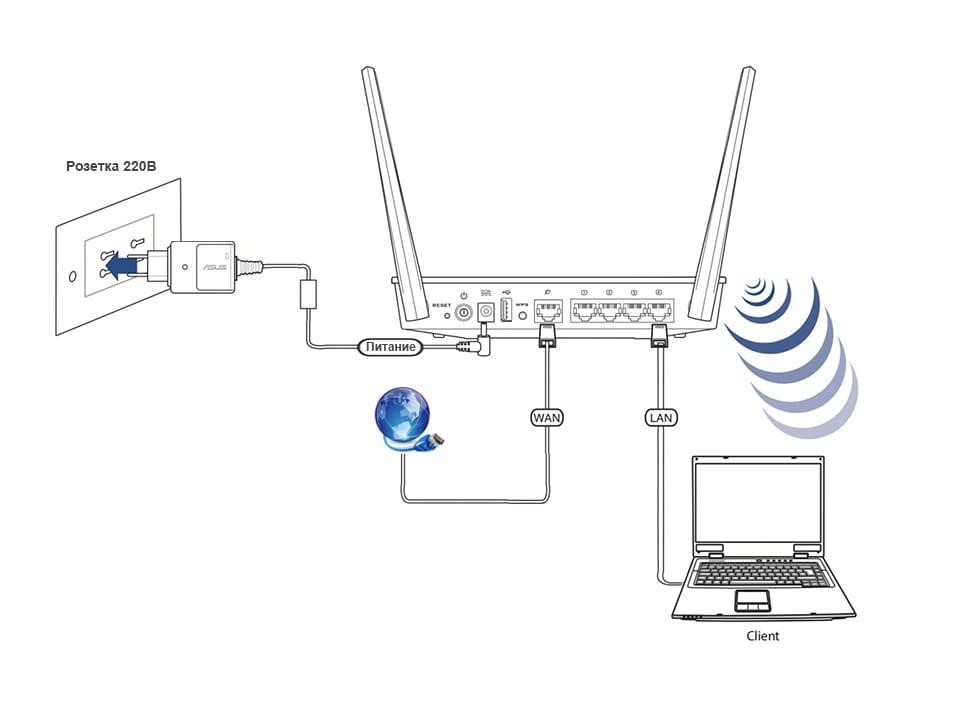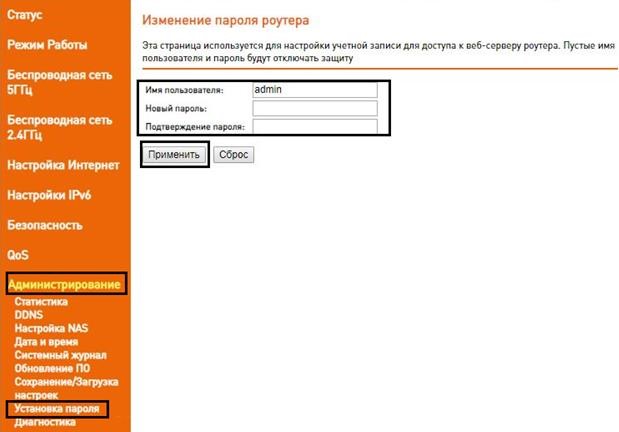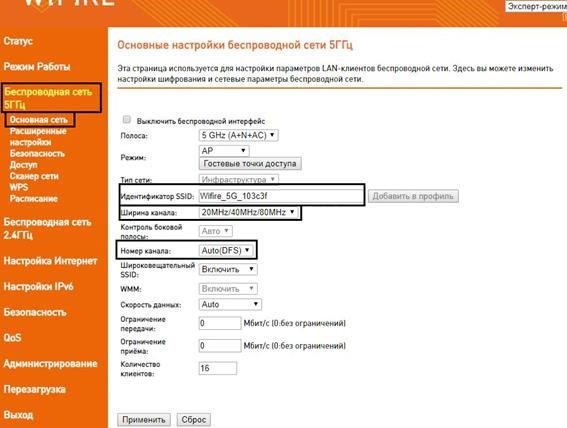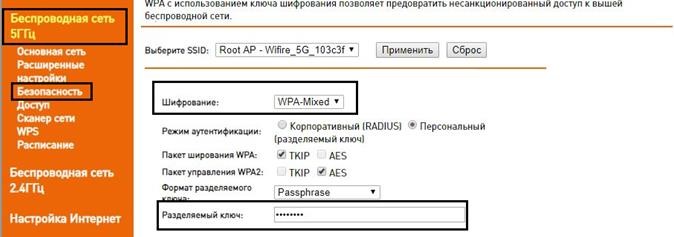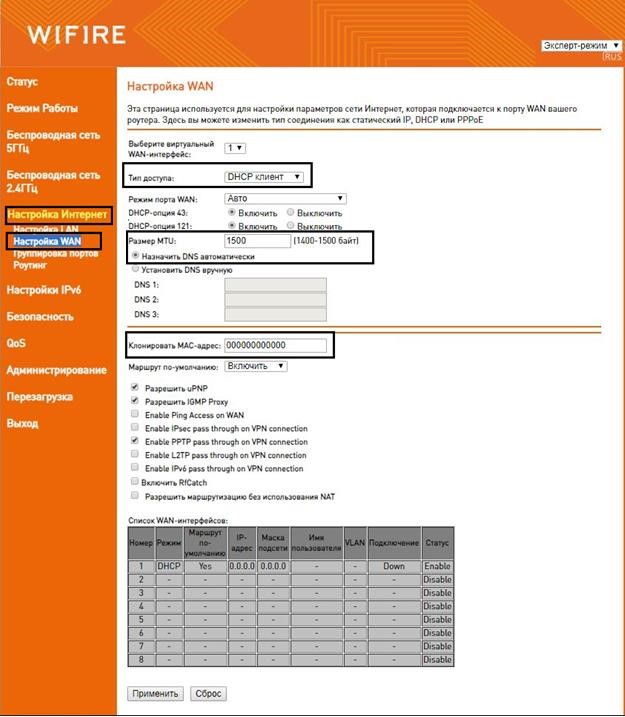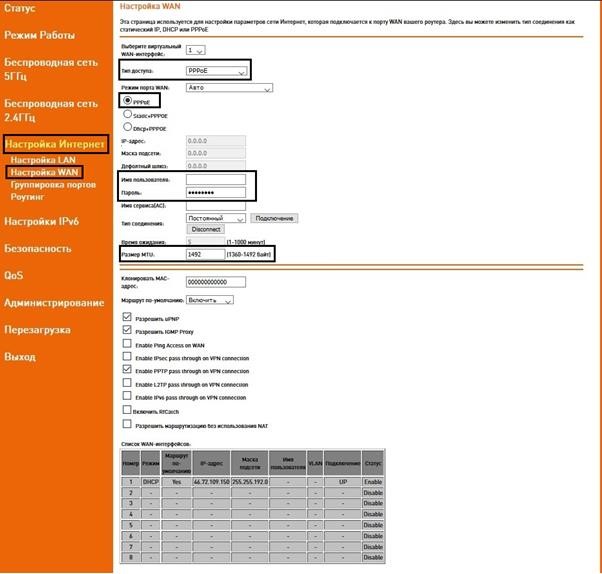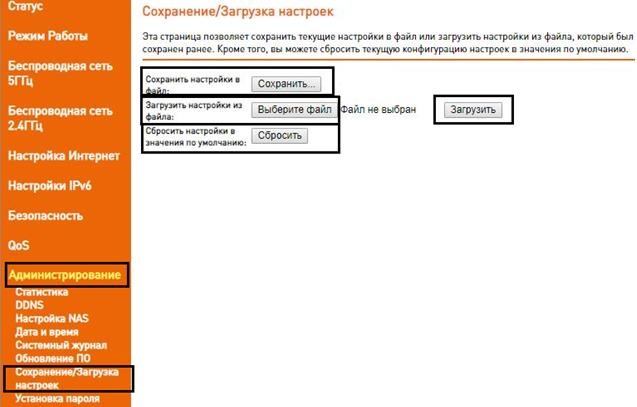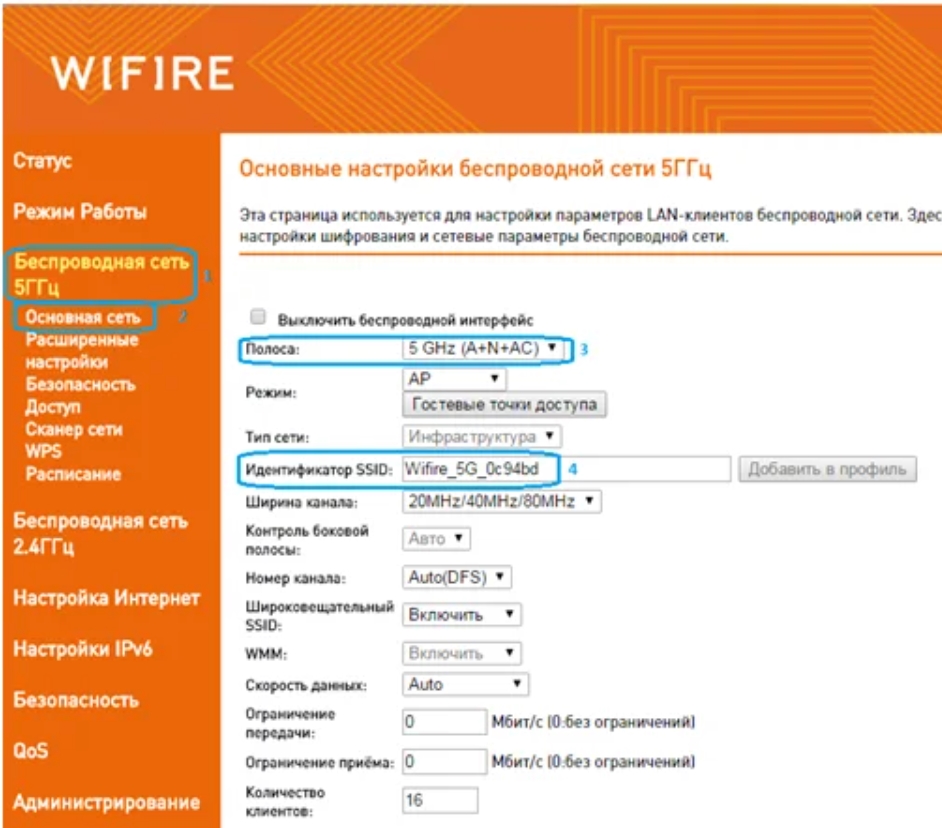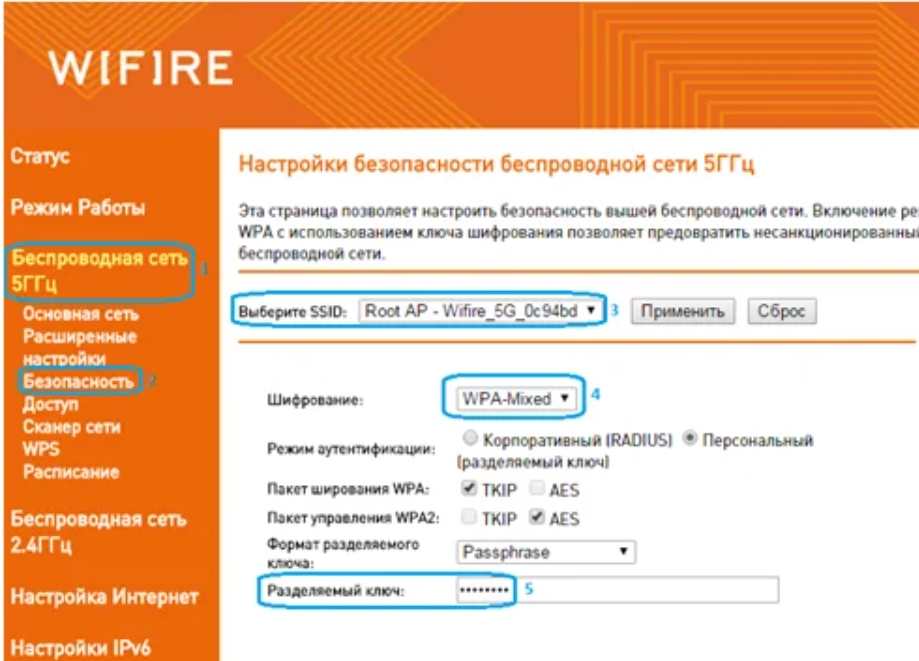Подключение роутера к компьютеру
Для подключения роутера к Вашему Ноутбуку либо Персональному компьютеру (ПК) Вам необходимо подключить кабель, который Вам провел провайдер, к WAN порту роутер, а кабель, который шел в комплекте с роутером, один конец подключаем в один из четырех LAN портов, а другой конец подключите к Вашему ноутбуку либо ПК. И да, не забудьте подключить кабель питания.
Авторизация роутера
Сброс настроек роутера производится путем нажатия и удержания кнопки Reset на задней панели роутера в течении 10 секунд. Для того чтобы попасть WEB-интерфейс роутера Вам нужно открыть любой браузер и в адресную строку внести адрес роутера 192.168.1.1 и нажать кнопку «Enter» на Вашей клавиатуре, далее осуществить вход в веб-интерфейс используя логин и пароль, указанные на стикере с обратной стороны устройства.
В целях безопасности рекомендуется сменить заводской пароль.
Для этого необходимо сначала ввести стандартный пароль, указанный на этикетке, после чего в разделе «Новый пароль», ввести и повторить свое значение (используя цифры, спец. символы, заглавные и строчные буквы), после чего выбрать «Применить».
Настройка беспроводной сети Wi-fi
Беспроводная сеть 5ГГц
Роутер Fast Box является двухдиапазонный, это означает, что роутер поддерживает 2 рабочие частоты беспроводного соединения, это 2,4 ГГц и 5 ГГц. 5 ГГц позволяет добиться более высокой пропускной способности, но обладает меньшей дальностью действия чем 2,4 ГГц, 2,4 ГГц более подвержена помехам. 5 ГГц поддерживается далеко не всеми устройствами.
- Переходим на Web-интерфейсе в меню во вкладку Беспроводная сеть 5ГГц в раздел Основная сеть.
- В графе Идентификатор SSID придумать и указать имя Вашей беспроводной сети, данное имя в дальнейшем будет светиться, когда Вы будите подключаться к сети.
- Ширина канала – 20MHz/40MHz /80MHz
- Номер канала выставляем Auto(DFS)
- Проверяем Шифрование — WPA-mixed
- В поле Разделяемый ключ вводим пароль. После жмем Применить. (данный пароль будет в дальнейшем использоваться для подключения к сети Wi-fi 5GHz)
Если наблюдается низкая скорость по WiFi по сети с частотой 5ГГц, то необходимо сменить канала на любой четный выше 12-го, для сети 2,4 ГГц на любой четный выше 8-го)
В разделе безопасность, защищаем беспроводную сеть абонента
Аналогичные настройки производятся на сети 2.4G (разделы, пункты и данные идентичны)
Настройка подключения к Интернет
Для проведения основных настроек интернета необходимо перейти в меню Настройка Интернет раздел Настройка WAN и выбрать тип авторизации. Основные типы подключения, который используется DHCP и PPPoE
Автоматическое получение IP адреса (DHCP)
- В разделе «Тип доступа» необходимо выбрать DHCP
- Размер MTU автоматически
- Назначение DNS значение – автоматически
- При необходимости можно присвоить роутеру необходимый MAC адрес путем его указания в поле «Клонировать MAC-адрес»
- После введенных настроек выбираем внизу страницы «Применить»
Для того чтобы ваш роутер получил доступ к интернету необходимо чтобы MAC адрес устройства (роутера) был внесен в базу данных. Для этого необходимо авторизоваться с помощью Вашего логина и пароля от личного кабинета на странице http://login.ti.ru/ либо сообщить его сотрудникам технической поддержки.
Настройка PPPoE подключения
- В разделе «Тип доступа» необходимо выбрать PPPoE
- Режим порта PPPoE
- Имя пользователя Ваш логин из договора
- Пароль: Ваш пароль из договора
- Размер MTU автоматически
- После введенных настроек выбираем внизу страницы «Применить»
Сохранение/загрузка настроек
Чтобы не производить определенные настройки интернет соединения, локальной сети, при смене положения роутера или сбросе до заводских настроек, мы можем сохранить их. Для этого необходимо перейти в меню Администрирование раздел Сохранение/загрузка настроек и нажать кнопку Сохранить. После этого необходимо указать расположение будущего файла с настройками.
Для того чтобы восстановить ранее сохраненные настройки из файла необходимо указать расположение файла с настройками нажатием кнопки Выберите файл и Загрузить.
Внимание! Нажатие кнопки «Сбросить» приведет к восстановлению заводских настроек!
Всем привет! Сегодня расскажу вам про настройку роутера от компании WIFIRE – она же Нетбайнет (Netbynet). Не будем тянуть, если у вас возникнут какие-то вопросы при прочтении, пишите в комментариях.
Содержание
- ШАГ 1: Подключение
- ШАГ 2: Вход в Web-интерфейс
- ШАГ 3: Настройка интернета и Wi-Fi
- Задать вопрос автору статьи
ШАГ 1: Подключение
Как же все-таки настроить роутер? Итак, прежде чем мы начнем, нужно уточнить одну маленькую деталь. У компании Netbynet, есть как свой роутер Fastbox One B, выпускаемый под брендом WIFIRE. Выглядит он так как на картинке ниже. Но опять же, не обязательно использовать его, можно подключиться к интернету с любого другого роутера (TP-Link, ASUS, D-Link и другие) – про их настройку я также расскажу ниже.
Все шаги от подключения до входа в Web-интерфейс очень похожи на всех маршрутизаторах, так что буду пока показывать на этом примере. У всех роутеров есть стандартный джентельменский набор портов и кнопок:
- Power – сюда втыкаем блок питания, который находится в коробке.
- Reset – кнопка для сброса роутера до заводских настроек. Если вы получили его с рук, то советую зажать эту кнопку ровно на 10 секунд при включенном аппарате.
- WAN (Интернет) – порт, куда вставляется кабель от провайдера.
- LAN1-4 – порты для локальных устройств. В коробке есть один сетевой кабель, который вы можете использовать.
На других роутерах, также может быть дополнительная кнопка «On/Off», которая включает и выключает интернет-центр. Прежде чем зайти в конфигуратор, мы должны подключиться к сети роутера – это можно сделать двумя способами:
- По кабелю – просто подключаемся к любому LAN порту
- По Wi-Fi – имя сети и пароль можно подсмотреть на этикетке сзади аппарата. Сети две (2, 4 и 5 ГГц), но ключ доступа у всех один.
ШАГ 2: Вход в Web-интерфейс
Если вы все сделали правильно и подключились к сети, вам нужно открыть любой браузер и в адресную строку вписать IP:
http://192.168.1.1
После этого вписываем логин и пароль. По умолчанию логин – admin. А вот пароль может отличаться – смотрим на ту же самую этикетку. У роутеров других фирм адрес может отличаться – смотрим на этикетку.
ПРИМЕЧАНИЕ! Если вы не можете попасть в Web-интерфейс роутера, то читаем эту инструкцию.
Прежде чем я расскажу про настройку маршрутизатор, именно от компании WIFIRE, повторюсь, что не обязательно использовать именно этот аппарат. Поэтому, если вы все же уже подключили роутер другой фирмы, то у вас есть два способа настройки.
Первый – посмотреть отдельные общие инструкции ниже:
- ASUS
- ZyXEL Keenetic
- D-Link
- Linksys
- TP-Link
- Netis
- Tenda
- MikroTik
Второй – посмотрите полное и точное название роутера на этикетке. Далее вбейте это название в поиск нашего сайта и после этого читайте более подробную инструкцию.
Далее я расскажу про настройку роутера Fastbox One B. После входа вы должны увидеть вот такой вот интерфейс, где указаны подключения к портам.
Переходим в раздел «Настройка Интернета» – «Настройка WAN». Вам нужно подсмотреть в договоре, какой тип подключения использует ваш провайдера, и указать его в строке «Тип доступа». Например, для PPPoE вам нужно указать имя пользователя и пароль. Остальные настройки оставляем по умолчанию.
Теперь идем настраивать Wi-Fi. К сожалению, тут нет режима совместной работы двух частот. То есть обе сети 5 и 2,4 ГГц нужно настраивать отдельно. Идем сначала в «Беспроводную сеть 2,4 ГГц». И заполняем поля:
- Полоса – устанавливаем три режима (B+G+N), если дома есть старые устройства, выпущенные до 2010 года. Если все устройства новые, то оставляем только (N).
- Идентификатор SSID – сюда вводим имя сети, которое будет отображаться.
- Ширина канала – значение 20MHz/40Mhz.
- Номер канала – Auto.
- Широковещательный SSID – можно сделать сеть невидимой, если выключить этот параметр. Но тогда имя нужно будет вводить вручную.
Теперь нужно установить пароль – идем в соседний подраздел «Безопасность». Выбираем нашу сеть в верхней строке. Вписываем настройки:
- Шифрование – WPA-Mixed
- Режим аутентификации – Персональный (разделяемый ключ).
- Пакет шифрования WPA – TKIP.
- Пакет управления WPA2 – AES
- Разделяемый ключ – вводим пароль от сети.
То же самое делаем и с частотой 5 ГГц. Описывать это не буду, можете посмотреть и списать настройки со скриншотов.
WiFire FastBox One B — это мощный и удобный в использовании роутер, который обеспечивает быструю и стабильную передачу данных в вашей домашней сети. Он оснащен передовыми технологиями и множеством функций, что делает его идеальным выбором для домашнего интернета.
В этой статье мы рассмотрим все необходимые шаги для настройки WiFire FastBox One B, чтобы вы смогли полноценно использовать все его возможности. Мы пройдемся по всем основным вопросам: подключение роутера к сети, настройка Wi-Fi, настройка безопасности и многое другое.
Перед началом настройки убедитесь, что у вас есть все необходимые компоненты: роутер, сетевой кабель, компьютер или смартфон для настройки. После этого следуйте нашей подробной инструкции, чтобы быстро и легко настроить роутер WiFire FastBox One B и наслаждаться высокоскоростным интернетом в вашей сети.
Содержание
- Подключение к электропитанию
- Подключение к интернету
- Защита сети Wi-Fi
- Настройка пароля доступа к настройкам роутера
Подключение к электропитанию
Перед тем как начать настраивать роутер WiFire FastBox One B, необходимо правильно подключить его к электропитанию.
Для этого следуйте инструкциям:
- Возьмите адаптер питания и подсоедините его к разъему питания на задней панели роутера.
- Вставьте вилку адаптера в розетку электросети.
- Удостоверьтесь, что розетка работает и имеет достаточное напряжение для работы роутера.
После того как роутер будет подключен к электропитанию, он автоматически включится и готов к дальнейшей настройке.
Важно: перед включением роутера, убедитесь, что вы правильно подключили его к электросети, иначе может возникнуть неисправность или повреждение устройства.
Подключение к интернету
Для подключения роутера FastBox One B к интернету, следуйте указанным ниже инструкциям:
- Вставьте провод Ethernet в разъем WAN на задней панели роутера.
- Другой конец провода Ethernet подключите к порту Ethernet на вашем модеме.
- Убедитесь, что ваш модем включен и работает нормально.
- Включите FastBox One B, нажав на кнопку питания на задней панели.
- Дождитесь, пока индикаторы подключения начнут мигать и затем остановятся.
- Откройте любой веб-браузер на вашем устройстве и введите адрес 192.168.1.1 в адресной строке.
- Нажмите Enter, чтобы открыть страницу входа в панель управления роутера.
- Введите логин и пароль администратора, указанный на задней панели роутера.
- Настройте соединение с интернетом, следуя инструкциям на экране.
- После завершения настройки, вы были успешно подключены к интернету.
Примечание: При возникновении проблем с подключением, проверьте правильность подключения кабелей и убедитесь, что ваш модем работает исправно. Если проблема не устранена, свяжитесь с вашим интернет-провайдером для получения дополнительной поддержки.
Защита сети Wi-Fi
Для обеспечения безопасности вашей сети Wi-Fi и предотвращения несанкционированного доступа к вашему роутеру WiFire FastBox One B, рекомендуется принять следующие меры:
1. Установите пароль для доступа к роутеру
Создайте надежный пароль для административного доступа к роутеру. Пароль должен содержать как минимум 8 символов и состоять из разных типов символов, таких как буквы, цифры и специальные символы. Не используйте очевидные пароли, такие как «password» или «123456». Помните, что безопасность вашей сети Wi-Fi зависит от надежности пароля.
2. Включите функцию шифрования сети
Включите функцию шифрования Wi-Fi (WPA2 или WPA3) для защиты передаваемой информации. Это позволит предотвратить проникновение злоумышленников в вашу сеть и защитить данные, передаваемые через интернет.
3. Отключите функцию «расширенное безопасное WiFi»
Если в вашем роутере включена функция «расширенное безопасное WiFi», рекомендуется отключить ее. Несмотря на то, что эта функция может упростить настройку устройств подключенных к сети, она также может увеличить уязвимость вашей сети.
4. Периодически меняйте пароль и установите время блокировки
Регулярно меняйте пароль доступа к роутеру, чтобы предотвратить несанкционированный доступ. Также рекомендуется установить время блокировки, чтобы автоматически блокировать неудачные попытки входа в роутер после определенного числа неудачных попыток.
5. Ограничьте доступ к сети по MAC-адресу
Вы можете ограничить доступ к вашей сети Wi-Fi, установив фильтр по MAC-адресу. Вам необходимо добавить MAC-адреса устройств, которым вы разрешаете доступ к сети, и заблокировать все остальные MAC-адреса. Это поможет предотвратить подключение неизвестных устройств к вашей сети.
Следуя этим рекомендациям, вы значительно повысите безопасность вашей сети Wi-Fi и уменьшите вероятность несанкционированного доступа к вашему роутеру WiFire FastBox One B.
Настройка пароля доступа к настройкам роутера
Для обеспечения безопасности вашей домашней сети и предотвращения несанкционированного доступа к настройкам роутера WiFire FastBox One B, рекомендуется установить пароль для входа в административный интерфейс.
Для настройки пароля доступа к настройкам роутера выполните следующие шаги:
| 1. | Откройте веб-браузер и введите в адресной строке IP-адрес вашего роутера. Обычно это 192.168.1.1, но может быть и другой. |
| 2. | Нажмите клавишу «Enter» или «Go», чтобы перейти на страницу входа в административный интерфейс. |
| 3. | Введите имя пользователя и пароль по умолчанию (обычно admin/admin) и нажмите кнопку «Войти». |
| 4. | На странице настроек найдите раздел «Система» или «Настройки безопасности». |
| 5. | Перейдите в раздел «Смена пароля» или «Изменение пароля» и введите новый пароль дважды. |
| 6. | Сохраните изменения, нажав кнопку «Применить» или «Сохранить». |
| 7. | После сохранения нового пароля, перезагрузите роутер для применения настроек. |
После выполнения этих шагов пароль доступа к настройкам роутера будет изменен, что повысит безопасность вашей домашней сети.
WiFire FastBox One B — это современный и мощный роутер, который позволяет создать стабильную и быструю сеть в вашем доме или офисе. В этом руководстве мы расскажем о всех возможностях данного устройства и подробно опишем процесс настройки.
Перед началом настройки рекомендуем вам убедиться, что у вас есть все необходимые компоненты. В комплекте с роутером должны быть: само устройство, сетевой кабель, блок питания, антенны и инструкция по эксплуатации. Также необходимо иметь доступ к Интернету, чтобы загрузить последнюю версию прошивки.
Начнем настройку с подключения роутера к источнику электропитания. Подключите блок питания к роутеру и вставьте его в розетку. Убедитесь, что индикатор питания загорелся. Затем подключите сетевой кабель к порту WAN на роутере и другой конец к вашему модему или Интернет-провайдеру.
Далее необходимо подключить ваши устройства к WiFire FastBox One B. У вас может быть несколько способов подключения: по Wi-Fi или по Ethernet. Для Wi-Fi подключения на вашем устройстве найдите сеть WiFire FastBox One B в списке доступных сетей и введите пароль, указанный на задней панели роутера. Если вы хотите подключиться по Ethernet, вставьте Ethernet-кабель в соответствующий порт на роутере и подключите другой конец к вашему устройству.
WiFire FastBox One B: основные характеристики и функции
Одной из главных особенностей WiFire FastBox One B является поддержка стандарта Wi-Fi 6, который обеспечивает более высокую скорость передачи данных и более стабильное соединение. Это особенно полезно для потоковой передачи видео, онлайн-игр и других приложений, которые требуют высокой пропускной способности.
Роутер также имеет встроенную поддержку множества сетевых протоколов, включая IPv4 и IPv6. Это позволяет устройствам подключаться к интернету с использованием различных протоколов и гарантирует их совместимость с будущими обновлениями сетевых технологий.
Одной из ключевых функций WiFire FastBox One B является возможность создания гостевой сети. Это позволяет создать отдельную сеть для гостей, которые временно находятся в вашем доме или офисе, и обеспечивает безопасность и конфиденциальность вашей основной сети.
WiFire FastBox One B также обладает мощными функциями безопасности, включая защиту от нежелательных соединений и вредоносного программного обеспечения. Роутер обеспечивает фильтрацию и блокировку нежелательных сайтов, а также уровни доступа к сети для различных устройств и пользователей.
Кроме того, WiFire FastBox One B оснащен множеством разъемов и портов для подключения к другим устройствам, таким как компьютеры, игровые приставки, принтеры и другие сетевые устройства. Роутер также имеет функцию беспроводного резервного копирования данных, которая позволяет создавать резервные копии важных файлов и данных на внешний носитель.
В заключение, WiFire FastBox One B — это высококачественный и мощный роутер с широким спектром функций и возможностей. Он обеспечивает стабильное и быстрое интернет-подключение, а также обладает множеством функций безопасности и удобства использования, делая его идеальным выбором для домашней или рабочей сети.
Подготовка к настройке роутера WiFire FastBox One B
Перед началом настройки роутера WiFire FastBox One B необходимо выполнить ряд предварительных действий, чтобы обеспечить успешное подключение и работу устройства. В этом разделе мы расскажем о необходимых шагах и рекомендациях по подготовке.
- Проверьте комплектацию
- Проверьте требования к интернет-провайдеру
- Создайте резервную копию настроек
- Подготовьте необходимые данные
- Разместите роутер
Перед приступлением к настройке убедитесь, что вам доступны все необходимые компоненты WiFire FastBox One B. Обратите внимание на наличие роутера, антенн, блока питания и других аксессуаров, указанных в инструкции.
Проверьте, соответствуют ли параметры вашего интернет-провайдера требованиям WiFire FastBox One B. Узнайте, поддерживает ли роутер используемый вами тип подключения, например, ADSL, VDSL или Ethernet. Если возникнут вопросы, обратитесь к вашему провайдеру для уточнения деталей.
Прежде чем приступить к настройке, рекомендуется создать резервную копию настроек вашего текущего роутера. Это позволит вам быстро восстановить работу сети в случае каких-либо проблем или ошибок.
Соберите все необходимые данные, которые вам понадобятся для настройки WiFire FastBox One B. Обычно это включает в себя имя пользователя и пароль от интернет-провайдера, а также другие параметры подключения, такие как IP-адреса и DNS-серверы.
Выберите оптимальное место для размещения WiFire FastBox One B. Рекомендуется установить роутер в центре помещения и подключить его к источнику питания. Убедитесь, что роутер находится вдали от электромагнитных источников, таких как микроволновые печи или радиоприемники, чтобы избежать возможных помех в работе устройства.
После выполнения всех подготовительных мероприятий вы будете готовы приступить к настройке роутера WiFire FastBox One B и созданию своей домашней сети.
WiFire Fastbox One — это высокоскоростной роутер, который обеспечивает стабильное и безопасное подключение к интернету. Он имеет широкий функционал и прост в использовании, что делает его идеальным решением для домашней сети.
В этой подробной инструкции мы расскажем вам, как настроить роутер WiFire Fastbox One. Мы покроем все основные аспекты конфигурации, включая подключение к интернету, настройку беспроводного соединения и установку пароля для защиты вашей сети.
Шаг 1: Подключение роутера к интернету
В первую очередь, вам потребуется подключить роутер WiFire Fastbox One к вашему доступу к интернету. Для этого вам понадобятся Ethernet-кабель, модем и компьютер.
1. Подключите Ethernet-кабель от порта WAN на задней панели роутера к выходу вашего модема.
2. Включите ваш роутер, нажав на кнопку питания на задней панели.
3. Подождите несколько секунд, чтобы роутер загрузился и установил соединение с интернетом.
Шаг 2: Настройка беспроводного соединения
Когда роутер успешно подключен к интернету, вы можете настроить беспроводное соединение, чтобы подключить свои устройства к сети Wi-Fi.
1. Откройте браузер на вашем компьютере и введите IP-адрес роутера в адресной строке. IP-адрес по умолчанию можно найти в документации к роутеру.
2. Введите логин и пароль для доступа к настройкам роутера. Если вы не знаете эти данные, проверьте документацию или обратитесь к поставщику интернет-услуг.
3. В меню настройки сети найдите раздел «Wi-Fi» или «Беспроводное соединение». Здесь вы сможете установить имя и пароль для своей Wi-Fi сети.
4. Настройте необходимые параметры, сохраните изменения и перезагрузите роутер.
Содержание
- Шаг 1: Подключение роутера WiFire Fastbox One к сети
- Шаг 2: Вход в административную панель роутера
- Шаг 3: Настройка основных параметров сети
- Шаг 4: Защита сети Wi-Fi и настройка пароля
Шаг 1: Подключение роутера WiFire Fastbox One к сети
Перед началом настройки роутера WiFire Fastbox One убедитесь, что у вас имеются следующие компоненты:
- Роутер WiFire Fastbox One
- Кабель питания
- Кабель Ethernet
Для подключения роутера к сети выполните следующие шаги:
- Подключите один конец кабеля Ethernet к порту WAN на задней панели роутера.
- Подключите другой конец кабеля Ethernet к вашему модему или сетевому разъему.
- Подключите кабель питания к роутеру и вставьте его в розетку.
- Дождитесь, пока роутер полностью загрузится и установит соединение с сетью.
После выполнения этих шагов роутер WiFire Fastbox One будет успешно подключен к сети и готов к настройке.
Шаг 2: Вход в административную панель роутера
После подключения роутера WiFire Fastbox One к электрической сети и настройки подключения к интернету, необходимо выполнить вход в административную панель роутера. В административной панели вы сможете настроить все параметры вашего устройства, создать безопасные пароли и управлять сетью.
Для входа в административную панель роутера, выполните следующие действия:
- Откройте веб-браузер на вашем компьютере или мобильном устройстве.
- В адресной строке введите IP-адрес вашего роутера. Обычно это 192.168.1.1 или 192.168.0.1. Нажмите Enter.
- Откроется страница входа в административную панель роутера.
- Введите логин и пароль для входа. Обычно это «admin» (без кавычек) в обоих полях, если вы не меняли данные авторизации.
- Нажмите кнопку «Войти» или «OK».
Если вы впервые входите в административную панель, рекомендуется изменить пароль для повышения безопасности. В разделе настроек безопасности, найдите соответствующий пункт и задайте новый пароль.
После успешного входа в административную панель, вы сможете приступить к настройке и управлению вашим роутером WiFire Fastbox One.
Шаг 3: Настройка основных параметров сети
После успешного входа в панель управления роутером WiFire Fastbox One вы можете настроить основные параметры сети. Это позволит вам создать защищенное и стабильное подключение к интернету.
В этом разделе можно изменить имя и пароль Wi-Fi сети, настроить тип подключения (DHCP или статический IP-адрес), а также настроить DNS-серверы.
Для начала вам следует выбрать вкладку «Сеть», которая находится в левой части панели управления.
Затем вы можете:
- Изменить SSID (имя) вашей Wi-Fi сети, чтобы оно было удобным и запоминающимся.
- Изменить пароль вашей Wi-Fi сети, чтобы обеспечить безопасность подключения.
- Выбрать тип подключения (DHCP или статический IP-адрес), в зависимости от ваших потребностей.
- Настроить DNS-серверы, чтобы обеспечить стабильную работу интернета.
После внесения необходимых изменений не забудьте сохранить настройки, нажав кнопку «Применить» или «Сохранить». После этого роутер перезагрузится с новыми настройками.
Теперь вы можете пользоваться своей Wi-Fi сетью с новыми параметрами и наслаждаться стабильным интернет-соединением.
Шаг 4: Защита сети Wi-Fi и настройка пароля
После установки роутера Fastbox One важно обеспечить безопасность вашей сети Wi-Fi. Для этого необходимо настроить пароль, чтобы предотвратить несанкционированный доступ к вашей сети.
Чтобы изменить пароль, выполните следующие действия:
Шаг 4.1: Откройте веб-интерфейс роутера. Для этого в адресной строке браузера введите IP-адрес роутера. Обычно адрес состоит из комбинации цифр и точек, например, 192.168.0.1. Нажмите клавишу Enter, чтобы открыть веб-интерфейс.
Шаг 4.2: Введите имя пользователя и пароль для входа в веб-интерфейс роутера. Если вы не меняли данные входа, используйте значения по умолчанию, указанные в документации к роутеру.
Шаг 4.3: Найдите раздел настройки Wi-Fi и выберите вкладку «Безопасность». Здесь вы найдете опции для настройки безопасности вашей сети.
Шаг 4.4: Выберите метод шифрования для вашей сети Wi-Fi. Рекомендуется использовать WPA2 — самый современный и безопасный метод.
Шаг 4.5: Введите новый пароль для вашей сети Wi-Fi. Рекомендуется использовать сложный пароль, состоящий из букв, цифр и специальных символов. Не используйте личные данные или очевидные комбинации.
Шаг 4.6: Подтвердите введенный пароль и сохраните изменения. Не забудьте записать пароль в надежном месте, чтобы иметь к нему доступ в случае необходимости.
После выполнения этих шагов ваша сеть Wi-Fi будет защищена паролем, а несанкционированный доступ будет предотвращен. Убедитесь, что пароль уникален и сложно поддаётся подбору, чтобы обеспечить максимальную безопасность вашей домашней сети.