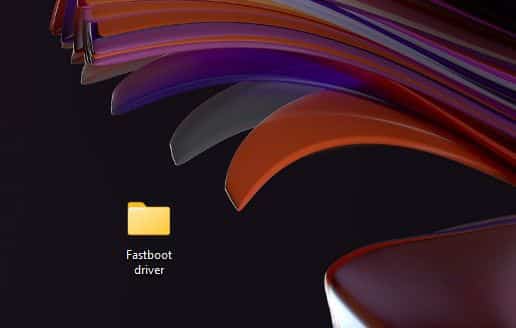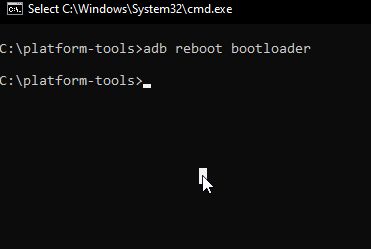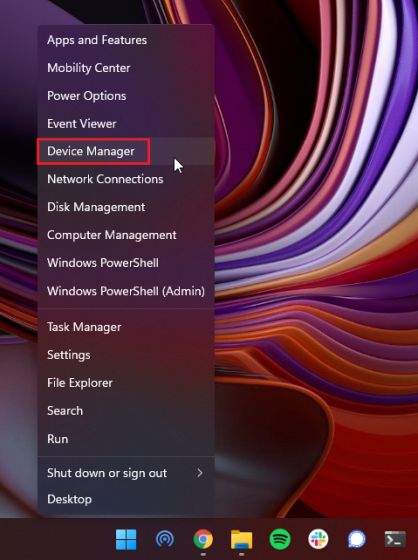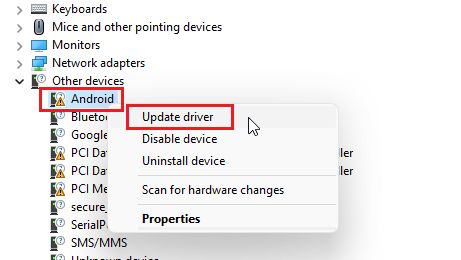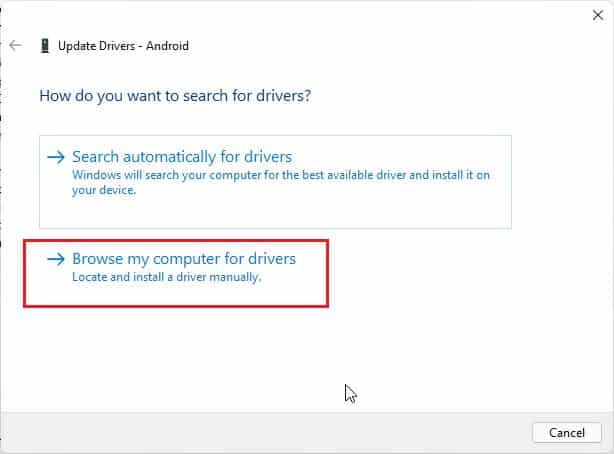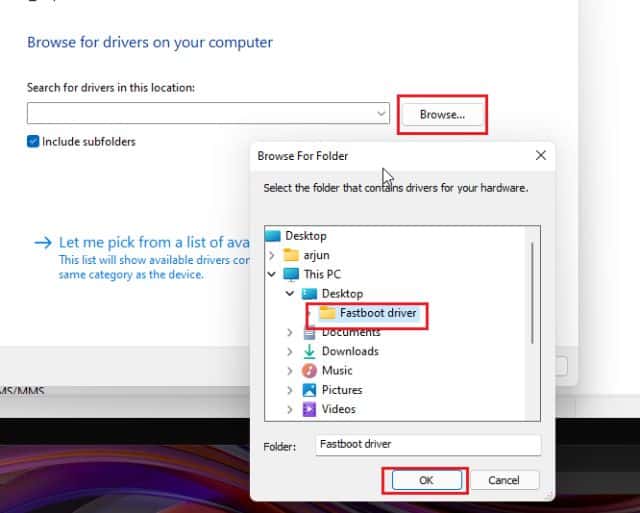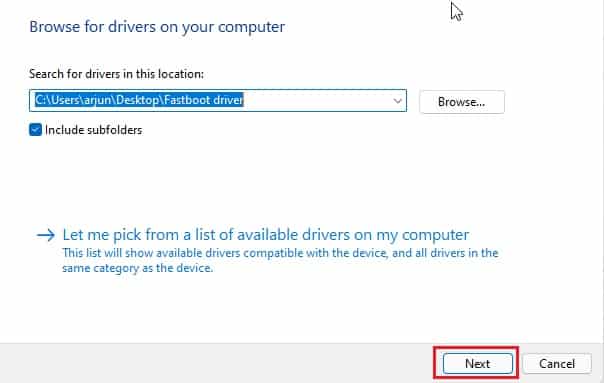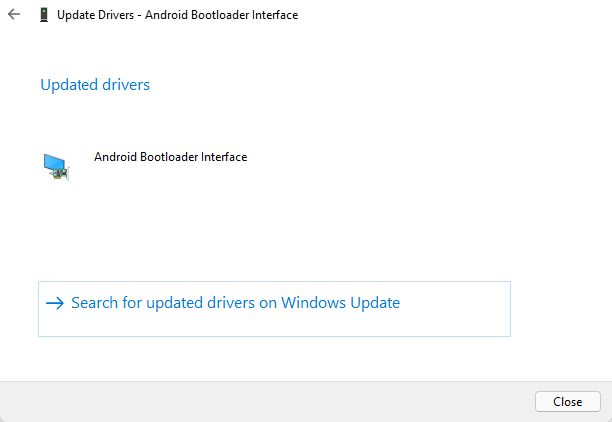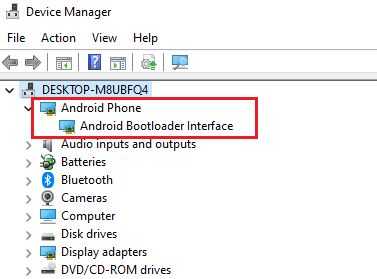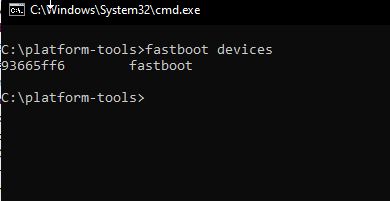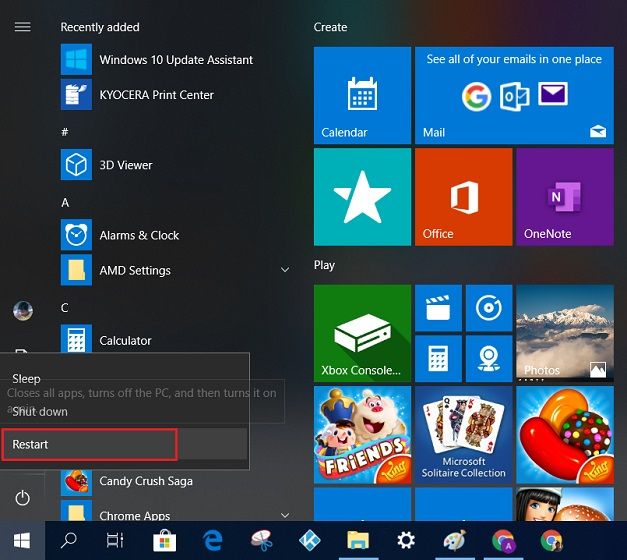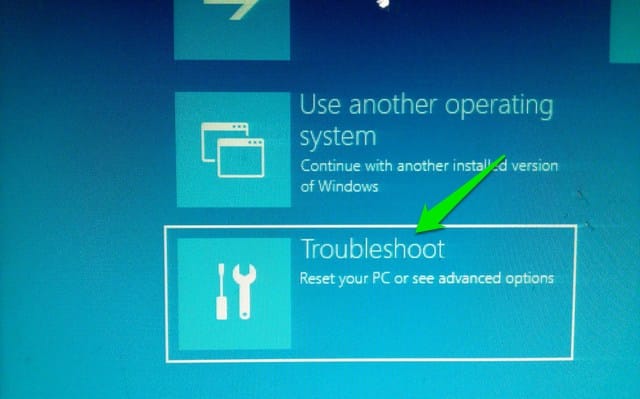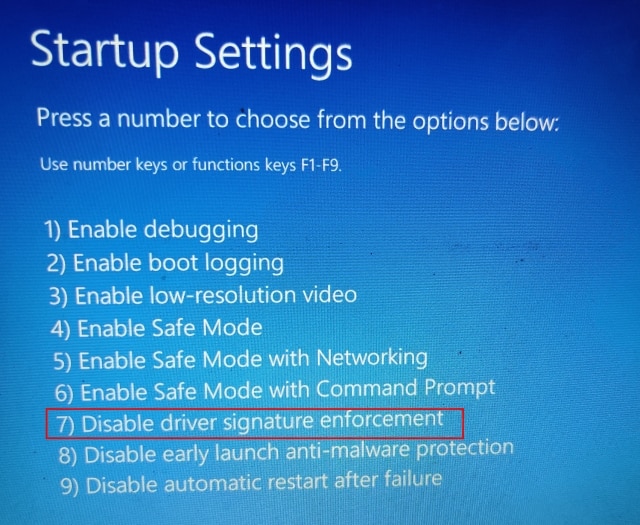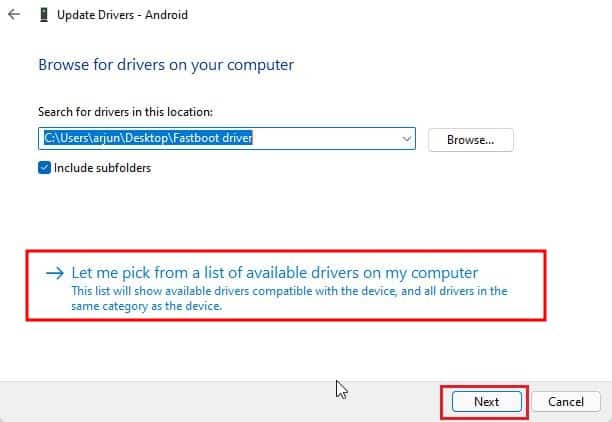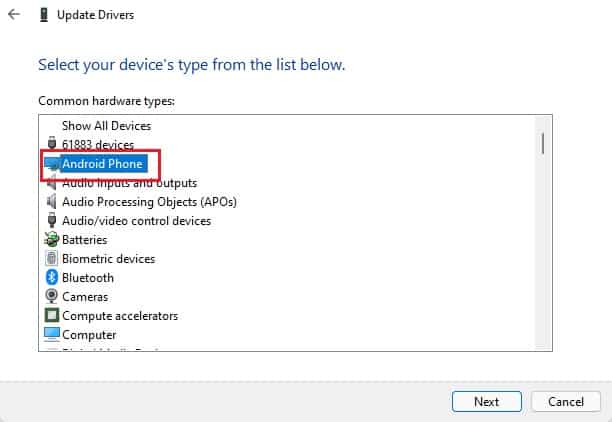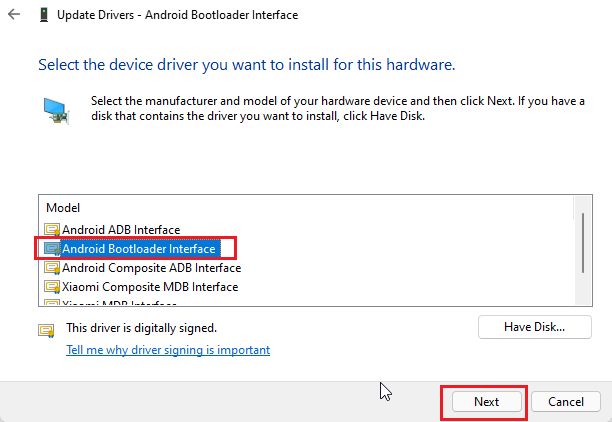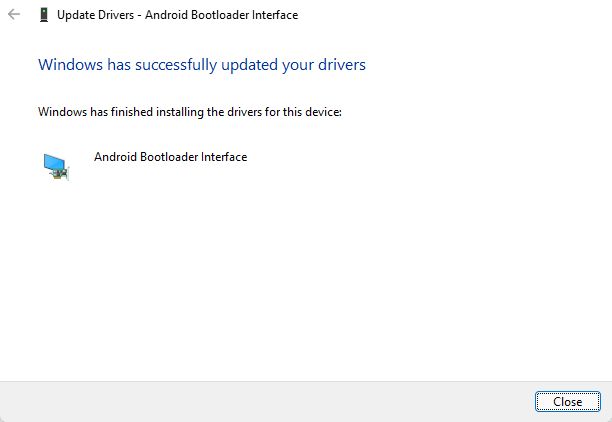Fix Fastboot/Adb & Qualcomm drivers not detecting on Windows 10/11 for any smartphones.
While ADB is simple to set up on Windows and Mac, and it works beautifully on Android devices, we’ve observed that Fastboot frequently fails to identify the device.
If you want to root your Android phone, unlock the bootloader, or install a custom recovery, you’ll need to get Fastboot set up correctly. So, if you’re having trouble with Fastboot not recognizing devices on Windows 10, you’ve come to the correct spot. Fastboot solutions for Android handsets from OnePlus, Xiaomi, Realme, Oppo, and others are listed below.
So, without further ado, let’s get started with the guide.
Phone Not Connecting to PC in Fastboot Mode? Fix Here
1. First off, you need to download the latest Fastboot driver Download links below this post.
2. After that, extract the ZIP file and store it preferably on the desktop.
Image Credit: Beebom
3. Next, connect your device to the PC while the phone is in Fastboot mode or on the Bootloader screen. If ADB is working for you, you can simply run adb reboot bootloader to instantly move to Fastboot mode.
Image Credit: Beebom
4. Now, press the “Windows + X” keyboard shortcut on Windows 10 and quickly open “Device Manager”. You can also press the Windows key once and search for “Device Manager” and open it.
Image Credit: Beebom
5. Here, expand the “Portable” or “Other devices” menu and you will find your Android device mentioned. However, it will display a yellow sign next to it which means Fastboot is not working on your computer. Now, right-click on it and click on “Update Driver”.
Image Credit: Beebom
6. A new window will open up. Here, click on “Browser my computer for drivers“.
Image Credit: Beebom
7. On the next page, click on “Browse” and select the Fastboot driver folder that you extracted above. You just need to select the folder and not any specific file. Device Manager will automatically find the android_winusb.inf file and apply the update.
Image Credit: Beebom
8. Once you have selected the folder, click on “Next“.
Image Credit: Beebom
9. Now, it will install the Fastboot drivers on your PC. If you get any kind of errors then move to the next method for an alternate solution.
Image Credit: Beebom
10. Once done, you will find your Android device move to the top menu on Device Manager and the name will change to “Android Phone -> Android Bootloader Interface“.
Image Credit: Beebom
11. Now, open the command prompt window and run the fastboot devices command. This time, it will detect your device. In case, the “fastboot devices” command is still showing no devices on Windows 10, then move to the next step.
Image Credit: Beebom
Fastboot Drivers Not Installing on Windows 10
If the Fastboot drivers are not getting installed on Windows 10 and as a consequence, Fastboot is unable to recognise your device, there is a simple action you can do to allow the drivers to install without any problems. On Windows 10, you’ll need to turn off “Driver Signature Enforcement” so that the PC may install any driver that doesn’t have the required signature. Here’s how to get started.
1. Open the Start Menu and click on “Restart” while holding the “Shift” key. Release the Shift key when you see the “Please Wait” screen.
Image Credit: Beebom
2. You will boot into the Advanced Recovery screen. Here, move to Troubleshoot -> Advanced Options -> Startup Settings -> Restart.
Image Credit: Beebom
3. A new “Startup Settings” window will open up. Here, press “7” or “F7” on the keyboard to open Windows 10 without Driver Signature Enforcement.
Image Credit: Beebom
4. Now, Windows 10 will start and you can follow the above method to install Fastboot drivers for your Android smartphone, be it Xiaomi, OnePlus, or Realme, et al. This time, you won’t face any errors while installing the Fastboot drivers.
5. If Fastboot is still not detecting your Android phone then right-click on “Android” and choose “Update Driver” -> “Browse my computer for drivers” -> “Let me pick from a list of available drivers on my computer”.
Image Credit: Beebom
6. After that, double-click on “Android Phone“.
Image Credit: Beebom
7. Here, choose “Android Bootloader Interface” and click on “Next”.
Image Credit: Beebom
8. Finally, Fastboot drivers will be successfully installed on your device and your PC will start detecting your Android device through the Fastboot command.
Image Credit: Beebom
9. With all that said, I would recommend you to move the “Platform Tools” folder or “Minimal ADB” folder inside the “C” drive. At times, Fastboot does not detect devices from other locations so it’s better to store the folder in the “C” drive.
If you wish to watch the Video guide on the above fixes:
Download Links
- Fastboot Drivers: Download
- ADB Drivers XDA : Download
- Qualcomm Drivers: Download from Telegram // Mega
- Platform tools: Download
Source: Beebom
Also read: OxygenOS 12 for Oneplus 8/8 Pro & 8T starts Close Beta Testing recruitment started – How to Join
If you like our article then follow us on Google news, Instagram or join our Telegram Group. For the latest TechNews and Reviews, follow Techibee on Twitter, Facebook, and subscribe to our Youtube channel.
For More Such Updates Follow Us On – Telegram, Twitter, Google News, and Facebook
Download Windows Speedup Tool to fix errors and make PC run faster
In this post, we will see what you can do if Fastboot is not working on Windows 11/10. The Fastboot binary is rather complex to use. It is a protocol that is used for sending commands to your Android phone over USB. You can use the Fastboot commands to unlock the bootloader of your Android smartphone. Along with this, Fastboot commands are also helpful in flashing different ZIP and IMGs files on your Android device. However, many users are reported that Fastboot is not working on their Windows PC. So, if you are also experiencing the same issue, continue with this troubleshooting guide to get rid of the problem.
Why is Fastboot not working on Windows 11/10?
Below are all the major reasons why Fastboot is not working on your Windows PC.
- The very first reason is a faulty USB cable or port. If either of these things is damaged, Fastboot will not work on your system.
- To access the Fastboot mode, you need to choose “Charge only” upon connecting your Android smartphone with a PC using a USB cable. In case you have selected any other mode, for instance, media transfer, you will fail to access the Fastboot way.
- It’s important for your system to feature all the essential drivers. If any of the important drivers are missing from your Windows PC, you will fail to access the Fastboot mode.
- Lastly, if any essential signature is blocking the Fastboot, you will face the mentioned issue. If this situation applies, Fastboot will fail to communicate with your device.
Here’s a guide on how to fix the issue where Fastboot is not working or detecting the Android device on Windows 11/10. Follow these suggestions to troubleshoot the issue:
- Check the USB Port and cable status
- Download the latest Fastboot drivers
- Turn off Driver Signature Enforcement
Now, let’s check out all these in detail.
1] Check the USB Port and cable status
Before getting into the technical solutions, you need to make sure you are using a good USB cable or ports. If either of these thing is damaged, Fastboot will not work on your system.
Read: How to install Windows from Android phone using DriveDroid?
2] Download the latest Fastboot drivers
The first thing you can try if Fastboot is not working on your Windows PC is downloading the latest Fastboot drivers. To do so, follow the below steps.
- Open Google Chrome, navigate the Android studio platform, and download the Google USB Driver zip file.
- Extract the downloaded file.
- Now, press the Windows + X key simultaneously, and from the context menu, choose Device Manager.
- Expand the portable devices option.
- Right-click on the smartphone name you have connected with the computer using a USB cable, and choose the Update driver option.
- In the following window, choose the Browse my computer for drivers option.
- Click on Let me pick from a list of available drivers on my computer.
- Click on Have Disk option.
- In the prompt that pops up, choose the Browse option.
- Select, and open the android_winusb.inf file available in the Google USB folder.
- Now, click on OK.
- Select the Android bootloader interface from the following window and click on the next option.
- Choose the Install option from the prompt that pops up.
- That’s it. You have finally installed Android bootloader interface drivers on your system.
- Now you can see the Android Bootloader Interface option under the Android Device option.
- Now open Command Prompt in administrator mode on your Windows PC.
- Type the below-mentioned command and press Enter.
fastboot devices
That’s it. This time, Fastboot will work on your system and detect your Android smartphone. But in case the problem continues, continue with the following workaround.
Read: Turn on Fast Startup option is missing in Windows
3] Turn off Driver Signature Enforcement
The next solution you can try is to disable Driver Signature Enforcement on your Windows PC. By disabling this feature, you can easily install all those drivers as well that don’t have the necessary signatures. To do so, follow the below steps.
- Press the Windows icon to open the Start menu.
- Now, click on the Power icon while pressing this Shift Key from the keyboard, and choose Restart from the context menu.
- Your system will now boot in Advanced Recovery mode.
- In the following window, select Startup Settings.
- Tap on the F7 key from your keyboard to boot the system without Driver Signature Enforcement.
That’s it. Now, go through solution 1 again to install the Fastboot drivers. Once done, check if Fastboot is working on your Windows PC or not.
What does the bootloader do?
A bootloader is a very important part of the Android ecosystem. To understand bootloader in simple terms, you can consider it as software that runs automatically every time you boot your Android smartphone. It consists of a list of essential programs that helps your smartphone to run without any issue.
See: How to transfer files between Android and Windows using ES File Explorer
Can I Enable USB debugging using ADB?
Unfortunately, you can’t activate USB debugging on your Android smartphone using the ADB commands. The reason is quite simple and straightforward. The very first box that you must check in order to execute ADB commands is to have a smartphone with USB debugging enabled. If you fail to fulfill this prerequisite, ADB will fail to communicate with your smartphone.
Read Next: What is Fast Startup and how to enable or disable it in Windows 11/10
Aman Kumar is a student of Information Technology and a tech enthusiast by passion. He loves hanging out with the latest tech and gadgets. If not writing, you’ll find him managing his crypto portfolio.
Fastboot — это инструмент, который позволяет разработчикам Android выполнять различные операции на устройствах через компьютер. Однако некоторым пользователям может потребоваться запустить fastboot на Windows 10 для выполнения определенных действий, например, разблокировки загрузчика или установки пользовательских образов системы.
Запуск fastboot на Windows 10 — не такая уж сложная задача, но требует выполнения нескольких шагов:
Содержание
- Шаг 1: Установка Android SDK
- Шаг 2: Настройка переменных среды
- Шаг 3: Подключение устройства в режиме fastboot
- Раздел 1: Подготовка к запуску fastboot
- Шаг 1: Установка Android SDK
- Шаг 2: Получение прав администратора на компьютере
- Раздел 2: Подключение устройства и запуск fastboot
- Шаг 1: Включение режима разработчика на устройстве
Шаг 1: Установка Android SDK
Прежде всего, вам нужно установить Android SDK на свой компьютер. Файлы Android SDK можно загрузить с официального сайта разработчиков Android. После загрузки установите SDK, следуя инструкциям на экране.
Шаг 2: Настройка переменных среды
После установки Android SDK необходимо настроить переменные среды. Чтобы сделать это, найдите «Свойства системы» («System Properties») в панели управления Windows 10 и перейдите на вкладку «Дополнительные». Затем нажмите кнопку «Переменные среды».
В разделе «Системные переменные» найдите переменную «PATH» и нажмите на кнопку «Изменить». В окне «Изменение системной переменной» нажмите кнопку «Переместить вниз». Воспользуйтесь стрелкой вниз, чтобы переместить переменную «C:\Users\YourUsername\AppData\Local\Android\Sdk\platform-tools» в самый низ списка.
Шаг 3: Подключение устройства в режиме fastboot
Теперь подключите свое устройство Android к компьютеру с помощью USB-кабеля. Затем перезагрузите устройство и зайдите в режим fastboot, нажав сочетание клавиш (обычно это комбинация кнопок «Включение» и «Громкость вниз»).
Когда устройство находится в режиме fastboot, выполните команду «fastboot devices» в командной строке Windows для проверки, видит ли компьютер ваше устройство.
Теперь вы можете выполнять различные операции с помощью fastboot на Windows 10. Не забудьте осторожность и быть осторожными при выполнении действий с вашим устройством.
Раздел 1: Подготовка к запуску fastboot
Шаг 1: Убедитесь, что ваше устройство Android правильно подключено к компьютеру с помощью USB-кабеля.
Шаг 2: Установите драйверы устройства на компьютере, если они еще не установлены. Обычно драйверы поставляются с программой, поставляемой вместе с устройством, или их можно загрузить с сайта производителя.
Шаг 3: Загрузите и установите Android SDK на компьютере. Android SDK включает в себя fastboot и другие полезные инструменты для разработчиков Android. Вы можете загрузить его с официального сайта Android Developers.
Шаг 4: Добавьте путь к папке «platform-tools» Android SDK в переменную среды PATH вашей системы. Это позволит вам запускать fastboot из любого места на вашем компьютере, не указывая полный путь к исполняемому файлу.
Шаг 5: Проверьте, что fastboot работает корректно, открыв командную строку на компьютере и введя команду «fastboot devices». Если fastboot успешно распознает ваше устройство, оно будет отображено в списке устройств, подключенных по USB.
Теперь вы готовы к использованию fastboot на Windows 10. В следующем разделе мы рассмотрим основные команды fastboot и их использование.
Шаг 1: Установка Android SDK
Вот пошаговая инструкция по установке Android SDK на Windows 10:
|
Шаг 1: |
Посетите официальный сайт разработчиков Android (https://developer.android.com/studio). |
|
Шаг 2: |
Нажмите на кнопку «СКАЧАТЬ ANDROID STUDIO», чтобы начать загрузку установщика Android Studio. |
|
Шаг 3: |
Запустите установщик Android Studio и следуйте инструкциям на экране. |
|
Шаг 4: |
После установки Android Studio запустите его и выберите «Configure» в приветственном окне. |
|
Шаг 5: |
В появившемся меню выберите «SDK Manager» для открытия окна управления Android SDK. |
|
Шаг 6: |
В окне «SDK Manager» выберите необходимые компоненты Android SDK для установки (в том числе «Android SDK Platform-Tools»). |
|
Шаг 7: |
Нажмите на кнопку «Apply» для начала установки выбранных компонентов Android SDK. |
|
Шаг 8: |
Дождитесь завершения установки компонентов Android SDK. |
После завершения установки Android SDK вы сможете запустить fastboot на Windows 10 и использовать его для прошивки устройств на операционной системе Android.
Шаг 2: Получение прав администратора на компьютере
Для запуска fastboot на Windows 10 необходимо иметь права администратора на компьютере. Это позволит вам выполнить все необходимые операции без ограничений и проблем.
Чтобы получить права администратора, вам нужно будет выполнить следующие действия:
1. Войдите в систему от имени администратора
Если вы не являетесь администратором компьютера, обратитесь к администратору или владельцу компьютера, чтобы получить доступ к его учетной записи.
2. Запустите командную строку с правами администратора
Для этого вам нужно будет нажать правой кнопкой мыши на значок командной строки (cmd) и выбрать «Запустить от имени администратора» из контекстного меню.
3. Подтвердите выполнение команды
Если система запросит ваше подтверждение, нажмите «Да» или введите пароль администратора, чтобы продолжить.
После выполнения этих действий вы будете иметь права администратора на компьютере и сможете перейти к следующему шагу установки fastboot на Windows 10.
Раздел 2: Подключение устройства и запуск fastboot
Прежде чем начать работу с fastboot, вам необходимо правильно подключить ваше устройство к компьютеру и убедиться, что все необходимые драйверы установлены.
Шаг 1: Включите отладку USB на вашем устройстве.
Для этого перейдите в «Настройки» -> «О телефоне» -> «Версия ПО» и нажмите несколько раз на «Номер сборки», чтобы включить режим разработчика. После этого вернитесь в «Настройки» и найдите «Разработчикам». Внутри него активируйте «Режим отладки USB».
Шаг 2: Подключите ваше устройство к компьютеру с помощью USB-кабеля.
Шаг 3: Убедитесь, что у вас установлены необходимые драйверы для вашего устройства. Если они не установлены, вы можете найти их на официальном сайте производителя.
Шаг 4: Откройте командную строку в режиме администратора.
Для этого щелкните правой кнопкой мыши по кнопке «Пуск» и выберите «Командная строка (администратор)» из контекстного меню.
Шаг 5: Перейдите в папку с программой fastboot.
В командной строке введите команду «cd путь_к_папке_fastboot», заменив «путь_к_папке_fastboot» на фактический путь к папке, в которой вы распаковали программу fastboot.
Например, если программа fastboot распакована в папку «C:\fastboot», введите команду «cd C:\fastboot».
Шаг 6: Запустите режим fastboot.
В командной строке введите команду «fastboot devices». Если все настроено правильно, вы должны увидеть серийный номер вашего устройства, что означает, что ваше устройство успешно подключено и готово к использованию fastboot.
Теперь вы готовы использовать fastboot для различных операций, таких как установка кастомного рекавери или прошивки.
Шаг 1: Включение режима разработчика на устройстве
Первым шагом для запуска fastboot на Windows 10 необходимо включить режим разработчика на вашем устройстве. Этот режим позволит вам получить доступ ко многим дополнительным функциям и инструментам разработчика, включая fastboot.
Чтобы включить режим разработчика, выполните следующие действия:
- Перейдите в меню настроек вашего устройства
- Прокрутите вниз и выберите раздел «О телефоне» (О устройстве)
- В разделе «О телефоне» (О устройстве) найдите информацию о версии ПО и нажмите на нее несколько раз. Например, нажмите на строку «Номер сборки» или «Версия Android».
- После нескольких нажатий вам будет выдано сообщение, что вы стали разработчиком.
- Вернитесь к предыдущему экрану настроек и вы увидите новый пункт – «Параметры разработчика» (или аналогично).
- Зайдите в этот раздел и включите «Отладку по USB» или «USB-Debugging».
Теперь у вас включен режим разработчика, и вы готовы передвинуться ко второму шагу — установке драйверов.
Fastboot — это один из наиболее популярных инструментов, используемых разработчиками и энтузиастами для взаимодействия с Android-устройствами через компьютер. Однако многие пользователи Windows 10 сталкиваются с проблемой, когда Fastboot не запускается и не работает должным образом.
Существует несколько возможных причин, которые могут привести к такому нежелательному результату. Возможно, у вас не установлены необходимые драйверы для вашего устройства или не все требуемые компоненты Fastboot настроены правильно на вашем компьютере. Также возможно, что ваше устройство находится в неподходящем режиме работы или имеет проблемы с подключением по USB.
Однако не стоит паниковать, так как существуют способы решения этой проблемы. В этой статье мы рассмотрим несколько наиболее распространенных проблем и предоставим рекомендации по их устранению. Мы также рассмотрим некоторые дополнительные меры предосторожности, которые необходимо принять, чтобы предотвратить возникновение проблем с Fastboot в будущем.
Содержание
- Программные ошибки операционной системы
- Отсутствие драйверов для устройства
- Конфликт с другими установленными программами
- Неправильная настройка окружения переменных
- Проблемы с подключением устройства к компьютеру
- Неправильная версия Fastboot
- Вирусные атаки на систему
Программные ошибки операционной системы
При использовании Fastboot на операционной системе Windows 10 могут возникать различные программные ошибки, которые могут помешать его запуску или работе. Ниже приведены некоторые из часто встречающихся проблем и способы их решения:
1. Ошибка «Не удалось запустить Fastboot»
Эта ошибка может возникать по разным причинам, включая отсутствие необходимых драйверов или неправильные настройки системы. Для решения этой проблемы рекомендуется проверить установленные драйверы и перезагрузить компьютер перед повторной попыткой запуска Fastboot.
2. Ошибка «Fastboot не распознан как внутренняя или внешняя команда»
Эта ошибка указывает на то, что система не может найти исполняемый файл Fastboot в указанном месте. Для решения этой проблемы необходимо проверить путь к исполняемому файлу Fastboot и, при необходимости, добавить его в переменную среды PATH.
3. Ошибка «Fastboot не может быть запущен: отказано в доступе»
Эта ошибка может возникнуть, если у пользователя нет достаточных прав для запуска Fastboot. Для решения этой проблемы рекомендуется запустить командную строку от имени администратора или изменить настройки безопасности для разрешения запуска Fastboot.
4. Ошибка «Не удалось найти устройство Fastboot»
Эта ошибка указывает на то, что система не распознает подключенное устройство в режиме Fastboot. Для решения этой проблемы рекомендуется проверить правильность подключения устройства, установить соответствующие драйверы и перезагрузить компьютер.
Избавление от этих программных ошибок позволит успешно запустить Fastboot и использовать его для манипуляций с устройством в режиме Fastboot.
Отсутствие драйверов для устройства
Одной из причин проблемы с запуском Fastboot на Windows 10 может быть отсутствие необходимых драйверов для устройства. Fastboot требует наличия специализированных драйверов, чтобы обеспечить правильное взаимодействие между устройством и операционной системой.
Если у вас возникли проблемы с запуском Fastboot на вашем компьютере с Windows 10, первым шагом решения проблемы должно быть убедиться, что у вас установлены правильные драйверы для вашего устройства.
Вы можете проверить состояние драйверов, открыв Device Manager (Менеджер устройств). Если вы видите устройство со значком восклицательного знака или вопросительного знака рядом с ним, это означает, что драйвер для устройства не установлен или установлен неправильно.
Чтобы установить правильные драйверы для вашего устройства, вам необходимо скачать и установить соответствующие драйверы с официального сайта производителя устройства или используйте CD/DVD с драйверами, который поставляется вместе с устройством.
После установки драйверов перезапустите компьютер и попробуйте запустить Fastboot снова. Теперь Fastboot должен правильно распознать ваше устройство и работать без проблем.
Конфликт с другими установленными программами
Проблема с запуском Fastboot на Windows 10 может быть связана с конфликтом, возникающим при наличии на компьютере других установленных программ, которые используют те же системные ресурсы или конфигурации.
Возможные причины конфликта могут быть различными. Например, некоторые антивирусные программы могут блокировать работу Fastboot из-за опасений в отношении безопасности системы или ошибочного распознавания Fastboot-файлов как вредоносных.
Если Fastboot не запускается из-за конфликтов с другими программами, можно попробовать следующие решения:
1. Временно отключите антивирусное программное обеспечение и попробуйте снова запустить Fastboot. Если проблема исчезает, то, вероятно, антивирусная программа была причиной конфликта. В этом случае можно попробовать настроить антивирусное ПО для исключения конфликтующих файлов или приложений.
2. Проверьте список установленных программ на компьютере и обратите внимание на программы, которые могут вызывать конфликты с Fastboot. Попробуйте временно отключить или удалить такие программы и снова запустить Fastboot.
3. Обновите драйвера вашего устройства, если возможно, так как устаревшие или несовместимые драйверы могут вызывать проблемы с Fastboot. Вы можете обратиться к производителю устройства или найти соответствующие драйверы на его веб-сайте или на сайте разработчика Fastboot.
Если после выполнения этих шагов Fastboot по-прежнему не запускается на Windows 10, возможно, проблема связана с другими факторами, и решение требует более глубокого анализа и консультации с технической поддержкой.
Неправильная настройка окружения переменных
Одной из возможных причин, по которой Fastboot не запускается на Windows 10, может быть неправильная настройка окружения переменных. Окружение переменных нужно настроить таким образом, чтобы операционная система могла найти исполняемые файлы Fastboot.
Для правильной настройки окружения переменных на Windows 10, следуйте этим шагам:
- Нажмите правой кнопкой мыши на значке «Мой компьютер» на рабочем столе и выберите «Свойства».
- На открывшейся странице выберите «Дополнительные параметры системы» в левой панели.
- В появившемся окне выберите вкладку «Дополнительно» и нажмите кнопку «Переменные среды».
- В разделе «Переменные среды» найдите переменную «Path» и выберите ее двойным щелчком мыши.
- В появившемся окне нажмите кнопку «Добавить» и введите путь к папке, содержащей исполняемые файлы Fastboot.
- Подтвердите изменения, нажав «ОК» во всех открытых окнах.
После настройки окружения переменных Fastboot должен корректно запускаться на Windows 10. Если проблема не решится, попробуйте проверить путь к исполняемым файлам Fastboot и убедитесь, что они находятся по указанному пути. Также стоит убедиться, что вам доступны необходимые права администратора для запуска Fastboot.
Проблемы с подключением устройства к компьютеру
При попытке запустить Fastboot на Windows 10 возникают различные проблемы с подключением устройства к компьютеру. Вот некоторые потенциальные причины, которые стоит рассмотреть:
| Проблема | Возможное решение |
|---|---|
| Отсутствует драйвер для устройства | Установите драйверы для вашего устройства. Вы можете найти их на официальном сайте производителя. |
| USB-порт не работает | Попробуйте подключить устройство к другому USB-порту. Если это не помогло, проверьте работоспособность порта. |
| USB-кабель неисправен | Попробуйте использовать другой USB-кабель. Убедитесь, что он исправен и подходит для передачи данных. |
| На устройстве не включен режим отладки USB | Включите режим отладки USB на вашем устройстве. Обычно это делается в настройках разработчика. |
Если проблема с подключением устройства к компьютеру сохраняется, попробуйте перезагрузить компьютер и проверьте настройки безопасности, которые могут блокировать подключение. Если ни одно из этих решений не помогло, обратитесь за помощью к производителю устройства или посетите форумы сообщества, где пользователи могут поделиться своим опытом и решениями проблемы.
Неправильная версия Fastboot
Если Fastboot не запускается на Windows 10, одной из возможных причин может быть использование неправильной версии Fastboot.
Fastboot — это инструмент разработчика, который позволяет взаимодействовать с Android-устройством в режиме Fastboot. Он используется для разблокировки загрузчика, прошивки новых образов и других операций на устройстве.
Когда Fastboot не запускается на Windows 10, это может быть связано с тем, что вы пытаетесь запустить неподдерживаемую версию Fastboot. Проверьте, правильно ли вы скачали версию Fastboot, соответствующую вашему устройству.
Обратите внимание на совместимость версии Fastboot с вашим Android-устройством. Если вы не уверены в версии Fastboot, подключите своё устройство в режиме Fastboot и выполните команду «fastboot version» в командной строке. Так вы сможете узнать, какая версия Fastboot установлена.
Если вы обнаружили, что используете неподдерживаемую версию Fastboot, загрузите правильную версию с официального сайта разработчика Android или предоставленную производителем вашего устройства.
После того как вы загрузили правильную версию Fastboot, проверьте, правильно ли установлена переменная окружения PATH, чтобы ваш компьютер мог найти исполняемый файл Fastboot. Также убедитесь, что вы запускаете Fastboot от имени администратора.
Если проблема с запуском Fastboot на Windows 10 остаётся, попробуйте переустановить Fastboot или обратитесь в техническую поддержку разработчика Fastboot или производителя вашего устройства для получения дополнительной помощи и решения проблемы.
Вирусные атаки на систему
Для защиты своей системы от вирусных атак рекомендуется следовать нескольким простым правилам:
1. Устанавливайте антивирусное программное обеспечение и системные обновления.
Антивирусные программы помогают обнаруживать и блокировать вирусы и вредоносные программы, защищая вашу систему от их воздействия. Регулярно обновляйте антивирусное ПО и операционную систему, чтобы иметь наиболее актуальную защиту.
2. Будьте осторожны при открытии вложений в электронной почте и при скачивании файлов из Интернета.
Вредоносные программы могут быть скрыты во вложениях электронной почты или вредоносных файлах, загружаемых из Интернета. Проверяйте вложения и файлы перед их открытием или запуском на наличие вирусов, используя антивирусное программное обеспечение.
3. Используйте надежный пароль и не используйте его повторно.
Надежный пароль является важным фактором для защиты системы от взлома. Используйте сложный пароль, содержащий комбинацию цифр, букв верхнего и нижнего регистров, а также специальные символы. Не используйте один и тот же пароль для разных учетных записей.
4. Будьте осторожны при установке программного обеспечения и обновлений.
Некоторые программы и обновления могут содержать в себе вредоносные компоненты. Перед установкой нового программного обеспечения или обновлений, обязательно проверьте их наличие и подлинность.
Следуя этим простым правилам, вы можете уменьшить вероятность вирусных атак на вашу систему и повысить ее безопасность.
Fastboot – это инструмент, позволяющий управлять устройством Android в режиме загрузчика (bootloader). С его помощью можно прошивать устройство, вносить изменения в систему и выполнять другие операции, которые невозможны в обычном режиме.
Если вы хотите воспользоваться функцией fastboot на компьютере с Windows 10, вам потребуется следовать нескольким простым шагам. В этой пошаговой инструкции мы расскажем, как правильно установить и настроить fastboot на вашем компьютере.
Примечание: Прежде чем продолжить, убедитесь, что у вас установлены драйверы USB для вашего устройства Android.
- Скачайте и установите Android SDK Platform Tools на ваш компьютер.
- Откройте командную строку, нажав сочетание клавиш «Win + R» и введя команду «cmd».
- Подключите ваше устройство Android к компьютеру с помощью USB-кабеля.
- В командной строке введите команду «adb devices» и нажмите Enter. Вы должны увидеть серийный номер вашего устройства в списке устройств.
- Теперь введите команду «adb reboot bootloader» и нажмите Enter. Ваше устройство будет перезагружено в режим загрузчика.
- В режиме загрузчика устройство будет готово для работы с fastboot. Теперь вы можете использовать необходимые команды fastboot для прошивки устройства или выполнения других операций.
Следуя этой пошаговой инструкции, вы сможете легко запустить fastboot на компьютере с Windows 10 и использовать его для управления вашим устройством Android.
Содержание
- Подготовка к запуску fastboot
- Установка необходимых драйверов
- Проверка наличия установленных драйверов
- Подключение устройства к компьютеру
- Установка fastboot
- Загрузка fastboot
- Извлечение fastboot из архива
Подготовка к запуску fastboot
Перед тем, как запустить fastboot на Windows 10, необходимо выполнить несколько предварительных шагов:
- Убедитесь, что у вас установлены драйверы USB для вашего устройства. В большинстве случаев они поставляются вместе с программным обеспечением производителя.
- Убедитесь, что у вас есть рабочий USB-кабель для подключения вашего устройства к компьютеру. Проверьте его на наличие физических повреждений.
- Включите режим отладки USB на вашем Android-устройстве. Чтобы это сделать, перейдите в «Настройки» > «О телефоне» > «Информация о программном обеспечении» и тапните 7 раз по «Номер сборки». После этого вернитесь в меню «Настройки» и найдите опцию «Режим разработчика». Включите его и затем найдите и включите режим отладки USB внутри меню «Режим разработчика».
Теперь, когда вы выполнили все необходимые предварительные действия, вы готовы запустить fastboot на Windows 10 и начать использовать его для взаимодействия с вашим Android-устройством.
Установка необходимых драйверов
Перед тем как запустить fastboot на Windows 10, необходимо установить драйверы для вашего устройства. Каждое устройство имеет свои собственные драйверы, поэтому важно убедиться, что вы загрузили правильные драйверы для своего устройства.
Если вы используете устройство от Google, например, Nexus или Pixel, вам понадобятся драйверы Google USB. Вы можете найти их на официальном сайте разработчика Android.
Если у вас есть устройство от другого производителя, вам может потребоваться загрузить драйверы этого производителя. Часто такие драйверы можно найти на официальном сайте производителя устройства.
После того как вы загрузили необходимые драйверы, установите их на ваш компьютер. Обычно этот процесс включает в себя простую установку, следуя инструкциям на экране.
После установки драйверов перезагрузите компьютер, чтобы изменения вступили в силу.
Теперь, когда у вас есть правильные драйверы, вы готовы запустить fastboot на Windows 10 и выполнять различные операции с вашим устройством.
Проверка наличия установленных драйверов
Перед началом работы с fastboot необходимо проверить, установлены ли все необходимые драйверы на вашем компьютере. Для этого следуйте этим шагам:
- Подключите ваше устройство к компьютеру при помощи USB-кабеля.
- Откройте Диспетчер устройств. Чтобы это сделать, нажмите на кнопку «Пуск» (или клавишу с логотипом Windows на клавиатуре) и начните вводить «Диспетчер устройств». В появившемся списке выберите соответствующий результат.
- В Диспетчере устройств найдите раздел «Порты (COM и LPT)» и раскройте его.
Если вы видите устройство с названием, содержащим «Android», «ADB» или «Bootloader», это значит, что необходимые драйверы успешно установлены и вы можете продолжать работу с fastboot. Если вы не видите устройство с таким названием, возможно, вам потребуется установить соответствующие драйверы.
Для установки драйверов может потребоваться подключение к интернету и поиск драйверов на официальном сайте производителя вашего устройства. Обратитесь к документации и руководству производителя для получения подробной информации о драйверах и их установке.
После установки драйверов перезагрузите компьютер и проверьте, отображается ли ваше устройство в Диспетчере устройств с названием, содержащим «Android», «ADB» или «Bootloader». Если да, то у вас в наличии все необходимые драйверы и вы можете переходить к следующему шагу — запуску fastboot.
Подключение устройства к компьютеру
Прежде чем запустить fastboot на компьютере с Windows 10, необходимо правильно подключить устройство к компьютеру. Вот пошаговая инструкция:
- Убедитесь, что ваше устройство находится в режиме fastboot. Для этого выключите устройство, затем нажмите и удерживайте комбинацию кнопок, указанную в инструкции вашего устройства, чтобы войти в режим fastboot. Обычно это комбинация кнопок «включение» + «громкость вверх» или «включение» + «громкость вниз».
- Соедините свое устройство с компьютером с помощью USB-кабеля.
- Дождитесь, пока Windows 10 автоматически установит необходимые драйверы для вашего устройства. Если система не распознает ваше устройство, вам может потребоваться установить драйверы вручную. Обратитесь к документации вашего устройства для получения дополнительной информации об этом.
- Проверьте, что ваше устройство правильно подключено, открыв «Диспетчер устройств» в Windows 10. Ваше устройство должно отображаться в разделе «Порты (COM и LPT)».
После успешного подключения вашего устройства к компьютеру вы готовы запустить fastboot и начать использовать его для управления вашим устройством.
Установка fastboot
Для установки fastboot на Windows 10 необходимо выполнить следующие шаги:
- Скачайте и установите Android SDK Platform Tools с официального сайта разработчика Google.
- После установки Android SDK Platform Tools найдите папку с установленным программным обеспечением. Обычно она находится в папке с именем «platform-tools».
- Откройте командную строку в системе Windows 10. Для этого нажмите сочетание клавиш Win + X и выберите пункт «Командная строка (администратор)» или «Windows PowerShell (администратор)».
- В командной строке выполните следующую команду: cd «путь_к_папке_platform-tools», где «путь_к_папке_platform-tools» — полный путь к папке с установленным Android SDK Platform Tools.
- Подключите свое Android-устройство к компьютеру с помощью USB-кабеля и включите его в режиме отладки разработчика.
- В командной строке выполните команду fastboot devices. Если fastboot правильно установлен и устройство успешно подключено, то вам будет отображен список подключенных устройств.
- Теперь fastboot готов к использованию на вашем компьютере под управлением Windows 10.
Обратите внимание, что для работы с fastboot необходимы драйверы USB для вашего устройства Android. Убедитесь, что драйверы правильно установлены перед использованием fastboot.
Загрузка fastboot
Для того чтобы запустить fastboot на Windows 10, сначала необходимо загрузить и установить Android SDK Platform Tools, в котором содержится fastboot.
Вы можете загрузить Android SDK Platform Tools с официального сайта разработчиков Android по адресу https://developer.android.com/studio/releases/platform-tools. На этой странице вы найдете последнюю версию Android SDK Platform Tools для Windows.
После загрузки архива Android SDK Platform Tools вам необходимо его извлечь, например, в папку «C:\platform-tools».
После извлечения архива вам необходимо добавить путь к папке «platform-tools» в переменные среды Windows. Для этого выполните следующие шаги:
- Откройте «Панель управления» и найдите «Система».
- Нажмите на «Дополнительные параметры системы».
- В открывшемся окне нажмите на кнопку «Переменные среды».
- В разделе «Переменные среды пользователя» найдите переменную «Path» и нажмите на кнопку «Изменить».
- Нажмите на кнопку «Добавить» и введите путь к папке «platform-tools», например, «C:\platform-tools».
- Нажмите на кнопку «ОК» во всех открытых окнах, чтобы сохранить изменения.
Теперь fastboot готов к запуску на вашем компьютере с Windows 10.
Извлечение fastboot из архива
Прежде чем запустить fastboot на Windows 10, необходимо извлечь файлы из загруженного архива. Для этого следуйте указаниям ниже:
- Откройте загруженный архив с помощью архиватора, например, WinRAR или 7-Zip.
- Выберите все файлы, относящиеся к fastboot. Обычно они имеют расширение .exe или .dll.
- Щелкните правой кнопкой мыши на выбранных файлах и выберите опцию «Извлечь».
- Укажите путь для извлечения файлов. Рекомендуется создать новую папку, чтобы сохранить все файлы fastboot в одном месте для удобства использования.
- Нажмите кнопку «Извлечь», чтобы начать процесс извлечения файлов.
После завершения процесса извлечения у вас должны быть все необходимые файлы fastboot, которые вы сможете использовать для запуска на Windows 10.