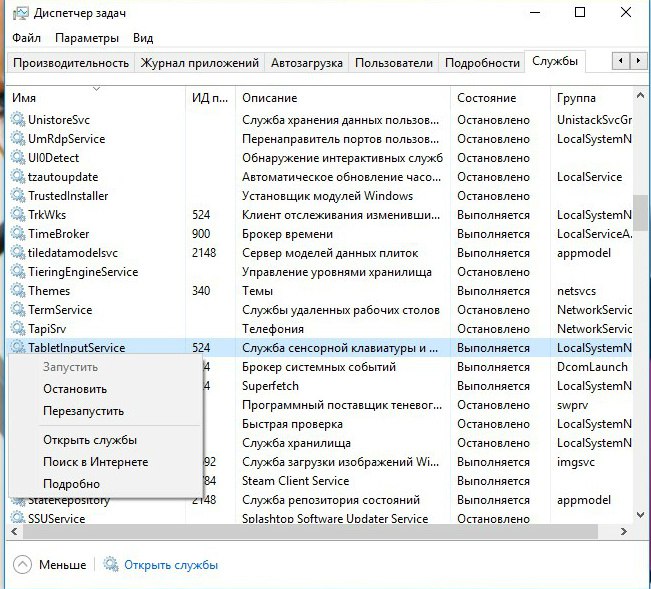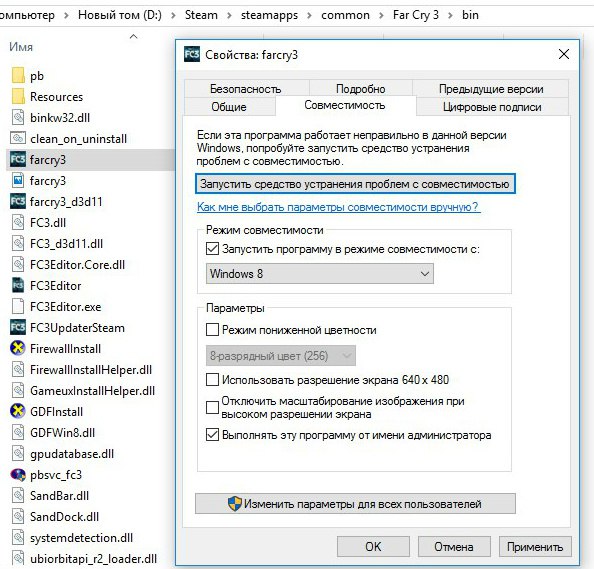Overview
Проблемы с геймплеем Far Cry 3 на windows 10. Столкнулся с такой проблемой: после 10-15 минут геймплея, причем не важно, в одиночной или Кооператив или же простого прибывания в главном меню, игра вылетала с ошибкой.Решение оказалось давольно простым: В Windows 10 есть служба “сенсорной клавиатуры и панели рукописного ввода” под названием TabletInputService, которая, когда включена, сносила FarCry3.exe. Чтобы решить проблему: 1) Открываем Диспетчер Задач.2) Заходим в Службы.3) Находим TabletInputService (служба сенсорной клавиатуры и панели рукописного ввода).4) Жмем по ней ПКМ >> Остановить.5) Запускакм FarCry3.-После выхода из игры, можно включить службу обратно.-После перезапуска системы, служба включается автоматически, т.е. для игры в FC3 надо заного её выключить.-Не забудте подправить настройки в самой игре. (Скрин прикрепил в раздел) Проблемы с запуском FC3 Если игра не запускается или же дело доходит до главного меню, или же у вас черный экран с ошибкой, следующие действия должны вам помочь.1. Это повысит ваши права и увеличит шансы на запуск Far Cry 3 без ошибок и лишних проблем.Зайдите в папку с игрой в папку bin. SteamsteamappscommonFar Cry 3binТыкаем ПКМ на farcry3.exe>>Свойства>>СовместимотьСтавим галочку на “Выполнять от имени администратора” Ставим галочку “запускать в режиме совместимости с Windows 8″Сохраняем. Выходим.Если проблема осталась выполняем следующие действия:-Первое, что поможет запустить без ошибок Far Cry 3 – это перезагрузка компьютера. Это банальное действие зачастую помогает в решении большинства проблем с игрой Far Cry 3.-Далее проверьте ваш компьютер на минимальные системные требования Far Cry 3. Если он не соответствует им, то игра не запустится. Будет выдавать черный экран, или вылетать на рабочий стол при первой же попытке запуска ярлыка.-Обязательно обновите драйвера на видеокарту на сайте nvidia.ru или Ati Radeon support.amd.com/ru-ru/download . Также нужно обновить Microsoft Visual C++ 2010, DirectX и Microsoft net framework с официального сайта microsoft. Этот шаг позволит вам избавиться от глюков, зависаний и вылетов при запуске на ПК в Far Cry 3.-Попробуйте включить DEP для exe-файла Far Cry 3.-Проверьте систему на ошибки и проведите дефрагментацию.
Отключение службы TabletInputService.
В Windows 10 есть служба “сенсорной клавиатуры и панели рукописного ввода” под названием TabletInputService, которая, когда включена, сносила FarCry3.exe. Чтобы решить проблему:
1) Открываем Диспетчер Задач.
2) Заходим в Службы.
3) Находим TabletInputService (служба сенсорной клавиатуры и панели рукописного ввода).
4) Жмем по ней ПКМ >> Остановить.
5) Запускакм FarCry3.
Режим совместимости и права администратора.
1. Зайдите в папку с игрой в папку bin. SteamsteamappscommonFar Cry 3bin
2. Тыкаем ПКМ на farcry3.exe>>Свойства>>Совместимоть
3. Ставим галочку на “Выполнять от имени администратора”
4. Ставим галочку “запускать в режиме совместимости с Windows 8”
5. Сохраняем. Выходим.
Настройки в самой игре.

zombijaic
Ам, ты глупый? Каким образом это может мешать игре? У меня вот например карточка от АМД, проц интел i5 и Win 10. И ничего всё у меня нормально. То что это разные производители, не значит, что вместе они не работают, умник.
Dos9ra
Насчёт вопроса, такой проблемы в фар крае 3-ем не наблюдал, но поскольку у тебя довольно мощное железо, даже и не слушай этих ,,умников,, как например выше написал, скорее всего это баг самой игры, то есть версии, просто перекачай другую версию. Ну а если у тебя лицензия, ничем помочь не могу, я не купил не одной игры, только пиратки.
- пожаловаться
- скопировать ссылку
Is Far Cry 3 not launching or responding on your Windows PC? Here is a full guide to fix this issue. Far Cry 3 is the third part of the Far Cry series which is a first-person shooter game developed by Ubisoft. It is an old, still popular game amongst gaming enthusiasts. However, a lot of users have complained of being unable to launch Far Cry 3 on their Windows 11/10 PC. The game won’t launch or respond making them unable to play their game. It can be frustrating, especially when you are unable to fix the issue. But, no worries, this article will help you resolve the problem using several fixes. Let us checkout!
What causes the Far Cry 3 Not Launching or Responding issue?
There are can be multiple causes of Far Cry 3 not launching or reasoning on your PC. Here are some of the common causes for this issue:
- It might be caused due to some third-party conflicts. It turns out to be that sometimes third-party software installed on your PC interferes with your game and it won’t launch.
- Compatibility issues can also trigger this issue as Far Cry 3 is an old game and it might be difficult to run it on the newer Windows versions.
- A corrupted or damaged game profile can also cause this issue. In that case, deleting the game profile can help your resolve the issue.
- In many cases, however weird it sounds, running the game on a modern processor can also cause the problem.
- Enabled Multithreaded Rendering feature in the game profile can be another reason for the same
Now that you know the scenarios that trigger the issue, let us find out the solutions to fix it up.
Here are the methods to try when Far Cry 3 is not launching or responding on your Windows 11/10 PC:
- Run the game in Compatibility Mode.
- Turn off Multithreaded Rendering.
- Delete Corrupted Game Profile.
- Restrict the Number of Processors.
- Troubleshoot in a Clean Boot State.
Let us discuss the above methods in detail now.
1] Run the game in Compatibility Mode
At first, try launching Far Cry 3 in compatibility mode and see if the issue is fixed. As Far Cry 3 is an old game and was designed to work with older versions of Windows, it may not work with the latest Windows that well. So, what you can do is change the compatibility mode for your game and run it in on an older version of Windows.
You can try the below steps to run Far Cry 3 in compatibility mode:
- Firstly, go to the directory where the Far Cry 3 game is installed on your PC.
- Now, open the bin folder in the installation directory and then right-click on the farcry3_d3d11.exe file.
- From the drop-down options, click on the Properties option.
- In the Properties window, go to the Compatibility tab.
- Next, enable the Run this program in compatibility mode for the checkbox.
- After that, choose Windows 7 or Windows 8 from the drop-down menu. You can try both one by one in case the other didn’t work.
- Then, make sure to enable the Run this program as an administrator checkbox as well.
- Finally, click on the Apply > OK button to save changes.
Try launching the Far Cry 3 now and see if it launches properly now or not. If not, you will have to use some other method to fix it up. So, move on to the next solution.
2] Turn off Multithreaded Rendering
As we discussed earlier, the Multithreaded Rendering feature can also be causing this issue for you. This feature is basically used for improving CPU performance with multiple cores. However, it might be causing trouble in launching Far Cry 3. So, try disabling this feature and then see if the problem is fixed. This can be done by making changes to the game profile file. You can follow the below steps to do so:
- Firstly, open File Explorer on your PC.
- Now, open the Documents folder.
- In the Documents library folder, you will see a My Games folder; open it.
- Next, go to the Far Cry 3 folder.
- Inside the Far Cry 3 folder, you will see the GamerProfile.xml file. Simply right-click on this file and use the Open with > Notepad option to open it in Notepad.
- Then, in the opened XML file, search for the D3D11MultithreadedRendering keyword using the Find dialog box.
- After locating the above keyword, set its value to 0 to disable it.
- Finally, press the Ctrl + S hotkey to save changes in the file.
You can now try launching Far Cry 3 and see if the issue is fixed. If not, try some other solution to fix the issue.
Read: Among Us not working or opening on Windows PC.
3] Delete Corrupted Game Profile
Sometimes, problematic or corrupted game profiles can create problems in launching the Far Cry 3 game. The game profiles store game settings and other configurations and are important. However, a damaged corrupted file will cause trouble in launching the game. So, you will need to delete a corrupted game profile. When you delete a game profile, a new one will be generated automatically when you start the game.
Here are the steps to delete the corrupted game profile for Far Cry 3:
- First, open the File Explorer open the Documents folder.
- Now, navigate to the My Games folder and open the Far Cry 3 sub-folder.
- Next, from the folder, select the GamerProfile.xml file
- After that, use the Delete option to delete it. You can also cut and paste it to some other location on your PC.
- You can now launch Far Cry 3 and see it launches properly.
Read: Steam games won’t launch; Stuck on Preparing to Launch.
4] Restrict the Number of Processors
Running Far Cry 3 on the latest processors can cause issues in launching the game as it is an old game. So, if you want to run Far Cry 3 without any problems, you can limit the number of processors. Here are the steps to do that:
- Firstly, open the System Configuration app by searching for the same in the taskbar search box.
- Now, go to the Boot tab, and here, tap on the Advanced options button.
- Next, you will see a BOOT Advanced Options dialog. From here, enable the Number of processors checkbox and select a number less than the total available processors.
- Then, click on the OK button.
- After that, press Apply > OK and restart the PC.
Try launching Far Cry 3 now and see if the issue is fixed.
5] Troubleshoot in a Clean Boot State
Third-party software conflicts can also result in this issue of Far Cry not launching or responding on Windows PC. Your antivirus or any other third-party app might be interfering with the game and causing the problem of Far Cry 3 not launching or responding. Hence, you can try troubleshooting this issue by performing a clean boot. Here are the steps that you need to follow in order to do that:
- Firstly, open the Run dialog box by clicking the Windows + R hotkey.
- Now, type msconfig in the Open box and then press the Enter button.
- Next, in the System Configuration window, go to the Services tab and enable the Hide all Microsoft services checkbox.
- Then, click on the Disable all button to disable all the third-party services than Microsoft’s and press the Apply button.
- After that, move to the Startup tab and tap on the Open Task Manager option.
- In the Task Manager’s Startup tab, disable all the startup applications.
- Finally, restart your PC and try launching the Far Cry 3 game.
Read: Fix Age of Empires Definitive Edition not launching or working
How to run Far Cry 3 on Windows 11?
There is no special step to run Far Cry 3 on Windows 11 PC. As this game runs smoothly on Windows 11 as well as Windows 10, you can double-click on the launcher file to open it on your computer. However, you can also try to run it in Compatibility Mode by following the aforementioned steps.
Why Far Cry 3 is not launching?
As mentioned on Microsoft Community, the main reason for the Far Cry 3 crashing issue or not launching issue is TabletInputService, the Touch Keyboard and Handwriting Panel Service. You can try disabling this service by open the Task Manager, selecting the TabletInputService service from the Services tab, and then right-click on it. After that, select the Stop option to disable it. When needed, you can turn it on back.
That’s it! Hope this guide helps you fix the issue of not being able to launch Far Cry 3 on Windows PC.
Now read: Hitman 3 won’t launch on Windows PC.
If you are experiencing the issue of Far Cry 3 Has Stopped Working on Windows 10, then you are not alone. Many users have reported this issue and it can be quite frustrating. Fortunately, there are a few steps you can take to troubleshoot and fix this issue.
First, you should check to make sure that your system meets the minimum requirements for Far Cry 3. This includes having a 64-bit version of Windows 10, at least 4GB of RAM, and a DirectX 11 compatible graphics card. If your system does not meet these requirements, then you will need to upgrade your hardware in order to play the game.
If your system meets the minimum requirements, then you should try updating your graphics card drivers. This can be done by visiting the website of your graphics card manufacturer and downloading the latest drivers. Once the drivers are installed, restart your computer and try launching Far Cry 3 again.
If the issue persists, then you should try verifying the game files. This can be done by launching the Uplay client, selecting Far Cry 3, and clicking on the “Verify Files” button. This will check for any corrupted or missing files and replace them if necessary.
Finally, if none of the above steps have worked, then you should try reinstalling Far Cry 3. This can be done by launching the Uplay client, selecting Far Cry 3, and clicking on the “Uninstall” button. Once the game has been uninstalled, you can then reinstall it from the Uplay client.
By following these steps, you should be able to troubleshoot and fix the issue of Far Cry 3 Has Stopped Working on Windows 10. If you are still having issues, then you should contact the game’s support team for further assistance.

Common Causes of Far Cry 3 Has Stopped Working on Windows 10
Far Cry 3 is a popular first-person shooter video game developed by Ubisoft Montreal and published by Ubisoft. Unfortunately, some users have reported that the game crashes or stops working on their Windows 10 computers.
The most common causes of Far Cry 3 crashing or not working on Windows 10 are outdated graphics drivers, corrupted game files, and incompatible hardware. Additionally, some users have reported that the game crashes due to a conflict with other applications or services running in the background.
To fix the issue, users should first update their graphics drivers to the latest version. This can be done by downloading the latest drivers from the manufacturer’s website or using a third-party driver updater tool.
Next, users should check for any corrupted game files and replace them with fresh copies. This can be done by verifying the game files in the Steam client or by reinstalling the game.
Finally, users should check their hardware to make sure it meets the minimum system requirements for Far Cry 3. If the hardware is not compatible, users should upgrade their hardware or switch to a different game.
If the issue persists, users should contact Ubisoft support for further assistance.
How to Update Drivers to Resolve Far Cry 3 Has Stopped Working on Windows 10
If you are experiencing the issue of Far Cry 3 Has Stopped Working on Windows 10, it is likely due to outdated or incompatible drivers. Updating your drivers can help resolve this issue. To update your drivers, follow the steps below:
1. Press the Windows key + X on your keyboard to open the Power User menu.
2. Select Device Manager from the list of options.
3. Expand the category of the device you wish to update.
4. Right-click on the device and select Update Driver.
5. Select Search automatically for updated driver software.
6. Windows will search for available updates and install them.
7. Once the update is complete, restart your computer.
If the issue persists, you may need to manually download and install the latest driver from the manufacturer’s website. To do this, follow the steps below:
1. Visit the manufacturer’s website and search for the latest driver for your device.
2. Download the driver and save it to your computer.
3. Open Device Manager and expand the category of the device you wish to update.
4. Right-click on the device and select Update Driver.
5. Select Browse my computer for driver software.
6. Select the driver you downloaded and follow the on-screen instructions to install it.
7. Once the update is complete, restart your computer.
By following these steps, you should be able to update your drivers and resolve the issue of Far Cry 3 Has Stopped Working on Windows 10.
How to Reinstall Far Cry 3 to Fix Has Stopped Working on Windows 10
If you are experiencing the issue of Far Cry 3 not working on your Windows 10 computer, you may need to reinstall the game. Reinstalling the game can help to fix any errors or corrupted files that may be causing the issue. This guide will provide you with the steps to reinstall Far Cry 3 on your Windows 10 computer.
Before you begin, make sure that you have the original installation files for Far Cry 3. If you do not have the original installation files, you will need to purchase a new copy of the game.
Once you have the installation files, follow these steps to reinstall Far Cry 3:
1. Open the Start menu and type “Control Panel” in the search bar.
2. Select “Uninstall a Program” from the list of options.
3. Find Far Cry 3 in the list of installed programs and select it.
4. Click the “Uninstall” button to remove the game from your computer.
5. Once the uninstallation is complete, insert the Far Cry 3 installation disc into your computer.
6. Follow the on-screen instructions to install the game.
7. Once the installation is complete, launch the game and check if the issue has been resolved.
By following these steps, you should be able to reinstall Far Cry 3 and fix any errors or corrupted files that may be causing the issue. If the issue persists, you may need to contact the game’s developer for further assistance.
Tips and Tricks to Avoid Far Cry 3 Has Stopped Working on Windows 10
1. Update Your Graphics Card Drivers: Outdated graphics card drivers can cause Far Cry 3 to crash on Windows 10. Make sure you have the latest drivers installed for your graphics card.
2. Disable Antivirus Software: Antivirus software can interfere with the game and cause it to crash. Temporarily disable your antivirus software and see if the issue is resolved.
3. Verify Game Files: Corrupted game files can cause Far Cry 3 to crash. Verify the game files in Steam and make sure they are not corrupted.
4. Run the Game in Compatibility Mode: If the game is crashing, try running it in compatibility mode. Right-click on the game’s executable file and select “Properties”. Then, go to the “Compatibility” tab and select “Run this program in compatibility mode for” and select “Windows 7”.
5. Reinstall the Game: If all else fails, try reinstalling the game. This will replace any corrupted files and may resolve the issue.
Q&A
1. What causes Far Cry 3 to stop working on Windows 10?
The most common cause of Far Cry 3 crashing on Windows 10 is due to outdated or corrupted graphics drivers. Other causes may include compatibility issues with the game, outdated Windows 10 components, or hardware conflicts.
2. How can I fix Far Cry 3 has stopped working on Windows 10?
The best way to fix Far Cry 3 has stopped working on Windows 10 is to update your graphics drivers, check for Windows 10 updates, and run the game in compatibility mode. You can also try disabling any background applications that may be interfering with the game.
3. Is there a way to prevent Far Cry 3 from crashing on Windows 10?
Yes, there are a few steps you can take to prevent Far Cry 3 from crashing on Windows 10. Make sure your graphics drivers are up to date, check for Windows 10 updates, and run the game in compatibility mode. You can also try disabling any background applications that may be interfering with the game.
4. What should I do if Far Cry 3 still crashes on Windows 10?
If Far Cry 3 still crashes on Windows 10, you may need to reinstall the game or try running it in compatibility mode. You can also try disabling any background applications that may be interfering with the game.
5. Is there a way to get technical support for Far Cry 3 on Windows 10?
Yes, you can get technical support for Far Cry 3 on Windows 10 by visiting the official Ubisoft support website. You can also contact Ubisoft customer service for further assistance.
- Far Cry 3 has stopped working on Windows 10 – Microsoft Community
- Far Cry 3 Not launching, Working or Responding
- Far Cry 3 don’t work on Windows 10 Technical Preview. – Microsoft …
Far Cry 3 — это популярная игра, выпущенная Ubisoft в 2012 году. Несмотря на то, что прошло уже много времени с момента выпуска, игра остается одной из самых любимых среди геймеров благодаря своему захватывающему сюжету и уникальной геймплейной механике.
Однако, если вы владелец компьютера с операционной системой Windows 10, у вас могут возникнуть проблемы с запуском Far Cry 3. В этом руководстве мы расскажем вам о нескольких способах, как запустить игру на Windows 10 без проблем.
Первым способом является установка патча для игры. Ubisoft выпустила несколько обновлений для Far Cry 3, чтобы исправить различные проблемы, связанные с совместимостью с Windows 10. Перед запуском игры убедитесь, что у вас установлена последняя версия.
Если у вас все еще возникают проблемы с запуском Far Cry 3, вы можете попробовать включить режим совместимости с предыдущими версиями Windows. Щелкните правой кнопкой мыши по ярлыку игры, выберите «Свойства» и перейдите на вкладку «Совместимость». Отметьте флажок «Запустить в режиме совместимости» и выберите предыдущую версию Windows из выпадающего списка.
Содержание
- Установка Far Cry 3 на Windows 10
- Требования к системе
- Способы получить игру
- Обновление операционной системы до последней версии
- Проверка наличия обновлений
- Установка обновлений
- Запуск игры в режиме совместимости
Установка Far Cry 3 на Windows 10
Far Cry 3 — популярная игра, которая вышла в 2012 году, но может быть установлена и запущена на операционной системе Windows 10. Чтобы установить Far Cry 3 на Windows 10, следуйте инструкциям ниже:
- Сначала убедитесь, что ваш компьютер соответствует минимальным системным требованиям игры. Far Cry 3 требует 64-разрядную версию Windows 10, процессор Intel Core i3-530 или AMD Phenom II X2 565 или аналогичный, 4 ГБ оперативной памяти и графическую карту с поддержкой DirectX 11.
- Убедитесь, что ваша операционная система Windows 10 обновлена до последней версии. Это поможет предотвратить возможные проблемы совместимости.
- Приобретите лицензионную копию игры Far Cry 3. Вы можете купить ее в цифровом магазине или установочном диске.
- Запустите файл установки игры. Обычно это файл с расширением .exe или .msi. Если у вас диск с игрой, вставьте его в оптический привод и откройте установщик.
- Следуйте указаниям мастера установки для выбора языка, места установки и других настроек. Чтобы избежать возможных проблем совместимости, рекомендуется установить игру в основную папку.
- Когда установка будет завершена, запустите игру. Возможно, потребуется установка дополнительных компонентов или обновления. Следуйте инструкциям, чтобы завершить установку.
- После завершения установки Far Cry 3 запустите игру и наслаждайтесь игровым процессом на вашем компьютере с операционной системой Windows 10!
Теперь у вас должна быть установлена и готова к запуску игра Far Cry 3 на операционной системе Windows 10. Убедитесь, что ваши драйверы графической карты и DirectX обновлены до последних версий, чтобы получить наилучший игровой опыт.
Требования к системе
Перед тем, как запустить игру Far Cry 3 на компьютере с операционной системой Windows 10, необходимо убедиться, что ваша система соответствует определенным требованиям. Ниже приведены минимальные и рекомендуемые требования к системе для игры Far Cry 3:
- Операционная система: Windows 10 (64-бит) или более новая версия;
- Процессор: Intel Core i3-530 или AMD Phenom II X2 565 или эквивалентный;
- Оперативная память: 4 ГБ;
- Видеокарта: NVIDIA GeForce GTX 460 или AMD Radeon HD 5770 (1 ГБ VRAM) или эквивалентная с поддержкой DirectX 11;
- Место на жестком диске: 15 ГБ свободного пространства;
- Звуковая карта: совместимая с DirectX;
- Дополнительное ПО: DirectX 9.0c или выше;
- Интернет: подключение к сети необходимо для активации игры и многопользовательского режима.
Обратите внимание, что это минимальные требования, и для получения наилучшего игрового опыта рекомендуется иметь более мощную конфигурацию компьютера.
Убедитесь, что ваш компьютер соответствует указанным требованиям, прежде чем пытаться запустить игру Far Cry 3 на Windows 10. Это поможет избежать возможных проблем с производительностью и стабильностью игры.
Способы получить игру
Есть несколько способов получить игру Far Cry 3 на Windows 10:
- Купить в цифровом магазине
- Приобрести физическую копию
- Получить через подписку на игровой сервис
- Скачать с пиратских ресурсов
1. Купить в цифровом магазине
Один из самых распространенных способов получить игру Far Cry 3 — купить ее в цифровом магазине, таком как Steam, Epic Games Store, GOG или Ubisoft Store. В цифровом магазине вы можете найти лицензионные ключи или скачать саму игру.
2. Приобрести физическую копию
Если вы предпочитаете иметь физическую копию игры, вы можете приобрести ее в розничных магазинах или заказать через интернет. Физическая копия обычно поставляется на DVD или Blu-ray диске, и вам понадобится оптический привод для установки игры на компьютер.
3. Получить через подписку на игровой сервис
Некоторые игровые сервисы, такие как Xbox Game Pass или Ubisoft+, предлагают подписку, в рамках которой вы можете получить доступ к большому количеству игр, включая Far Cry 3. Это удобный способ получить не только одну игру, но и другие интересные проекты.
4. Скачать с пиратских ресурсов
У нас нет необходимости пропагандировать пиратство, но стоит упомянуть, что некоторые игроки могут пойти по этому пути, чтобы получить игру без покупки. Однако, необходимо помнить, что это незаконно и может нарушить авторские права разработчиков.
Выберите один из способов, который наиболее подходит вам, чтобы получить и насладиться игрой Far Cry 3 на Windows 10.
Обновление операционной системы до последней версии
Для оптимальной работы и совместимости с новым программным обеспечением, включая игры, рекомендуется обновить операционную систему до последней версии. В случае с Windows 10 это особенно важно, так как Microsoft регулярно выпускает обновления с исправлениями и новыми возможностями. Процесс обновления включает следующие шаги:
- Откройте меню «Пуск» и выберите «Настройки».
- В разделе «Обновление и безопасность» выберите «Windows Update».
- В этом разделе нажмите на кнопку «Проверить наличие обновлений». ОС начнет проверку наличия доступных обновлений.
- Если доступны обновления, нажмите на кнопку «Обновить». Windows начнет загрузку и установку обновлений.
- После завершения установки, операционная система может потребовать перезагрузки. Если такое происходит, сохраните все открытые файлы и приступайте к перезагрузке.
Обновление операционной системы до последней версии не только обеспечит более стабильную работу, но и улучшит безопасность вашего устройства. После обновления вы сможете использовать все последние функции и получить максимальную производительность.
Проверка наличия обновлений
Перед запуском игры необходимо проверить наличие обновлений, чтобы убедиться, что у вас установлена последняя версия Far Cry 3. Это поможет избежать возможных проблем и обновить игру до последней версии с улучшенной стабильностью и исправленными ошибками.
- Откройте клиент игры Uplay на вашем компьютере.
- Введите свои учетные данные для входа в учетную запись Uplay.
- После успешного входа в Uplay навигируйтесь к разделу «Библиотека».
- Найдите Far Cry 3 в списке игр в библиотеке и кликните по нему.
- Откроется страница с информацией об игре. Проверьте наличие обновлений и нажмите на кнопку «Обновить», если такие имеются.
- Дождитесь завершения процесса обновления. Это может занять некоторое время в зависимости от размера обновления и скорости вашего интернет-соединения.
После успешного завершения обновления вы можете запускать Far Cry 3 и наслаждаться игрой на вашем компьютере под управлением Windows 10 без проблем.
Установка обновлений
Обновления для Far Cry 3 выпускаются время от времени для исправления ошибок, улучшения производительности и добавления новых функций. Чтобы получить последние обновления и установить их, следуйте инструкциям ниже:
- Откройте клиент Steam и войдите в свою учетную запись.
- Перейдите на страницу библиотеки игр, найдите Far Cry 3 в списке игр и щелкните правой кнопкой мыши.
- В контекстном меню выберите «Свойства».
- В окне свойств выберите вкладку «Обновления».
- Убедитесь, что установлен флажок напротив опции «Автоматически обновлять эту игру».
- Выберите одну из доступных опций обновления:
- «Не обновлять» — игра не будет автоматически обновляться.
- «Автоматически обновлять только во время активного геймплея» — игра будет автоматически обновляться только при запуске.
- «Автоматически обновлять всегда» — игра будет автоматически обновляться в любое время.
- После выбора желаемой опции, нажмите кнопку «Закрыть».
Теперь ваша копия Far Cry 3 будет автоматически обновляться при выходе новых обновлений. Учтите, что процесс обновления может занять некоторое время в зависимости от размера загружаемых файлов и скорости вашего интернет-соединения.
Запуск игры в режиме совместимости
Если вы столкнулись с проблемами при запуске Far Cry 3 на Windows 10, одним из способов решить их может быть запуск игры в режиме совместимости.
Режим совместимости позволяет запустить приложение, которое не было разработано для вашей операционной системы, в режиме, схожем с использованием более старой версии Windows. Это может помочь игре работать более стабильно и избежать некоторых проблем совместимости.
- Щелкните правой кнопкой мыши по ярлыку Far Cry 3 на рабочем столе или в меню «Пуск».
- В появившемся контекстном меню выберите пункт «Свойства».
- В открывшемся диалоговом окне перейдите на вкладку «Совместимость».
- Установите флажок возле опции «Запустить программу в режиме совместимости» и выберите с помощью выпадающего меню версию Windows, на которой игра работала стабильно.
- Если вы знаете, что игра работала на предыдущей версии Windows XP, попробуйте установить режим совместимости с Windows XP SP3. Если игра была выпущена позже и вы знаете, что она работала хорошо на Windows 7, попробуйте использовать режим совместимости с Windows 7.
- Щелкните на кнопку «Применить», а затем на «ОК».
- Запустите игру с помощью ярлыка на рабочем столе или в меню «Пуск».
Если игра по-прежнему не запускается или возникают другие проблемы, попробуйте также запустить игру с помощью административных привилегий, обновить драйвера графической карты или выполнить проверку на наличие обновлений для игры.
Надеемся, что эти рекомендации помогут вам успешно запустить Far Cry 3 на Windows 10 и насладиться игровым процессом без проблем.