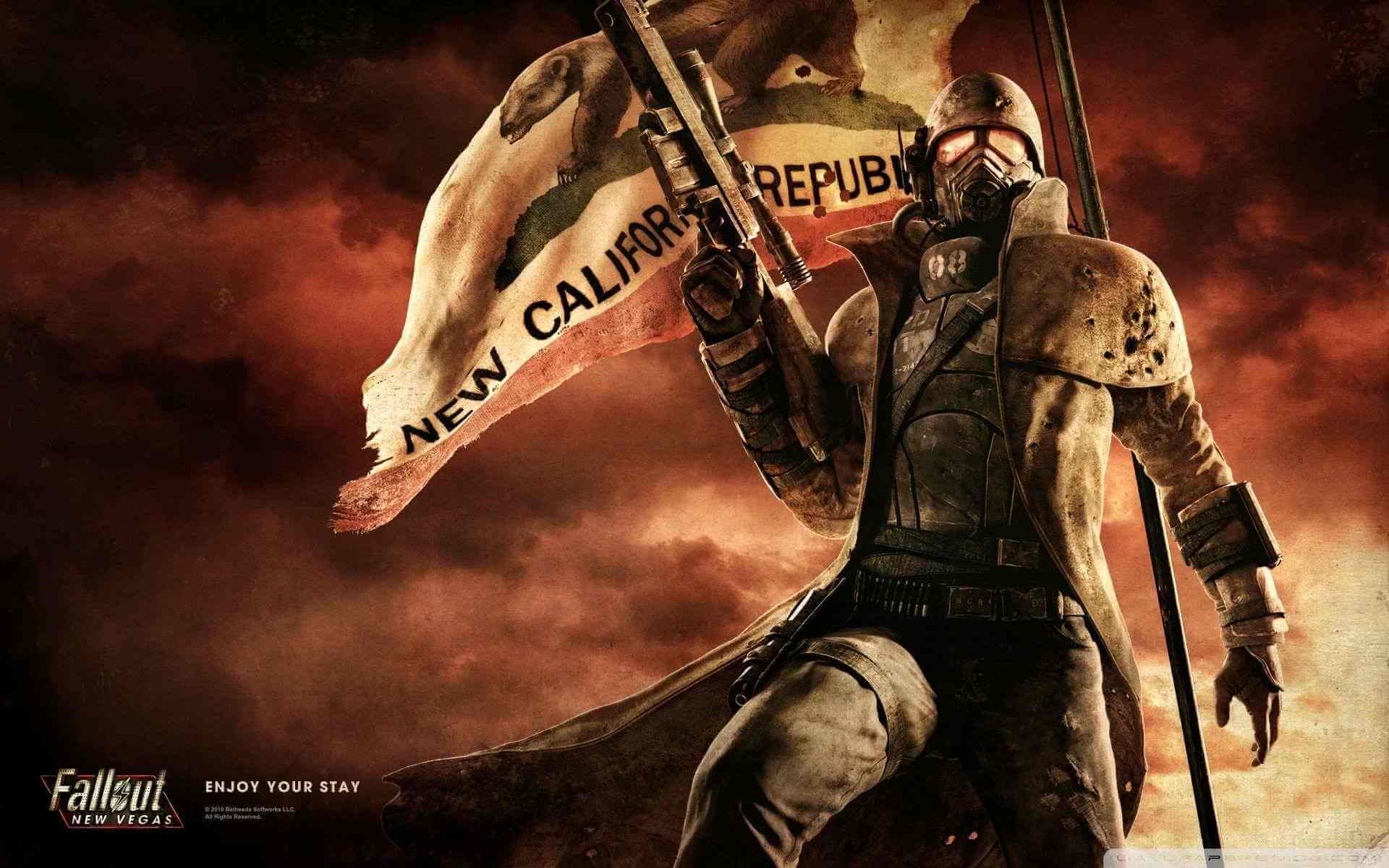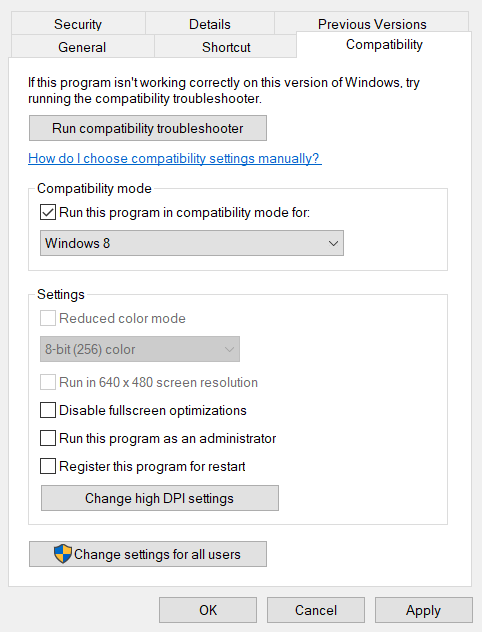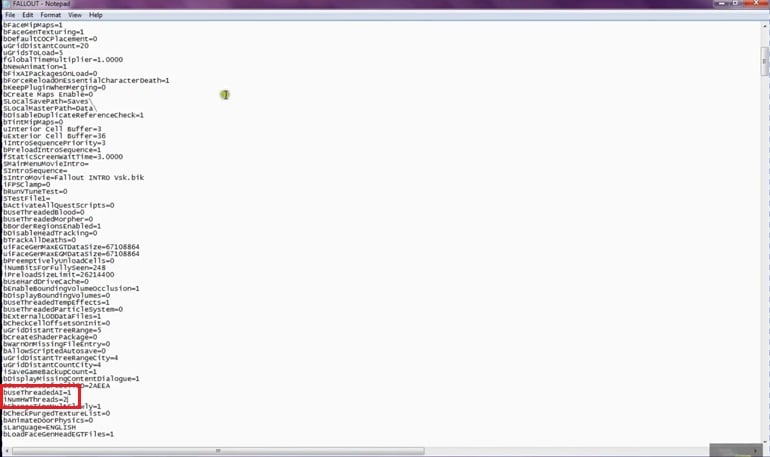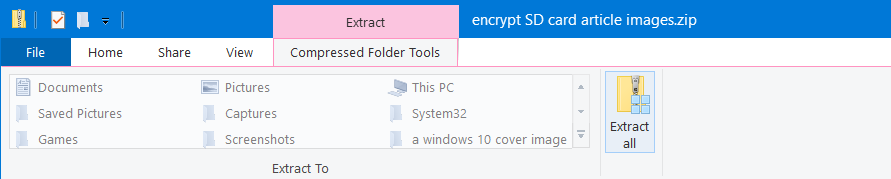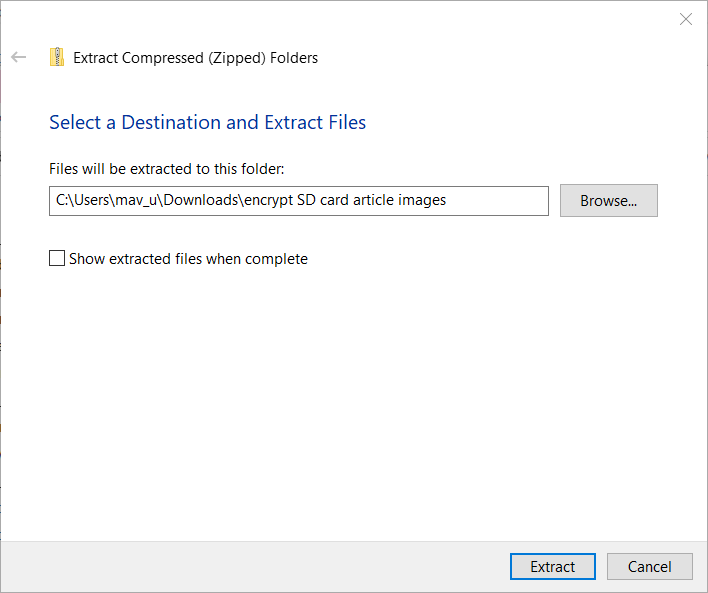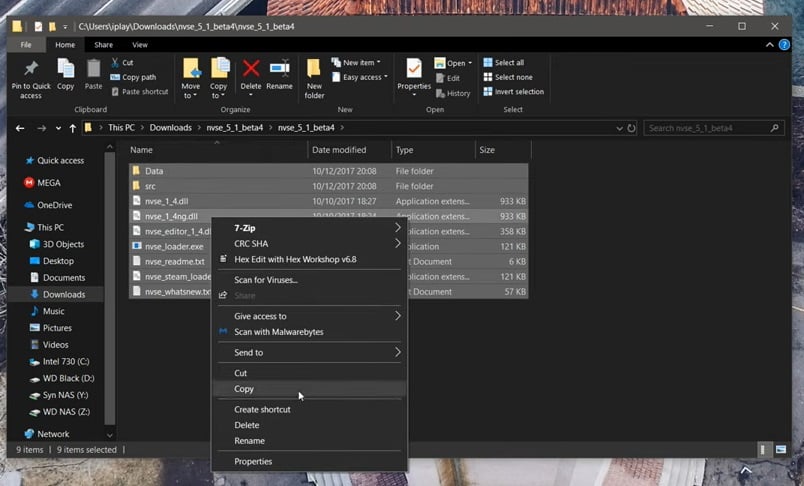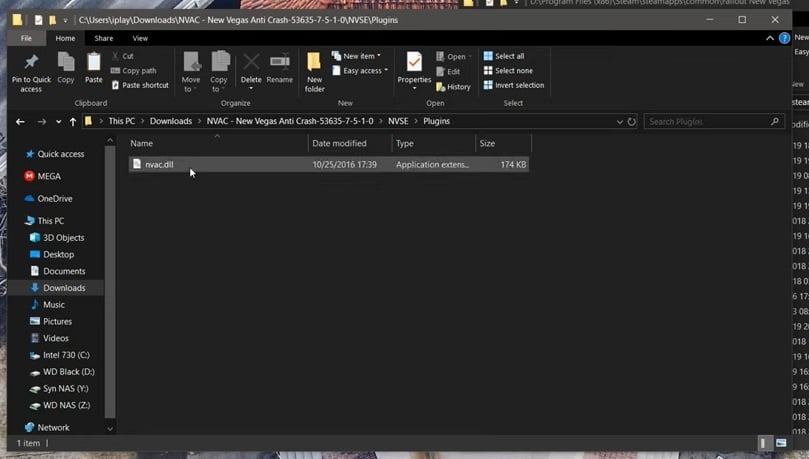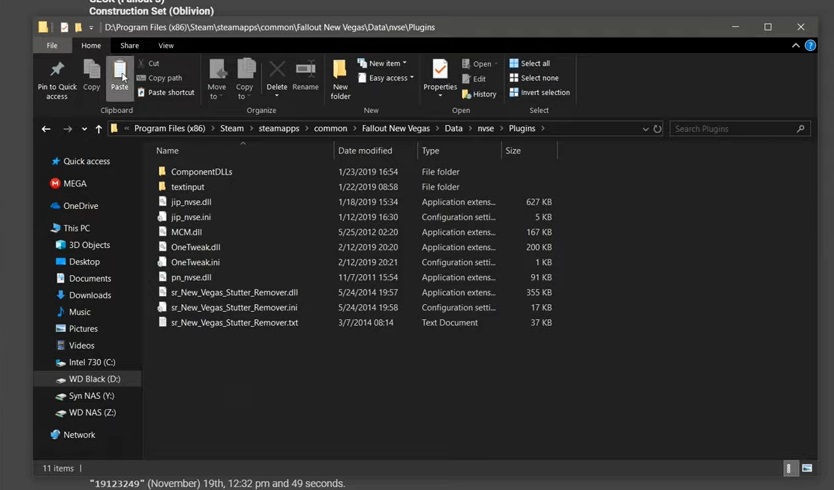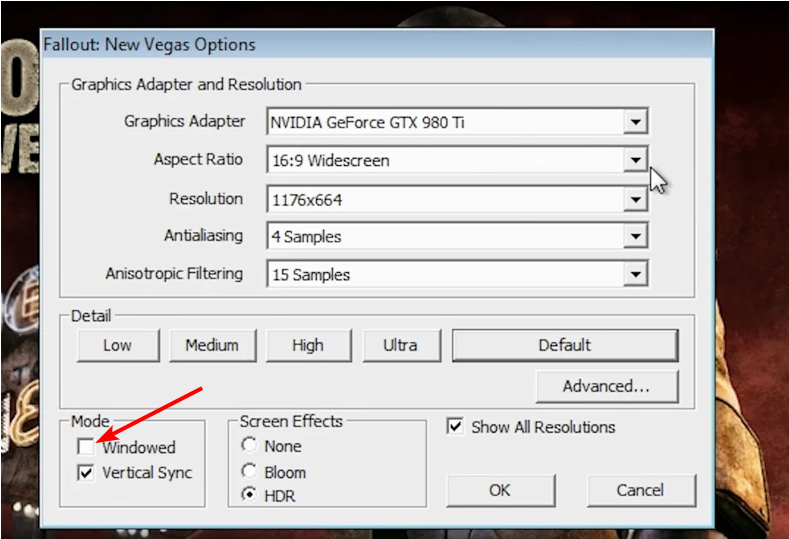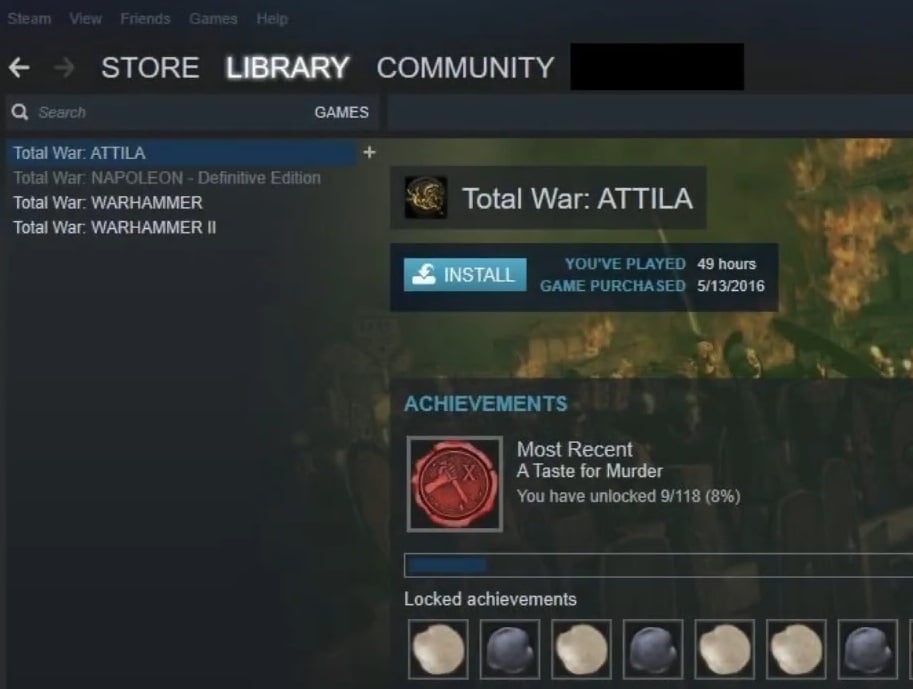Tested and trusted fixes to try if Fallout New Vegas is freezing on your PC
by Matthew Adams
Matthew is a freelancer who has produced a variety of articles on various topics related to technology. His main focus is the Windows OS and all the things… read more
Updated on
- If Fallout: New Vegas is crashing on Windows 10, you have to know you are not the only one experiencing this issue.
- Experiencing random crashes on Windows 10 while trying to play Fallout: New Vegas can cause some frustration to appear.
- Using the compatibility mode in Windows 10 has proven to be a useful solution to this issue.
- Another way to start resolving this problem is to edit some files from the game installation folder.
Quite a few players have posted on Microsoft’s forum requesting support for fixing Fallout: New Vegas crashing or freezing.
Sometimes the game might suddenly crash and return players to the desktop. Or the game can completely freeze. One player said this in an MS forum post:
My problem is not just that Fallout freezes, but that when it does Windows 10 won’t close the program. So, I end up having to restart my computer. I don’t blame Windows 10 for the freeze, but it ought to be able to kill the program without a restart.
Just like we fixed the Fallout New Vegas runtime error, we have prepared detailed fixes to this issue in this guide.
Why does fallout new vegas keep crashing?
If you are dealing with Fallout New Vegas random crashes, below are some of the potential causes:
How we test, review and rate?
We have worked for the past 6 months on building a new review system on how we produce content. Using it, we have subsequently redone most of our articles to provide actual hands-on expertise on the guides we made.
For more details you can read how we test, review, and rate at WindowsReport.
- Wrong display setting: One of the major causes of this issue is wrong in-game display settings. This is especially true of the game crashes after you have started playing it for some time. The solution to this is to optimize your display settings.
- Issues with the game: This problem might be due to your installation. You need to reinstall the game to restore normal service here.
Below are some of the variations of this issue you can expect this guide to fix:
- Fallout New Vegas crashing on startup
- Fallout New Vegas crashing randomly
- Fallout New Vegas crashing on loading screen
- Fallout New Vegas crashing with mods
How can I fix Fallout: New Vegas crashing or freezing?
1. Run Fallout in compatibility mode
- Press the Windows key and E simultaneously to open File Explorer.
- Open the Fallout: New Vegas folder.
- Right-click the Fallout.EXE game file and select Properties.
- Next, click the Compatibility tab shown directly below.
- Select the Run this program in compatibility mode checkbox.
- Select Windows 7 on the drop-down menu.
- Press the Apply button.
- Click OK to exit the window.
2. Edit the Fallout.ini and Fallout_default.ini files
- First, open File Explorer.
- Then open your FalloutNV folder.
- Right-click the FALLOUT file and select Open with.
- Select to open the file with Notepad.
- Find the bUseThreadedAI=0 setting in the file.
- Change the bUseThreadedAI=0 setting to bUseThreadedAI=1.
- Press Enter after bUseThreadedAI=1 to add a new line.
- Then add iNumHWThreads=2 in the empty line just beneath bUseThreadedAI=1.
- Click File to open a menu.
- Select Save on the menu.
- Next, open this path in File Explorer:
C:\Program Files (x86)\Steam\SteamApps\common\Fallout New Vegas - Right-click Fallout_default.ini and select Open with to open the file in Notepad.
- Modify the Fallout_default.ini file in exactly the same way you edited Fallout_default.ini as outlined in steps five to eight.
- Then save the file.
3. Install the New Vegas Anti Crash (NVAC) mod
Download the mod and extract the contents
- Open the download webpage for the New Vegas Anti Crash mod.
- Register and log in on the NexusMods website.
- Click the Manual Download button for NVAC.
- Then select download the NVAC.ZIP file.
- Open the folder you downloaded the NVAC.ZIP to in File Explorer.
- Double-click the NVAC.ZIP to open it.
- Click the Extract all option on the Compressed Folder Tools tab.
- Click Browse to choose a folder path to extract the ZIP to.
- Select the Show extracted files when complete checkbox.
- Press the Extract button.
Move the content to the right folder
- Open the NVSE subfolder.
- Next, select all the content within the nvse_5_1_beta4 folder by pressing the Ctrl + A hotkey.
- Press the Ctrl + C hotkey to copy the files.
- Open your Fallout New Vegas folder at:
Program Files (x86)\Steam\steamapps\common\Fallout New Vegas - Click the Paste button on the Home tab.
- Then open the NVAC folder.
- Open the NVSE, New Vegas Anti Crash, and Plugins subfolders as in the shot directly below.
- Right-click the nvac.dll file and select Copy.
- Open your Fallout New Vegas folder again.
- Then open the Data, nvse, and Plugins subfolders.
- Press the Paste button to copy the nvac.dll into the Plugins subfolder.
- Fix: Monitor is Stuck at 60Hz on Windows 11
- How to Type Accents on Windows 11
- Are Windows 11 Bugs Fixed? A Look at Its Journey to Stability
4. Adjust display settings for Fallout
- Open the Fallout: New Vegas folder.
2. Click FalloutNVLauncher.exe to open the Fallout launcher.
3. Click OPTIONS.
4. Next, select the Windowed checkbox.
5. Click the None radio button for screen effects.
6. Select a lower resolution on the Resolution drop-down menu.
5. Reinstall Fallout: New Vegas
- Right-click Windows 10’s Start button and select launch Run from the open menu.
- Type appwiz.cpl in the Open text box and click OK to open the uninstaller window.
- Next, select Fallout: New Vegas within the uninstaller window.
- Click Uninstall on the Programs and Features window.
- Then click Uninstall to confirm.
- Thereafter, you’ll need to open the Steam software.
- Click Library in Steam.
- Select Fallout New Vegas on your Library list.
- Then click the Install button for Fallout: New Vegas to reinstall the game.
How to fix Fallout New Vegas keeps crashing on Windows 11
Below is the list of fixes to apply if you are facing this issue on the latest OS:
- Update your drivers
- Run the game in compatibility mode
- Reinstall the game with administrative privileges
These fixes should help you restore normalcy to the game on Windows 11 in no time. Thankfully, we have covered most of them in this guide already. So, you only need to make a few changes due to the difference in OS.
Those are some resolutions players have fixed Fallout: New Vegas crashing and freezing with. In the same vein, if you are experiencing FPS drop, lag, and stuttering on Fallout New Vegas, check our guide to fix it quickly.
That doesn’t necessarily mean they’re guaranteed resolutions for everyone, but those fixes are worth a try.
If you are experiencing issues with Fallout: New Vegas crashing, first ensure that your PC meets the minimum system requirements.
If your PC meets the min spec, proceed to the troubleshooting steps below:
- Ensure you have the latest video card drivers:
- For AMD instructions, go here.
- For NVIDIA instructions, go here.
- Verify your game files. Select your platform below for further instructions:
- Steam
- Microsoft Xbox App
- Epic Games Launcher
- Make sure you are an administrator on your PC. Click here to view instructions on how to set administrator permissions.
- Check your antivirus software to ensure that Fallout: New Vegas is added to the exclusion list.
- Delete the INI files from C:\Users\user.name\Documents\my games\falloutnv.
- Set Steam Compatibility
- Right-click on the Steam Icon on your Desktop choose Properties,
- Click the Compatibility Tab and make sure the box under Compatibility Mode is not checked.
- Close out Steam entirely.
- Open Steam again and attempt to load the game.
- Run the Game in Windows Compatibility Mode
- Right-click on the Fallout: New Vegas launcher application found here:
- Steam: C:\Program Files (x86)\Steam\steamapps\common\Fallout New Vegas
- Epic: C:\Program Files\Epic Games\Fallout New Vegas
- Microsoft Xbox App: C:\XboxGames\Fallout- New Vegas Ultimate Edition (PC)\Content
- Select Troubleshoot Compatibility and choose Troubleshoot Program
- Check the box that says The Program requires additional permissions and click Next
- In the next window click Test the Program then click Next
- Click Yes, save these settings for this program then close the troubleshooter
- Right-click on the Fallout: New Vegas launcher application found here:
Игра Fallout New Vegas стала одной из самых популярных игр в жанре постапокалиптической RPG. Однако, у пользователей операционной системы Windows 10 возникает проблема с вылетом игры после вступительного ролика. Возможно, это связано с несовместимостью программы с операционной системой, или с ошибками в работе игры.
Чтобы исправить эту проблему, первым делом стоит проверить наличие и обновить все необходимые драйверы на компьютере. Это может помочь устранить возможные проблемы совместимости между игрой и аппаратной частью компьютера. Также, рекомендуется установить последние обновления операционной системы, которые могут содержать исправления ошибок и улучшения производительности.
Если обновление драйверов и системы не помогло, можно попробовать запустить игру в совместимости с предыдущими версиями Windows. Для этого нужно найти ярлык игры на рабочем столе или в пусковом меню, щелкнуть на нем правой кнопкой мыши и выбрать «Свойства». Затем перейти во вкладку «Совместимость» и поставить галочку напротив «Запускать программу в режиме совместимости с» и выбрать предыдущую версию Windows из выпадающего списка.
Если все перечисленные выше методы не решают проблему, можно попробовать отключить вступительное видео игры. Для этого нужно найти папку с игрой на жестком диске, найти файл «fallout_default.ini» и открыть его в текстовом редакторе. В строке «bSkipIntroSequence=0» заменить значение 0 на 1. Это поможет пропустить вступительное видео и, возможно, избежать вылета игры.
Следуя этим рекомендациям, вы сможете исправить проблему с вылетом Fallout New Vegas на операционной системе Windows 10 после вступительного ролика и насладиться игрой без сбоев.
Содержание
- Проверьте требования системы
- Обновите графические драйверы
- Установите все необходимые обновления для Windows 10
- Отключите программы-перехватчики
- Отключите антивирусное ПО
- Запустите игру в режиме совместимости
- Измените настройки игры
- Удалите и переустановите игру
- Вопрос-ответ
- Почему Fallout New Vegas вылетает на Windows 10 после вступительного ролика?
- Возможно ли исправить вылет Fallout New Vegas на Windows 10 после вступительного ролика без отключения антивирусного ПО?
Проверьте требования системы
Прежде чем приступить к исправлению вылетов игры Fallout New Vegas на Windows 10, убедитесь, что ваш компьютер соответствует минимальным системным требованиям игры:
- Операционная система: Windows 7/8/10 (64-разрядная)
- Процессор: двухъядерный процессор с тактовой частотой 2,0 ГГц
- Оперативная память: 2 ГБ
- Видеокарта: NVIDIA GeForce 6 series/AMD Radeon 5000 series или выше с 512 МБ видеопамяти
- Свободное место на жестком диске: 10 ГБ
Если ваш компьютер не удовлетворяет указанным требованиям, есть риск проблем с запуском и стабильностью игры.
Если вы уверены, что ваш компьютер соответствует требованиям, но все равно сталкиваетесь с вылетами игры, вам потребуется дополнительные шаги для исправления проблемы.
Обновите графические драйверы
Один из наиболее распространенных причин вылетов игры Fallout New Vegas на Windows 10 — устаревшие или несовместимые графические драйверы. Графические драйверы — это программное обеспечение, которое управляет работой видеокарты и обеспечивает правильное отображение графики на экране компьютера.
Чтобы исправить эту проблему, вам необходимо обновить графические драйверы до последней версии, совместимой с вашей видеокартой и операционной системой Windows 10.
Для обновления графических драйверов выполните следующие шаги:
- Откройте меню «Пуск» и выберите «Панель управления».
- В поисковой строке панели управления введите «Управление устройствами» и выберите соответствующий результат.
- В разделе «Дисплейные адаптеры» найдите вашу видеокарту.
- Щелкните правой кнопкой мыши по вашей видеокарте и выберите «Обновить драйвер».
- Выберите опцию «Автоматический поиск обновленного программного обеспечения драйвера» и следуйте инструкциям на экране, чтобы завершить процесс обновления.
После завершения обновления графических драйверов перезагрузите компьютер и запустите игру Fallout New Vegas. Если проблема с вылетами после вступительного ролика остается, то вероятно есть другие причины, которые необходимо проверить.
Установите все необходимые обновления для Windows 10
Игра Fallout New Vegas может вылетать на операционной системе Windows 10 после вступительного ролика из-за некоторых проблем совместимости. Одним из решений этой проблемы является установка всех необходимых обновлений для Windows 10.
Чтобы установить обновления для Windows 10, вам необходимо выполнить следующие шаги:
-
Откройте меню «Пуск» и выберите «Настройки».
-
В открывшемся окне «Настройки» выберите раздел «Обновление и безопасность».
-
В левой панели выберите «Обновление Windows».
-
Нажмите на кнопку «Проверить наличие обновлений».
-
Windows 10 начнет проверку и загрузку доступных обновлений. Если есть новые обновления, следуйте инструкциям на экране, чтобы установить их.
После установки всех доступных обновлений для Windows 10 рекомендуется перезагрузить компьютер. Это поможет активировать все изменения и обновления системы.
После установки всех необходимых обновлений для Windows 10 запустите игру Fallout New Vegas и проверьте, решена ли проблема с вылетами после вступительного ролика.
Если проблема все еще продолжается, рекомендуется обратиться к разработчикам игры или к сообществу фанатов Fallout New Vegas для получения дополнительной помощи и рекомендаций.
Отключите программы-перехватчики
Если у вас по-прежнему возникают проблемы с вылетом Fallout New Vegas на Windows 10 после вступительного ролика, то стоит проверить, есть ли на вашем компьютере программы-перехватчики, которые могут вызывать конфликт с игрой.
Программы-перехватчики, такие как антивирусные программы, могут блокировать некоторые действия игры или даже приводить к ее вылету. Чтобы проверить, может ли ваш антивирус или другая программа причинять проблемы, попробуйте временно отключить ее перед запуском Fallout New Vegas.
Чтобы отключить программу-перехватчик, обычно достаточно щелкнуть правой кнопкой мыши по соответствующей иконке на панели задач или найти ее в системном лотке и выбрать соответствующий пункт меню. Если вы не знаете, как временно отключить программу-перехватчик, необходимо обратиться к документации или поддержке программы.
Если после отключения программы-перехватчика Fallout New Vegas запускается без проблем, то это означает, что именно программа-перехватчик вызывала конфликты. В таком случае, вы можете попробовать изменить настройки программы, чтобы она не блокировала игру, либо найти альтернативное решение.
Отключите антивирусное ПО
Если у вас возникают проблемы с вылетом игры Fallout New Vegas на Windows 10 после вступительного ролика, одной из причин этой проблемы может быть конфликт с антивирусным программным обеспечением. Антивирусные программы могут блокировать некоторые файлы или процессы игры, что может привести к ее вылету.
Чтобы устранить эту проблему, вы можете временно отключить антивирусное ПО. Для этого следуйте инструкциям, указанным ниже:
- Найдите иконку вашего антивирусного ПО в системном трее (обычно это значок в правом нижнем углу экрана).
- Щелкните правой кнопкой мыши на иконке антивирусного ПО и выберите пункт меню «Отключить» или «Пауза».
- В появившемся окне подтвердите, что вы хотите отключить антивирусное ПО. Обратите внимание, что процесс отключения может занять некоторое время.
После отключения антивирусного ПО запустите игру Fallout New Vegas и проверьте, остается ли проблема с вылетом. Если игра работает стабильно, то возможно антивирусное ПО было причиной проблемы. Однако не забудьте включить антивирусное ПО после завершения сессии игры для обеспечения безопасности вашего компьютера.
Если проблема с вылетом игры все еще остается, то возможно причина в других факторах, и вам следует обратиться к другим решениям, которые предлагаются в других разделах статьи.
Запустите игру в режиме совместимости
Если вы столкнулись с проблемами вылетов игры Fallout New Vegas на Windows 10 после вступительного ролика, вы можете попробовать запустить игру в режиме совместимости с предыдущими версиями операционной системы. Это может помочь решить проблему и стабилизировать работу игры.
- Нажмите правой кнопкой мыши на ярлык игры Fallout New Vegas, расположенный на рабочем столе или в меню «Пуск».
- Выберите в контекстном меню пункт «Свойства».
- В открывшемся окне свойств перейдите на вкладку «Совместимость».
- Установите флажок напротив пункта «Запустить в режиме совместимости с:».
- В раскрывающемся списке выберите предыдущую версию Windows, с которой игра Fallout New Vegas совместима.
- Нажмите на кнопку «Применить» и затем «ОК».
Теперь попробуйте запустить игру. Установка режима совместимости может помочь избежать вылетов и обеспечить стабильную работу Fallout New Vegas на Windows 10.
Измените настройки игры
Если вы столкнулись с вылетами игры Fallout New Vegas на Windows 10 после вступительного ролика, попробуйте изменить некоторые настройки игры. Возможно, это поможет решить проблему.
1. Запустите игру Fallout New Vegas и подождите, пока она полностью загрузится.
2. Перейдите в раздел «Настройки» в главном меню игры.
3. В разделе «Графика» проверьте, что у вас установлены оптимальные настройки графики. Если у вас слабый компьютер, рекомендуется установить более низкое разрешение экрана и отключить некоторые графические эффекты.
4. Проверьте настройки разрешения экрана. Убедитесь, что разрешение экрана соответствует вашим системным настройкам. Если разрешение экрана слишком высокое, попробуйте установить более низкое разрешение.
5. Проверьте настройки звука. Если у вас есть проблемы с звуком или вылетами игры, попробуйте отключить звуковые эффекты или установить более низкое качество звука.
6. Если у вас установлены моды или патчи, попробуйте временно отключить их. Некоторые модификации могут вызывать конфликты или несовместимость с операционной системой Windows 10.
7. После изменения настроек попробуйте перезапустить игру и проверить, исправилась ли проблема с вылетами.
Если проблема не решена после изменения настроек игры, рекомендуется обратиться за помощью в официальную поддержку игры или на форумы сообщества игроков. Возможно, вам потребуется обновить драйвера видеокарты или выполнить другие действия, чтобы решить проблему.
Удалите и переустановите игру
Если вы продолжаете сталкиваться с вылетами игры Fallout New Vegas после вступительного ролика на Windows 10, одним из способов устранения проблемы может быть полное удаление игры и ее последующая переустановка. Этот метод поможет избавиться от возможных повреждений файлов или конфликтующих программ, которые могут вызывать вылеты.
- Нажмите на кнопку «Пуск» в левом нижнем углу экрана Windows 10 и выберите «Параметры».
- Откройте раздел «Система» и перейдите во вкладку «Приложения и функции».
- Прокрутите список установленных приложений, найдите «Fallout New Vegas» и выберите его.
- Нажмите на кнопку «Удалить» и подтвердите удаление игры.
- Дождитесь завершения процесса удаления и перезагрузите компьютер.
- После перезагрузки компьютера загрузите установочный файл игры Fallout New Vegas с официального сайта или из другого надежного источника.
- Запустите установку игры и следуйте инструкциям на экране для завершения процесса.
- После завершения установки проведите проверку целостности файлов игры, выполнив следующие шаги:
- Запустите Steam (если вы играете в Fallout New Vegas через эту платформу).
- Выберите игру Fallout New Vegas в библиотеке игр.
- Щелкните правой кнопкой мыши на игре и выберите «Свойства».
- Перейдите на вкладку «Локальные файлы».
- Нажмите на кнопку «Проверить целостность файлов игры» и дождитесь завершения процесса.
После выполнения всех этих шагов вы должны снова запустить игру Fallout New Vegas и проверить, нет ли больше проблем с вылетами. Если проблема сохраняется, возможно, вам потребуется обратиться к специалисту или разработчикам игры для получения более подробной помощи в устранении проблемы.
Вопрос-ответ
Почему Fallout New Vegas вылетает на Windows 10 после вступительного ролика?
Вылет игры на Windows 10 после вступительного ролика может быть вызван различными причинами, включая несовместимость с операционной системой, проблемы с драйверами, конфликты с другими программами и т. д. Чтобы исправить данную проблему, рекомендуется выполнить ряд действий, таких как обновление драйверов, отключение антивирусного программного обеспечения, проверка целостности игровых файлов и другие.
Возможно ли исправить вылет Fallout New Vegas на Windows 10 после вступительного ролика без отключения антивирусного ПО?
Да, возможно исправить вылет Fallout New Vegas на Windows 10 после вступительного ролика без отключения антивирусного ПО. Для этого рекомендуется добавить игру в исключения антивирусной программы, чтобы предотвратить блокировку игровых файлов или процессов. Для каждой программы антивируса процедура добавления игры может отличаться, поэтому рекомендуется обратиться к документации или поддержке программы антивируса для получения инструкций по добавлению исключений.
- Гайды
- 5
Fallout new vegas windows 10 вылетает
Читайте также:
комментариев 5
- Комментарии5
- Пингбэки0
-
Dane:
«Почему игра вылетает на рабочий стол?» – этот вопрос уже давно не дает покоя большинству игроков Fallout 3. Сегодня мы попытаемся выяснить основные причины вылета Fallout 3 и разберем возможные ошибки при запуске игры.
Итак, поехали!
Что стоит сделать, прежде всего.
Проверьте, соответствует ли конфигурация вашей системы официальным требованиям. Возможно, пора сделать upgrade?
Установите последнюю версию драйверов на ваше оборудование. Также установите свежие версии DirectX, .NET Framework, XLiveRedist (Клиент Games for Windows LIVE) и VCRedist, часто ошибки возникают именно из-за этих библиотек. Если у вас видеокарта от Asus, проверьте установелнны ли приложения ASUS SMART DOKTOR, REGISTRED ONLINE и GAMERS OSD. Если это так, удалите их =)
Если Fallout 3 вылетает при запуске.
Fallout 3 вылетает без ошибки
Выделяем ярлык игры, вызываем контекстное меню и заходим в свойства. Переходим на вкладку «Совместимость», ставим галочку напротив «Запустить программу в режиме совместимости с», выбираем в выпадающем списке Windows 2000. Пробуем запустить.
Если запускаем Fallout3 и видим розовый экран
Скорее всего, розовый экран связан с неправильной установкой игры, а именно с файлом textures.bsa. Переустановите игру и дождитесь полного завершения установки (Ни в коем случае не завершайте процесс во время удаления временных файлов!).
Если не помогло, возможно на жестком диске есть поврежденные сектора. Проверьте диск на наличие ошибок.
Ошибка «Приложению не удалось запуститься, поскольку d3dx9_38.dll не был найден»
Скорее всего, установлена устаревшая версия DirectX. Обновите DirectX и попробуйте запустить игру.
Ошибка «Приложению не удалось запуститься, поскольку xlive.dll не был найден» или «Порядковый номер 5360 не найден в библиотеке DLL xlive.dll»
Скачайте и установите новую версию XLiveRedist.msi (Games for Windows LIVE) с официального сайта Microsoft.
“Ошибка приложения Fallout3.exe… AppName: fallout3.exe AppVer: 1.0.0.xx ModName: fallout3.exe ModVer: 1.0.0.xx Offset: 00xxxxxx…”
Возможно, у вас стоит ассоциация файлов с расширением *.spd с какой-то программой. Чаще всего такие файлы ассоциируются с QuickTime, если это ваш случай (файлы можно посмотреть в Fallout 3\Data\Shaders), выполните следующие действия:
Откройте QuickTime Player, далее идем в Edit->Preferences->QuickTime Preferences->File type. Убираем галочку с Streaming/SPD Stream descriptor. OK. Теперь пробуем запустить игру. Если у вас не установлен QuickTime, проверьте, возможно, какое-то другое приложение ассоциировано с spd файлами?
Если Fallout 3 вылетает при начале новой игры или во время самой игры.
Ошибка «Приложение fallout3.exe выполнило недопустимую операцию и будет закрыто»
Возможно, в папке с игрой отсутствует один из архивов с шейдерами. Откройте файл «Мои документы\My Games\Fallout3\RendererInfo.txt». Найдите там параметр Shader Package и запомните число x, которое стоит напротив него. Теперь идем в «Fallout3\Data\Shaders» и смотрим, есть ли там файл shaderpackage0x.spd? Если нет, то копируем любой другой файл из этой папки и переименовываем его в shaderpackage0x.sdp.
Если у вас установлен набор кодеков на подобии K-Lite Codec Pack, одной из причин вылета может быть ffdshow.
Зайдите в настройку кодека. Выберете DirectShow Control. Находим «don’t use ffdshow in» и нажимаем на кнопку edit. Открываем папку с Fallout 3, выбираем fallout3.exe и жмем OK.
Ошибка «Инструкция по адресу “0x00xxxxxx” обратилась к памяти по адресу “0x00xxxxxx”. Память не может быть “read”»
Попробуйте отключить службу DEP в Windows.
Для XP:
Включите отображение скрытых системных файлов и найдите на системном диске файл boot.ini. Откройте его и установите значение noexecute=AlwaysOff. У вас должно получиться примерно следующие:
[operating systems]
multi(0)disk(0)rdisk(0)partition(1)\WINDOWS=”Microsoft Windows XP Professional RU” /noexecute=AlwaysOff /nopae /fastdetect
Перезагружаемся.
Для Vista и Win7:
Нажимаем сочетание клавиш Win+R или находим в пуске «Выполнить». Пишем cmd, жмем Enter. Вводим команду «bcdedit.exe /set {current} nx AlwaysOff» и жмем Enter. Если вы всё сделали правильно, появится сообщение «Операция успешно завершена». Перезагружаемся.
Если Fallout 3 виснет в помещениях
Чаще всего эта проблема проявляется на 4-х ядерных процессорах. Попробуйте следующие:
Если у вас Windows XP, установите обновление WindowsXP-KB896256-v4-x86-RUS, оно решает проблему со снижением производительности системы на некоторых процессорах.
В *.ini файлах FALLOUT и FalloutPrefs, которые находятся по адресу “Мои документы\My Games\Fallout3\” найдите строку bUseThreadedAI=0 и замените её на bUseThreadedAI=1, ниже этой строки допишите строчку iNumHWThreads=2, выглядит это примерно так:
[General]
…
bUseThreadedAI=1
iNumHWThreads=2
…
Это должно решить проблему с зависанием Fallout 3 в зданиях и прочих помещениях. -
Видео по Fallout:
-
Видео по Fallout:
-
Видео по Fallout:
-
Видео по Fallout:
Добавить комментарий
Панель управления
Новости Fallout
Новые комментарии
На чтение 5 мин Опубликовано Обновлено
Одной из самых популярных игр в жанре постапокалиптического RPG является Fallout New Vegas. Однако многие пользователи столкнулись с проблемой вылетов игры на операционной системе Windows 10. Это может быть вызвано различными причинами, но в большинстве случаев, проблемы совместимости являются основной причиной возникновения данной проблемы.
Одна из основных причин вылетов игры Fallout New Vegas на Windows 10 заключается в том, что игра была разработана еще для более старых операционных систем, таких как Windows 7 и Windows XP. Несовместимость с новыми версиями ОС может вызывать различные проблемы, включая вылеты игры.
Однако, существуют и способы решения данной проблемы. Один из них — это запуск игры в режиме совместимости с более старой версией Windows. Для этого нужно найти исполняемый файл игры, щелкнуть правой кнопкой мыши по нему, выбрать «Свойства», затем перейти на вкладку «Совместимость» и установить галочку напротив «Запуск программы в режиме совместимости» и выбрать подходящую версию ОС из выпадающего списка.
Кроме того, также можно попробовать установить патчи и обновления для игры, которые исправляют некоторые известные проблемы совместимости с операционной системой Windows 10. Обновления обычно выпускаются разработчиками игры после ее релиза, поэтому проверьте наличие последних обновлений для Fallout New Vegas в сервисе Steam или на официальном сайте игры.
Возможно, также может потребоваться обновление драйверов для вашей видеокарты, так как устаревшие драйвера также могут вызывать проблемы совместимости с игрой. Для этого, вам нужно зайти на сайт производителя вашей видеокарты и скачать последние драйвера для вашей модели карты.
В итоге, проблема с вылетами игры Fallout New Vegas на операционной системе Windows 10 может быть вызвана несовместимостью с новыми версиями ОС. Однако, с помощью определенных настроек и обновлений, эта проблема может быть решена и вы сможете наслаждаться игрой без вылетов и проблем.
Частые причины вылета игры на Windows 10
Игра Fallout New Vegas может вылетать на операционной системе Windows 10 по разным причинам. Рассмотрим некоторые из них:
- Неактуальные драйверы видеокарты: Установленные на компьютере драйверы видеокарты могут быть устаревшими и несовместимыми с операционной системой Windows 10, что может приводить к вылетам игры.
- Проблемы совместимости: Некоторые компоненты игры Fallout New Vegas могут быть несовместимы с Windows 10. Это может вызывать вылеты игры при попытке запуска на данной операционной системе.
- Недостаточные системные требования: Если компьютер не соответствует минимальным или рекомендуемым системным требованиям игры Fallout New Vegas, это может привести к вылетам игры на Windows 10. Например, недостаточный объем оперативной памяти или малая мощность процессора.
- Поврежденные игровые файлы: Наличие поврежденных файлов игры может привести к ее вылету. Это может произойти при установке игры с помощью ошибочного установщика или при неправильном закрытии игры во время сохранения.
- Другие программы или процессы в фоновом режиме: Некоторые программы или процессы, выполняющиеся в фоновом режиме, могут конфликтовать с игрой Fallout New Vegas и вызывать ее вылет. Например, антивирусные программы или проблемы с обновлениями Windows.
При возникновении вылетов игры Fallout New Vegas на Windows 10, рекомендуется проверить и исправить вышеуказанные проблемы. При необходимости можно также обратиться к поддержке разработчика игры или сообщества игроков для получения дополнительных рекомендаций и помощи.
Способы решения проблемы с вылетом игры на Windows 10
Если игра Fallout New Vegas вылетает на Windows 10, есть несколько возможных способов решения этой проблемы. Вот некоторые из них:
- Обновите драйверы. Убедитесь, что у вас установлены последние версии драйверов для вашей видеокарты и звуковой карты. Для этого вы можете посетить официальные веб-сайты производителей оборудования и загрузить последние обновления.
- Запустите игру в совместимости с предыдущими версиями Windows. Правой кнопкой мыши кликните на ярлык игры (на рабочем столе или в меню «Пуск»), выберите «Свойства» и перейдите на вкладку «Совместимость». Установите флажок рядом с «Запуск этой программы в режиме совместимости», выберите предыдущую версию Windows, с которой игра работала без проблем, и нажмите «Применить» и «ОК».
- Измените настройки игры. В некоторых случаях возможно, что вы сможете решить проблему с вылетом, изменив настройки игры. Откройте меню настроек игры и попробуйте снизить уровень графики, отключить некоторые спецэффекты или установить разрешение экрана ниже. Это может помочь снизить нагрузку на систему и устранить проблему.
- Выполните проверку целостности файлов игры. Если игра Fallout New Vegas все равно продолжает вылетать, возможно, некоторые файлы игры были повреждены или отсутствуют. Чтобы исправить это, откройте клиент Steam, найдите Fallout New Vegas в вашей библиотеке игр, щелкните правой кнопкой мыши на игру и выберите «Свойства». Перейдите на вкладку «Локальные файлы» и нажмите «Проверить целостность файлов игры». Steam выполнит проверку и, если будут найдены поврежденные файлы, загрузит их заново.
- Установите моды и патчи. Существуют различные моды и патчи, разработанные сообществом игроков, которые могут помочь устранить проблемы с вылетами игры. Посетите официальные сайты Fallout New Vegas или сообщества Steam Workshop, чтобы найти рекомендуемые моды и патчи, которые могут помочь исправить проблему.
Попробуйте эти способы, и, возможно, они помогут вам решить проблему с вылетами игры Fallout New Vegas на Windows 10. Если ничего из перечисленного не помогло, рекомендуется обратиться к разработчикам игры или находиться на поисковике специализированных форумов для получения дальнейшей помощи.