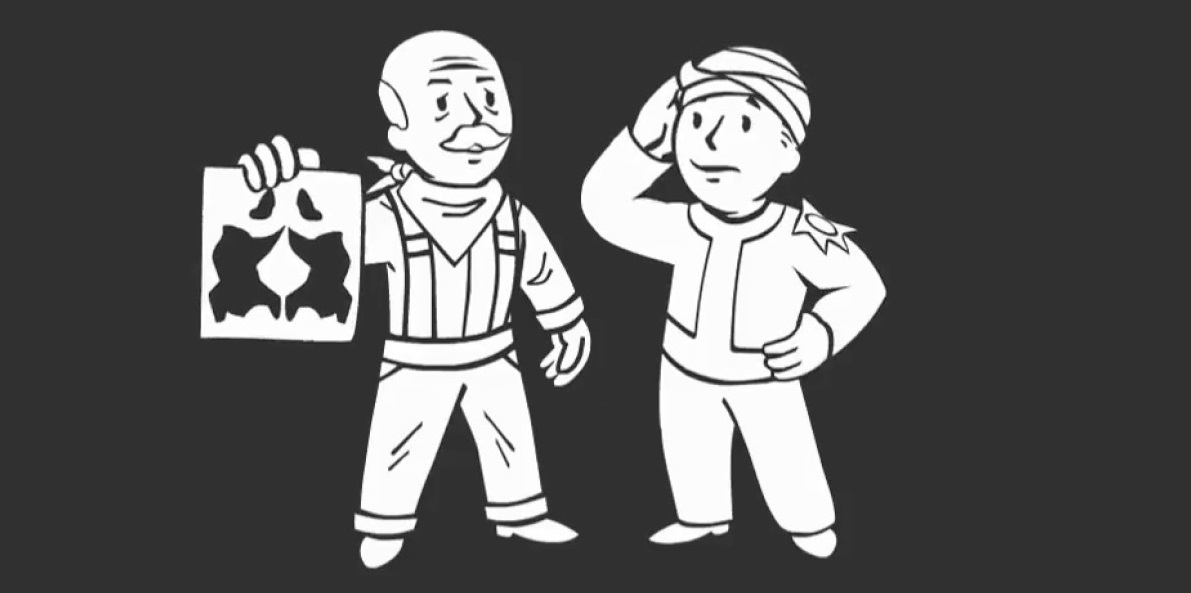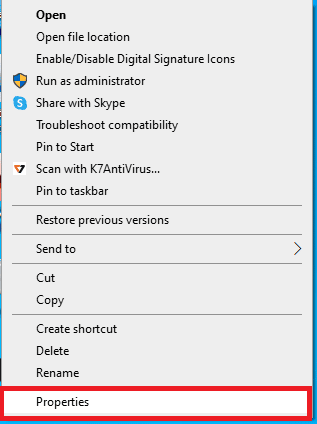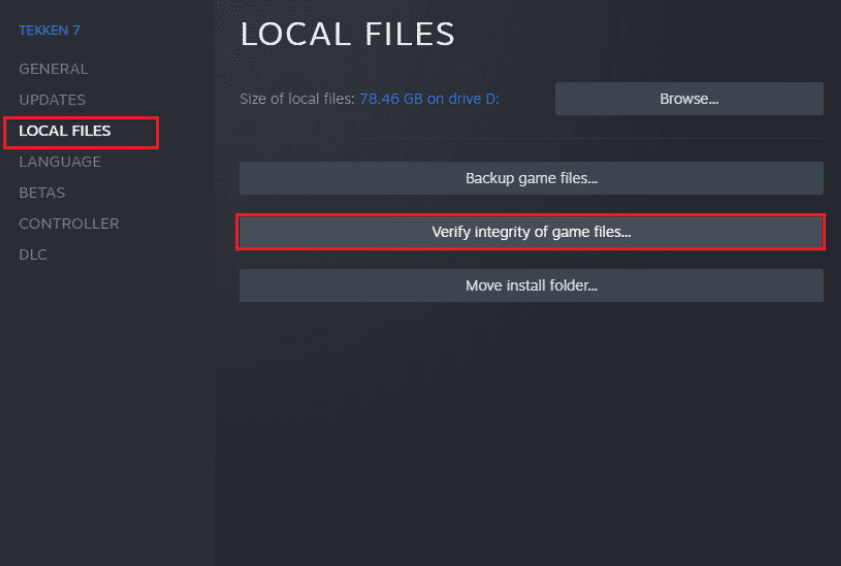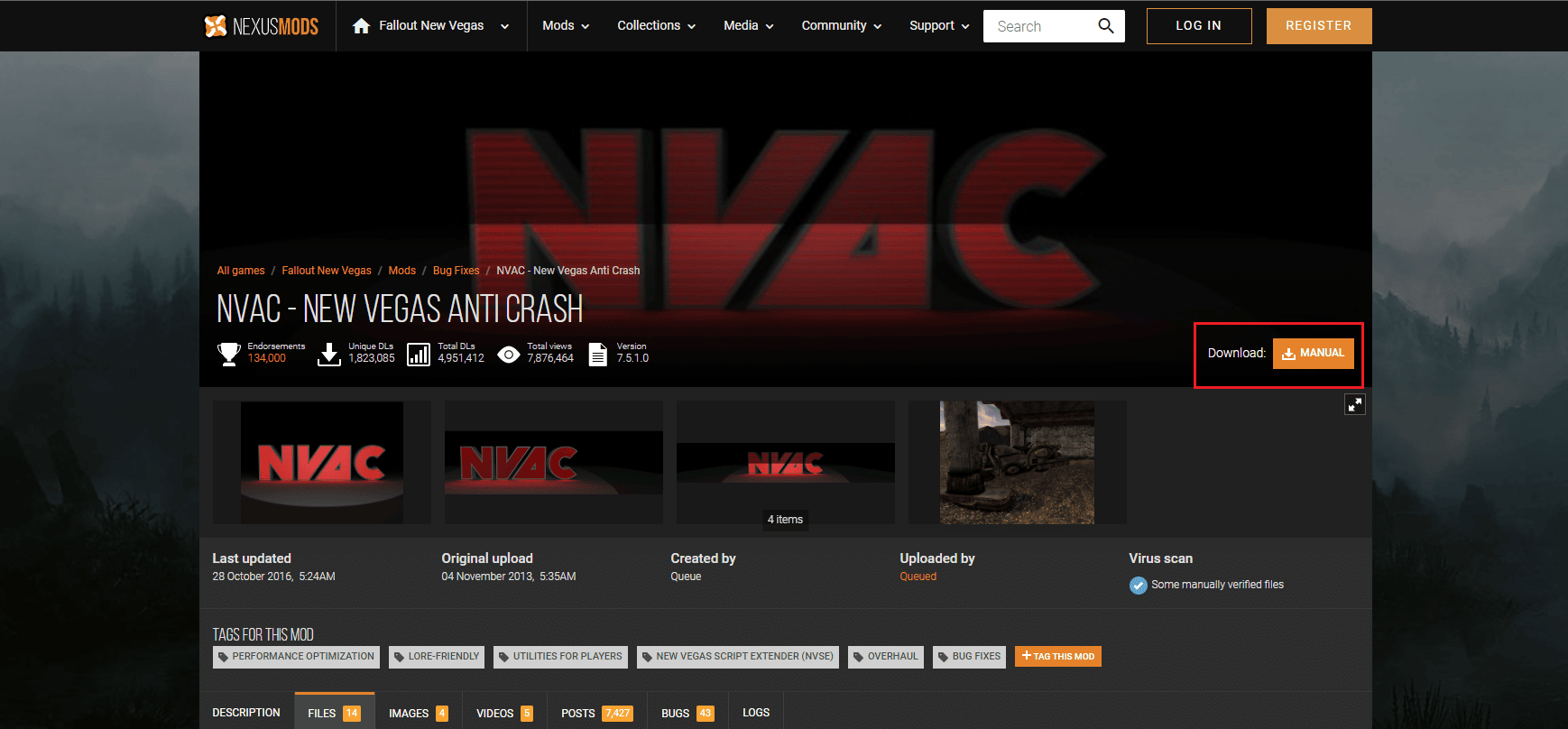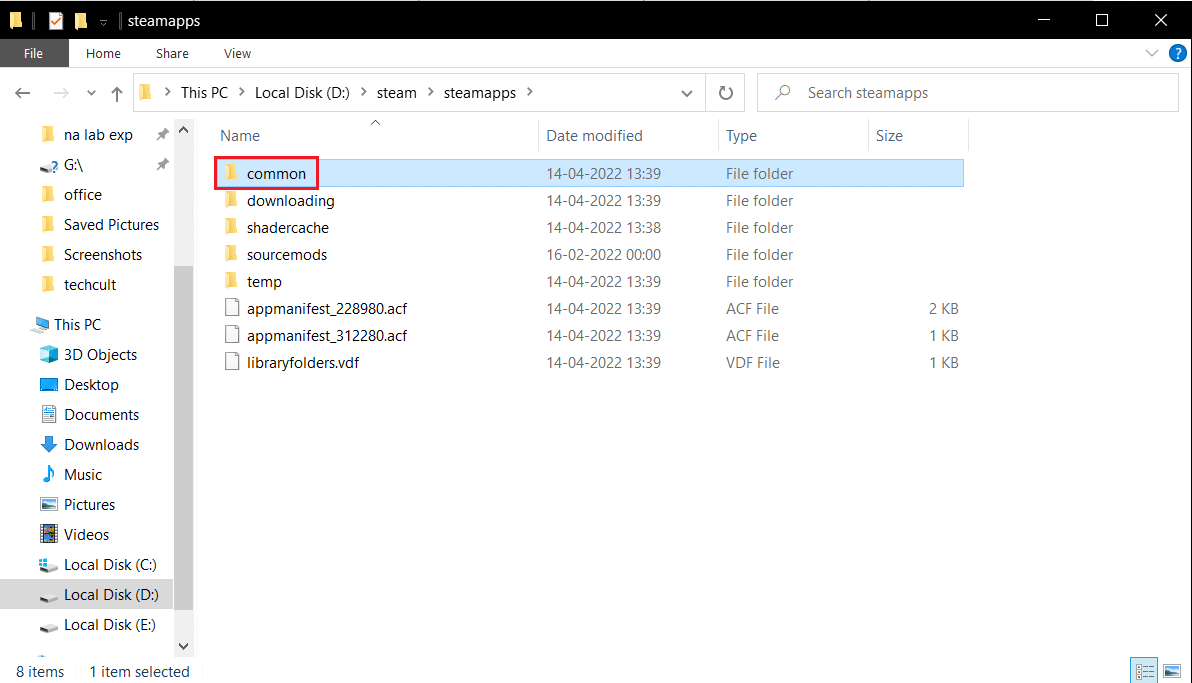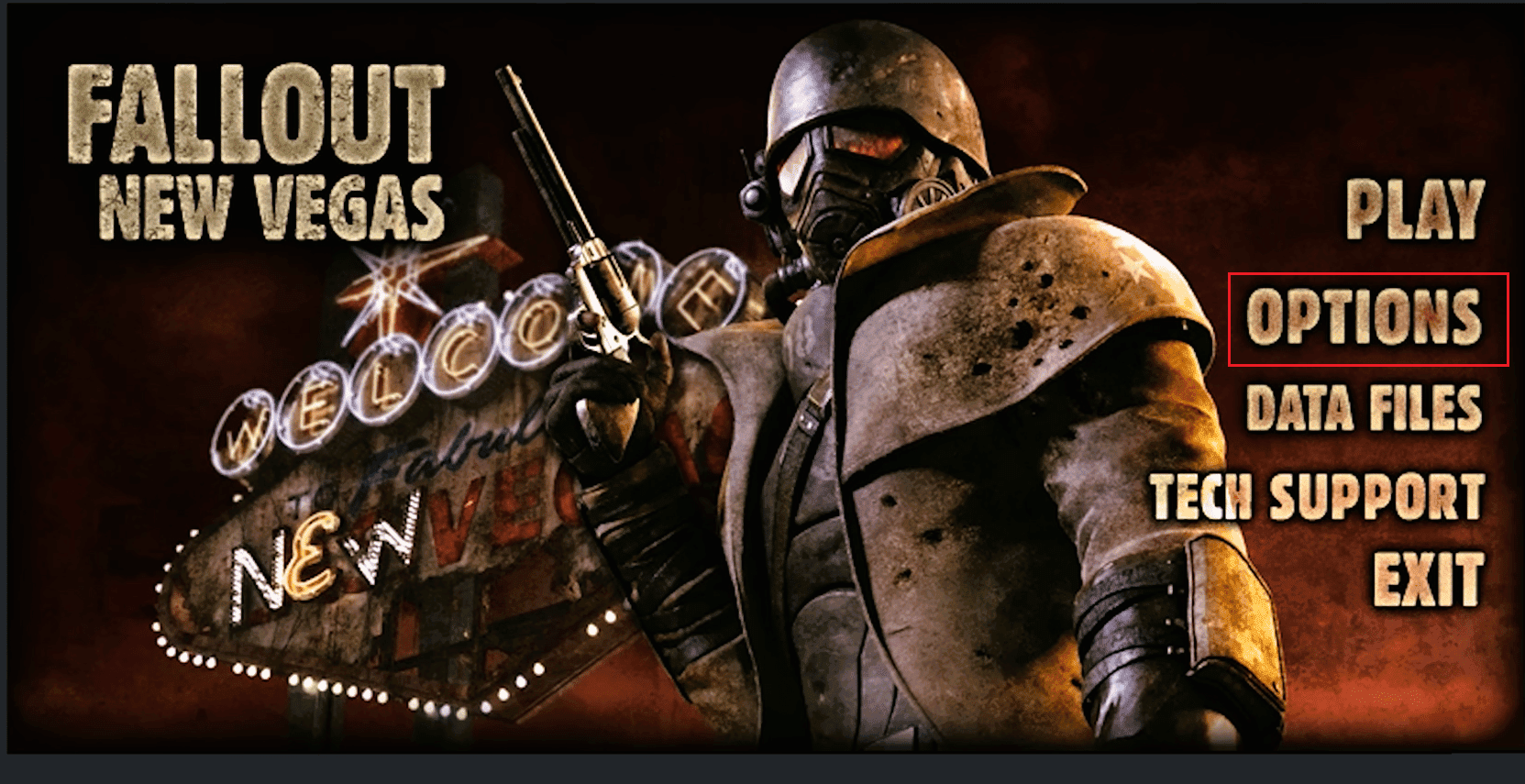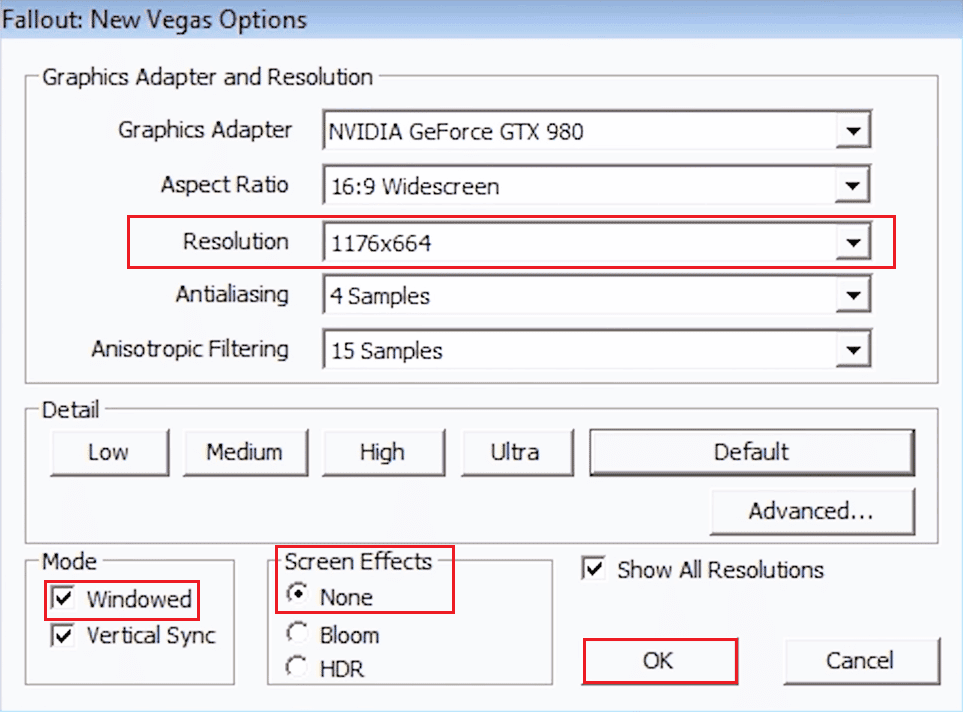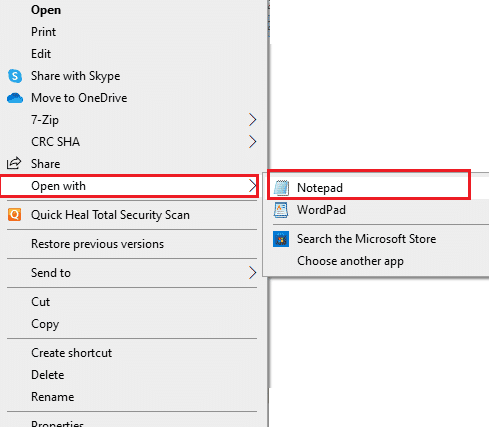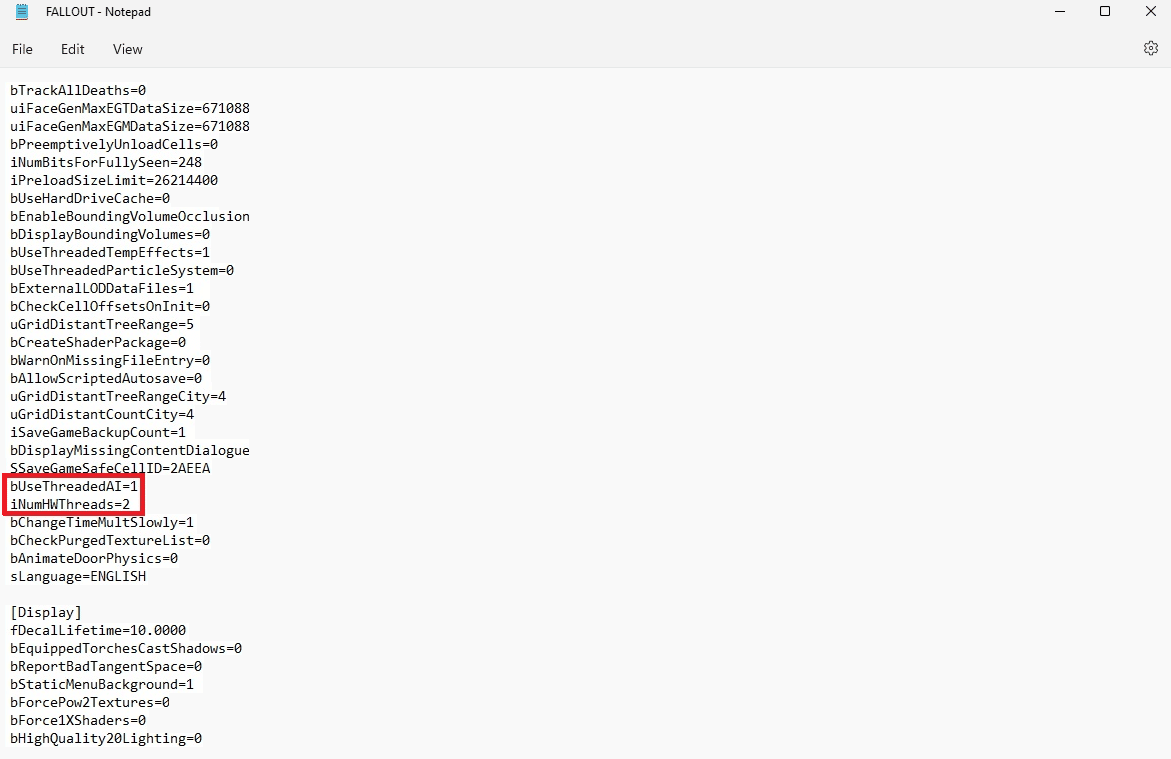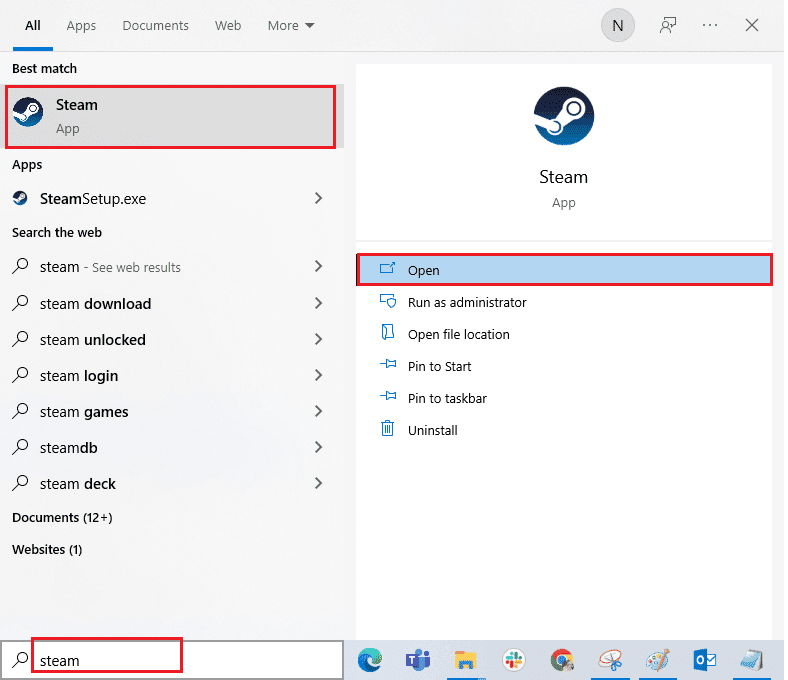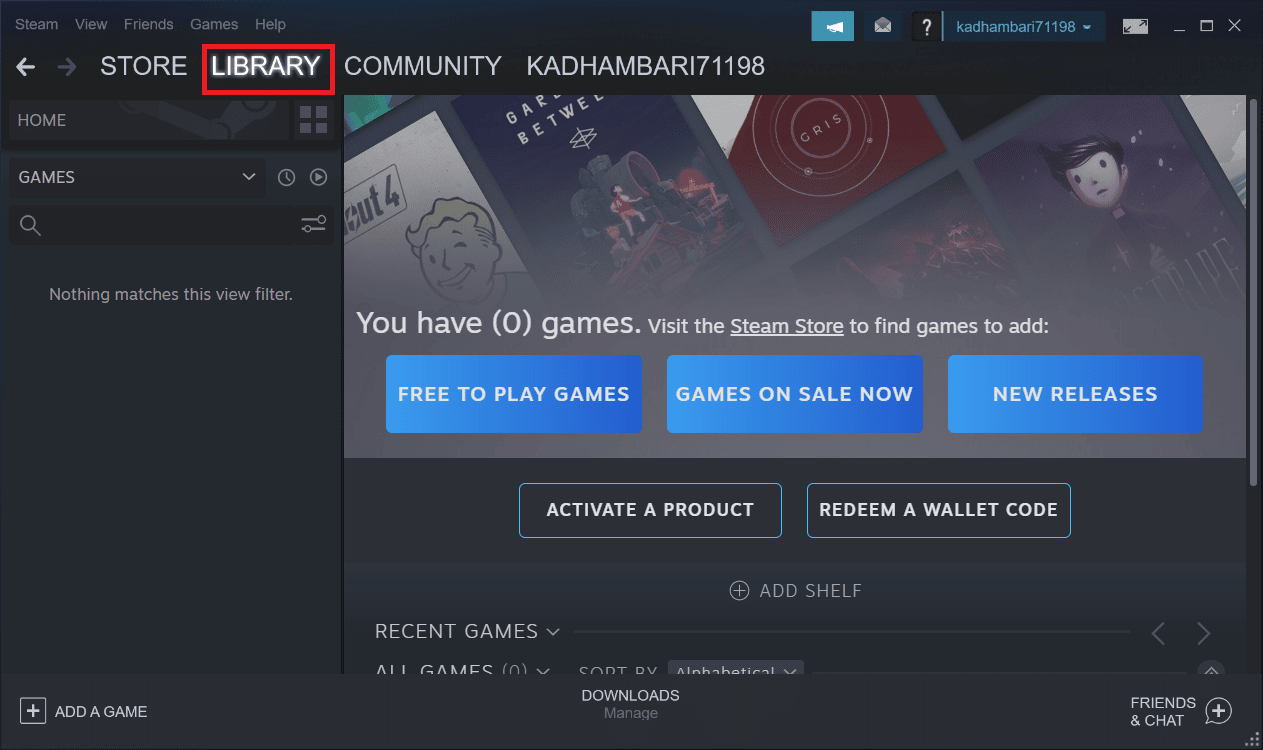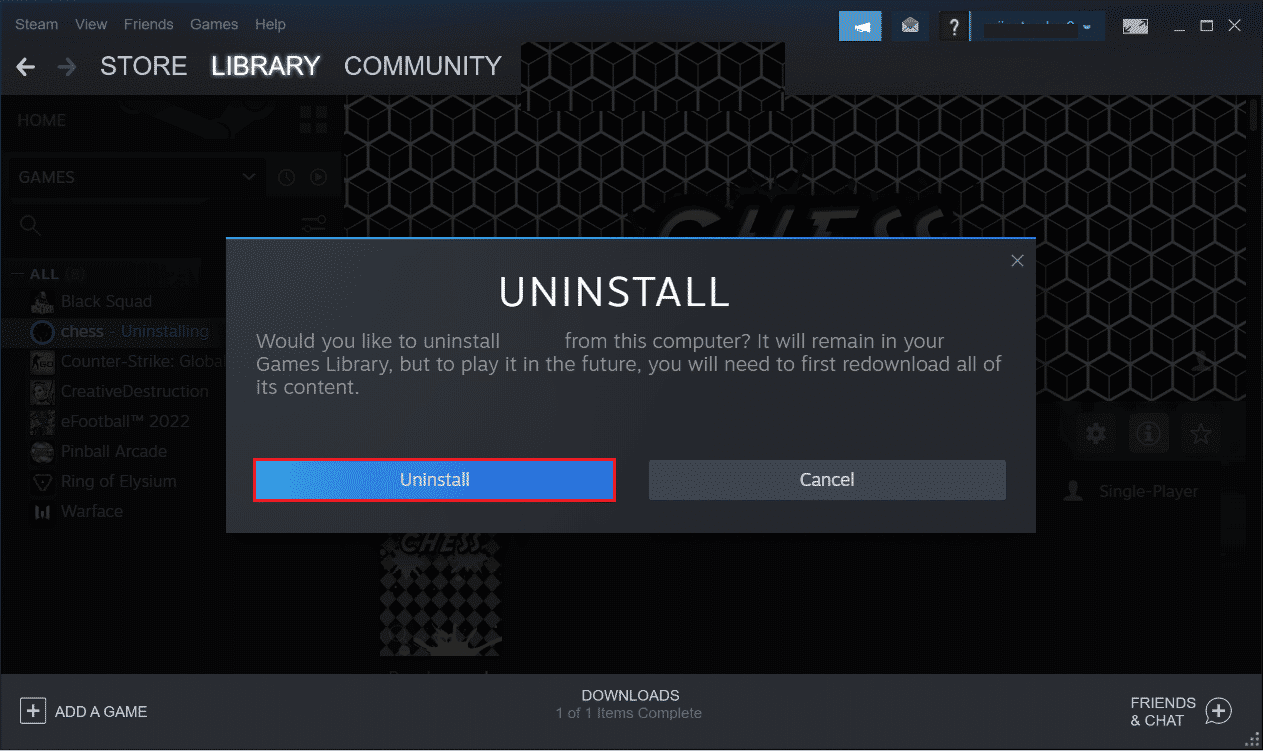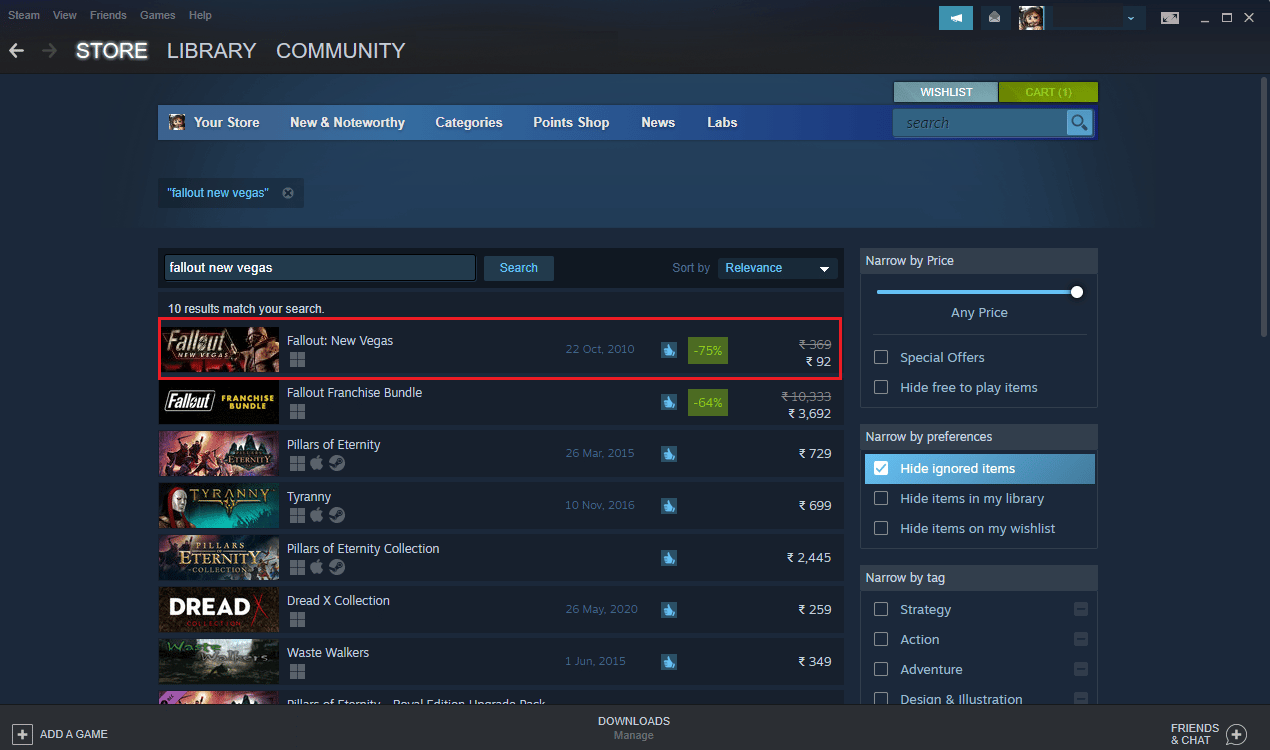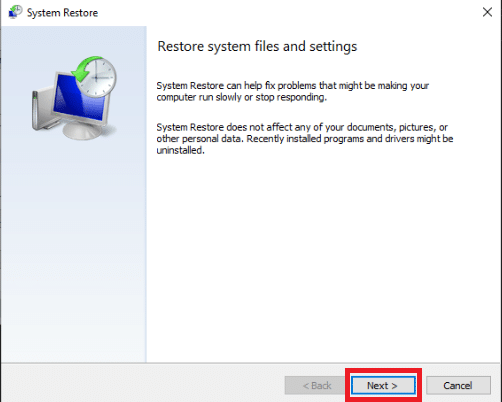-
Fallout 3 / NV / SFW
-
-
Уже зарегистрированы? Войти
-
Регистрация
- VK
- Youtube
- Discord
- Patreon
- Boosty
Новые статьи в базе знаний
Последние обновления файлов
Новое из галереи
Overview
Руководство создано для тех, кто испытывает проблемы с игрой на OC Windows 10. Не будем углубляться в причину неиграбельности игры с модами или vanill’ы, а просто сделаем из игры конфетку
[ВАЖНО] Предисловие
Хочу предупредить, что я не гарантирую работоспособность ниже указанных методов. Движок Gamebryo стар, на разных системах встречаются разные проблемы и пути решений этих проблем – тоже разные.
Также прошу Вас заметить, что в этом руководстве два способа решения.
В любом случае, я надеюсь, что смогу/смог помочь Вам.
Альтернативное решение (Рекомендуется)
В обсуждении руководства предложили альтернативный метод:
Originally posted by Rairakku:
“…помог ENBoost, который ни в одном из подобных руководств не упоминается.
Вместо NVSR, вроде как, можно NVTF юзать, который был специально под 10-ю Винду написан.”
Скачиваем ENBoost с офф. источника – [link] .com/patch_falloutnv_enboost_v0203.htm (убрать пробел)
Установка ENBoost: Извлеките файлы из архива (папка WrapperVersion) в папку с игрой. В игровом лаунчере включите HDR.
Настройка ENBoost: Уже в папке с игрой открываем файл enblocal.ini
Далее в секцию [MEMORY] добавляем два параметра (можно в конце):
VideoMemorySizeMb=X (вместо X ваше число доступной видеопамяти в мегабайтах) EnableCompression=true
Окончательный вид:
[MEMORY] ExpandSystemMemoryX64=true ReduceSystemMemoryUsage=true DisableDriverMemoryManager=true DisablePreloadToVRAM=false ReservedMemorySizeMb=512 EnableUnsafeMemoryHacks=false VideoMemorySizeMb=ваше значение EnableCompression=true
Далее скачиваем NVTF c Нексуса (NVSE тоже устанавливаем по предложению): Тык [www.nexusmods.com]
(если у Вас установлен NVSR, то его необходимо удалить)
Теперь закидываем файлы из архива NVSE в папку с игрой.
Устанавливаем NVTF: из архива папку NVSE кидаем в папку Data
Устанавливаем NVAC
Ссылочка:https://www.nexusmods.com/newvegas/mods/53635
Устанавливаем FNV 4GB Patcher
Ссылочка: [link]
Установка необходимых плагинов для стабильной работы игры
Этот способ технически устарел, но рекомендуется в том случае, если используется сборка Windows 10 старее 2018г выпуска т.е. версия 1506 и ниже.
При использовании альтернативного решения этот пункт руководства пропускается.
Первым делом нам понадобится установить несколько ОБЯЗАТЕЛЬНЫХ аддонов, а конкретно:
- FNV 4GB Patcher
- New Vegas Script Extender (NVSE)
- NVAC – New Vegas Anti Crash
- New Vegas Stutter Remover
FNV 4GB Patcher
Патч, позволяющий использовать игре 4Gb ОЗУ, соответственно. Качаем и устанавливаем с Nexus’а:
[link]
New Vegas Script Extender (NVSE)
Инструментарий, расширяющий базовый набор скриптов. Качаем и устанавливаем с офф. источника:
[link]
NVAC – New Vegas Anti Crash
Скрипт, который следит за работоспособностью игры, а также пытается препятствовать крашу. Качаем с Nexus’а:
[link]
New Vegas Stutter Remover
Именно этот аддон способен максимально “сгладить” игровой процесс, убрав всевозможные фризы, даже при использовании тяжелых графических модов по типу ENB и текстур-паков, но у многих пользователей Windows 10 он вызывает кучу проблем со стабильностью игры, что мы и исправим. Качаем, опять же, с Nexus’а:
[link]
Настройка INI файлов игры (Обязательно)
Находим файлик Fallout.ini в документах (папка My Games > FalloutNV) и открываем его с помощью любого удобного текстового редактора.
UPD: Также, Вы можете скачать мои ini файлы, где уже всё настроено
– [link] .sk/d/Oeuoj81xx5LBYQ
(Не забудьте поменять число ядер процессора на свои)
Далее жмём CTRL+F и ищем строчку bUseThreadedAI. По умолчанию значение стоит на 0, следовательно ставим 1.
После изменённого параметра вставляем ниже iNumHWThreads=X (Вместо X ваше кол-во ядер процессора. В моём случае – 6)
Ищем строчки bPreemptivelyUnloadCells=0 и bSelectivePurgeUnusedOnFastTravel=0. Во всех случаях меняем значение на 1.
Также, проделываем те же самые действия с файликом Fallout_default.ini, который находится в папке с игрой, дабы избежать редактирования основного ini файла игрой.
ВНИМАНИЕ: Если у вас установлен Zan’s AutoPurge Crash Protector, то в ЛЮБОМ случае вам придётся его удалить. Эти параметры исключают возможность использование этого аддона, к тому же, у нас уже установлен NVAC.
Подготовка NVSE к работе
Неактуально при использовании альтернативного решения.
Открываем папку Data в папке с игрой, далее открываем папку NVSE. Создаём файлик nvse_config.ini и прописываем туда:
[Memory] DefaultHeapInitialAllocMB=496 scrapheapsizeMB=128
Настройка New Vegas Stutter Remover
Неактуально при использовании альтернативного решения.
Качаем измененный INI файлик:
Если вы используете процессор i5 или i7:
Офф. источник: [link]
UPD: Прямая ссылка – [link] i.sk/d/Sq_ma9B6lZsrUw
Если вы используете процессор i9 или Ryzen (или новее):
Офф. источник: [link]
UPD: Прямая ссылка – [link] i.sk/d/3C4EZ5D1F03fxg
Originally posted by dogstazzzy:
Возможно процессоры от Intel, начиная с 7xxx серии тоже относятся к новым. Я не знаю их алгоритм работы с движком. Поэтому, в случае возникновения каких-либо сложностей, используйте пресет для новых процессоров.
Заменяйте новый INI файл по пути: Папка с игрой > Data > NVSE > Plugins
В файлике sr_New_Vegas_Stutter_Remover.ini находим значение bReplaceHeap
Оно должно стоять на 0. Меняем на 1
Далее находим Heap секцию в этом файлике (CTRL + F и ищем iHeapAlgorithm)
Всё должно быть выставлено так:
iHeapAlgorithm = 6 bEnableProfiling = 0 iHeapSize = 450 bEnableMessages = 0 bZeroAllocations = 0
Заключение
Теперь, наконец, можно поиграть в Fallout без мысли о том, что игра может в любой момент прервать наслаждение от исследования пустоши Мохаве.
Если возникнут сложности с установкой аддонов или вопросы по руководству – задавайте вопросы в обсуждении и попробуем решить их вместе.
Возможно, для многих это боян, но я узнал лишь недавно и смог существенно повысить производительность, играть стало в несколько раз приятнее — и хорошие настройки графики, и без подтормаживаний.
Подробную инструкцию на английском можно найти здесь — эта и последующие две страницы. Для тех, кому лень читать много текста, изложу самые существенные детали, которые реально помогли мне.
Во-первых, огромное количество FPS жрет вертикальная синхронизация, поэтому ее надо убить. Простым убиранием галочки в лаунчере она не убивается. Надежнее всего убить ее в настройках драйвера видеокарты, а также открыть Fallout.ini для F3 и Fallout_default.ini для FNV и убедиться в том, что в строке
iPresentInterval=0
справа действительно ноль.
Во-вторых, если в Нью-Вегасе уже в лаунчере выставлены все возможные разрешения, в том числе много вариантов widescreen, то для Fallout 3 обладателям широких мониторов (например, как у меня, с разрешением 1920х1080) нужно найти в Fallout.ini строки
iSize W=1280 iSize H=1024
и установить в них требуемое разрешение по ширине и высоте.
В-третьих, обладатели видеокарт с поддержкой шейдеров 3.0 (если у вас видяха новее, чем Nvidia GeForce 6600 или ATI X1000, то у нее должна быть такая поддержка) могут включить поддержку этих шейдеров игрой, установить единицу в строке
bAllow30Shaders=1
Однако это еще не все, для полной убежденности в том, что вы включили шейдеры 3.0, нужно проделать следующие дополнительные танцы с бубном: открываем файл RenderedInfo.txt, который находится в той же папке, что и Fallout.ini. Ищем у него в конце строку Shader Package, смотрим номер. Например, это 13. Идем в директорию с игрой, в папку data/Shaders, ищем шейдерный пакет номер 13. Находим — shaderpackage013.sdp. Переименовываем или архивируем его (или удаляем, но я бы не стал, мало ли что), например, меняем расширение на bak. После этого делаем копию пакета номер 19 — shaderpackage019.sdp — и переименовываем эту копию в «shaderpackage013.sdp». Все, танцы с бубном с шейдерами 3.0 закончены

В мануале по ссылке пишут, что это может повысить FPS особенно при включенном эффекте HDR.
В-четвертых, огромный простор для оптимизации заключен в параметрах многопотоковости. Это актуально особенно для владельцев многоядерных компьютеров.
Ищем в Fallout.ini (Fallout_default.ini для Нью-Вегаса) строки:
uInterior CellBuffer=3 uExterior CellBuffer=36
Данные дефолтные значения установлены в расчете на 1 Гб оперативки. Если у вас больше, эти параметры смело можно повышать. В мануале рекомендуется 16 и 102 соответственно. Если хотите больше, ставьте больше, но тогда учтите, что еще надо увеличить значение расположенной ниже переменной
iPreloadSizeLimit =262144000
262144000 — рекомендованное максимальное значение даже для компов, на которых больше 4 Гб оперативки.
Далее ищем и устанавливаем представленные ниже значения для следующих переменных:
bBackgroundLoadLipFiles=1 bLoadBackgroundFaceGen=1 bBackgroundCellLoads=1 bLoadHelmetsInBackground=1 iBackgroundLoadLoading=1 bBackgroundPathing=1 bBackgroundNavmeshUpdate=1 bCloneModelsInBackground=1 bUseThreadedBlood=1 bUseThreadedMorpher=1 bUseThreadedTempEffects=1 bUseThreadedParticleSystem=1 bUseThreadedAI=1 bUseMultiThreadedFaceGen=1 bUseMultiThreadedTrees=1 bMultiThreadAudio=0 iNumHavokThreads=5
Кроме того, владельцы многоядерных ПК могут добавить в секцию General файла Fallout.ini (Fallout_default.ini для Нью-Вегаса) следующую строку:
iNumHWThreads=2
Здесь значение справа — количество ядер вашего компьютера.
Спасибо за внимание.
Description
This guide will help you squeeze out more performance for FNV so you can enjoy a more stable, crash-free game.
A .7z file is included in the downloads. It includes performances files and INIs that are tweaked to MY LIKING (this means you have to adjust it)
My (old) PC Specs:
CPU — AMD-A4 APU (2.7GHz) [I don’t even have a dedicated CPU and GPU]
RAM — 4GB DDR3
GPU — Radeon HD 6450 (1GB Vram)
MONITOR — Samsung SyncMaster 2233 60hz (Increased refresh rate to 77) (1680×1050)
STORAGE — 1TB, HDD — 7200RPM
OS — Windows 10 Home 64-bit
Computer Optimization (works for other games)
I have developed software for computer optimization and I will make a video on it at some point.
WARNING! Use at your own risk. These tweaks can have some bad side effects so make sure to back up your PC! I have included the entire code of the program so you know it will not do anything malicious.
Download
I coded this tool for my personal use since I like to wipe my PC a lot and I do not want to go through the entire process of these tweaks every time.
Essentials
There are a few essential mods that you need. These mods increase performance and help fix problems that would otherwise cause an explosion.
lStewieAl’s Tweaks and Engine Fixes — Engine bugfixes, optional tweaks and new features
New Vegas Tick Fix — Same concept as NVSR, except Windows 10 friendly
Yukichigai Unofficial Patch (YUP) — Fixes a lot of bugs that could break quests or save files
Unofficial Patch NVSE Plus — Fixes bugs that were not fixed in YUP
JIP LN NVSE Plugin — Fixes bugs
4GB Patch — Makes the game allocate more RAM. Increases stability and prevents crashes
Combat Lag Fix (NVSE) — Improves FPS in combat
Aqua Performa Strip Performance — Removes water LOD in the strip for more performance
OneTweak but Really Updated — Updated version of OneTweak
Simple Total Fog Remover — Removes fog
Fog Based Object Culling — Dynamically adjusts draw distance in accordance with the fog to improve performance
Ultimate Edition ESM Fixes — Optimizes and cleans the ESMs
New Vegas Heap Replacer — Better heap for NV than the one in-game
FNV Mod Limit Fix — Removes the mod limit but can also increase performance when you have a lot of mods installed
FNV BSA Decompressor — Tweaks for official BSA files to help get rid of stutter
Mods
Here are some mods that COULD increase performance and or fix some issues.
Better Combat Performance
Motion Sickness Destroyer
Clean-Deluxe — Mark the records as Deleted rather than Initially Disabled. If a mod references an object that this mod deleted, your game will crash so careful using this
Better Casing Performance
Interior Fog Remover
No Blur Menus and UI
No More Ravens
No More Scan Lines on Pipboy
Lil Fixes
Littlepips Fixes and Rebalances — Adds some minor tweaks as well as improve performance
New Vegas Anti Lag — Removes bushes, dust, grass and shrubs (keeps tumbleweeds)
LightsOut — Removes lighting effects from the game resulting in a massive FPS boost but a flat looking game
FNV Texture Optimization Overhaul Reloaded — Optimizes FNV textures, I like to use this is a baseline. I get graphical glitches using this mod, might differ for you.
Fallout.ini
This will…
- Disable Grass
- Remove fog.
- Remove the Blur on-hit effect.
- Make water will look less detailed (hardly noticeable).
- Disable VSync.
- Changes your game language to ENGLISH.
…and more.
*Download link available in the FILES section
FalloutPrefs.ini
This will…
- Disable Depth-Of-Field
- Remove grass shaders
- Disable gamepad
- Disable mouse acceleration
- Reduce particles
- Remove some decals
- Disable HDR
- Make water look a bit worse for extra performance (not noticeable)
…and more
*Download link available in the FILES section
NVSE_config.ini
Prevents crashing due to not enough memory (optimizes allocation)
*Download link available in the FILES section
Suggestions
You made it at the end of the guide, you can find a CHANGELOG under each file in the «Files» section or you can see a more detailed one included with each file. After reading this guide is there anything I should add on to it? Just leave it in the comments and I will consider it. If you have any questions, be sure to ask. Finally, don’t forget to endorse if this mod helped you. THANK YOU 
~123keelos
Перейти к содержанию
-
Fallout 3 / NV / SFW
-
Уже зарегистрированы? Войти
-
Регистрация
- VK
- Youtube
- Discord
- Patreon
- Boosty
Новые статьи в базе знаний
Последние обновления файлов
Новое из галереи
Возможно, для многих это боян, но я узнал лишь недавно и смог существенно повысить производительность, играть стало в несколько раз приятнее — и хорошие настройки графики, и без подтормаживаний.
Подробную инструкцию на английском можно найти здесь — эта и последующие две страницы. Для тех, кому лень читать много текста, изложу самые существенные детали, которые реально помогли мне.
Во-первых, огромное количество FPS жрет вертикальная синхронизация, поэтому ее надо убить. Простым убиранием галочки в лаунчере она не убивается. Надежнее всего убить ее в настройках драйвера видеокарты, а также открыть Fallout.ini для F3 и Fallout_default.ini для FNV и убедиться в том, что в строке
iPresentInterval=0
справа действительно ноль.
Во-вторых, если в Нью-Вегасе уже в лаунчере выставлены все возможные разрешения, в том числе много вариантов widescreen, то для Fallout 3 обладателям широких мониторов (например, как у меня, с разрешением 1920х1080) нужно найти в Fallout.ini строки
iSize W=1280 iSize H=1024
и установить в них требуемое разрешение по ширине и высоте.
В-третьих, обладатели видеокарт с поддержкой шейдеров 3.0 (если у вас видяха новее, чем Nvidia GeForce 6600 или ATI X1000, то у нее должна быть такая поддержка) могут включить поддержку этих шейдеров игрой, установить единицу в строке
bAllow30Shaders=1
Однако это еще не все, для полной убежденности в том, что вы включили шейдеры 3.0, нужно проделать следующие дополнительные танцы с бубном: открываем файл RenderedInfo.txt, который находится в той же папке, что и Fallout.ini. Ищем у него в конце строку Shader Package, смотрим номер. Например, это 13. Идем в директорию с игрой, в папку data/Shaders, ищем шейдерный пакет номер 13. Находим — shaderpackage013.sdp. Переименовываем или архивируем его (или удаляем, но я бы не стал, мало ли что), например, меняем расширение на bak. После этого делаем копию пакета номер 19 — shaderpackage019.sdp — и переименовываем эту копию в «shaderpackage013.sdp». Все, танцы с бубном с шейдерами 3.0 закончены
В мануале по ссылке пишут, что это может повысить FPS особенно при включенном эффекте HDR.
В-четвертых, огромный простор для оптимизации заключен в параметрах многопотоковости. Это актуально особенно для владельцев многоядерных компьютеров.
Ищем в Fallout.ini (Fallout_default.ini для Нью-Вегаса) строки:
uInterior CellBuffer=3 uExterior CellBuffer=36
Данные дефолтные значения установлены в расчете на 1 Гб оперативки. Если у вас больше, эти параметры смело можно повышать. В мануале рекомендуется 16 и 102 соответственно. Если хотите больше, ставьте больше, но тогда учтите, что еще надо увеличить значение расположенной ниже переменной
iPreloadSizeLimit =262144000
262144000 — рекомендованное максимальное значение даже для компов, на которых больше 4 Гб оперативки.
Далее ищем и устанавливаем представленные ниже значения для следующих переменных:
bBackgroundLoadLipFiles=1 bLoadBackgroundFaceGen=1 bBackgroundCellLoads=1 bLoadHelmetsInBackground=1 iBackgroundLoadLoading=1 bBackgroundPathing=1 bBackgroundNavmeshUpdate=1 bCloneModelsInBackground=1 bUseThreadedBlood=1 bUseThreadedMorpher=1 bUseThreadedTempEffects=1 bUseThreadedParticleSystem=1 bUseThreadedAI=1 bUseMultiThreadedFaceGen=1 bUseMultiThreadedTrees=1 bMultiThreadAudio=0 iNumHavokThreads=5
Кроме того, владельцы многоядерных ПК могут добавить в секцию General файла Fallout.ini (Fallout_default.ini для Нью-Вегаса) следующую строку:
iNumHWThreads=2
Здесь значение справа — количество ядер вашего компьютера.
Спасибо за внимание.
Overview
Руководство создано для тех, кто испытывает проблемы с игрой на OC Windows 10. Не будем углубляться в причину неиграбельности игры с модами или vanill’ы, а просто сделаем из игры конфетку
[ВАЖНО] Предисловие
Хочу предупредить, что я не гарантирую работоспособность ниже указанных методов. Движок Gamebryo стар, на разных системах встречаются разные проблемы и пути решений этих проблем – тоже разные.
Также прошу Вас заметить, что в этом руководстве два способа решения.
В любом случае, я надеюсь, что смогу/смог помочь Вам.
Альтернативное решение (Рекомендуется)
В обсуждении руководства предложили альтернативный метод:
Originally posted by Rairakku:
“…помог ENBoost, который ни в одном из подобных руководств не упоминается.
Вместо NVSR, вроде как, можно NVTF юзать, который был специально под 10-ю Винду написан.”
Скачиваем ENBoost с офф. источника – [link] .com/patch_falloutnv_enboost_v0203.htm (убрать пробел)
Установка ENBoost: Извлеките файлы из архива (папка WrapperVersion) в папку с игрой. В игровом лаунчере включите HDR.
Настройка ENBoost: Уже в папке с игрой открываем файл enblocal.ini
Далее в секцию [MEMORY] добавляем два параметра (можно в конце):
VideoMemorySizeMb=X (вместо X ваше число доступной видеопамяти в мегабайтах) EnableCompression=true
Окончательный вид:
[MEMORY] ExpandSystemMemoryX64=true ReduceSystemMemoryUsage=true DisableDriverMemoryManager=true DisablePreloadToVRAM=false ReservedMemorySizeMb=512 EnableUnsafeMemoryHacks=false VideoMemorySizeMb=ваше значение EnableCompression=true
Далее скачиваем NVTF c Нексуса (NVSE тоже устанавливаем по предложению): Тык [www.nexusmods.com]
(если у Вас установлен NVSR, то его необходимо удалить)
Теперь закидываем файлы из архива NVSE в папку с игрой.
Устанавливаем NVTF: из архива папку NVSE кидаем в папку Data
Устанавливаем NVAC
Ссылочка:https://www.nexusmods.com/newvegas/mods/53635
Устанавливаем FNV 4GB Patcher
Ссылочка: [link]
Установка необходимых плагинов для стабильной работы игры
Этот способ технически устарел, но рекомендуется в том случае, если используется сборка Windows 10 старее 2018г выпуска т.е. версия 1506 и ниже.
При использовании альтернативного решения этот пункт руководства пропускается.
Первым делом нам понадобится установить несколько ОБЯЗАТЕЛЬНЫХ аддонов, а конкретно:
- FNV 4GB Patcher
- New Vegas Script Extender (NVSE)
- NVAC – New Vegas Anti Crash
- New Vegas Stutter Remover
FNV 4GB Patcher
Патч, позволяющий использовать игре 4Gb ОЗУ, соответственно. Качаем и устанавливаем с Nexus’а:
[link]
New Vegas Script Extender (NVSE)
Инструментарий, расширяющий базовый набор скриптов. Качаем и устанавливаем с офф. источника:
[link]
NVAC – New Vegas Anti Crash
Скрипт, который следит за работоспособностью игры, а также пытается препятствовать крашу. Качаем с Nexus’а:
[link]
New Vegas Stutter Remover
Именно этот аддон способен максимально “сгладить” игровой процесс, убрав всевозможные фризы, даже при использовании тяжелых графических модов по типу ENB и текстур-паков, но у многих пользователей Windows 10 он вызывает кучу проблем со стабильностью игры, что мы и исправим. Качаем, опять же, с Nexus’а:
[link]
Настройка INI файлов игры (Обязательно)
Находим файлик Fallout.ini в документах (папка My Games > FalloutNV) и открываем его с помощью любого удобного текстового редактора.
UPD: Также, Вы можете скачать мои ini файлы, где уже всё настроено
– [link] .sk/d/Oeuoj81xx5LBYQ
(Не забудьте поменять число ядер процессора на свои)
Далее жмём CTRL+F и ищем строчку bUseThreadedAI. По умолчанию значение стоит на 0, следовательно ставим 1.
После изменённого параметра вставляем ниже iNumHWThreads=X (Вместо X ваше кол-во ядер процессора. В моём случае – 6)
Ищем строчки bPreemptivelyUnloadCells=0 и bSelectivePurgeUnusedOnFastTravel=0. Во всех случаях меняем значение на 1.
Также, проделываем те же самые действия с файликом Fallout_default.ini, который находится в папке с игрой, дабы избежать редактирования основного ini файла игрой.
ВНИМАНИЕ: Если у вас установлен Zan’s AutoPurge Crash Protector, то в ЛЮБОМ случае вам придётся его удалить. Эти параметры исключают возможность использование этого аддона, к тому же, у нас уже установлен NVAC.
Подготовка NVSE к работе
Неактуально при использовании альтернативного решения.
Открываем папку Data в папке с игрой, далее открываем папку NVSE. Создаём файлик nvse_config.ini и прописываем туда:
[Memory] DefaultHeapInitialAllocMB=496 scrapheapsizeMB=128
Настройка New Vegas Stutter Remover
Неактуально при использовании альтернативного решения.
Качаем измененный INI файлик:
Если вы используете процессор i5 или i7:
Офф. источник: [link]
UPD: Прямая ссылка – [link] i.sk/d/Sq_ma9B6lZsrUw
Если вы используете процессор i9 или Ryzen (или новее):
Офф. источник: [link]
UPD: Прямая ссылка – [link] i.sk/d/3C4EZ5D1F03fxg
Originally posted by dogstazzzy:
Возможно процессоры от Intel, начиная с 7xxx серии тоже относятся к новым. Я не знаю их алгоритм работы с движком. Поэтому, в случае возникновения каких-либо сложностей, используйте пресет для новых процессоров.
Заменяйте новый INI файл по пути: Папка с игрой > Data > NVSE > Plugins
В файлике sr_New_Vegas_Stutter_Remover.ini находим значение bReplaceHeap
Оно должно стоять на 0. Меняем на 1
Далее находим Heap секцию в этом файлике (CTRL + F и ищем iHeapAlgorithm)
Всё должно быть выставлено так:
iHeapAlgorithm = 6 bEnableProfiling = 0 iHeapSize = 450 bEnableMessages = 0 bZeroAllocations = 0
Заключение
Теперь, наконец, можно поиграть в Fallout без мысли о том, что игра может в любой момент прервать наслаждение от исследования пустоши Мохаве.
Если возникнут сложности с установкой аддонов или вопросы по руководству – задавайте вопросы в обсуждении и попробуем решить их вместе.
Существует много способов улучшить работу игр на не самом слабом компьютере. Далее мы рассмотрим их в порядке от простых к сложным и расскажем, что делать, если Fallout: New Vegas тормозит.
- Скачайте и запустите всемирно известный CCleaner (скачать по прямой ссылке) — это программа, которая очистит ваш компьютер от ненужного мусора, в результате чего система станет работать быстрее после первой же перезагрузки;
- Обновите все драйверы в системе с помощью программы Driver Updater (скачать по прямой ссылке) — она просканирует ваш компьютер и обновит все драйверы до актуальной версии за 5 минут;
- Установите программу WinOptimizer (скачать по прямой ссылке) и включите в ней игровой режим, который завершит бесполезные фоновые процессы во время запуска игр и повысит производительность в игре.
Освободить место на диске
Прежде чем переходить к активным действиям нужно убедиться, что на компьютере есть хотя бы 10-15 Гб свободного места на жестком диске, на который установлена операционная система.
Обычно это диск «C». Этот минимальный запас необходим для того, чтобы система могла без каких-либо проблем создавать временные хранилища файлов Fallout: New Vegas, кэши и так далее.
Посмотрите системные требования Fallout: New Vegas и убедитесь, что на вашем жестком диске достаточно места для нормальной работы игры.
Отключить ненужные программы
Каждая программа, которая запущена в ОС, занимает определенный процент оперативной памяти и загружает процессор. Убедиться в этом легко, достаточно просто открыть диспетчер задач с помощью сочетания клавиш Ctrl+Alt+Del:
Если в компьютере установлен не самый мощный процессор, а оперативной памяти меньше 8-16 Гб, то перед запуском Fallout: New Vegas нужно отключить ненужные программы. Например, Skype, Discord, Telegram, Google Chrome и так далее.
Отключить оверлеи
Речь идет о тех программах, которые способны отображать свой интерфейс поверх игры. Часто на компьютере есть такие — Fraps, Steam, Origin и так далее. Даже когда оверлей скрыт, он обрабатывается компьютером, снижая FPS в Fallout: New Vegas.
Поэтому все оверлеи нужно отключить. Почти всегда это можно сделать в настройках программы без необходимости ее удаления. Например, оверлей Steam, легко отключается через меню:
Вне зависимости от того, какая видеокарта стоит в системном блоке, ее драйвера нужно поддерживать в актуальном состоянии. Поэтому перед запуском Fallout: New Vegas следует зайти на сайт производителя и проверить, не вышли ли новые драйвера:
- Скачать драйвер для видеокарт от Nvidia;
- Скачать драйвер для видеокарт от AMD.
После установки драйвера следует перезагрузить компьютер, чтобы исключить возможность сбоев. Также стоит учитывать, что для многих старых видеокарт новые драйверы уже не выходят.
Для некоторых игр производители видеокарт выпускают специально оптимизированные драйвера. Поищите таковые в разделе новостей о Fallout: New Vegas — обычно мы про них пишем. Также можно посмотреть на сайте производителей видеокарт.
Изменить параметры электропитания
По умолчанию в компьютере установлен сбалансированный режим электропитания, который, а в некоторых ноутбуках, в целях увеличения времени работы, и вовсе установлена экономия энергии.
Это не дает компьютеру раскрыть свой потенциал в Fallout: New Vegas полностью, поэтому первым делом нужно открыть панель управления, которую можно найти с помощью поиска. После нужно сделать следующее:
- Выбрать режим просмотра «Мелкие значки»;
- Кликнуть на «Электропитание»;
- На экране найти опцию «Настройка схемы электропитания», кликнуть на нее;
- Кликнуть на «Изменить дополнительные параметры питания»;
- В открывшемся окне найти выпадающий список;
- В списке выбрать «Высокая производительность»;
- Нажать кнопку «Применить», затем кликнуть «ОК».
Включить режим производительности Nvidia
После установки драйвера для видеокарты от компании Nvidia можно ускорить работу Fallout: New Vegas с помощью режима производительности. Это немного упростит графику в игре, но повысит FPS. Обратите внимание, что этот метод доступен только в случае, если у вас видеокарта с чипом от Nvidia. Вот как это сделать:
- В нижнем правом углу экрана, в трее, нажать правой кнопкой мыши на иконку «Настройки NVIDIA»;
- В открывшемся окне справа выбрать вкладку «Параметры 3D»;
- Нажать на опцию «Регулировка настроек изображения с просмотром»;
- Справа поставить флажок напротив «Пользовательские настройки с упором на:»;
- Передвинуть «ползунок», который находится ниже, в крайнюю левую позицию «Производительность»;
- Снизу нажать на кнопку «Применить».
Далее необходимо запустить Fallout: New Vegas и убедиться, что все отображается корректно. Если возникают проблемы, то нужно вместо «Пользовательские настройки с упором на:» выбрать «Настройки согласно 3D-приложению».
Отключить эффекты Windows
Если Fallout: New Vegas работает не в полноэкранном режиме, а в окне, в том числе и без рамки, то повысить FPS можно, если отключить эффекты Windows. Для этого нужно проделать следующие действия:
- Открыть «Проводник»;
- Правой кнопкой нажать на «Этот компьютер» (или «Мой компьютер»);
- В контекстном меню кликнуть на «Свойства»;
- В открывшемся окне слева нажать на «Дополнительные параметры системы»;
- В открывшемся окне перейти на вкладку «Дополнительно»;
- В разделе «Быстродействие» нажать на кнопку «Параметры…»;
- В открывшемся окне перейти на вкладку «Визуальные эффекты»;
- Поставить флажок напротив опции «Обеспечить наилучшее быстродействие».
При необходимости на последнем шаге можно выбрать опцию «Особые эффекты». В таком случае можно самостоятельно выбрать, какие эффекты оставить, а какие — отключить.
Увеличить файл подкачки, если не хватает оперативной памяти для Fallout: New Vegas
Чтобы компенсировать недостаток оперативной памяти, можно увеличить файл подкачки. Это позволит системе хранить часть необходимых Fallout: New Vegas данных прямо на жестком диске. Вот что нужно сделать:
- Открыть «Проводник»;
- Правой кнопкой нажать на «Этот компьютер» (или «Мой компьютер»);
- В контекстном меню кликнуть на «Свойства»;
- В открывшемся окне слева нажать на «Дополнительные параметры системы»;
- В открывшемся окне перейти на вкладку «Дополнительно»;
- В разделе «Быстродействие» нажать на кнопку «Параметры…»;
- В открывшемся окне перейти на вкладку «Дополнительно»;
- Снять флажок с параметра «Автоматически выбирать объем файла подкачки» (если есть);
- Поставить флажок напротив опции «Указать размер»;
- В текстовых полях «Исходный размер (МБ):» и «Максимальный размер (МБ):» указать в мегабайтах значение, равное половине объема оперативной памяти.
Например, если в системном блоке установлена «плашка» на 4 Гб, то есть 4192 Мб, в поля выше нужно вписать число 2048. Можно сделать файл подкачки больше, но никакого прироста это не даст.
Следует понимать, что файл подкачки эффективен только тогда, когда системе не хватает оперативной памяти. Если компьютер имеет 8-16 Гб, то файл подкачки практически не используется. А при использовании SSD-диска в качестве системного наличие файла подкачки и вовсе может замедлить производительность Fallout: New Vegas, поэтому не следует бездумно задавать большое значение файла подкачки.
Еще больше ухудшить графику в Fallout: New Vegas (режим «картошки») — выключить сглаживание и т.п.
Если Fallout: New Vegas запускается, но сильно тормозит, то перед началом всех процедур следует снизить графику до минимума через настройки игры. Если это не помогло, то придется прибегнуть к помощи сторонних программ для настройки видеокарты:
- NVIDIA Inspector для видеокарт от Nvidia;
- RadeonMod для видеокарт от AMD.
Загрузив программу, запускаем ее. В случае с NVIDIA Inspector нужно запускать файл nvidiaProfileInspector.exe, а не nvidiaInspector.exe. Сверху, в строке «Profiles:» можно выбрать любую игру, которая поддерживается драйверами Nvidia.
Ниже представлены все доступные настройки. Их много, но для того, чтобы ухудшить графику в игре до «картофельной», вполне достаточно всего нескольких, которые находятся в разделе «Antialiasing».
Наибольший прирост производительности дает изменение этих двух параметров:
- Texture filtering — LOD bias;
- Antialiasing — Transparency Supersampling.
Каждая из этих настроек имеет разные значения. Некоторые из них могут делать картинку в Fallout: New Vegas неудобоваримой, поэтому следует попробовать разные комбинации значений, которые дают более-менее сносное играбельную картинку.
В случае с RadeonMod все аналогично: нужно найти настройки, отвечающие за отображение текстур и снижать их до тех пор, пока FPS в игре не станет достаточно высоким.
Как разогнать видеокарту для Fallout: New Vegas
Все, что связано с «разгоном», направлено на увеличение производительности, но это довольно обширные темы, о которых в двух словах рассказать сложно. К тому же это всегда довольно рисковое дело. Если что, мы вас предупредили.
Чтобы добиться большего значения FPS в Fallout: New Vegas, сначала можно попробовать разогнать видеокарту. Самый простой способ сделать это — воспользоваться встроенными функциями ПО от производителя видеокарты.
Например, в комплекте с некоторыми видеокартами от GIGABYTE поставляется программа Graphics Engine, в которой есть несколько уже готовых профилей разгона. Это позволяет выжать из видеокарты 5-10 дополнительных кадров в секунду.
Если программы от производителя нет, то всегда можно воспользоваться универсальным решением — MSI Afterburner. Это одна из лучших программ для разгона, в ней множество разных настроек.
Но тут придется все настраивать вручную. Повышать следует в первую очередь частоту самого видеочипа («Core Clock») и частоту памяти видеокарты («Memory Clock»). Слева находятся базовые значения этих параметров. Справа отображаются температура и увеличение вольтажа — эти характеристики позволяют следить за «здоровьем» видеокарты.
При повышении частоты возрастает нагрев видеокарты. Если температура переходит отметку в 85 градусов, то следует увеличить скорость оборотов вентиляторов («Fan Speed»). Если температура повысилась до 100 градусов, то следует немедленно прекратить разгон, иначе чип может расплавиться. Мощный «разгон» требует водяного охлаждения, поэтому не следует повышать частоты более чем на 10%.
Разогнать процессор
В то время как «разгон» видеокарты вполне осуществим прямо в Windows, для того, чтобы улучшить работу процессора и тем самым увеличить быстродействие Fallout: New Vegas, придется лезть в «Биос».
Геймерский «разгон» процессора обычно предполагает увеличение процессорного множителя (Core Ratio). Сделать это можно далеко не на каждом процессоре, а только на том, где этот множитель разблокирован. Обычно такие процессоры помечаются особым образом. Например, компания Intel использует маркировки «K» и «X‘. То есть, например, i7-4790 нельзя разогнать с помощью множителя, а вот i7-4790K — вполне.
Но как узнать точное название модели процессора? Проще всего воспользоваться программой CPU-Z. Запустив ее, нужно открыть вкладку «CPU» и посмотреть на самую первую строчку — «Name». Это и есть название процессора. Кстати, там же можно увидеть из сам множитель. Он в разделе «Clocks», в строке «Multiplier». Если процессор поддерживает «разгон», то этот множитель можно изменить.
Чтобы изменить коэффициент Core Ratio, нужно сначала попасть в оболочку BIOS. Для этого нужно нажать особое сочетание клавиш во время загрузки компьютера (до того, как появится экран Windows).
Сочетание может различаться в зависимости от материнской платы. Часто BIOS можно вызвать с помощью клавиши «F8» или «Del». На экране «Биоса» нужно найти раздел, посвященный процессору. Тут тоже все сложно, так как оболочек у BIOS много. Практически каждый производитель материнский плат использует свою собственную, поэтому без знания английского языка найти нужное место не так-то просто.
Изменять множитель нужно постепенно, повышая его на 2. После каждого изменения следует перезапускать компьютер и тщательно проверять работоспособность и температуру процессора. Если она становится выше 80 градусов во время игры, то нужно немедленно выключить Fallout: New Vegas, перезагрузить компьютер, зайти в BIOS и снизить значение Core Ratio. Иначе процессор может сгореть.
Небольшой список модов и фиксов, которые позволят без заморочек погрузиться в постапокалиптический мир Нового Вегаса на многие часы.
Предисловие
Совсем скоро выйдет The Outer Worlds — RPG от Obsidian Entertainment. Разработчики уже несколько раз дали понять, что фанаты New Vegas найдут там много знакомого, а многочисленные игровые издания с радостью подхватили эту идею и обозвали новую игру Обсидианов «Нью-Вегасом в космосе».
Ну, хозяин — барин. А чем же заняться в ожидании выхода духовного наследника New Vegas? Правильно, игрой в, собственно, сам New Vegas.
Однако в 2019-ом году просто установить игру на свой компьютер, запустить и начать играть не получится. Игра полна багов, она может часто вылетать и ломаться. Недоработки и не самая хорошая оптимизация вызывали фрустрацию у игроков еще на релизе, а сейчас, когда сменились операционные системы, железо, драйверы и так далее, тем более будут проблемы.
В этом посте вы найдете небольшой список модов и патчей , которые «починят» игру и позволят вам по-настоящему получать от нее удовольствие. Здесь не будет модов, которые добавляют фанатский контент или кардинально изменяют игровой процесс.
Также стоит упомянуть, что Fallout: New Vegas — это вещь изменчивая. У кого-то эта игра может работать в ванилле стабильно, у кого-то — нет. Если у вас все в порядке, то вам крупно повезло.
NVSE — New Vegas Script Extender
Утилита, нужная для корректной работы большинства модов, в том числе и приведенных ниже. Не поддерживает установку через Nexus Mod Manager, поэтому просто кидайте его файлы в папку Data игры.
NVAC — New Vegas Anti Crash
Делает то, что написано в названии — не допускает вылетов игры. Крайне необходимая вещь в сегодняшних условиях. Особенно, если у вас Windows 10 и/или видеокарта от AMD.
New Vegas Stutter Remover
Оптимизирует игру, удаляет зависания и дрожание моделей при движении, а также много что еще — список исправлений довольно большой. Полезен, так как делает Вегас более приятным для глаза.
В некоторых случаях может вызывать краши, чтобы починить которые нужно танцевать с бубном. Если у вас вдруг начала вылетать игра, удалите Stutter Remover .
JIP LN NVSE Plugin
Плагин для NVSE (см. выше), который также нужен для работы приведенных здесь модов. Данный плагин также чинит некоторые баги движка игры.
FNV 4GB Patcher
По умолчанию Fallout: New Vegas может использовать только 2гб оперативной памяти. 4GB Patch помогает обойти это ограничение и улучшает производительность игры. Установка быстра и происходит через простой exe-шник.
Colision Meshes
Исправляет недоработанные коллайдеры, из-за которых NPC могут застревать в земле и различных объектах, а пули — попадать в «невидимые стены».
JSawyer Ultimate Edition
Самый увесистый мод в списке. Автор мода, Джош Сойер — геймдизайнер Obsidian, работавший над Fallout: New Vegas, провел титанический труд вместе с помогавшими ему фанатами, чтобы вернуть часть вырезанного контента, исправить большую часть проблем в балансе игры и сделать Вегас более интересным и сложным, чем он был раньше.
Модификация не изменяет геймплей, он все тот же. Она просто чинит сломанное, балансирует не сбалансированное, добавляет вырезанное и заставляет по-настоящему задумываться о прокачке персонажа и менеджменте ресурсов.
Советую устанавливать, если вы уже проходили New Vegas. Если это ваш первый раз, этот прекрасный мод может создать обратный эффект и вызывать отторжение. Но, если вам все ни по чем, смело ставьте.
YUP — Yukichigai Unofficial Patch
Небольшой патч, исправляющий мелкие, но назойливые баги. Нужен для полноценной работы JSawyer Ultimate Edition. Так что если вы приняли решение ставить мод Джоша Сойера, поверх установите и этот патч.
Послесловие
Если вам после прочтения этого поста показалось, что установка названных модов — это крайне муторная и долгая работа, то вы не совсем правы. Да, если перетаскивать все эти файлы в папку игры собственноручно, то это займет какое-то время и вызовет скуку. Но зачем делать это самому, если есть отличная программа под названием Nexus Mod Manager?
Nexus Mod Manager — это утилита, которая по нажатию одной кнопки на сайте Nexus (того, на котором лежат моды, ссылки на которые я дал выше) скачает и установит нужные моды, а что самое главное — позволит их быстро удалить, если что, без ломания себе головы.
Description
This guide will help you squeeze out more performance for FNV so you can enjoy a more stable, crash-free game. This guide does not go fully in-depth since my aim is to cover some parts that most popular guides do not cover.
A .7z file is included in the downloads. It includes performances files and INIs that are tweaked to MY LIKING (this means you have to adjust it)
This is like my GUIDE for Skyrim except this one is not as detailed since more research and testing has to be done.
My PC Specs:
CPU — AMD-A4 APU (2.7GHz) [I don’t even have a dedicated CPU and GPU]
RAM — 4GB DDR3
GPU — Radeon HD 6450 (1GB Vram)
MONITOR — Samsung SyncMaster 2233 60hz (Increased refresh rate to 77) (1680×1050)
STORAGE — 1TB, HDD — 7200RPM
OS — Windows 10 Home 64-bit
Computer Optimization (works for other games)
The first thing we will do is boost performance for your computer. This trick will help you achieve higher FPS in other games, not just Skyrim. The video I created is pretty long but I added a timestamp in the description so you can select which part you wish to go to. This video DOES NOT go very in-depth, the only reason it is long is that there are a lot of tweaks covered/mentioned. I recommend watching all of it fully so you do not miss an important step. This video is critical for increasing performance
CAUTION: Windows updates, as well as many other functions, may stop working.
Software to Increase Performance
The software you should use is mentioned in the video but there are some that I failed to mention.
BlackViper Service Script — A straightforward application that disables and enables which services are needed and redundant automatically so you do not have to.
Windows System Timer Tool — I’m not fully aware of what this does but it helps my FPS. Many users also state that this tool helped them, therefore, it should be trustable. More info is given on the actual website. Timer setting should be set to 0.5
PC Tweaks — YouTube Channel — Watch his videos, they are extremely well done, to the point and have helped me a lot in PC tweaking
Cleaning Mods with FNVEdit
This video is a tutorial TES5Edit, but the same steps apply for FNVEdit
Here are two videos to help you clean your mods. Cleaning mods are very simple and does not take too long. Cleaning procedure starts at 2:28.
In the future, LOOT can tell you whatever mod needs cleaning. DO NOT MANUALLY CHECK FOR ERRORS IN TES5EDIT UNLESS YOU KNOW WHAT YOU ARE DOING, THIS COULD BREAK THE PLUGIN ITSELF. LOOT WILL TELL YOU WHICH MODS REQUIRE CLEANING!
How to remove the WARNING in xEdit
Essentials
There are a few essential mods that you need. These mods increase performance and help fix problems that would otherwise cause an explosion.
New Vegas Anti Crash (NVAC) — Prevents most types of crashing. Be sure to download «DisableProcessWindowsGhosting» as well.
New Vegas Tick Fix — Same concept as NVSR, except Windows 10 friendly
Yukichigai Unofficial Patch (YUP) — Fixes a lot of bugs that could break quests or save files
Unofficial Patch Plus — Fixes bugs that were not fixed in YUP
JIP LN NVSE Plugin — Fixes bugs
NVSE — Required by a lot of essential mods
4GB Patch — Makes the game allocate more RAM. Increases stability and prevents crashes
ENB — If you are using an updated Windows 10, you will have to use the injector version or else your game might crash.
Mods
Here are some mods that increase performance and or fix some issues.
Better Combat Performance
Motion Sickness Destroyer
Clean-Deluxe
Better Casing Performance
Interior Fog Remover
No Blur Menus and UI
No More Ravens
No More Scan Lines on Pipboy
Ultimate Invisible Wall Remover
Lil Fixes
Littlepips Fixes and Rebalances (adds some minor tweaks as well as improve performance)
No Camera Shake
Mojave Wasteland CCleaned — Removes a lot of junk around the wasteland, therefore increasing performance exponentially
New Vegas Anti Lag — Removes bushes, dust, grass and shrubs (keeps tumbleweeds)
LightsOut — Removes lighting effects from the game resulting in a massive FPS boost (could conflict with ILO)
FNV BSA Decompressor (tweaks for official BSA files to help get rid of stutter)
OGG Vorbis Libraries (not needed if you use FNV BSA Decompressor. Prevents memory leaks in audio files)
FNV Texture Optimization Overhaul (in my experience, I get a lot more missing textures bug and crash when using this mod. It might help you. When using a flamer/incinerator, the game will crash. To fix this, go to «meshesdlc03effects» and delete dlc03incinemuzflash01.nif and dlc03flamerexplosion.nif)
Shaders Tweak
This personally does not work for me, but to other people it does. Test for yourself and see what happens.
1. Navigate to DocumentsMy GamesFalloutNV
2. Open «Rendererinfo.txt» (if it is not there, open your game then close it to allow files to be generated)
3. Change some settings to the ones you see below (careful with spacing)…
- 3.0 Support : yes
— 3.0 Lighting : yes
- SLI mode : yes (experimental, so see if it works better or not)
4. In «Rendererinfo.txt», look for a setting that is called, «S
hader Package». It should have a number beside it. Mine is 7 so for the rest of the tutorial, I’m using 7 as a reference (obviously you do not use 7, use a different number)
5. Navigate to DataShaders
6. Find the shader package that matches your number (again, mine is 7)
7. Rename your package to «shaderpackage007_BACKUP» (just in case anything goes wrong)
8. Copy and paste «shaderpackage019» in the same folder. It will have a name of «shaderpackage019 — Copy»
9. Rename that copy to «shaderpackage007» (again, use your shader package number that was given to you, it may not be 7. If your number was 8, you would rename it to shaderpackage008, etc)
10. Exit and open New Vegas
11. If you get a black skies glitch, enable HDR in the INI (this could cause some performance issues on low-end PCs)
12. To enable HDR, open FalloutPrefs.ini and Fallout.ini and change «bDoHighDynamicRange=0» to «bDoHighDynamicRange=1»
13. Done!
For me, I get the black skies glitch unless I had HDR enabled. HDR caused too many lag issues, hence why this does not work for me, it could possibly work for you.
Save Game Cleaning
If you notice that your save is lagging, try cleaning it. This method has worked wonders for me and may work for you.
Download this application and follow the instructions on how to clean your save game — New Vegas Save Cleaner
Fallout.ini
This will…
- Disable Grass
- Remove fog.
- Remove the Blur on-hit effect.
- Make water will look less detailed (hardly noticeable).
- Disable VSync.
- Changes your game language to ENGLISH.
…and more.
*Download link available in the FILES section
FalloutPrefs.ini
This will…
- Disable Depth-Of-Field
- Remove grass shaders
- Disable gamepad
- Disable mouse acceleration
- Reduce particles
- Remove some decals
- Disable HDR
- Make water look a bit worse for extra performance (not noticeable)
…and more
*Download link available in the FILES section
NVSE_config.ini
Prevents crashing due to not enough memory (optimizes allocation)
*Download link available in the FILES section
Suggestions
You made it at the end of the guide, you can find a CHANGELOG under each file in the «Files» section or you can see a more detailed one included with each file. After reading this guide is there anything I should add on to it? Just leave it in the comments and I will consider it. Also if you have any questions, be sure to ask me, I love replying to questions and I am always looking to help everyone. Be sure to check for updates. The INI files are updated very frequently. Finally, don’t forget to endorse if this mod helped you. THANK YOU
~123keelos
Description
This guide will help you squeeze out more performance for FNV so you can enjoy a more stable, crash-free game. This guide does not go fully in-depth since my aim is to cover some parts that most popular guides do not cover.
A .7z file is included in the downloads. It includes performances files and INIs that are tweaked to MY LIKING (this means you have to adjust it)
This is like my GUIDE for Skyrim except this one is not as detailed since more research and testing has to be done.
My PC Specs:
CPU — AMD-A4 APU (2.7GHz) [I don’t even have a dedicated CPU and GPU]
RAM — 4GB DDR3
GPU — Radeon HD 6450 (1GB Vram)
MONITOR — Samsung SyncMaster 2233 60hz (Increased refresh rate to 77) (1680×1050)
STORAGE — 1TB, HDD — 7200RPM
OS — Windows 10 Home 64-bit
Computer Optimization (works for other games)
The first thing we will do is boost performance for your computer. This trick will help you achieve higher FPS in other games, not just Skyrim. The video I created is pretty long but I added a timestamp in the description so you can select which part you wish to go to. This video DOES NOT go very in-depth, the only reason it is long is that there are a lot of tweaks covered/mentioned. I recommend watching all of it fully so you do not miss an important step. This video is critical for increasing performance
CAUTION: Windows updates, as well as many other functions, may stop working.
Software to Increase Performance
The software you should use is mentioned in the video but there are some that I failed to mention.
BlackViper Service Script — A straightforward application that disables and enables which services are needed and redundant automatically so you do not have to.
Windows System Timer Tool — I’m not fully aware of what this does but it helps my FPS. Many users also state that this tool helped them, therefore, it should be trustable. More info is given on the actual website. Timer setting should be set to 0.5
PC Tweaks — YouTube Channel — Watch his videos, they are extremely well done, to the point and have helped me a lot in PC tweaking
Cleaning Mods with FNVEdit
This video is a tutorial TES5Edit, but the same steps apply for FNVEdit
Here are two videos to help you clean your mods. Cleaning mods are very simple and does not take too long. Cleaning procedure starts at 2:28.
In the future, LOOT can tell you whatever mod needs cleaning. DO NOT MANUALLY CHECK FOR ERRORS IN TES5EDIT UNLESS YOU KNOW WHAT YOU ARE DOING, THIS COULD BREAK THE PLUGIN ITSELF. LOOT WILL TELL YOU WHICH MODS REQUIRE CLEANING!
How to remove the WARNING in xEdit
Essentials
There are a few essential mods that you need. These mods increase performance and help fix problems that would otherwise cause an explosion.
New Vegas Anti Crash (NVAC) — Prevents most types of crashing. Be sure to download «DisableProcessWindowsGhosting» as well.
New Vegas Tick Fix — Same concept as NVSR, except Windows 10 friendly
Yukichigai Unofficial Patch (YUP) — Fixes a lot of bugs that could break quests or save files
Unofficial Patch Plus — Fixes bugs that were not fixed in YUP
JIP LN NVSE Plugin — Fixes bugs
NVSE — Required by a lot of essential mods
4GB Patch — Makes the game allocate more RAM. Increases stability and prevents crashes
ENB — If you are using an updated Windows 10, you will have to use the injector version or else your game might crash.
Mods
Here are some mods that increase performance and or fix some issues.
Better Combat Performance
Motion Sickness Destroyer
Clean-Deluxe
Better Casing Performance
Interior Fog Remover
No Blur Menus and UI
No More Ravens
No More Scan Lines on Pipboy
Ultimate Invisible Wall Remover
Lil Fixes
Littlepips Fixes and Rebalances (adds some minor tweaks as well as improve performance)
No Camera Shake
Mojave Wasteland CCleaned — Removes a lot of junk around the wasteland, therefore increasing performance exponentially
New Vegas Anti Lag — Removes bushes, dust, grass and shrubs (keeps tumbleweeds)
LightsOut — Removes lighting effects from the game resulting in a massive FPS boost (could conflict with ILO)
FNV BSA Decompressor (tweaks for official BSA files to help get rid of stutter)
OGG Vorbis Libraries (not needed if you use FNV BSA Decompressor. Prevents memory leaks in audio files)
FNV Texture Optimization Overhaul (in my experience, I get a lot more missing textures bug and crash when using this mod. It might help you. When using a flamer/incinerator, the game will crash. To fix this, go to «meshesdlc03effects» and delete dlc03incinemuzflash01.nif and dlc03flamerexplosion.nif)
Shaders Tweak
This personally does not work for me, but to other people it does. Test for yourself and see what happens.
1. Navigate to DocumentsMy GamesFalloutNV
2. Open «Rendererinfo.txt» (if it is not there, open your game then close it to allow files to be generated)
3. Change some settings to the ones you see below (careful with spacing)…
- 3.0 Support : yes
— 3.0 Lighting : yes
- SLI mode : yes (experimental, so see if it works better or not)
4. In «Rendererinfo.txt», look for a setting that is called, «S
hader Package». It should have a number beside it. Mine is 7 so for the rest of the tutorial, I’m using 7 as a reference (obviously you do not use 7, use a different number)
5. Navigate to DataShaders
6. Find the shader package that matches your number (again, mine is 7)
7. Rename your package to «shaderpackage007_BACKUP» (just in case anything goes wrong)
8. Copy and paste «shaderpackage019» in the same folder. It will have a name of «shaderpackage019 — Copy»
9. Rename that copy to «shaderpackage007» (again, use your shader package number that was given to you, it may not be 7. If your number was 8, you would rename it to shaderpackage008, etc)
10. Exit and open New Vegas
11. If you get a black skies glitch, enable HDR in the INI (this could cause some performance issues on low-end PCs)
12. To enable HDR, open FalloutPrefs.ini and Fallout.ini and change «bDoHighDynamicRange=0» to «bDoHighDynamicRange=1»
13. Done!
For me, I get the black skies glitch unless I had HDR enabled. HDR caused too many lag issues, hence why this does not work for me, it could possibly work for you.
Save Game Cleaning
If you notice that your save is lagging, try cleaning it. This method has worked wonders for me and may work for you.
Download this application and follow the instructions on how to clean your save game — New Vegas Save Cleaner
Fallout.ini
This will…
- Disable Grass
- Remove fog.
- Remove the Blur on-hit effect.
- Make water will look less detailed (hardly noticeable).
- Disable VSync.
- Changes your game language to ENGLISH.
…and more.
*Download link available in the FILES section
FalloutPrefs.ini
This will…
- Disable Depth-Of-Field
- Remove grass shaders
- Disable gamepad
- Disable mouse acceleration
- Reduce particles
- Remove some decals
- Disable HDR
- Make water look a bit worse for extra performance (not noticeable)
…and more
*Download link available in the FILES section
NVSE_config.ini
Prevents crashing due to not enough memory (optimizes allocation)
*Download link available in the FILES section
Suggestions
You made it at the end of the guide, you can find a CHANGELOG under each file in the «Files» section or you can see a more detailed one included with each file. After reading this guide is there anything I should add on to it? Just leave it in the comments and I will consider it. Also if you have any questions, be sure to ask me, I love replying to questions and I am always looking to help everyone. Be sure to check for updates. The INI files are updated very frequently. Finally, don’t forget to endorse if this mod helped you. THANK YOU
~123keelos
About this mod
After many hours of trials and failures, research and testing this version of Stutter Remover is optimized and works with Windows 10 perfectly. No crashing when loading or exit and increases FPS significantly. Please enjoy this as much as I have. WORKING 100% Everyone with New Vegas in 2018 should download this and use it!
-
Requirements
-
Permissions and credits
This is a must have for anyone playing this game in 2018. Although Ideal for Windows 10, I have reports this fix also works well with WIndows7.
INSTALLATION INSTRUCTIONS.
1. Make sure you have NVSE installed: http://nvse.silverlock.org/
2. I can’t provide the DLLs for legal reasons so please first manually download and install:
STUTTER REMOVER found here: https://www.nexusmods.com/newvegas/mods/34832
from the original author.
3. These files including the DLLs go into «data/nvse/plugins» if «plugins folder does not exist — create»
4. Then download my ini file and
overwrite
the file in «data/nvse/plugins»
5. Then launch using NVSE Launcher (nvse_loader.exe) in your root folder and you are off!
Version 2 has bHookCriticalSections enabled along with bReplaceRandom and a few other adjustments per the recommendations of others. I did not notice any performance increase nor stability however this is supposed to reduce micro stuttering.
IF THIS CAUSES PROBLEMS PLEASE USE VERSION 1
 |
- Реклама
|
|
| Модератор форума: КсюXa |
|
Оптимизация и ускорение New Vegas — туториал |
|||||||||
|
|||||||||
|
|||||||||
|
|||||||||
|
|||||||||
|
|||||||||
|
|||||||||
|
|||||||||
|
|||||||||
|
|||||||||
|
|||||||||
|
|||||||||
|
|||||||||
|
|||||||||
|
|||||||||
|
|||||||||
|
|||||||||
|
|||||||||
|
|||||||||
|
|||||||||
|
|||||||||
|
|||||||||
|
|||||||||
|
|||||||||
|
|||||||||
|
|||||||||
|
|||||||||
|
|||||||||
|
|||||||||
|
|||||||||
|
|||||||||
|
|
Fallout New Vegas — ролевая игра в жанре экшн, разработанная Obsidian Entertainment. Эта игра доступна на различных платформах, таких как ПК, PS4 и Xbox. Однако при запуске на ПК с Windows вы можете столкнуться с ошибками Fallout New Vegas. Если это так, то не волнуйтесь! Мы предлагаем вам идеальное руководство, которое научит вас, как исправить Fallout New Vegas, не работающий в Windows 10. Итак, продолжайте читать статью.
Ошибки Fallout New Vegas могут возникать в вашей системе по разным причинам. Некоторые из возможных факторов, создающих эту проблему, перечислены ниже;
- Поврежден кеш игры.
- Устаревшие драйверы устройств.
- Высокая игровая графика.
- Проблемы с конфигурацией файла Fallout.ini.
- Поврежденная установка игры.
Системные требования для запуска Fallout New Vegas на ПК с Windows
Ниже приведены минимальные системные требования, необходимые для игры Fallout New Vegas на ПК.
-
ОС: Windows 7/Vista/XP
-
Процессор ЦП: двухъядерный 2,0 ГГц
-
Память: 2 ГБ ОЗУ
-
Хранилище: 10 ГБ свободного места
-
Графика: серия NVIDIA GeForce 6 или серия ATI 1300XT
Вот все методы устранения неполадок, которые помогут вам запустить Фоллаут Нью-Вегас без багов и ошибок.
Способ 1: изменить настройки совместимости
Во-первых, вы должны изменить настройки совместимости игры. Также попробуйте запустить игру от имени администратора. Выполните следующие действия, чтобы исправить Fallout New Vegas, не работающий с проблемой Windows 10.
1. Щелкните правой кнопкой мыши значок ярлыка Fallout New Vegas и выберите параметр «Свойства».
2. Здесь перейдите на вкладку «Совместимость».
3. Установите флажок Запустить эту программу в режиме совместимости для опции и протестируйте игру в разных версиях Windows.
4. Затем установите флажок «Запускать эту программу от имени администратора» в разделе «Настройки».
5. Наконец, нажмите кнопку «Применить», а затем кнопки «ОК».
Способ 2: обновить драйверы устройств
Еще одна распространенная причина ошибок Fallout New Vegas — устаревшие драйверы устройств. Следуйте нашему руководству по обновлению драйверов устройств в Windows 10.
Способ 3: проверьте целостность файлов игры
Поврежденный кэш игры является основной причиной того, что Fallout New Vegas не работает в Windows 10. Итак, вам необходимо очистить кэш игры, чтобы исправить ошибки Vegas. Прочтите нашу статью о том, как проверить целостность игровых файлов в Steam.
Метод 4: Используйте Anti Crash Mod
Используйте анти-краш-мод, чтобы запускать Fallout New Vegas без ошибок и багов. Ниже приведены шаги для этого.
1. Загрузите мод New Vegas Anti Crash с Страница Nexusmods.
2. Извлеките загруженный файл NVAC.zip.
3. Откройте извлеченную папку и скопируйте все файлы в папку.
4. Затем вставьте файлы по следующему пути, где установлена игра Fallout New Vegas.
D:steamsteamappscommonFallout New Vegas
Примечание. Указанное выше расположение может отличаться в зависимости от вашей системы.
Способ 5: изменить настройки отображения в игре
Вы также можете понизить внутриигровые настройки, чтобы решить проблему с Windows 10, которая не работает в Fallout New Vegas. Вот шаги, чтобы сделать это.
1. Запустите игру Fallout New Vegas.
2. Нажмите ВАРИАНТЫ.
3. Выберите Оконный режим и измените Эффекты экрана на Нет.
4. Затем выберите более низкое разрешение.
5. Наконец, нажмите OK и перезапустите игру.
Способ 6: редактирование ini-файлов Fallout
Неправильные настройки файла Fallout.ini могут привести к ошибкам Fallout New Vegas. Выполните шаги, перечисленные ниже, чтобы изменить файл ini и без проблем запустить Fallout New Vegas.
1. Перейдите в папку FalloutNV.
2. Щелкните правой кнопкой мыши файл Fallout.ini и выберите «Открыть с помощью Блокнота».
3. Нажмите одновременно клавиши Ctrl + F, чтобы открыть диалоговое окно «Найти».
4. Найдите buseThreadeAI.
5. Теперь измените значение buseThreadeAI=0 на buseThreadeAI=1.
6. Затем введите новый ling рядом с buseThreadeAI, нажав клавишу Enter.
7. Введите iNumHWThreads=2 в новой строке и одновременно нажмите клавиши Ctrl + S, чтобы сохранить изменения.
Способ 7: переустановите Fallout New Vegas
Иногда переустановка игры может решить проблемы с игрой. Если есть поврежденные установочные файлы, попробуйте переустановить игру Fallout New Vegas, чтобы исправить Fallout New Vegas, не работающую с проблемой Windows 10.
1. Нажмите клавишу Windows, введите Steam и нажмите «Открыть».
2. Перейти к БИБЛИОТЕКА меню со своей домашней страницы.
3. Найдите игру Fallout New Vegas, щелкните ее правой кнопкой мыши и выберите пункт «Удалить».
4. Снова нажмите «Удалить», чтобы подтвердить и закрыть приложение Steam после удаления игры.
5. Затем перезагрузите компьютер после удаления игры.
6. Запустите приложение Steam, найдите Fallout New Vegas и выберите игру, как показано на рисунке ниже.
7. Здесь нажмите «Играть в игру», чтобы загрузить игру.
8. Наконец, выберите место для установки и нажмите кнопку «Далее >», чтобы установить игру.
Способ 8: выполнить восстановление системы
Наконец, вы можете попробовать выполнить восстановление системы, чтобы исправить ошибки Fallout New Vegas и другие проблемы с Windows. Ознакомьтесь с руководством «Как использовать восстановление системы в Windows 10», чтобы понять инструкции по безопасному восстановлению системы на компьютере с Windows 10.
***
Итак, мы надеемся, что вы поняли, как исправить Fallout New Vegas, не работающий с проблемами Windows 10. Вы можете сообщить нам о любых вопросах или предложениях по любой другой теме, по которой вы хотите, чтобы мы написали статью. Оставьте их в разделе комментариев ниже, чтобы мы знали.